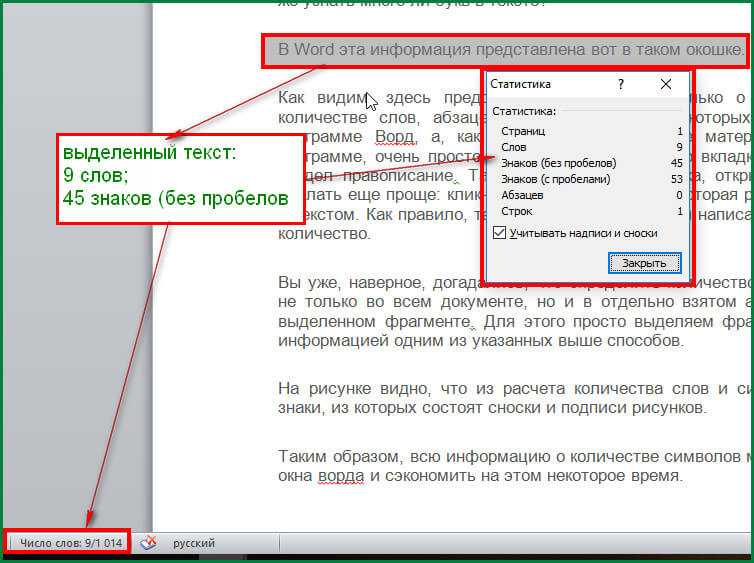Как правильно посчитать количество слов в тексте?
Прочее › Java › Java как посчитать количество символов в строке
Как посчитать количество слов в крупном документе
- Откройте файл в Google Документах на компьютере.
- Чтобы посмотреть количество слов, символов и страниц в документе, в верхней части окна выберите Инструменты Статистика.
- Чтобы закрыть окно, нажмите кнопку Готово.
- Как определить количество слов в тексте?
- Как посчитать количество слов в сочинении?
- Как определить количество слов в строке?
- Как подсчитать число слов в ворде?
- Сколько всего слов?
- Как посчитать количество слов в выделенном тексте?
- Как правильно посчитать количество слов в предложении?
- Что не считается за слово в сочинении?
- Что если в сочинении менее 150 слов?
- Сколько должно быть слов в строке?
- Как посчитать количество букв в строке?
- Как посчитать количество слов в таблице?
- Сколько слов на одном листе а4?
- Как посчитать количество слов в Си?
- Как посчитать количество символов?
- Сколько слов помещается на одной странице?
Как определить количество слов в тексте?
Как посчитать количество слов в крупном документе:
- Откройте файл в Google Документах на компьютере.

- Чтобы посмотреть количество слов, символов и страниц в документе, в верхней части окна выберите Инструменты Статистика.
- Чтобы закрыть окно, нажмите кнопку Готово.
Как посчитать количество слов в сочинении?
При подсчете слов в сочинении (изложении) учитываются как самостоятельные, так и служебные части речи. Подсчитывается любая последовательность слов, написанных без пробела (например, «все-таки» — одно слово, «все же» — два слова). Инициалы с фамилией считаются одним словом (например, «М. Ю.
Как определить количество слов в строке?
Подсчет количества слов в строке:
- Измеряем длину введенной пользователем строки.
- Устанавливаем счетчик слов в значение 0.
- В цикле посимвольно перебираем строку.
- Поскольку в цикле не было учтено последнее слово (после него нет пробела), мы должны после цикла увеличить счетчик слов на единицу.
Как подсчитать число слов в ворде?
Чтобы подсчитать количество слов в определенной части документа, выделите нужный текст.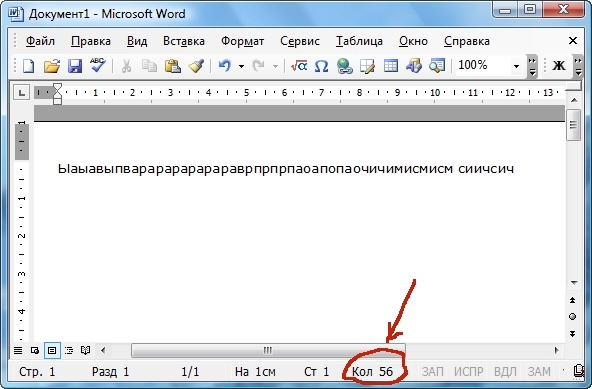 Затем в меню Сервис выберите пункт Статистика. Так же, как Word настольная программа, Word в Интернете считает слова, пока вы печатаете.
Затем в меню Сервис выберите пункт Статистика. Так же, как Word настольная программа, Word в Интернете считает слова, пока вы печатаете.
Сколько всего слов?
Если говорить о литературном русском языке, то в нем около 150 000 слов. Именно такое количество зафиксировано в Большом академическом словаре русского языка. Вопрос: много это или мало — очень сложен.
Как посчитать количество слов в выделенном тексте?
Выделите фрагмент текста. Кликните левой кнопкой мыши в области состояния по значению «Число слов» (первая цифра учитывает число слов в выделенном фрагменте). В окне «Статистика» отобразятся все данные по выделенному фрагменту текста.
Как правильно посчитать количество слов в предложении?
Как узнать количество слов или знаков в файле:
- Запустите приложение »Google Документы«.
- Откройте документ.
- Нажмите на значок »Ещё».
- Выберите пункт Статистика, чтобы узнать: количество слов; количество знаков; количество знаков (без пробелов).

Что не считается за слово в сочинении?
Инициалы с фамилией считаются одним словом (например, «М. Ю. Лермонтов» — одно слово). Любые другие символы, в частности цифры, при подсчёте не учитываются (например, «5 лет» — одно слово, «пять лет» — два слова).
Что если в сочинении менее 150 слов?
Если в сочинении менее 150 слов (в подсчёт слов включаются все слова), то данная работа считается невыполненной и оценивается на 0 баллов. Если объём сочинения от 150 до 200 слов максимальное количество ошибок для каждого балльного уровня не изменяется.
Сколько должно быть слов в строке?
Оптимальное количество символов в каждой строке является ключом к обеспечению удобства восприятия текста. Основные выводы: Оптимальная длина строки для основного текста составляет 50–75 символов.
Как посчитать количество букв в строке?
Чтобы использовать эту функцию, введите =ДЛСТР(ячейка) в строку формул и нажмите клавишу ВВОД. В этих примерах ячейка — это ячейка, количество символов в которой нужно подсчитать, например B1. Чтобы подсчитать символы в нескольких ячейках, введите формулу, а затем скопируйте и вставьте ее в другие ячейки.
Чтобы подсчитать символы в нескольких ячейках, введите формулу, а затем скопируйте и вставьте ее в другие ячейки.
Как посчитать количество слов в таблице?
Посчитать слова внутри одной ячейки вы можете, воспользовавшись формулой «=ДЛСТР(ячейка)-ДЛСТР(ПОДСТАВИТЬ(ячейка;» «;»))+1». Вместо слова «ячейка» необходимо подставить номер ячейки, в которой вы хотите подсчитать количество слов, например, А3.
Сколько слов на одном листе а4?
В среднем на стандартной странице 1800 знаков размещается 235-255 слов русскоязычного текста.
Как посчитать количество слов в Си?
Подсчитать количество слов в строке (Си):
- Считаем с текущей (изначально нулевой) позиции в строке длину группы пробелов, прибавляем ее к текущей позиции.
- Считаем с текущей позиции длину группы непробельных символов (word_length).
- Если word_length болшье нуля — увеличиваем счетчик слов.
Как посчитать количество символов?
Чтобы посчитать количество символов во всем документе с помощью Google Docs, кликните «Инструменты» → «Статистика».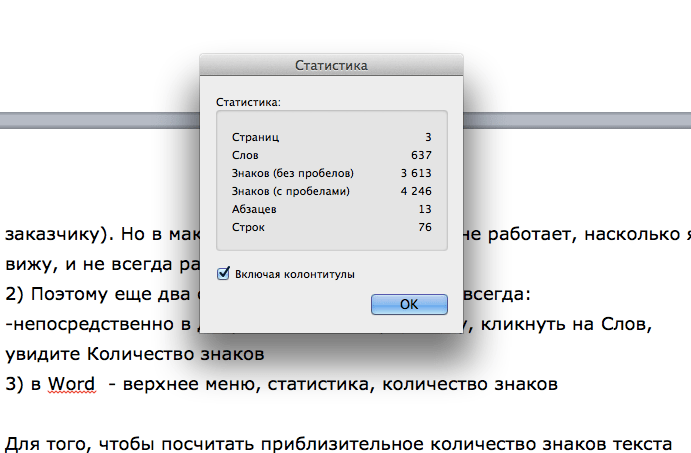 Или нажмите Ctrl + Shift + C. Если хотите узнать число знаков только в определённом фрагменте текста, сначала выделите его, а потом откройте статистику.
Или нажмите Ctrl + Shift + C. Если хотите узнать число знаков только в определённом фрагменте текста, сначала выделите его, а потом откройте статистику.
Сколько слов помещается на одной странице?
На одной странице книги среднего формата располагается около 50 строк, по 55 символов в каждой. Это 2750 знаков, или приблизительно 521 слово (средняя длина русского слова составляет 5,28 символа), или 50 предложений (средняя длина предложения 10,38 слова). Обычный человек тратит на чтение такой страницы около минуты.
Подсчёт символов
Сервис TurboCheck с искусственным интеллектом быстро и бесплатно посчитает количество символов и слов в тексте с пробелами и без пробелов.
Читать подробнее
Заголовок
Введите заголовок или создайте волшебной палочкой выше
Помощь
Введите текст статьи от 30 слов. Иначе магия не сработает.
Как это работает?
Оценка статьи
баллов из 10
бета
Уникальность текста
осталось 5 из 5
Привлекательность заголовка
осталось 5 из 5
Дочитываемость текста
Безлимит
Кликбейтность статьи
осталось 3 из 3
Стилистика текста
Безлимит
Простота языка
осталось 3 из 3
Позитивность
осталось 5 из 5
SEO‑анализ текста
Безлимит
Привлекательность сниппета
осталось 5 из 5
Точный подсчёт символов в статьях: Как использовать функцию
Полезная функция для работы с текстами. Знакосчиталка поможет копирайтерам, фрилансерам, студентам вузов и ученикам школ провести точный подсчёт символов и количества слов в тексте.
Знакосчиталка поможет копирайтерам, фрилансерам, студентам вузов и ученикам школ провести точный подсчёт символов и количества слов в тексте.
СТОП-слова: Подробная инструкция проверки статей на воду
Проверка водности текста в сервисе TurboCheck — незаменимый помощник при SEO-оптимизации. Улучшенные алгоритмы безошибочно находят стоп-слова, указывают их количество в тексте и уровень водности статьи.
Подробная инструкция проверки тошноты статей
TurboCheck быстро и точно проверяет тошноту любого текста. Анализ тошноты необходим для успешного попадания в ТОП-5 выдачи Google и Яндекс.
Почему стоит проверять заспамленность статей
Переспам встречается в SEO, где авторы пытаются втиснуть как можно больше ключевых запросов в надежде повлиять на результаты поиска. Если текст заспамлен, поисковые системы считают его малополезным и понижают в поисковой выдаче.
Полезная функция по работе с текстами. Знакосчиталка поможет копирайтерам, фрилансерам, студентам вузов и ученикам школ онлайн провести точный подсчёт символов и количества слов в тексте. Умный сервис проверки текста Турбочек менее чем за секунду считает количество символов онлайн. Знакосчиталка доступна бесплатно и без регистрации.
Также ИИ TurboCheck может: проверить сниппет на привлекательность, прогнозировать привлекательность заголовка, дочитываемость текста, найти кликбейт в заголовке и придумать яркий заголовок на уровне человека, а иногда даже лучше.
Проверьте качество текста
Антиплагиат
Самая точная и быстрая проверка текста на плагиат онлайн искусственным интеллектом. Алгоритм запущен в 2021 году и до сих пор остаётся единственным в мире, анализирующим текст с помощью нейросети нового поколения.
Подробнее ›
Кликбейт
Кликбейт — обман ожиданий читателя в заголовке или другой части статьи: в тексте, на картинках и тд.
 Искажение и/либо утаивание сути статьи. Проверка не имеет аналогов: проверяет связку «заголовок + текст» с помощью уникального алгоритма и искусственного интеллекта TurboCheck.
Искажение и/либо утаивание сути статьи. Проверка не имеет аналогов: проверяет связку «заголовок + текст» с помощью уникального алгоритма и искусственного интеллекта TurboCheck.Подробнее ›
Привлекательность заголовка
Уникальная оценка искусственным интеллектом и алгоритмами TurboCheck вашего заголовка на стилистическую привлекательность. Чем выше оценка, тем привлекательнее заголовок.
Подробнее ›
Оценка статьи
Нейросеть Турбочек анализирует текст аналогично алгоритмам Яндекс и Google. Чем выше оценка, тем больше шансов у статьи попасть в ТОП.
Подробнее ›
Примените магию
Создатель заголовка
Первый в мире искусственный интеллект, который сам придумывает меткие заголовки для любого текста.
Подробнее ›
Замена е на ё
Удалить лишние пробелы, заменить дефис на длинное тире, “лапки” на кавычки «ёлочки».

Подробнее ›
Погрузитесь в тонкости
Стилистика текста
Поможет избежать «Баден-Баден», проверить свой слог на информационную «неряшливость», удалить излишества.
Подробнее ›
Простота языка
Очень полезная алгоритмическая проверка, основанная на формуле Automated Readability Index (ARI), адаптированной под русский язык. Чем ниже балл, тем сложнее текст.
Подробнее ›
Позитивность
Искусственный интеллект TurboCheck определяет уровень позитивности токсичности статьи. Функция полезна для текстов, которые должны вызвать определённые эмоции у читателей.
Подробнее ›
Улучшите показатели SEO
SEO-анализ текста
Уникальная оценка алгоритмами TurboCheck вашего текста на спам и воду, число слов и символов, семантическое ядро, тошноту текста и многое другое.

Подробнее ›
Водность текста
Проверка текста на воду онлайн искусственным интеллектом нового поколения.
Подробнее ›
Тошнота текста
Проверка тошнотности текста онлайн искусственным интеллектом нового поколения.
Подробнее ›
Спам в тексте
Проверка текста на заспамленность онлайн искусственным интеллектом нового поколения.
Подробнее ›
Привлекательность сниппета
TurboCheck определяет привлекательность сниппета до того, как он попадёт в выдачу Яндекс и Google. Чем выше оценка, тем выше вероятность клика пользователя по вашему сниппету.
Подробнее ›
Подсчёт символов
Уникальный алгоритм Турбочека посчитает, сколько слов в тексте, количество символов с пробелами и без.

Не устроил результат?
Закажите доработку или копирайтинг текста!
Заказать
Проверенные и опытные копирайтеры Турботекста помогут повысить качество и уникальность уже имеющегося текста или создать новый. В результате заказчик получит уникальную, привлекательную, легкочитаемую статью и понятный “притягательный” заголовок. На создание подобного контента способны только высококлассные авторы, умело использующие проверки и подсказки от TurboCheck.
Отзывы о TurboCheck
Используем TurboCheck постоянно, когда пишем продающие тексты. Благодаря проверке на «Кликбейт» пропала вероятность бана от Yandex или Google. Крайне доволен этой фичей.
Всегда пишу через TurboCheck, когда оформляю посты в группу. Очень нравится проверка на позитивность. Мне это очень важно, чтобы быть активным ежедневно. Работаю в основном на планшете
Благодаря TurboCheck в публикуемых материалах удалось обнаружить и исправить серьёзные ошибки, которых ранее не замечала. Читаемость статей выросла на глазах. Теперь постоянно пользуюсь проверками на кликбейт и на привлекательность заголовка. Спасибо за качественную проверку текстов и ваши инновации!
Читаемость статей выросла на глазах. Теперь постоянно пользуюсь проверками на кликбейт и на привлекательность заголовка. Спасибо за качественную проверку текстов и ваши инновации!
Раньше проверять текст на уникальность приходилось на одном сайте, а на спам и «воду» на другом. Но теперь всё собрано на одной платформе и отлично работает. Благодаря реализации столь актуальной идеи получилось сократить время на проверку авторских публикаций. А также вывести показатель продуктивности редакции на новый качественный уровень.
С TurboCheck максимально комфортно проверять тексты перед размещением на сайт: все проверки в одном месте. Благодаря этому работать через мобильное приложение стало ещё проще. Не нужно тратить время на клики по закладкам в браузере, а сразу заняться важным. Отдельное спасибо за подробные отчёты после проверки и в целом за комфортную настройку сервиса.
Мне часто нужно проверять текст на плагиат и читабельность. И здорово, что теперь для этого есть TurboCheck. Очень удобный сервис и все проверки разом. Разработчикам отдельное спасибо за продуманный дизайн сайта без излишних нагромождений. Всё просто и доступно
И здорово, что теперь для этого есть TurboCheck. Очень удобный сервис и все проверки разом. Разработчикам отдельное спасибо за продуманный дизайн сайта без излишних нагромождений. Всё просто и доступно
Наполняем текстами сайт через универсальную проверку Турбочек. После исправления публикаций с кликбейтом конверсия входящего трафика увеличилась в полтора раза, а среди посетителей вырос процент подписчиков на социальные сети. Проверка на «Кликбейт» теперь однозначно маст хэв!
Передо мной стояла задача найти удобный сервис для анализа сниппетов, который поможет увеличить конверсию рекламных объявлений. Коллега посоветовал TurboCheck, а именно проверку привлекательности сниппета. Благодаря этой функции нашему отделу удалось на 30% повысить кликабельность объявлений и увеличить продажи.
Наконец-то появился сервис с усовершенствованным SEO-анализом. TurboCheck быстро проверяет сео-тексты любой сложности, помогает убрать спам, воду и тошноту, придумать оригинальный сниппет. Кстати, очень удобный интерфейс. Рядом с проверенным текстом высвечиваются результаты, не нужно листать страницу вниз или вверх, сразу видно, где и что нужно поправить. Незаменимый инструмент для SЕОшника.
Кстати, очень удобный интерфейс. Рядом с проверенным текстом высвечиваются результаты, не нужно листать страницу вниз или вверх, сразу видно, где и что нужно поправить. Незаменимый инструмент для SЕОшника.
Я пишу посты в VK и мне нужно, чтобы они привлекали пользователей. В это мне помог Турбочек. Прежде чем опубликовать текст, я проверяю привлекательность заголовка, стилистику и простоту языка. Система указывает на термины, сложные формулировки, скучные фразы ещё до того, как текст прочтёт человек. За последние два месяца использования TurboCheck на моей странице выросла вовлечённость, чему я несказанно рада. Спасибо разработчикам за полезный сервис!
Обычно не пишу отзывы, но TurboCheck действительно удивил и сподвиг поделиться мнением. Заказчики начали повально требовать результаты проверки Турбочеком на кликбейт, привлекательность сниппета и антиплагиат (раньше я пользовалась другим сервисом). Сначала было сложно разобраться, почему почти на всех статьях высокий кликбейт, а сниппеты привлекательные через раз (Потратила около часа, разобралась, изучила подсказки. Теперь высокий кликбейт на моих статьях — редкость, заказчиков стало больше, а оплата за заказы выше.
Теперь высокий кликбейт на моих статьях — редкость, заказчиков стало больше, а оплата за заказы выше.
Мне важно, чтобы тексты в моём интернет-магазине были интересными и простыми. К сожалению только лишь заказ текстов на биржах не даёт желаемого результата — попадаются недобросовестные копирайтеры. На TurboCheck я сама лично дорабатываю все тексты перед тем, как загрузить их на свой сайт. Смотрю простоту языка, стилистику, позитивность и дочитываемость. Быстро убираю всё лишнее и текст получается ярким и лаконичным.
Через мои руки проходят десятки текстов, так как я работаю редактором новостного издания. Много приходится исправлять самому, но некоторые проблемы в текстах бывает упускаю из виду (все мы люди). Нашёл себе помощника в лице искусственного интеллекта TurboCheck, теперь проверять по 40 текстов в день стало проще. Использую антиплагиат, кликбейт и дочитываемость. А ещё мне очень понравилась функция создания заголовка, здорово экономит время, так как больше не нужно часами придумывать идеальный вариант.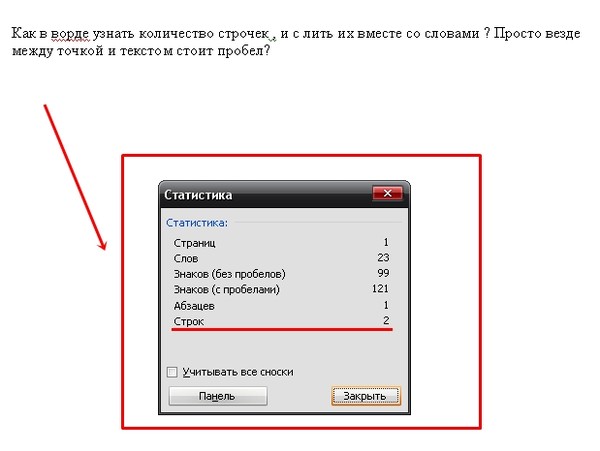
Спасибо разработчикам TurboCheck за удобный инструмент! В нём собрано всё полезное, что нужно журналисту: проверка уникальности, прогноз привлекательности заголовка, дочитываемости текста и многое другое. Я купила подписку на месяц и не жалею, так как у похожих сервисов и близко нет таких же возможностей за такие деньги.
Пользуюсь Турбочеком более полугода. Проверяю все важные показатели текста: стилистика, антиплагиат, показатели воды, привлекательность сниппета, тошноты по словам. Особенно интересна и нужна для авторов Дзена проверка на кликбейт. А ещё TurboCheck позволяет автоматически создать заголовок к статье буквально в один клик. Удобно, что можно опробовать все возможности бесплатно.
Показать количество слов и другую статистику в Pages на iPhone
Pages
Искать в этом руководстве
Руководство пользователястраниц для iPhone
- Добро пожаловать
- Введение в страницы
- Текстовый редактор или верстка?
- Знакомство с изображениями, диаграммами и другими объектами
- Создайте свой первый документ
- Введение в создание книги
- Используйте шаблоны
- Найти документ
- Откройте документ
- Сохранить и назвать документ
- Распечатать документ или конверт
- Отменить или повторить изменения
- Предотвращение случайного редактирования
- Быстрая навигация
- Введение в символы форматирования
- Показать линейку
- Просмотр страниц рядом
- Быстрое форматирование текста и объектов
- Просмотр оптимизированной версии документа
- Копировать текст и объекты между приложениями
- Основные жесты сенсорного экрана
- Создайте документ с помощью VoiceOver
- Используйте VoiceOver для предварительного просмотра комментариев и отслеживания изменений
- Выберите текст и поместите точку вставки
- Добавить и заменить текст
- Скопируйте и вставьте текст
- Добавить, изменить или удалить поле слияния
- Управление информацией об отправителе
- Добавление, изменение или удаление исходного файла в Pages на iPhone
- Заполнение и создание настраиваемых документов
- Форматирование документа для другого языка
- Используйте фонетические справочники
- Использовать двунаправленный текст
- Используйте вертикальный текст
- Добавить математические уравнения
- Закладки и ссылки
- Добавить ссылки
- Изменить внешний вид текста
- Установить шрифт по умолчанию
- Изменить заглавные буквы текста
- Используйте стили текста
- Копировать и вставлять стили текста
- Автоматически форматировать дроби
- Лигатуры
- Добавить буквицы
- Сделать символы надстрочными или подстрочными
- Форматирование китайского, японского или корейского текста
- Формат дефисов и кавычек
- Установить интервалы между строками и абзацами
- Установить поля абзаца
- Форматировать списки
- Установить позиции табуляции
- Выравнивание и выравнивание текста
- Добавить разрывы строк и страниц
- Форматировать столбцы текста
- Связать текстовые поля
- Установите размер и ориентацию бумаги
- Установить поля документа
- Настройка разворота страниц
- Шаблоны страниц
- Добавить страницы
- Добавляйте и форматируйте разделы
- Изменение порядка страниц или разделов
- Дублирование страниц или разделов
- Удалить страницы или разделы
- Оглавление
- Сноски и концевые сноски
- Заголовки и колонтитулы
- Добавьте номера страниц
- Изменить фон страницы
- Добавить рамку вокруг страницы
- Добавляйте водяные знаки и фоновые объекты
- Добавить изображение
- Добавить галерею изображений
- Редактировать изображение
- Добавить и изменить фигуру
- Объединяйте или разбивайте фигуры
- Сохранение фигуры в библиотеке фигур
- Добавление и выравнивание текста внутри фигуры
- Добавьте линии и стрелки
- Добавляйте и редактируйте рисунки
- Добавить видео и аудио
- Запись видео и аудио
- Редактировать видео и аудио
- Установите формат фильма
- Размещение и выравнивание объектов
- Размещайте объекты с текстом
- Используйте направляющие для выравнивания
- Слой, группировка и блокировка объектов
- Изменить прозрачность объекта
- Заполнение фигур и текстовых полей цветом или изображением
- Добавить границу к объекту
- Добавить подпись или заголовок
- Добавьте отражение или тень
- Используйте стили объектов
- Изменение размера, поворот и отражение объектов
- Добавить или удалить таблицу
- Выбор таблиц, ячеек, строк и столбцов
- Добавление или удаление строк и столбцов таблицы
- Переместить строки и столбцы таблицы
- Изменение размера строк и столбцов таблицы
- Объединить или разъединить ячейки таблицы
- Изменение внешнего вида текста таблицы
- Показать, скрыть или изменить заголовок таблицы
- Изменение линий сетки и цветов таблицы
- Используйте стили таблиц
- Изменение размера, перемещение или блокировка таблицы
- Добавлять и редактировать содержимое ячейки
- Форматирование дат, валюты и т.
 д.
д. - Форматирование таблиц для двунаправленного текста
- Форматирование дат, валюты и т.
- Условное выделение ячеек
- Алфавитизация или сортировка данных таблицы
- Добавить или удалить диаграмму
- Преобразование диаграммы из одного типа в другой
- Изменить данные диаграммы
- Перемещение, изменение размера и поворот диаграммы
- Изменение внешнего вида рядов данных
- Добавьте легенду, линии сетки и другие маркировки
- Изменение внешнего вида текста и меток диаграммы
- Добавление границы и фона к диаграмме
- Используйте стили диаграммы
- Проверять орфографию
- Поиск слов
- Найти и заменить текст
- Заменить текст автоматически
- Показать количество слов и другую статистику
- Аннотировать документ
- Установите имя автора для комментариев
- Выделите текст
- Добавить и распечатать комментарии
- Отслеживать изменения
- Отправить документ
- Опубликовать книгу в Apple Books
- Введение в сотрудничество
- Приглашайте других к сотрудничеству
- Совместная работа над общим документом
- Просмотр последней активности в общем документе
- Изменение настроек общего документа
- Прекратить совместное использование документа
- Общие папки и совместная работа
- Используйте Box для совместной работы
- Использовать режим докладчика
- Используйте iCloud Drive со страницами
- Экспорт в Word, PDF или другой формат файла
- Восстановить более раннюю версию документа
- Переместить документ
- Удалить документ
- Защитить документ паролем
- Создание пользовательских шаблонов и управление ими
- Передача документов с помощью AirDrop
- Передача документов с Handoff
- Перенос документов с помощью Finder
- Горячие клавиши
- Символы сочетания клавиш
- Авторские права
Вы можете показать количество слов, количество символов (с пробелами или без них), количество абзацев и количество страниц в документе.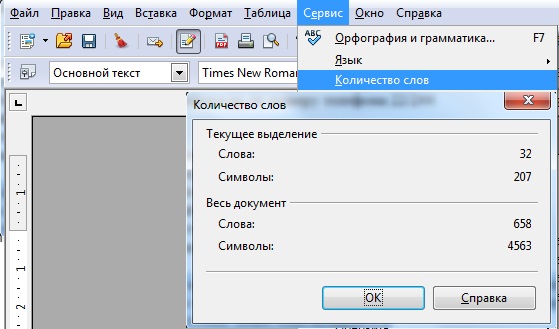
Показать количество слов, символов или абзацев
Коснитесь в верхней части экрана, включите параметр «Подсчет слов», затем коснитесь «Готово».
Количество слов отображается в нижней части экрана — вы можете перетащить его в угол, чтобы изменить его положение.
Чтобы просмотреть другую статистику, коснитесь счетчика слов.
Чтобы отобразить другую статистику в счетчике, коснитесь ее.
Чтобы просмотреть количество слов и другую статистику только для части документа, например абзаца, выберите текст, который вы хотите проверить — количество обновится, чтобы отразить только выбранный текст.
См. также Добавление и удаление верхних и нижних колонтитулов в Pages на iPhone
Максимальное количество символов: 250
Пожалуйста, не указывайте личную информацию в своем комментарии.
Максимальное количество символов — 250.
Спасибо за отзыв.
Как проверить количество слов в Google Docs
Вы хотите узнать, сколько слов, символов или страниц содержит ваш документ Google Docs? Инструмент подсчета слов Google Docs говорит вам именно это. Эта изящная маленькая функция подсчитывает количество слов в вашем документе и предоставляет вам информацию всякий раз, когда она вам нужна.
Вот как можно проверить количество слов в Документах Google на компьютере и смартфоне.
Проверка количества слов в Документах Google на рабочем столе
Google Docs для настольных компьютеров предлагает как пункт меню, так и сочетание клавиш, чтобы вы могли видеть количество слов.
Вот как вы можете использовать оба этих метода в своем документе. Мы покажем вам, как найти количество слов для всего документа и для определенного фрагмента.
1. Найдите количество слов во всем документе Google Docs
Если вы хотите найти количество слов во всем документе, вы можете сделать это всего за пару кликов в Google Docs.
- Запустите свой документ в Документах Google в Интернете.
- Щелкните меню Инструменты вверху и выберите Количество слов . Либо нажмите Ctrl + Shift + C в Windows или Command + Shift + C в macOS.
- Появится окно, показывающее количество слов в вашем документе. Он сообщает вам общее количество слов, страниц и символов.
- Щелкните OK , чтобы закрыть окно.
2. Найдите количество слов для выбранного текста в Документах Google
Если вы хотите найти количество слов в абзаце, предложении или любом другом выделенном тексте в Документах Google, просто следуйте тому же методу.
- Выберите текст, который вы хотите найти по количеству слов, используя клавиши выбора мыши или клавиатуры.
- Щелкните меню Инструменты вверху и выберите Количество слов .
- Появившееся окно теперь говорит X из Y слов , где X — количество слов для выбранного текста и Y — это общее количество слов в вашем документе.

3. Добавление счетчика слов на экране в Документы Google
Документы Google предлагают счетчик слов в реальном времени, который можно добавить на экран редактирования документа. Если этот трекер включен, вам не нужно открывать меню «Инструменты» каждый раз, когда вы хотите увидеть количество слов.
Вот как активировать счетчик слов на экране в Документах Google:
- Выберите меню Инструменты вверху и нажмите Количество слов .
- Установите флажок Отображать количество слов при вводе .
- Количество слов в Документах Google отображается в левом нижнем углу.
Имейте в виду, что количество слов указано только в этом документе. Вам нужно включить его для каждого другого документа, который вы создаете или редактируете.
Проверка количества слов в Документах Google на смартфоне
Документы Google для Android и iOS также предлагают функцию подсчета слов. Вы можете получить доступ к этой функции так же легко, как и в настольном браузере.
Вы можете получить доступ к этой функции так же легко, как и в настольном браузере.
1. Найдите количество слов во всем документе Google Docs на мобильном телефоне
- Откройте документ в приложении Google Docs.
- Коснитесь Три точки ( … ) в правом верхнем углу и выберите Количество слов .
- Вы должны увидеть количество слов во всем документе.
2 Изображения
2. Найдите количество слов для выбранного текста в Google Docs на мобильных устройствах
- Выберите текст, для которого вы хотите найти количество слов.
- Коснитесь Три точки ( … ) в правом верхнем углу и выберите Количество слов .
- Он говорит X из Y , где X — это количество слов, которые вы выбрали, а Y — это общее количество слов в вашем документе.

Доступен ли счетчик слов для Google Sheets и Google Slides?
Google Sheets и Google Slides не предлагают функцию подсчета слов. Однако есть обходные пути, которые позволяют вам найти количество слов для этих онлайн-приложений.
В Google Таблицах вам нужно использовать следующую формулу для подсчета слов в выбранных вами ячейках. Это должно работать так же хорошо, как и официальный счетчик слов в Документах Google.
=COUNTA(SPLIT([INSERT CELL NUMBERS], " "))
Для Google Slides в настоящее время нет другого способа, кроме как скопировать содержимое ваших слайдов и вставить его обратно в Google Docs, чтобы использовать там функцию подсчета слов.
Для других типов документов обычно имеется множество бесплатных онлайн-инструментов для подсчета слов.
Подсчет слов в Документах Google еще никогда не был таким простым
Независимо от того, над каким документом вы работаете, если вам нужно отслеживать слова, счетчик слов в Документах Google станет для вас чрезвычайно полезным инструментом.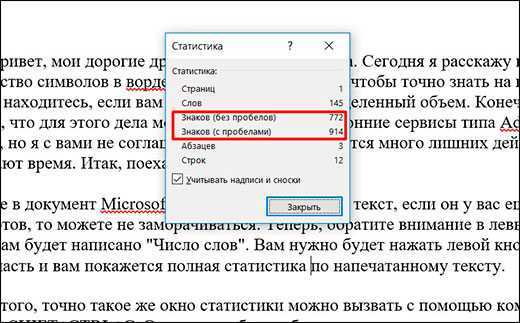



 Искажение и/либо утаивание сути статьи. Проверка не имеет аналогов: проверяет связку «заголовок + текст» с помощью уникального алгоритма и искусственного интеллекта TurboCheck.
Искажение и/либо утаивание сути статьи. Проверка не имеет аналогов: проверяет связку «заголовок + текст» с помощью уникального алгоритма и искусственного интеллекта TurboCheck.

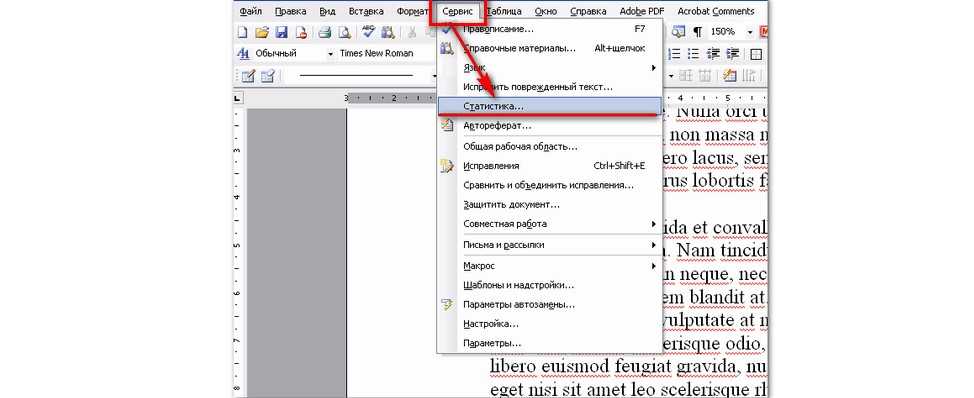
 д.
д.