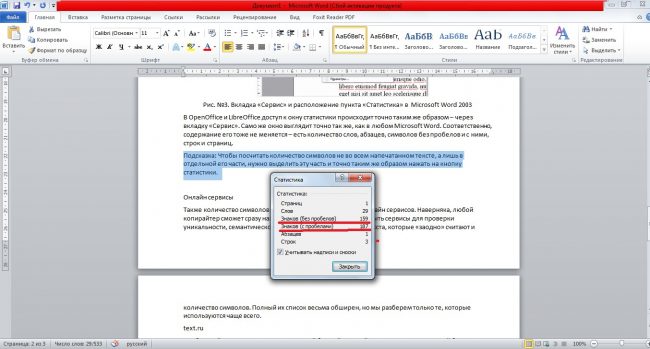Как посчитать количество символов в тексте
Alla Rud 21.07.2022 850 на прочтение 4 минуты
Подсчет количества символов теста может понадобиться во многих случаях, например, студентам при написании курсовых или дипломных работ, или же копирайтерам, которые пишут текста под заказ. Рассмотрим самые простые способы автоматического подсчета символов в тексте.
Как посчитать символы в Word
Для того чтобы узнать количество знаков в тексте Word есть два простых способа. Первый это кликнуть по Число слов в тексте документа как на скриншоте, появится статистика, где вы сможете узнать всю необходимую информацию:
Второй способ посчитать количество слов это перейти в специальную вкладку Рецензирование в вашем документе и открыть пункт Статистика, где также есть информация о количестве символов:
Как посчитать символы в Excel
 Для подсчета длины символов в определенной ячейке выберите пустую ячейку и введите специальную формулу = LEN (A1) (A1 обозначает ячейку, в которой вы хотите посчитать символы), потом Enter на клавиатуре. В результате вы получите длина букв в необходимой ячейке. Данный метод считает все символы, не только буквы.
Для подсчета длины символов в определенной ячейке выберите пустую ячейку и введите специальную формулу = LEN (A1) (A1 обозначает ячейку, в которой вы хотите посчитать символы), потом Enter на клавиатуре. В результате вы получите длина букв в необходимой ячейке. Данный метод считает все символы, не только буквы.
Но если вы хотите подсчитать символы в диапазоне, вы можете ввести эту формулу = СУММ (ДЛСТР (A1: B5)) (A1: B5 обозначает диапазон, в котором вы хотите подсчитать символы, вы можете изменить его по своему усмотрению), затем нажмите Ctrl + Shift + Enter кнопок на клавиатуре подсчитана длина символов в указанном диапазоне.
Возможности посчитать все символы листа Excel, это вы можете сделать только в документе Word, способом описанным выше.
Функция ДЛСТР для подсчета символов в Excel
Сначала кликаем ячейку, куда собираемся вставить функцию ДЛСТР, далее в Мастере функций выбираем Текстовые.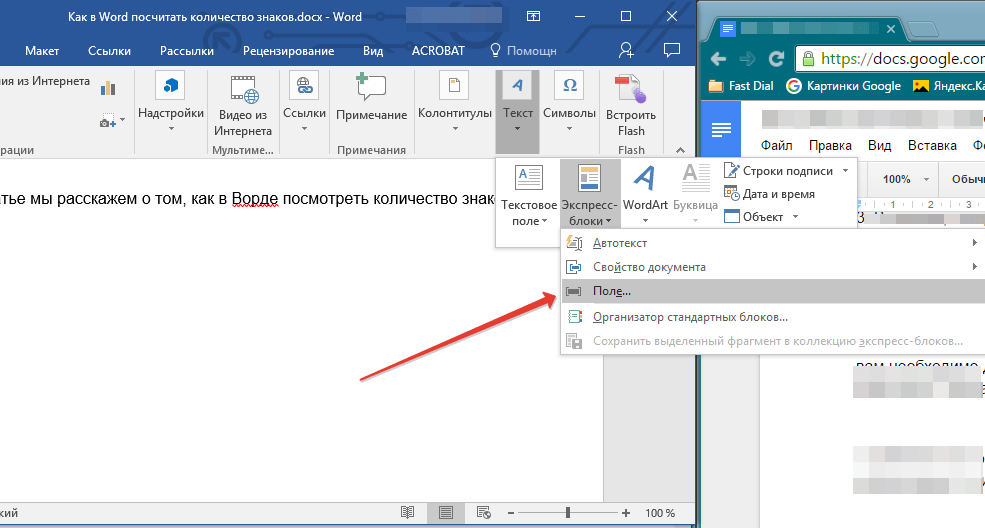 Выбираем необходимую ДЛСТР и далее ОК. Далее откроется окно, где вы сможете ввести номер ячейки, в которой нужно сделать подсчет символов:
Выбираем необходимую ДЛСТР и далее ОК. Далее откроется окно, где вы сможете ввести номер ячейки, в которой нужно сделать подсчет символов:
Чтобы узнать количество символов в столбце со всех ячеек, необходимо воспользоваться спец. кнопкой Сумма в Редактировании, как на скриншоте:
Внизу столбца вы получите результат подсчета.
Как посчитать символы в Google документах
Калькулятор слов в Google документах посчитать очень просто. Эта информация доступна в левом нижнем углу экрана и обновляется в режиме реального времени. Чтобы отобразить данные в настройках документа в Инструментах установите специальный флажок:
А для полной информации нажмите стрелочку вниз:
Определить количество символов еще быстрее можно с помощью комбинации
Ctrl+Shift+C, в результате вы получите те же данные по тексту:
- количество страниц в документе
- сколько слов в документе
- количество знаков с пробелами и без.

Как посчитать символы онлайн
Посчитать символы в тексте онлайн можно также с помощью специальных сервисов. Например, определить информационный объем символов помогут:
✓ Счетчик символов от ГиперХост
✓Content Watch
✓ Сервис Адвего
✓ Еtxt
Принцип работы простой, вы копируете текст, вставляете его в специальное поле проверки и получаете почти мгновенный результат по количеству знаков в тексте:
С помощью счетчика символов от Гиперхост вы моментально узнаете количество знаков слов и числе в тексте, подсчитаете плотность слов, водность текста, а главное сделаете это быстро и бесплатно. Надеюсь, наши советы помогут быстро и правильно посчитать слова в тексте.
Подсчет количества слов в файлах с помощью textomate.com
20.04.2015
© Все права защищены.
Первое, что делает любой переводчик или бюро переводов, прежде чем принять заказ — это оценка объемов работ и сроков выполнения проекта. Только зная объем текста и его сложность, поставщик переводческих услуг может соотнести его со своими производственными возможностями и оценить, как быстро он сможет выполнить перевод и какова будет его стоимость.
В зависимости от предпочтений заказчика и стандартов бюро переводов, объем переводимого текста может изменяться в разных единицах: словах, строках, авторских листах, знаках, страницах. Но и это еще не все: разные бюро переводов подразумевают под термином «страница» разные объемы текста — у одних это «1860 знаков с пробелами», другие не учитывают пробелы, третьи считают страницей текст, содержащий 2000 знаков с пробелами и т.д. А некоторые неопытные заказчики понимают под термином «страница» все, что напечатано на листе А4. В этом всем многообразии несведущему человеку легко запутаться, поэтому если вы являетесь заказчиком переводческих услуг, непременно выясните, в каких единицах бюро переводов измеряет объем текста.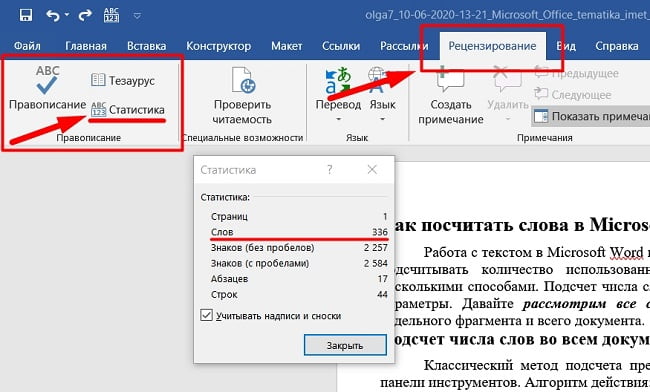
Другим важным нюансом является то, каким образом считается количество слов в переводимом тексте. Очевидно же, что никто не водит пальцем по экрану или по листу бумаги, проговаривая вслух или мысленно количество слов. Для этого используются программные средства, которые считают слова. Во многих программах есть функции подсчета слов. Например, в программе Word или Notepad можно просмотреть статистику количества слов.
Но далеко не все программы имеют функцию подсчета количества слов в открываемых ими файлах. Например, вы не сможете узнать, сколько слов или знаков содержит PDF-файл или HTML-страница, открыв их в соответствующих приложениях. А даже если функция подсчета слов в программе есть, то она не всегда очевидна. Поэтому были разработаны специальные программы, которые позволяют легко и быстро подсчитать количество слов в файлах, даже не открывая их.
Существует несколько программ такого типа, большинство из них требуют установки на компьютере пользователя и даже покупки платной лицензии. Но относительно недавно появился бесплатный онлайн-сервис, который позволяет считать количество слов непосредственно в браузере, что значительно упрощает жизнь как переводчикам и бюро переводов, так и заказчикам:
Но относительно недавно появился бесплатный онлайн-сервис, который позволяет считать количество слов непосредственно в браузере, что значительно упрощает жизнь как переводчикам и бюро переводов, так и заказчикам:
www.textomate.com
Работает этот сервис очень просто: нужно всего лишь перетянуть файл на страницу или выгрузить файл специальной кнопкой, и сервис сразу выдаст данные о количестве слов в файле:
Как видим, сервис выдает количество слов в файле в разных единицах подсчета: в словах, в символах без пробелов, символах с пробелами, строках и страницах. Причем пользователь может сам указать, сколько символов содержит строка и сколько строк страница. Кроме того, можно «Ignore numbers» и тем самым исключить из подсчета цифры, содержащиеся в файле.
Стоит отметить скорость работы этого сервиса. Автор этих строк выгрузил файл, содержащий почти 1000 страниц текста, и получил результат буквально за пару секунд.
Результат подсчета можно экспортировать в PDF-файл и, например, выслать этот файл заказчику услуг перевода.
Помимо файлов, сервис может посчитать количество слов на указанной пользователем интернет-странице. Сейчас Textomate поддерживает следующие форматы файлов: pdf, rtf, doc, docx, xls, xlsx, ppt, pptx, txt, epub, ods, odt, chm, html, xml.
Безусловно, поскольку сервис новый, ему еще есть куда развиваться. Например:
- Многим бы очень пригодилась возможность загружать сразу несколько файлов одновременно. Совсем недавно клиент прислал нам заказ в 19 PDF-файлах, и нам пришлось их склеить, чтобы посчитать.
- Полезным было бы добавить другие форматы файлов.
- Возможно добавление дополнительных функций. Например, выставление счета на основании подсчитанных слов.
В первые дни работы сервиса разработчики продемонстрировали свою готовность улучшать сервис и идти навстречу пользователям. Например, после первых замечаний на сайте сервиса появился раздел, посвященный политике соблюдения разработчиками конфиденциальности текстов в загружаемых файлах.
Word Count в Microsoft Word — Word Counter
Мы живем в поддающемся количественной оценке мире, где числа играют все более важную роль в нашей письменной работе; в отчетах, которые мы представляем, в блогах, которые мы пишем, и в научных статьях, над которыми мы работаем. Все они имеют одну важную общую черту: человек, который их написал, использовал счет слов.
Умение быстро считать слова в Microsoft Word, безусловно, ускорит ваш рабочий процесс.Поскольку Microsoft Word — самая распространенная программа для обработки текстов в мире, именно из нее вы, скорее всего, будете проверять количество слов. Применим ли какой-либо из этих сценариев к вам?
- Ваш учитель задает эссе из 500 слов о недавних президентских выборах, и вам нужно убедиться, что вы набрали необходимое количество слов.

- Вы пытаетесь найти золотую середину в длине электронного письма после того, как недавний семинар предупредил, что миллениалы не читают длинные электронные письма.
- Ваша жизнь вращается вокруг освоения 400-500, 600-700, 800 и 1000 слов в блоге в качестве профессионального блоггера.
- Вы всегда оптимизируете длину сообщения для Twitter (71-100 символов), Google+ (60 символов) и Facebook (40 символов).
- Ваш издатель просит вас прислать ему первые 10 000 слов вашего нового романа, а вы не знаете, сколько вы написали.
- Вы подаете заявление в аспирантуру и должны ответить на вопрос «Почему Гарвард/Йель/Принстон и т. д.?» не более 400 слов.
- Вы заполняете онлайн-форму заявления о приеме на работу, в которой есть ограничение по количеству символов, и вы хотите убедиться, что вас можно нанять.
В этих и многих других случаях важно знать, как найти количество слов в документе Microsoft Word. Каждый должен использовать функцию подсчета слов, независимо от того, появляется ли она время от времени или это область, над которой чаще всего зависает ваша мышь.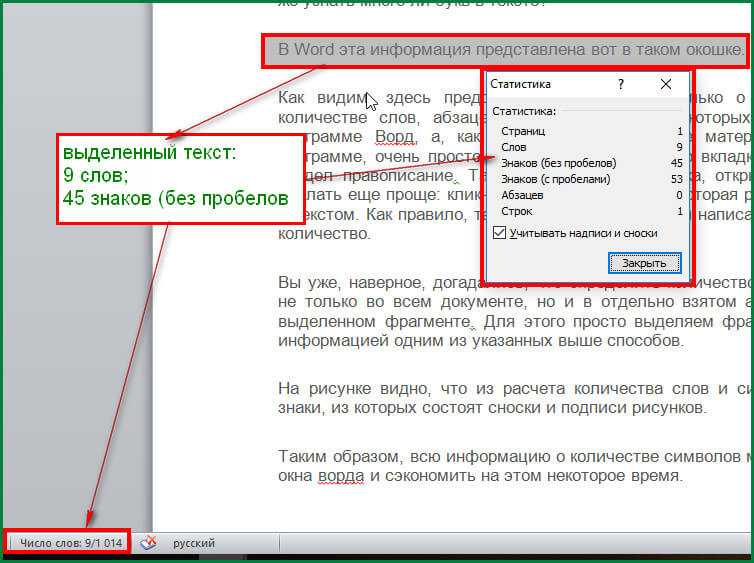
Многие люди используют разные версии Microsoft Word, но, к счастью, способ доступа к функции подсчета слов остается относительно неизменным во всех версиях. Вот разбивка трех наиболее распространенных способов доступа к функции подсчета слов в документе Microsoft Word, независимо от того, какую версию вы используете.
Использование строки состояния
Первый способ проверить количество слов — посмотреть в заштрихованную строку состояния в самом низу страницы. В крайнем левом углу вы должны увидеть количество страниц и количество слов в списке. Если по какой-то причине в списке нет количества слов, щелкните правой кнопкой мыши в любом месте строки состояния, чтобы настроить редактор. Если щелкнуть правой кнопкой мыши, откроется серое окно со списком функций. Выберите Количество слов , и оно должно появиться в строке состояния внизу страницы.
Использование строки меню
Второй способ узнать количество слов — нажать на вкладки Microsoft Word в верхней части экрана компьютера. Обратите внимание, что эти вкладки будут доступны, только если у вас открыт документ Word. Если вы щелкнули за пределами своего документа, чтобы открыть веб-страницу или какое-либо другое действие, вы должны снова щелкнуть документ Word, чтобы получить доступ к его вкладкам.
Обратите внимание, что эти вкладки будут доступны, только если у вас открыт документ Word. Если вы щелкнули за пределами своего документа, чтобы открыть веб-страницу или какое-либо другое действие, вы должны снова щелкнуть документ Word, чтобы получить доступ к его вкладкам.
- Перейдите на вкладку Инструменты .
- Выберите Количество слов .
Откроется диалоговое окно под названием Статистика количества слов , в котором отобразится количество страниц, слов, символов (без пробелов), символов (с пробелами), абзацев и строк в вашем документе. В самом низу вы можете поставить галочку, чтобы включить сноски и концевые сноски в подсчет слов. Если вы не хотите включать сноски и концевые сноски в подсчет слов, оставьте поле неотмеченным (или снимите его). Нажмите на Close Кнопка для закрытия ящика.
Использование вкладок ленты
Третий способ проверки количества слов — использовать вкладки в верхней части документа Word, выполнив следующие действия:
- Щелкните вкладку Review .

- Щелкните маленькую стрелку на вкладке ABC/Proofing (крайняя слева).
- Выберите поле, отображающее ABC 123 Word Count (крайний справа).
Когда вы установите флажок, откроется окно Статистика (упомянутое выше) и список страниц, слов, символов (без пробелов), символов (с пробелами), абзацев и строк. Вы также можете установить или снять флажок, чтобы включить или исключить обычные и концевые сноски из подсчета слов. Нажмите на Кнопка Close для закрытия диалогового окна.
Как подсчитать количество слов в выделенном тексте
Чтобы узнать, сколько слов содержится в определенной части вашего текста, выделите текст, для которого вы хотите получить количество слов, щелкнув левой кнопкой мыши и перетащив курсор. Текст должен появиться внутри заштрихованного блока, если вы выбрали его правильно. Отпустите мышь. Строка состояния в нижней части документа должна отображать количество слов в выделенном тексте по сравнению с общим количеством слов во всем документе. Например, 100/500 означает, что выбранный вами текст составляет 100 слов из 500 слов в документе.
Например, 100/500 означает, что выбранный вами текст составляет 100 слов из 500 слов в документе.
Как вставить количество слов в документ
Часто учитель просит ученика вставить количество слов в своей работе в документ Microsoft Word. Для этого:
- Поместите курсор туда, где вы хотите, чтобы количество слов шло на странице.
- Нажмите на вкладку Вставить .
- Выберите параметр Поле .
- В разделе «Категории» выберите «Информация о документе»
- В разделе «Имена полей» выберите NumWords
- Нажмите Ok
Количество слов должно появиться там, где вы поместили курсор на странице. Обратите внимание, что если вы внесете какие-либо изменения в документ после того, как вставите количество слов, общее количество не будет обновляться автоматически. Чтобы обновить его, щелкните правой кнопкой мыши количество слов, которое вы вставили, а затем выберите Обновить поле в раскрывающемся меню.
Несколько слов о символах
Подсчет символов все чаще используется вместо подсчета слов. Сообщения в социальных сетях и SMS-сообщения измеряются в символах, а не в словах, и любой, кто когда-либо заполнял онлайн-форму, будь то заявление о приеме на работу, личный профиль или профиль на сайте знакомств, может сказать вам, что количество символов — это новое количество слов. Это еще одна причина, по которой так важно знать, как получить доступ к количеству слов, потому что это также дает вам количество символов. Эта функция понадобится тем, кто сначала пишет свои сообщения, тексты или ответы в документе Word.
Надеемся, что этот пост дал вам необходимую информацию о том, как использовать функцию подсчета слов в Microsoft Word. Помните, что вы всегда можете проверить количество слов и символов онлайн, используя наш простой в использовании счетчик слов. А если вы также используете Документы Google для написания на ходу, ознакомьтесь с другой нашей статьей, в которой подробно описывается, как найти количество символов, слов и страниц в Документах Google.
Счетчик слов — Бесплатный онлайн-инструмент для подсчета слов и символов
Автосохранение:
Clear
Size
- 14px
- 16px
- 18px
Font
- Aa
- Aa
- Aa
Line space
- 1.0
- 1.5
- 2.0
Реклама
Реклама
Краткий обзор Word Counter Поскольку спрос пользователей на написание и редактирование растет день ото дня, подсчет слов и символов, проверка предложений, обнаружение грамматических ошибок и плагиат нельзя сделать вручную.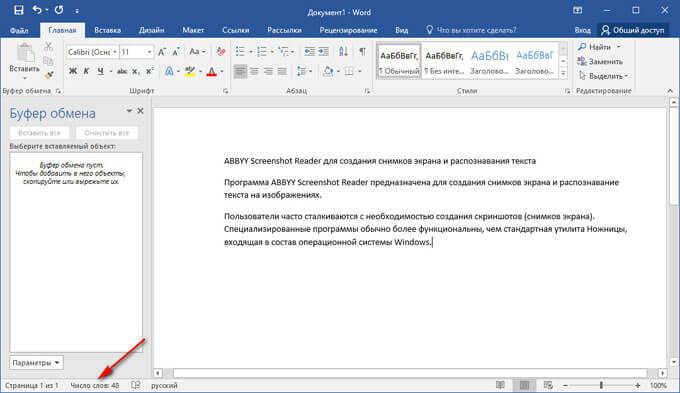 В результате потребность в онлайн-инструменте, который помогает писателям, а также редакторам выполнять вышеуказанные задачи, является основной предпосылкой для создания полезного бесплатного инструмента Word Counter.
В результате потребность в онлайн-инструменте, который помогает писателям, а также редакторам выполнять вышеуказанные задачи, является основной предпосылкой для создания полезного бесплатного инструмента Word Counter.
Откровенно говоря, Word Counter — это бесплатный онлайн-инструмент, который может подсчитать количество слов в абзаце и даже общее количество слов в эссе, книге или романе.
Основные функции Счетчика словЧтобы удовлетворить потребности пользователей, от базовых до продвинутых, Счетчик слов имеет несколько основных функций:
— Подсчет слов.
— Количество символов.
— Предложения.
— Пункты.
— Стр.
— Уровень чтения: время чтения и время разговора.
— Плотность ключевых слов.
Как использовать функции Счетчика слов: 1. Подсчет слов Для подсчета количества слов в документе эта функция была создана, чтобы узнать точный показатель, который помогает автору/ писатель достигает конкретных требований к длине в своем документе.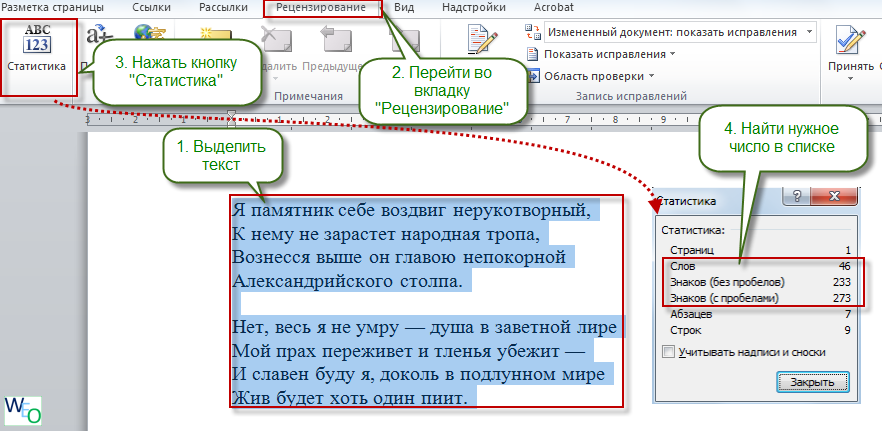
- Разница между количеством слов и количеством символов:
Количество слов — это количество слов, содержащихся в тексте или документах.
Количество символов — это количество символов в тексте или документе, включая специальные символы, такие как точки, запятые, точки с запятой и пробелы.
Количество слов всегда меньше или по крайней мере равно количеству символов.
Например, в слове «привет» всего одно слово, а количество символов до пяти.
- Как использовать Word Count:
Чтобы подсчитать количество слов в документе, просто поместите курсор в текстовое поле и начните печатать. Вы сразу же увидите, как количество слов изменится (увеличится или уменьшится), когда вы будете печатать, удалять и редактировать. С другой стороны, вы также можете копировать и вставлять текст из документа в указанное выше поле. После этого количество слов появится быстро.
2. Количество символов Знание количества символов в тексте очень важно. Например, если писателю нужно написать статью, отчет, рассказ, книгу или эссе, отвечающие определенным требованиям к объему, эта функция поможет ему убедиться, что количество символов не выходит за пределы установленного лимита.
Например, если писателю нужно написать статью, отчет, рассказ, книгу или эссе, отвечающие определенным требованиям к объему, эта функция поможет ему убедиться, что количество символов не выходит за пределы установленного лимита.
- Как использовать Подсчет символов:
Как и в инструкции по подсчету слов, вы можете подсчитать количество символов в тексте, просто введя текст в текстовое поле или вместо этого скопировав и вставив доступный абзац. Затем функция подсчета символов укажет количество символов в документе.
3. ПредложенияЭта функция была создана и разработана для удовлетворения потребности в подсчете количества предложений в абзаце, эссе, отчете или книге.
- Как использовать Sentences в Word Counter:
Чтобы использовать функцию Sentence, автор просто скопирует и вставит абзац/эссе/отчет… в текстовое поле. Независимо от того, насколько длинный текст, инструмент может быстро и точно указать количество предложений.
Помимо количества слов, символов и предложений, количество абзацев в эссе, отчете или книге считается важной частью информации, которую необходимо знать писателям.
Эта бесплатная функция поможет вам узнать, сколько абзацев в вашем документе.
- Как использовать абзацы в Word Counter:
Чтобы использовать эту функцию, просто поместите документ в текстовое поле. Впоследствии количество абзацев будет отображаться быстро и точно.
5. СтраницыВ полиграфической промышленности необходимость знать количество страниц является ключевым фактором перед печатью и публикацией документа. С помощью этой функции вы можете легко оценить точное количество страниц в документе с помощью следующей простой инструкции:
- Как использовать счетчик страниц в Word:
Просто скопируйте и вставьте документ в поле содержимого, страницы будут отображаться в режиме реального времени вместе с проверкой орфографии и грамматики.
- Важность использования уровня чтения:
Вы когда-нибудь задумывались, сколько длится речь? Сколько времени нужно, чтобы закончить интересную книгу? Этот калькулятор слов в минуту (WPM) может помочь вам преобразовать количество слов и количество времени, необходимое для их чтения или произнесения. Сделав это, вы сможете оценить, сколько слов в небольшой речи, а также сколько времени вам понадобится, чтобы прочитать текст из тысячи слов.
- Как использовать эту функцию:
Прежде всего, выберите скорость чтения или скорость речи. Каждая функция имеет три режима: Медленный, Средний и Быстрый. Инструмент рассчитает время, необходимое для выполнения документа, в зависимости от выбранного вами режима.
7. Ключевые слова Densit Существует факт, что частота ключевых слов, появляющихся в вашем тексте на веб-странице, может повлиять на рейтинг страницы.
Процент появления ключевого слова называется «плотностью ключевого слова».
Это означает, что слишком частое использование ключевого слова или фразы приведет к недооценке вашего сайта поисковыми системами. Однако повторение его на слишком низкой частоте не может принести желаемого эффекта.
Функция Плотность ключевых слов в Счетчике слов может помочь вам точно указать, сколько раз ключевые слова появляются на веб-сайте или в сообщении.
В двух словах, вы можете использовать Word Counter для отслеживания длины текста в соответствии с конкретными требованиями, такими как количество символов, слов, предложений, абзацев, а также проверка грамматики . Если вы ищете полезный и бесплатный онлайн-инструмент, который поможет вам справиться с вышеуказанными задачами, Word Counter, безусловно, является хорошим выбором.
Краткий обзор Word Counter Поскольку потребность пользователей в написании и редактировании растет день ото дня, подсчет слов и символов, проверка предложений, обнаружение грамматических ошибок и плагиат не могут выполняться вручную.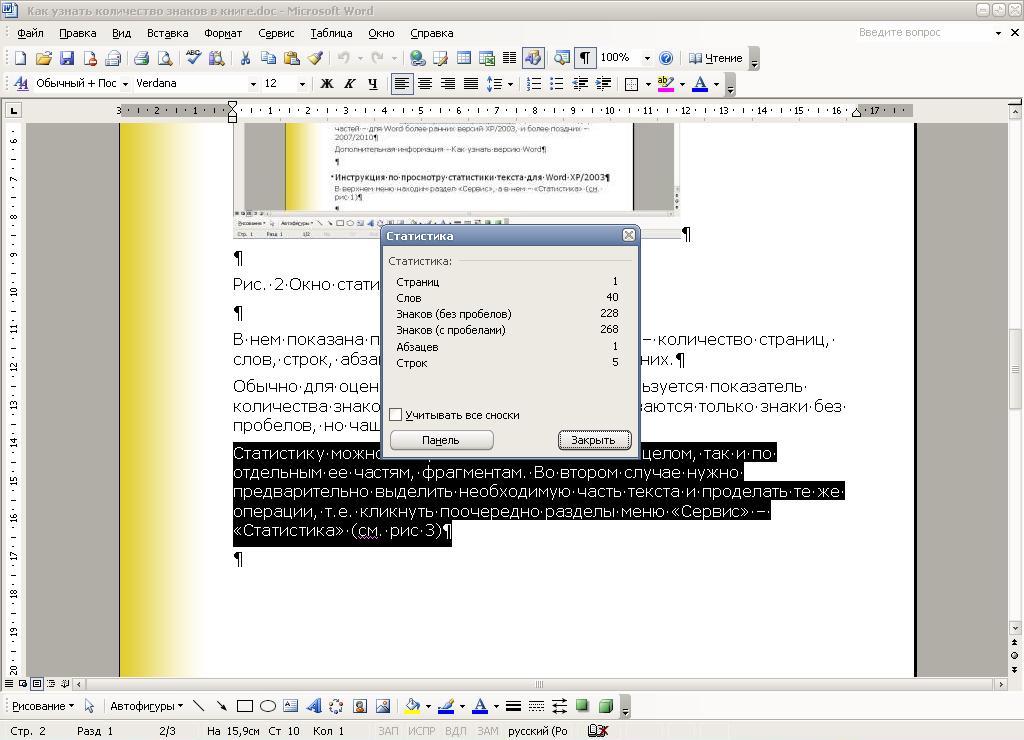 В результате потребность в онлайн-инструменте, который помогает писателям, а также редакторам выполнять вышеуказанные задачи, является основной предпосылкой для создания полезного бесплатного инструмента Word Counter.
В результате потребность в онлайн-инструменте, который помогает писателям, а также редакторам выполнять вышеуказанные задачи, является основной предпосылкой для создания полезного бесплатного инструмента Word Counter.
Откровенно говоря, Word Counter — это бесплатный онлайн-инструмент, который может подсчитать количество слов в абзаце и даже общее количество слов в эссе, книге или романе.
Основные функции Счетчика словЧтобы удовлетворить потребности пользователей, от базовых до продвинутых, Счетчик слов имеет несколько основных функций:
— Подсчет слов.
— Количество символов.
— Предложения.
— Пункты.
— Стр.
— Уровень чтения: время чтения и время разговора.
— Плотность ключевых слов.
Как использовать функции Счетчика слов: 1. Подсчет слов Для подсчета количества слов в документе эта функция была создана, чтобы узнать точный показатель, который помогает автору/ писатель достигает конкретных требований к длине в своем документе.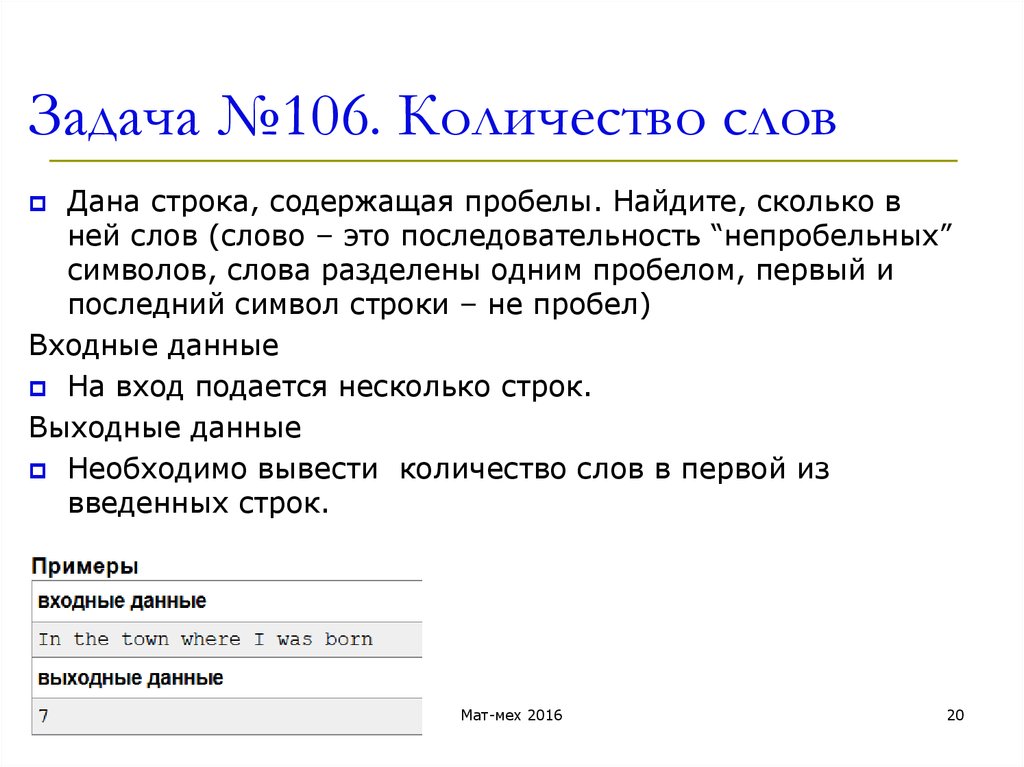
- Разница между количеством слов и количеством символов:
Количество слов — это количество слов, содержащихся в тексте или документах.
Количество символов — это количество символов в тексте или документе, включая специальные символы, такие как точки, запятые, точки с запятой и пробелы.
Количество слов всегда меньше или по крайней мере равно количеству символов.
Например, в слове «привет» всего одно слово, а количество символов до пяти.
- Как использовать Word Count:
Чтобы подсчитать количество слов в документе, просто поместите курсор в текстовое поле и начните печатать. Вы сразу же увидите, как количество слов изменится (увеличится или уменьшится), когда вы будете печатать, удалять и редактировать. С другой стороны, вы также можете копировать и вставлять текст из документа в указанное выше поле. После этого количество слов появится быстро.
2. Количество символов Знание количества символов в тексте очень важно. Например, если писателю нужно написать статью, отчет, рассказ, книгу или эссе, отвечающие определенным требованиям к объему, эта функция поможет ему убедиться, что количество символов не выходит за пределы установленного лимита.
Например, если писателю нужно написать статью, отчет, рассказ, книгу или эссе, отвечающие определенным требованиям к объему, эта функция поможет ему убедиться, что количество символов не выходит за пределы установленного лимита.
- Как использовать Подсчет символов:
Как и в инструкции по подсчету слов, вы можете подсчитать количество символов в тексте, просто введя текст в текстовое поле или вместо этого скопировав и вставив доступный абзац. Затем функция подсчета символов укажет количество символов в документе.
3. ПредложенияЭта функция была создана и разработана для удовлетворения потребности в подсчете количества предложений в абзаце, эссе, отчете или книге.
- Как использовать Sentences в Word Counter:
Чтобы использовать функцию Sentence, автор просто скопирует и вставит абзац/эссе/отчет… в текстовое поле. Независимо от того, насколько длинный текст, инструмент может быстро и точно указать количество предложений.
Помимо количества слов, символов и предложений, количество абзацев в эссе, отчете или книге считается важной частью информации, которую необходимо знать писателям.
Эта бесплатная функция поможет вам узнать, сколько абзацев в вашем документе.
- Как использовать абзацы в Word Counter:
Чтобы использовать эту функцию, просто поместите документ в текстовое поле. Впоследствии количество абзацев будет отображаться быстро и точно.
5. СтраницыВ полиграфической промышленности необходимость знать количество страниц является ключевым фактором перед печатью и публикацией документа. С помощью этой функции вы можете легко оценить точное количество страниц в документе с помощью следующей простой инструкции:
- Как использовать счетчик страниц в Word:
Просто скопируйте и вставьте документ в поле содержимого, страницы будут отображаться в режиме реального времени вместе с проверкой орфографии и грамматики.
- Важность использования уровня чтения:
Вы когда-нибудь задумывались, сколько длится речь? Сколько времени нужно, чтобы закончить интересную книгу? Этот калькулятор слов в минуту (WPM) может помочь вам преобразовать количество слов и количество времени, необходимое для их чтения или произнесения. Сделав это, вы сможете оценить, сколько слов в небольшой речи, а также сколько времени вам понадобится, чтобы прочитать текст из тысячи слов.
- Как использовать эту функцию:
Прежде всего, выберите скорость чтения или скорость речи. Каждая функция имеет три режима: Медленный, Средний и Быстрый. Инструмент рассчитает время, необходимое для выполнения документа, в зависимости от выбранного вами режима.
7. Ключевые слова Densit Существует факт, что частота ключевых слов, появляющихся в вашем тексте на веб-странице, может повлиять на рейтинг страницы.