Инструменты выделения в Adobe Photoshop Elements
Самый простой и удобный способ выделить часть изображения произвольной формы в редакторе Adobe Photoshop Elements — это воспользоваться инструментом Selection Brush.
- Selection Brush
- Режим Selection используется для выделения участков, которые должны попасть в контур выделения.
- Режим Mask используется для выделения участков, которые должны быть исключены из контура выделения.

Для того чтобы создать выделение с помощью инструмента Selection Brush Tool, необходимо:
Шаг 1. Выбрать на панели инструментов инструмент Selection Brush .
Шаг 2. На панели Options выбрать форму кисти из выпадающего списка и задать размер в поле Size.
Шаг 3. В поле Mode выбрать из выпадающего списка режим: Selection или Mask.
Шаг 4. Задать значение для параметра Hardness.
Шаг 5. Если выбран режим Mask, то изменить значения для параметров Overlay Color и Overlay Opacity в случае, если не устраивают значения, принятые по умолчанию.
Шаг 6. Если выбран режим Selection, то провести кистью по участкам изображения, которые должны попасть в выделение. Если на изображении уже есть выделение, то новое выделение будет добавлено к старому. Для вычитания нового выделения из старого необходимо при создании нового выделения удерживать нажатой клавишу Alt.
Шаг 7. Если выбран режим Mask, то провести кистью по участкам,
которые необходимо исключить из выделения (участки, исключенные из выделения, будут закрашены
полупрозрачным красным цветом, все остальное попадет в выделение). Если на изображение уже есть
выделенная область, то закрашенные участки будут вычитаться из выделения.
Кроме того в Adobe Photoshop Elements для выделения части изображения можно использовать любой из инструментов выделения: Rectangular marquee/Прямоугольное выделение, Elliptical marquee/Эллиптическое выделение, Lasso/Лассо, Polygonal Lasso/Полигональное лассо, Magnetic Lasso/Магнитное лассо, Magic Wand/Волшебная палочка.
Инструменты Rectangular marquee/Прямоугольное выделение и Elliptical marquee/Эллиптическое выделение на панели инструментов скрыты за одной пиктограммой. На панели инструментов отображается пиктограмма последнего выбранного инструмента. Для того чтобы открыть всплывающее меню необходимо нажать правой кнопкой мыши на стрелке справа, внизу от данной пиктограммы.
- Rectangular marquee/Прямоугольное выделение
- Elliptical marquee/Эллиптическое выделение
Инструмент предназначен для выделения прямоугольных или квадратных областей.
Для того чтобы выделить прямоугольную область изображения необходимо:
Шаг 1. Активизировать инструмент выделения Rectangular marquee/Прямоугольное выделение, нажав на панели инструментов пиктограмму , или (если последним выбранным инструментом выделения был не инструмент Rectangular marquee/Прямоугольное выделение) выбрать инструмент из всплывающего меню.
Шаг 2. Подвести курсор мыши в точку на изображении, где, как предполагается, будет находиться угол воображаемого прямоугольника, и нажать левую кнопку мыши.
Шаг 3. Продолжая удерживать левую кнопку мыши нажатой, переместить курсор мыши по диагонали к противоположному углу и отпустить кнопку мыши.
Для того чтобы выделить квадратную область изображения необходимо при выделении
удерживать нажатой клавишу SHIFT. Следует учесть, что если уже имеется какая-то
выбранная область, то при использовании клавиши SHIFT произойдет ее наращивание. Поэтому следует нажимать SHIFT только тогда, когда уже начнется выделение
области.
Поэтому следует нажимать SHIFT только тогда, когда уже начнется выделение
области.
Инструмент предназначен для выделения эллипсов и окружностей.
Для того чтоб выделить эллиптическую область на изображении необходимо:
Шаг 1. Выбрать на панели инструментов инструмент Elliptical marquee/Эллиптическое выделение, нажав на пиктограмму , или (если последним выбранным инструментом выделения был не инструмент Elliptical marquee/Эллиптическое выделение) выбрать инструмент из всплывающего меню.
Шаг 2. Подвести курсор мыши в точку на изображении, где, как предполагается, будет находиться угол воображаемого прямоугольника, внутрь которого будет вписан эллипс, и нажать левую кнопку мыши.
Шаг 3. Продолжая удерживать левую кнопку мыши
нажатой, переместить курсор мыши по диагонали к противоположному углу и
отпустить кнопку мыши.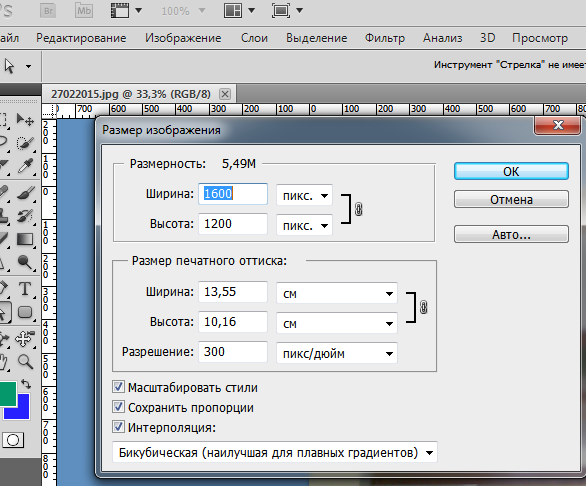
Для того чтобы выделить окружность необходимо при выделении удерживать нажатой клавишу SHIFT. Следует учесть, что если уже имеется какая-то выбранная область, то при использовании клавиши SHIFT произойдет ее наращивание. Поэтому следует нажимать SHIFT только тогда, когда уже начнется выделение области.
Если при выделение прямоугольной или эллиптической обрасти на изображении удержать нажатой клавишу Alt (Option на Macintosh), то контур будет образовываться от центра к границам, а не от одного угла к другому.
Инструменты Lasso/Лассо, Polygonal Lasso/Полигональное лассо, Magnetic Lasso/Магнитное
лассо на панели инструментов скрыты за одной пиктограммой. На панели инструментов
отображается пиктограмма последнего выбранного инструмента. Для того чтобы открыть
всплывающее меню необходимо нажать правой кнопкой мыши на стрелке справа, внизу
от данной пиктограммы.
- Lasso/Лассо
- Polygonal Lasso/Полигональное лассо
- Magnetic Lasso/Магнитное лассо
- Magic Wand/Волшебная палочка
Инструмент предназначен для создания выделений произвольной формы.
Для того чтобы выделить на изображении область произвольной формы необходимо:
Шаг 1. Выбрать на панели инструментов инструмент Lasso/Лассо, нажав левой кнопкой мыши на пиктограмме , или (если последним выбранным инструментом выделения был не инструмент Lasso/Лассо) выбрать инструмент из всплывающего меню.
Шаг 2. Подвести курсор мыши к объекту, который необходимо выделить, и, нажав левую кнопку мыши, обвести объект и замкнуть контур.
Инструмент так же предназначен для создания выделений произвольной формы, но при этом контур выделения состоит из прямолинейных сегментов.
Для того чтобы выделить на изображении область с помощью инструмента Polygonal Lasso/Полигональное лассо необходимо:
Шаг 1.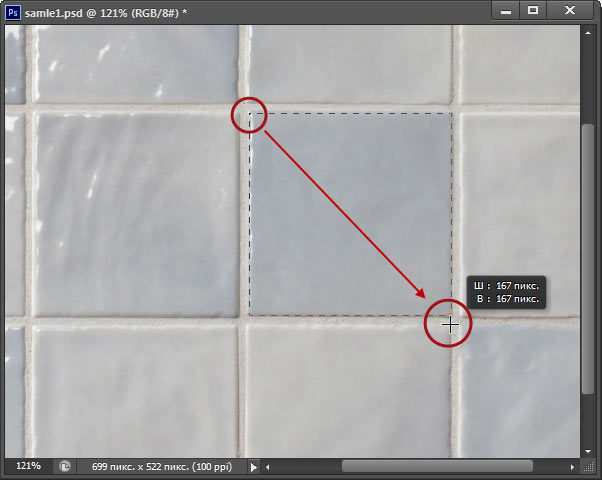 Выбрать на панели инструментов инструмент
Polygonal Lasso/Полигональное лассо, нажав на пиктограмму ,
или (если последним выбранным инструментом выделения был не инструмент Polygonal
Lasso/Полигональное лассо) выбрать инструмент из всплывающего меню.
Выбрать на панели инструментов инструмент
Polygonal Lasso/Полигональное лассо, нажав на пиктограмму ,
или (если последним выбранным инструментом выделения был не инструмент Polygonal
Lasso/Полигональное лассо) выбрать инструмент из всплывающего меню.
Шаг 2. Подвести курсор в любую точку рядом с объектом, который нужно выделить, и щелкнуть левой кнопкой мыши – это будет первая точка контура.
Шаг 3. Переместить курсор мыши на следующую точку контура недалеко от первой и снова щелкнуть левой кнопкой мыши. Программа автоматически построит между двумя точками отрезок прямой.
Шаг 4. Продолжая таким образом проставлять точки, обвести весь объект и замкнуть контур.
Инструмент предназначен для выделения областей произвольной формы.
При использовании инструмента Magnetic Lasso/Магнитное лассо не требуется
очень точно следовать контуру выделяемого объекта.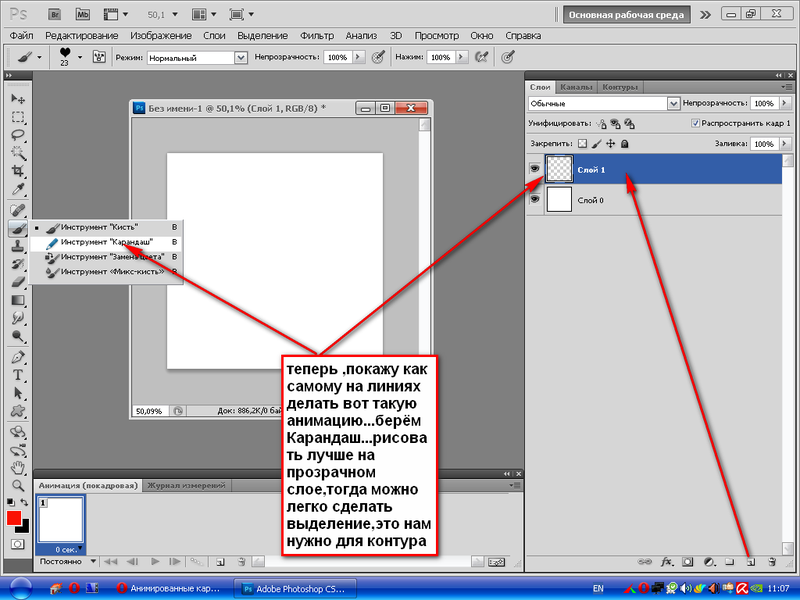 Если объект имеет достаточно
хороший контраст по отношению к окружающему его фону, то линия границы выделяемой
области будет сама притягиваться к краю объекта.
Если объект имеет достаточно
хороший контраст по отношению к окружающему его фону, то линия границы выделяемой
области будет сама притягиваться к краю объекта.
Для того чтобы выделить на изображении область с помощью инструмента Magnetic Lasso/Магнитное лассо необходимо:
Шаг 1. Выбрать на панели инструментов инструмент Magnetic Lasso/Магнитное лассо, нажав на пиктограмму , или (если последним выбранным инструментом выделения был не инструмент Magnetic Lasso/Магнитное лассо) выбрать инструмент из всплывающего меню.
Шаг 2. Подвести курсор мыши к краю объекта, который необходимо выделить.
Шаг 3. Кликнуть левой кнопкой мыши и начать медленно
перемещать курсор вдоль линии планируемого контура выделения. Особое внимание
следует уделять опорным точкам, появляющимся по мере формирования контура
и при щелчках мышью, а если положение какой-либо опорной точки не соответствует
запланированному, достаточно нажать клавишу DELETE чтобы удалить ее, вернуть
курсор до положения предыдущей опорной точки и повторить его передвижение
вдоль линии выделения.
Шаг 4. Замкнуть контур, т. е. соединить конечную опорную точку с начальной, подведя к ней курсор или просто дважды щелкнув кнопкой мыши.
Инструмент предназначен для выделения области с одинаковыми или подобными по цвету пикселями. Параметры допуска устанавливаются с помощью параметра Tolerance/Допуск на панели опций данного инструмента. Чем больше величина этого параметра, тем больше цветов попадает в выделенную область. Значение допуска меняется от 0 до 255. При Допуске равном 0 — выделяется область одного цвета, при допуске равном 255 — выделяется все цвета, то есть все изображение.
Для выделения области изображения, залитой одним цветом, необходимо:
Шаг 1. Выбрать на панели инструментов инструмент
Magic Wand/Волшебная палочка, нажав на пиктограмме .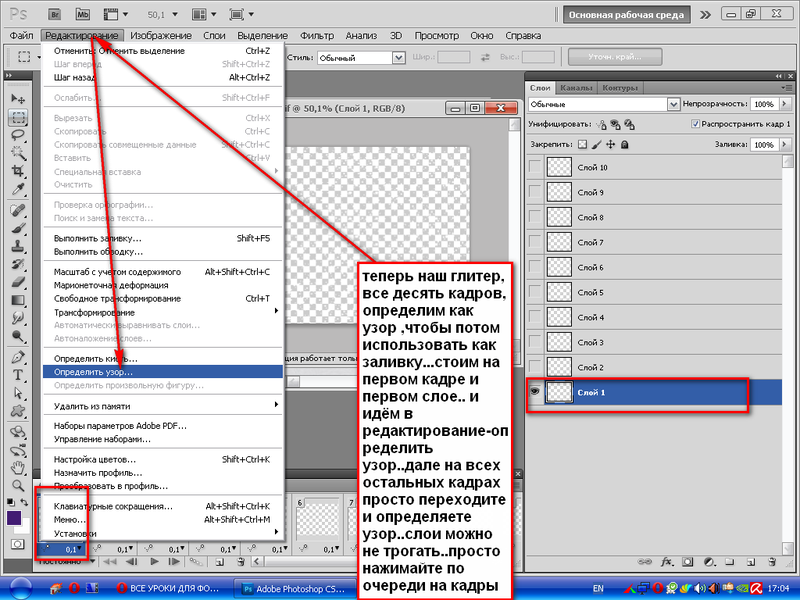
Шаг 2. Подвести курсор мыши к той точке изображения, которая должна быть включена в область выделения, и щелкнуть левой кнопкой мыши. В результате вокруг точки появится контур выделения, ограничивающий область, цвет которой совпадает с цветом указанной точки с учетом допуска, заданного параметром Tolerance/Допуск.
Гибкость использования перечисленных инструментов обеспечивается тем, что выделяемые ими области можно складывать, вычитать друг из друга, получать пересечение двух нарисованных контуров.
Для того чтобы добавить новое выделение к старому необходимо перед использованием инструмента нажать на клавиатуре клавишу SHIFT и, удерживая ее, осуществить выделение.
Для того чтобы вычесть новое выделение из старого необходимо перед использованием
инструмента нажать клавишу Alt (Option на Macintosh).
Совместное использование клавиш SHIFT и Alt приводит к тому, что выделенной остается область совмещения (наложения) старого и нового выделения (Shift и Option на Macintosh).
Инструменты группы «Быстрое выделение» в фотошопе
Инструмент Быстрое выделение, в отличие от волшебной палочки, не выбирает цвет. С его помощью можно обрисовать отдельные области. При этом обводка «прилипает» к контуру, как в случае с инструментом «магнитное лассо». Это хорошо работает при контрастных границах. Если цвет выделяемого объекта схож по тону с фоном, то результат может быть неточным.
В фотошопе cs5 группа Быстрое выделение (Quick Selection) расположена в левой панели инструментов – четвертый сверху. Там же находится инструмент Волшебная палочка (Magic Wand).
Инструмент Быстрое выделение (Quick Selection)
Нажимаем на иконку . На панели параметров появляется строка:
Кнопка 1 – для первоначального выделения. Когда она активна, курсор принимает форму кружочка со знаком « +» в центре. Подводим его к точке, с которой планируем начать выделение, щелкаем по этой точке и, не отпуская левую клавишу мышки, ведем в необходимом направлении. Инструмент автоматически переключится на кнопку 2. Пробуем выделить небо.
Когда она активна, курсор принимает форму кружочка со знаком « +» в центре. Подводим его к точке, с которой планируем начать выделение, щелкаем по этой точке и, не отпуская левую клавишу мышки, ведем в необходимом направлении. Инструмент автоматически переключится на кнопку 2. Пробуем выделить небо.
Кнопка 2 – добавить к выделенной области. Если штрих-пунктиром охвачен не весь объект, добавляем к выделению при помощи кнопки 2 на панели параметров. Активируем ее, заносим курсор в выделенную область , нажимаем левую клавишу мышки и ведем к границе, где необходимо расширить выделение.
Кнопка 3 – вычитание из выделенной области. Она необходима, когда штрих-пунктиром захвачен лишний участок. Активируем этот инструмент, заносим курсор за пределы выделенной области, нажимаем левой мышкой и ведем в нужном направлении.
Кнопка 3 предназначена для регулировки параметров кисти – размера, жесткости, формы. Увеличить или уменьшить размер кисти можно горячими клавишами «]» и «[».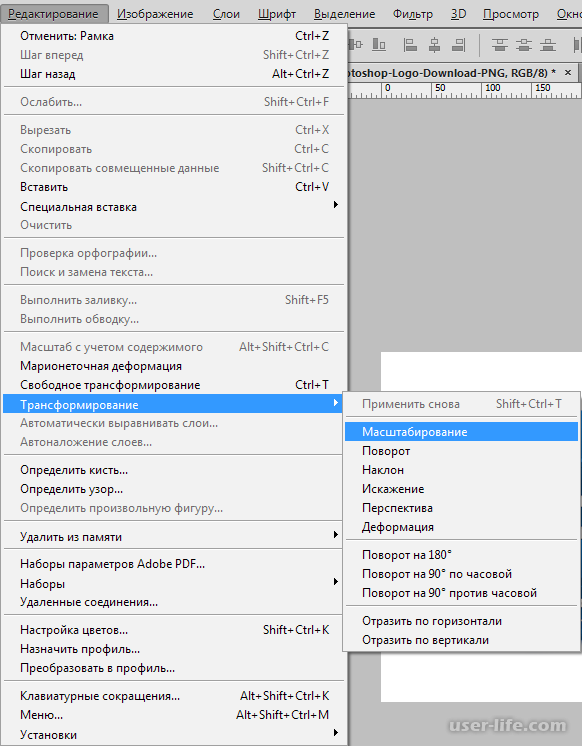
Совет: Регулируйте размер кисти инструмента Быстрое выделение в фотошопе в зависимости от размера выделения, величины добавления или вычитания выделенной области.
Параметр 5 — образец со всех слоев, находит необходимый объект во всех слоях. Чтобы понять как он работает, посмотрите видео урок на этой странице выше.
В завершение границы выделения можно подкорректировать инструментом Уточнить край.
Инструмент Волшебная палочка (Magic Wand Tool)
Где находится волшебная палочка в фотошопе мы уже говорили выше. В выпадающем меню группы «Быстрое выделение» спрятан значок волшебной палочки . Этот инструмент рекомендуется использовать для быстрого выделения контрастных объектов. Он работает по принципу определения цвета пикселей и, в зависимости от установленных настроек, моментально выделяет пиксели только определенного цвета либо еще и сходных к нему оттенков. Это особенно удобно это при выделении однотонных областей большого размера или объектов на однотонном фоне.
Простой щелчок волшебной палочкой по какой-либо части картинки приведет к выделению смежных пикселей подобных оттенков.
На панели параметров кнопки определяют режим по отношению к выделенным ранее областям:
1 — Новая выделенная область. Создает новое выделение, снимая предыдущее.
2 — Добавление к выделенной области. Добавляет новое выделение к сделанному ранее. Тот же результат дает кнопка 1 при нажатой клавише Shift.
3 — Вычитание из выделенной области. Новое выделение вычтет из предыдущего захваченную часть. Второй способ – при активной кнопке 1 удерживать клавишу Alt. Однако трудно предсказать, которые пиксели выделит волшебная палочка в фотошопе при разных настройках параметров Допуск.
4 — Пересечение с выделенной областью. Определяет участок пересечения двух выделенных областей и оставляет его, удаляя все остальное. Второй способ — Alt + Shift.
Более подробно об этих кнопках читайте в статье Прямоугольное выделение.
Параметр Допуск (Tolerance) имеет особое значение.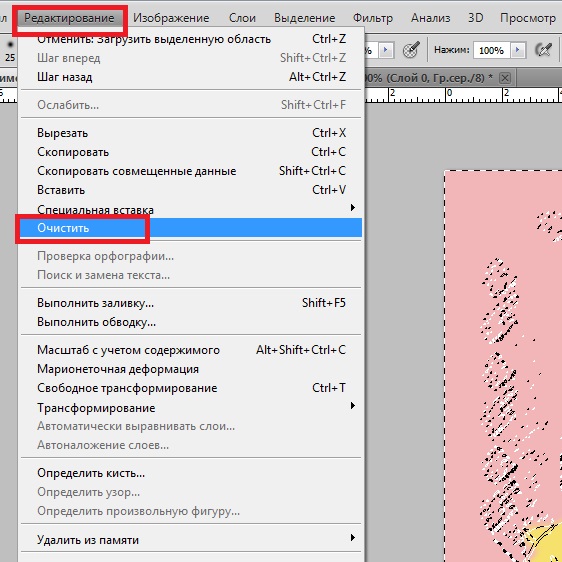 Он определяет диапазон отличия по тону выбранного цвета. То есть при малом значении (например, поставим цифру 3) будут захватываться пиксели с меньшей разницей оттенков. При увеличении допуска (например, до 120) размер выделения увеличится. Если выбран красный цвет, к нему добавятся пиксели розового и темного красного оттенков.
Он определяет диапазон отличия по тону выбранного цвета. То есть при малом значении (например, поставим цифру 3) будут захватываться пиксели с меньшей разницей оттенков. При увеличении допуска (например, до 120) размер выделения увеличится. Если выбран красный цвет, к нему добавятся пиксели розового и темного красного оттенков.
Смежные пиксели (Contiguous)
Этот параметр определяет пиксели, прилежащие к начальной точке выделения. Если снять галочку с этого значения, определятся пиксели выбранного цвета по всей картинке.
Сглаживание (Anti-aliasing)
При выделении в фотошопе волшебной палочкой, края могут быть неровными, «рваными». Параметр Сглаживание слегка размывает границы, тем самым сглаживает неровности.
Образец со всех слоев (Sample all layers)
По умолчанию программа распознает только с активный слой. Когда работа проводится с несколькими слоями, можно выделить волшебной палочкой какой-то цвет сразу во всех слоях. Для этого ставят галочку в параметре Образец со всех слоев. Используется эта функция крайне редко. Чтобы не испортить другие слои, не следует забывать деактивировать этот параметр.
Используется эта функция крайне редко. Чтобы не испортить другие слои, не следует забывать деактивировать этот параметр.
Как изменить ширину/высоту выделения с помощью клавиатуры в Photoshop?
спросил
Изменено 11 лет, 9 месяцев назад
Просмотрено 31к раз
Я выбираю прямоугольную область с помощью мыши. Затем, используя клавиатуру, я могу перемещать выделение влево и вправо в нужное мне положение.
Могу ли я также изменить его ширину/высоту с помощью клавиатуры?
- Adobe-Photoshop
Чтобы сделать «идеальный» выбор размера, вы можете сделать две вещи.
1-я …Вещь
- Сделать выбор (может быть довольно половинчатым выбором)
- Сделать быструю маску (горячая клавиша: Q)
- Активировать свободное преобразование (горячая клавиша: Ctrl+T)
- Расширьте выбор до нужных размеров.

- Принять свободное преобразование (введите или дважды щелкните внутри свободного преобразования)
- Горячая клавиша: Q выведет вас из быстрой маски.
Это тоже хорошо только ради привязки.
Может показаться, что много этапов, но все вместе, кроме 4. можно сделать за несколько секунд.
Теперь, когда я вернулся к своему компьютеру, вот информационное изображение:
2-й …Вещь
- Сделайте выбор (Чтобы лучше было больше, чем меньше, чем нужно)
- Залейте выделение цветом (при необходимости уменьшите непрозрачность)
- Сделайте еще один выбор (Вы можете перемещать этот выбор с помощью клавиш со стрелками и Удалить лишнее.)
Да, вы можете изменить выделение на равное количество пикселей по высоте и ширине,
Перейти к выбрать->изменить->Расширить(увеличить)->Сжать(уменьшить)
Вы также можете следить это для точного выбора размера шатра:
На снимке ниже (который показывает палитру параметров , когда активен инструмент выбора) вы должны выбрать стиль «фиксированный размер», а затем ввести желаемую ширину и высоту в следующем поле (ширина высота).
Я не знаю, как «подтолкнуть» размер выделения. Однако информационная палитра показывает размер области, и вы можете использовать эту информацию для определения и ввода вручную нужных значений.
2Зарегистрируйтесь или войдите в систему
Зарегистрируйтесь с помощью Google Зарегистрироваться через Facebook Зарегистрируйтесь, используя электронную почту и парольОпубликовать как гость
Электронная почтаОбязательно, но не отображается
Опубликовать как гость
Электронная почтаТребуется, но не отображается
Нажимая «Опубликовать свой ответ», вы соглашаетесь с нашими условиями обслуживания и подтверждаете, что прочитали и поняли нашу политику конфиденциальности и кодекс поведения.
Как получить координаты для выделения в Photoshop
спросил
Изменено 6 лет, 3 месяца назад
Просмотрено 65 тысяч раз
Я использую Photoshop CS5 и хочу отобразить информацию (размер и положение) текущего выделения. В информационном окне я вижу размер, но для позиции он «только» показывает координаты от позиции курсора.
Я хочу постоянно видеть положение (левый верхний угол) выделения. Как в Paint.Net. Там вы можете увидеть атрибуты вашего текущего выбора в строке состояния. Это возможно в фотошопе?
Мой обходной путь до сих пор: переместите курсор в желаемую начальную точку, запомните координаты (я должен записать их, потому что рабочий процесс может быть прерван), прежде чем сделать свой выбор.
- Adobe-Photoshop
- Photoshop-CS5
Нажмите Ctrl + T ( Команда + T ) перейти в режим трансформации, затем верхняя левая координата отображается как X, Y в информационном окне.
К сожалению нет возможности посмотреть координаты в правом нижнем углу объекта или выделения в этом отношении.
1К счастью, это возможно. Убедитесь, что палитра Navigator/Info открыта: Window>Info. Затем на этой палитре используйте вкладку «Информация» и посмотрите на x/y и w/h, показанные внизу.
4Попробуйте это (я проверял это в Photoshop CC, может не работать в более старых версиях): создайте новое выделение с помощью инструмента выделения — пока не отпускайте кнопку мыши!
Теперь удерживайте пробел, и маленькое всплывающее окно теперь показывает верхние левые координаты выделения.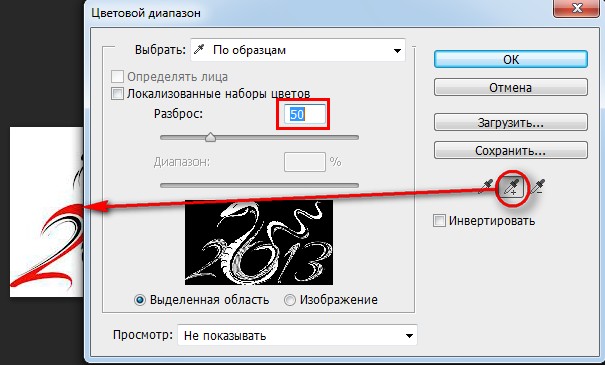 Это не работает для существующих выделений, но, по крайней мере, работает для новых выделений.
Это не работает для существующих выделений, но, по крайней мере, работает для новых выделений.
совет: удерживая клавишу пробела при создании выделения, вы можете перемещать его.
1По крайней мере с CS6 (не знаю, могли ли предыдущие версии), вы можете нажать Cmd + T , чтобы вызвать точечную сетку. Выберите левый верхний угол для x1,y1 и правый нижний угол для x2,y2.
- Выберите инструмент «Перемещение (V)».
- Нажмите и удерживайте клавишу Ctrl .
- Наведите курсор на изображение, и вы увидите пурпурные линии с расстояниями между слоями. Если у вас есть слой с полным размером изображения, вы получите нужные вам координаты.
Это должно делать то, что вы ищете:
Используйте инструмент «Перемещение» ( Ctrl + V ),
затем коснитесь одной из ручек.
X и Y отображаются в левом верхнем углу.


