Как посмотреть сохраненные пароли в Яндекс.Браузере
Flapler.com » Яндекс Браузер
На чтение 4 мин Просмотров 4.2к. Опубликовано Обновлено
Веб-обозреватели сохраняют все пароли, вводимые пользователем при посещении различных сайтов. Если функция активна, данные помещаются в специальный файл на локальном диске. Чтобы постоянно не открывать его, нужно знать, как посмотреть сохраненные пароли в Яндекс-браузере.
Менеджер паролей находится в главном меню мобильного браузера.Содержание
- Просмотр сохраненных паролей через обозреватель
- На компьютере
- С мобильного устройства
- Расположение файла с паролями
- В каких случаях просмотр информации невозможен
- Что делать, если старый мастер-пароль забыт
- Отключение функции
Просмотр сохраненных паролей через обозреватель
Выбор способа просмотра нужной информации зависит от типа устройства, на котором установлен браузер.
Прежде, чем приступать к каким-то действиям, рекомендуем скачать последнюю версию Яндекс Браузера. В новых версиях программы улучшают скорость и стабильность работы.
На компьютере
Чтобы узнать данные, сохраненные Яндекс-браузером на компьютере с Windows 7+, пользуются 2 способами:
- Запускают веб-обозреватель, нажимают на значок меню в правом верхнем углу окна. Здесь находят раздел «Менеджер паролей и карт». На открывшейся странице можно просмотреть все сохраненные ранее коды. Для открытия ключа наводят курсор на ссылку, нажимают левую клавишу мыши. В новом окне используют кнопку отображения символов, имеющую вид глаза.
- Открывают раздел «Пароли и карты». В отличие от первого способа, здесь делают это с помощью вкладки настроек. Ее открывают через контекстное меню, которое вызывают правой клавишей мыши. Далее действия аналогичны.
С мобильного устройства
Данные, сохраненные браузером на смартфонах, находятся в папке «Личная информация».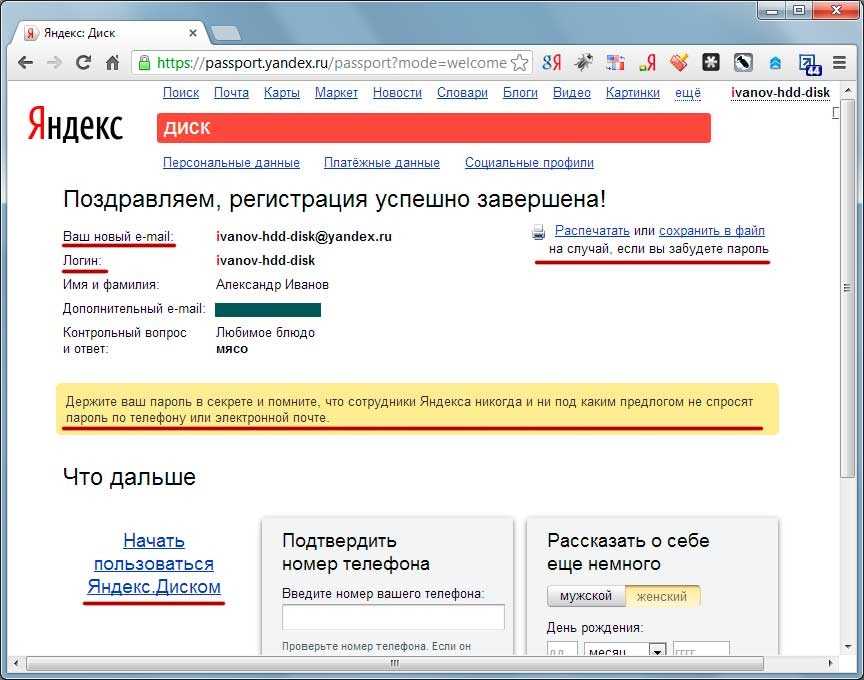 Способ получения доступа к ней зависит от типа операционной системы:
Способ получения доступа к ней зависит от типа операционной системы:
- На телефоне «Андроид» открывают установленный браузер Яндекс. Нажимают на 3 точки, расположенные справа от поисковой строки. В открывшемся списке выбирают «Настройки». Остается найти раздел «Сохраненные пароли». Отобразить скрытые символы помогает кнопка, имеющая вид глаза.
- На смартфоне с iOS переходят в меню, нажимая на иконку, представляющую собой 3 вертикально расположенные точки. Открывают раздел настроек веб-обозревателя. Находят вкладку «Пароли и карты». Если сохраненные данные удалены, страница будет пустой.
Расположение файла с паролями
Все данные, используемые для входа в аккаунты, помещаются в файл Passman logs. Чтобы получить доступ к папке, где хранятся пароли в Яндекс-браузере, выполняют следующие действия:
- Перед входом отображают скрытый файл. Для этого наводят курсор на любой другой объект, открывают вкладку «Вид». Выставляют галочку напротив пункта «Скрытые элементы».
 При использовании ПК на базе Windows 7 открывают меню свойств папок, отмечают аналогичный вариант.
При использовании ПК на базе Windows 7 открывают меню свойств папок, отмечают аналогичный вариант. - В поисковой строке прописывают путь к нужному объекту. В списке появится файл Passman logs. Открыв его, можно просмотреть и экспортировать пароли.
C:\Users\Имя_пользователя\AppData\Local\Yandex\YandexBrowser\User Data\Default
Если пользователь поставил пароли в браузере, он не всегда сможет просмотреть, восстановить или перенести их. Проблемы возникают в следующих случаях:
- Блокирование мастером раздела, в котором находятся сохраняемые веб-обозревателем данные. Не подобрав ключ к шифру, открыть нужный файл невозможно.
- Отказ от сохранения вводимых в браузере данных. Если на локальный диск никакая информация не заносится, просматривать в папке будет нечего.
- Защита кодированием объекта с сохраняемой информацией. Доступ к файлам мог быть ограничен администратором. Просмотреть и скопировать оттуда данные не получится.

Что делать, если старый мастер-пароль забыт
Все сохраненные данные могут быть защищены специальным кодом, дающим доступ ко всему разделу.
Для просмотра папки пользователь должен знать ключ.
Запоминание нужной комбинации — сложная задача, поэтому была предусмотрена возможность восстановления мастер-пароля 2 методами:
- С сохранением информации. Способ действует только при включенной функции восстановления. Чтобы воспользоваться ей, переходят в раздел «Настройки», выбирают вариант удаления мастера. В следующем окне нажимают «Не помню код». После нажатия на ссылку «Сбросить мастер» вводят и дублируют новый ключ. При нажатии кнопки «Продолжить» система автоматически переводит пользователя в учетную запись, являющуюся профилем браузера. Здесь задают новый ключ, просматривают информацию.
- С удалением данных. Иногда только этот способ помогает открыть раздел с информацией, используемой для входа в аккаунты.
 Все установленные ранее коды будут убраны. Для выполнения такого действия переходят в раздел настроек ключей, выбирают вариант «Удалить мастер». После использования варианта «Не помню» подтверждают действие.
Все установленные ранее коды будут убраны. Для выполнения такого действия переходят в раздел настроек ключей, выбирают вариант «Удалить мастер». После использования варианта «Не помню» подтверждают действие.
Отключение функции
Если пользователи не желают, чтобы веб-обозреватель автоматически сохранял и предлагал данные, они выполняют следующие действия:
- Входят в меню стандартным способом. Выбирают вариант «Пароли и карты».
- Вводят созданный ранее мастер-код. Если он утерян, нажимают правой кнопкой мыши на свободную область окна.
- Выбирают пункт «Настройки». В разделе паролей отключают менеджер.
Поняв, как отключать сохранение, пользователь может не беспокоиться о конфиденциальности используемых данных. Введенная ранее информация сохраняется в зашифрованном виде, она становится доступной только после ввода кода и активации менеджера.
яндекс браузер
Поделиться с друзьями
Как сохранить пароль вконтакте в яндекс браузере. Как узнать сохраненные пароли в яндекс браузере
Сохраненные пароли хранятся в отдельном файле, в зашифрованном виде, предотвращая их просмотр и использование посторонними лицами при заражении компьютера вирусом.
Где хранятся пароли
В операционной системе Windows, все пользовательские настройки программ сохраняются в папке «AppData». Во время , в ней создается папка «Yandex», хранящая настройки, как самого обозревателя, так и отдельных программ, например – .
Файл «Login Data» создается для каждого отдельного профиля в браузере. При установке создается профиль с названием «Default».
Файл с паролями находится по пути — C:\Users\Имя_Пользователя\AppData\Local\Yandex\YandexBrowser\User Data\Default\Login Data .
Просмотреть пароли непосредственно в файле – не получится, так как они записаны в виде хэшей.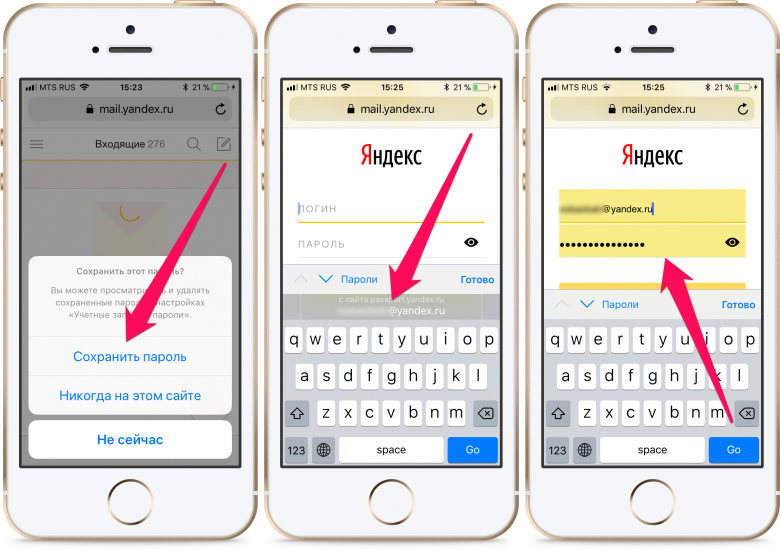
Как посмотреть пароли
Важно понимать – в Яндекс браузере можно посмотреть только с помощью специальной формы.
1. Запустите браузер и перейдите в настройки.
2. Пролистав страницу в самый низ, перейдите в «Дополнительные настройки».
3. В разделе «Пароли и формы» нажмите на кнопку «Управление паролями».
4. Откроется новое окно с таблицей, содержащей в себе: адрес сайта, логин и пароль к нему.
5. Для просмотра сохраненного пароля, кликните на кнопку «Показать».
В Яндекс браузере предусмотрена дополнительная защита, от несанкционированного просмотра важной информации. Для просмотра пароля, сначала будет предложено ввести пароль к учетной записи пользователя.
Почему паролей нет в списке
Вы можете не обнаружить данные своих учетных записей в списке по нескольким причинам:
- Пароль к определенному сайту не был сохранен;
- Проводя автоматическое обслуживание операционной системы, с помощью CCleaner, например, заполненные формы были удалены;
- Вы удалили профиль пользователя в браузере;
- Обозреватель используется не под вашим профилем.

Экспорт данных учетных записей
В Яндекс Браузере не предусмотрена возможность экспортировать пароли в отдельный файл. В случаях крайней необходимости, воспользуйтесь парой приёмов:
- Перенесите пароли в отдельный файл, вручную;
- Синхронизируйте обозреватель с вашей учетной записью.
Во время синхронизации ваши пароли, закладки и даже история, будут сохранены на серверах Яндекса. В дальнейшем, вы сможете восстановить все данные на другом компьютере или после переустановки windows.
В настройках нажмите на кнопку «Включить синхронизацию».
Введите данные учетной записи, с которой будет проведена синхронизация.
Как видите, ничего сложно в просмотре сохраненных паролей в Яндекс Браузере – нет. Доступ к ним, в течении всего пары минут, может получить любой человек находящийся за вашим ПК. Избежать этого, вы можете установив или на учетную запись в целом.
Яндекс.Браузер является одним из самых популярных и широко рекламируемых браузеров для сёрфинга интернета.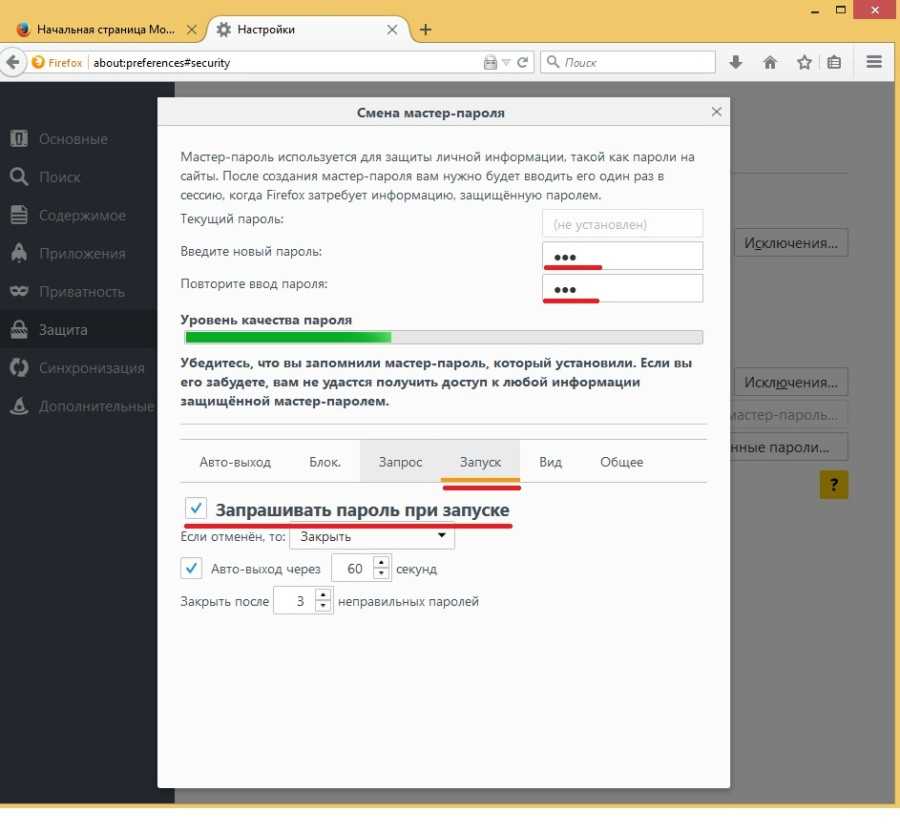
К счастью, из этой ситуации есть выход. Для программы Яндекс.Браузер есть, как минимум, два способа извлечения сохранённых паролей.
Первый способ восстановления пароля самый простой — воспользоваться специальной утилитой. В интернете их можно найти множество, нужно лишь только найти и скачать понравившуюся, запустить её и посмотреть список всех паролей, сохранённых во всех Ваших браузерах. Одной из таких утилит является WebBrowserPassWiew, которая позволяет извлекать сохранённые пароли из всех самых популярных «просмотрщиков» интернета (в том числе и из Яндекс.
Второй способ приводим специально для Яндекс.Браузера (почему-то именно работая в нём большинство пользователей испытывают необходимость узнать собственные пароли). Итак, чтобы «вытащить» пароли, сохранённые в браузере от Яндекс, выполняем пошагово следующие действия:
- запускаем Яндекс.Браузер
- заходим в Главное меню программы, нажав «полосатую» кнопочку в правом верхнем углу браузера и выбираем пункт Настройки
- на открывшейся странице настроек переходим на вкладку
- листаем страницу до раздела Пароли и формы и нажимаем кнопку Управление паролями
ПОЛЕЗНОЕ:
- в следующем окне вы увидите список сайтов, для которых сохранены пароли в Яндекс.
 Браузере, логины и пароли к ним. Однако, как видно на рисунке, пароли также, как и при входе на сайты, закрыты звёздочками или точками:
Браузере, логины и пароли к ним. Однако, как видно на рисунке, пароли также, как и при входе на сайты, закрыты звёздочками или точками:
- чтобы увидеть сам пароль, а не звёздочки (или точки) нужно щёлкнуть левой кнопкой мыши на нужный пароль, при этом рядом появится кнопка Показать. Нажимаем на неё и наблюдаем сам пароль.
Примечания для опытных пользователей.
- Краткий путь к указанным выше настройкам: Меню (Настройки)/Настройки/Настройки/Показать дополнительные настройки/Пароли и формы/Управление паролями (далее щёлкаем на нужный пароль и нажимаем Показать )
- Файл Яндекс.Браузера, который хранит пароли в зашифрованном виде, находится по адресу: С:\Users (Пользователи)\User () \AppData\Local\Yandex\YandexBrowser\User Data\Default\Login Data (файл Login Data без расширения, открывается блокнотом)/
Среди множества сайтов, которые мы посещаем каждый день, большинство требует авторизации. Чтобы избавить вас от необходимости вводить данные вручную каждый раз, разработчики яндекс браузера реализовали специальную функцию сохранения паролей. С помощью этой опции браузер поможет вам безопасно сохранить логин и пароль и ввести эти данные при каждой авторизации.
Чтобы избавить вас от необходимости вводить данные вручную каждый раз, разработчики яндекс браузера реализовали специальную функцию сохранения паролей. С помощью этой опции браузер поможет вам безопасно сохранить логин и пароль и ввести эти данные при каждой авторизации.
Как сохранить пароль
При первом входе на сайт, требующий авторизации, вы вводите свои логин и пароль в браузере. В этот момент браузер предлагает вам запомнить пароль. Всплывающее предложение находится как раз рядом с полем для ввода, поэтому не заметить его вы не сможете.
Если пароли в Яндекс.Браузере не сохраняются, это следствие соответствующей настройки, которую можно изменить. Для этого вам надо совершить следующие действия:
- Кликнуть на иконке меню (три полоски в правом верхнем углу)
- Выбрать в выпавшем меню пункт «Настройки»
- В верхней строке – списке разделов – выбрать пункт «Пароли»
- В левой колонке открывшейся страницы выбрать пункт «Настройки»
- Поставить галочку в строке «Сохранять по умолчанию»
Опционально вы можете поставить отметку и в следующей строке (Автоматически заполнять формы авторизации).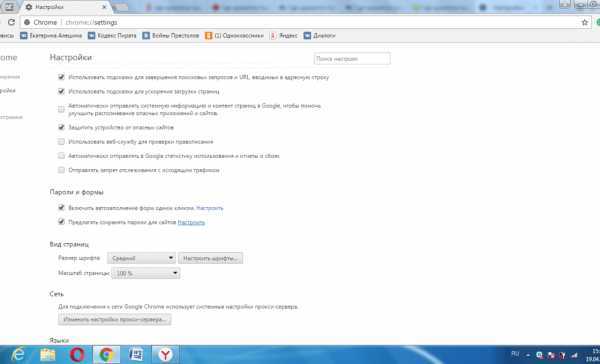
Есть также вариант, когда автоматически заполняется только логин. Пароль же придётся вводить вручную.
Защита сохраненных паролей
Однако, безопасно ли хранить все коды доступа прямо в программе, которой может воспользоваться любой желающий? Вполне.
Благодаря разработчикам в Яндекс.Браузере есть защита паролей с помощью мастер-пароля – единственного, который вам придётся помнить наизусть.
Мастер-пароль работает извне программы, поэтому для его создания нужна авторизация в вашем аккаунте яндекса. Далее вам нужно зайти в настройки менеджера паролей и кликнуть по фразе: «Создать мастер-пароль».
После этого придумайте комбинацию символов, которую нужно запомнить.
После нажатия на кнопку «Продолжить» вам будет предложена опция сброса мастер-пароля.
После нажатия на кнопку «Включить», вы увидите уведомление, подтверждающее, что возможность сброса мастер-пароля включена. Из этого же сообщения вы узнаете каким образом можно мастер-пароль сбросить.
Стандартные опции включают:
- 5 минут. Рекомендуется, если вы находитесь на работе или в людном месте и постоянно вынуждены отлучаться от компьютера.
- 1 час. Рекомендуется, если вы отлучаетесь нечасто, но посторонние всё же имеют регулярный доступ к вашему ПК.
- После перезапуска браузера. Так вы сможете просто выйти, чтобы никто, запустив программу без вашего ведома, не получил доступ к базе сохранённых учётных записей.
- После блокировки компьютера. Наиболее простой вариант, если вы обычно работаете в одиночку, а посторонние вас не тревожат.
Любой выбор необходимо подтвердить повторным вводом мастер-пароля.
Там же его можно сменить или удалить, сняв защиту полностью, однако это тоже требует подтверждения.
Перед тем, как отключить защиту паролей в Яндекс.Браузере, убедитесь, что неудобства, которые она вам причиняла, не стоят повышения уровня безопасности.
Синхронизация
Для того чтобы использовать сохраненные пароли Яндекс.Браузера на всех устройствах вам очень желательно иметь между ними облачную синхронизацию. Чтобы включить режим синхронизации, необходимо:
Открыть Меню, затем выберите пункт — Синхронизация
Когда браузер перенаправит вас на страницу логина, введите данные своего Яндекс-аккаунта.
Зайдите в Настройки синхронизации. Для этого нужно снова зайти в меню, выбрать пункт — Синхронизация. В открывшейся вкладке нажать кнопку — Показать параметры.
Убедитесь, что напротив пункта «Пароли» стоит галочка.
Повторите эту процедуру на всех устройствах, где установлен Яндекс.Браузер.
Теперь и десктопные, и мобильные версии программы будут всегда иметь самую свежую версию базы и вы сможете использовать свои сохраненные пароли при каждой авторизации.
Изменение сохраненных данных
С весны 2018 года из Яндекс.Браузера можно извлечь пароли и сохранить их в другом месте (файл бэкапа, другой браузер и т.д.) За это отвечает специальный модуль – Менеджер паролей, который был пересмотрен и переработан для большего удобства.
Как можно извлечь данные конкретной учётной записи? Для этого:
- Заходим в Настройки (Меню — Менеджер паролей)
- Выбираем вкладку «Пароли» и одноимённый подраздел в левой колонке
- Ищем конкретный сайт, данные для входа на который нужны
Копируем данные и вставляем в поле назначения, документ, таблицу или текстовый файл.
Хотя обычно символы скрыты за звёздочками, их можно посмотреть, нажав на пиктограмму с изображением глаза.
Обратите внимание: всё это доступно в явном, открытом и незашифрованном виде. Представляете, что будет, если кто-то из ваших недоброжелателей получит доступ к этому разделу? Ещё одна причина использовать мастер-пароль.
В этом же разделе можно изменить данные для входа, введя другие. После этого по умолчанию для авторизации будут использоваться именно обновлённые данные.
Как отключить сохранение паролей
Допустим, вас интересует, как сделать, чтобы, например, пароль в Одноклассниках в Яндекс.Браузере не сохранялся. Для одного конкретного сайта это делается просто:
Найдите в Менеджере паролей данные для этого сайта и удалите их
Удаляем логин и пароль, оставляем поля пустыми и жмем «Сохранить
»
- Посетите сайт снова
- Введите логин и пароль вручную
- Когда браузер спросит, сохранять ли их, ответьте «Нет». Для этого нужно оставить место для галочки пустым.
Перед тем как ввести пароль снимаем галочку возле фразы — Сохранить в браузере
Теперь данный сайт будет всегда спрашивать у вас логин и пароль, а браузер прекратит попытки вставлять данные автоматически.
Повторите эту процедуру для всех ресурсов, на которых вам не нужен автоматический логин. Лучше продумайте их список заранее, поскольку при посещении авторизация будет происходить автоматически, и при достаточно быстром соединении вы не успеете оперативно отреагировать.
Лучше продумайте их список заранее, поскольку при посещении авторизация будет происходить автоматически, и при достаточно быстром соединении вы не успеете оперативно отреагировать.
Если же вы хотите отключить сохранение паролей на всех сайтах и формах, то алгоритм следующий:
Войдите в Настройки
Долистайте вкладку вниз до упора и кликните по пункту «Показать дополнительные настройки»
Найдите на странице подраздел «Пароли и формы»
Снимите галочку с обоих пунктов в нём: «Включить автозаполнение…» и «Включить менеджер паролей»
Теперь в браузере больше не сохраняются ваши конфиденциальные данные для входа на всякие личные страницы. На всякий случай перед этим можете почистить базу (как показано выше), чтобы начать виртуальную жизнь сугубо по памяти.
Повторить данную процедуру следует на всех копиях Яндекс.Браузера, в которых, по вашему мнению, хранить важную информацию небезопасно.
У пользователей, которые активно пользуются интернет ресурсами, обычно много разных паролей. Поэтому время от времени они их забывают.
Поэтому время от времени они их забывают.
Для решения этой проблемы в Яндекс браузере, как и во всех остальных современных браузерах, предусмотрено сохранение паролей. В данной статье мы расскажем о том, как посмотреть сохраненные пароли в Яндекс браузере и тем самым восстановить доступ к нужным интернет ресурсам.
Для того чтобы узнать сохраненные пароли в Яндекс браузере вам нужно запустить данный браузер и нажать на кнопку «Меню». Данная кнопка находится в правом верхнем углу, рядом со стандартными кнопками, которые закрывают и сворачивают программу.
После открытия меню нужно перейти в «Настройки».
В настройках нужно пролистать страницу в самый конец и нажать на кнопку «Показать дополнительные настройки».
После этого на странице появятся новые настройки. Теперь нужно найти блок настроек «Пароли и формы» и нажать на кнопку «Управление паролями».
В результате перед вами появится небольшое окно, в котором можно управлять паролями, которые сохранены в Яндекс Браузере. Здесь будет список сайтов, а также сохраненные логины и пароли. Для поиска нужного сайта можно воспользоваться поисковой формой, которая находится в правом верхнем углу.
Здесь будет список сайтов, а также сохраненные логины и пароли. Для поиска нужного сайта можно воспользоваться поисковой формой, которая находится в правом верхнем углу.
Изначально пароли здесь не отображаются, вместо них показываются только точки. Для того чтобы посмотреть сохраненные пароли нужно кликнуть по полю с паролем и нажать на кнопку «Показать».
После этого откроется окно, в котором нужно ввести пароль от учетной записи Windows.
После ввода пароля от учетной записи можно будет посмотреть сохраненный пароль.
При необходимости сохраненные в Яндекс браузере пароли можно даже скопировать и перенести в надежное место.
Как удалить сохраненные пароли в Яндекс браузере
При желании вы можете удалить пароли, которые были сохранены в Яндекс браузере. Для этого нужно открыть список паролей, так как это описано выше, выделить один из сайтов и нажать на крестик справа от пароля.
В результате данный сохраненный пароль будет удален и в дальнейшем, при заходе на этот сайт, пароль нужно будет вводить заново.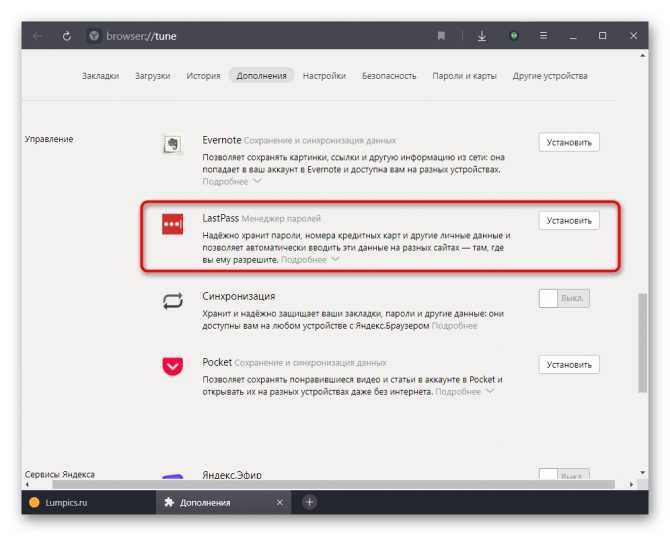
Яндекс Браузер имеет встроенную функцию сохранения паролей. Во время авторизации на сайте, вам будет предложено сохранить логин и пароль, чтобы при следующем входе обозреватель автоматически подставил данные в необходимые поля.
Включаем сохранение паролей
После установки, в браузере уже включена эта функция. Если при авторизации на сайтах у вас нет предложения о сохранении пароля, проделайте следующие действия.
1. Откройте Яндекс Браузер и перейдите в раздел настроек.
2. В разделе «Дополнительные настройки» найдите пункт «Пароли и формы».
3. Включите соответствующие пункты и проверьте, работает ли сохранение.
Как сохранить пароль
1. В новой вкладке Яндекс Браузера, откройте страницу авторизации на интересующем вас сайте.
2. Введите пару логин-пароль и нажмите войти.
Защита сохраняемых данных
Не редка ситуация, когда пользователь вводит логин и пароль на «фишинговом» сайте, теряя в дальнейшем доступ к своему аккаунту.
Фишинговые сайты – это страницы, полностью копирующие дизайн и функционал оригинального сайта. Браузер может не отличить настоящий сайт от фейка в случаях заражения компьютера вирусом.
Для предотвращения подобных ситуаций, компанией Yandex разработана . Одним из компонентов системы, является защита вводимых данных.
1. После сохранения пароля, нажмите на значок замка, в адресной строке браузера.
2. В появившемся окне, нажмите «Подробнее» и найдите пункт «Защита паролей».
3. Включите функцию, чтобы обезопасить вводимые в браузере данные.
Изменение сохраненных данных
В случаях изменения пароля для учетной записи или создания нового аккаунта, может понадобиться и изменение данных авторизации в браузере.
Как отключить сохранение паролей
1. Перейдите в настройки обозревателя, к разделу «Пароли и формы».
2. Снимите галочки с двух пунктов. Более вас не потревожит назойливое окно под адресной строкой.
Главное, не забудьте , которые были сохранены ранее.
Как посмотреть сохраненные пароли на телефоне Android + советы
Современные смартфоны имеют достаточно высокий уровень защиты. Это связано с тем, что люди используют специальные приложения и электронные кошельки, где может храниться конфиденциальная информация. В наше время практически все устанавливают специальную защиту для разблокировки, типа того же отпечатка пальца. Такое решение предотвращает получение доступа к устройству неавторизованными пользователями. Также некоторые установленные приложения требуют ввода секретного PIN-кода, что является дополнительной функцией безопасности. Однако иногда возникает вопрос: как посмотреть сохраненные пароли на телефоне Android? Сделать это несложно, о чем мы подробно расскажем ниже.
Где хранятся пароли на вашем телефоне Android
Понятно, что операционная система Android где-то сохраняет пароли. Особенно это заметно в некоторых программах, которые автоматически предлагают указать сохраненные данные при входе в систему. С одной стороны, это очень удобно, а с другой – очень опасно. Но на самом деле вся информация хранится в зашифрованном виде, поэтому даже владельцу конкретного телефона сложно получить доступ к секретному файлу.
С одной стороны, это очень удобно, а с другой – очень опасно. Но на самом деле вся информация хранится в зашифрованном виде, поэтому даже владельцу конкретного телефона сложно получить доступ к секретному файлу.
Что касается приложений социальных сетей, то здесь ситуация совершенно иная. Токены аутентификации используются для входа в систему с использованием сохраненных паролей. Проще говоря, система передает IMEI-код телефона на серверы компании, а в ответ получает зашифрованные данные. Эти токены будут актуальны только для конкретного смартфона, поэтому особой пользы от них нет.
Как узнать пароль
Теперь перейдем к самому интересному, а именно к выяснению, где и с помощью чего можно посмотреть сохраненные пароли. Существует огромное количество различных сервисов, но мы отобрали только самые лучшие.
Через приложение Chrome
Google Chrome: быстрый браузер
Разработчик: Google LLC
Цена: бесплатно
Google Chrome — браузер по умолчанию, установленный на каждом телефоне Android. У него есть опция, позволяющая сохранять данные, которые вы вводите на веб-сайтах. Все пароли хранятся в специальном разделе веб-браузера, доступ к которому можно получить, следуя приведенным ниже инструкциям:
У него есть опция, позволяющая сохранять данные, которые вы вводите на веб-сайтах. Все пароли хранятся в специальном разделе веб-браузера, доступ к которому можно получить, следуя приведенным ниже инструкциям:
- Нажмите на значок с тремя точками в правом верхнем углу экрана.
- Перейдите к « Настройки ».
- Открыть вкладку « Пароли «.
Стоит отметить, что для просмотра будут доступны только ваши сохраненные пароли. Если вы никогда не пользовались этой опцией, вы не сможете узнать введенные ранее данные.
На открывшейся странице вы увидите сайты, для которых вы сохранили пароли. Для их просмотра выполните следующие действия:
- Нажмите на название нужного веб-сайта.
- В появившемся окне видим имя пользователя и скрытый пароль.
- Чтобы отобразить секретные данные, нажмите значок глаза. И после этого вводим ПИН-код с телефона или прикладываем палец к сканеру.
Полученные данные можно скопировать в буфер обмена, нажав на соответствующую иконку. Практически каждый браузер сохраняет пароли, но предварительно необходимо активировать эту функцию в настройках.
Практически каждый браузер сохраняет пароли, но предварительно необходимо активировать эту функцию в настройках.
Через менеджер паролей LastPass
Менеджер паролей LastPass
Разработчик: GoTo Technologies USA, Inc.
Цена: Бесплатно
Итак, что такое менеджер паролей LastPass? Это специальное приложение, предназначенное для сохранения паролей. Другими словами, это полноценный менеджер, в котором вы можете сохранять введенные вами данные. Изначально программа была доступна в виде расширения для браузера , но теперь ее легко найти в Google Play. Установим утилиту, а затем произведем первоначальные настройки:
- Посмотреть краткий обзор-презентацию приложения, а затем выбрать « Sign Up «.
- Введите реальный адрес электронной почты, к которому у вас есть доступ. Нажмите « Создать мою учетную запись ».
- Придумайте надежный пароль не менее восьми символов.
 Желательно использовать комбинацию букв и цифр. Выбираем « Set My Password ».
Желательно использовать комбинацию букв и цифр. Выбираем « Set My Password ». - При необходимости настройте разблокировку по отпечатку пальца, если она доступна.
Завершите регистрацию и попадете на главную страницу приложения. Да, весь интерфейс полностью на английском языке, но это не мешает комфортному использованию приложения. Для сохранения пароля или других данных нажмите кнопку в виде плюса (+). В появившемся меню выберите нужный тип данных (пароль, адрес, банк данных карты, паспорт, водительское удостоверение и так далее). После этого заполняем предложенные пункты, т.е. подробную информацию. Чтобы сохранить информацию нажмите на галочку в углу экрана .
В нижней колонке вы можете активировать автоматическую авторизацию, поставив галочку в поле «Автологин».
Что касается бокового меню приложения, то оно содержит следующие вкладки:
- Все пункты — открывает главную страницу программы.

- Пароли — сохраненные пароли.
- Безопасные заметки — открывает раздел с важными заметками. Кстати, вы можете создать их самостоятельно.
- Адреса — вкладка для сохранения адресов.
- Браузер — встроенный в приложение браузер.
- Безопасность — полезное меню, через которое, например, можно сгенерировать пароль.
- Настройки — настройки программы.
Итак, LastPass Password Manager — удобный менеджер паролей. Если вас не смущает, что это приложение полностью на английском языке, можете смело им пользоваться.
Через Root Manager и SQLite Editor
SQLite Editor Root
Разработчик: Dancmc
Цена: Бесплатно
Итак, сразу нужно отметить, что Root Manager и SQLite Editor требуют ROOT прав. Без них, к сожалению, вы не сможете использовать возможности программы. Root Manager — это специальный файловый менеджер, который позволяет получить доступ к скрытым документам системы .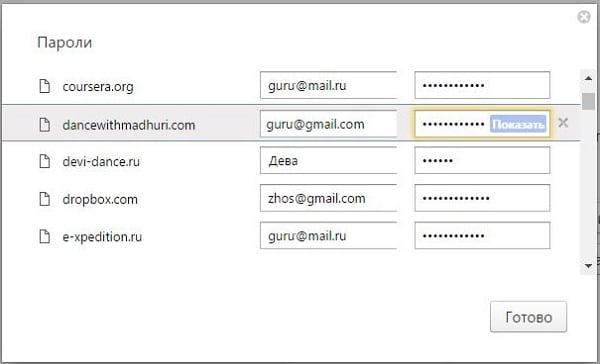 С его помощью можно вручную найти нужную базу с паролями, открыть ее и получить доступ к сохраненным на устройстве данным.
С его помощью можно вручную найти нужную базу с паролями, открыть ее и получить доступ к сохраненным на устройстве данным.
Для автоматизации процесса вы можете использовать приложение SQLite Editor. Он анализирует существующие базы данных в памяти смартфона, а затем находит нужные. Остается открыть найденный файл, где будет указана необходимая информация, то есть логин и пароль для того или иного сервиса.
Обратите внимание, что вы не сможете получить пароли от приложений социальных сетей.
Использование системных функций
Как известно, для полноценного использования телефона необходимо войти в свою учетную запись Google. Эта учетная запись используется для входа во многие службы и синхронизации данных. Он также может хранить ваши пароли приложений. Чтобы просмотреть нужную информацию, выполните следующие действия:
- Перейти к настройкам.
- Перейдите в « Аккаунты » или напрямую откройте вкладку « Google ».
 Все зависит от установленной прошивки.
Все зависит от установленной прошивки. - Нажмите « Управление учетной записью Google ».
Предварительно выбрать конкретную учетную запись, которая использовалась для авторизации в большинстве сервисов.
Теперь на открывшейся странице проделайте следующие шаги:
- Перейдите на вкладку « Безопасность ».
- Прокрутите список до конца и выберите « Менеджер паролей ».
- Здесь вы можете увидеть приложения и сервисы, пароли которых сохранены в той или иной учетной записи.
- Коснитесь названия нужного сайта или программы, а затем приложите палец к сканеру отпечатков пальцев или введите PIN-код с телефона.
- Чтобы отобразить пароль, щелкните значок перечеркнутого глаза. На этой же странице вы можете изменить данные для входа или удалить их вовсе.
Таким методом можно узнать пароли от многих сервисов (ВК, Одноклассники, Инстаграм, Фейсбук и другие сайты).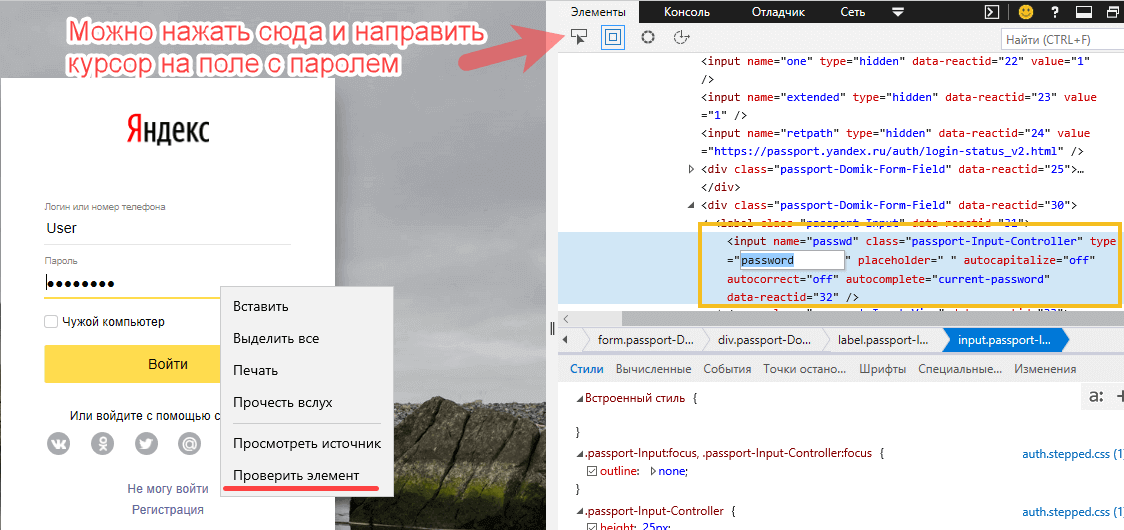 Единственным ограничением является невозможность узнать данные для входа в аккаунт Google.
Единственным ограничением является невозможность узнать данные для входа в аккаунт Google.
Приложения для сохранения паролей на Android
Специальные программы помогут вам предотвратить случайную потерю паролей. Вы можете использовать их для ввода важных данных, а затем вернуться к ним в любое время. Подробнее о таких приложениях мы расскажем ниже.
KeePassDroid
KeePassDroid
Разработчик: Брайан Пеллин
Цена: Бесплатно
KeePass — одно из самых простых приложений для сохранения паролей. Вы можете установить его из Google Play на любой телефон, будь то Samsung или Xiaomi. После первого запуска вам нужно будет произвести некоторые базовые настройки:
- Указать путь к базе данных. То есть туда, где будут храниться все пароли. Вы можете оставить введенную папку в качестве папки по умолчанию.
- Нажмите кнопку « Создать «.
- Создайте пароль для базы данных и, при желании, введите ключевой файл.
 Выберите « Хорошо ».
Выберите « Хорошо ». - Нужная база данных создана, а значит, в нее можно добавлять различные пароли. Для этого нажмите на кнопку « Новая запись ». В появившемся окне укажите название сайта, логин, PIN-код и другую информацию. Кстати, уровень защиты довольно высокий, так как программа даже не позволяла сделать скриншот при вводе всех этих данных.
Что касается настроек, то они в программе стандартные. Вы можете включить или отключить скрытие паролей звездочками, изменить размер шрифта в списке, настроить базовую блокировку при неактивности и так далее.
В общем, приложение KeePassDroid действительно заслуживает внимания.
B-Folders
B-Folders Менеджер паролей
Разработчик: JointLogic Ltd.
Цена: Бесплатно
B-Folders удобный менеджер паролей на английском языке. Приложение доступно для загрузки в Google Play, но может быть совместимо не со всеми новыми смартфонами. Как обычно, пошаговая инструкция поможет вам сделать правильные настройки:
Как обычно, пошаговая инструкция поможет вам сделать правильные настройки:
- Нажмите кнопку « Got it «.
- Создайте код и выберите « Создать ». Вы можете установить время автоматической разблокировки (настройка по умолчанию — три минуты).
- Теперь нажмите на значок плюса ( + ) в правом углу экрана. Выберите тип данных, которые вы хотите сохранить. Это может быть памятка, логин, данные кредитной карты и так далее.
- Заполните необходимую информацию и сохраните изменения.
Настройки программы просты, но лучше в них ничего не менять. При желании вы можете включить разблокировку приложения с помощью сканирования отпечатков пальцев.
Handy Safe Pro
Handy Safe Pro — известный менеджер паролей с простым дизайном и функциональностью. Приложение позволяет сохранять разные типы данных, от банковских карт до логинов от аккаунтов. При первом запуске выполните следующие действия:
- Придумайте пароль к базе и нажмите на кнопку « Ok «.

- Далее можно переходить к сохранению необходимой информации. Весь принцип работы программы построен на так называемых карточках, где отображаются все введенные данные.
- Вы можете изменить введенные пароли или вывести их на экран За все эти действия отвечают соответствующие клавиши
Если вы не можете найти эту программу в Google Play, вы можете установить ее в виде APK-файла с известного сайта 4PDA
Password Master
Master Password
Разработчик: devland
Цена: Бесплатно
Password Master — это простое приложение, которое в первую очередь позволяет сохранять пароли от веб-сайтов. Много рассказывать об этом нет смысла, поэтому сразу перейдем к инструкции:
- Создаем так называемый « Мастер Пароль «, то есть пин-код для входа в приложение. Также не забудьте указать собственное имя (можно поддельное).
- Нажмите кнопку со знаком плюс ( + ), чтобы сохранить пароль для определенного веб-сайта.
 В специальном поле укажите необходимую информацию (URL страницы, логин, категорию ресурса, код и другие примечания).
В специальном поле укажите необходимую информацию (URL страницы, логин, категорию ресурса, код и другие примечания). - Сохраните введенную информацию, нажав на галочку в верхней части экрана.
См. также
Программа полностью на английском языке, и изменить это нельзя даже в настройках. Но что вы можете сделать, так это изменить цвет темы или активировать автоматический выход из приложения по времени.
OI Safe
OI Safe
Разработчик: OpenIntents
Цена: Бесплатно
OI Safe — еще одно приложение, работающее за счет сохранения паролей в отдельной базе данных. При первом запуске программы необходимо выполнить ряд действий, описанных ниже:
- Нажать кнопку « Подтвердить ».
- Выбор « Следующий «.
- Придумайте мастер-пароль, который будет использоваться для входа в программу. В конце нажмите на кнопку « Продолжить на «.

Первоначальная регистрация завершена. Теперь при следующем входе в приложение вам нужно будет ввести созданный ранее пароль. Но как сохранить пароль для учетной записи или сайта Следующее руководство поможет вам сделать это правильно:
- Нажмите на три точки в правом верхнем углу экрана
- Выберите « Добавить » и введите название группы, в которой будут сохранены данные. Например, «Пароли от социальных сетей».
- Теперь нажмите на название группы, а затем нажмите на значок ключа в верхней панели приложения.
- Заполните обязательные поля, то есть логин, адрес сайта и пароль.
В результате мы получаем хорошо защищенную базу данных, в которую можно легко внести важную информацию. Причем это могут быть не только пароли, но и другая информация.
Как узнать пароль от приложений Android
Иногда возникает необходимость узнать пароль от определенной программы. Например, из той же социальной сети. Читайте ниже о том, как это сделать.
Читайте ниже о том, как это сделать.
ВКонтакте
Сразу отметим, что узнать вводимые вами пароли через мобильное приложение ВКонтакте невозможно. Конечно можно использовать некоторые обходные пути с рут -права но это очень сложное и не всегда эффективное решение. Восстановить забытый пароль страницы проще всего через стандартную форму. Если вы используете мобильное приложение, выполните следующие действия:
- Перейти на главную страницу программы, то есть на форму входа.
- Рядом со строкой « Пароль » нажмите на значок вопросительного знака.
- Введите адрес электронной почты или номер телефона, связанный со страницей. Нажмите кнопку « Далее «.
- Получите код подтверждения и создайте новый пароль.
Вы также можете использовать предыдущий метод, связанный с вашей учетной записью Google. Если у вас есть данные для входа, привязанные к вашей учетной записи, вы всегда можете просмотреть их.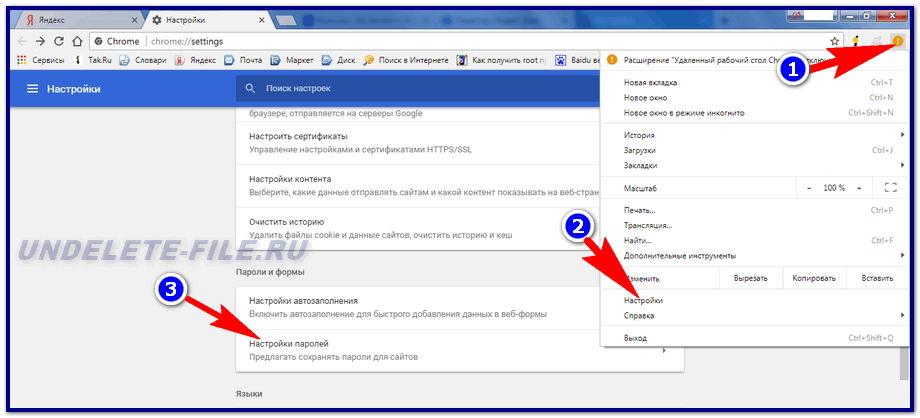 То же самое относится и к браузерам, где реализована возможность запоминания паролей.
То же самое относится и к браузерам, где реализована возможность запоминания паролей.
Одноклассники
С мобильным приложением социальной сети Одноклассники ситуация аналогичная. В настройках программы можно посмотреть пароль, но только в зашифрованном виде. Однако его всегда можно восстановить:
- Перейдите на форму входа и выберите « Не удается войти в ».
- Выберите вариант восстановления: через номер телефона или адрес электронной почты.
- Введите свой номер телефона или адрес электронной почты в специальную форму, после чего подтвердите, что найденная страница принадлежит вам.
- Создайте новый пароль и нажмите « Далее ».
Опять же, вы также можете использовать предыдущие методы восстановления данных. С той же учетной записью Google и браузером, конечно, если была выполнена синхронизация.
Социальная сеть Facebook не очень популярна среди русскоязычного населения, но каждый день в ее аккаунты заходят миллионы людей за границей. Как и в предыдущих случаях, узнать пароль без использования специальных сервисов не получится. Единственный легальный способ получить данные — восстановить их по стандартной форме. Инструкция поможет сделать все правильно:
Как и в предыдущих случаях, узнать пароль без использования специальных сервисов не получится. Единственный легальный способ получить данные — восстановить их по стандартной форме. Инструкция поможет сделать все правильно:
- На главной странице нажмите кнопку « Забыли пароль? «.
- Введите номер телефона или адрес электронной почты, связанный с учетной записью.
- Нажмите кнопку « Найти аккаунт » и после успешного завершения процедуры выберите вариант восстановления.
- Выберите « Продолжить до » и получите секретный код восстановления.
- Вводим его в специальную форму и меняем вводные данные.
Как видите, получить доступ к собственной странице не так уж и сложно.
Невозможно восстановить пароль в мобильном приложении Instagram. Есть возможность восстановить данные для входа, достаточно зайти в главное окно программы и выполнить следующие действия:
- Нажать кнопку « Получить помощь со входом в «.

- Укажите имя пользователя, адрес электронной почты или номер телефона.
- Выбор « Следующий «.
- Если вы выбрали восстановление по электронной почте, перейдите по ссылке в письме и измените данные.
При возникновении проблем рекомендуем ознакомиться с информацией на официальном сайте Instagram.
Ответы на популярные вопросы
В: Как узнать пароль от сети Wi-Fi?
Это можно сделать с помощью специальных приложений, таких как WiFi Key Recovery. Также есть возможность открыть соответствующий файл, но для этого нужны рут-права. А на телефоне Xiaomi для подключения к сети достаточно отсканировать QR-код. В общем, вы всегда можете открыть настройки роутера и изменить параметры интернет-соединения.
В: Как включить или отключить сохранение пароля?
Это делается в настройках соответствующего веб-браузера. В Яндекс.Браузере пройдите таким образом: «Настройки» → «Менеджер паролей». Снимите галочку рядом с последним пунктом.
В: Как мне управлять паролями на моем телефоне Android?
Удобнее всего использовать различные менеджеры, описанные выше. Например, Кипасс.
Подводя итог, самый простой способ просмотреть сохраненные пароли на телефоне Android — через учетную запись Google. Однако всегда можно использовать альтернативные методы.
HackBrowserData — Расшифровка паролей/cookie-файлов и т. д.
3.4k
SHARES
браузер. Он поддерживает самые популярные браузеры на рынке и работает на Windows, macOS и Linux.
Отказ от ответственности: Этот инструмент предназначен только для исследования безопасности, и пользователь принимает на себя всю юридическую и связанную с ним ответственность, вытекающую из его использования! Автор не несет никакой юридической ответственности!
https://github.com/moonD4rk/HackBrowserData
Supported Browser
Windows
| Browser | Password | Cookie | Bookmark | History |
|---|---|---|---|---|
| Google Chrome | ✅ | ✅ | ✅ | ✅ |
| Google Chrome | 14141414141414141414141414141414141414141414141414141414141414 | |||
. 0513 0513 | ✅ | ✅ | ||
| Chromium | ✅ | ✅ | ✅ | ✅ |
| Microsoft Edge | ✅ | ✅ | ✅ | ✅ |
| 360 Speed | ✅ | ✅ | ✅ | ✅ |
| ✅ | ✅ | ✅ | ✅ | |
| Brave | ✅ | ✅ | ✅ | ✅ |
| Opera | ✅ | ✅ | ✅ | ✅ |
| OperaGX | ✅ | ✅ | ✅ | ✅ |
| Vivaldi | ✅ | ✅ | ✅ | ✅ |
| Yandex | ✅ | ✅ | ✅ | ✅ |
| CocCoc | ✅ | ✅ | ✅ | ✅ |
| Firefox | ✅ | ✅ | ✅ | ✅ |
| Firefox Beta | ✅ | ✅ | ✅ | ✅ |
| Firefox Dev | ✅ | ✅ | ✅ | ✅ |
| Firefox ESR | ✅ | ✅ | ✅ | ✅ |
| Firefox Nightly | ✅ | ✅ | ✅ | ✅ |
| Internet Explorer | ❌ | ❌ | ❌ | ❌ |
MaCOS на основе политики безопасности Apple, некоторые Browsers для Acceport Decompt.
Browser Password Cookie Bookmark History Google Chrome ✅ ✅ ✅ ✅ Google Chrome Beta ✅ ✅ ✅ ✅ Chromium ✅ ✅ ✅ ✅ Microsoft Edge ✅ ✅ ✅ ✅ Brave ✅ ✅ ✅ ✅ Opera ✅ ✅ ✅ ✅ OperaGX ✅ ✅ ✅ ✅ Vivaldi ✅ ✅ ✅ ✅ Yandex ✅ ✅ ✅ ✅ CocCoc ✅ ✅ ✅ ✅ Firefox ✅ ✅ ✅ ✅ Firefox Beta ✅ ✅ ✅ ✅ Firefox Dev ✅ ✅ ✅ ✅ Firefox ESR ✅ ✅ ✅ ✅ Firefox Nightly ✅ ✅ ✅ ✅ Safari ❌ ❌ ❌ ❌
Linux Browser Password Cookie Bookmark History Google Chrome ✅ ✅ ✅ ✅ Google Chrome Beta ✅ ✅ ✅ ✅ Chromium ✅ ✅ ✅ ✅ Microsoft Edge Dev ✅ ✅ ✅ ✅ Brave ✅ ✅ ✅ ✅ Opera ✅ ✅ ✅ ✅ Vivaldi ✅ ✅ ✅ ✅ Firefox ✅ ✅ ✅ ✅ Firefox Beta ✅ ✅ ✅ ✅ Firefox Dev ✅ ✅ ✅ ✅ Firefox ESR ✅ ✅ ✅ ✅ Firefox Nightly ✅ ✅ ✅ ✅
Установка .
В некоторых случаях этот инструмент безопасности будет рассматриваться Защитником Windows или другим антивирусным программным обеспечением как вирус и не может быть запущен. Весь код с открытым исходным кодом, вы можете модифицировать и компилировать самостоятельно.
Сборка из исходников поддержка go 1.14+
git clone https://github.com/moonD4rk/HackBrowserData
cd HackBrowserData
go build
Кросс-компиляция
Необходимо установить целевую ОС gcc , вот пример использования Mac сборки для Windows и Linus
Windows brew install mingw-w64
CGO_ENABLED=1 GOOS=windows GOARCH=amd64 CC="x86_64-w64-mingw32-gcc" go build
Linux brew install FiloSottile/musl-cross/musl-cross
CC=x86_64-linux-musl-gcc CXX=x86_64-linux-musl-g++ GOARCH=amd64 GOOS=linux CGO_ENABLED=1 go build -ldflags "-linkmode external -extldflags -static"
Выполнить Вы можете запустить программу двойным щелчком мыши или использовать командную строку.
PS C:\test> .\hack-browser-data.exe -h
ИМЯ:
hack-browser-data - Экспорт паролей/куки/истории/закладок из браузера
ПРИМЕНЕНИЕ:
[hack-browser-data -b chrome -f json -dir результаты -cc]
Получить все данные (пароль/куки/история/закладка) из хрома
ВЕРСИЯ:
0.3.7
ОБЩИЕ ОПЦИИ:
--verbose, --vv verbose (по умолчанию: false)
--compress, --cc сжать результат в zip (по умолчанию: false)
--browser значение, -b значение доступные браузеры: все|opera|firefox|chrome|edge (по умолчанию: «все»)
--results-dir значение, --dir значение каталог экспорта (по умолчанию: "результаты")
--format значение, -f формат значения, csv|json|консоль (по умолчанию: «csv»)
--profile-dir-path значение, -p значение путь к каталогу пользовательского профиля, получить с помощью chrome://version
--key-file-path значение, -k значение путь к файлу пользовательского ключа
--help, -h показать справку (по умолчанию: false)
--version, -v вывести версию (по умолчанию: false)
PS C:\test> . \hack-browser-data.exe -b all -f json --dir results -cc
[x]: получить 44 файла cookie, имя файла — results/microsoft_edge_cookie.json.
[x]: получить 54 истории, имя файла results/microsoft_edge_history.json
[x]: получить 1 пароль, имя файла — results/microsoft_edge_password.json.
[x]: получить 4 закладки, имя файла results/microsoft_edge_bookmark.json
[x]: получить 6 закладок, имя файла results/360speed_bookmark.json
[х]: получить 19куки, имя файла results/360speed_cookie.json
[x]: получить историю 18, имя файла results/360speed_history.json
[x]: получить 1 пароль, имя файла results/360speed_password.json
[x]: получить историю 12, имя файла results/qq_history.json
[x]: получить 1 пароль, имя файла — results/qq_password.json
[x]: получить 12 закладок, имя файла results/qq_bookmark.json
[x]: получить 14 файлов cookie, имя файла — results/qq_cookie.json.
[x]: получить 28 закладок, имя файла — results/firefox_bookmark.json.
[x]: получить 10 файлов cookie, имя файла — results/firefox_cookie.
\hack-browser-data.exe -b all -f json --dir results -cc
[x]: получить 44 файла cookie, имя файла — results/microsoft_edge_cookie.json.
[x]: получить 54 истории, имя файла results/microsoft_edge_history.json
[x]: получить 1 пароль, имя файла — results/microsoft_edge_password.json.
[x]: получить 4 закладки, имя файла results/microsoft_edge_bookmark.json
[x]: получить 6 закладок, имя файла results/360speed_bookmark.json
[х]: получить 19куки, имя файла results/360speed_cookie.json
[x]: получить историю 18, имя файла results/360speed_history.json
[x]: получить 1 пароль, имя файла results/360speed_password.json
[x]: получить историю 12, имя файла results/qq_history.json
[x]: получить 1 пароль, имя файла — results/qq_password.json
[x]: получить 12 закладок, имя файла results/qq_bookmark.json
[x]: получить 14 файлов cookie, имя файла — results/qq_cookie.json.
[x]: получить 28 закладок, имя файла — results/firefox_bookmark.json.
[x]: получить 10 файлов cookie, имя файла — results/firefox_cookie. json.
[x]: получить 33 истории, имя файла results/firefox_history.json
[x]: получить 1 пароль, имя файла results/firefox_password.json
[x]: получить 1 пароль, имя файла results/chrome_password.json
[x]: получить 4 закладки, имя файла results/chrome_bookmark.json
[x]: получить 6 файлов cookie, имя файла — results/chrome_cookie.json.
[x]: получить 6 истории, имя файла results/chrome_history.json
[x]: сжатие выполнено успешно, имя zip-файла — results/archive.zip
json.
[x]: получить 33 истории, имя файла results/firefox_history.json
[x]: получить 1 пароль, имя файла results/firefox_password.json
[x]: получить 1 пароль, имя файла results/chrome_password.json
[x]: получить 4 закладки, имя файла results/chrome_bookmark.json
[x]: получить 6 файлов cookie, имя файла — results/chrome_cookie.json.
[x]: получить 6 истории, имя файла results/chrome_history.json
[x]: сжатие выполнено успешно, имя zip-файла — results/archive.zip
Запуск с пользовательским путем к профилю браузера
PS C:\Users\User\Desktop> .\hack-browser-data.exe -b edge -p 'C:\Users\User\AppData\Local\Microsoft\Edge \User Data\Default' -k 'C:\Users\User\AppData\Local\Microsoft\Edge\User Data\Local State'
[x]: получить историю 29, имя файла — results/microsoft_edge_history.csv
[x]: получить 0 паролей, имя файла results/microsoft_edge_password.csv
[x]: получить 1 кредитную карту, имя файла — results/microsoft_edge_credit.csv.
[x]: получить 4 закладки, имя файла results/microsoft_edge_bookmark.

 При использовании ПК на базе Windows 7 открывают меню свойств папок, отмечают аналогичный вариант.
При использовании ПК на базе Windows 7 открывают меню свойств папок, отмечают аналогичный вариант.
 Все установленные ранее коды будут убраны. Для выполнения такого действия переходят в раздел настроек ключей, выбирают вариант «Удалить мастер». После использования варианта «Не помню» подтверждают действие.
Все установленные ранее коды будут убраны. Для выполнения такого действия переходят в раздел настроек ключей, выбирают вариант «Удалить мастер». После использования варианта «Не помню» подтверждают действие.
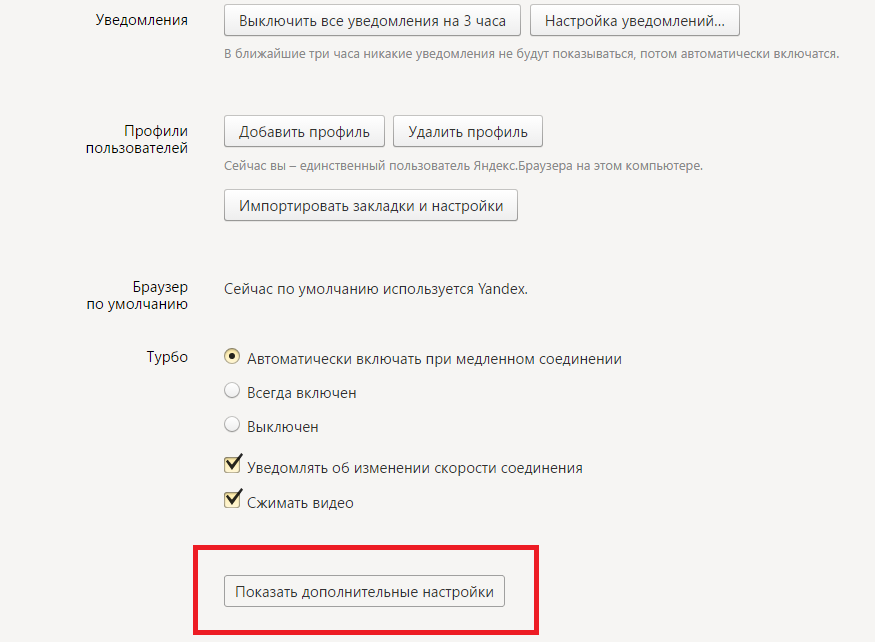 Браузере, логины и пароли к ним. Однако, как видно на рисунке, пароли также, как и при входе на сайты, закрыты звёздочками или точками:
Браузере, логины и пароли к ним. Однако, как видно на рисунке, пароли также, как и при входе на сайты, закрыты звёздочками или точками:
 Желательно использовать комбинацию букв и цифр. Выбираем « Set My Password ».
Желательно использовать комбинацию букв и цифр. Выбираем « Set My Password ».
 Все зависит от установленной прошивки.
Все зависит от установленной прошивки. Выберите « Хорошо ».
Выберите « Хорошо ».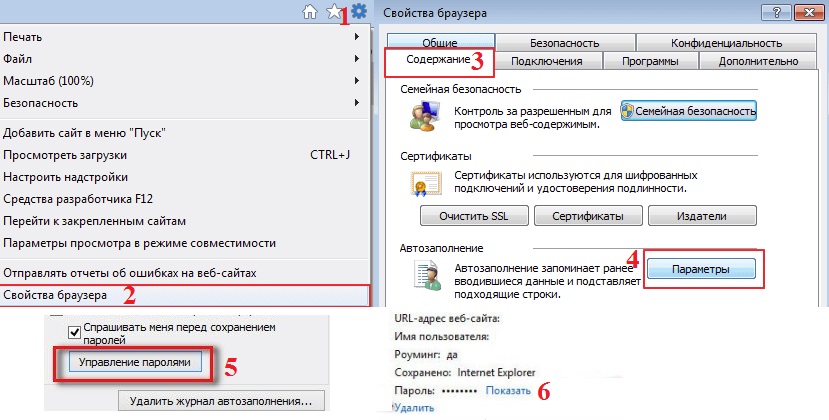
 В специальном поле укажите необходимую информацию (URL страницы, логин, категорию ресурса, код и другие примечания).
В специальном поле укажите необходимую информацию (URL страницы, логин, категорию ресурса, код и другие примечания).
Оставить комментарий