Как сделать нижнее подчеркивание на клавиатуре
ГлавнаяРабота на компьютере
Нижнее подчеркивание – вспомогательный символ, выполняющий ряд важнейших функций. Этим знаком заменяют пробел. Чертой под текстом в документе выделяют поля, которые нужно заполнить вручную. Однако не все пользователи ПК знают, как именно можно текст подчеркнуть. Эта статья поможет читателям найти ответы на все интересующие вопросы.
Как сделать нижнее подчеркивание на клавиатуре
Содержание
- Нижнее подчеркивание на клавиатуре
- Подчеркивание фразы в тексте
- Выделение полей в документе
- Как сделать нижнее подчеркивание с помощью панели инструментов
- Microsoft Word 2003
- Microsoft Word от 2007 года и выше
- Непрерывная горизонтальная линия при помощи иллюстраций
- Нижнее подчеркивание при помощи вкладки «Граница»
- Выделение отдельных слов чертой
- Подчеркивание текста в документе, предназначенном для печати
- Подчеркивание пробелов в веб-документе
- Видео — Подчеркивание текста в Ворде
- Выделите нужный фрагмент текста мышью.

Выделяем нужный фрагмент текста мышью
- Одновременно нажмите на клавиатуре кнопки «Ctrl+U».
Одновременно нажимаем на клавиатуре кнопки «Ctrl+U»
- Откройте новый документ в текстовом редакторе Ворд. Ставим курсор мышки вначале первой строки.
Открываем новый документ, ставим курсор мышки вначале первой строки
- Зажмите клавишу «Shift»+значок «–».
Зажимаем клавишу «Shift»+значок «–»
- Отпустите кнопки. Оставьте пустые строки для заполнения вручную.
Отпускаем кнопки, оставляем пустые строки для заполнения вручную
Алгоритм действий для подчеркивания текста на экране ноутбука будет таким же. Сложность может возникнуть только из-за отсутствия мышки для выделения фразы в тексте.
Как сделать нижнее подчеркивание с помощью панели инструментовMicrosoft Word 2003Читайте интересную статью — «Как работать в Ворде для чайников».
- Выделите мышью текст.

Выделяем мышью текст
- Нажмите на вкладку «Главная».
Нажимаем на вкладку «Главная»
- В верхнем меню найдите иконку «Ч». Нажмите на нее.
В верхнем меню находим иконку «Ч», нажимаем на нее
Примечание! Что бы изменить цвет или тип стандартной линии пользователю нужно изучить главную панель меню.
- Открыть диалоговое окно «Шрифт».
Открываем диалоговое окно «Шрифт», нажав на маленькую стрелочку в правом нижнем углу
- Выбрать оптимальный вариант подчеркивания из предложенных.
Выбираем оптимальный вариант подчеркивания из предложенных, нажимаем «ОК»
Microsoft Word от 2007 года и вышеПримечание! Для быстрого вызова дополнительного окна «Шрифт» нужно нажать одновременно горячие клавишами «Ctrl+D».
- Выделите мышью текст.
Выделяем мышью текст
- Нажмите на вкладку «Главная».

Нажимаем на вкладку «Главная»
- В панели инструментов найдите иконку «Ч» и нажмите на нее.
В верхнем меню находим иконку «Ч», нажимаем на нее
Чтобы изменить стандартное подчеркивание, кликните на стрелку, расположенную возле буквы «Ч», и выберите нужную линию.
Что бы изменить стиль подчеркивания, нажимаем на стрелку возле буквы «Ч», выбираем нужную линию
Непрерывная горизонтальная линия при помощи иллюстраций- В панели инструментов найдите вкладку «Вставка».
На панели инструментов находим вкладку «Вставка»
- Нажмите на иконку «Фигуры».
Нажимаем на иконку «Фигуры»
- В открытом диалоговом окне выберите линию.
В открытом диалоговом окне выбираем линию
- Поставьте начало черты там, где это необходимо, с помощью левой кнопки мыши.
Устанавливаем начало черты там, где это необходимо, с помощью левой кнопки мыши
- Протяните линию до конца фразы, схватив левой кнопкой мышки конец линии.

Протягиваем линию до конца фразы, схватив левой кнопкой мышки конец линии
- Для изменения типа и цвета черты нажмите на саму линию.
Для изменения цвета и типа черты нажимаем на саму линию
- Нажмите на появившуюся вкладку «Формат».
Нажимаем на появившуюся вкладку «Формат»
- В открывшемся меню, если нужно, измените цвет и тип черты.
В открывшемся меню меняем цвет линии и тип черты
- Кликните на раздел «Главная».
Нажимаем на вкладку «Главная»
- Выделите текст.
Выделяем текст
- Найдите иконку «Граница».
- Щелкните на стрелку, расположенную рядом с иконкой «Граница».
Щелкаем на стрелку, расположенную рядом с иконкой «Граница»
- В открывшемся меню нажмите на строку «Нижняя граница».
В открывшемся меню нажимаем на строку «Нижняя граница»
- Для изменения цвета и типа линии в этом же диалоговом окне кликните на строку «Границы и заливка».

Для изменения цвета и типа линии в этом же диалоговом окне кликаем на строку «Границы и заливка»
- В графическом интерфейсе настройте оптимальный вариант.
В графическом интерфейсе настраиваем оптимальный вариант
- Нажмите «ОК».
Нажимаем «ОК»
- Нажмите на вкладку «Главная».
Нажимаем на вкладку «Главная»
- В правом углу «Шрифта» нажмите на стрелку.
В правом углу «Шрифта» нажимаем на стрелку
- В появившемся диалоговом окне в разделе «Подчеркивание» из списка выставляем опцию «Только слова».
В появившемся диалоговом окне в разделе «Подчеркивание» из списка выставляем опцию «Только слова»
- Нажмите «ОК».
Нажимаем кнопку «ОК»
- Нажмите на вкладку «Главная».
Нажимаем на вкладку «Главная»
- Найдите раздел «Абзац».
Находим раздел «Абзац»
- Нажмите на иконку «Отобразить все знаки».

Нажимаем на иконку «Отобразить все знаки»
- Нажмите клавишу «Tab».
Нажимаем клавишу «Tab»
- Выделите мышью знак табуляции или пробел, который необходимо подчеркнуть.
Выделяем мышью знак табуляции или пробел, который необходимо подчеркнуть
- Одновременно нажмите горячие клавиши «Ctrl+U».
Одновременно нажимаем горячие клавиши «Ctrl+U»
- Щелкните мышкой в месте, где нужно будет вставить знак.
Щелкаем мышкой в месте, где нужно будет вставить знак
- Нажмите на вкладку «Вставка».
Нажимаем на вкладку «Вставка»
- В группе «Таблицы» выберите верхний левый квадрат или же «Таблицу 2×1», предназначенную для пояснительного текста. Нажмите на них.
В группе «Таблицы» выбираем верхний левый квадрат или же «Таблицу 2×1», предназначенную для пояснительного текста, нажимаем на них
Примечание! Для изменения длины черты необходимо будет переместить курсор в конец ячеек.

- Нажмите в углу ячейки левым кликом мыши, когда появится двунаправленная стрелка.
Нажимаем в углу ячейки левым кликом мыши, когда появится двунаправленная стрелка
- Перемещайте появившийся крест вправо или же влево. Перемещаем появившийся крест вправо или же влево
Примечание! Для изменения цвета или типа линии переместите курсор в середину одиночной ячейки или же в центр второго блока «Таблицы 2×1». Кликните мышью.
- В появившемся разделе «Конструктор» нажмите на стрелку, расположенную рядом с иконкой «Границы».
В появившемся разделе «Конструктор» нажимаем на стрелку, расположенную рядом с иконкой «Границы»
- В диалоговом окне выберите строку «Границы и заливка».
В диалоговом окне выбираем строку «Границы и заливка»
- В графическом интерфейсе, в группе «Образец» нажмите на кнопки с изображением верхней и боковых границ.
В графическом интерфейсе, в группе «Образец» нажимаем на кнопки с изображением верхней и боковых границ
- Подтвердите свои действия, нажав клавишу «ОК».

Нажимаем клавишу «ОК»
Примечание! Чтобы изменить цвет или тип линии, переместите курсор в середину одиночной ячейки или же в центр второго блока «Таблицы 2×1».
- Кликните мышью на пустом месте в любой ячейке.
Кликаем мышью на пустом месте в любой ячейке
- Нажмите на появившуюся вкладку «Конструктор».
Нажимаем на появившуюся вкладку «Конструктор»
- В группе «Стили таблиц» нажмите на стрелку, чей наконечник направлен вниз.
В группе «Стили таблиц» нажимаем на стрелку, чей наконечник направлен вниз
- В появившемся диалоговом окне выберите строку «Изменить стиль таблицы».
В появившемся диалоговом окне выбираем строку «Изменить стиль таблицы»
- В графическом интерфейсе выберите нужные изменения.
В графическом интерфейсе выбираем нужные изменения
- Нажмите клавишу «ОК».
Нажимаем на клавишу «ОК»
Читайте подробную инструкцию в статье — «Как сделать линию в Ворде».

Видео — Подчеркивание текста в Ворде
Понравилась статья?
Сохраните, чтобы не потерять!
Рекомендуем похожие статьи
Нижнее подчеркивание – как сделать на клавиатуре компьютера
Автор Александр Бойдаков На чтение 7 мин Просмотров 2.2к. Опубликовано Обновлено
Нижнее подчеркивание является тем символом, который используют не очень часто, но в довольно важных ситуациях. Обычно подобный знак нужен для повышенной надёжности в паролях или в адресе электронной почты, чтобы получить уникальный адрес. В статье мы поделимся всеми способами сделать символ подчеркивания, в том числе секретными.
План статьи:
- Как сделать нижнее подчеркивание на клавиатуре компьютера
- Через таблицу символов Windows
- Специальные Alt-коды
- Как сделать в MacOS
- Разные способы
- Подчеркивание фразы в тексте
- Выделить поля в документе
- Подчеркивание пробелов в веб документе
- В Word под текстом
- Изменяем стиль и цвет подчеркивания
- Двойная линия
- Секретный способ
- Как убрать подчеркивание в Ворде
- Ответы на вопросы
- Заключение
Как сделать нижнее подчеркивание на клавиатуре компьютера
Необходимая кнопка на клавиатуре находится между клавишами «0» и «=» – это кнопка «-».
Подчеркнуть символы вы можете сразу двумя способами:
- Зажать «Shift» и нажать «-»;
- Сначала активировать «Caps Lock», а потом кликнуть на «-».
Через таблицу символов Windows
Как подчеркнуть текст через таблицу символов Виндовс:
- Нажимаем одновременно «Win» + «R», чтобы открылось окно команд.
- Вписываем команду «Charmap.exe» и нажимаем «Ок».
- Открылась таблица символов. Находим нижнее подчёркивание, нажимаем на него, а потом сначала кликаете «Выбрать», а потом «Копировать».
- Теперь нужный символ можно поставить с помощью сочетания «Ctrl» + «V», либо функцией «Вставить».
Специальные Alt-коды
Как сделать нижнее подчеркивание на клавиатуре через Alt-коды, если на вашей клавиатуре есть цифровая панель справа:
- Активируем боковую клавиатуру клавишей «Num Lock».
- Зажимаем «Alt» и набираем на боковой панели число «095» или просто «95».

- Отпускаем «Alt».
Если ничего не вышло с использованием правого «Alt», то зажимать на клавиатуре следует левый «Alt».
Как сделать в MacOS
На клавиатуре кнопка нижнего подчёркивания находится там же – между «0» и «=», но чтобы подчеркнуть текст, нужно выполнить немного другие действия:
- Сначала надо сменить раскладку клавиатуры через «Ctrl» + «Space» или «Cmd» + «Space», что зависит от версии операционной системы.
- Теперь можно зажать на клавиатуре «Shift» и кликнуть на «-».
Разные способы
В этом разделе мы расскажем, как ещё интересно можно сделать нижнее подчеркивание на клавиатуре компьютера.
Подчеркивание фразы в тексте
Чтобы быстро сделать нижнее подчеркивание на клавиатуре и подчеркнуть сразу большой объём:
- Выделите необходимый кусок текста.
- Одновременно нажмите клавиши «Ctrl» + «U».
Выделить поля в документе
Подчеркнуть текст на клавиатуре можно ещё следующим способом:
- Создайте новый файл в Ворде.

- Поставьте курсор мышки на начало строки.
- Зажмите «Shift» и «-», после чего подчеркивание начнёт быстро выделять участки документа.
- Отпустите кнопки в тот момент, когда нижнее подчёркивание достаточно выделит поле.
Подчеркивание пробелов в веб документе
Чтобы быстро сделать нижнее подчеркивание, требуется повторить следующее:
- Откройте файл и кликните по месту, где надо подчеркнуть символы.
- Перейдите в раздел «Вставка» на меню быстрого доступа.
- На вкладке «Таблицы» нажмите на верхний левый квадрат или таблицу 2 на 1, которая обычно нужна для пояснений.
- Наведите курсор мыши на правый нижний угол появившейся таблицы, чтобы появилась стрелка, зажмите на ней левую клавишу мыши.
- Появившийся крест переместите вправо или влево, чтобы таблица уменьшилась или увеличилась в размерах, а в Ворде появился раздел «Конструктор».
- В появившемся разделе нажмите на стрелку, которая находится рядом с кнопкой «Границы».

- В вывалившемся окне нажмите на самую нижнюю строку «Границы и заливка».
- В открытом меню справа в группе «Образец» нажмите на кнопки с верхней и трёмя боковыми границами, чтобы убрать лишние линии таблицы.
- Нажав «Ок», в документе останется только нижнее подчёркивание для текста там, где вам это необходимо.
Если нужно изменить стиль нижнего подчеркивания:
- Нажмите на любое место таблицы, созданной ранее.
- Активируйте появившуюся вкладку «Конструктор».
- В меню «Стили таблиц» нажмите на стрелку, которая указывает вниз.
- Во всплывшем окне кликните на «Изменить стиль таблицы».
- Выберете необходимые изменения и примените их.
В Word под текстом
Иногда нужно подчеркнуть определённый кусок текста, что можно сделать линиями разного цвета и формы:
- Выделяем необходимый участок, либо сразу весь документ с помощью «Ctrl» + «A».
- Активируем раздел «Главная» на панели быстрого доступа, в разделе «Шрифт» нажимаем на «Ч».
 В качестве альтернативы есть сочетание «Ctrl» + «U».
В качестве альтернативы есть сочетание «Ctrl» + «U».
Изменяем стиль и цвет подчеркивания
Если нужно изменить тип или цвет нижнего подчеркивания, то нажимаем на стрелочку, которая находится рядом с кнопкой «Ч». Откроется выпадающее меню, где есть много вариантов выбора цвета и типа подчёркивания.
Если предложенные стили не подошли, то всегда есть раздел «Другие подчеркивания…», который находится там же. В нём на выбор есть не только цвет и разные виды подчеркивания, но и условия, в которых можно будет подчеркнуть символы документа.
Двойная линия
Чтобы использовать двойное нижнее подчеркивание:
- Выделите участок в документе, который нужно подчеркнуть.
- На верхней панели Ворда откройте раздел «Главная» и вызовите меню «Шрифт».
- Раскройте выпадающий список под разделом «Подчеркивание» и активируйте двойную линию.
Секретный способ
Секретный, но удивительный в своей простоте вариант – это скопировать знак нижнего подчеркивания из этой статьи.
Если вам лень запоминать комбинации, то просто скопируйте «_» и пользуйтесь на здоровье, добавляя его в любые тексты.
Как убрать подчеркивание в Ворде
Нижнее подчеркивание можно убрать так же, как и можно ставить его. Для этого обведите необходимый кусок и кликните либо на значок «Ч» либо одновременно нажмите «Ctrl» + «U».
Когда в документе присутствует подчёркивание красного или зеленого цвета, то это автоматическое сообщение о грамматической или пунктуационной ошибке. Исправьте ошибки, и подчеркивание исчезнет само.
Также вам может быть интересно:
как убрать пустую страницу в ворде.
сделать содержание в ворде,
что такое косая черта в ворде и как ее поставить,
поставить символ @ на клавиатуре. кавычки елочки,
длинное тире и апостроф.
Ответы на вопросы
Как быстро подчеркнуть букву?
Проще и быстрее всего подчеркнуть текст можно комбинацией клавиш «Ctrl» + «U», но ещё можно использовать «Ч», расположенную на панели быстрого доступа в разделе «Шрифт».
Можно ли сделать нижнее подчеркивание на макбуке?
Для подчеркивания текста на клавиатуре Apple сначала нужно сменить раскладку, используя комбинацию «Ctrl» + «Space» или «Cmd» + «Space» (это зависит от установленной ОС), а потом зажать «Shift» и нажать на «-».
Как быстро подчеркнуть слово в тексте?
Кликните один раз на необходимое слово, а потом используйте сочетание «Ctrl» + «U». Также можно двойным левым кликом выделить слово, а следом нажать на кнопку «Ч», которая находится на панели быстрого доступа в разделе «Шрифт» рядом с кнопками для активации полужирного и курсивного начертания.
Как сделать нижнее подчеркивание в экселе?
Выделите необходимые ячейки на листе и либо кликните на значок «Ч», либо используйте сочетание клавиш «Ctrl» + «U».
Заключение
Нижнее подчеркивание, он же нижний пробел, не так часто используется, как многие другие символы, но он способен изрядно облегчить жизнь, когда не получается придумать уникальный пароль или имя пользователя.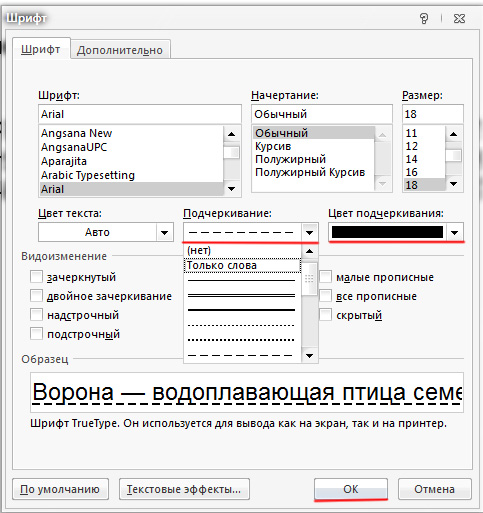 Поэтому важно знать все возможные способы, как подчеркнуть текст.
Поэтому важно знать все возможные способы, как подчеркнуть текст.
как ввести подчеркивание | сочетание клавиш подчеркивания
Войти
Добро пожаловать! Войдите в свою учетную запись
ваше имя пользователя
ваш пароль
Забыли пароль?
Восстановление пароля
Восстановить пароль
ваш адрес электронной почты
Поиск
Что такое подчеркивание?
Подчеркивание — это символ, похожий на «_» — длинный дефис, расположенный внизу строки. Если вам интересно, что же такое этот символ, вы, наверное, знаете: он называется подчеркиванием. Возможно, вы обычно не используете его, но этот символ больше всего работает, когда вы пишете электронное письмо или когда имеете дело с компьютерным кодом. Вы можете подчеркивать текст, но это отличается от использования подчеркивания как отдельного символа.
Вы можете легко ввести подчеркивание на компьютерах Mac и Windows, одновременно нажав клавиши «Shift» и «дефис», чтобы ввести подчеркивание. Символ подчеркивания разделяет клавишу с символом дефиса, и вы можете найти его справа от клавиши «0» в строке над буквами.
Что означает подчеркивание?
Подчеркивание означает привлечение особого внимания к факту, идеалу или ситуации и т. д. Проще говоря, если вы что-то пишете и хотите выделить слово или привлечь к нему внимание читателя, используйте подчеркивание. Более того, подчеркивание означает «подчеркивать» или рисовать линию под словом, чтобы подчеркнуть его.
Как мы уже упоминали, подчеркивание означает внимание, и вы можете легко понять его значение через некоторые синонимы:
Слова для подчеркивания,
Подчеркнуть, выделить, подчеркнуть, указать вверх, важно, отметить, подчеркнуть, подчеркнуть и усилить.
Как сделать подчеркивание на iPhone
Откройте iPhone и откройте экранную клавиатуру. Сначала коснитесь цифровой клавиши (123), а затем клавиши с символом, затем можно коснуться символа подчеркивания.). Чтобы вернуться на обычную клавиатуру, нажмите ABC.
Сначала коснитесь цифровой клавиши (123), а затем клавиши с символом, затем можно коснуться символа подчеркивания.). Чтобы вернуться на обычную клавиатуру, нажмите ABC.
Примечание. Нажмите и удерживайте другие клавиши с символами.
Как сделать подчеркивание на мобильном телефоне
Как ввести подчеркивание на сенсорной клавиатуре телефона Android — разблокируйте телефон и коснитесь значка конверта, чтобы написать сообщение. Создайте новый значок сообщения и коснитесь поля ввода сообщения, чтобы написать сообщение. Коснитесь клавиши 123Sym на клавиатуре. Затем вы увидите клавишу подчеркивания на клавиатуре вашего мобильного телефона.
Как сделать подчеркивание на Mac
Использование подчеркивания также зависит от вашей клавиатуры. Но на стандартной английской клавиатуре должна быть клавиша с дефисом в качестве основного символа и символом подчеркивания в качестве символа сдвига.
Нажмите клавишу Shift (длинная клавиша над клавишами со стрелками), а затем клавишу дефиса (между 0 и знаком =), пока нажата клавиша Shift, и вы получите символ подчеркивания.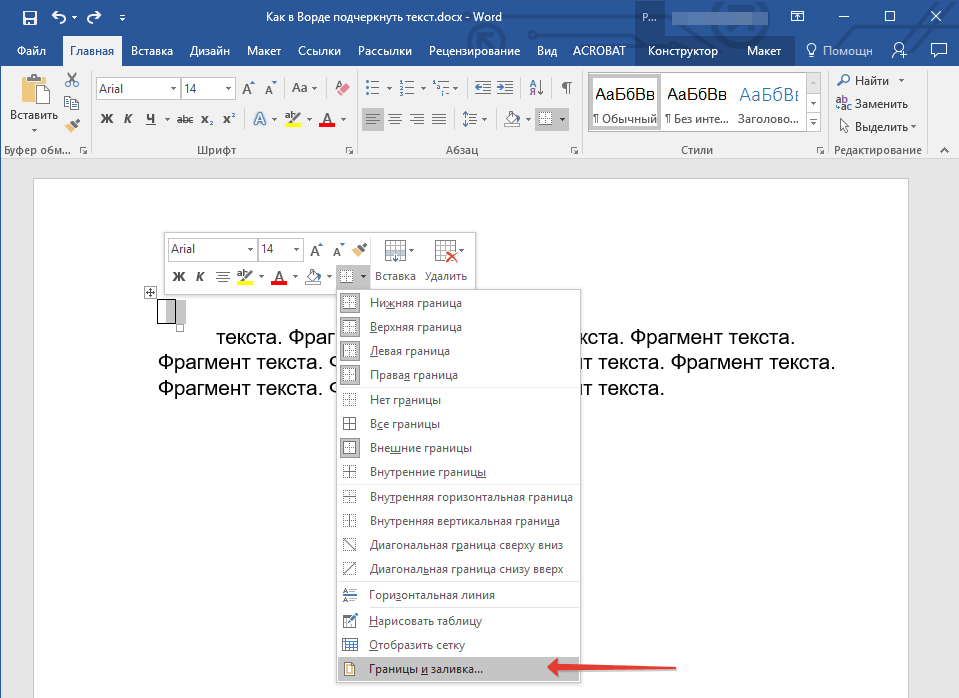
Как сделать подчеркивание в формуле Excel
1. В области «Расширенный поиск и замена» перейдите на вкладку «Заменить» и
2. Найдите поле, введите пробел
3. В поле Заменить на введите знаки подчеркивания или запятую по мере необходимости.
Добавить подчеркивание между буквой и цифрой
Вам нужно ввести формулу в ячейку рядом с кодом верхнего режима… затем скопируйте формулу вниз, щелкнув черный квадрат заголовка в правом нижнем углу ячейки с формула в нем. Это создаст новый код со знаком подчеркивания в каждой ячейке ниже.
После этого выберите этот новый столбец, скопируйте его. Перейдите к старому столбцу и выберите «Правка|Специальная вставка» и выберите значения. Например-
01_A
01_B
01_C
01_D
02_A и т. д.
Узнайте, как сделать подчеркивание в Microsoft Word, как сделать подчеркивание в Microsoft Word . Введите текст в слове и перетащите курсор или дважды щелкните одну строку текста, если хотите выделить все предложение. В Microsoft Word вам нужно найти вкладку «Шрифт», чтобы найти группу параметров, включающую курсив, выделение жирным шрифтом и подчеркивание. Перейдите на вкладку «Главная»> «Шрифт» После того, как вы выделите текст, который хотите подчеркнуть, перейдите в «Главная»> «Подчеркнуть» (U) или нажмите Ctrl + U. Как ввести подчеркивание на клавиатуре Ниже приведен обзор компьютерной клавиатуры с клавишей подчеркивания, выделенной синим цветом. Чтобы ввести подчеркивание на клавиатуре, удерживайте нажатой клавишу Shift и нажмите Дефис Ключ вместе с ним. Клавиша дефиса расположена между клавишами « 0 » и « = ». Использование подчеркивания Поиск Последние статьи Статьи по теме HTTA поддерживается для чтения. В сегодняшней статье вы узнаете обо всех доступных методах и сочетаниях клавиш, которые вы можете использовать для ввода символа подчеркивания (_) на клавиатуре, независимо от того, используете ли вы Windows или Mac, а также работаете ли вы с Microsoft Word, Excel , PowerPoint или в браузере. Без лишних слов, приступим. Но прежде чем мы начнем, вы также можете использовать кнопку ниже, чтобы легко скопировать и вставить знак подчеркивания бесплатно. Ниже приведено изображение клавиатуры, показывающее, где на клавиатуре находится клавиша подчеркивания. Однако, если копирование и вставка — это не то, что вы ищете, и вы также не можете найти или ввести символьную клавишу (_) на клавиатуре, продолжайте читать ниже о том, как вы можете ввести знак подчеркивания, используя некоторые сочетания клавиш. Содержание Чтобы ввести символ подчеркивания (_) на клавиатуре, нажмите Shift + – как для Windows, так и для Mac. 1 9021 9020 3 -й. введите символ _, включая ярлыки и альтернативные коды, которые вы можете использовать как в Windows, так и в Mac. Однако ниже приведены некоторые другие методы, которые вы также можете использовать для вставки этого символа в документ Word. Microsoft Office предоставляет несколько способов ввода или вставки символов, для которых нет специальных клавиш на клавиатуре. В этом разделе я предоставлю вам пять различных методов, которые вы можете использовать для ввода или вставки символа подчеркивания в Word, Excel, PowerPoint или любом текстовом редакторе для пользователей Mac и Windows. Без лишних слов, приступим. Где находится клавиша подчеркивания на клавиатуре? На большинстве клавиатур символьная клавиша _ расположена на той же клавише, что и клавиша [-]. Нажатие этой клавиши дает вам -. Чтобы ввести этот символ, нажмите клавишу Shift, прежде чем нажимать клавишу [-]. Таким образом, сочетание клавиш для символа подчеркивания — Shift + — как для Windows, так и для Mac. Альтернативный код символа подчеркивания: 95 . Несмотря на то, что этот символ имеет специальную клавишу на большинстве англоязычных клавиатур, вы также можете использовать метод ввода Alt Numpad (метод альтернативного кода) для ввода этого символа. Это можно сделать, нажав и удерживая клавишу Alt во время ввода альтернативного кода символа подчеркивания (95) с помощью цифровой клавиатуры. Этот метод предназначен только для Windows. И ваша клавиатура также должна иметь цифровую клавиатуру. Если вы все еще не получили его, просто следуйте следующим инструкциям, чтобы ввести символ подчеркивания, используя метод альтернативного кода: Вот как вы можете ввести этот символ в любом месте на вашем ПК с Windows, используя метод Alt Code. Для символа подчеркивания используется сочетание клавиш Shift + – как для Windows, так и для Mac. В качестве альтернативы для Windows используйте метод альтернативного кода, нажав клавишу alt и введя альтернативный код 9.5 на цифровой клавиатуре. Чтобы ввести символ подчеркивания с помощью ярлыка, следуйте приведенным ниже инструкциям: Это шаги, которые вы можете использовать для ввода этого символа в Word, Excel или PowerPoint. Еще один простой способ получить символ подчеркивания на любом ПК — использовать мой любимый метод: скопировать и вставить . Все, что вам нужно сделать, это скопировать символ откуда-нибудь, например, с веб-страницы или карты символов для пользователей Windows, и перейти туда, где вам нужен символ (скажем, в Word или Excel), а затем нажать Ctrl+V, чтобы вставить . Ниже находится символ, который вы можете скопировать и вставить в свой документ. Просто выделите его и нажмите Ctrl+C, чтобы скопировать, переключитесь в текстовый редактор, поместите указатель вставки в нужное место и нажмите Ctrl+V, чтобы вставить. _ Для пользователей Windows вы также можете выполнить следующие инструкции, чтобы скопировать и вставить этот [_] и любой другой символ, используя диалоговое окно карты символов. Вот как вы можете использовать диалоговое окно «Карта символов» для копирования и вставки любого символа на ПК с Windows. Диалоговое окно «Вставка символа» представляет собой библиотеку символов, из которой вы можете вставить любой символ в документ Word всего несколькими щелчками мыши. Выполните следующие шаги, чтобы вставить символ подчеркивания в Word с помощью диалогового окна вставки символа. Затем символ будет вставлен точно туда, куда вы поместили указатель вставки в начале. Это шаги, которые вы можете использовать для вставки символа подчеркивания в Word, Excel или PowerPoint с помощью библиотеки символов. Вы можете сделать это легко с помощью основных шагов. Поставить подчеркивание в MS Word довольно просто. Вы можете использовать подчеркивание в Microsoft Word, чтобы выделить содержимое и привлечь внимание читателя к любым важным факторам.
Вы можете сделать это легко с помощью основных шагов. Поставить подчеркивание в MS Word довольно просто. Вы можете использовать подчеркивание в Microsoft Word, чтобы выделить содержимое и привлечь внимание читателя к любым важным факторам.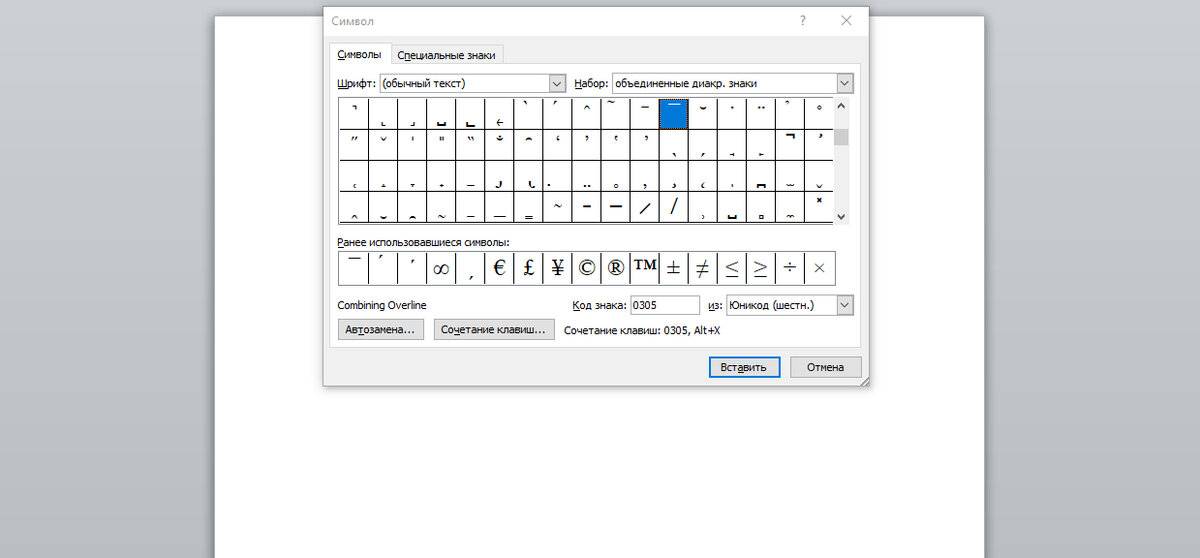
_ Как набирать символ подчеркивания на клавиатуре
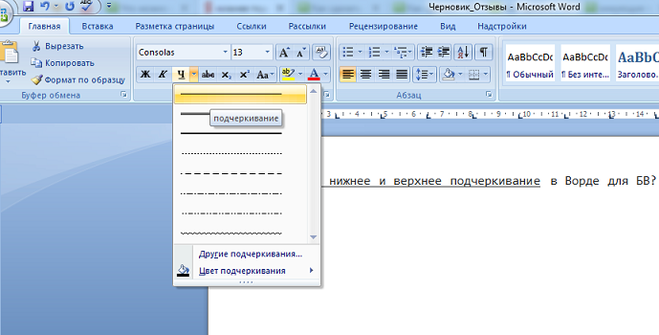 Когда вы покупаете по ссылкам на нашем сайте, мы можем получать партнерскую комиссию без каких-либо дополнительных затрат для вас. Учить больше.
Когда вы покупаете по ссылкам на нашем сайте, мы можем получать партнерскую комиссию без каких-либо дополнительных затрат для вас. Учить больше. Либо нажмите и удерживайте клавишу Alt и введите альтернативный код подчеркивания ( 95 ) на цифровой клавиатуре, затем отпустите клавишу Alt.
Либо нажмите и удерживайте клавишу Alt и введите альтернативный код подчеркивания ( 95 ) на цифровой клавиатуре, затем отпустите клавишу Alt. Имя символа Подчеркивание Символ _ Alt Code 95 Windows/Mac Shortcut Shift + — Windows Alt Code ALT + 95 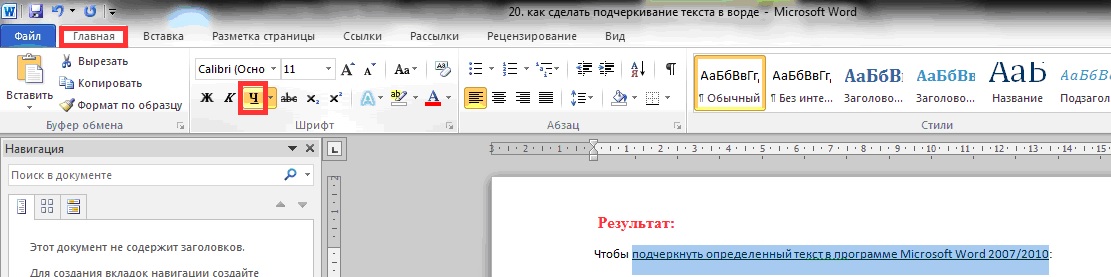



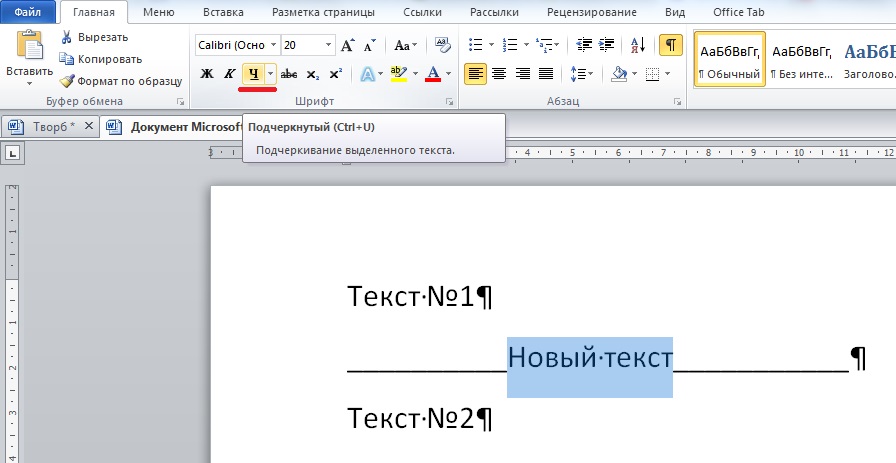








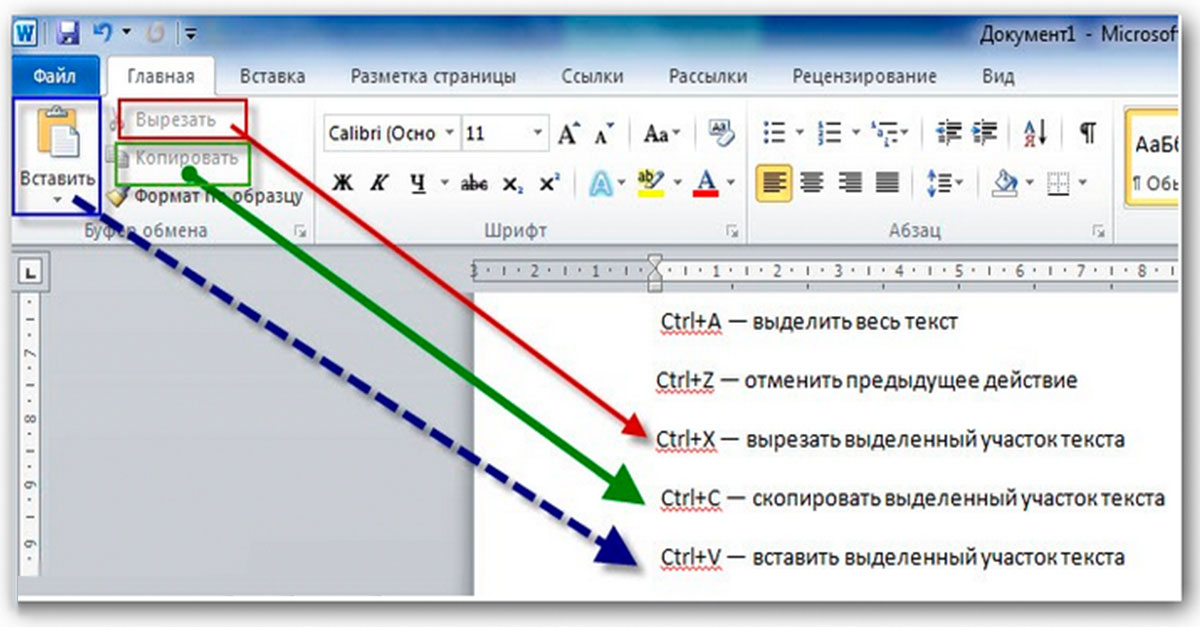

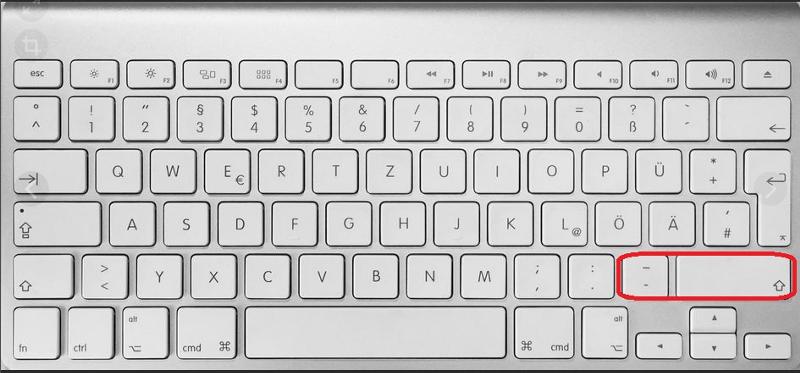
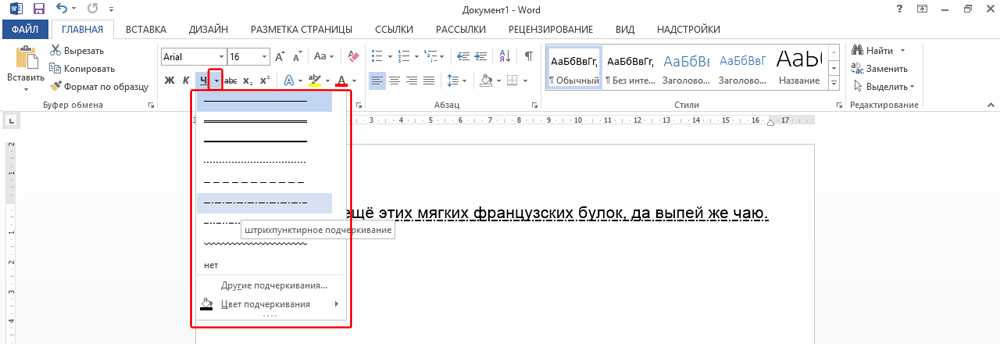
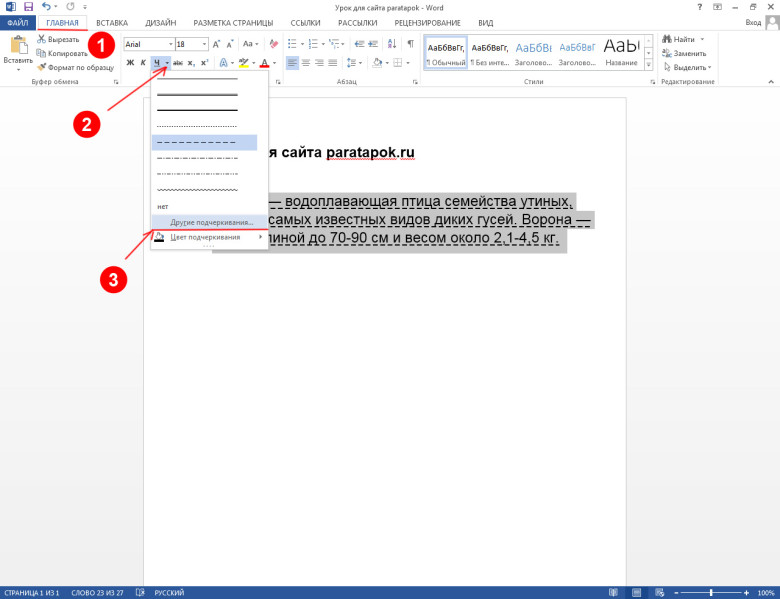


 В качестве альтернативы есть сочетание «Ctrl» + «U».
В качестве альтернативы есть сочетание «Ctrl» + «U».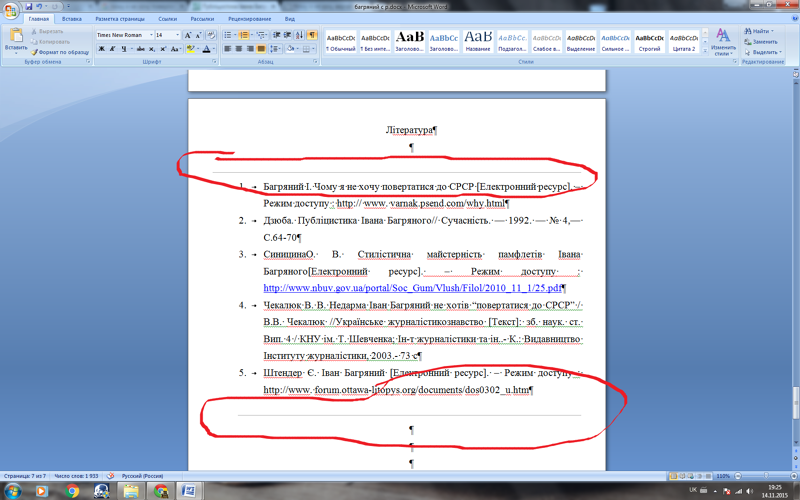 Если вам лень запоминать комбинации, то просто скопируйте «_» и пользуйтесь на здоровье, добавляя его в любые тексты.
Если вам лень запоминать комбинации, то просто скопируйте «_» и пользуйтесь на здоровье, добавляя его в любые тексты.