MX-запись — что это, как её настроить и проверить
MX-запись — это txt-запись, которая содержит информацию о почтовых серверах, обрабатывающих почту.
Как происходит отправка электронных писем
У любого почтового ящика есть доменное имя. Оно указывает, где находится почта. Например, доменное имя может выглядеть так: test.domain.com. При отправке письма имя ставят после значка @, после чего оно выглядит так: @test.domain.com.
Технически доменное имя — это запись в базе данных, которая находится на сервере. Сервер — это мощный компьютер, задача которого управлять почтой и обрабатывать письма. Он может располагаться где угодно: в соседнем городе, стране или на другом континенте. У серверов есть буквенные имена и адреса, которые помогают находить их в интернете. Адреса называются IP и выглядят как набор цифр и точек: 198.102.434.8.
Когда почтовый агент, например, Gmail отправляет письмо, фактически он отправляет его на IP-адрес сервера получателя. Но IP-адреса у агента нет, а есть только доменное имя — @test. domain.com. Чтобы найти IP-адрес сервера, агент обращается к MX-записи получателя. Внутри MX-записи перечислены буквенные имена серверов, которые соответствуют доменному имени @test.domain.com.
domain.com. Чтобы найти IP-адрес сервера, агент обращается к MX-записи получателя. Внутри MX-записи перечислены буквенные имена серверов, которые соответствуют доменному имени @test.domain.com.
Однако и по буквенному имени агент Gmail не может найти IP-адрес сервера получателя. Поэтому он использует специальную службу DNS. Задача DNS переводить буквенное имя сервера получателя в соответствующий ему IP-адрес.
В итоге агент делает так:
- Сначала заглядывает в DNS.
- Считывает MX-запись отправителя.
- По доменному имени почты находит в ней буквенное имя сервера получателя.
- Через имя с помощью DNS вычисляет IP сервера и далее на этот IP пересылает письмо.
Так получается, что MX-запись которая содержит информацию о почтовых серверах, обрабатывающих почту. Если MX-запись настроена неверно или её нет, то письма не будут доставлены получателю.
Как создать и настроить MX-запись домена
MX-запись домена настраивается в личном кабинете на сайте, где куплен домен.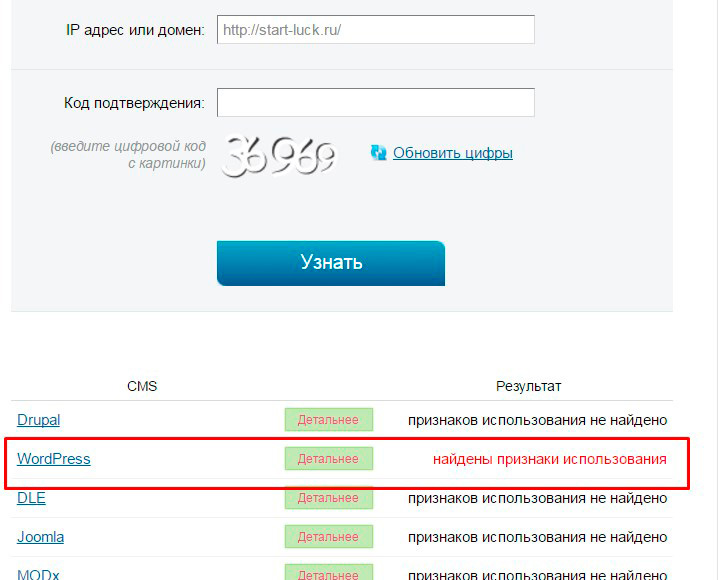 Например, если домен куплен на REG.RU, то именно на нём настраивается запись. Надо перейти на сайт и залогиниться.
Например, если домен куплен на REG.RU, то именно на нём настраивается запись. Надо перейти на сайт и залогиниться.
После в личном кабинете найти раздел «Домены» и перейти в него.
Раздел «Домены» на REG.RUВ списке выбрать домен, для которого надо настроить MX-запись, и кликнуть по нему. В строке «DNS-серверы и управление зоной» нажать «Изменить».
Найти кнопку «Добавить запись» и в выпадающем меню выбрать MX. Откроется окно настройки.
Окно настройки MX-записи на REG.RUЧтобы настроить MX-запись, в окне надо указать:
- Subdomain. Тут указывают доменное имя почты в виде «логин@домен», либо поддомены — дополнительные почтовые адреса.
- Mail Server. Указывают буквенный адрес сервера, который будет отвечать за работу почты на домене. Адрес сервера можно узнать у поставщика почты. Например, у Mail.ru адрес севера выглядит так — emx.mail.ru.
- Priority — приоритет записи. MX-записей может быть несколько, приоритет указывает их порядок.
 Например, одна запись имеет приоритет 10, а другая 30. Тогда почтовый агент сначала считает запись с меньшей цифрой и отправит письмо на сервер из этой записи, а затем на сервер из записи с больше цифрой.
Например, одна запись имеет приоритет 10, а другая 30. Тогда почтовый агент сначала считает запись с меньшей цифрой и отправит письмо на сервер из этой записи, а затем на сервер из записи с больше цифрой.
После заполнения всех полей нажать «Готово».
Как проверить MX-запись домена
Когда MX-запись добавлена, надо проверить, правильно ли она работает. Это можно сделать через онлайн-сервисы, либо с помощью командной строки на компьютере.
Онлайн-сервис
Чтобы проверить MX-запись через онлайн-сервисы, их можно погуглить и перейти по ссылкам в результатах выдачи, либо использовать сервис 2whois.
На 2whois надо выбрать вкладку DNS, указать в строке имя домена без @ и нажать «Проверить».
Раздел DNS на 2whois для проверки MX-записиВнизу отобразится множество настроек, среди которых будет одна или несколько MX-записей. Если напротив записи указано время, допустим, 3600 секунд, значит запись правильно настроена и работает.
Результата проверки MX-записи на 2whoisКомандная строка
Чтобы запустить строку, надо кликнуть «Пуск» на рабочем столе и в выпадающем меню найти «Командная строка».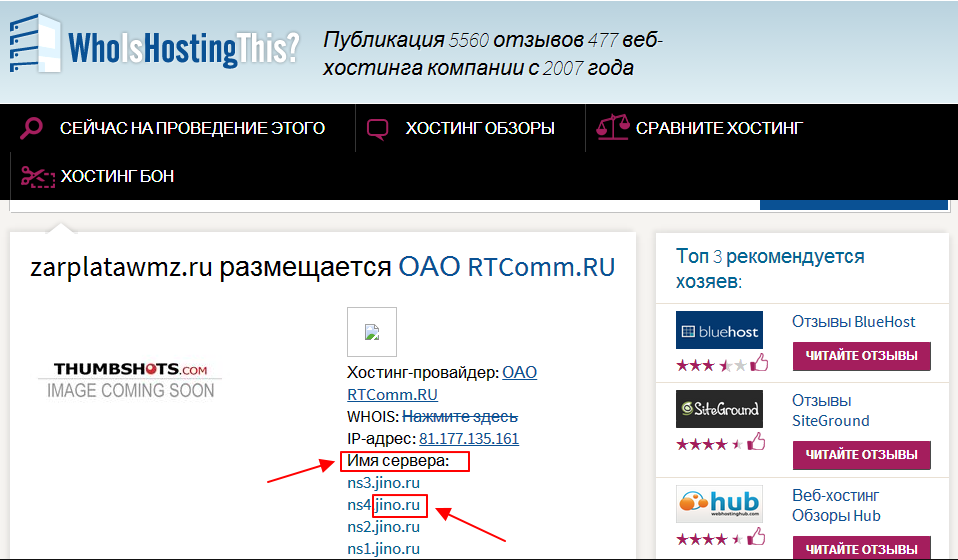
Кликнуть правой кнопкой мыши и выбрать «Запуск от имени администратора».
Запуск командной строки от имени администратораКогда командная строка откроется, указать в ней команду и нажать Enter на клавиатуре:
nslookup -type=mx имя_домена
Результат проверки MX-записи через командную строку на WindowsЕсли записи найдены, значит всё работает.
Что важно запомнить про MX-запись- MX-запись — это txt-запись, которая содержит информацию о почтовых серверах, обрабатывающих почту.
- Если MX-запись на стороне получателя настроена неверно или её нет, то ему не будут доставляться письма.
- Настраивают МХ-запись на сайте поставщика услуг, который предоставил домен. Необходимо войти в личный кабинет, перейти в раздел управления доменами и добавить запись.
- Проверить, работает ли MX-запись можно двумя способами — через онлайн-сервис или через командную строку на рабочем столе.

Поделиться:
Как расположены контроллеры домена — Windows Server
Twitter LinkedIn Facebook Адрес электронной почты- Статья
В этой статье описывается механизм, используемый Windows для поиска контроллера домена в домене под управлением Windows.
Примечание.
Эта статья относится к Windows 2000. Поддержка Windows 2000 заканчивается 13 июля 2010 г. Центр решений для завершения поддержки Windows 2000 — это отправная точка для планирования стратегии миграции с Windows 2000. Дополнительные сведения см. в служба поддержки Майкрософт жизненного цикла.
Применимо к: Windows Server 2019, Windows Server 2016, Windows Server 2012 R2
Исходный номер базы знаний: 247811
Аннотация
В этой статье подробно описан процесс поиска домена по его DNS-имени и имени в плоском стиле (NetBIOS). Имя в плоском стиле используется для обеспечения обратной совместимости. Во всех остальных случаях имена в стиле DNS следует использовать в качестве политики. В этой статье также рассматривается устранение неполадок с расположением контроллера домена.
Как указатель находит контроллер домена
Эта последовательность описывает, как указатель находит контроллер домена:
На клиенте (компьютере, на котором находится контроллер домена) указатель запускается как удаленный вызов процедуры (RPC) к локальной службе Netlogon.
Вызов интерфейса API приложения Locator DsGetDcName реализуется службой Netlogon.
Клиент собирает сведения, необходимые для выбора контроллера домена. Затем он передает сведения в службу Netlogon с помощью вызова DsGetDcName.
Служба Netlogon на клиенте использует собранные сведения для поиска контроллера домена для указанного домена одним из двух способов:
Для DNS-имени Netlogon запрашивает DNS с помощью указателя, совместимого с IP/DNS. То есть DsGetDcName вызывает вызов DnsQuery для чтения записей ресурса службы (SRV) и записей «A» из DNS после добавления доменного имени к соответствующей строке, которая указывает записи SRV.
Рабочая станция, которая выполняет вход в домен под управлением Windows, запрашивает DNS для записей SRV в общей форме:
_service._protocol.DnsDomainName
Серверы Active Directory предлагают службу протокола LDAP по протоколу TCP. Таким образом, клиенты могут найти сервер LDAP, запросив DNS для записи формы:
_ldap.
 _tcp. DnsDomainName
_tcp. DnsDomainName
Для netBIOS-имени Netlogon выполняет обнаружение контроллера домена с помощью указателя, совместимого с Microsoft Windows NT версии 4.0. То есть с помощью механизма, определяемого транспортом, например WINS.
В Windows NT 4.0 и более ранних версиях обнаружение — это процесс поиска контроллера домена для проверки подлинности в основном домене или в доверенном домене.
Служба Netlogon отправляет датаграмму компьютерам, которые зарегистрировали имя. Для доменных имен NetBIOS датаграмма реализуется как сообщение mailslot. Для доменных имен DNS датаграмма реализуется как поиск по протоколу UDP. (UDP — это транспортный протокол датаграмм без подключения, который входит в набор протоколов TCP/IP. TCP — это транспортный протокол, ориентированный на подключение.)
Каждый доступный контроллер домена отвечает на датаграмму, чтобы указать, что он в настоящее время работает, и возвращает сведения в DsGetDcName.

UDP позволяет программе на одном компьютере отправлять датаграмму в программу на другом компьютере. UDP включает номер порта протокола, который позволяет отправитему различать несколько назначений (программ) на удаленном компьютере.
- Каждый доступный контроллер домена отвечает на датаграмму, чтобы указать, что он в настоящее время работает, и возвращает сведения в DsGetDcName.
- Служба Netlogon кэширует сведения о контроллере домена, чтобы последующие запросы не повторяли процесс обнаружения. Кэширование этих сведений способствует согласованному использованию одного контроллера домена и согласованному представлению Active Directory.
Когда клиент подключается к сети или присоединяется к ней, он должен иметь возможность найти контроллер домена. Клиент отправляет запрос поиска DNS в DNS для поиска контроллеров домена, предпочтительно в собственной подсети клиента. Таким образом, клиенты могут найти контроллер домена, запросив DNS для записи формы:
_LDAP._TCP.dc._msdcs.domainname
Когда клиент находит контроллер домена, он устанавливает связь с помощью LDAP для получения доступа к Active Directory. В рамках этого согласования контроллер домена определяет, на каком сайте находится клиент, на основе IP-подсети этого клиента.
Если клиент взаимодействует с контроллером домена, который находится не на ближайшем (оптимальном) сайте, контроллер домена возвращает имя сайта клиента. Если клиент уже пытался найти контроллеры домена на этом сайте, клиент использует неоптимальным контроллер домена. Например, клиент отправляет запрос подстановки DNS в DNS для поиска контроллеров домена в подсети клиента.
В противном случае клиент снова выполняет поиск DNS для конкретного сайта с новым оптимальным именем сайта. Контроллер домена использует некоторые сведения о службе каталогов для идентификации сайтов и подсетей.
Когда клиент находит контроллер домена, запись контроллера домена кэшируется. Если контроллер домена не является оптимальным сайтом, клиент очищает кэш через 15 минут и удаляет запись кэша. Затем он пытается найти оптимальный контроллер домена на том же сайте, что и клиент.
Затем он пытается найти оптимальный контроллер домена на том же сайте, что и клиент.
После того как клиент устанавливает путь связи к контроллеру домена, он может установить учетные данные для входа и проверки подлинности. При необходимости для компьютеров под управлением Windows можно настроить безопасный канал. Затем клиент готов выполнять обычные запросы и искать сведения в каталоге.
Клиент устанавливает подключение LDAP к контроллеру домена для входа в систему. В процессе входа используется диспетчер учетных записей безопасности. В пути связи используется интерфейс LDAP, а проверка подлинности клиента выполняется контроллером домена. Таким образом, учетная запись клиента проверяется и передается через диспетчер учетных записей безопасности агенту службы каталогов, а затем на уровень базы данных и, наконец, в базу данных в подсистеме расширяемого хранилища (ESE).
Устранение неполадок процесса указателя домена
Чтобы устранить неполадки с процессом указателя домена:
Проверьте Просмотр событий как на клиенте, так и на сервере.
 Журналы событий могут содержать сообщения об ошибках, указывающие на наличие проблемы. Чтобы просмотреть Просмотр событий, нажмите кнопку «Пуск», наведитеуказатель мыши > на средства администрирования программ, а затем выберите Просмотр событий. Проверьте системный журнал как на клиенте, так и на сервере. Также проверьте журналы службы каталогов на сервере и журналы DNS на DNS-сервере.
Журналы событий могут содержать сообщения об ошибках, указывающие на наличие проблемы. Чтобы просмотреть Просмотр событий, нажмите кнопку «Пуск», наведитеуказатель мыши > на средства администрирования программ, а затем выберите Просмотр событий. Проверьте системный журнал как на клиенте, так и на сервере. Также проверьте журналы службы каталогов на сервере и журналы DNS на DNS-сервере.Проверьте IP-конфигурацию с помощью команды
ipconfig /allв командной строке.Используйте служебную программу проверки связи для проверки сетевого подключения и разрешения имен. Проверьте связь как с IP-адресом, так и с именем сервера. Кроме того, может потребоваться проверка связи с доменным именем.
Используйте средство Netdiag, чтобы определить, правильно ли работают сетевые компоненты. Чтобы отправить подробные выходные данные в текстовый файл, используйте следующую команду:
netdiag /v >test. txt
txt
Просмотрите файл журнала, найдите проблемы и изучите все компоненты, в которые они были вовлечены. Этот файл также содержит другие сведения о конфигурации сети.Чтобы устранить незначительные проблемы, используйте средство Netdiag со следующим синтаксисом:
netdiag /fix.Используйте команду
nltest /dsgetdc:domainname, чтобы убедиться, что контроллер домена может быть расположен для определенного домена.Используйте средство
NSLookup, чтобы убедиться, что записи DNS правильно зарегистрированы в DNS. Убедитесь, что записи узла сервера и записи SRV GUID можно разрешить.Например, чтобы проверить регистрацию записей, используйте следующие команды:
nslookup servername. childofrootdomain. rootdomain.comnslookup guid._msdcs. rootdomain.comЕсли одна из этих команд не выполняется, используйте один из следующих методов для повторной регистрации записей с помощью DNS:
- Чтобы принудительно зарегистрировать запись узла, введите ipconfig /registerdns.

- Чтобы принудительно выполнить регистрацию службы контроллера домена, остановите и запустите службу Netlogon.
- Чтобы принудительно зарегистрировать запись узла, введите ipconfig /registerdns.
Чтобы обнаружить проблемы с контроллером домена, запустите служебную программу DCdiag из командной строки. Служебная программа выполняет множество тестов, чтобы убедиться, что контроллер домена работает правильно. Используйте следующую команду для отправки результатов в текстовый файл:
dcdiag /v >dcdiag.txtИспользуйте средство Ldp.exe для подключения и привязки к контроллеру домена для проверки соответствующего подключения LDAP.
Если вы подозреваете, что у определенного контроллера домена возникли проблемы, может оказаться полезным включить ведение журнала отладки Netlogon. Используйте служебную программу NLTest, введя следующую команду:
Если вы еще не изолируете проблему, используйте сетевой монитор для мониторинга сетевого трафика между клиентом и контроллером домена.

Ссылки
Дополнительные сведения см. в разделе «Windows Resource Kit, Chapter 10, «Active Directory Diagnostic, Troubleshooting, and Recovery».
Как узнать, доступно ли доменное имя
Когда вы покупаете по ссылкам на нашем сайте, мы можем получать партнерскую комиссию. Вот как это работает.
Четыре простых способа проверить доступность доменного имени
(Изображение: © Shutterstock/Kunst Bilder)
Итак, вы придумали идеальное доменное имя для своего сайта? Вы также убедились, что оно короткое, простое и идет прямо к делу? В конце концов, это URL-адрес, по которому ваши онлайн-посетители найдут ваш сайт, так что сделайте так, чтобы его было трудно забыть.
Планируете ли вы создать личный блог или профессиональный сайт, ваш домен будет лицом вашего сайта. Это даст важную информацию о вас, вашем сайте и его целевой аудитории.
Правильно выбранное доменное имя позволит вам произвести хорошее впечатление на вашу аудиторию еще до того, как они попадут на ваш сайт. И если вы делаете бизнес-сайт, это одна из основных вех в создании вашего бренда.
Если у вас уже есть запоминающееся, уникальное и фирменное название для вашего сайта, который скоро будет создан, поздравляем. Однако не увлекайтесь, пока не проверите, доступно ли еще это доменное имя — возможно, вы не первый человек, который подумал, что это звучит идеально.
Теперь приступим к взлому и выясним, как можно проверить, доступно ли доменное имя.
Как проверить доступность доменного имени
Есть несколько способов проверить, доступно ли доменное имя, и все они удивительно просты.
1. Выполните простой поиск в Интернете
Если вы уверены, какое доменное имя вы хотите использовать, вы можете выполнить простой поиск в Интернете. Откройте браузер, введите доменное имя вместе с расширением домена верхнего уровня (TDL) (скажем, «meow. com») и нажмите кнопку «Ввод».
com») и нажмите кнопку «Ввод».
Если вы попадаете на сайт — неудача — имя занято. Если вы этого не сделаете, он должен быть доступен. Тем не менее, мы рекомендуем вам перепроверить релевантные результаты поиска, чтобы быть уверенным.
2. Проверить регистраторов доменных имен
Регистраторы доменов, вероятно, являются оптимальным решением для большинства людей, которые ищут идеальное доменное имя. Там вы можете сделать три вещи: проверить доступность определенного домена, получить предложения для похожих доменов и зарегистрировать доступный домен.
Для начала обратитесь к одному из лучших регистраторов доменов, например к Domain.com, Hover и Dynadot. Как только вы попадете на любой из этих сайтов, вы увидите окно поиска — это инструмент проверки домена. Итак, продолжайте и введите доменное имя, которое вы хотите проверить — вы можете ввести его с расширением или без него.
За считанные секунды регистратор сообщит вам, свободно ли доменное имя, и составит список похожих доменов. Например, поскольку «meow.com» был просто слишком хорош, чтобы быть доступным, у нас остались такие предложения, как «babymeow.net», «meow.blog» и «happymeow.biz», которые совсем не плохи. .
Например, поскольку «meow.com» был просто слишком хорош, чтобы быть доступным, у нас остались такие предложения, как «babymeow.net», «meow.blog» и «happymeow.biz», которые совсем не плохи. .
Если доменное имя, которое вы задумали, свободно, сразу же идите и получите его. Если вы будете ждать слишком долго, кто-то другой может претендовать на это.
3. Посетите провайдеров веб-хостинга
Покупка доменного имени у провайдера веб-хостинга работает почти так же, как и у регистраторов доменных имен. Хотя не все веб-хостинги предоставляют регистрацию доменного имени, большинство из них это делают — вы захотите проверить некоторые из сильных нападающих, такие как DreamHost, Bluehost и GoDaddy.
Чаще всего доменное имя будет частью комплексного пакета вместе с услугой веб-хостинга и конструктором веб-сайтов. Кроме того, если вы подпишетесь на один год или дольше, большинство хостов предоставят вам домен бесплатно на один год.
4.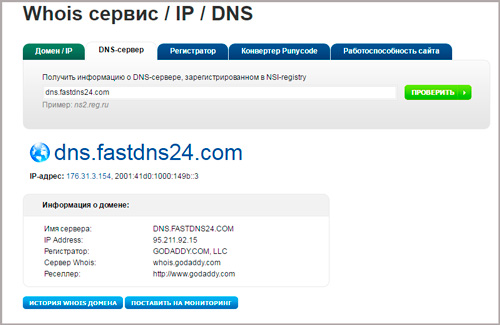 Поиск в базе данных WHOIS
Поиск в базе данных WHOIS
Наконец, вы можете проверить, доступно ли ваше доменное имя, выполнив поиск в общедоступной базе данных WHOIS. Эта безопасная система была специально создана для обмена информацией о доменных именах со всеми теми, кто хочет узнать о них больше. Чтобы поддерживать все в актуальном состоянии, каждый раз, когда кто-то регистрирует доменное имя или обновляет свои записи DNS, WHOIS собирает эту информацию и добавляет ее в базу данных.
Чтобы узнать, доступно ли доменное имя, введите его в поисковую систему WHOIS, нажмите Enter и посмотрите на результаты. Если он говорит что-то вроде «Данные не найдены», домен, вероятно, не занят, поэтому идите и получите его.
Однако, если он будет взят, вы сможете найти информацию о дате регистрации, регистраторе, который его продал, имя его владельца и многое другое. Как вы могли подозревать, это может пригодиться, если вы хотите связаться с владельцем домена и попытаться убедить его продать его вам.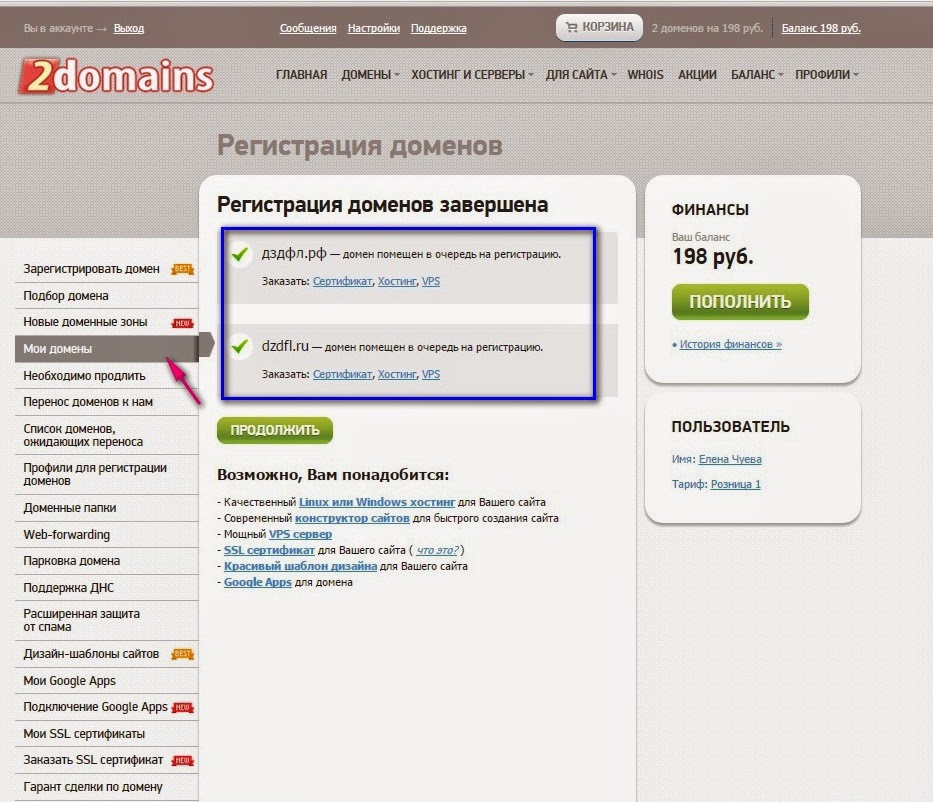
Что делать, если доменное имя, которое вы хотите использовать, недоступно
Если доменное имя, которое вы хотите использовать, недоступно, у вас есть два варианта. Первый и более простой — найти похожие домены и выбрать тот, который подходит для нашего сайта. Здесь вы можете изменить расширение (скажем, заменить «.com» на что-то менее популярное, например «.cat») или добавить слово или число к вашему доменному имени.
Подробнее
Однако, если вы хотите, чтобы доменное имя принадлежало кому-то другому, вы можете выполнить поиск в базе данных WHOIS, найти текущего владельца и проверить, готовы ли они его продать. Кроме того, вы можете зайти на некоторые торговые площадки и аукционы доменных имен, такие как Sedo, Flippa и NameCheap, и посмотреть, сможете ли вы найти там доменное имя.
Узнайте, доступно ли доменное имя прямо сейчас
Выбор правильного доменного имени даст вам преимущество при создании идеального сайта для вашего онлайн-проекта.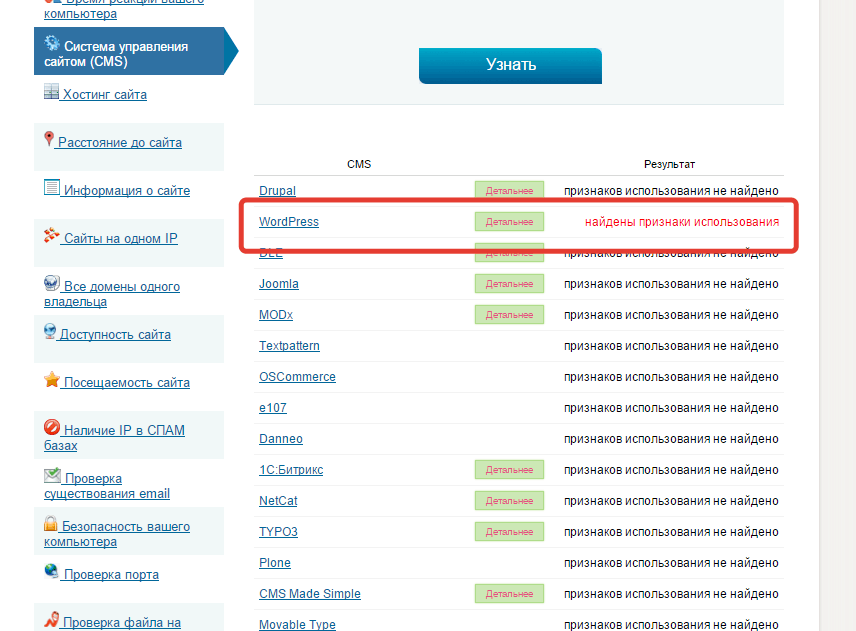
Теперь вы должны знать, как проверить, доступно ли доменное имя — все четыре способа довольно просты, и вы можете комбинировать их для получения наилучших результатов. Кроме того, не все потеряно, если у вашего первого выбора для доменного имени уже есть владелец — вы все равно можете попробовать получить его для себя. Итак, не теряйте времени и получите свое доменное имя прямо сейчас.
- Вы также можете получить домен бесплатно на год, выбрав один из лучших хостингов на рынке
Мирза Бахич — независимый технический журналист и блогер из Сараево, Босния и Герцеговина. В течение последних четырех лет Мирза писал статьи для ряда технологических стартапов из различных отраслей, включая облачные технологии, розничную торговлю и технологии B2B.
Хостинг— Как найти домен по IP адресу?
Наш интернет-провайдер связался с нами и сообщил, что один из наших серверов атакует другой компьютер.
23 мая 14:11:35 wdc lfd[14308]: *Сканирование портов* обнаружено от ***.***.***.*** (США/США/-). 11 попаданий за последние 245 секунд - *Заблокировано в csf* за 3600 секунд [PS_LIMIT]
Я не знаю, что это значит, но наш сервер представляет собой заводской образ, на котором запущено всего несколько программ.
Я хотел бы узнать домен, но не знаю, как его найти.
- хостинг
Использование nslookup
Например, найдем домен для 207.46.19.254
C:\>nslookup -type=PTR 254.19.46.207.in-addr.arpa Неавторитетный ответ: 254.19.46.207.in-addr.arpa имя = wwwbaytest2.microsoft.com
Обратите внимание, что вы меняете порядок четырех чисел и добавляете .in-addr.arpa
Помните, что IP-адрес может иметь несколько доменов, и что администраторы не всегда (но в большинстве случаев должны) настраивать обратные сопоставления в DNS.
1Вы можете сделать две вещи. Один из них — обратный поиск DNS.
копировать -x x.x.x.x
Вы также можете использовать геолокацию, чтобы найти общую площадь источника.
Не будет ли работать команда ping -a ?
То есть ping -a вставляем сюда IP адрес . Хотя это не всегда успешно, но, вероятно, это самый простой способ.
ARIN WHOIS, вероятно, используется по умолчанию для преобразования IP-адресов в зарегистрированные имена, хотя я также часто использую SANS. Окно поиска на обоих сайтах находится в правом верхнем углу.
Это позволит разрешать только доменные имена в Интернете, а не внутренние доменные имена, которые вы, возможно, ищете.
DomainTools Whois и обратный DNS всегда были моими помощниками для простого и точного отслеживания такого рода.
http://www.domaintools.com/
1208.97.177.124 => apache2-argon.william-floyd.dreamhost.com
nslookup -type=PTR 208.97.177.124 in-addr.arpa nslookup -type=PTR 208.97.177.124 нслуукуп 208.97.177.124
208.

 Например, одна запись имеет приоритет 10, а другая 30. Тогда почтовый агент сначала считает запись с меньшей цифрой и отправит письмо на сервер из этой записи, а затем на сервер из записи с больше цифрой.
Например, одна запись имеет приоритет 10, а другая 30. Тогда почтовый агент сначала считает запись с меньшей цифрой и отправит письмо на сервер из этой записи, а затем на сервер из записи с больше цифрой.

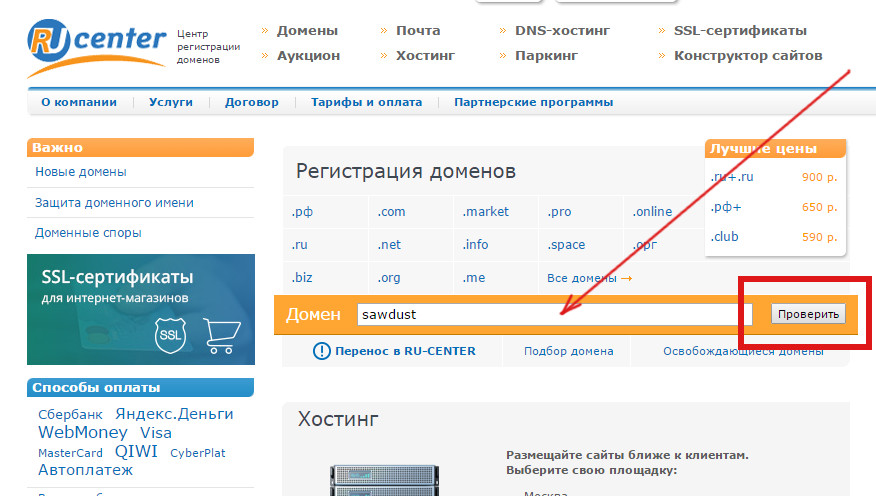 _tcp. DnsDomainName
_tcp. DnsDomainName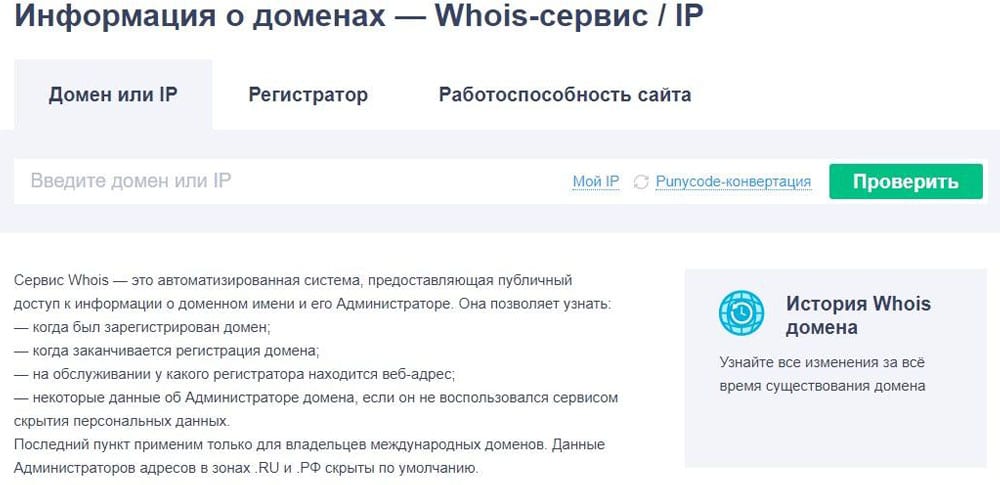
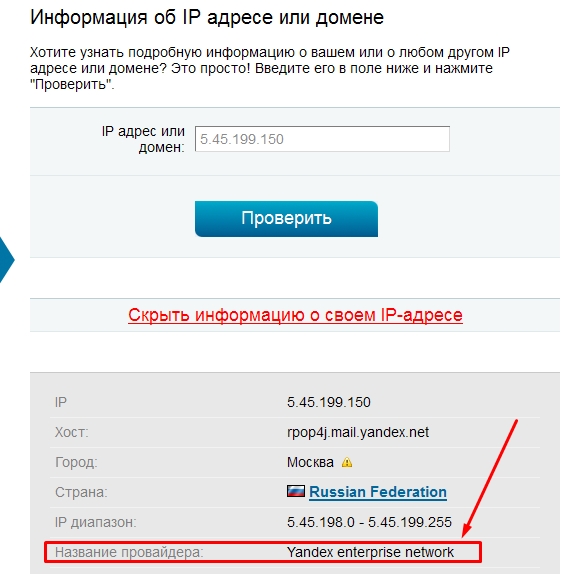 _TCP.dc._msdcs.domainname
_TCP.dc._msdcs.domainname
 Журналы событий могут содержать сообщения об ошибках, указывающие на наличие проблемы. Чтобы просмотреть Просмотр событий, нажмите кнопку «Пуск», наведитеуказатель мыши > на средства администрирования программ, а затем выберите Просмотр событий. Проверьте системный журнал как на клиенте, так и на сервере. Также проверьте журналы службы каталогов на сервере и журналы DNS на DNS-сервере.
Журналы событий могут содержать сообщения об ошибках, указывающие на наличие проблемы. Чтобы просмотреть Просмотр событий, нажмите кнопку «Пуск», наведитеуказатель мыши > на средства администрирования программ, а затем выберите Просмотр событий. Проверьте системный журнал как на клиенте, так и на сервере. Также проверьте журналы службы каталогов на сервере и журналы DNS на DNS-сервере. txt
txt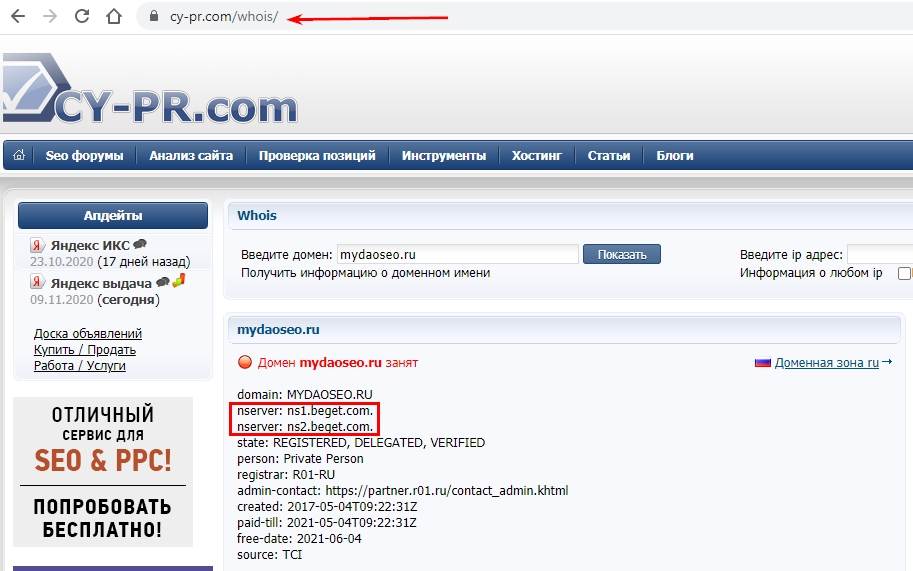
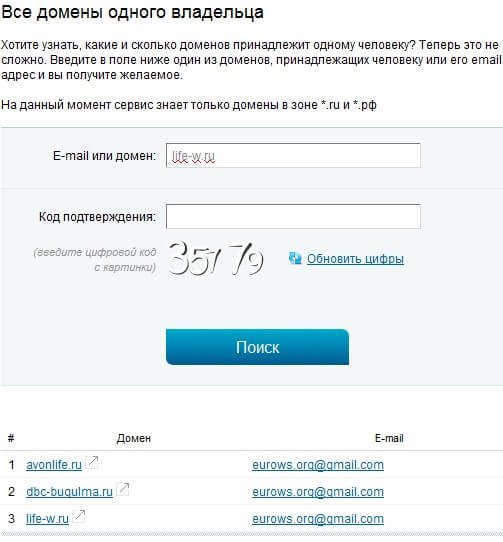
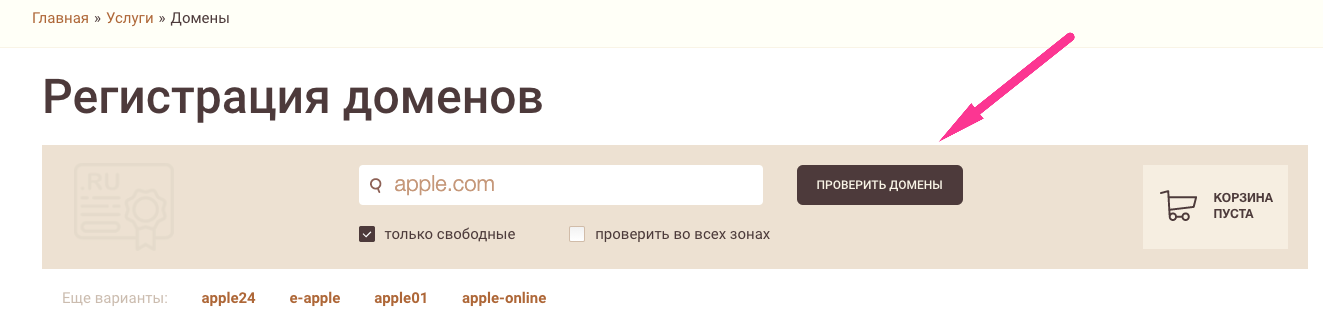 ***.***.***
(США/США/-). 11 попаданий за последние 245 секунд - *Заблокировано в csf* за
3600 секунд [PS_LIMIT]
***.***.***
(США/США/-). 11 попаданий за последние 245 секунд - *Заблокировано в csf* за
3600 секунд [PS_LIMIT]
