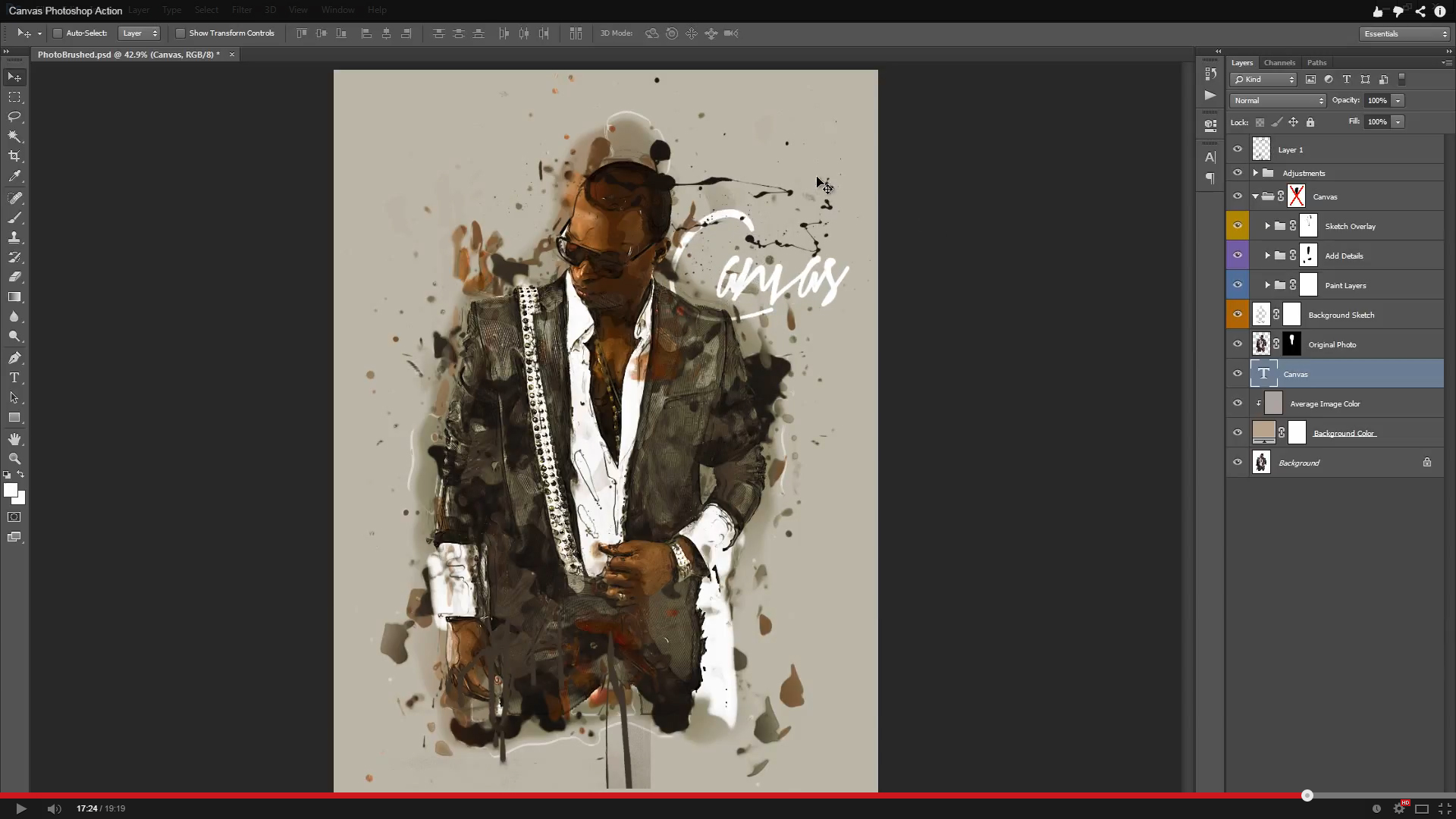Как сделать стиль слоя вода и использовать его
/ Сергей Нуйкин / Уроки по фотошопу
Рад приветствовать на фотодизарт.ру! Сегодня как и обещал мы с вами на практике познакомимся со стилями фотошопа. Создадим стиль слоя которому дадим название вода, а почему вода, поймете по итогу нашего урока. Также я покажу пару примеров его применения. Мы создадим капли на листочках при его помощи и водный знак, который легко можно использовать для защиты графических изображений. Для того чтобы перейти к уроку рекомендую сначала ознакомиться со статьей по основам работы со стилями слоя.
Не буду томить долгими ожиданиями, приступим к практике. Загружаем наш фотошоп. Создадим документ любого размера, это не на что не влияет, и загрузим, какой нибудь фон, я использовал лист растения. Создал поверх него новый слой, и на нем кисточкой нарисовал капельку черным цветом.
Теперь перейдем к созданию стиля. Для этого вызовем окно стиль слоя. Кликнем двойным кликом левой кнопки мыши по слою с каплей после надписи, либо идем в меню  А дальше будем крутить настройки.
А дальше будем крутить настройки.
Первым делом настроим тень, для этого выберем тень в окне стиль слоя и произведем настройку следующих параметров:
Структура тени
- Угол «90°» — при этом тень будет находиться под каплей снизу;
- Смещение на «1 пикс.» – это даст смещение тени на 1 пиксель относительно центра;
- Размер «1 пикс.» – размер тени в 1 пиксель;
Качество тени
- Контур «по гауссу» – выберем по гауссу.
Потом настроим параметр внутреннее свечение, для этого сделаем эту вкладку активной и установим следующие параметры:
Структура
- Режим наложения поменяем на «перекрытие» — это даст нам нужное наложение эффекта внутреннего свечения;
- Непрозрачность «30%» — этот параметр даст прозрачность наложения в 30%;
- Цвет выберем «черный» – тем самым мы зададим цвет внутреннего свечения;
Элементы
- Размер установим на «6 пикс.
 » – тем самым у нас будет внутреннее свечение на краях 6 пикселей.
» – тем самым у нас будет внутреннее свечение на краях 6 пикселей.
Остальные параметры остаются по умолчанию.
В заключение настроим тиснение, для этого переходим на вкладку тиснение и производим настройку:
Структура
- Метод установим на «жесткую огранку» — тем самым сделаем огранку тиснения жесткой;
- Глубина «250%» — установим глубину огранки на 250%;
- Размер «15 пикс.» – размер тиснения в 15 пикселей;
- Смягчение «10 пикс.» – смягчим тиснение;
Затененность
- Непрозрачность у режима подсветки установим на «100%» — тем самым зададим подсветку на 100%;
- Режим тени установим на «Осветление основы» — тем самым создадим псевдо каустику (свечение) внутри воды;
- Цвет режима тени «белый» — так как тень тиснения светлая;
- Непрозрачность «35%» — зададим непрозрачность тиснения тени на 35%.

Ну, вот и все стиль слоя вода готов для его применения к слою нажимаем ОК. Но если планируете, этот стиль фотошопа использовать в дальнейших своих работах без постоянных кручений настроек, можете сохранить его в шаблоны стилей, и он будет отображаться в окне стилей. Для этого нужно нажать кнопку новый стиль в окне стиль слоя.
В появившемся окне новый стиль вводим имя стиля на свое усмотрение и устанавливаем обе галочки тем самым включим эффекты слоя и параметры наложения слоя. Жмем Ок и наш стиль слоя появляется в окне со стилями, если окна стилей нет на панели то его можно добавить пройдя в меню окна установить галочку на стили.
Окно стили в котором показан наш стиль после его создания.
Сейчас у нашей капли черный цвет с белым бликом и она никак не похожа на воду, для того чтобы она стала похожей выделим слой капля в панели слои и уменьшим его заливку до «0%». Все готово.
Все готово.
В итоге мы получаем вот такое изображение. Этот стиль можно применить к любому изображению, тексту, элементам. Можно даже рисовать водой.
Создадим текстовый водный знак, для защиты изображений от копирования либо как копирайт. Для этого создадим текст, я написал fotodizart.ru при помощи инструмента горизонтальный текст.
После чего сделаем слой с текстом активным и выберем наш стиль вода в окне стили, кликнув по нему мышкой.
Ну и в завершение изменим заливку у слоя с текстом на 0%, и получим наш водный знак.
Вот и все мы создали наш стиль слоя в фотошопе, рассмотрели его использование, сохранение. По такому же принципу можете создать любой свой стиль в фотошопе, можно не изменять заливку, создать еще всевозможные эффекты, варианты. Это огромное множество идей и вариантов стилей. На этом я заканчиваю эту статью, а вы не забудьте подписаться на обновления блога, чтобы узнавать о новостях сайта первыми!
Это огромное множество идей и вариантов стилей. На этом я заканчиваю эту статью, а вы не забудьте подписаться на обновления блога, чтобы узнавать о новостях сайта первыми!
Стиль слоя Drop Shadow в Фотошоп • ARTshelter
Стиль слоя Drop Shadow (Тень) – один из базовых инструментов Photoshop, позволяющий существенно улучшить дизайн. И в этом уроке я подробно расскажу о его настройках и как с ними работать.
Для чего использовать Drop Shadow?
Создание глубины на основе 2D-объектов – одна из самых сложных задач в дизайне. И для получения реалистичного эффекта нужна постоянная практика. Однако, в Фотошоп есть готовый инструмент, позволяющий максимально быстро добиться качественного результата.
Настройки стиля слоя Тень
Открываем Photoshop и создаем новый документ. Размер выбираем любой. Затем добавляем фигуру, например, прямоугольник. Для этого используем инструмент Rectangle (U). Или можно создать текстовый слой с помощью инструмента Type (T).
Чтобы открыть настройки стиля слоя Тень, в верхнем меню переходим Layer – Layer Style – Drop Shadow (Слой – Стиль слоя – Тень). Также можно дважды кликнуть левой кнопкой мышки по слою, к которому хотите применить тень. Откроется окно Layer Style (Стиль слоя).
Слева в меню мы выбираем Drop Shadow (Тень) и обязательно ставим галочку напротив. Справа появятся настройки стиля слоя.
Blend Mode (Режим наложения)Этот параметр отвечает за то, как тень смешивается с фоном. По умолчанию выбран Multiply (Умножение) и в большинстве случаев он лучше всего подходит для данного эффекта.
Тень не всегда бывает черной, поэтому мы можем изменить ее цвет. Для этого справа от режима наложения кликаем по цветовому полю и в открывшемся окне Color Picker (Выбор цвета) выбираем нужный цвет. На примере ниже слева использована стандартная черная тень, а справа – красная.
Непрозрачность отвечает за видимость тени. Чем выше значение, тем темнее и насыщеннее тень. Уменьшение непрозрачности делает тень менее заметной и контрастной.
Angle (Угол)С помощью угла можно указать положение источника света и направление падения тени. Ниже на скриншоте слева свет находится снизу под текстом и тень падает вверх. Справа, наоборот, источник света расположен сверху и тень падает вниз. В более новых версиях Adobe Photoshop можно мышкой вручную подвигать тень и выбрать наиболее удачное расположение.
Global Light (Глобальное освещение) – направление тени, которое действует на весь документ. Пока активна эта опция, будет использоваться одно и то же значение угла. Снимите галочку, если хотите использовать разный угол для каждого объекта.
Distance (Смещение) С помощью Distance (Смещение) можно отдалить или приблизить тень от объекта. В более поздних версиях Adobe Photoshop это также можно делать вручную, если потянуть за тень левой кнопкой мышки.
В более поздних версиях Adobe Photoshop это также можно делать вручную, если потянуть за тень левой кнопкой мышки.
На примере ниже текст слева практически лежит на поверхности, а на примере справа, благодаря смещению, создается иллюзия, что текст парит над фоном.
Spread (Размах)Этот параметр отвечает за то, насколько далеко тень распространяется вокруг объекта. С помощью Размаха можно сделать более густую тень. Обычно, эту настройку используют в связке с Размером, чтобы получился более естественный результат.
Size (Размер)С помощью Размера можно смягчить или, наоборот, сделать резкими края тени. От этого параметра во многом зависит реалистичность эффекта. У текста слева размера установлен на 0. В результате создается иллюзия, что источник света расположен вплотную к тексту. Справа – установлен на 12 и тень выглядит гораздо мягче.
Contour (Контур) Контур отвечает за форму тени. По умолчанию, выбран обычный линейный контур. Остальные варианты могут быть полезны при работе с материалами с отражающими поверхностями. Внешний вид контура зависит от настроек, о которых вы узнали выше.
По умолчанию, выбран обычный линейный контур. Остальные варианты могут быть полезны при работе с материалами с отражающими поверхностями. Внешний вид контура зависит от настроек, о которых вы узнали выше.
Ниже справа я установила конусообразный контур и уменьшила Distance (Смещение) до 0. В результате получилась тень с дополнительным свечением по краю.
С помощью Anti-aliased (Сглаживание) можно сгладить границы тени. Лучше всего держать его активным, но учтите, что разница может быть минимальной.
Noise (Шум)Шум отвечает за качество тени. Можно создать гладкую тень или добавить потертости и гранж-эффект. Функция полезна, если вы добавляете тень на зернистых и текстурных поверхностях.
Layer Knock Out Drop Shadow (Слой выбивает тень)
Если вы применяете тень к прозрачному объекту, этот параметр позволит включить/отключить видимость тени через этот объект.
Попробуйте на панели слоев уменьшить Fill (Заливка), добавьте тень и включите/выключите опцию Слой выбивает тень. Ниже на скриншоте я установила Заливку обоих слоев на 0%.
Ниже на скриншоте я установила Заливку обоих слоев на 0%.
Выбираем текстовый слой справа. Открываем стили слоя и применяем Drop Shadow (Тень). Снимаем галочку с Layer Knock Out Drop Shadow (Слой выбивает тень) и жмем ОК. В результате тень просвечивается через текст, как будто его совсем нет.
Сохранение и загрузка настроек
Если вы хотите сохранить ваши настройки Drop Shadow (Тень), в нижней части окна нажмите на кнопку Make Default (Использовать по умолчанию). В результате текущие параметры станут настройками по умолчанию.
Нажмите кнопку Reset to Default (Восстановить значения по умолчанию), чтобы вернуться к предыдущим параметрам. Это позволит вам экспериментировать с настройками стиля и при необходимости восстанавливать стандартные значения, чтобы начать все заново.
Копируем стиль слоя Drop Shadow
Если у вас Photoshop не ниже версии СС, то вы можете копировать стили в рамках одного слоя. Это очень удобно при создании сложных эффектов, для которых нужно много стилей слоя.
Это очень удобно при создании сложных эффектов, для которых нужно много стилей слоя.
В окне Layer Style (Стиль слоя) справа напротив названия стиля есть кнопка плюс (+). Нажмите на нее и появится точная копия Тени. Так, на одном слое можно создавать до 10 дубликатов.
На примере выше я добавила эффект длинной тени. Для этого я создала 10 копий стиля слоя Drop Shadow (Тень) и увеличивала Distance (Смещение) каждой следующей копии на 1 пиксель.
Поздравляю, теперь вы знаете, что такое стиль слоя Drop Shadow (Тень) и умеете его настраивать. Приятного творчества!
Создание стеклянной кнопки Photoshop с использованием стилей слоя и слоев-форм или кнопка. Никогда не отступай на задний план, я подумал, что добавлю в микс свою базовую версию Photoshop! В этом уроке показано, как создать стеклянную кнопку Photoshop на металлической основе. В файле Photoshop используются три слоя плоской формы с примененными стилями слоя.

Поскольку эффект был создан с помощью векторных инструментов Photoshop, многослойный документ можно увеличить до любого размера без потери качества. Создание неразрушающих многослойных документов с помощью слоев-фигур, корректирующих слоев и стилей слоев — это отличный способ открыть для себя скрытые глубины мощности и универсальности Photoshop, а также позволяет с легкостью редактировать файл позже.
Так как же он был создан? Вы можете либо прочитать, либо просмотреть видеоурок Photoshop ниже.
Учебник Photoshop Glass PhotoshopВидеоурок Photoshop Учебник Photoshop Glass Photoshop
Создайте документ и слои формы
Для начала создайте документ Photoshop размером 550 пикселей. Залейте фон черным цветом. Выберите инструмент «Элипс» и убедитесь, что в палитре «Параметры» выбрана кнопка «Слои фигур», а не пустая опция «Пути».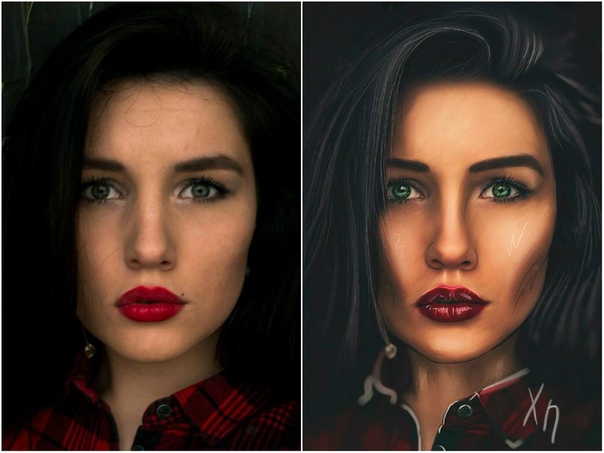
Удерживая нажатой клавишу Shift, создайте идеальный круг на холсте, оставив достаточно места по краям. Поскольку наша кнопка будет синей, дважды щелкните образец цвета на слое с новой фигурой (в палитре слоев) и выберите голубой (R76 G115 B241). Очевидно, вы можете выбрать свой собственный цвет, если вам не нравится этот!
Чтобы центрировать круг на холсте, выберите инструмент «Перемещение», выберите все и нажмите кнопки «Выровнять центры по горизонтали» и «Выровнять центры по вертикали» на палитре «Параметры». Теперь дважды продублируйте слой с фигурой, перетащив его на кнопку «Создать новый слой» в нижней части палитры слоев, а затем еще раз, чтобы создать третий слой. Когда у вас есть черный фон и три синих слоя с круглыми фигурами по центру, скройте два верхних слоя, выберите нижний (видимый) слой с фигурой и перейдите к следующему этапу.
Создание основания кнопки с металлическим эффектом
Нажмите кнопку Layer Styles в нижней части палитры слоев и выберите Stroke (который станет металлической основой). Введите значения, показанные здесь: (если настройки были проигнорированы, оставьте их значения по умолчанию)
Введите значения, показанные здесь: (если настройки были проигнорированы, оставьте их значения по умолчанию)
- Размер: 30
- Позиция: Центр
- Тип заливки: Градиент
- Стиль: Линейный
- Угол: -90 градусов
Щелкните на панели градиентов, чтобы открыть редактор градиентов и создать новый градиент, как показано ниже. Чтобы добавить новые точки, просто нажмите под полосой градиента. Появится точка образца, которую вы можете нажать для редактирования. Поиграйте с градиентом, пока не будете довольны. Нажмите OK в редакторе градиентов.
Выберите Bevel and Emboss и введите следующие значения, не забывая оставить по умолчанию любые параметры, не упомянутые здесь. Это создаст канавку, в которой будет сидеть стеклянная кнопка:
- Стиль: внешний скос
- Глубина: 190%
- Направление: Вверх
- Размер: 6 пикселей
- Снимите флажок «Использовать Global Light»
- Угол: 90 градусов
- Высота: 15 градусов
- Щелкните миниатюру Gloss Contour и выберите «Кольцо»
- Непрозрачность бликов: 100%
- Теневой режим Непрозрачность: 100%
Создание стеклянной кнопки Photoshop
Сделайте видимым средний слой формы. Выбрав слой со средней фигурой, нажмите кнопку «Стиль слоя» и выберите «Обводка» во всплывающем меню. Введите эти значения, чтобы придать кнопке светлый контур, который будет выглядеть как отражающий край по окружности:
Выбрав слой со средней фигурой, нажмите кнопку «Стиль слоя» и выберите «Обводка» во всплывающем меню. Введите эти значения, чтобы придать кнопке светлый контур, который будет выглядеть как отражающий край по окружности:
- Размер: 2
- Позиция: Внутри
- Режим наложения: Экран
- Непрозрачность: 90%
- Тип заливки: Градиент
- Стиль: Линейный
- Угол: -90 градусов
Щелкните на панели градиентов, чтобы открыть редактор градиентов и создать новый градиент, как показано ниже. Опять же, это ваша кнопка, так что поиграйте с градиентом, пока не будете довольны. Нажмите OK в редакторе градиентов, когда закончите.
Чтобы добавить немного отраженной тени (помните, что это в черном окружении), выберите Gradient Overlay. Выберите стандартный линейный градиент от черного к белому со следующими параметрами:
- Непрозрачность: 50%
- Режим наложения: Умножение
- Угол: 90 градусов
Теперь немного отраженного света.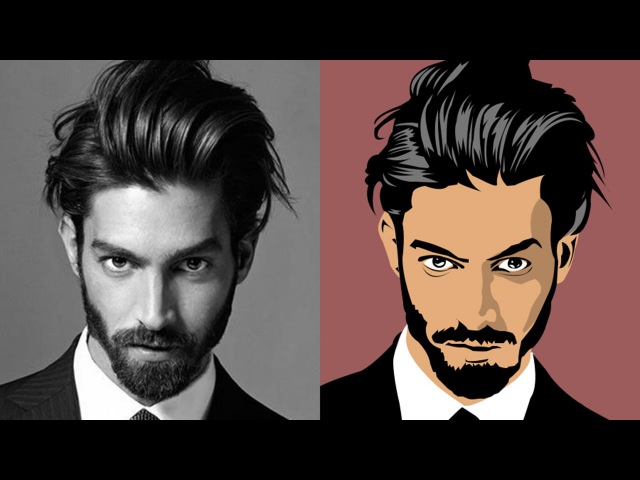 Выберите стиль слоя «Внутреннее свечение» и придайте ему следующие атрибуты, используя градиент от светло-голубого до прозрачного:
Выберите стиль слоя «Внутреннее свечение» и придайте ему следующие атрибуты, используя градиент от светло-голубого до прозрачного:
- Режим наложения: Экран
- Непрозрачность: 75%
- Источник: Край
- Дроссель: 0%
- Размер: 60 пикселей
- Диапазон: 50%
Чтобы выделить тень у основания кнопки, мы можем сделать необязательный шаг и добавить центральную внутреннюю тень со следующими значениями:
- Режим наложения: Экран
- Непрозрачность: 75%
- Угол: -90
- Расстояние: 30
- Дроссель: 0%
- Размер: 100 пикселей
- Миниатюра контура: конус — перевернутый
Когда вы закончите эту задачу, нажмите OK и перейдите к следующему (и последнему) этапу.
Photoshop Tutorial Glass PhotoshopСоздание отражения
Чтобы создать отражение в верхней части кнопки, нам нужно сделать последний (самый верхний) слой формы видимым. Выберите слой. Выберите инструмент «Перемещение». Убедитесь, что функция «Привязать к слоям» активна (Просмотр/Привязка к/Слои) и перетащите направляющую вниз, чтобы привязать ее к верхней части круга.
Выберите слой. Выберите инструмент «Перемещение». Убедитесь, что функция «Привязать к слоям» активна (Просмотр/Привязка к/Слои) и перетащите направляющую вниз, чтобы привязать ее к верхней части круга.
Теперь перейдите к Edit/Free Transform Path и, удерживая клавиши SHIFT и ALT, уменьшите размер пути примерно на 60%. Клавиша SHIFT ограничивает пропорции шкалы, а также привязывает любое движение к одной оси. Клавиша ALT или OPTION удерживает преобразование в центре.
Теперь отпустите ALT, удерживайте SHIFT и перетащите круг вверх, пока он не защелкнется на направляющей вверху. Нажмите RETURN, чтобы зафиксировать преобразование. Установите режим наложения для слоя на Экран.
Чтобы усилить яркость отражения, выберите «Наложение градиента» и создайте стандартный линейный градиент от синего к белому, как показано на рисунке. Используйте эти настройки:
- Режим наложения: Экран
- Непрозрачность: 80%
Осталось сделать только одно! Добавить маску слоя
Не снимая выделения с верхнего слоя формы, нажмите «Добавить маску слоя» (находится в нижней части палитры слоев). На слое между образцом цвета и векторной маской появится простая белая миниатюра. Убедитесь, что он выбран.
На слое между образцом цвета и векторной маской появится простая белая миниатюра. Убедитесь, что он выбран.
Щелкните маленький значок «Цвета переднего плана и фона по умолчанию» в нижней части основной палитры инструментов. Затем выберите инструмент (линейный) градиент. Поместите курсор чуть ниже верхней части круга слоя с маленькой фигурой, удерживайте нажатой клавишу SHIFT, чтобы ограничиться осью Y, и перетащите вниз чуть выше нижней части круга.
Теперь эллипс должен плавно слиться со слоем под ним, создавая красивое зеркальное отражение. Попробуйте переделать эту градиентную маску несколько раз, пока не будете довольны.
Теперь у вас должна получиться чудесная стеклянная пуговица!
Учебное пособие по Photoshop Стекло PhotoshopНеобязательный шаг: добавьте больше глубины
Если вы хотите немного увеличить отраженную тень, вы можете добавить еще одну приятную мелочь. Выберите слой со средней фигурой и щелкните слой. кнопка стилей. Выберите сатин. Введите следующие значения:
кнопка стилей. Выберите сатин. Введите следующие значения:
- Режим наложения: Умножение
- Цвет: черный
- Непрозрачность: 100%
- Угол: -90 градусов
- Расстояние: 180 пикселей
- Размер: 250 пикселей
- Контур: полукруглый
- Инверсия: снят флажок
И вы получите что-то более темное и насыщенное. Наслаждаться!
Ресурсы и дополнительная информация
- Учебное пособие по Bling Text
- Обтравочные контуры Photoshop
- Бесплатный метод преобразования Quark в InDesign
- 4 Color Process Printing и Spot Color Printing — в чем разница?
- Возврат из Glass Photoshop Tutorial на главную
Fun Easy Gel Текстовый эффект со стилями слоя
201
ПОДЕЛИТЬСЯ ShareTweetPinterest Автор Стив Паттерсон.
В этом уроке по текстовым эффектам Photoshop мы узнаем, как использовать стили слоя, чтобы легко создать эффект гелеобразного текста. Самое замечательное то, что вы можете повеселиться, поэкспериментировав с настройками стиля слоя, чтобы создать свой собственный текстовый эффект геля, или, если хотите, вы можете использовать настройки, которые я использую в уроке. Когда мы закончим создание эффекта, мы сохраним его как предустановленный стиль, который затем можно будет сразу же применить к другому тексту, а в конце мы увидим, как изменить цвет эффекта, который может не так просто, как вы думаете.
Вот эффект гелевого текста, к которому мы стремимся:
Окончательный результат «гелевого текста».
Начнем!
Шаг 1: Откройте новый документ Photoshop
Перейдите в меню File в верхней части экрана и выберите New… , чтобы открыть диалоговое окно Photoshop New Document и введите ширину и высоту для вашего документа. Я собираюсь использовать предустановленный размер 640×480 пикселей . Нажмите OK, чтобы создать новый документ:
Я собираюсь использовать предустановленный размер 640×480 пикселей . Нажмите OK, чтобы создать новый документ:
Создайте новый документ в Photoshop.
Шаг 2. Выберите цвет для текста
Выберите инструмент «Текст» на палитре «Инструменты»:
Выберите инструмент «Текст» на палитре «Инструменты».
Вы также можете нажать T на клавиатуре, чтобы быстро выбрать его. Затем, с выбранным инструментом «Тип», перейдите к панели параметров в верхней части экрана и щелкните образец цвета текста :
. Выбрав инструмент «Тип», щелкните образец цвета текста на панели параметров. .
Откроется палитра цветов Photoshop . Выберите цвет для текста. Я собираюсь выбрать светло-голубой для своего:
Выберите цвет для вашего текста с помощью палитры цветов Photoshop.
Нажмите OK после выбора цвета, чтобы выйти из палитры цветов.
Шаг 3.
 Введите текст
Введите текстВыберите шрифт на панели параметров. Я использую «Баухаус 93». Затем щелкните внутри окна документа и введите текст. Я наберу слово «фото»:
Введите текст в документ.
Шаг 4. При необходимости измените размер текста с помощью функции «Свободное преобразование»
Я собираюсь немного увеличить текст с помощью команды Photoshop Free Transform . С моим текстовым слоем, выбранным в палитре «Слои», я собираюсь использовать сочетание клавиш Ctrl+T (Win) / Command+T (Mac), чтобы вызвать поле «Свободное преобразование» и манипуляторы вокруг моего текста. Затем я зажму Shift+Alt (Win) / Shift+Option (Mac) и перетащите один из угловых маркеров, чтобы увеличить мой текст. Удерживание Shift ограничивает пропорции текста, а удерживание Alt/Option приводит к изменению размера текста от центра:
При необходимости используйте Свободное преобразование, чтобы увеличить текст. Шаг 5. Выберите стиль слоя «Тень» .
Шаг 5. Выберите стиль слоя «Тень» .
Прежде чем мы продолжим, я просто хочу еще раз сказать, что вы можете свободно экспериментировать с различными настройками, которые мы используем для этого эффекта. Вам не нужно использовать определенные настройки, которые буду использовать я. Существует много возможностей для маневра при создании этого текстового эффекта геля.
Теперь добавим тень. Щелкните значок Layer Style в нижней части палитры слоев:
Выделив текстовый слой, щелкните значок «Стили слоя» в нижней части палитры слоев.
Выберите Тень из списка:
Выберите «Тень» из списка стилей слоя.
Откроется диалоговое окно «Стиль слоя» Photoshop, для которого заданы параметры «Тень» в среднем столбце:
В диалоговом окне «Стиль слоя» установлены параметры «Тень» в среднем столбце.
Шаг 6. Выберите цвет для тени и примените его
Щелкните образец цвета тени :
Щелкните образец цвета тени, чтобы выбрать цвет.
Откроется палитра цветов. Вместо того, чтобы выбирать цвет в палитре цветов, наведите указатель мыши на текст, при этом курсор мыши превратится в Пипетку , и нажмите на текст, чтобы попробовать его цвет:
Щелкните в любом месте текста, чтобы попробовать цвет .
Затем перейдите к палитре цветов и выберите более темный оттенок этого цвета для использования в качестве тени:
Выберите другой оттенок выбранного цвета в палитре цветов для использования в качестве тени.
Нажмите OK, чтобы выйти из палитры цветов, и ваша тень появится в выбранном вами цвете:
Тень, примененная к тексту с использованием цвета, выбранного в палитре цветов.
Пока не нажимайте OK в диалоговом окне Layer Style. Мы только начали.
Шаг 7. Примените стиль слоя «Внутренняя тень»
Щелкните непосредственно на словах Внутренняя тень в меню «Стиль слоя» в левой части диалогового окна «Стиль слоя», непосредственно под «Тенью»:
Щелкните непосредственно на слова «Внутренняя тень» под «Тень» в меню слева от диалогового окна «Стиль слоя».
Первое, что мы собираемся сделать, это выбрать цвет для внутренней тени, так же, как мы сделали это для тени. Нажмите на внутреннюю тень образец цвета :
Щелкните образец цвета внутреннего стиля, чтобы выбрать цвет.
Откроется палитра цветов Photoshop. Как и в случае с тенью, вместо того, чтобы выбирать цвет непосредственно в палитре цветов, наведите указатель мыши на текст и щелкните его, чтобы выбрать цвет текста:
Щелкните в любом месте текста еще раз, чтобы попробовать цвет.
Затем выберите более темный оттенок цвета в палитре цветов, чтобы использовать его для внутренней тени:
Выберите другой оттенок образца цвета в палитре цветов, чтобы использовать его для внутренней тени.
Нажмите OK, чтобы снова выйти из палитры цветов. Внутренняя тень будет окрашена в выбранный вами цвет:
Внутренняя тень теперь применяется к тексту с использованием выбранного цвета.
Я собираюсь увеличить размер эффекта «Внутренняя тень», щелкнув ползунок Size и перетащив его вправо. Я увеличу свой примерно до 16 пикселей :
Я увеличу свой примерно до 16 пикселей :
Увеличьте размер эффекта «Внутренняя тень», перетащив ползунок «Размер» вправо.
Вот результат после увеличения размера внутренней тени:
Эффект после увеличения размера внутренней тени до 16 пикселей.
Шаг 8. Примените стиль слоя «Внешнее свечение»
Нажмите непосредственно на слова Внешнее свечение в меню «Стиль слоя» в левой части диалогового окна «Стиль слоя», непосредственно под «Внутренней тенью»:
Щелкните непосредственно на слова «Внешнее свечение» в меню слева от диалогового окна «Стиль слоя».
Еще раз, первое, что мы собираемся сделать, это выбрать цвет для нашего внешнего свечения, так же, как мы сделали это для тени и внутреннего свечения. Сначала щелкните образец цвета Outer Glow :
. Щелкните образец цвета Outer Glow, чтобы выбрать цвет.
Это вызывает палитру цветов. Нажмите прямо на текст еще раз, чтобы попробовать цвет.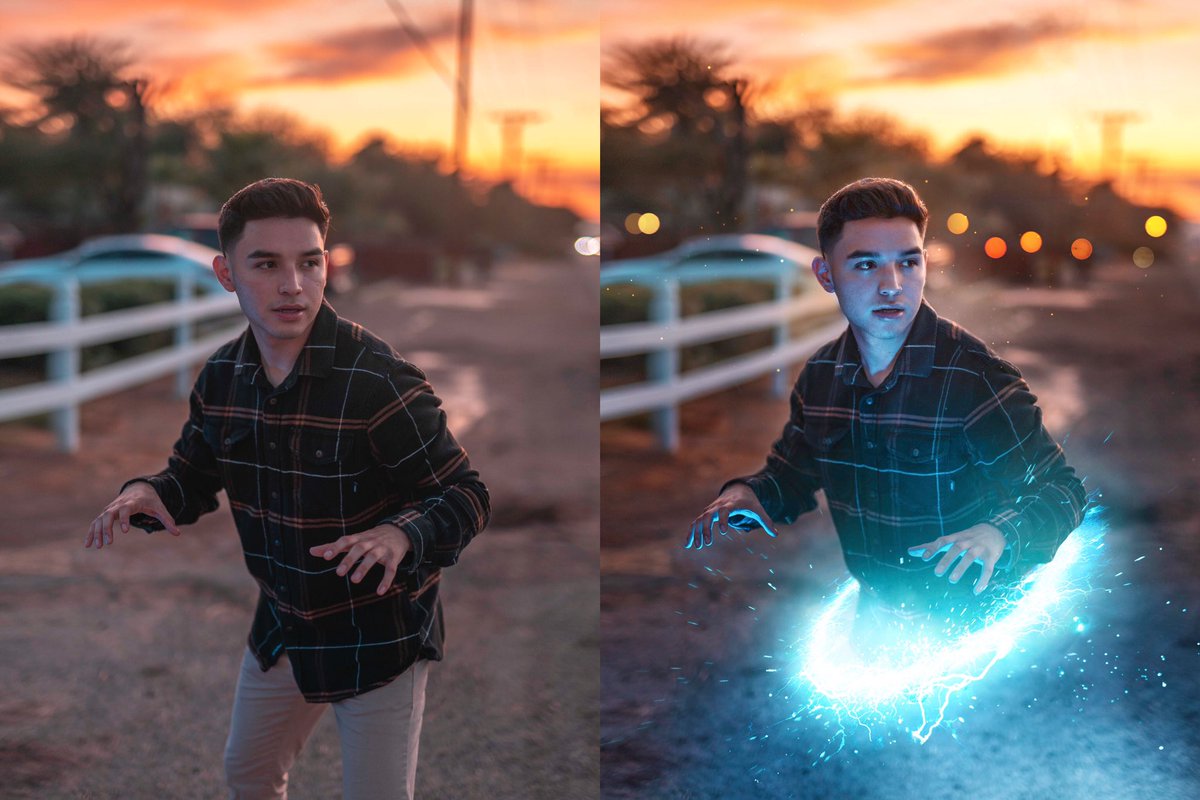 Затем вернитесь к палитре цветов, но на этот раз вместо того, чтобы выбирать более темный оттенок цвета, выберите более светлый оттенок:
Затем вернитесь к палитре цветов, но на этот раз вместо того, чтобы выбирать более темный оттенок цвета, выберите более светлый оттенок:
На этот раз выберите более светлый оттенок цвета текста, чтобы использовать его для эффекта внешнего свечения.
Нажмите OK, чтобы выйти из палитры цветов.
Применив свой цвет, я собираюсь изменить несколько других параметров внешнего свечения. Опять же, не стесняйтесь экспериментировать здесь самостоятельно, но если вы хотите продолжить, вот настройки, которые я использую. Во-первых, уменьшите значение Opacity вверху примерно до 60% . Затем в разделе «Элементы» посередине увеличьте Spread примерно до 15% и Size примерно до 10 пикселей :
Внесите изменения, обведенные красным выше, в опции Outer Glow.
Вот мой результат после внесения изменений:
Эффект после применения стиля слоя «Внешнее свечение».
Шаг 9: Примените стиль слоя «Внутреннее свечение»
Нажмите непосредственно на слова Внутреннее свечение в меню «Стиль слоя» в левой части диалогового окна «Стиль слоя», непосредственно под «Внешним свечением»:
Нажмите непосредственно на слова «Внутреннее свечение» в меню слева от диалогового окна «Стиль слоя».
Что мы будем делать в первую очередь? Да, мы собираемся выбрать цвет для внутреннего свечения. Нажмите на образец цвета Inner Glow :
. Нажмите на образец цвета Inner Glow, чтобы выбрать цвет.
Это вызывает палитру цветов. На этот раз вместо того, чтобы щелкать сам цвет текста и затем выбирать более темный оттенок в палитре цветов, просто щелкните одну из более темных областей в тексте. Мы будем использовать этот цвет для внутреннего свечения:
Нажмите на более темный цвет в тексте, чтобы взять его образец и использовать для эффекта внутреннего свечения.
Нажмите «ОК» в палитре цветов, чтобы выйти из нее после того, как вы выбрали свой цвет.
У нас выбран более темный цвет, но по умолчанию режим наложения для внутренней тени установлен на «Экран», что означает, что мы не увидим наш более темный цвет. По сути, нам нужно изменить эффект с внутреннего «свечения» на внутреннюю «тень», и для этого все, что нам нужно сделать, это изменить режим наложения с «Экран» на 9.0276 Multiply :
Щелкните стрелку вниз и измените режим наложения для эффекта Inner Glow на «Multiply».
Я собираюсь изменить еще несколько параметров для внутреннего свечения. Во-первых, я собираюсь уменьшить значение Opacity примерно до 50% . Затем, в разделе «Элементы» в середине, я собираюсь увеличить значение Choke примерно до 10% и значение Size до 13 пикселей :
Измените параметры, обведенные красным выше, для внутреннего свечения.
Опять же, не стесняйтесь экспериментировать с этими значениями по своему усмотрению.
Вот мой эффект с применением Inner Glow:
Эффект после применения стиля слоя Inner Glow.
Шаг 10. Примените стиль слоя «Bevel and Emboss»
Далее мы собираемся добавить стиль Bevel and Emboss, поэтому щелкните непосредственно на словах Inner Glow в меню Layer Style слева от слоя. Диалоговое окно «Стиль», прямо под «Внутренним свечением»:
Нажмите непосредственно на слова «Bevel and Emboss» в меню слева от диалогового окна «Стиль слоя».
На этот раз нет выбора цвета. Вместо этого есть несколько параметров, которые необходимо изменить. Я знаю, что уже говорил это несколько раз, но вам не нужно использовать эти конкретные настройки для вашего эффекта. На самом деле, вам, вероятно, придется немного поиграть с ними, если вы используете другой тип или размер шрифта. Однако, сказав это, вот настройки, которые я использовал в параметрах Bevel и Emboss:
Измените параметры, обведенные красным выше.
Сначала я увеличил размер примерно до 16 пикселей . Затем в разделе «Shading» я снял флажок Use Global Light , установил Angle на 90° и установил Altitude на 75° . Затем, в самом низу, я перетащил ползунок опции Shadow Mode до упора влево, чтобы установить его значение на 0% , так как у нас уже более чем достаточно теней в эффекте.
Затем в разделе «Shading» я снял флажок Use Global Light , установил Angle на 90° и установил Altitude на 75° . Затем, в самом низу, я перетащил ползунок опции Shadow Mode до упора влево, чтобы установить его значение на 0% , так как у нас уже более чем достаточно теней в эффекте.
Мы также собираемся добавить сюда эффект «Контур», так что щелкните прямо на слове Контур в меню слева. Это ниже «Bevel and Emboss»:
Нажмите прямо на слово «Contour» в левом меню.
В параметрах контура щелкните стрелку, указывающую вниз, справа от миниатюры предварительного просмотра контура, затем щелкните параметр Half Round , чтобы выбрать его (это первый слева, нижний ряд):
Щелкните стрелку, указывающую вниз, и выберите контур «Полукруг», нижний ряд, крайний левый.
Вот мой текст после применения фильтра Bevel and Emboss:
Эффект после применения стиля «Bevel and Emboss».
Шаг 11: Примените стиль слоя «Гатласный»
Еще один стиль слоя, который нужно применить, и это стиль «Гатласный», поэтому щелкните непосредственно на слове Сатиновый в меню «Стиль слоя» слева от стиля слоя. диалоговое окно, непосредственно под «Текстурой»:
Нажмите непосредственно на слово «Сатин» в меню слева от диалогового окна «Стиль слоя».
Мы снова вернулись к выбору цвета, на этот раз для эффекта Satin, поэтому щелкните образец цвета Satin :
Щелкните образец цвета, чтобы выбрать цвет для стиля слоя Satin.
Затем щелкните текст, чтобы получить более темный оттенок цвета текста. Если цвета в вашем тексте стали странными, когда вы нажали на слово «Сатин» в меню слева, не волнуйтесь. Просто щелкните один раз в любом месте текста, и цвета вернутся к тому, каким они должны быть. Затем нажмите на любую более темную область, чтобы попробовать этот цвет:
Щелкните более темную область текста, чтобы выбрать этот цвет для использования со стилем слоя Satin.
Как только вы щелкнете мышью для образца цвета, вы увидите, что эффект атласа применяется с использованием этого цвета. Если вы хотите, вы можете продолжать щелкать внутри текста, чтобы выбрать другой цвет, и эффект Satin будет обновляться каждый раз, когда вы щелкаете, поэтому вы можете продолжать щелкать, пока не найдете темный оттенок, который вас устраивает. По сути, это предварительный просмотр эффекта в реальном времени.
После того, как вы выбрали цвет, нажмите «ОК» в палитре цветов, чтобы выйти из нее, затем внесите изменения, которые я обвел ниже:
Измените параметры Satin, обведенные красным выше.
В случае с эффектом Satin вам действительно захочется поэкспериментировать с этими настройками самостоятельно, но ради продолжения сначала я изменил Angle на 75° . Затем я увеличил Distance до 43 пикселя и Size до 54 пикселя . Наконец, я щелкнул стрелку, указывающую вниз, справа от миниатюры предварительного просмотра контура и выбрал значок 9. 0276 Кольцо контурное, второе слева, нижний ряд.
0276 Кольцо контурное, второе слева, нижний ряд.
Вот мой текст после применения фильтра Satin:
Эффект после применения стиля «Satin».
Шаг 12: Сохранение стиля слоя
На этом добавление стилей слоя завершено, но прежде чем закрыть диалоговое окно «Стиль слоя», нажмите кнопку «Новый стиль» справа:
Нажмите кнопку » Кнопка «Новый стиль» справа.
Мы собираемся сохранить этот стиль с эффектом геля, чтобы мы могли повторно использовать его, когда захотим. Когда вы нажимаете кнопку, Photoshop открывает Диалоговое окно «Новый стиль «. Я назову свой новый стиль «Эффект геля»:
Диалоговое окно Photoshop «Новый стиль». Назовите новый стиль «Эффект геля».
Затем я нажму OK, и теперь мой стиль сохранен в Photoshop. Давайте посмотрим, как мы можем мгновенно применить его к чему-то другому.
Поскольку слово «фотография» уже введено в окно документа, я снова возьму инструмент «Текст» из палитры «Инструменты» и на этот раз введу слово «магазин» под ним. Я также собираюсь использовать команду «Свободное преобразование», чтобы изменить его размер, чтобы он стал того же размера, что и слово «фотография», и я также собираюсь повернуть его. Вот как это выглядит на данный момент:
Я также собираюсь использовать команду «Свободное преобразование», чтобы изменить его размер, чтобы он стал того же размера, что и слово «фотография», и я также собираюсь повернуть его. Вот как это выглядит на данный момент:
Щелкните более темную область текста, чтобы выбрать этот цвет для использования со стилем слоя Satin.
Прямо сейчас слово «магазин» использует не что иное, как исходный цвет текста, но я хочу, чтобы оно имело тот же «гелевый эффект», который я создал со словом «фото». Я мог бы повторить все шаги и заново создать стиль слоя, но, к счастью, мне это не нужно, потому что я был достаточно умен, чтобы сохранить эффект как новый стиль. Где найти стиль? Это в Фотошопе Палитра стилей , расположенная в самом низу:
Палитра «Стили» Photoshop с моим сохраненным стилем «Эффект геля» внизу списка доступных предустановленных стилей.
Чтобы применить его к моему тексту, все, что мне нужно сделать, это убедиться, что у меня выбран текстовый слой «магазин» в палитре «Слои», а затем щелкнуть стиль «Гелевый эффект» в палитре «Стили». К тексту моментально добавляется эффект:
К тексту моментально добавляется эффект:
К новому тексту моментально применяется стиль «Гелевый эффект».
Что, если я хочу, чтобы слово «магазин» было другого цвета? Изменить цвет легко, но в этом есть небольшая хитрость, как мы увидим дальше.
Шаг 13. Изменение цвета текстового эффекта геля
Мы закончили создание эффекта «геля» с использованием стилей слоя, мы сохранили его как новый стиль под названием «Эффект геля» и сразу же применили его. это к слову «магазин». Но что, если я хочу, чтобы слово «магазин» было другого цвета? Вы, наверное, думаете: «Легко, просто используйте корректирующий слой Цветовой тон/Насыщенность». Итак, давайте попробуем это и посмотрим, работает ли это.
Я использую Цветовой тон/Насыщенность, чтобы изменить цвет слова «магазин» с синего на розовый. Вот результат:
Слово «shop» теперь розовое после применения «Hue/Saturation».
Само слово стало розовым, но вы видите проблему? Стили слоя по-прежнему синие. Регулировка оттенка/насыщенности на них не повлияла. Если мы хотим изменить как цвет текста, так и цвет стилей слоя, нам нужно использовать небольшую хитрость.
Регулировка оттенка/насыщенности на них не повлияла. Если мы хотим изменить как цвет текста, так и цвет стилей слоя, нам нужно использовать небольшую хитрость.
Когда слой «магазин» все еще выбран в палитре слоев, используйте сочетание клавиш Ctrl+G (Win) / Command+G (Mac), чтобы поместить слой «магазин» в группу слоев , которую Photoshop называет «Группа 1»:
Нажмите «Ctrl+G» (Win) / «Command + G» (Mac), чтобы поместить слой «магазин» в группу слоев.
Мы видим в палитре слоев выше, что слой «магазин» теперь находится внутри группы слоев. Затем нам нужно изменить режим наложения для группы слоев со значения по умолчанию «Пропустить» на Нормальный :
Выбрав группу слоев, измените режим наложения с «Пропустить» на «Нормальный».
Теперь щелкните слой «магазин», чтобы выбрать его, а затем щелкните значок «Новый корректирующий слой» внизу палитры «Слои»:
Выбрав слой «магазин», щелкните «Новый корректирующий слой».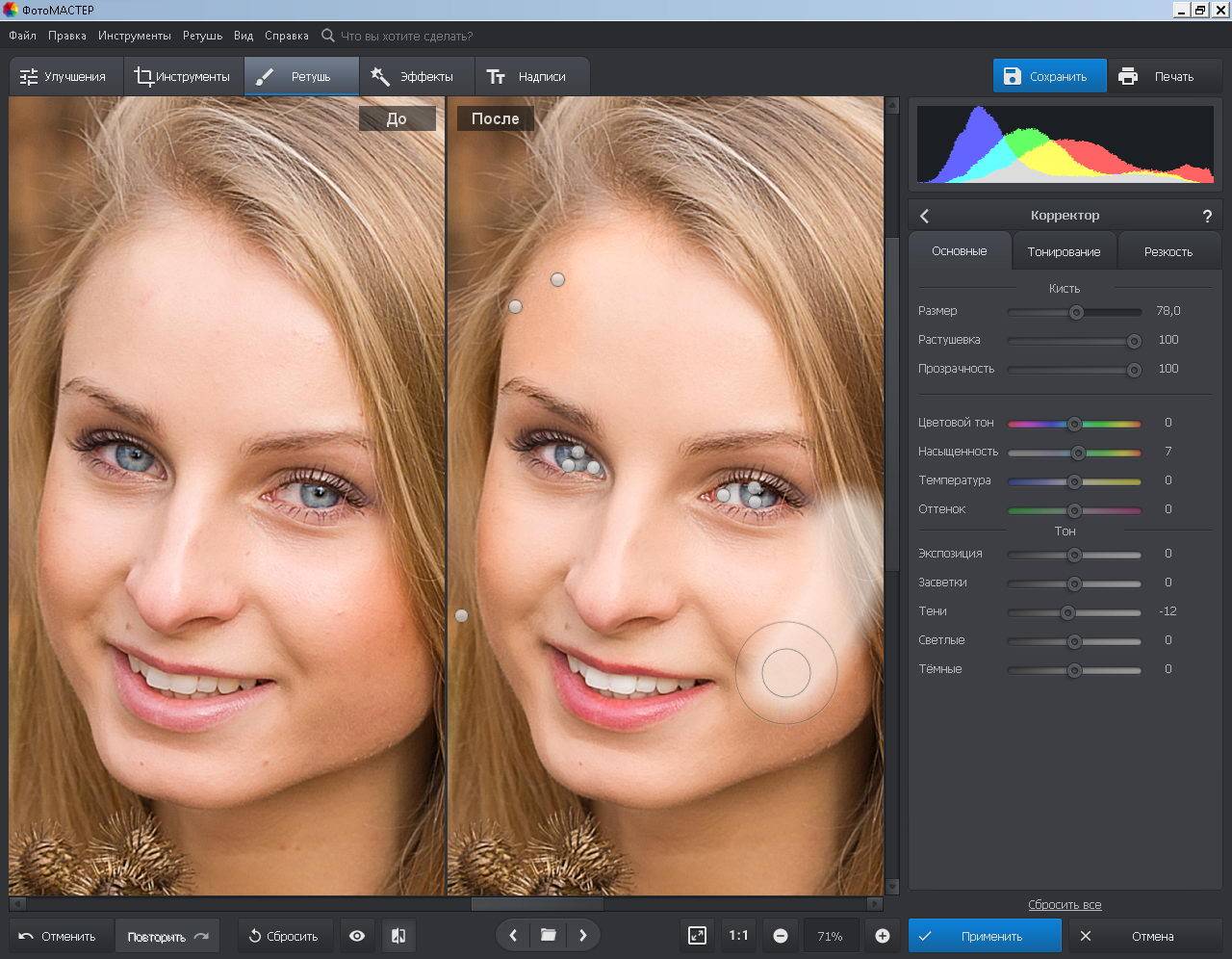

 » – тем самым у нас будет внутреннее свечение на краях 6 пикселей.
» – тем самым у нас будет внутреннее свечение на краях 6 пикселей.