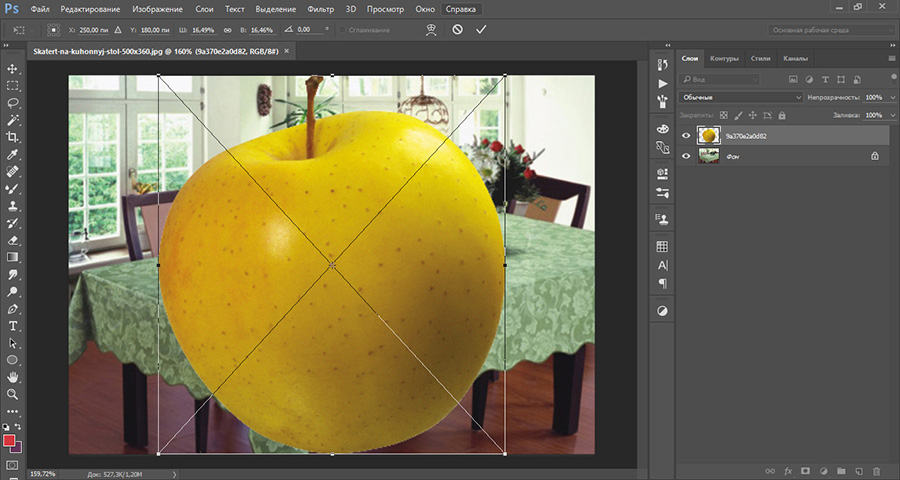Как увеличить картинку в фотошопе?
Программы для работы с растровой графикой, такие как Adobe Photoshop, имеют удобные инструменты для изменения размеров изображений. Но перед тем как увеличить картинку в фотошопе , вы должны знать, что это может привести к потере качества. Поэтому старайтесь, чтобы новый размер рисунка был как можно меньше.
- Как увеличить картинку в фотошопе?
- Откройте Photoshop, нажмите Файл > Открыть, и выберите изображение
- Выберите Изображение > Размер изображения…
- Перед тем, как увеличить размер картинки в Фотошопе, откроется диалоговое окно «Размер изображения»
- Задайте размер изображения в пикселях, размер документа или разрешение
- Как увеличить размер фото в фотошопе — выберите метод интерполяции
- Нажмите «ОК», чтобы применить изменения
- Как уменьшить размер изображения в Photoshop
- Откройте Photoshop, нажмите Файл > Открыть, и выберите изображение
- Перед тем, как увеличить качество картинки в Фотошопе, выберите Изображение — Размер изображения.
 ..:
..: - Откроется диалоговое окно «Размер изображения», как показано на картинке ниже
- Задайте размер изображения в пикселях, размер документа или разрешение
- Выберите метод ресамплинга
- Нажмите «ОК», чтобы применить изменения
Чтобы использовать представленную ниже фотографию тигра, кликните правой кнопкой мыши по изображению и нажмите «Сохранить».
Важно: Перед тем, как увеличить изображение, убедитесь, что оно не содержит таких дефектов, как попавшая на объектив пыль или царапины, так как они тоже увеличатся в размерах:
Размер оригинала изображения — 10 на 6,667 дюймов. Допустим, мы хотим увеличить изображение до 12 на 8 дюймов, чтобы его было легко распечатать и вставить в рамку. Так как нам важно сохранить разрешение 300 пикселей на дюйм, мы задаем новый размер. В нашем случае мы увеличили ширину документа с 10 до 12 дюймов, а высоту — с 6,667 до 8:
Перед тем, как увеличить картинку в Фотошопе и нажать «ОК», нам необходимо выбрать метод интерполяции. Чтобы увеличить размер изображения, программе необходимо проанализировать и перерисовать пиксели, что и называется интерполяцией.
Чтобы увеличить размер изображения, программе необходимо проанализировать и перерисовать пиксели, что и называется интерполяцией.
При выборе бикубического ресамплинга Photoshop добавит новые или перерисует уже имеющиеся пиксели, что нужно для получения корректного результата при увеличении изображения.
Бикубический (плавные градиенты) — точнейший метод, вычисляющий значение пикселя на основе среднего значения прилежащих пикселей.
Бикубическая (с увеличением) — вариация бикубической интерполяции для изображений, содержащих цифровые шумы. При использовании этого метода границы в изображении будут выглядеть наиболее сглаженными и мягкими:
Вы успешно изменили размер изображения.
В данном примере мы увеличили размер документа с 10 на 6.667 до 12 на 8 дюймов. Заметьте, что размер в пикселях увеличился с 3000 на 2000 до 3600 на 24000. Также стоит отметить, что финальный размер изображения увеличился с 17,2 Мб до 24,7 Мб:
Нужно знать не только как увеличить фото в фотошопе, но и как уменьшить изображение. Например, если его разрешение велико для размещения в интернете, слишком большой размер файла, или вам нужно распечатать изображение конкретного размера.
Например, если его разрешение велико для размещения в интернете, слишком большой размер файла, или вам нужно распечатать изображение конкретного размера.
Разрешение оригинала изображения — 300 пикселей/дюйм (ppi). Например, мы хотим разместить эту фотографию на сайте, и допустимый размер 600 на 400 пикселей, разрешение — 72 пикселей/дюйм. Сначала введем 72 в поле «Разрешение», затем зададим размер в пикселях (600 — длина, 400 — ширина):
Перед тем, как увеличить качество картинки в Фотошопе и нажать «ОК», нам необходимо выбрать метод интерполяции. Как правило, для уменьшения размеров изображения, Photoshop удаляет все неиспользуемые пиксели. Методы интерполяции позволяют задать способ обработки пикселей для получения наиболее качественного уменьшенного изображения.
Бикубическая (для уменьшения) — лучше подходит для уменьшения размеров изображений. При использовании этого метода границы изображения будут выглядеть более четкими. Если результат кажется вам слишком резким, используйте простую бикубическую интерполяцию:
Вы успешно изменили размер изображения.
В данном примере мы уменьшили разрешение изображения с 300 до 72 пикселей/дюйм, а размер в пикселях с 3000 на 2000 до 600 на 400. Обратите внимание, размер файла уменьшился с 17,2 Мбайт до 703,1 Кбайт!
ОКОльга Кириченкоавтор статьи «How to Enlarge an Image Using Photoshop»
Как увеличить картинку в фотошопе?
Программы для работы с растровой графикой, такие как Adobe Photoshop, имеют удобные инструменты для изменения размеров изображений. Но перед тем как увеличить картинку в фотошопе , вы должны знать, что это может привести к потере качества. Поэтому старайтесь, чтобы новый размер рисунка был как можно меньше.
- Как увеличить картинку в фотошопе?
- Откройте Photoshop, нажмите Файл > Открыть, и выберите изображение
- Выберите Изображение > Размер изображения…
- Перед тем, как увеличить размер картинки в Фотошопе, откроется диалоговое окно «Размер изображения»
- Задайте размер изображения в пикселях, размер документа или разрешение
- Как увеличить размер фото в фотошопе — выберите метод интерполяции
- Нажмите «ОК», чтобы применить изменения
- Как уменьшить размер изображения в Photoshop
- Откройте Photoshop, нажмите Файл > Открыть, и выберите изображение
- Перед тем, как увеличить качество картинки в Фотошопе, выберите Изображение — Размер изображения.
 ..:
..: - Откроется диалоговое окно «Размер изображения», как показано на картинке ниже
- Задайте размер изображения в пикселях, размер документа или разрешение
- Выберите метод ресамплинга
- Нажмите «ОК», чтобы применить изменения
Чтобы использовать представленную ниже фотографию тигра, кликните правой кнопкой мыши по изображению и нажмите «Сохранить».
Важно: Перед тем, как увеличить изображение, убедитесь, что оно не содержит таких дефектов, как попавшая на объектив пыль или царапины, так как они тоже увеличатся в размерах:
Размер оригинала изображения — 10 на 6,667 дюймов. Допустим, мы хотим увеличить изображение до 12 на 8 дюймов, чтобы его было легко распечатать и вставить в рамку. Так как нам важно сохранить разрешение 300 пикселей на дюйм, мы задаем новый размер. В нашем случае мы увеличили ширину документа с 10 до 12 дюймов, а высоту — с 6,667 до 8:
Перед тем, как увеличить картинку в Фотошопе и нажать «ОК», нам необходимо выбрать метод интерполяции. Чтобы увеличить размер изображения, программе необходимо проанализировать и перерисовать пиксели, что и называется интерполяцией.
Чтобы увеличить размер изображения, программе необходимо проанализировать и перерисовать пиксели, что и называется интерполяцией.
При выборе бикубического ресамплинга Photoshop добавит новые или перерисует уже имеющиеся пиксели, что нужно для получения корректного результата при увеличении изображения.
Бикубический (плавные градиенты) — точнейший метод, вычисляющий значение пикселя на основе среднего значения прилежащих пикселей.
Бикубическая (с увеличением) — вариация бикубической интерполяции для изображений, содержащих цифровые шумы. При использовании этого метода границы в изображении будут выглядеть наиболее сглаженными и мягкими:
Вы успешно изменили размер изображения.
В данном примере мы увеличили размер документа с 10 на 6.667 до 12 на 8 дюймов. Заметьте, что размер в пикселях увеличился с 3000 на 2000 до 3600 на 24000. Также стоит отметить, что финальный размер изображения увеличился с 17,2 Мб до 24,7 Мб:
Нужно знать не только как увеличить фото в фотошопе, но и как уменьшить изображение.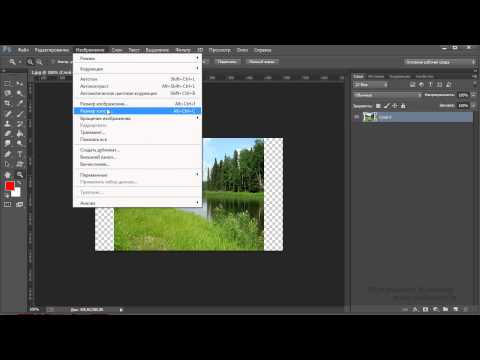 Например, если его разрешение велико для размещения в интернете, слишком большой размер файла, или вам нужно распечатать изображение конкретного размера.
Например, если его разрешение велико для размещения в интернете, слишком большой размер файла, или вам нужно распечатать изображение конкретного размера.
Разрешение оригинала изображения — 300 пикселей/дюйм (ppi). Например, мы хотим разместить эту фотографию на сайте, и допустимый размер 600 на 400 пикселей, разрешение — 72 пикселей/дюйм. Сначала введем 72 в поле «Разрешение», затем зададим размер в пикселях (600 — длина, 400 — ширина):
Перед тем, как увеличить качество картинки в Фотошопе и нажать «ОК», нам необходимо выбрать метод интерполяции. Как правило, для уменьшения размеров изображения, Photoshop удаляет все неиспользуемые пиксели. Методы интерполяции позволяют задать способ обработки пикселей для получения наиболее качественного уменьшенного изображения.
Бикубическая (для уменьшения) — лучше подходит для уменьшения размеров изображений. При использовании этого метода границы изображения будут выглядеть более четкими. Если результат кажется вам слишком резким, используйте простую бикубическую интерполяцию:
Вы успешно изменили размер изображения.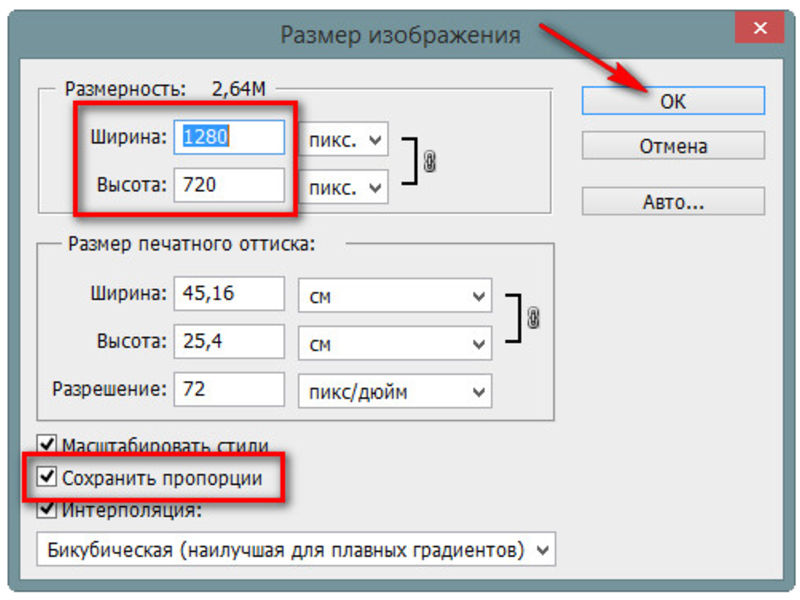
В данном примере мы уменьшили разрешение изображения с 300 до 72 пикселей/дюйм, а размер в пикселях с 3000 на 2000 до 600 на 400. Обратите внимание, размер файла уменьшился с 17,2 Мбайт до 703,1 Кбайт!
ОКОльга Кириченкоавтор статьи «How to Enlarge an Image Using Photoshop»
Как изменить размер изображения без потери качества
Сегодня мы изучим жаргон изменения размера изображения, как быстро определить разрешение изображения, как преобразовать дюймы в пиксели, сантиметры в пиксели (и наоборот) и как изменять размер изображения с помощью Adobe Photoshop или Shutterstock Create с сохранением качества.
Давайте начнем с некоторых общих вопросов и лексики, относящихся к разрешению изображения.
Макросъемка пикселей на экране. Лицензируйте это изображение через maurobeltran.Что такое пиксели?
Пиксели — стандартная единица измерения экранов. «Пиксель» — это комбинация слов «картинка» и «элемент». Вы можете думать о пикселях как о крошечных строительных блоках графической информации.
Все, что вы видите на экране, состоит из пикселей. На старых компьютерных мониторах эти пиксели были более заметны, потому что они были менее плотными. Однако новые компьютеры и мобильные устройства могут отображать больше пикселей на меньшем физическом пространстве, что обеспечивает четкое и гладкое изображение.
Что такое разрешение?
Проще говоря, разрешение — это соотношение между размерами изображения и количеством пикселей, содержащихся в этих размерах. Чем больше пикселей, тем выше разрешение. Изображение размером 3000 x 3000 пикселей можно считать изображением с высоким разрешением для цифрового использования, которое выглядит большим на вашем экране.
Если бы вы распечатывали его в формате 10 x 10 дюймов, плотность пикселей была бы достаточной для высококачественной печати, но вы бы столкнулись с проблемами качества изображения при значительно большем размере печати (например, 20 x 20 дюймов) потому что плотность пикселей будет ниже.
Говоря о плотности пикселей. . . .
. . .
Что такое DPI? Это то же самое, что и PPI?
Макроснимок «полутоновых» чернильных точек, напечатанных на бумаге. Лицензируйте это изображение через maurobeltran.DPI — это печатный термин, который означает «точек на дюйм» и относится к количеству точек чернил на один дюйм печатного изображения. PPI — это цифровой эквивалент, означающий «пикселей на дюйм», и относится к количеству пикселей в пределах одного дюйма на цифровом экране.
Хотя эти аббревиатуры не означают одно и то же, они часто используются взаимозаменяемо. DPI/PPI являются важными определяющими факторами качества печати. Как правило, вам нужно значение DPI/PPI 300 для достижения наилучших результатов печати, но знайте, что у вас есть пространство для маневра. (Мир , вероятно, не закончится, если вы пойдете в печать с изображением 275 DPI.)
Стандартные размеры PPI. Лицензируйте это изображение через Bro Studio. Для использования на экране можно обойтись меньшими размерами в пикселях и при этом получить красивое изображение.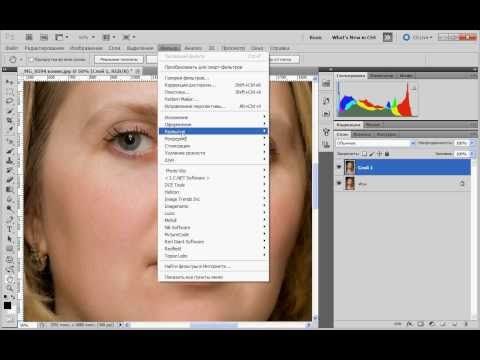 Это связано с тем, что печать обычно требует более высокого разрешения для получения лучших результатов.
Это связано с тем, что печать обычно требует более высокого разрешения для получения лучших результатов.
Например, 72 PPI уже много лет является стандартом для цифрового использования, но фактические размеры в пикселях являются наиболее важными для цифрового использования, поскольку разрешение дисплея меняется на разных устройствах.
Веб-сайты и цифровые платформы будут указывать требования к размерам в пикселях, поскольку дисплеи мониторов и телефонов измеряются в пикселях. Итак, если вы готовите изображения для использования в Интернете, вы хотите установить единицы измерения в пикселях.
С другой стороны, требования к печати будут указаны в дюймах или сантиметрах, в зависимости от системы или страны происхождения. Используйте эту диаграмму для обычных преобразований дюймов в пиксели и наоборот.
Таблица преобразования дюймов в пиксели.Нужны обычные сантиметры в пиксели? Мы вас там тоже прикрыли.
Таблица перевода сантиметров в пиксели.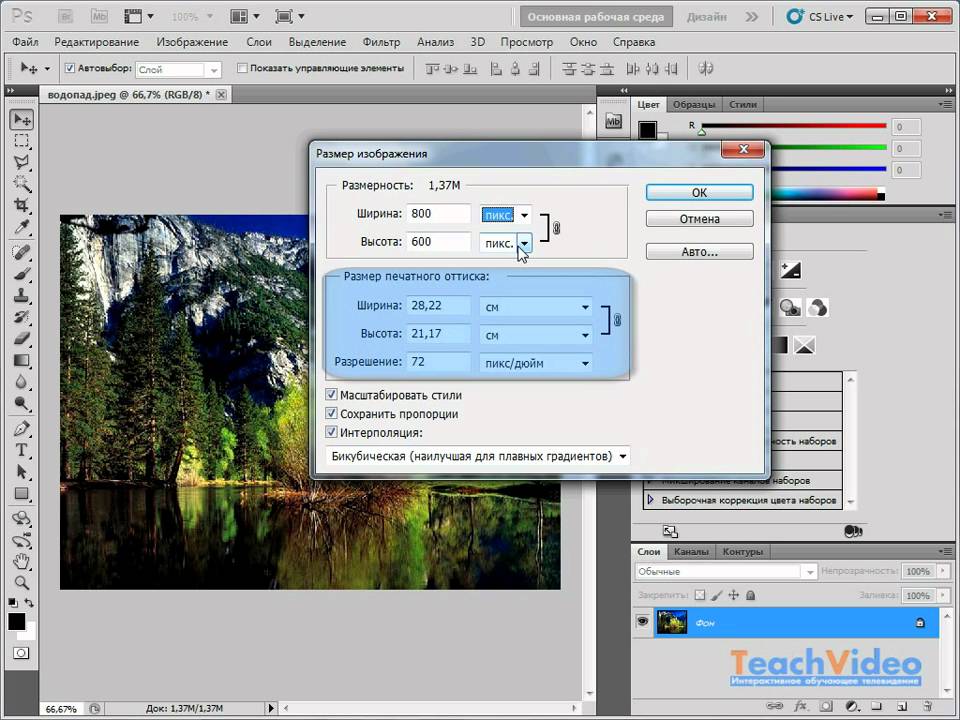
Как узнать свой DPI/PPI?
Вы можете легко проверить DPI/PPI любого изображения в Adobe Photoshop . Просто откройте свое изображение и выберите Изображение > Размер изображения . Переключите единицу измерения, чтобы увидеть размеры изображения в дюймах.
В этом примере с разрешением 300 пикселей на дюйм (PPI) я могу распечатать свое изображение размером 16 x 9 дюймов, не беспокоясь о качестве изображения.
Если ваша цель — печать, используйте дюймы или сантиметры.Поскольку размеры и разрешение относительны, лучший момент для проверки эффективного DPI вашего изображения — это когда вы размещаете его в своем дизайне в нужном размере. Точный метод зависит от программы, которую вы используете.
Ознакомьтесь с советом № 5 в этой статье, чтобы получить краткое руководство по проверке эффективного значения PPI в Adobe InDesign.
Можно ли изменить размер изображения на любой желаемый?
При изменении размера изображения вы изменяете размеры и плотность пикселей, которые определяют его качество.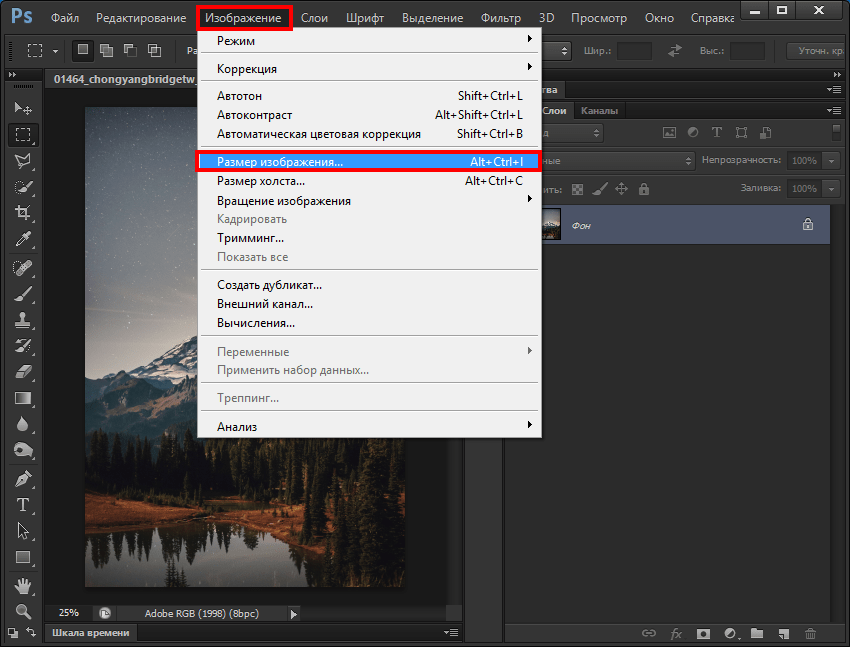 Связь между разрешением и размерностью напрямую связана. Если вы уменьшите количество пикселей на квадратный дюйм (PPI) в изображении, вы фактически увеличите размеры. Размеры будут определять, насколько большим будет изображение на экране.
Связь между разрешением и размерностью напрямую связана. Если вы уменьшите количество пикселей на квадратный дюйм (PPI) в изображении, вы фактически увеличите размеры. Размеры будут определять, насколько большим будет изображение на экране.
Вы всегда можете уменьшить изображение без потери качества, но вы не можете увеличить изображение до того, как заметите резкое снижение качества.
В цифровом изображении количество пикселей представлено DPI (или PPI) и размерами ширины x высоты. Например, изображение размером 2000 x 2000 пикселей с разрешением 72 DPI имеет общее количество пикселей 4 000 000. Чтобы сделать изображение меньше, скажем, 1000 x 1000 пикселей, я могу просто уменьшить его размер, и оно сохранит тот же уровень детализации, только в уменьшенном изображении.
Если я хочу сделать то же самое изображение больше исходного размера, мне нужно будет создать пиксели. Это означает, что компьютер умножает количество пикселей, чтобы соответствовать новым размерам, создавая искажения и другие эффекты, используя информацию в изображении, чтобы угадать, что следует использовать для увеличения.
Это происходит из-за искусственного создания пикселей из других пикселей, а не захвата их из исходной информации.
Как насчет векторных изображений?
Вся приведенная выше информация относится к растровым изображениям, состоящим из пикселей. Эти правила не распространяются на «векторные» изображения, которые основаны на математических уравнениях и могут масштабироваться до бесконечности!
Типы файлов для векторной графики включают Adobe Illustrator ( .ai ), .eps или .svg .
Сохранение деталей в Adobe Photoshop с помощью повторной выборки
Передискретизация позволяет отдельно изменять разрешение и размеры, а также позволяет Adobe Photoshop смешивать пиксели в увеличенном изображении, чтобы изображение оставалось гладким.
Вы найдете параметр Resample во всплывающем окне Размер изображения . Установите флажок, чтобы включить Resample , и изучите параметры увеличения в верхней половине раскрывающегося меню рядом с ним.
Для Adobe Photoshop установлено значение Автоматически , но для наших целей вам нужно выбрать Сохранить детали 2.0 .
Resample будет отображаться во всплывающем окне Размер изображения .После выбора Сохранить сведения 2.0 , вы увидите ползунок Noise Reduction . После того, как вы изменили размеры на новый желаемый размер, используйте предварительный просмотр в левой части окна, чтобы увидеть, как перемещение ползунка Noise Reduction изменяет изображение.
Слишком низкое значение может привести к тому, что изображение будет выглядеть зернистым и пиксельным, но слишком высокое значение может привести к слишком размытому изображению. Отрегулируйте ползунок, пока не найдете значение, снижающее шум без размытия деталей.
После того, как вы установили баланс, нажмите OK и Сохраните копию изображения с измененным размером.
Если вы хотите более подробно ознакомиться с изменением размеров и разрешения изображения, следуйте этому подробному руководству о том, как изменить размер изображения в Photoshop.
Как изменить размер изображения в Shutterstock Create
Для тех, кто хочет большего контроля и не имеет доступа к Adobe Photoshop, вот наш испытанный и настоящий Shutterstock Create. Create — это бесплатный онлайн-редактор изображений, и вам не нужно ничего скачивать, чтобы использовать его.
Изменение характеристик холста
Внутри инструмента найдите левую панель инструментов. Просто нажмите Холст > Изменить размер холста , чтобы ввести новые размеры.
Знайте, что этот актив примет вашу ширину и отрегулирует вашу высоту, чтобы сохранить качество. Убедитесь, что поле Сохранить пропорции (значок цепочки) нажато. Цепочка должна казаться замкнутой. Это автоматически обновляет высоту вашей фотографии, когда вы изменяете ее ширину (или наоборот). Это помогает предотвратить искажение изображения.
Это автоматически обновляет высоту вашей фотографии, когда вы изменяете ее ширину (или наоборот). Это помогает предотвратить искажение изображения.
Нажмите Примените для установки!
Когда дело доходит до разрешения , Create позаботится об этом за вас. Если вы нажмете Загрузить в правом верхнем углу и выберите тип файла, вкладка Качество обеспечит первоклассное качество. Просто нажмите High
Если вы используете изображения в Create, вы можете ожидать, что результат, естественно, будет высокого качества. Если вы загружаете изображение в более низком разрешении ( Images > Upload ), самое время использовать эту опцию высокого качества.
Другими словами, если у вас есть высококачественные изображения для работы, придерживайтесь высокого разрешения. Если вы используете изображения с более низким разрешением, преобразуйте их с помощью высококачественных вариантов загрузки Create. Беспроигрышный вариант!
Беспроигрышный вариант!
Хотя вам не нужно знать особенности разрешения DPI или разрешения , чтобы создавать проекты в Create, это полезное знание, чтобы держать его в заднем кармане. Как правило, все параметры холста, которые вы выбираете, будут в пикселях. Если вы начнете с чистого холста, вы заметите, что пиксели нанесены на карту для вас. И если вы начнете с шаблона, ваши спецификации также будут предварительно рассчитаны (пожалуйста!).
Вы можете начать двумя способами: на веб-странице «Создать» или внутри инструмента. Если вы новичок, начните с первого. Просто нажмите стрелку вправо , чтобы прокрутить готовые размеры холста, или введите свои спецификации в поле Нестандартный размер . Нажмите, чтобы открыть.
Если вы уже используете этот инструмент, нажмите Файл > Создать новый > Пустой холст . Прокрутите или выполните поиск ( CTRL или Command + F ) «Instagram» (например), чтобы найти свой холст. Вы увидите, что эти спецификации уже преобразованы для вас.
Вы увидите, что эти спецификации уже преобразованы для вас.
Если вы прокрутите до категории Размер печати , вы заметите преобразование дюймов в пиксели. Вы также можете создавать собственные размеры холста, вводя измерения в поле ширины и высоты. Просто введите свои характеристики в поле
Это будет выглядеть так:
Если вы точно знаете, что создаете, вы можете прокрутить до Форматы и выбрать там пустой холст. Нажмите, чтобы открыть.
Как правило, заранее подумайте, будете ли вы использовать свои дизайны для Интернета или для печати. Если вы печатаете, найдите значок Настройки (шестеренка) и щелкните Показать метки выпуска за обрез перед загрузкой. В конечном счете, хорошо иметь план в уме, прежде чем начать.
Еще один совет?
- Для веб-изображений выберите 72 DPI .
- Для распечатываемых изображений с более низким разрешением выберите 150 DPI .

- Для печати изображений с высоким разрешением выберите 300 DPI .
Помните, что загрузка изображения с правильными размерами гарантирует отсутствие потери качества, поэтому важно выбрать правильные размеры для конечного использования изображения.
В Create вы можете легко изменить размер изображений до популярных веб-размеров , в том числе:
- Размер изображения Facebook: 1200 x 1200 пикселей
- Размер обложки Facebook: 1200 x 628 пикселей
- Размер публикации в Instagram: 1080 x 1080 пикселей
- Размер истории в Instagram: 1080 x 1920 пикселей
- Размер поста в Твиттере: 1024 x 512 пикселей
- Размер сообщения Pinterest: 1000 x 1500 пикселей
Когда вы будете готовы загрузить свой дизайн, подумайте, хотите ли вы сохранить его на рабочем столе или загрузить прямо в социальную сеть. В первом случае просто нажмите 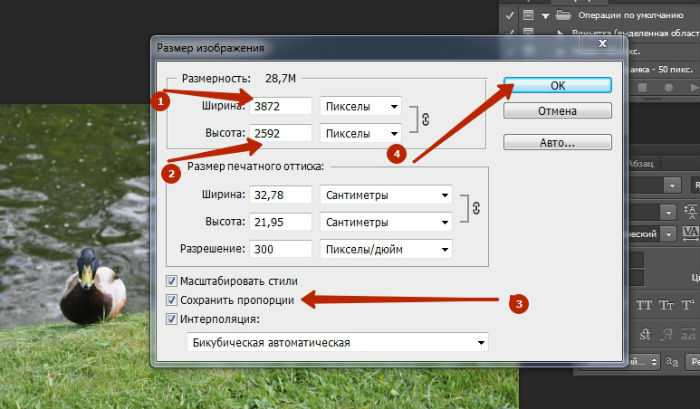 Нажмите Опубликовать , чтобы загрузить на выбранную вами цифровую платформу.
Нажмите Опубликовать , чтобы загрузить на выбранную вами цифровую платформу.
Ваша работа всегда автоматически сохраняется в нашем облачном хранилище в любое время, когда вы захотите вернуться.
Умное изменение размера доступно!
Одной из лучших особенностей Create является опция Smart Resize . Smart Resize , доступный для профессионалов, позволяет настраивать размер холста для нескольких платформ одновременно. Допустим, вы хотите, чтобы дизайн вашего профиля в Твиттере был таким же, как у баннера YouTube и поста в Instagram. Очевидно, что все эти варианты имеют разные требования к размеру.
Чтобы настроить дизайн для всех этих платформ одновременно, просто нажмите Smart Resize , выберите нужные выходные данные, затем нажмите Копировать и изменить размер для установки.
Настройте свой дизайн так, чтобы он соответствовал нескольким потребностям одновременно, с помощью Smart Resize (доступно для профессионалов)! Этот актив имеет решающее значение для маркетологов всего мира. Экономьте время и энергию с одним дизайном в нескольких местах.
Экономьте время и энергию с одним дизайном в нескольких местах.
Обратите внимание, что изменение размера изображений отличается от обрезки. Изменение размера сохраняет качество всего изображения без изменений, в то время как обрезка обрезает части изображения. Вы знаете того ужасного фотобомбардировщика, который испортил свадебное фото? Не потейте! Обрезка позволяет удалять аспекты изображения, сохраняя или улучшая другие аспекты.
Тем не менее, обрезка может поставить под угрозу качество дизайна, если не делать это стратегически, поэтому далее мы покажем вам, как правильно выполнить обрезку в разделе «Создание».
Как обрезать изображения в Create
Итак, чем же отличается изменение размера и обрезка? Когда вы кадрируете, вы меняете соотношение сторон изображения. При изменении размера вы полностью меняете размер файла изображения. Вот как обрезать в Create.
Использование инструмента кадрирования в Create
Допустим, вы загружаете изображение из библиотеки Shutterstock для редактирования в Create. Как только вы это сделаете, ваш экран покажет вам тип файла, DPI, разрешение и тому подобное. Конечно, когда вы находитесь в Create, вы можете загрузить свой дизайн в формате PNG или PDF, если хотите.
Как только вы это сделаете, ваш экран покажет вам тип файла, DPI, разрешение и тому подобное. Конечно, когда вы находитесь в Create, вы можете загрузить свой дизайн в формате PNG или PDF, если хотите.
После того, как вы загрузите изображение из библиотеки, у вас будет возможность редактировать в меню создания . Нажмите на нее, чтобы изображение открылось прямо на холсте.
Как только вы окажетесь внутри инструмента, следуйте этим инструкциям, чтобы научиться мастерству обрезки.
После того, как вы открыли изображение в Create:
- Щелкните Canvas > Crop canvas в левом меню Edits . Откроется инструмент Crop .
- Используйте соотношение сторон , чтобы выбрать предустановленный размер (например, если вы хотите обрезать изображение, чтобы оно соответствовало размеру поста в Instagram).
- Если вы знаете желаемую ширину и высоту, введите их в поля размеров.

- Нажмите Применить , чтобы сохранить изменения.
Обратите внимание: если вы установите флажок Масштабировать фото , размер ограничивающей рамки останется того же относительного размера (так что при обрезке одной стороны или угла остальная часть рамки соответственно масштабируется).
Вот так, Создатели! У вас есть все необходимое для идеальной обрезки и изменения размера изображений. Ссылайтесь на это всеобъемлющее краткое изложение всех аспектов DPI и размеров в любое время. Теперь выберите правильный размер ваших изображений.
Лицензируйте этот макет изображения обложки через YoloStock и Picksell.
Дизайн Печатные проекты Создать Дизайн для социальных сетей
Недавно просмотренные
${cat_name}
${имя}
${отрывок}
Как изменить размер изображения в Photoshop CS6 | Малый бизнес
Автор: Filonia LeChat
Самые современные и лучшие цифровые камеры способны на все: от обнаружения и устранения эффекта красных глаз до создания панорамы, но они не всегда могут предугадать размер изображений, которые вам понадобятся, исходя из полученных снимков.
Запустите Photoshop CS6 и откройте изображение, чтобы изменить его размер.
Откройте меню «Изображение» и выберите «Размер изображения».
Установите флажок «Сохранить пропорции», чтобы появился флажок. Если этот флажок уже установлен, оставьте его как есть. Это гарантирует, что изменение размера не изменит перспективу или форму изображения.
Выберите предпочтительный шаг в раскрывающемся меню в разделе «Размер документа» окна, включая дюймы, пики, пункты или проценты.
Щелкните поле «Ширина» или «Высота» в разделе «Размер документа» окна. Введите число предпочитаемого нового размера, например, от «6» до «4».
 Обратите внимание, что другое поле автоматически подстроится, так как пропорции ограничены.
Обратите внимание, что другое поле автоматически подстроится, так как пропорции ограничены.Нажмите кнопку «ОК», и окно закроется, и вы вернетесь на холст Photoshop с измененным размером изображения.
Сохраните изображение. Чтобы перезаписать оригинал и сохранить только изображение нового размера, щелкните меню «Файл» и выберите «Сохранить». Чтобы сохранить исходный и новый размер отдельно, щелкните меню «Файл», выберите «Сохранить как», введите имя файла, отличное от исходного, и нажмите кнопку «Сохранить».
Ссылки
- Мичиганский университет: Начало работы с Photoshop CS6
- Колледж Гамильтона: Основные навыки работы с Photoshop CS6
Советы
- Другой, более точный способ изменения размера изображения — изменение размера изображения по пикселям. Это оптимально, если вы знаете точные характеристики вашего изображения, такие как ограничения ширины и длины обложки Facebook. Вы изменяете размер в пикселях в том же окне, что и в дюймах, в разделе «Размер в пикселях».


 ..:
..: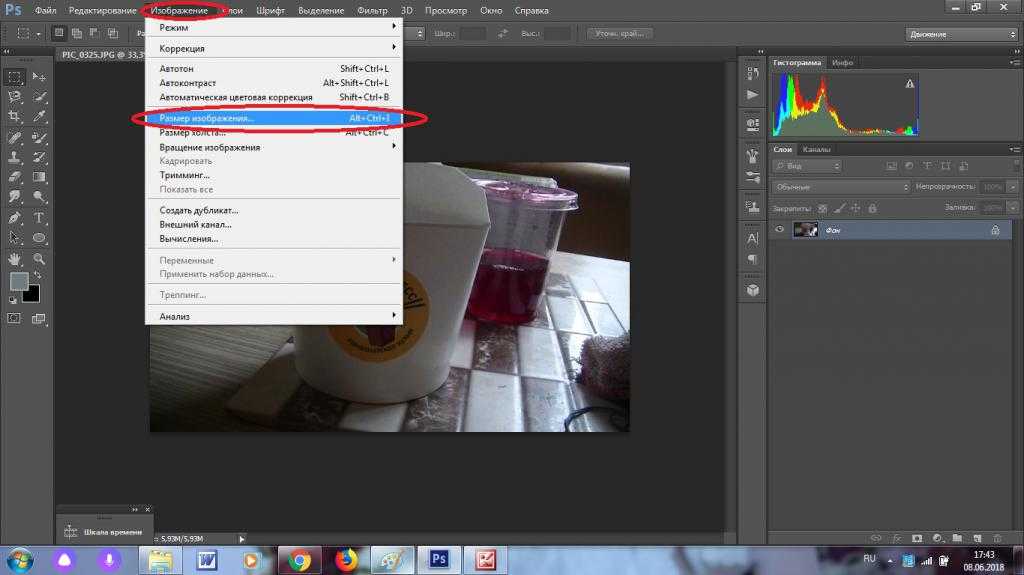 ..:
..: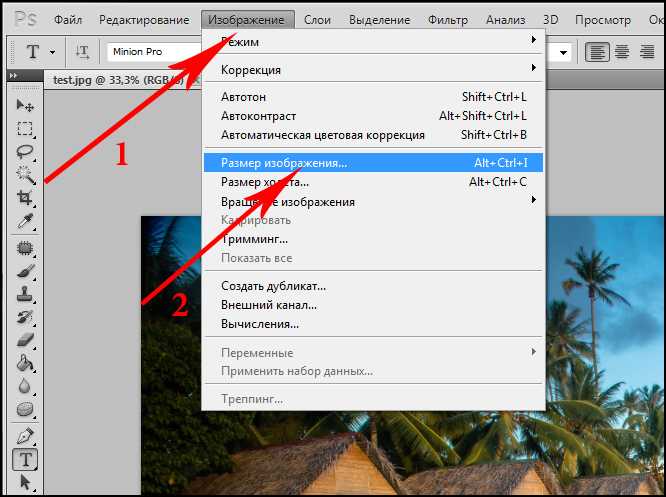

 Обратите внимание, что другое поле автоматически подстроится, так как пропорции ограничены.
Обратите внимание, что другое поле автоматически подстроится, так как пропорции ограничены.