Как изменить размер выделенного объекта в Фотошопе
MyPhotoshop.ru Уроки Фотошопа Изменение размеров объекта в Фотошопе
Во время работы в программе Photoshop зачастую требуется изменить размер изображения. Но не менее часто возникает необходимость в изменении размеров отдельных объектов. Давайте посмотрим, как это делается.
- Меняем размер объекта
- Способ 1: функция “Масштабирование”
- Способ 2: функция “Свободное трансформирование”
- Способ 3: инструмент “Перемещение”
- Заключение
Меняем размер объекта
Выполнить поставленную задачу в Фотошопе можно разными способами. Давайте рассмотрим их по порядку.
А в качестве примера будем использовать картинку ниже.
Способ 1: функция “Масштабирование”
- Выбрав слой с объектом (если их несколько) переходим в меню “Редактирование”, в котором останавливаемся на функции “Масштабирование” в группе “Трансформирование”.

- После этого вокруг объекта появится рамка с маркерами (т.е. он будет выделен). С помощью зажатой левой кнопки мыши путем сдвига данных маркеров в нужную сторону мы можем изменить размер выделенного объекта.Чтобы сохранить исходные пропорции во время изменения размера зажимаем клавишу Shift на клавиатуре. После трансформации сначала отпускаем кнопку мыши, затем клавишу Shift. Если вместе с Shift зажать Alt, изменение размера будет выполняться с сохранением центра объекта.
- Для фиксации выполненных изменений жмем Enter. На этом можно сказать, что процедура завершена.
Примечание: Если щелкнуть по объекту правой кнопкой мыши, откроется контекстное меню, в котором представлены другие действия, которые можно с ним выполнить – поворот, наклон, отражение по горизонтали/вертикали и т.д.
Способ 2: функция “Свободное трансформирование”
В программе Photoshop, также, предусмотрена функция “Свободное трансформирование”, позволяющая менять размеры объекта.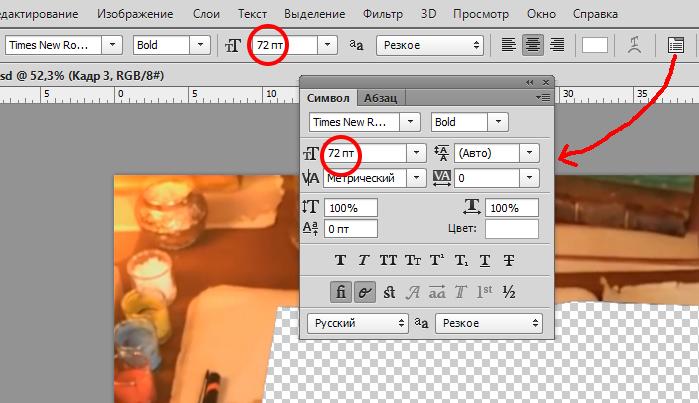
- Выбираем нужный слой, переходим в меню “Редактирование” и щелкаем по нужной функции (или жмем комбинацию Ctrl+T).
- Вокруг объекта появится рамка с маркерами, после чего мы можем приступить к изменению его размеров.
Плюсом данного способа, в сравнении с рассмотренным выше, является возможность поворота объекта. Для этого двигаем указатель мыши немного в сторону от маркеров (наружу), пока не появится закругленная в обе стороны стрелка, после чего зажав левую кнопку мыши выполняем вращение в нужную сторону.
Способ 3: инструмент “Перемещение”
- Выбираем инструмент “Перемещение” на боковой панели.
- В верхней строке параметров инструмента включаем опцию “Показывать управляющие элементы” путем установки соответствующей галочки.
- Теперь каждый раз, когда мы будем выбирать “Перемещение”, на активном слое объект или весь холст (в зависимости от того, что именно содержится на слое) будет выделяться рамкой, что позволит увеличить или уменьшит размеры.

Заключение
Таким образом в Фотошопе предусмотрено сразу несколько разных способов, пользуясь которыми можно изменить размер объекта. Поэтому каждый графический редактор может выбрать и пользоваться тем инструментом, который покажется ему наиболее удобным.
КУРСЫ:
СМОТРИТЕ ТАКЖЕ
Горячие клавиши в Photoshop
Фоны для Фотошопа: Лес
Фоны для Фотошопа: Черные
Как удалить фон с изображения в Photoshop
Как вырезать объект в Photoshop
Рамки для Фотошопа: Школьные
Урок создания анимации в Фотошопе
Изменяем размер изображения в Photoshop
Урок объединения слоев в Фотошопе
Улучшение качества фото в Фотошопе
Фоны для Фотошопа: Небо
Как рисовать прямые линии в Фотошопе
Замена цвета объекта/изображения в Photoshop на другой
Вставка фотографии в рамку в Photoshop
Наборы кистей для Фотошопа: Текстурные
Урок ретуши лица в Фотошопе для начинающих и не только
Инструмент “Заливка” в Фотошопе: как пользоваться
Двойная экспозиция в Фотошопе
Как создать документ формата А4 в Фотошопе
Замена фона на фотографии в Фотошопе
Уменьшение размера объекта в Фотошопе
Выделение слоя в Фотошопе: как сделать
Рамки для Фотошопа: С днем рождения
Градиент в Фотошопе: как сделать
Включение и настройка сетки в Photoshop
Создание афиши своим руками в Фотошопе
Фоны для Фотошопа: Рамки
Создание контура в Photoshop
Рисование треугольника в Фотошопе: 2 метода
Создание коллажей в Фотошопе: подробное руководство
Как создать слой в Photoshop
Кадрирование фото в Фотошопе
Заливка слоя в Фотошопе
Вставка изображения в Фотошоп: пошаговое руководство
Ретуширование фотографий с помощью частотного разложения в Фотошопе
Как нарисовать прямоугольник в Фотошопе
Вставка лица на фото-шаблон в Фотошопе
Изменение прозрачности слоя в Фотошопе
Отмена выделения в Фотошопе
Как сделать виньетирование фотографий в Photoshop
Наложение текстуры гранита на текст в Фотошопе
Отмена действий в Фотошопе
Как приблизить картинку в Фотошопе (масштабирование)
Оставьте комментарий / Новости / 17. 05.2021 14.03.2022
05.2021 14.03.2022
Сложность: Легко
Время: 1 минута
При работе над изображениями в программе «Photoshop» нередко приходится изменять масштаб картинки. Сделать это совсем просто, к тому же существует несколько способов, из которых каждый может выбрать наиболее подходящий для себя.
Способ № 1
Содержание:
Шаг 1 из 4
На панели инструментов выбираем инструмент «Масштаб».
Шаг 2 из 4
На верхней панели отображается режим «Увеличить / Уменьшить».
Шаг 3 из 4
Нажимаем левой кнопкой мыши на изображение, чтобы его увеличить.
Если необходимо уменьшить изображение, переходим в режим «Уменьшить» и нажимаем левой кнопкой мыши на изображение и отдаляем его.
Шаг 4 из 4
Если зажать на клавиатуре клавишу Alt, режим «Увеличить» переключится на «Уменьшить», и, соответственно, если был включен режим уменьшения, он переключится на увеличение.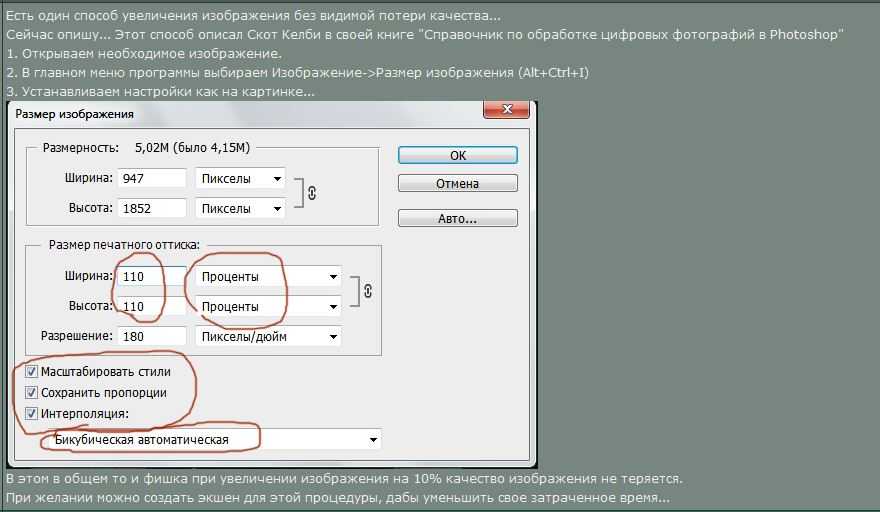
Зажав на клавиатуре клавишу Alt и нажав левой кнопкой мыши, изображение будет увеличиваться / уменьшаться в соответствии с выбранным режимом.
Способ № 2
Шаг 1 из 1
Переходим на вкладку «Просмотр» и выбираем один из представленных вариантов:
- Увеличить
- Уменьшить
- Показать во весь экран
- 100 %
- 200 %
- Размер при печати
Способ № 3
Шаг 1 из 1
Для увеличения или уменьшения масштаба можно использовать горячие клавиши:
- «Ctrl и +» – для увеличения изображения,
- «Ctrl и –» – для уменьшения изображения.
Способ № 4
Шаг 1 из 3
Переходим на вкладку «Окно», выбираем инструмент «Навигатор».
Шаг 2 из 3
В окне навигатора передвигаем ползунок по шкале, что позволяет уменьшать или увеличивать картинку.
Также изменить масштаб изображения можно нажав на маркеры, которые находятся по краям шкалы.
Шаг 3 из 3
На панели навигатора можно задать масштаб изображения в процентах. Вводим нужный масштаб и нажимаем на клавиатуре клавишу Enter.
Вводим нужный масштаб и нажимаем на клавиатуре клавишу Enter.
Способ № 5
Шаг 1 из 1
В левом углу рабочей области можно изменить масштаб изображения, введя процентное значение и нажав на клавиатуре клавишу Enter.
Способ № 6
Шаг 1 из 2
Зажимаем на клавиатуре клавишу Alt и крутим колесо мыши, чтобы увеличить или уменьшить изображение.
Шаг 2 из 2
Стоит отменить, что увеличиваться будет только та область изображения, на которую в данный момент наведен курсор.
Видео
Как можно увеличивать и уменьшать изображения?
Как можно увеличивать и уменьшать изображения? Перейти к содержимому- С помощью инструмента «Масштаб» на панели «Инструменты»,
- С помощью инструмента «Масштаб» в меню «Вид».

- С помощью клавиши Alt + колесо мыши,
- Можно использовать все вышеперечисленное.
- Какие из следующих инструментов помогают ретушировать шрамы или царапины на изображении?
- Какое из следующих сочетаний клавиш используется для перехода более чем на один шаг назад (многократная отмена)?
- Выберите наиболее подходящие определения для инструмента Paint Bucket.
- Photoshop — это графическое программное обеспечение на основе ______?
- Какой из следующих инструментов применит эффект размытия, аналогичный показанному на данном изображении, с помощью выбора одной клавиши?
- Что из следующего НЕ является типом корректирующего слоя?
- В чем разница между положением и преобразованием на временной шкале?
- Какие из следующих параметров доступны на панели слоев?
- Как удалить слой?
- Что из следующего является рабочей средой по умолчанию в Adobe Photoshop?
- Назовите инструмент, обведенный кружком, на данном изображении.

- В Photoshop CC 2017 добавлена новая функция для распознавания человеческих лиц: инструмент называется Face Tool. Где он находится?
- Как отменить рендеринг в 3D-режиме?
- Какой из следующих параметров НЕ работает со смарт-объектом?
- Какой из следующих вариантов показывает изменения, которые вы вносите в изображение в Liquify
- Как вы создадите данное изображение в Adobe Photoshop?
- Эта новая функция в Photoshop CC 2017 заменила инструмент «Уточнить край». Он позволяет работать с фоном изображения, например, применять эффект размытия. Какой инструмент мы имеем в виду?
- Если размер DPI изображения (точек на дюйм) меньше, чем размер DPI холста/документа, тогда:
- Какой из следующих параметров создает жесткую тень для объекта?
- Как скопировать слой в другой документ?
- Что происходит, когда вы удерживаете клавишу Alt и перемещаете объект с помощью клавиш со стрелками?
- Какой из следующих инструментов может удалить ненужную часть вокруг изображения?
- После создания шаблона веб-страницы какой инструмент следует использовать для разделения на более мелкие разделы?
- Для чего используется сочетание клавиш Ctrl + Shift + X?
- Что произойдет, если вы, удерживая клавишу Alt, перетащите объект в другую точку?
- Что из следующего можно использовать для выбора цвета?
- Какие из следующих экземпляров НЕ создают новый слой автоматически?
- Как повысить резкость изображения без изменения цветов?
- Какой из следующих методов создает анимированный баннер в Adobe Photoshop?
- Какой из следующих наборов шагов следует выполнить, чтобы скопировать стиль слоя в другой слой?
- В каком из следующих типов компьютерной графики используются математические формулы для рисования линий, форм и создания цифровых изображений?
- Какой фильтр был использован в данном изображении?
- Какой из следующих наборов шагов показывает пример функции «SVG OpenType» в Photoshop CC 2017?
- Какой из следующих наборов шагов создает новый слой?
- Какой из следующих инструментов можно использовать для выбора всех пикселей одинакового цвета?
- Круг на данном изображении является верхним слоем из двух фигур.
 Если обе формы объединены, что произойдет с эффектами формы?
Если обе формы объединены, что произойдет с эффектами формы? - Что произойдет, если при преобразовании текста удерживать клавишу Ctrl?
- Какие из следующих сочетаний клавиш изменяют цвет растрового изображения на черно-белый?
- Какой из следующих методов следует использовать для сохранения оптимизированного изображения?
- Какой инструмент в параметрах наложения следует использовать для добавления контура к текстам и фигурам?
- Что из следующего является правильным способом применения цвета наложения к растровому объекту?
- Что такое PostScript в Adobe Photoshop?
- Какова типичная единица измерения размера в Adobe Photoshop?
- Какой новый формат шрифта (Open Type) был добавлен в Photoshop CC 2017?
- При изменении размера изображения размер какого элемента изменяется?
- Как расширить точку кисти с помощью клавиатуры?
- Какой из следующих инструментов используется для настройки яркости, контрастности и тонового диапазона гистограммы изображения?
- Какой из следующих форматов файлов является основным в Adobe Photoshop?
- Photoshop имеет два режима ввода: тип точки и тип абзаца.
 Какое из приведенных утверждений неверно?
Какое из приведенных утверждений неверно? - Какой из следующих фильтров создает эффект, подобный показанному на данном изображении?
- Какой из следующих инструментов помогает сделать часть изображения ярче?
- Как сохранить пропорции изображения при «свободном преобразовании»?
- Как вы выберете область с помощью инструмента Marquee, как показано на данном изображении?
- Какой из следующих методов следует использовать для исправления размытого изображения?
- Что означает значок предупреждения в палитре цветов?
- Как можно создавать 3D-модели, такие как куб и сфера, в 3D-пространстве?
- Как Волшебная палочка распознает предел цвета?
- Как работает инструмент «Волшебный ластик»?
- Что такое функция «Действие» в Adobe Photoshop?
- Как выбрать цвет фона в образцах цвета?
- Какой из следующих параметров в Adobe Photoshop защищает слои от потери качества после изменения размера или других команд?
- Как можно изменить или добавить эффект в части/разделе изображения, не затрагивая все основное изображение?
- Как активировать панель временной шкалы?
- Что происходит, когда вы щелкаете статус в палитре «История»?
- Какое сочетание клавиш следует использовать для применения последнего использованного фильтра к изображению?
- Как вы используете действия в Adobe Photoshop?
- Для чего нужен Adobe Bridge?
- Как можно увеличивать и уменьшать изображения?
- Какой из следующих типов цветовых режимов чаще всего используется для печати?
Увеличение и уменьшение масштаба — видеоурок по Photoshop
Увеличение и уменьшение масштаба
“
— [Инструктор] Хорошо, я собираюсь начать с того, что покажу вам, как увеличивать и уменьшать изображение здесь, в Photoshop.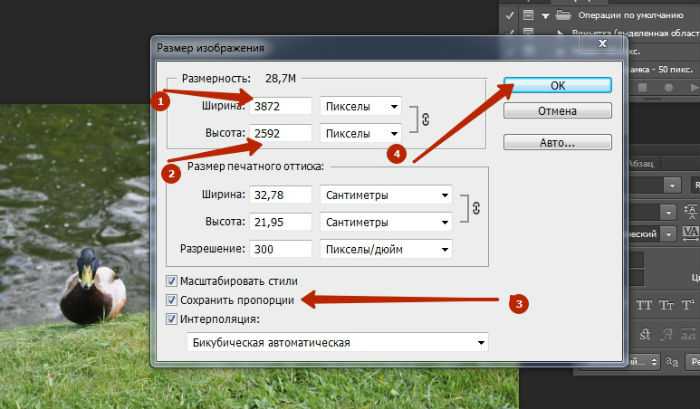 Мы смотрим на стоковое изображение из библиотеки изображений Dreams Time, о котором вы можете узнать больше и получить выгодные предложения @dreamstime.com/deke. И я заметил, что когда вы впервые открываете изображение, Photoshop уменьшает масштаб, чтобы вы могли видеть все, включая холст. Это четыре стены прямоугольного изображения и эта темная область за пределами холста, известная как доска темпа. Теперь, если вы посмотрите сюда, на вкладку заголовка, вы увидите, что коэффициент масштабирования составляет 25%. Для вас это будет нечто большее, потому что вы работаете на большом дисплее. Теперь это может привести вас к мысли, что мы видим один из каждых четырех пикселей. Фактически, мы видим один из каждых четырех пикселей по горизонтали и один из четырех по вертикали. Другими словами, мы видим один из каждых 16 пикселей. Таким образом, в любом из этих пикселей, например, в ее волосах, каждый пиксель экрана представляет собой смесь 16 соседних пикселей. Теперь, если бы я хотел увеличить масштаб, я бы поднялся в меню просмотра и выбрал команду увеличения.
Мы смотрим на стоковое изображение из библиотеки изображений Dreams Time, о котором вы можете узнать больше и получить выгодные предложения @dreamstime.com/deke. И я заметил, что когда вы впервые открываете изображение, Photoshop уменьшает масштаб, чтобы вы могли видеть все, включая холст. Это четыре стены прямоугольного изображения и эта темная область за пределами холста, известная как доска темпа. Теперь, если вы посмотрите сюда, на вкладку заголовка, вы увидите, что коэффициент масштабирования составляет 25%. Для вас это будет нечто большее, потому что вы работаете на большом дисплее. Теперь это может привести вас к мысли, что мы видим один из каждых четырех пикселей. Фактически, мы видим один из каждых четырех пикселей по горизонтали и один из четырех по вертикали. Другими словами, мы видим один из каждых 16 пикселей. Таким образом, в любом из этих пикселей, например, в ее волосах, каждый пиксель экрана представляет собой смесь 16 соседних пикселей. Теперь, если бы я хотел увеличить масштаб, я бы поднялся в меню просмотра и выбрал команду увеличения.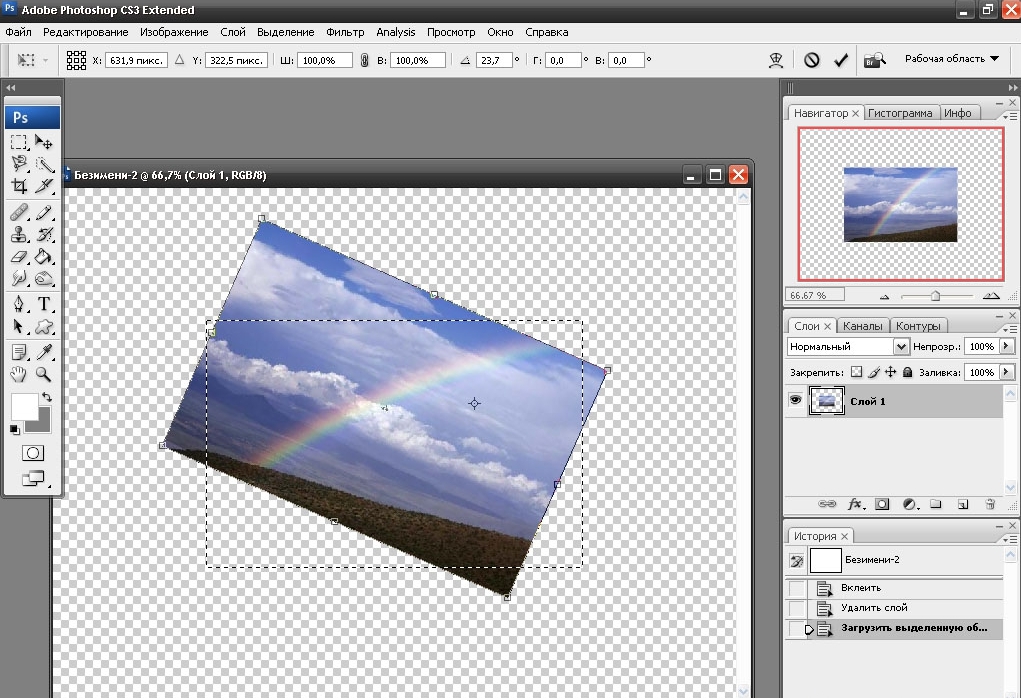

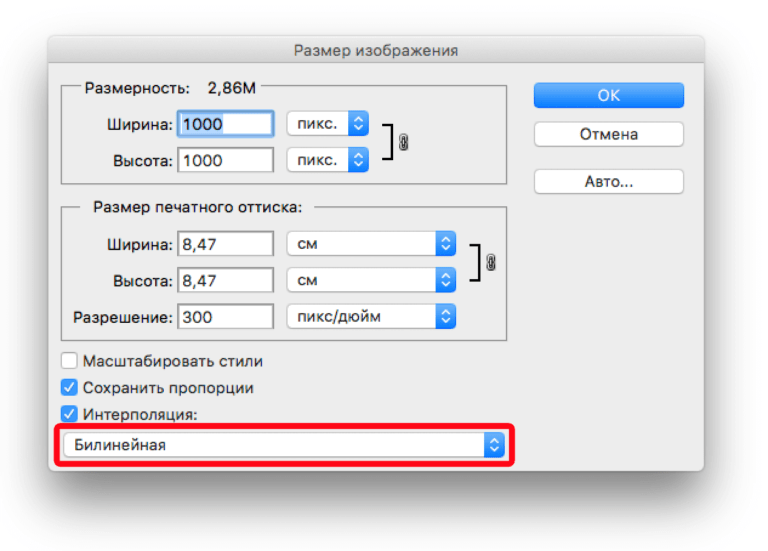
 Это уменьшит масштаб, чтобы вы привыкли к коэффициенту масштабирования. Обратите внимание, что здесь на вкладке заголовка указано значение 25,8%. Каждый раз, когда вы смотрите на один из тех добавочных уровней масштабирования, которые мы видели ранее, которые включают 100%, 66,7, 50, 33,3 и так далее. Вы получите точно четкое представление о своем изображении. Однако, если вы смотрите на пользовательское соотношение, как сейчас, то оно будет мягче. Теперь я собираюсь продемонстрировать, что это не очень хорошо будет отображаться на видео, но оно будет отображаться на вашем дисплее, если вы будете работать вместе со мной. Обратите внимание, что если я нажму контрольный минус или командный минус на Mac, я уменьшу масштаб до 25%, и, кстати, текст станет четче. Опять же, если вы внимательно посмотрите на свой экран, вы это увидите. Принимая во внимание, что если я нажимаю нулевое управление или нулевую команду на Mac, чтобы немного изменить масштаб с 25% до 25,8%, текст становится мягче. Так что стоит иметь в виду, что если вы хотите увидеть наиболее четкое и точное представление вашего изображения, вам нужно увеличить масштаб до одного из этих коэффициентов приращения, перечисленных здесь вверху.
Это уменьшит масштаб, чтобы вы привыкли к коэффициенту масштабирования. Обратите внимание, что здесь на вкладке заголовка указано значение 25,8%. Каждый раз, когда вы смотрите на один из тех добавочных уровней масштабирования, которые мы видели ранее, которые включают 100%, 66,7, 50, 33,3 и так далее. Вы получите точно четкое представление о своем изображении. Однако, если вы смотрите на пользовательское соотношение, как сейчас, то оно будет мягче. Теперь я собираюсь продемонстрировать, что это не очень хорошо будет отображаться на видео, но оно будет отображаться на вашем дисплее, если вы будете работать вместе со мной. Обратите внимание, что если я нажму контрольный минус или командный минус на Mac, я уменьшу масштаб до 25%, и, кстати, текст станет четче. Опять же, если вы внимательно посмотрите на свой экран, вы это увидите. Принимая во внимание, что если я нажимаю нулевое управление или нулевую команду на Mac, чтобы немного изменить масштаб с 25% до 25,8%, текст становится мягче. Так что стоит иметь в виду, что если вы хотите увидеть наиболее четкое и точное представление вашего изображения, вам нужно увеличить масштаб до одного из этих коэффициентов приращения, перечисленных здесь вверху.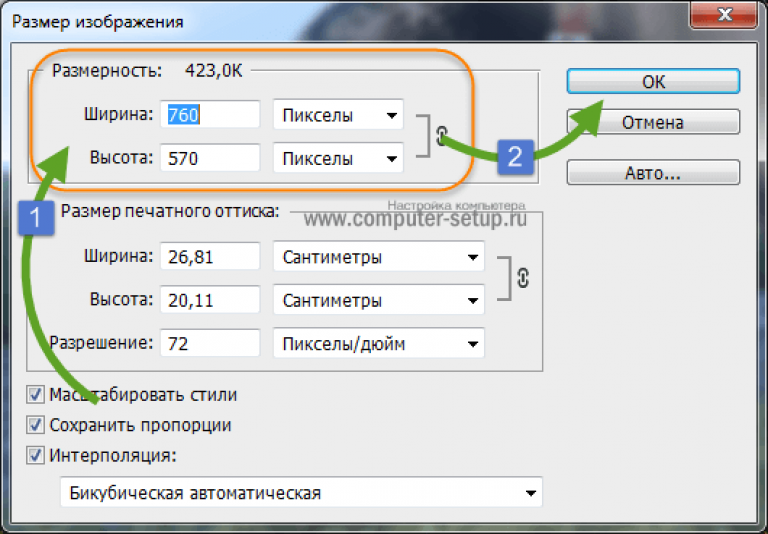 Теперь другой вариант — увеличить масштаб до 100%, перейдя в меню просмотра и выбрав 100%, или у вас есть другое сочетание клавиш. На этот раз управление один здесь, на ПК, это будет управление один на Mac. В этот момент вы увидите один пиксель экрана для каждого пикселя изображения. Другими словами, вы видите изображение именно таким, какое оно есть. Хорошо, но я собираюсь уменьшить масштаб, нажав Control Zero или Command Zero на Mac, а затем я уменьшу масштаб еще больше, чтобы мы не видели изображение 25,8%, а скорее в моем случае при 25%, что даст более четкие результаты. И, конечно же, я сделал это, нажав Control-минус или Command-минус на Mac. И так, просто для обзора, вот наши сочетания клавиш прямо здесь. Вы можете нажать Control или Command Plus, чтобы увеличить масштаб, Control или Command Minus, чтобы уменьшить масштаб, Control One или Command One на Mac, чтобы увеличить до 100%, что также известно как представление один к одному. То есть один пиксель экрана на каждый пиксель изображения.
Теперь другой вариант — увеличить масштаб до 100%, перейдя в меню просмотра и выбрав 100%, или у вас есть другое сочетание клавиш. На этот раз управление один здесь, на ПК, это будет управление один на Mac. В этот момент вы увидите один пиксель экрана для каждого пикселя изображения. Другими словами, вы видите изображение именно таким, какое оно есть. Хорошо, но я собираюсь уменьшить масштаб, нажав Control Zero или Command Zero на Mac, а затем я уменьшу масштаб еще больше, чтобы мы не видели изображение 25,8%, а скорее в моем случае при 25%, что даст более четкие результаты. И, конечно же, я сделал это, нажав Control-минус или Command-минус на Mac. И так, просто для обзора, вот наши сочетания клавиш прямо здесь. Вы можете нажать Control или Command Plus, чтобы увеличить масштаб, Control или Command Minus, чтобы уменьшить масштаб, Control One или Command One на Mac, чтобы увеличить до 100%, что также известно как представление один к одному. То есть один пиксель экрана на каждый пиксель изображения.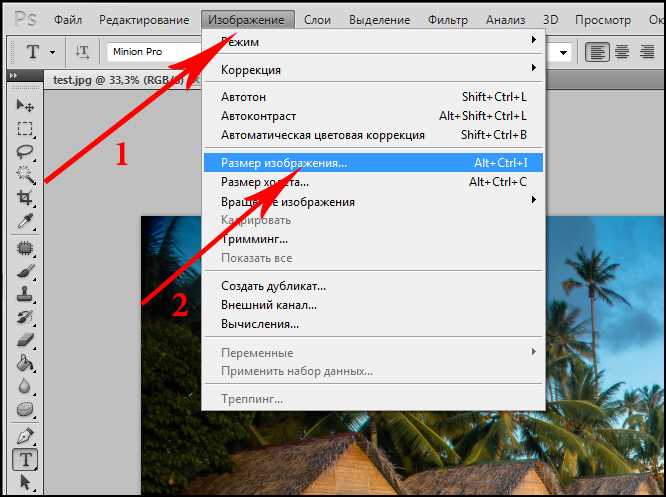




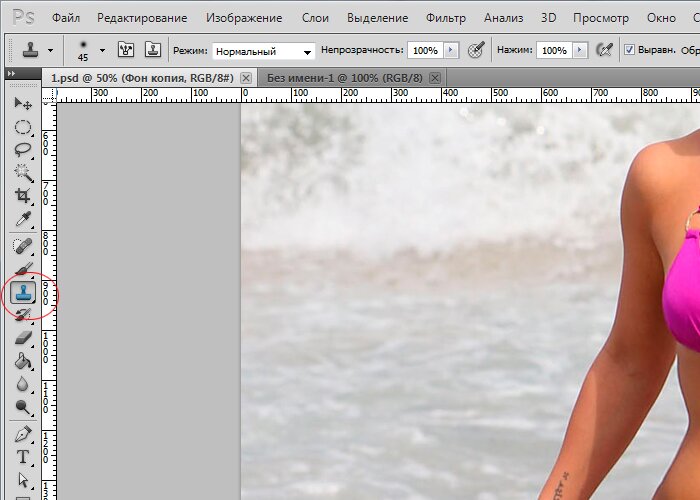
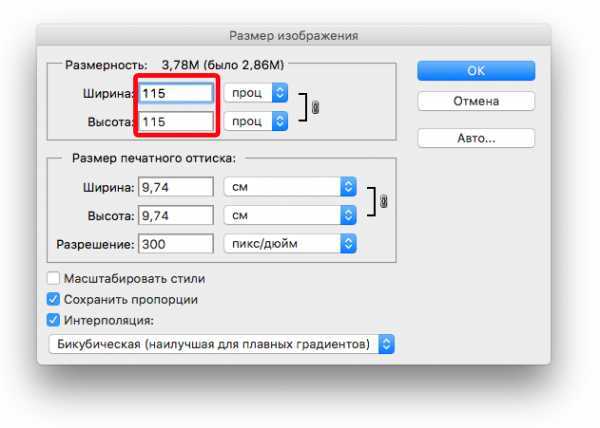 Если обе формы объединены, что произойдет с эффектами формы?
Если обе формы объединены, что произойдет с эффектами формы?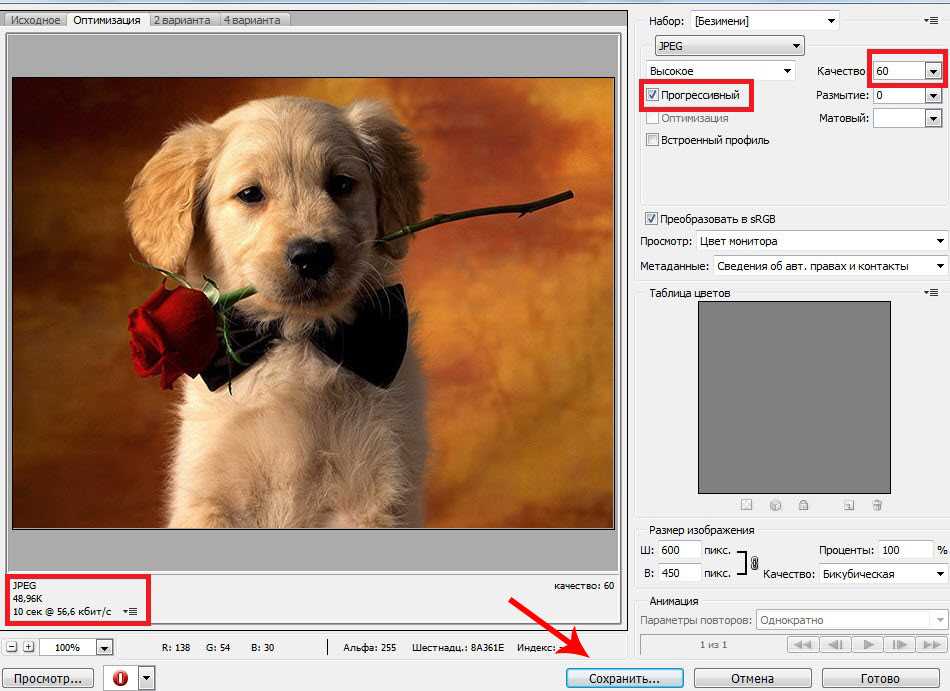 Какое из приведенных утверждений неверно?
Какое из приведенных утверждений неверно?