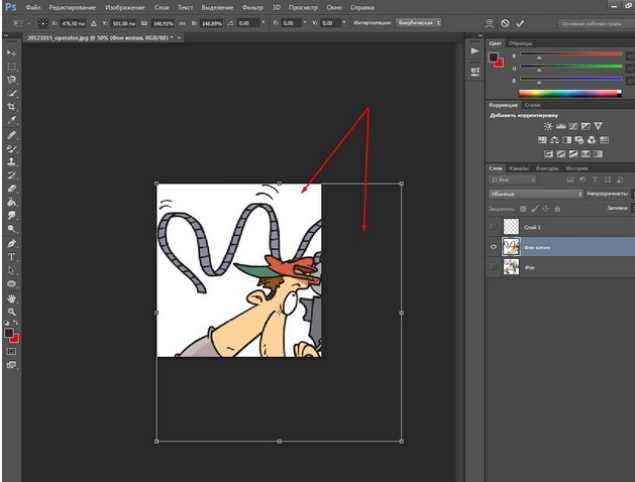Как растянуть холст в фотошопе?
Как растянуть холст в фотошопе?
Шаг 1. Выбрать в редакторе Adobe Photoshop команду меню Image — Canvas Size. Шаг 2. В группе New Size выбрать единицы измерения и ввести новые значения ширины и высоты холста.
Как увеличить или уменьшить в фотошопе?
Итак, как изменить (увеличить или уменьшить) масштаб в фотошопе: Инструмент Масштаб Быстрый переход к инструменту Масштаб Горячие клавиши…Способ №3 — Горячие клавиши
- Ctrl + + (Плюс) — увеличение;
- Ctrl + — (Минус) — уменьшение;
- Ctrl + 0 (Ноль) — показать во весь экран;
- Ctrl + 1 (Единица) — показать реальный размер.
Как быстро изменять масштаб в фотошопе?
Чтобы изменить масштаб просмотра, удерживая нажатой клавишу Ctrl (Windows) или Command (Mac OS), щелкните мышью в изображении предварительного просмотра для увеличения масштаба. Удерживая нажатой клавишу Alt (Windows) или Option (Mac OS), щелкните мышью для уменьшения масштаба.
Как изменить размер проекта в фотошопе?
Изменение размеров отпечатка и разрешения
- Выберите команду «Изображение» > «Размер изображения».
- Измените размеры в пикселах, разрешение изображения или оба значения сразу. …
- Для сохранения текущего соотношения между высотой и шириной изображения выберите пункт «Сохранить пропорции».
Как изменить разрешение картинки в фотошопе?
Изменение разрешения изображения в Adobe Photoshop
- Шаг 1. Выбрать в меню редактора Adobe Photoshop команду Image — Image Size. …
- Шаг 2. Выбрать (внизу окна) Resample Image, если необходимо сохранить размеры изображения (Document Size). …
- Шаг 3. Ввести в поле Resolution новое значение разрешения (например, 300).
- Шаг 4. Нажать кнопку OK.
Как сделать разрешение 300 dpi в фотошопе?
Чтобы изменить DPI изображения в Photoshop, перейдите к Изображение> Размер изображения.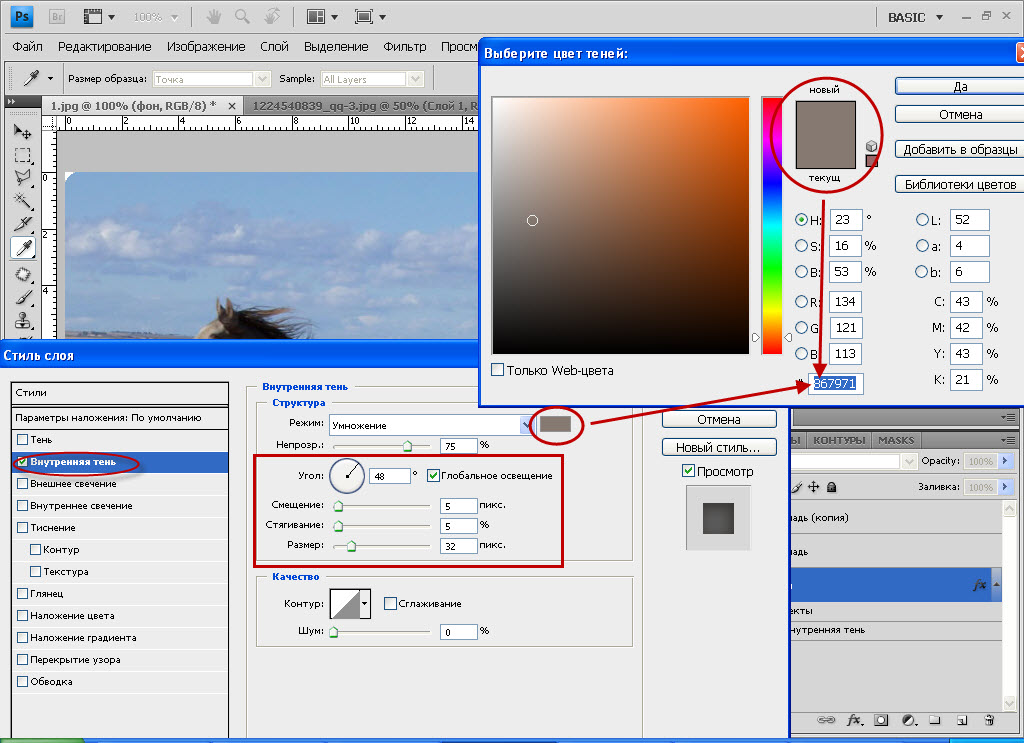 Uncheck Resample Image, потому что этот параметр увеличит изображение, что снизит его качество. Теперь рядом с разрешение, введите желаемое разрешение, установите как Точек / дюйм.
Uncheck Resample Image, потому что этот параметр увеличит изображение, что снизит его качество. Теперь рядом с разрешение, введите желаемое разрешение, установите как Точек / дюйм.
Как можно увеличить разрешение картинки?
Как повторная выборка и интерполяция влияют на разрешение Повторная выборка изображений в Photoshop — это изменение их разрешения путем добавления или вычитания пикселей. Разрешение измеряется в пикселях на дюйм (PPI). Чем больше пикселей в изображении, тем выше разрешение.
Сколько пикселей ставить в фотошопе?
Photoshop увеличит разрешение до 200 пикселей на дюйм. Изменение размера изображения таким образом оставляет общее количество пикселей неизменным (200 пикселей на дюйм x 2 x 2 дюйма = 400 x 400 пикселей). При увеличении физического размера вдвое (до 8 x 8 дюймов) разрешение уменьшается до 50 пикселей на дюйм.
Что такое размер печатного оттиска в фотошопе?
Размер печатного оттиска отображает ширину и высоту печатаемого документа, то есть при отправке на принтер, мы получим, в данном случае, изображение на бумаге, размером 20,11 х 14,66 см с разрешением 72 пикс/дюйм.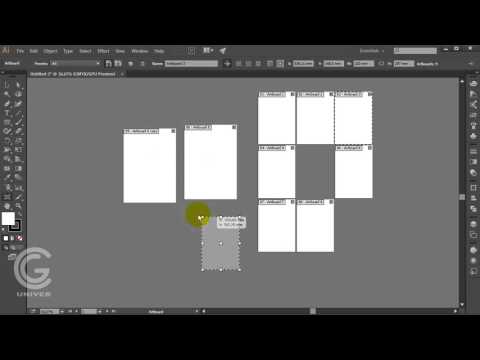
Какое разрешение ставить для баннера в фотошопе?
Рекомендуемое разрешение и размеры для печати баннеров
- стандартный сити-формат 1,2 на 1,8 метров требует разрешения 75-150 dpi;
- для крупноформатных изображений от 3 на 6 метров и более подойдет разрешение 35-45 dpi;
- большие брандмауэры печатают с разрешением ниже 20 dpi.
Сколько пикселей нужно для баннера?
Собственно же разрешение макета обычно берется таким: Для изображений сити-формата размером 1,2х1,8 метра — от 75 до 150 dpi; Для изображений с размерами более чем 3х6 метра — от 35 до 45 dpi; При печати очень больших брандмауэров допускается использование разрешения до 20 dpi.
Какое разрешение нужно на баннер?
Ориентироваться можно на разрешение 150dpi. Но цифра зависит от качества исходников, наличие мелких деталей в эскизе, размера самого изображения. Разрешение 50-75 dpi — для изображений больших размеров 10 м2 и более (50 dpi является оптимальным разрешением для печати баннеров, габаритными размерами 6х3 м).![]()
Как правильно изменить размер изображения в фотошопе
Знание того, как изменить размер изображения в Photoshop, является важным навыком, который пригодится вам независимо от того, фотограф вы или нет. В этой статье мы объясним, как это делается менее чем за пять минут.
Вам понадобится Adobe Photoshop CC, чтобы следовать. Эти шаги будут работать в более старых версиях Photoshop, хотя некоторые меню могут отличаться в зависимости от используемой версии.
1. Изменение размера фотографий с помощью инструмента Размер изображения
Самый простой способ изменить размер изображений в Photoshop — с помощью панели « Размер изображения» . Вы можете получить к нему доступ с помощью кнопок Изображение > Размер изображения, расположенных в верхней строке меню.
Оказавшись на панели « Размер изображения» , вы увидите, что доступно несколько вариантов.
Под опцией « По размеру» вы можете выбрать из серии предопределенных размеров изображения.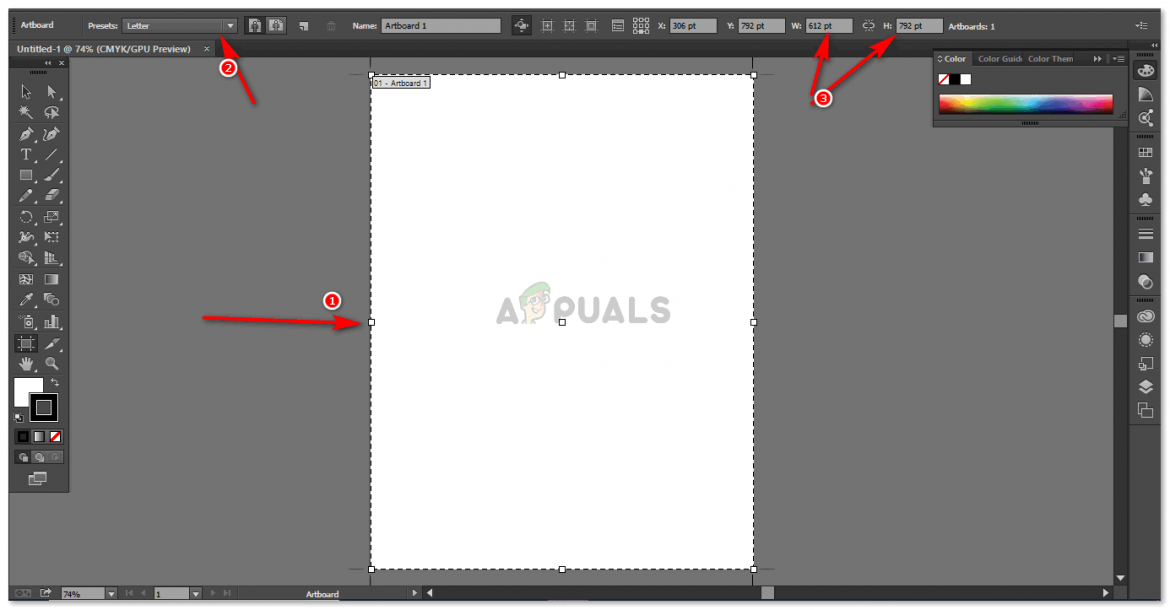 Выберите подходящий размер, а затем нажмите « ОК», и Photoshop настроит ваше изображение в соответствии с этим заданным размером.
Выберите подходящий размер, а затем нажмите « ОК», и Photoshop настроит ваше изображение в соответствии с этим заданным размером.
Используя параметры « Ширина» , « Высота» и « Разрешение» , вы можете изменить размер изображения для определенного набора размеров. Выпадающее меню справа регулирует единицы измерения. Здесь вы можете указать, хотите ли вы, например, измерить изображение в пикселях или дюймах.
Вы можете заметить, что при изменении высоты ширина изменяется относительно новой высоты. Фотошоп делает это, чтобы поддерживать правильное соотношение сторон на вашей фотографии. Если вы не хотите, чтобы это происходило, нажмите кнопку « Не ограничивать соотношение сторон» , которая находится слева от параметров « Ширина / Высота» .
Наконец, опция Resample определяет, как Photoshop будет изменять размер вашего изображения. Значение по умолчанию « Автоматически» подходит для большинства задач, но есть и другие варианты, которые лучше подходят для таких вещей, как увеличение изображений без потери качества . В любом случае, каждый тип пересэмплирования в скобках после названия указывает, для чего он подходит.
Значение по умолчанию « Автоматически» подходит для большинства задач, но есть и другие варианты, которые лучше подходят для таких вещей, как увеличение изображений без потери качества . В любом случае, каждый тип пересэмплирования в скобках после названия указывает, для чего он подходит.
Когда вы будете готовы изменить размер, выберите OK , и Photoshop изменит размер вашего изображения.
2. Изменение размера изображений с помощью инструмента Размер холста
Панель « Размер холста» доступна с помощью кнопок « Изображение» > « Размер холста», расположенных в верхней строке меню. В отличие от инструмента Размер изображения , это не изменит размер вашего текущего изображения. Изменяя размер холста, вы можете добавлять или удалять пиксели, чтобы увеличить или уменьшить общий размер холста . Все имеющиеся фотографии или изображения обрезаются или отображаются с цветной рамкой.
Давайте посмотрим на пример. Вот изображение в фотошопе:
При уменьшении ширины холста изображение обрезается:
Увеличивая ширину холста, слева и справа от изображения добавляются две белые рамки:
Изображение остается того же размера, но теперь есть больше пикселей для работы. Вы можете использовать этот метод, чтобы добавить рамку к изображению или создать больше места для добавления текста, графики или других иллюстраций.
Внутри Canvas Size Tool есть две основные области.
Область Текущий размер в верхней части предоставляет основную информацию о размере вашего холста до внесения каких-либо изменений. В области « Новый размер» вы можете изменить размер холста.
Измените числа в параметрах « Ширина» и « Высота» , чтобы изменить размер холста. Как и раньше, вы можете изменить свою единицу измерения, используя раскрывающееся меню справа от вашего измерения.
Опция « Якорь» позволяет указать, куда добавлять или удалять данные. Этот якорь состоит из сетки 3 х 3. Выбор одного из этих девяти квадратов изменит, где холст увеличен или уменьшен.
Например, если выбрать самый верхний, центральный блок, а затем увеличить высоту с помощью предыдущих параметров, данные будут добавлены в верхнюю часть изображения. Выбор среднего якоря разделит любое увеличение или уменьшение между всеми сторонами.
Внизу находится опция цвета расширения Canvas . Это актуально только если вы увеличите холст. Выберите цвет, и Photoshop заполнит любые увеличенные области выбранным цветом.
3. Изменение размера изображений с помощью инструмента обрезки
Как следует из названия, инструмент « Обрезка» — это разрушительный способ изменения размера изображений. Это изменит их размер, но за счет вашего имиджа. Любая часть изображения, которая была обрезана, больше не будет видна.
Инструмент обрезки лучше всего использовать для удаления частей изображения, которые вы больше не хотите видеть, что, в свою очередь, уменьшит ширину или высоту вашего изображения.
Начните с выбора Crop Tool , который находится на вашей панели инструментов .
После выбора в углах и по краям холста появится серия «ручек». Нажмите и перетащите их от края или угла, чтобы начать обрезку изображения.
Начав кадрирование, вы увидите, что новое изображение имеет свою первоначальную яркость, но все части, которые будут потеряны после кадрирования, теперь темные. Когда вы будете готовы, нажмите Enter, чтобы завершить обрезку.
Если вы хотите больше узнать об инструменте обрезки, посмотрите наше руководство обрезать
4. Изменение размера изображений с помощью инструмента Transform
Последний метод изменения размера изображения — через инструмент Transform .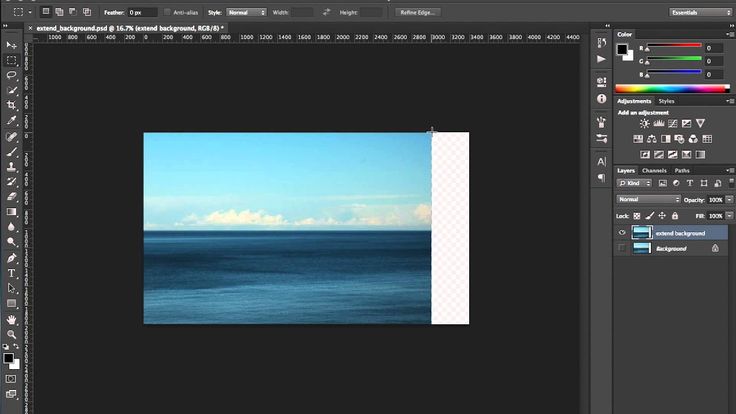 Это позволяет вам изменять размеры объектов вместо всего. Предположим, вы создаете плакат или объединяете два разных изображения в одно. С помощью инструмента «Преобразование» , вы можете изменить размер отдельных частей изображения, а не всего этого.
Это позволяет вам изменять размеры объектов вместо всего. Предположим, вы создаете плакат или объединяете два разных изображения в одно. С помощью инструмента «Преобразование» , вы можете изменить размер отдельных частей изображения, а не всего этого.
Инструмент «Преобразование» лучше всего работает с объектами в их собственных слоях , поэтому ознакомьтесь с нашими советами по слоям Photoshop. слоями слоями если вам нужна некоторая практика.
Выберите слой, содержащий изображение или графику, размер которой вы хотите изменить. Выберите инструмент « Преобразование» в меню « Редактирование» > « Преобразование» > « Масштаб» .
Как и инструмент кадрирования, инструмент «Преобразование» предоставляет несколько «ручек» по краю изображения. Нажмите и перетащите маркер, чтобы начать изменение размера изображения. Заметьте, как ваше изображение начинает выглядеть растянутым? Удерживайте клавишу Shift, чтобы ограничить соотношение сторон.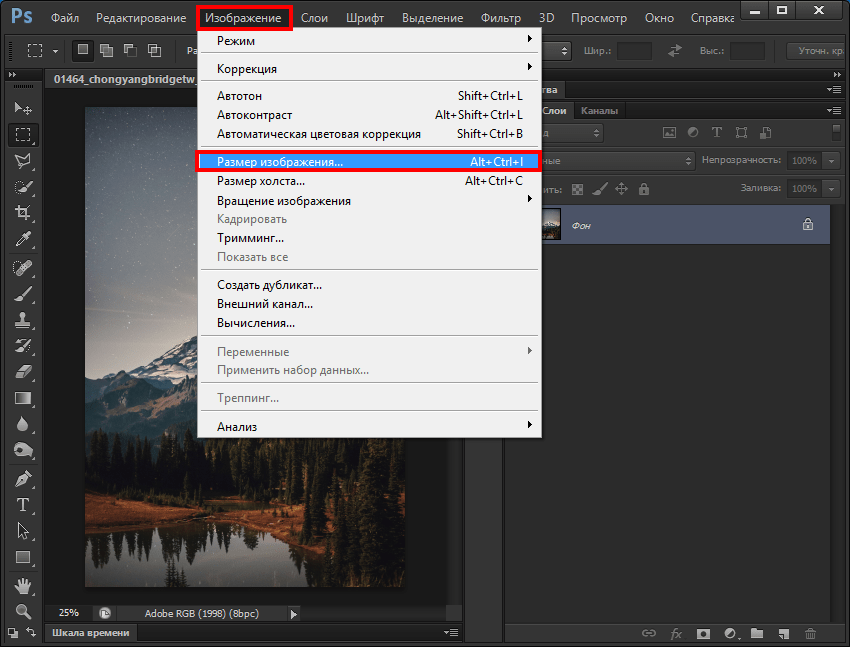 Фотошоп отрегулирует противоположный край, чтобы сохранить пропорции вашего изображения.
Фотошоп отрегулирует противоположный край, чтобы сохранить пропорции вашего изображения.
Когда вы будете готовы, нажмите клавишу Enter, чтобы завершить изменение размера.
4 основных способа изменения размера изображений в фотошопе
Каждый из этих четырех приемов показывает, насколько простым может быть изменение размеров изображений в Photoshop. В итоге:
- Размер изображения: используйте точные цифры и измерения, чтобы изменить размер изображения.
- Размер холста: увеличение или уменьшение размера фона без увеличения изображения.
- Crop Tool: уменьшите размер изображения, удалив часть вашего изображения.
- Transform Tool: изменение размера отдельных частей изображения без изменения размера.
Теперь, когда вы знаете все об изменении размера изображения, почему бы не автоматизировать редактирование с помощью сценариев Photoshop и использовать настраиваемые рабочие пространства Photoshop.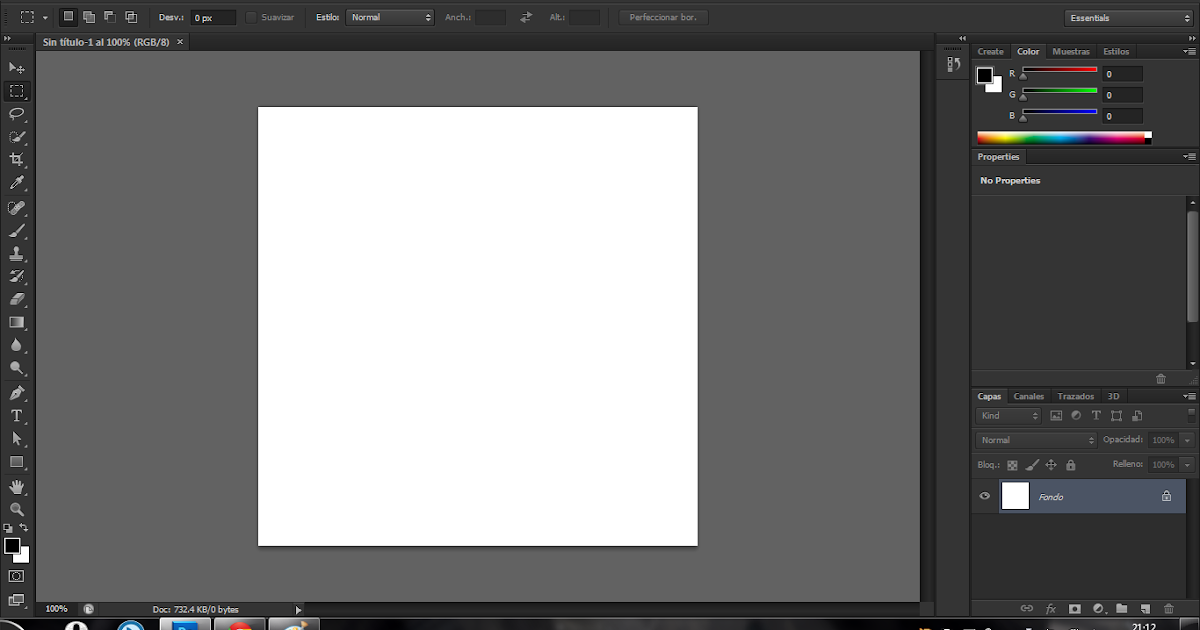 использовать настраиваемые рабочие области чтобы ускорить рабочий процесс?
использовать настраиваемые рабочие области чтобы ускорить рабочий процесс?
Настройка поворота и размера холста в Photoshop
Руководство пользователя Отмена
Поиск
Последнее обновление: 16 ноября 2022 г., 04:57:31 по Гринвичу
- Руководство пользователя Photoshop
- Знакомство с Photoshop
- Мечтай. Сделай это.
- Что нового в Photoshop
- Отредактируйте свою первую фотографию
- Создание документов
- Фотошоп | Общие вопросы
- Системные требования Photoshop
- Перенос предустановок, действий и настроек
- Знакомство с Photoshop
- Photoshop и другие продукты и услуги Adobe
- Работа с иллюстрациями Illustrator в Photoshop
- Работа с файлами Photoshop в InDesign
- Материалы Substance 3D для Photoshop
- Photoshop и Adobe Stock
- Используйте встроенное расширение Capture в Photoshop
- Библиотеки Creative Cloud
- Библиотеки Creative Cloud в Photoshop
- Используйте сенсорную панель с Photoshop
- Сетка и направляющие
- Создание действий
- Отмена и история
- Photoshop на iPad
- Photoshop на iPad | Общие вопросы
- Знакомство с рабочим пространством
- Системные требования | Фотошоп на iPad
- Создание, открытие и экспорт документов
- Добавить фото
- Работа со слоями
- Рисовать и раскрашивать кистями
- Сделайте выделение и добавьте маски
- Ретушь ваших композитов
- Работа с корректирующими слоями
- Отрегулируйте тональность композиции с помощью Кривых
- Применение операций преобразования
- Обрезка и поворот композитов
- Поворот, панорамирование, масштабирование и сброс холста
- Работа с текстовыми слоями
- Работа с Photoshop и Lightroom
- Получить отсутствующие шрифты в Photoshop на iPad
- Японский текст в Photoshop на iPad
- Управление настройками приложения
- Сенсорные клавиши и жесты
- Сочетания клавиш
- Измените размер изображения
- Прямая трансляция во время создания в Photoshop на iPad
- Исправление недостатков с помощью Восстанавливающей кисти
- Создание кистей в Capture и использование их в Photoshop
- Работа с файлами Camera Raw
- Создание смарт-объектов и работа с ними
- Отрегулируйте экспозицию ваших изображений с помощью Dodge and Burn
- Photoshop в Интернете, бета-версия
- Общие вопросы | Photoshop в Интернете, бета-версия
- Введение в рабочее пространство
- Системные требования | Photoshop в Интернете, бета-версия
- Сочетания клавиш | Photoshop в Интернете, бета-версия
- Поддерживаемые типы файлов | Photoshop в Интернете, бета-версия
- Открытие и работа с облачными документами
- Применение ограниченных правок к вашим облачным документам
- Сотрудничать с заинтересованными сторонами
- Облачные документы
- Облачные документы Photoshop | Общие вопросы
- Облачные документы Photoshop | Вопросы по рабочему процессу
- Управление и работа с облачными документами в Photoshop
- Обновление облачного хранилища для Photoshop
- Невозможно создать или сохранить облачный документ
- Устранение ошибок облачного документа Photoshop
- Сбор журналов синхронизации облачных документов
- Делитесь доступом и редактируйте свои облачные документы
- Делитесь файлами и комментируйте в приложении
- Рабочее пространство
- Основы рабочего пространства
- Настройки
- Учитесь быстрее с помощью панели Photoshop Discover
- Создание документов
- Разместить файлы
- Настройка сочетаний клавиш
- Инструментальные галереи
- Параметры производительности
- Использовать инструменты
- Предустановки
- Сетка и направляющие
- Сенсорные жесты
- Используйте сенсорную панель с Photoshop
- Сенсорные возможности и настраиваемые рабочие области
- Превью технологий
- Метаданные и примечания
- Сенсорные возможности и настраиваемые рабочие пространства
- Поместите изображения Photoshop в другие приложения
- Правители
- Показать или скрыть непечатаемые дополнения
- Укажите столбцы для изображения
- Отмена и история
- Панели и меню
- Позиционные элементы с привязкой
- Положение с помощью инструмента «Линейка»
- Веб-дизайн, экранный дизайн и дизайн приложений
- Photoshop для дизайна
- Артборды
- Предварительный просмотр устройства
- Копировать CSS из слоев
- Разделение веб-страниц
- Опции HTML для фрагментов
- Изменить расположение фрагментов
- Работа с веб-графикой
- Создание фотогалерей в Интернете
- Основы изображения и цвета
- Как изменить размер изображения
- Работа с растровыми и векторными изображениями
- Размер и разрешение изображения
- Получение изображений с камер и сканеров
- Создание, открытие и импорт изображений
- Просмотр изображений
- Недопустимая ошибка маркера JPEG | Открытие изображений
- Просмотр нескольких изображений
- Настройка палитр цветов и образцов
- Изображения с высоким динамическим диапазоном
- Сопоставьте цвета на изображении
- Преобразование между цветовыми режимами
- Цветовые режимы
- Стереть части изображения
- Режимы наложения
- Выберите цвет
- Настройка индексированных таблиц цветов
- Информация об изображении
- Фильтры искажения недоступны
- О цвете
- Настройка цвета и монохрома с использованием каналов
- Выбор цветов на панелях «Цвет» и «Образцы»
- Образец
- Цветовой режим или режим изображения
- Цветной оттенок
- Добавить условное изменение режима к действию
- Добавить образцы из HTML CSS и SVG
- Битовая глубина и настройки
- Слои
- Основы слоев
- Неразрушающий монтаж
- Создание и управление слоями и группами
- Выбрать, сгруппировать и связать слои
- Поместите изображения в рамки
- Непрозрачность слоя и смешивание
- Слои маски
- Применение смарт-фильтров
- Композиции слоев
- Переместить, сложить и заблокировать слои
- Слои маски с векторными масками
- Управление слоями и группами
- Эффекты слоя и стили
- Редактировать маски слоя
- Извлечение активов
- Показать слои с обтравочными масками
- Создание ресурсов изображения из слоев
- Работа со смарт-объектами
- Режимы наложения
- Объединение нескольких изображений в групповой портрет
- Объединение изображений с помощью Auto-Blend Layers
- Выравнивание и распределение слоев
- Копировать CSS из слоев
- Загрузить выделение из границ слоя или маски слоя
- Knockout для отображения содержимого других слоев
- Подборки
- Начало работы с подборками
- Сделайте выбор в композите
- Рабочая область выбора и маски
- Выберите с помощью инструментов выделения
- Выберите с помощью инструментов лассо
- Настройка выбора пикселей
- Перемещение, копирование и удаление выбранных пикселей
- Создать временную быструю маску
- Выбор цветового диапазона изображения
- Преобразование между путями и границами выделения
- Основы канала
- Сохранить выделение и маски альфа-канала
- Выберите области изображения в фокусе
- Дублировать, разделять и объединять каналы
- Вычисления каналов
- Начало работы с подборками
- Настройки изображения
- Замена цветов объекта
- Деформация перспективы
- Уменьшить размытие изображения при дрожании камеры
- Примеры лечебных кистей
- Экспорт таблиц поиска цветов
- Настройка резкости и размытия изображения
- Понимание настроек цвета
- Применение регулировки яркости/контрастности
- Настройка деталей теней и светлых участков
- Регулировка уровней
- Настройка оттенка и насыщенности
- Настройка вибрации
- Настройка насыщенности цвета в областях изображения
- Быстрая настройка тона
- Применение специальных цветовых эффектов к изображениям
- Улучшите изображение с помощью регулировки цветового баланса
- Изображения с высоким динамическим диапазоном
- Просмотр гистограмм и значений пикселей
- Сопоставьте цвета на изображении
- Обрезка и выравнивание фотографий
- Преобразование цветного изображения в черно-белое
- Корректирующие слои и слои-заливки
- Настройка кривых
- Режимы наложения
- Целевые изображения для прессы
- Настройка цвета и тона с помощью пипеток «Уровни» и «Кривые»
- Настройка экспозиции и тонирования HDR
- Осветлить или затемнить области изображения
- Выборочная настройка цвета
- Adobe Camera Raw
- Системные требования Camera Raw
- Что нового в Camera Raw
- Введение в Camera Raw
- Создание панорам
- Поддерживаемые объективы
- Эффекты виньетирования, зернистости и удаления дымки в Camera Raw
- Сочетания клавиш по умолчанию
- Автоматическая коррекция перспективы в Camera Raw
- Радиальный фильтр в Camera Raw
- Управление настройками Camera Raw
- Открытие, обработка и сохранение изображений в Camera Raw
- Исправление изображений с помощью инструмента Enhanced Spot Removal Tool в Camera Raw
- Поворот, обрезка и настройка изображений
- Настройка цветопередачи в Camera Raw
- Версии процесса в Camera Raw
- Внесение локальных корректировок в Camera Raw
- Исправление и восстановление изображений
- Удаление объектов с фотографий с помощью Content-Aware Fill
- Content-Aware Patch and Move
- Ретушь и ремонт фотографий
- Исправить искажение изображения и шум
- Основные действия по устранению неполадок для решения большинства проблем
- Улучшение и преобразование изображения
- Замена неба на изображениях
- Преобразование объектов
- Настройка кадрирования, поворота и размера холста
- Как обрезать и выпрямить фотографии
- Создание и редактирование панорамных изображений
- Деформация изображений, форм и путей
- Точка схода
- Контентно-зависимое масштабирование
- Преобразование изображений, форм и контуров
- Рисунок и живопись
- Симметричные узоры красками
- Рисование прямоугольников и изменение параметров обводки
- О чертеже
- Рисование и редактирование фигур
- Малярные инструменты
- Создание и изменение кистей
- Режимы наложения
- Добавить цвет к путям
- Редактировать пути
- Краска с помощью кисти-миксера
- Предустановки кистей
- Градиенты
- Градиентная интерполяция
- Выбор заливки и обводки, слоев и контуров
- Рисование с помощью инструментов «Перо»
- Создание шаблонов
- Создание рисунка с помощью Pattern Maker
- Управление путями
- Управление библиотеками шаблонов и пресетами
- Рисуйте или раскрашивайте на графическом планшете
- Создание текстурированных кистей
- Добавление динамических элементов к кистям
- Градиент
- Нарисуйте стилизованные мазки с помощью Art History Brush
- Краска с рисунком
- Синхронизация пресетов на нескольких устройствах
- Текст
- Добавить и отредактировать текст
- Единый текстовый движок
- Работа со шрифтами OpenType SVG
- Символы формата
- Формат абзацев
- Как создавать текстовые эффекты
- Редактировать текст
- Интервал между строками и символами
- арабский и иврит тип
- Шрифты
- Устранение неполадок со шрифтами
- Азиатский тип
- Создать тип
- Добавить и отредактировать текст
- Фильтры и эффекты
- Использование фильтра «Пластика»
- Использовать галерею размытия
- Основы фильтра
- Ссылка на эффекты фильтра
- Добавить световые эффекты
- Используйте адаптивный широкоугольный фильтр
- Используйте фильтр масляной краски
- Используйте фильтр «Пластика»
- Эффекты слоя и стили
- Применить определенные фильтры
- Размазать области изображения
- Использование фильтра «Пластика»
- Сохранение и экспорт
- Сохранение файлов в Photoshop
- Экспорт файлов в Photoshop
- Поддерживаемые форматы файлов
- Сохранение файлов в графических форматах
- Перемещение дизайнов между Photoshop и Illustrator
- Сохранение и экспорт видео и анимации
- Сохранение файлов PDF
- Защита авторских прав Digimarc
- Сохранение файлов в Photoshop
- Управление цветом
- Понимание управления цветом
- Поддержание согласованности цветов
- Настройки цвета
- Дуотоны
- Работа с цветовыми профилями
- Документы с управлением цветом для онлайн-просмотра
- Управление цветом документов при печати
- Импортированные изображения с управлением цветом
- Пробные цвета
- Веб-дизайн, экранный дизайн и дизайн приложений
- Photoshop для дизайна
- Артборды
- Предварительный просмотр устройства
- Копировать CSS из слоев
- Разделение веб-страниц
- Опции HTML для фрагментов
- Изменить расположение фрагментов
- Работа с веб-графикой
- Создание фотогалерей в Интернете
- Видео и анимация
- Видеомонтаж в Photoshop
- Редактировать слои видео и анимации
- Обзор видео и анимации
- Предварительный просмотр видео и анимации
- Отрисовка кадров в слоях видео
- Импорт видеофайлов и последовательностей изображений
- Создать анимацию кадра
- Creative Cloud 3D-анимация (предварительная версия)
- Создание анимации временной шкалы
- Создание изображений для видео
- Печать
- Печать 3D-объектов
- Печать из Photoshop
- Печать с управлением цветом
- Контактные листы и презентации в формате PDF
- Печать фотографий в макете пакета изображений
- Плашечные цвета для печати
- Печать изображений на коммерческой типографии
- Улучшение цветных отпечатков из Photoshop
- Устранение проблем с печатью | Фотошоп
- Автоматизация
- Создание действий
- Создание графики, управляемой данными
- Сценарии
- Обработка пакета файлов
- Играть и управлять действиями
- Добавить условные действия
- О действиях и панели действий
- Инструменты записи в действиях
- Добавить условное изменение режима к действию
- Набор инструментов пользовательского интерфейса Photoshop для подключаемых модулей и сценариев
- Подлинность контента
- Узнайте об учетных данных контента
- Идентичность и происхождение для NFT
- Подключить учетные записи для атрибуции креативов
- Фотошоп 3D
- Фотошоп 3D | Общие вопросы о снятых с производства 3D-функциях
В этом документе описываются различные методы, которые можно использовать для настройки обрезки, поворота и размера холста изображения.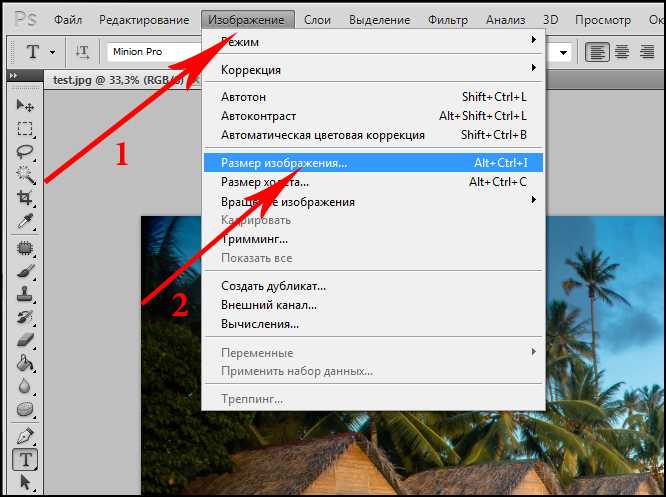
Видео | Обрезка и выравнивание фотографий
Главный менеджер по продукции Photoshop Брайан О’Нил Хьюз объясняет искусство обрезки и выравнивания изображений в Photoshop…
Брайан О’Нил Хьюз
http://www. photoshop.com/people/bryan
Обрезать изображение с помощью команды Crop
Использование инструмент выбора, чтобы выбрать часть изображения, которую вы хотите сохранить.
Выберите «Изображение» > «Обрезать».
Обрезка изображения с помощью команды «Обрезать»
Команда «Обрезать» обрезает изображение, удаляя
нежелательные данные изображения другими способами, чем команда Crop.![]() Ты
может обрезать изображение, обрезая окружающие прозрачные пиксели, или
фоновые пиксели указанного вами цвета.
Ты
может обрезать изображение, обрезая окружающие прозрачные пиксели, или
фоновые пиксели указанного вами цвета.
Выбрать Изображение > Обрезать.
В диалоговом окне «Обрезка» выберите параметр:
- Прозрачные пиксели для удаления прозрачности по краям изображения, оставляя наименьшее изображение, содержащее непрозрачные пиксели.
- Цвет верхнего левого пикселя для удаления области цвета верхнего левого пикселя изображения.
- Цвет нижнего правого пикселя, чтобы удалить область цвета правого нижнего пикселя изображения.
Выберите одну или несколько областей изображения для обрезки: Верх, Снизу, слева или справа.
Обрезка и выравнивание отсканированных фотографий
Вы можете разместить на сканере несколько фотографий и отсканировать их за один проход, в результате чего будет создан один файл изображения. Команда «Обрезать и выровнять фотографии» — это автоматизированная функция, которая может создавать отдельные файлы изображений из отсканированных изображений.
Команда «Обрезать и выровнять фотографии» — это автоматизированная функция, которая может создавать отдельные файлы изображений из отсканированных изображений.
Для достижения наилучших результатов оставьте 1/8 дюйма между изображениями на скане, а фон (как правило, платформа сканера) должен быть однородного цвета с небольшим шумом. Команда «Обрезать и выпрямить фотографии» лучше всего работает с изображениями с четко очерченными контурами. Если команда «Обрезать и выпрямить фотографии» не может правильно обработать файл изображения, используйте инструмент «Обрезка».
Откройте отсканированный файл, содержащий изображения вы хотите расстаться.
Выберите слой, содержащий изображения.
(Необязательно) Выделите нужные изображения. обрабатывать.
Выберите «Файл» > «Автоматизация» > «Обрезать». И выпрямить фотографии. Отсканированные изображения обрабатываются, а затем каждое изображение открывается в отдельном окне.

Примечание:
Если команда «Обрезать и выпрямить фотографии» неправильно разделяет одно из ваших изображений, сделайте рамку выделения вокруг изображение и немного фона, а затем удерживайте нажатой клавишу Alt (Windows) или Option (Mac OS) при выборе команды. Модификатор указывает, что только одно изображение должно быть отделено от фона.
Выпрямление изображения
Инструмент «Линейка» предоставляет параметр «Выпрямление», который быстро выравнивает изображения по линиям горизонта, стенам зданий и другим ключевым элементы.
Выберите инструмент «Линейка». (Если При необходимости щелкните и удерживайте инструмент «Пипетка», чтобы открыть линейку.)
На изображении перетащите ключевой горизонтальный или вертикальный элемент.
На панели параметров нажмите «Выпрямить».

Фотошоп выпрямляет изображение и автоматически обрезает его. Чтобы выявить области изображения, которые выйти за границы нового документа, выберите «Правка» > «Отменить».
Примечание:
Чтобы полностью избежать автоматической обрезки, удерживайте Alt (Windows) или Option (Mac OS), когда вы нажимаете «Выпрямить».
Поворот или отражение всего изображения
Примечание:
Поворот изображения является деструктивным редактированием и фактически изменяет информация о файле. Если вы хотите неразрушающим образом повернуть изображения для просмотра используйте инструмент «Поворот».
Команды поворота изображения позволяют поворачивать или отражать все изображение.
Команды не работают на отдельных слоях или частях слоев,
пути или границы выделения. Если вы хотите повернуть выделение или
слой, используйте команды Transform или Free Transform.
Если вы хотите повернуть выделение или
слой, используйте команды Transform или Free Transform.
A. Flip Horizontal B. Оригинал изображение C. Отразить по вертикали D. Повернуть 90° против часовой стрелки E. Повернуть на 180° F. Повернуть 90° CW
Выбрать Изображение > Поворот изображения и выберите один из следующих вариантов. команды из подменю:
180°
Поворачивает изображение на пол-оборота.
90° по часовой стрелке
Поворачивает изображение по часовой стрелке на четверть оборота.
90° против часовой стрелки
Поворачивает изображение против часовой стрелки на четверть оборота.
Произвольный
Поворачивает изображение на указанный вами угол. Если вы выберете этой опции введите угол от -359,99 до 359,99 в поле угла текстовое окно.
 (В Photoshop вы можете выбрать °CW или °CCW, чтобы
по часовой стрелке или против часовой стрелки.) Затем нажмите ОК.
(В Photoshop вы можете выбрать °CW или °CCW, чтобы
по часовой стрелке или против часовой стрелки.) Затем нажмите ОК.Отразить холст по горизонтали или вертикали
Переворачивает изображение по соответствующей оси.
Изменение размера холста
размер холста — это полная редактируемая область изображения. Размер холста Команда позволяет увеличить или уменьшить размер холста изображения. Увеличение размер холста добавляет пространство вокруг существующего изображения. Уменьшение размер холста изображения обрезается в изображение. Если вы увеличите размер холста изображения с прозрачным фоном, добавляемый холст прозрачный. Если изображение не имеет прозрачного фона, есть несколько вариантов определения цвета добавляемого холст.
Выберите «Изображение» > «Размер холста».
Выполните одно из следующих действий:
- Введите размеры полотна в
поля Ширина и Высота.
 Выберите единицы измерения, которые вы
во всплывающих меню рядом с полями «Ширина» и «Высота».
Выберите единицы измерения, которые вы
во всплывающих меню рядом с полями «Ширина» и «Высота».
- Выберите Относительно и введите сумму, которую хотите добавить или вычесть из текущего размера холста изображения. Введите положительный число для добавления к холсту и введите отрицательное число для вычитания с холста.
- Введите размеры полотна в
поля Ширина и Высота.
Для Якорь, щелкните квадрат, чтобы указать, где разместить существующую изображение на новом холсте.
Выберите параметр в меню «Цвет расширения холста»:
- Передний план, чтобы заполнить новый холст цветом. текущий цвет переднего плана
- Фон для заполнения нового холста текущим фоновый цвет
- Белый, Черный или Серый для заливки нового холста этот цвет
- Другое, чтобы выбрать новый цвет холста с помощью Подборщик
Примечание:
Вы также можете нажать на белый квадрат справа в меню «Цвет расширения холста», чтобы открыть палитру цветов.

Меню «Цвет расширения холста» недоступно, если изображение не содержит фонового слоя.
Нажмите OK.
Исходный холст и холст, добавленный к правой стороне изображения с помощью цвет переднего плана
Сделать рамку, увеличив размер холста
Вы можете сделать фоторамку, увеличив размер холста и заполнив его цветом.
Вы также можете использовать одно из предварительно записанных действий, чтобы создать стилизованную фоторамку. Лучше всего работать с копией своей фотографии.
Открыть панель Действия. Выберите «Окно» > «Действия».
Выберите «Кадры» в меню панели «Действия».
Выберите одно из действий кадра из списка.
Нажмите кнопку Воспроизвести выбор.
Действие воспроизводится, создавая рамку вокруг вашей фотографии.

Больше похожего
- Точно перевернуть или повернуть
- Бесплатная онлайн-обрезка изображений Adobe
Купите Adobe Photoshop или начните бесплатную пробную версию .
Войдите в свою учетную запись
Войти
Управление учетной записью
Войдите в свою учетную запись
Войти
Управление учетной записью
Как изменить размер холста в Photoshop
При работе в Photoshop, вероятно, настанет время, когда вам потребуется изменить размеры холста, будь то начало, середина или конец проекта. Photoshop позволяет легко изменить размер холста в любой момент, используя для этого несколько различных методов.
Но если вы спешите, вот краткий обзор шагов, которые необходимо выполнить.
Чтобы изменить размер холста существующего документа в Photoshop:
- Перейдите в Изображение > Размер холста
- Введите нужные размеры в значения ширины и высоты
- Нажмите OK, чтобы изменить размер вашего холста
- Теперь размер вашего холста будет изменен, не затрагивая содержимое на холсте.
Как изменить размер холста нового документа в Photoshop
Первый момент, когда вы можете изменить размер холста, — это открытие нового документа. Обратите внимание, что это отличается от простого открытия изображения — если вы это сделаете, изображение автоматически появится в новом документе с холстом, установленным на размер изображения.
Вместо этого вы можете открыть новый документ, выбрав Файл > Новый . Вы также можете сделать это, нажав Control + N (Win) или Command + N (Mac).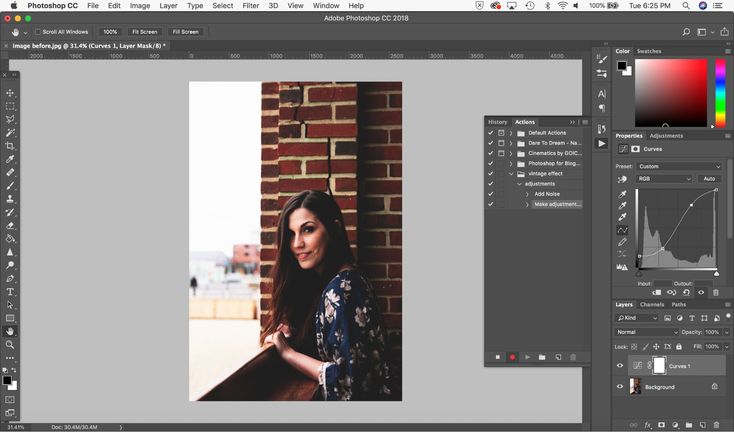
Появится окно Новый документ , и именно здесь вы можете настроить все виды параметров, связанных с новым проектом, который вы создаете, такие как размер и цветовой профиль.
Вы можете либо выбрать предустановленный размер холста на вкладках вверху, либо перейти в область справа, чтобы ввести свои размеры.
Размеры холста уже будут установлены, скорее всего, в соответствии с размером холста, который вы использовали ранее. Чтобы изменить размер, я рекомендую сначала выбрать, в какой единице измерения вы хотите измерять свой холст. Для этого щелкните стрелку раскрывающегося списка рядом с единицами и выберите ту, с которой вы хотите работать, из списка. доступные варианты.
После того, как вы выбрали предпочитаемую единицу измерения, вы можете ввести количество единиц, в которое должны вписываться размеры холста, в поля Ширина и Высота .
Вы также можете выбрать, хотите ли вы, чтобы ваш холст располагался вертикально или горизонтально, щелкнув один из вариантов в разделе Ориентация .
Когда вы будете удовлетворены, нажмите «Создать», и появится ваш холст с заданными размерами.
Как изменить существующий размер холста в Photoshop
Во время работы над проектом вы можете понять, что на самом деле хотите, чтобы холст был другого размера. Возможно, вам нужно больше места для добавления дополнительных элементов, или у вас слишком много ненужного места. К счастью, вы можете легко изменить размер холста во время работы.
Изменение размера холста во время работы изменит пространство со всех четырех сторон, в то время как изображение или элементы на холсте останутся прежнего размера. Если вы уменьшите размер холста изображения, заполняющего холст, изображение будет обрезано.
Чтобы изменить размер во время работы, выберите Изображение > Размер холста .
Появится окно Canvas Size .
Здесь вы увидите текущие размеры вашего холста в области Текущий размер , а в разделе Новый Размер вы можете выбрать единицу измерения и ввести новый размер. Изменение единицы измерения ширины также изменит единицу измерения высоты и наоборот, чтобы гарантировать, что вы работаете в одной и той же единице измерения для обоих параметров.
Изменение единицы измерения ширины также изменит единицу измерения высоты и наоборот, чтобы гарантировать, что вы работаете в одной и той же единице измерения для обоих параметров.
После того, как вы выбрали правильную единицу измерения, введите число, которое вы хотите, чтобы ваши Ширина и Высота были в полях.
Отметьте Относительный , и вы можете ввести относительные значения в эти поля — это означает, что вы можете ввести 3 рядом с Ширина , и размер увеличится на 3 единицы выбранного вами измерения. Введите отрицательное число, чтобы уменьшить размер.
Настройки Anchor определяют, в каком направлении будут применяться новые размеры. Если вы сохраните выбор центра по умолчанию, изменения будут применены одинаково ко всем четырем сторонам. Однако, если вы выберете, например, нижний левый угол, изменения размера будут применены только к правому верхнему углу холста.
Если вы удовлетворены, нажмите OK .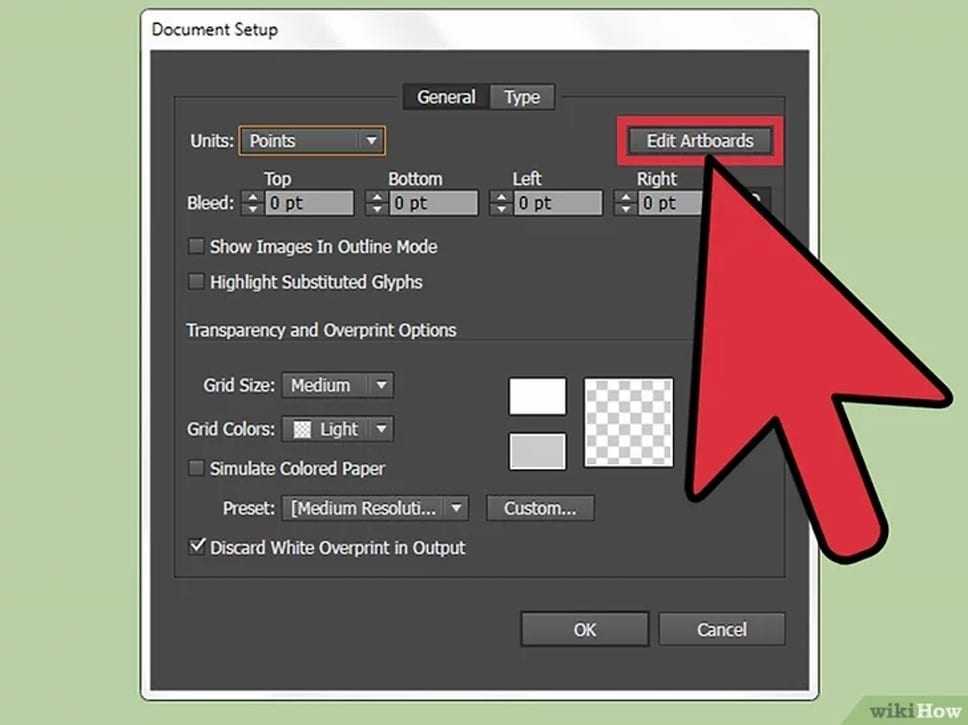 Вы увидите, как ваш холст изменится в соответствии с новыми размерами, которые вы установили.
Вы увидите, как ваш холст изменится в соответствии с новыми размерами, которые вы установили.
Как изменить размер холста при экспорте из Photoshop
Последний способ изменить размер холста — экспортировать проект. Это полезно, если вам может понадобиться добавить рамку вокруг изображения или оставить дополнительное пространство по краям для печати.
Когда вы будете готовы экспортировать свой проект, перейдите к File > Export > Export As .
Появится окно Экспортировать как .
В этом окне вы можете настроить и применить различные настройки при экспорте вашего проекта. Отправляйтесь в область Canvas Size .
Здесь вы можете ввести в поля новую ширину и высоту вашего проекта. Единица измерения останется в пикселях; вы не сможете изменить его. Вам также нужно будет ввести значения ширины и высоты, и они не будут связаны, поэтому вам придется вводить их отдельно.
Однако при вводе значений вы увидите изменения предварительного просмотра, чтобы вы могли видеть, когда они выглядят правильно.


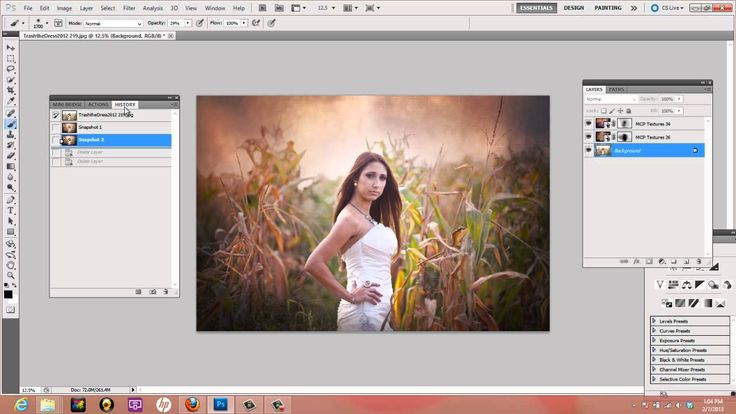
 (В Photoshop вы можете выбрать °CW или °CCW, чтобы
по часовой стрелке или против часовой стрелки.) Затем нажмите ОК.
(В Photoshop вы можете выбрать °CW или °CCW, чтобы
по часовой стрелке или против часовой стрелки.) Затем нажмите ОК.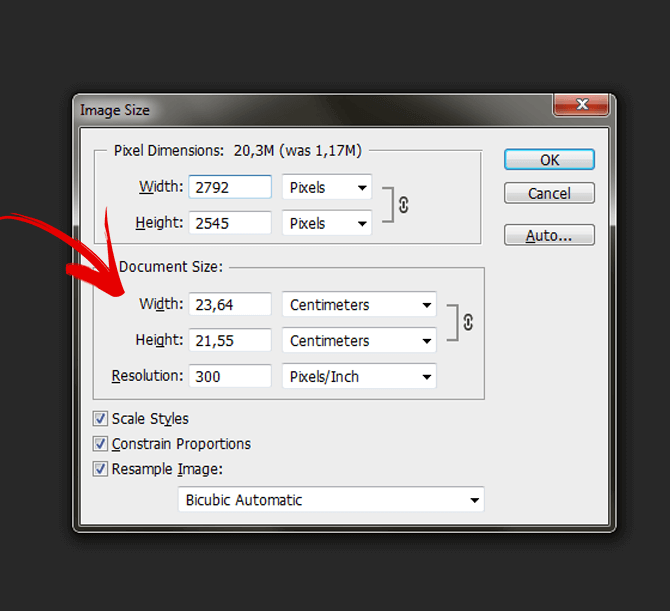 Выберите единицы измерения, которые вы
во всплывающих меню рядом с полями «Ширина» и «Высота».
Выберите единицы измерения, которые вы
во всплывающих меню рядом с полями «Ширина» и «Высота».