Как изменить размер выделенного объекта в Фотошопе
Во время работы в программе Photoshop зачастую требуется изменить размер изображения. Но не менее часто возникает необходимость в изменении размеров отдельных объектов. Давайте посмотрим, как это делается.
Меняем размер объекта
Выполнить поставленную задачу в Фотошопе можно разными способами. Давайте рассмотрим их по порядку.
А в качестве примера будем использовать картинку ниже.
Способ 1: функция “Масштабирование”
- Выбрав слой с объектом (если их несколько) переходим в меню “Редактирование”, в котором останавливаемся на функции “Масштабирование” в группе “Трансформирование”.
- После этого вокруг объекта появится рамка с маркерами (т.е. он будет выделен). С помощью зажатой левой кнопки мыши путем сдвига данных маркеров в нужную сторону мы можем изменить размер выделенного объекта.Чтобы сохранить исходные пропорции во время изменения размера зажимаем клавишу Shift на клавиатуре.
 После трансформации сначала отпускаем кнопку мыши, затем клавишу Shift. Если вместе с Shift зажать Alt, изменение размера будет выполняться с сохранением центра объекта.
После трансформации сначала отпускаем кнопку мыши, затем клавишу Shift. Если вместе с Shift зажать Alt, изменение размера будет выполняться с сохранением центра объекта. - Для фиксации выполненных изменений жмем Enter. На этом можно сказать, что процедура завершена.
Примечание: Если щелкнуть по объекту правой кнопкой мыши, откроется контекстное меню, в котором представлены другие действия, которые можно с ним выполнить – поворот, наклон, отражение по горизонтали/вертикали и т.д.
Способ 2: функция “Свободное трансформирование”
В программе Photoshop, также, предусмотрена функция “Свободное трансформирование”, позволяющая менять размеры объекта.
- Выбираем нужный слой, переходим в меню “Редактирование” и щелкаем по нужной функции (или жмем комбинацию Ctrl+T).
- Вокруг объекта появится рамка с маркерами, после чего мы можем приступить к изменению его размеров.

Плюсом данного способа, в сравнении с рассмотренным выше, является возможность поворота объекта. Для этого двигаем указатель мыши немного в сторону от маркеров (наружу), пока не появится закругленная в обе стороны стрелка, после чего зажав левую кнопку мыши выполняем вращение в нужную сторону.
Способ 3: инструмент “Перемещение”
- Выбираем инструмент “Перемещение” на боковой
Как изменить размер объекта в Фотошопе
Изменение размера объектов в Фотошопе – один из главных навыков, которым должен владеть порядочный фотошопер. Конечно, этому можно научиться и самостоятельно, но с посторонней помощью это сделать быстрее и эффективнее.
В этом уроке обсудим способы изменения размера объектов в Фотошопе.
Допустим, имеем вот такой объект:
Изменить его размер можно двумя способами, но с одним результатом.
Первый способ это воспользоваться меню программы.
Ищем на верхней панели инструментов вкладку «Редактирование» и наводим курсор на пункт «Трансформирование». Из выпавшего меню нас интересует в данном случае только один пункт – «Масштабирование».
Из выпавшего меню нас интересует в данном случае только один пункт – «Масштабирование».
После нажатия на выделенном объекте появляется рамка с маркерами, потянув за которые можно растянуть или сжать объект в любом направлении.
Зажатая клавиша SHIFT позволяет сохранить пропорции объекта, а если во время трансформирования зажать еще и ALT, то весь процесс будет происходить относительно центра рамки.
Не всегда бывает удобно лезть в меню за данной функцией, тем более что делать это приходится довольно часто.
Разработчики Фотошопа придумали универсальную функцию, вызываемую горячими клавишами CTRL+T. Называется она «Свободное трансформирование».
Универсальность заключается в том, что при помощи этого инструмента можно не только менять размеры объектов, но и вращать их. Кроме того, при нажатии правой кнопкой мыши появляется контекстное меню с дополнительными функциями.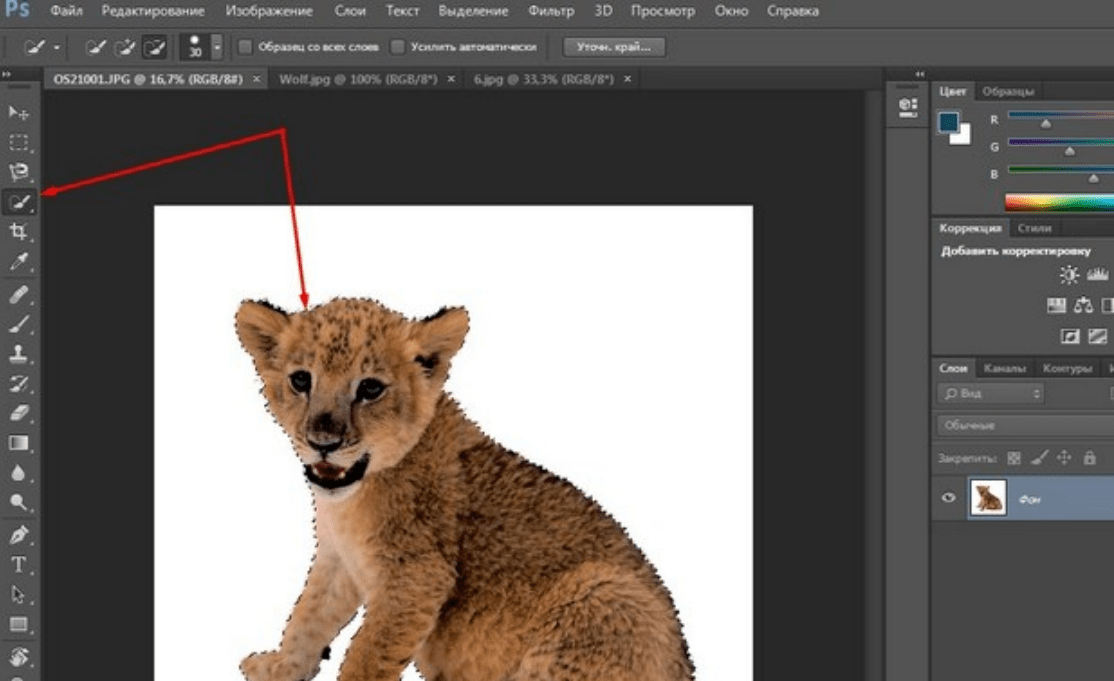
Для свободного трансформирования действуют те же клавиши, что и для обычного.
Это все, что можно сказать об изменении размера объектов в программе Фотошоп.
Опишите, что у вас не получилось. Наши специалисты постараются ответить максимально быстро.
Помогла ли вам эта статья?
ДА НЕТКак уменьшить объект в Фотошопе
Изменение размеров объектов в Фотошопе это один из важнейших навыков при работе в редакторе.
Разработчики дали нам возможность самим выбирать, каким образом менять размеры объектов. Функция по сути одна, а вариантов ее вызова несколько.
Сегодня поговорим о том, как уменьшить размер вырезанного объекта в Фотошопе.
Предположим, что мы вырезали из какого-то изображения вот такой объект:
Нам необходимо, как уже говорилось выше, уменьшить его размер.
Первый способ
Переходим в меню на верхней панели под названием «Редактирование» и находим пункт «Трансформирование».
Нажимаем на него и видим появившуюся на объекте рамку с маркерами, потянув за которые можно менять его размер. Зажатая при этом клавиша SHIFT позволит сохранить пропорции.
Если необходимо уменьшить объект не «на глаз», а на определенное количество процентов, то соответствующие значения (ширину и высоту) можно прописать в полях на верхней панели настроек инструмента. Если активирована кнопка с цепочкой, то, при внесении данных в одно из полей, в соседнем автоматически появится значение в соответствии с пропорциями объекта.
Второй способ
Смысл второго способа заключается в доступе к функции масштабирования при помощи горячих клавиш CTRL+T. Это дает возможность экономить достаточно много времени, если Вы часто прибегаете к трансформированию. Кроме того, функция, вызываемая этими клавишами (называется «Свободное трансформирование») умеет не только уменьшать и увеличивать объекты, но и вращать и даже искажать и деформировать их.![]()
Все настройки и клавиша SHIFT при этом работают, как и при обычном масштабировании.
Вот такими двумя нехитрыми способами можно уменьшить любой объект в Фотошопе.
Мы рады, что смогли помочь Вам в решении проблемы.Опишите, что у вас не получилось. Наши специалисты постараются ответить максимально быстро.
Помогла ли вам эта статья?
ДА НЕТКак растянуть изображение в Фотошопе
В нашем любимом Фотошопе существует множество возможностей для трансформирования изображений. Это и масштабирование, и вращение, и искажение, и деформация, и еще масса других функций.
Сегодня мы поговорим о том, как растянуть картинку в Фотошопе путем масштабирования.
В том случае, если требуется изменить не размер, а разрешение изображения, то рекомендуем изучить вот этот материал:
Урок: Меняем разрешение изображения в Фотошопе
Для начала поговорим о вариантах вызова функции «Масштабирование», при помощи которой мы и будем производить действия над изображением.
Первый вариант вызова функции – через меню программы. Необходимо перейти в меню «Редактирование» и навести курсор на пункт «Трансформирование». Там, в выпадающем контекстном меню и находится нужная нам функция.
После активирования функции на изображении должна появиться рамка с маркерами по углам и серединам сторон.
Потянув за эти маркеры, можно трансформировать картинку.
Второй вариант вызова функции «Масштабирование» является использование горячих клавиш CTRL+T
. Эта комбинация позволяет не только масштабировать, но и вращать изображение, и трансформировать его. Строго говоря, функция называется не «Масштабирование», а «Свободное трансформирование».Со способами вызова функции мы разобрались, теперь попрактикуемся.
После вызова функции нужно навести курсор на маркер и потянуть его в нужную сторону. В нашем случае в сторону увеличения.
Как видим, яблоко увеличилось, но исказилось, то есть пропорции нашего объекта (соотношение ширины и высоты) изменились.
Если пропорции необходимо сохранить, то во время растягивания нужно просто зажать клавишу SHIFT.
Также функция позволяет задать точное значение требуемых размеров в процентах. Настройка находится на верхней панели.
Для сохранения пропорций достаточно ввести в поля одинаковые значения, либо активировать кнопочку с цепочкой.
Как видим, если кнопка активирована, то в соседнее поле прописывается то же значение, что мы вносим в исходное.
Растягивание (масштабирование) объектов это тот навык, без которого Вам не стать настоящим мастером Фотошопа, поэтому тренируйтесь и удачи!
Мы рады, что смогли помочь Вам в решении проблемы.Опишите, что у вас не получилось. Наши специалисты постараются ответить максимально быстро.
Помогла ли вам эта статья?
ДА НЕТКак изменить размер выделенной области в фотошопе
Когда нужно на фотографии что-то вырезать, выделить или сделать некий контур для заливки, на помощь приходит инструмент Выделенная область. Он представляет из себя замкнутую обводку чего либо и обозначается программой как анимационная линия («марширующие муравьи»).
Он представляет из себя замкнутую обводку чего либо и обозначается программой как анимационная линия («марширующие муравьи»).
Это очень полезный и популярный инструмент. Фотошоп содержит множество способов создания выделения, например: Прямоугольная и Овальная области, Лассо, Волшебная палочка, а также содержит много инструментов и команд по работе с ней, например, Уточнить край, Выполнить обводку и другие.
Но новичок фотошопа сталкивается с трудностью, что, вроде, выделенная область создана, но нужно изменить ее размер: уменьшить или увеличить. Если вы не знаете как это сделать, то этот урок вам поможет.
Итак, допустим вы создали выделенную область вокруг объекта:
Но что-то пошло не так, и нужно изменить ее размер. Допустим, цель, чтобы весь объект убрался в выделенную область. Что нужно для этого сделать:
- Удалить выделенную область и сделать ее заново. Шутка! Простых путей не ищем.
- Применить Трансформацию выделенной области.

- Применить Выделение — Модификация — Расширить
- Параметры выделенной области Добавление и Вычитание.
Трансформирование выделенной области
Когда выделение создано, и на панели инструментов все еще активен инструмент, котором оно было создано, нужно нажать правой кнопкой мыши по изображению для вызова контекстного меню. Из списка нужно выбрать Трансформировать выделенную область.
Эта команда работает как Свободное трансформирование.
Если потянуть за маркеры появившейся рамки, то размер области будет изменяться вместе с движением вашей руки. А если задача стоит не просто ее увеличить или уменьшить, но и изменить форму, тогда нужно нажать еще раз правую кнопку мыши, когда рамка с маркерами еще активна. Появится другое контекстное меню, в котором можно выбрать как изменить выделенную область: повернуть, наклонить, деформировать и другие варианты. Кстати подробнее о каждом было расписано в этой статье:
Модификация выделенной области
Фотошоп предлагает еще один способ быстро увеличить или уменьшить размер выделенной области.
Для этого выберите соответствующую команду Выделение — Модификация — Расширить (или Сжать). Появится диалоговое окно, в котором введите значение в пикселях. Данное значение делится на 2 и с каждой стороны происходит изменение таким образом, чтобы в сумме оно равнялось вашему значению.
На видео показано как это выглядит:
Добавление и Вычитание из выделенной области
У любого инструмента, который создает выделение на панели параметров есть блок кнопок, которые отвечают за изменение выделенной области. В том числе там есть кнопки Добавление и Вычитание, которые как раз повлияют на размер выделенной области.
Об этих командах очень подробно расписано в этой статье.
Чтобы добавить к выделенной области и тем самым увеличить ее, нажмите на соответствующую кнопку на панели (как указано выше на скриншоте) после этого создавайте новую выделенную область.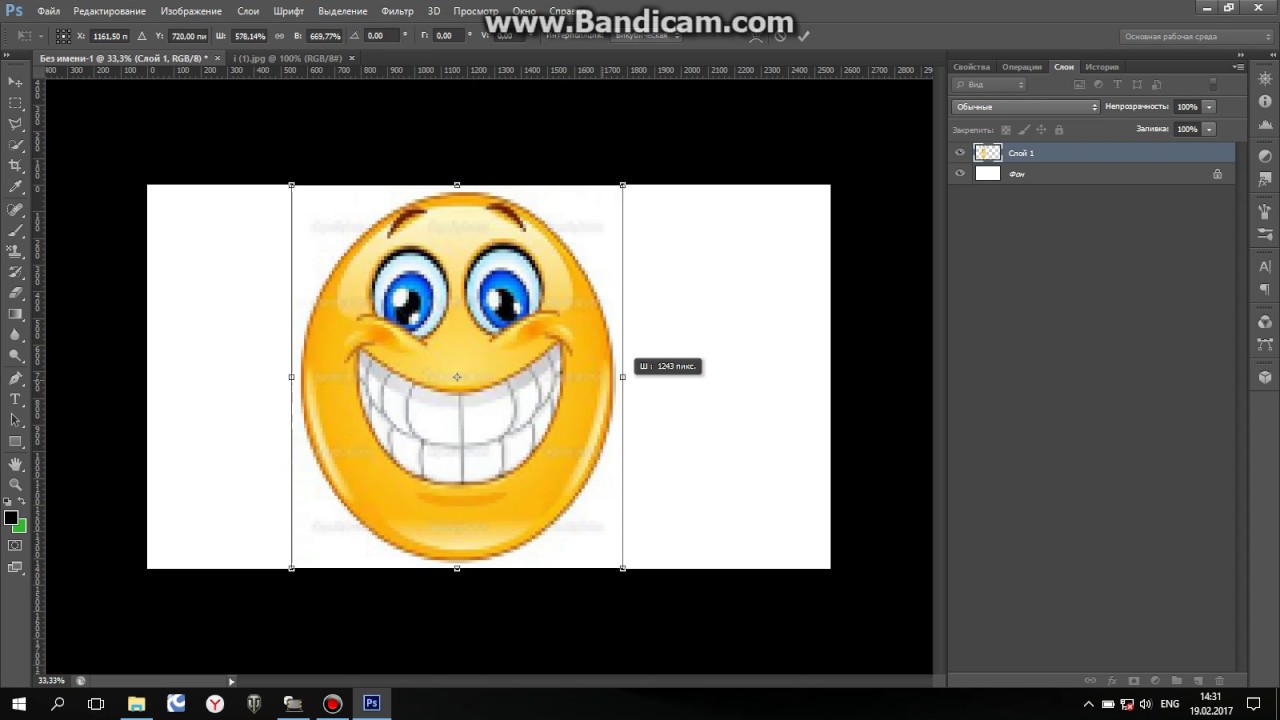
Предыдущая при этом не исчезнет, а если они будут пересекаться, то общие границы будут суммироваться. При операции Вычитания все происходит ровным образом наоборот.
Заметили ошибку в тексте — выделите ее и нажмите Ctrl + Enter. Спасибо!
7 способов как изменить масштаб в фотошопе
Можно выделить 7 основных способов как в фотошопе изменить (увеличить или уменьшить) масштаб. Благодаря этому навыку, можно приближать и удалять изображение, чтобы рассмотреть поближе его детали, или наоборот ознакомиться с общей композицией кадра, или, например, чтобы увидеть размеры ограничительной рамки, если вы вставили в свой проект очень большое изображение.
Частично на страницах этого сайта уже сталкивались с масштабированием в том или ином его проявлении. В этом уроке будут собраны все способы, которых набралось не много не мало, а 7 штук.
Итак, как изменить (увеличить или уменьшить) масштаб в фотошопе:
- Инструмент Масштаб
- Быстрый переход к инструменту Масштаб
- Горячие клавиши
- Колесиком мыши
- Строка состояния
- Окно Навигатор
- Команда меню Просмотр
Теперь каждый способ рассмотрим отдельно.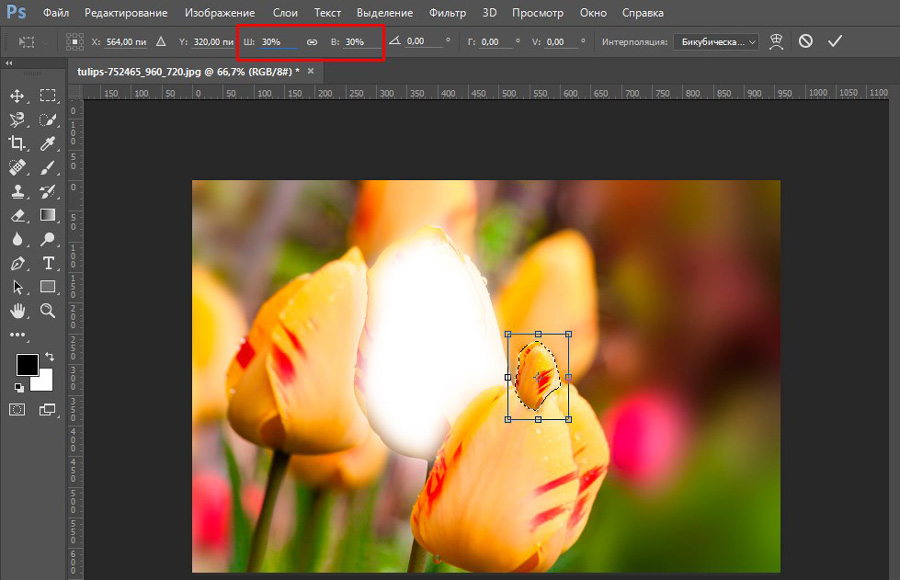
Способ №1 — Использование инструмента Масштаб
Инструменту Масштаб посвящена отдельная статья с описанием принципов работы, его настроек и всех возможностей. Рекомендуется к ознакомлению.
Если говорить применительно масштабирования, то, чтобы это сделать, сперва выберите инструмент на панели (горячая клавиша Z), а затем выберите на панели параметров:
- Лупа со значком плюс — увеличивает масштаб изображения;
- Лупа со значком минус — уменьшает.
Затем сделайте однократный клик, чтобы увеличить или уменьшить изображение.
Если удерживать нажатой клавишу мыши, то изменение масштаба будет плавным.
Если нажать и удерживать клавишу Alt, то можно быстро перейти к противоположной лупе, например, у вас было увеличение, а при удержании клавиши, будет лупа на уменьшение.
Способ №2 — Быстрый переход к инструменту Масштаб
Второй способ позволяет быстро перейти к инструменту Масштаб, при этом активным останется последний выбранный вами инструмент.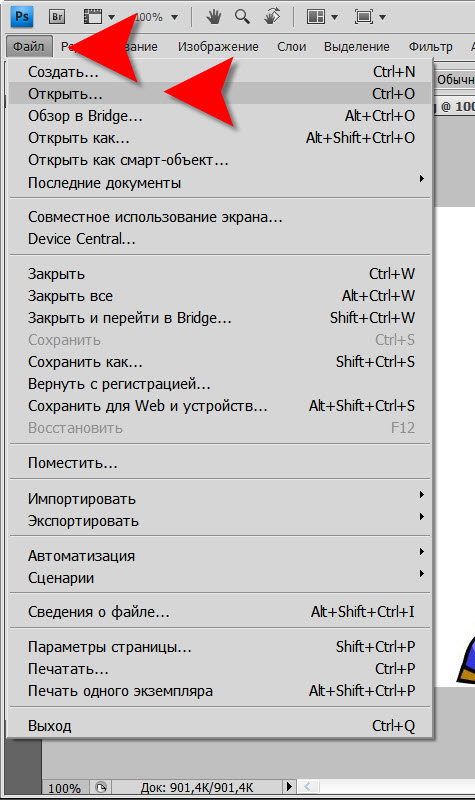 Например, вы работаете кисточкой, но нужно быстро увеличить участок изображения. Используйте комбинации:
Например, вы работаете кисточкой, но нужно быстро увеличить участок изображения. Используйте комбинации:
Удерживайте Ctrl + Space (Пробел) и клик мыши — чтобы увеличить;
Удерживайте Alt + Space и клик мыши — чтобы уменьшить.
Возвращаясь к примеру, когда отпустите клавиши, активным так и останется инструмент Кисть.
Способ №3 — Горячие клавиши
Горячие клавиши — штука популярная. На быструю комбинацию можно посадить любое действие в фотошопе и масштаб не исключение.
По умолчанию программой зарезервированы такие комбинации:
- Ctrl + + (Плюс) — увеличение;
- Ctrl + — (Минус) — уменьшение;
- Ctrl + 0 (Ноль) — показать во весь экран;
- Ctrl + 1 (Единица) — показать реальный размер.
Положа руку на сердце, это не самые удобные комбинации, из-за их удаленности друг от друга. Придется использовать обе руки, чтобы их использовать. Что не делает работу быстрей. Но всегда можно переназначить клавиши и выбрать для себя удобную комбинацию. Для этого следуйте инструкциям из этой статьи — как настроить сочетание горячих клавиш в фотошопе.
Для этого следуйте инструкциям из этой статьи — как настроить сочетание горячих клавиш в фотошопе.
Способ №4 — Изменение масштаба колесиком мыши
Для меня этот способ является самым предпочтительным, поскольку это: сверх быстрота и удобство. И вообще, уже выработалась привычка из других программ, что колесико мыши изменяет масштаб.
Но по умолчанию в фотошопе колесико мыши не меняет масштаб. Чтобы включить эту функцию, нужно перейти в настройки программы: Редактирование — Установки — Основные. В этом окне поставьте галочку у параметра Масштабировать колесиком мыши.
Примечание
Почему данная функция удобна не для всех и изначально она отключена?
Суть в том, что основная задача колесика — это вертикальный скроллинг страниц, то есть двигаться выше и ниже по документу. И в фотошопе, если изображение не умещается в размер рабочего пространства, появляются вертикальные и горизонтальные линии скроллинга. В эти случаях колесико мыши продолжает выполнять свою функцию: перемещаться вверх и вниз по документу.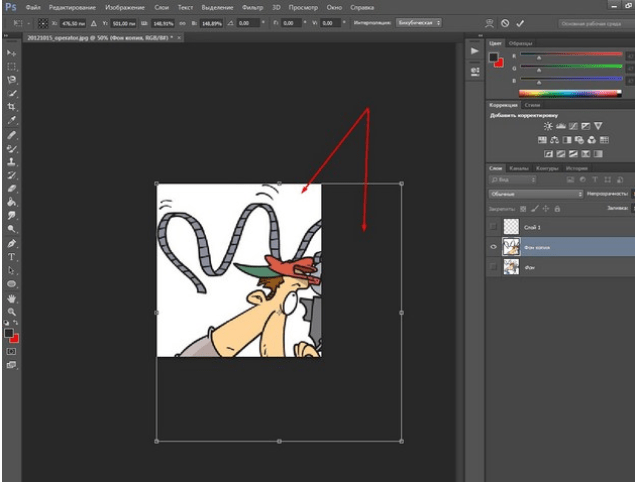
Если вы назначите в настройках масштабирование колесиком, то при данной ситуации двигать документы придется уже с помощью курсора мыши.
Способ №5 — Строка состояния
Этот способ подойдет, когда нужно быстро задать определенный масштаб, например, указать 100% (то есть реальный размер), 200%, 50% или любое другое значение.
Обратите свой взгляд на самый нижний левый угол фотошопа, там где находится строка состояния. Это маленькое окошко и есть масштаб изображения. Его можно редактировать и ввести в него любое значение. Достаточно только ввести цифры, а фотошоп сам поймет, что это проценты.
Также данная строка играет информативную роль: она всегда показывает текущий масштаб изображения.
Способ №6 — Окно Навигатор
Об этом окне на сайте есть отдельная статья. Вкратце, это миниатюра всего изображения, с красной рамкой поверх, указывающая на видимую часть изображения.
С помощью этого окна можно быстро перемещаться по изображению от одной его части к другой, а ползунок под миниатюрой отвечает за масштабирование.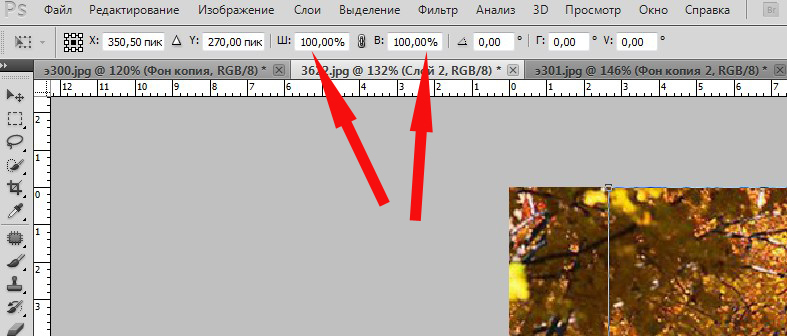 В левом углу есть такое же окошко, как и у строки состояния. Им также можно воспользоваться, чтобы указать определенный размер масштаба.
В левом углу есть такое же окошко, как и у строки состояния. Им также можно воспользоваться, чтобы указать определенный размер масштаба.
Способ №7 — Команда меню Просмотр
Этот способ тоже можно отнести к масштабированию ведь командой меню также можно пользоваться, хотя она и дублирует некоторые вышеуказанные способы.
Если перейти в команду меню Просмотр, то будет блок операций, которые можно использовать для масштаба.
Главным образом выделенный блок команд дублирует горячие клавиши из способа №3, а также команда Реальный размер дублирует строку состояния (№5) и навигатор (№6), где можно ввести значение в 100%, чтобы показать реальный размер.
Заметили ошибку в тексте — выделите ее и нажмите Ctrl + Enter. Спасибо!
Использование инструмента выбора объекта в Photoshop CC 2020
Photoshop: выбор объекта в Photoshop CC 2020
Инструмент Object Selection впервые был представлен в Photoshop CC 2020 (ноябрь 2019 г.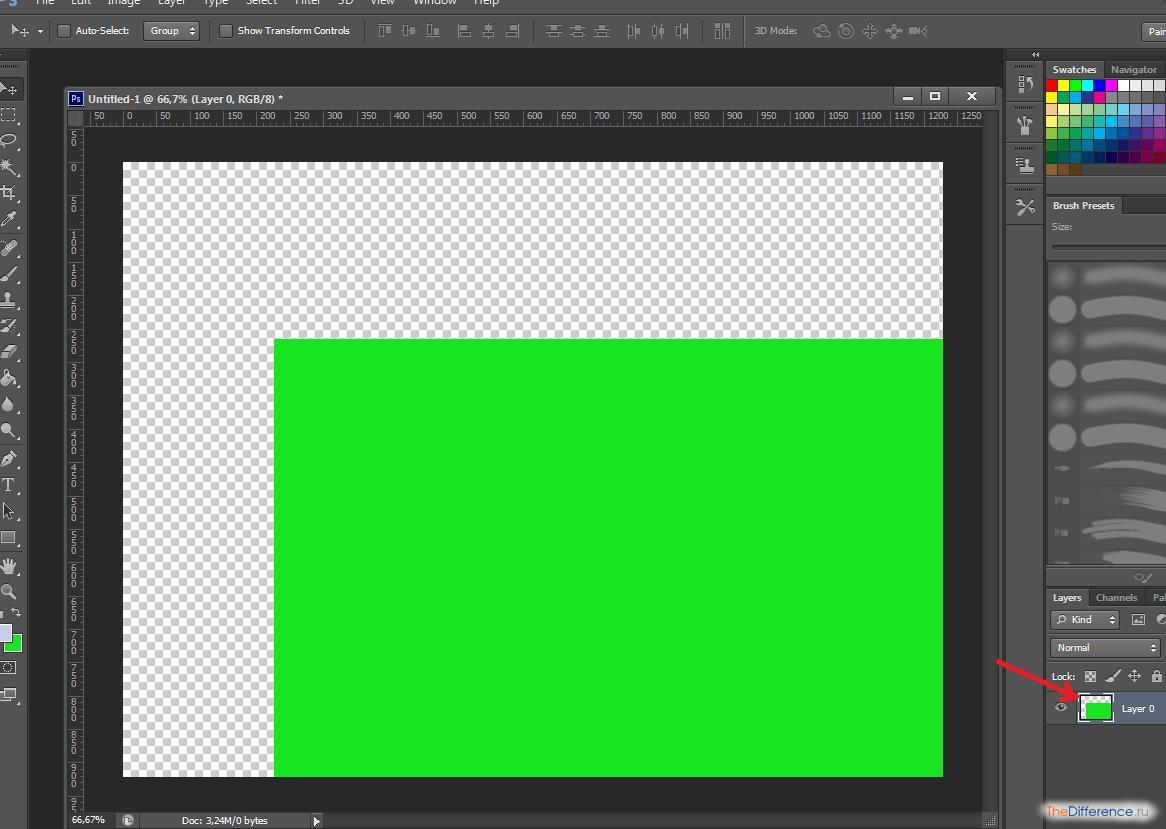 ). Это упрощает способ выбора объекта или даже части объекта на изображении. В Photoshop уже есть инструмент Subject Selection , но он предназначен для выбора всех объектов на изображении. Выделение возражений рассматривается в нашем курсе Photoshop для начинающих.
). Это упрощает способ выбора объекта или даже части объекта на изображении. В Photoshop уже есть инструмент Subject Selection , но он предназначен для выбора всех объектов на изображении. Выделение возражений рассматривается в нашем курсе Photoshop для начинающих.
Подробнее об использовании других инструментов Photoshop см. В этой статье, в которой рассматриваются наиболее широко используемые инструменты Photoshop.
Но сначала давайте кратко рассмотрим инструменты выделения, которые уже существуют в Photoshop CC. Большинство значков инструментов Photoshop отображают короткое видео и описание при наведении на них курсора, чтобы вы могли убедиться, что используете нужный инструмент. Описание также включает сочетание клавиш.
Существующие инструменты выделения
Первый набор инструментов называется выделением , потому что при их использовании они напоминают выделение фильма.Рядом с каждым инструментом выделения в меню вы можете увидеть форму, которую рисует каждый из них.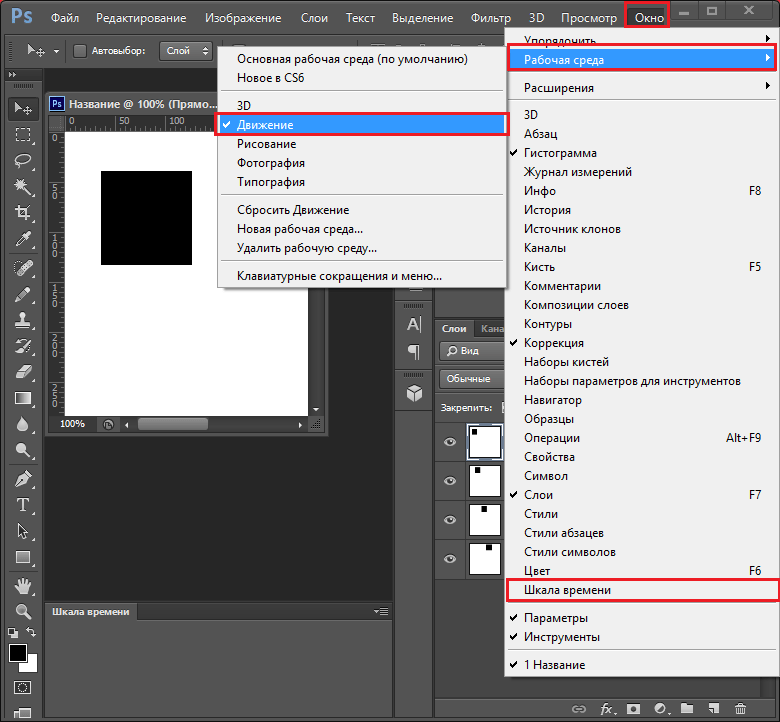
Чаще всего используются инструмент Rectangular Marquee Tool , который рисует выделение прямоугольной формы на изображении, и инструмент Elliptical Marquee Tool , который рисует круглое выделение на изображении.
Другой набор инструментов для выделения называется лассо инструментов. См. Этот урок, чтобы увидеть, как работает инструмент «Лассо» в Photoshop.
Инструмент Lasso Tool позволяет выделить что угодно.Инструмент Polygonal Lasso Tool также позволяет делать выделения, но путем рисования прямых линий вокруг объекта. Это полезно, если вы хотите сделать прямые чистые линии. Инструмент Magnetic Lasso Tool пытается найти край объекта, когда вы проводите по нему мышью. Это быстрый и эффективный способ выбора объекта.
Инструменты Quick Selection Tool и Magic Wand Tool позволяют сделать быстрый выбор каждый по-своему.
Инструмент Quick Selection Tool делает выбор, когда вы наводите указатель мыши на объект, который нужно выбрать.Инструмент Magic Wand Tool делает выбор в зависимости от того, где вы щелкнули мышью по этому объекту.
Инструмент выбора объекта
Итак, теперь давайте рассмотрим инструмент выбора объекта .
ПРИМЕЧАНИЕ: Инструмент выбора объекта работает наиболее эффективно, когда объект четко очерчен и имеет хорошую контрастность. Подробнее об этом позже в этой статье.
Чтобы использовать инструмент Object Selection Tool для выбора объекта на изображении, выполните следующие действия:
1.Выберите Object Selection Tool на панели инструментов Photoshop.
2. Выберите способ выбора объекта.
- Режим «Прямоугольник» позволяет рисовать прямоугольник вокруг объекта.

- Режим «Лассо» позволяет рисовать лассо произвольной формы вокруг объекта.
В этом примере мы используем режим «Прямоугольник».
Когда вы закончите рисовать прямоугольник, выбранный объект будет выглядеть так:
Это очень впечатляет! Хотя это и не идеально, это хорошее место для начала.Обратите внимание, что некоторые области были выбраны неправильно, а некоторые, которые должны были быть выбраны, — нет.
1) Щелкните одну из опций выбора (слева направо): Новое выделение, Добавить к выделению, Вычесть из выделения или Пересечь с выделением из Object Selection Tool Параметры :
2) Выберите из вариантов режим «Прямоугольник» или «Лассо»:
Добавление к выделению
В этом примере было выбрано не все лобовое стекло:
Выберите Добавить к выбору на панели параметров, затем нарисуйте новый прямоугольник или лассо вокруг отсутствующей области. Повторите этот процесс для всех недостающих областей, которые вы хотите добавить к выделению.
Повторите этот процесс для всех недостающих областей, которые вы хотите добавить к выделению.
Результат выглядит следующим образом:
Вычитание из выделения
В этом примере, к сожалению, была выбрана правильная шина вместе с частью ее тени.
Выберите опцию Subtract from selection и нарисуйте прямоугольник или лассо вокруг пораженной области. Результат выглядит так:
Одним из хороших вариантов использования Object Subtract также на панели параметров является удаление фоновых областей, которые были выделены вместе с объектом.
Итак, давайте посмотрим на некоторые другие примеры того, насколько хорошо может работать Object Selection Tool . Мы надеемся, что это даст вам представление о том, чего можно ожидать от реальных экземпляров. (Кстати, мы хотели бы поблагодарить Unsplash.com за бесплатное использование всех изображений в этой статье.)
Во-первых, у нас есть красивое изображение кактуса в горшке. На первый взгляд кажется, что это хорошее применение Object Selection Tool .
На первый взгляд кажется, что это хорошее применение Object Selection Tool .
Но если вы немного увеличите масштаб, обратите внимание на шипы кактуса! Их выбрали не так, как мы надеялись.
Итак, как видите, это не лучший выбор для Object Selection Tool .
Вот еще один пример. Розовый шар привязан к белому стулу.
В результате получается очень хорошее выделение с помощью Object Selection Tool . И стул, и воздушный шар имеют высокий контраст с окружающим фоном. Если вы присмотритесь, единственная область , не выделенная , — это тонкая нить, привязанная к шарику.Но в остальном инструмент работает хорошо.
Другой пример — бокал для вина. Это немного сложно с разными цветами и низким контрастом между винным бокалом и его фоном. Но здесь снова сияет Object Selection Tool !
Увеличивая масштаб, вы можете увидеть, насколько хорошо был сделан быстрый выбор.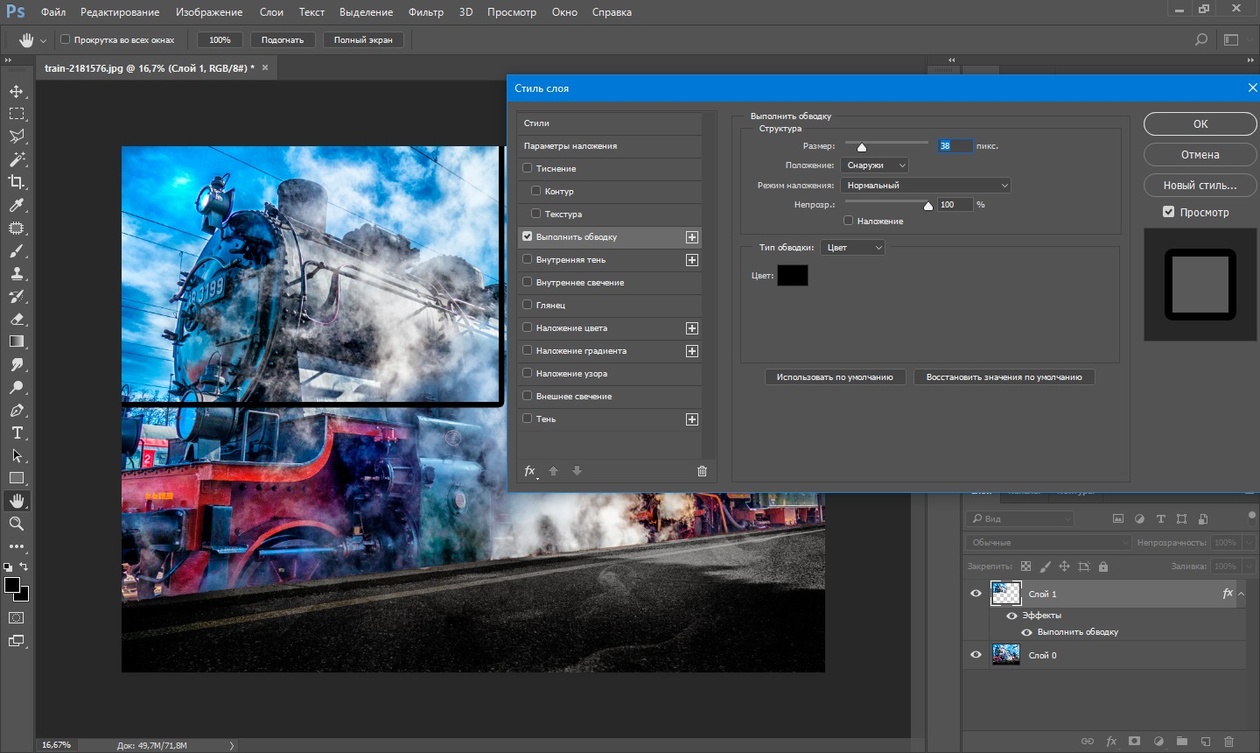 Единственная область, выбранная не так, как задумано, — это основание бокала.
Единственная область, выбранная не так, как задумано, — это основание бокала.
Но это должно быть довольно легко исправить, учитывая возможности добавления или удаления областей изображения.
Еще один пример. Инструмент Object Selection Tool справился неплохо, но светлый цвет стержня карандаша затрудняет легкое выделение на белом фоне.
Вот последний совет. Во время подготовки этой статьи Photoshop продолжал вылетать, когда я пытался использовать Lasso Tool . Когда я описал проблему в отчете о сбоях, Adobe автоматически направила меня на страницу справки, где описывалось, как отключить графический процессор изображений, который работал у меня!
1.Перейдите в меню Edit , выберите Preferences , а затем Performance.
2. В диалоговом окне Preferences снимите флажок Use Graphics Processor
3. Выберите OK
Выберите OK
Summary
Итак, мы описали некоторые из существующих инструментов выделения в Photoshop, а также новый инструмент выделения объектов. Adobe предлагает множество различных способов выполнения задачи, но вам нужно решить, какой из них лучше всего подходит для вас, а какой подходит для данной задачи.
Вырезание изображений в Photoshop
Бренда Баррон, 10 декабря 2018 г.
Знаете ли вы, что Photoshop и подобные инструменты позволяют фотографам делать много невероятных вещей с их портфолио? Вы можете вырезать небольшие участки фотографии, чтобы поместить их на другое изображение в составе уникального коллажа, или вы даже можете вырезать изображение чьего-либо лица и поместить его на тело другого человека — возможности безграничны.
Однако, если вы хотите узнать, как вырезать изображения и управлять ими в Photoshop, первое, что вам нужно узнать, — это как удалять объекты на фотографиях.Для большинства людей этот процесс относительно прост, но прежде чем вы станете экспертом, потребуется определенная практика.
Сегодня мы рассмотрим, как удалять объекты на фотографиях с помощью процесса вырезания. Это включает в себя:
- Подготовка изображения
- Обведение контура вокруг объекта
- Перемещение вырезанного изображения в новое место.
Если у вас его еще нет, вы можете скачать Photoshop здесь с сайта Adobe.
Шаг 1. Подготовка изображения
Первым шагом в изучении того, как удалять объекты на фотографиях с помощью режущего инструмента, является подготовка изображения, которое вы хотите отредактировать.Начните с открытия последней версии Photoshop, установленной на вашем компьютере, и откройте изображение, которое вы хотите настроить, перетащив его в рабочую область или используя меню файла. Посмотрите на правую часть экрана, где находится меню слоев. Вы должны увидеть свою фотографию в списке «Фон». Щелкните значок замка, чтобы изображение работало как законченный слой.
Сфокусируйтесь на той части изображения, которую вы хотите изменить, прокручивая до интересующей области на изображении. Затем вы можете, удерживая клавишу ALT, перемещать колесо прокрутки мыши для увеличения или уменьшения масштаба.
Затем вы можете, удерживая клавишу ALT, перемещать колесо прокрутки мыши для увеличения или уменьшения масштаба.
Шаг 2. Вырезание вашего изображения с помощью контура
Следующим шагом является создание контура вокруг объекта, который вы хотите удалить с вашего изображения. Выберите инструмент «Лассо» в меню панели инструментов Photoshop. Нажав на Лассо, вы сможете выбрать из многоугольного, магнитного или обычного лассо. Если вы новичок в Photoshop, возможно, стоит начать с простого.
Идея лассо в том, что оно позволяет очертить критическую форму. Обычное лассо работает аналогично инструменту «Карандаш» в Photoshop, поэтому все, что вам нужно сделать, это удерживать кнопку «выбрать» на мыши и перемещать курсор по изображению, чтобы создать контур.Если вы хотите использовать многоугольное лассо, вам нужно будет начать с нажатия на одну точку на изображении, а затем перетащить линию к следующей точке, создавая более угловатый контур.
Магнитное лассо очень хорошо подходит для сложных форм, поскольку оно автоматически определяет края определенных объектов на вашем изображении. Вы также можете использовать каждый из этих инструментов для замены фона объекта в Photoshop.
Вы также можете использовать каждый из этих инструментов для замены фона объекта в Photoshop.
Шаг 3. Решите, что делать с выделенным фрагментом
После того, как вы выбрали форму, которую хотите вырезать из изображения, у вас будет несколько вариантов.Чтобы полностью избавиться от раздела, просто нажмите удалить на клавиатуре.
С другой стороны, если вы хотите вырезать выделение из фотографии и использовать его в другом месте, вам нужно будет выбрать функцию «Вырезать» в меню редактирования. Откройте изображение, которое вы хотите вырезать, в Photoshop и выберите «Вставить» в меню редактирования. Вы также можете использовать мышь, чтобы перетащить изображение в то место, где оно вам нужно.
Не забудьте отретушировать фотографию, чтобы новое изображение выглядело естественно.
Дополнительный совет: уточните края
Определить, как удалять объекты на фотографиях с помощью Photoshop, довольно просто, потому что процесс вырезания изображений в Photoshop оставался в значительной степени согласованным с тех пор, как программа впервые представила концепцию слоев.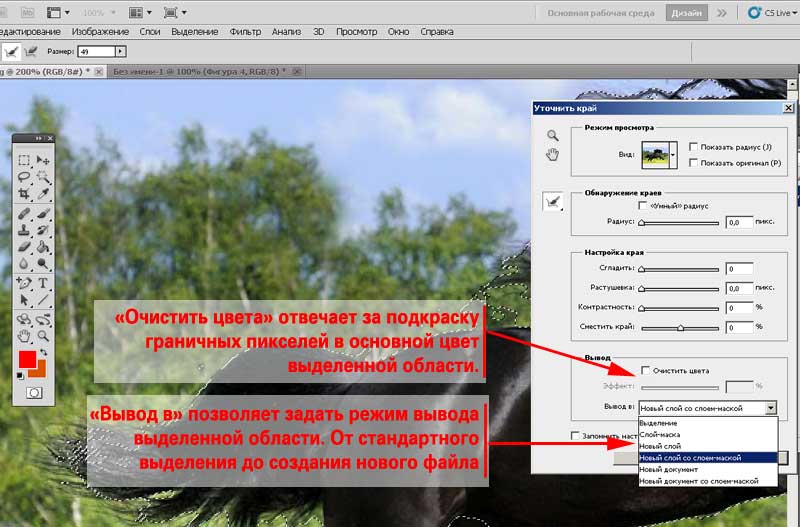
Если вы хотите убедиться, что край вырезанной области гладкий, не забудьте щелкнуть место с надписью «Уточнить край» в горизонтальной части над панелью инструментов, когда выбрано выбранное пространство. Когда откроется это окно, установите значение радиуса кромки в сегменте «Обнаружение кромки», а затем увеличьте значение сглаживания кромки.
Вот и все, что вам нужно знать о том, как удалять объекты на фотографиях в Photoshop с помощью режущего инструмента.
Чтобы получить больше советов по фотографии и Photoshop, не забудьте подписаться на нас в Facebook и Twitter.
Используете WordPress и хотите получить Envira Gallery бесплатно?
Envira Gallery помогает фотографам создавать красивые фото и видео галереи всего за несколько кликов, чтобы они могли продемонстрировать и продать свои работы.
Как использовать инструмент Photoshop Refine Edge Tool для идеального выделения
Когда вы работаете с изображениями в Photoshop, получение идеальных выделений позволяет работать с мельчайшими деталями. Но инструменты «Перо» и «лассо» не позволяют легко запечатлеть мелкие детали в сложных областях. Инструмент «волшебная палочка» может помочь, но это непредсказуемо.
Но инструменты «Перо» и «лассо» не позволяют легко запечатлеть мелкие детали в сложных областях. Инструмент «волшебная палочка» может помочь, но это непредсказуемо.
Однако, если ваш выбор не точен, ваш дизайн пострадает.Так что же тебе делать?
Не волнуйтесь, инструмент Photoshop Refine Edge может прийти на помощь. Теперь он скрыт за новыми инструментами «Выделение» и «Маска», но по-прежнему является одной из самых полезных функций, которые может предложить Photoshop CC. Давай проверим.
Теперь он скрыт за новыми инструментами «Выделение» и «Маска», но по-прежнему является одной из самых полезных функций, которые может предложить Photoshop CC. Давай проверим.
Когда использовать Refine Edge в Photoshop
Вы можете использовать Refine Edge на любом изображении, но он действительно сияет, когда у вас есть передний план, который вы пытаетесь выделить на контрастном фоне.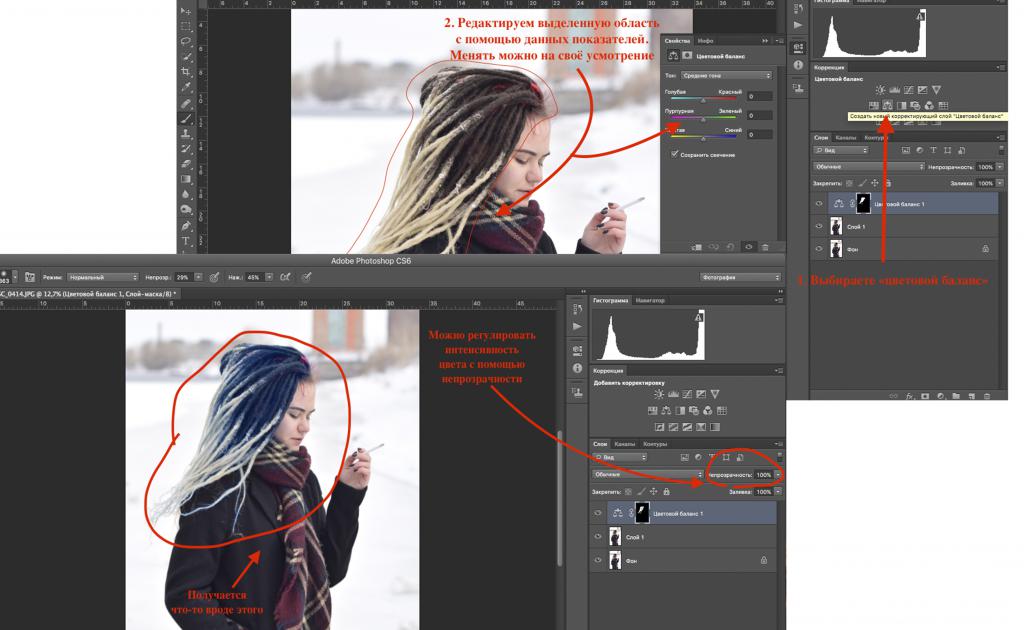
Также лучше всего, когда вы работаете со сложными краями, такими как волосы (которые мы будем использовать в этом уроке).Все, что связано с прямыми линиями, достаточно легко получить с помощью инструмента «Перо». Но многие небольшие проекты, переходы и пустые места выиграют от инструмента Refine Edge.
Как только вы научитесь его использовать, вы сможете применить его к любому изображению. Это особенно хорошо, когда вы меняете фон изображения. Но со временем вы узнаете, на каких изображениях лучше всего использовать.
Это особенно хорошо, когда вы меняете фон изображения. Но со временем вы узнаете, на каких изображениях лучше всего использовать.
Давайте посмотрим, как использовать Refine Edge.
Шаг 1. Сделайте свободный выбор
Сделайте свободный выбор
Вы можете использовать инструмент «Уточнить край» для всего изображения, но вы получите лучшие результаты, если поможете Photoshop сосредоточиться на интересующей вас области.Вот изображение, которое мы будем использовать:
Чтобы отделить объект от фона, нам нужно выделить ее волосы. Это было бы сложно, если не невозможно, с инструментом «Перо», особенно с левой стороны.
Это было бы сложно, если не невозможно, с инструментом «Перо», особенно с левой стороны.
Однако прежде чем мы начнем использовать инструмент Photoshop Refine Edge, он поможет сделать общее выделение.Сначала продублируйте слой, щелкнув правой кнопкой мыши Layer 0 и выбрав Duplicate Layer . Назовем новый слой «Фон».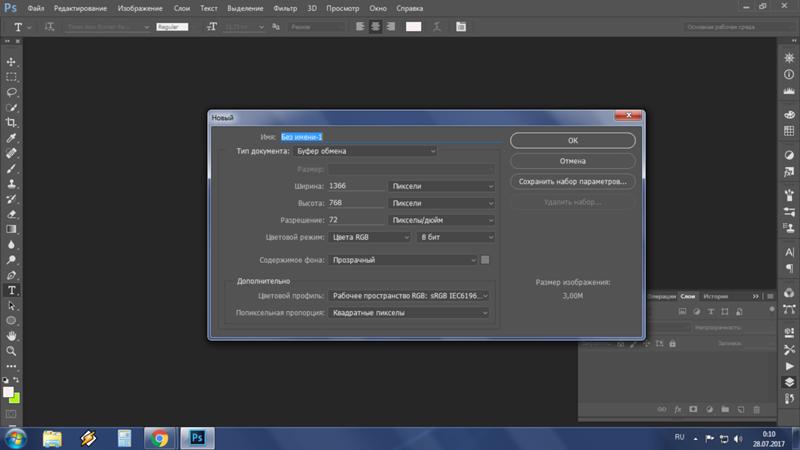
Мы воспользуемся пером, чтобы обвести лицо женщины и сузить выделение вокруг ее волос.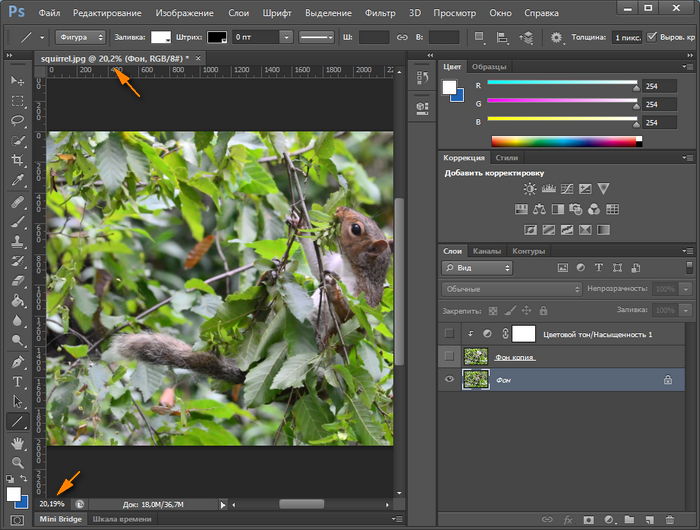
Теперь выберите вкладку Paths , щелкните правой кнопкой мыши Work Path и превратите этот путь в выделение.
Наконец, превратите это выделение в маску слоя.
Когда вы добавляете маску слоя, с изображением ничего не происходит.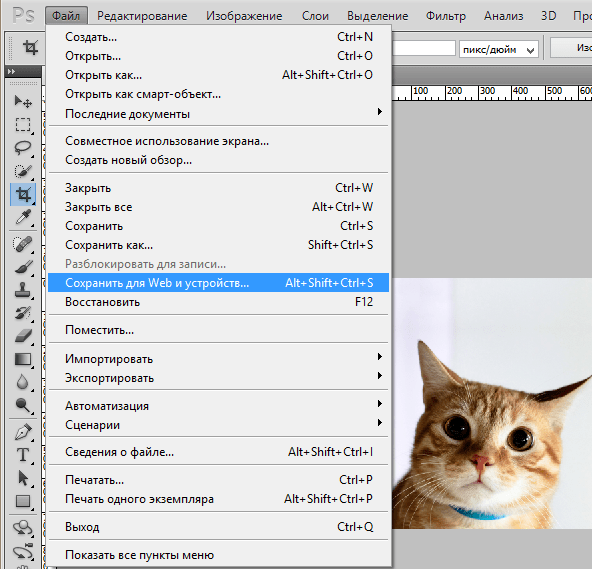 Чтобы сделать выделение более четким, сделайте фоновый слой невидимым.
Чтобы сделать выделение более четким, сделайте фоновый слой невидимым.
Теперь у нас есть лучшее представление о том, что мы на самом деле выбрали. Чтобы перейти к инструменту «Уточнить край», нам нужно открыть окно «Выделение и маска». Выберите инструмент прямоугольной области (сочетание клавиш M ) или инструмент лассо (сочетание клавиш L ).
Чтобы перейти к инструменту «Уточнить край», нам нужно открыть окно «Выделение и маска». Выберите инструмент прямоугольной области (сочетание клавиш M ) или инструмент лассо (сочетание клавиш L ).
Вы увидите кнопку в строке меню с надписью Select and Mask .Щелкните эту кнопку, чтобы открыть новое окно.
Примечание: Чтобы было легче увидеть, где инструмент «Уточнить край» вносит изменения, я добавил слой и залил его розовым цветом.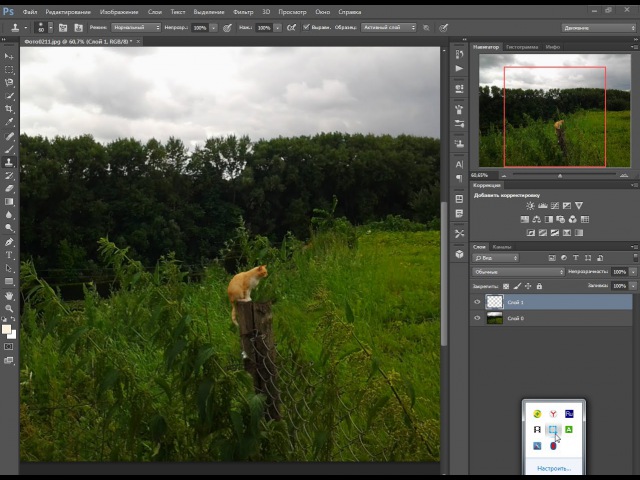
Выберите инструмент Refine Edge Brush Tool .
Шаг 3: Нанесите кисть на выделенную область
Выбрав этот инструмент, мы проведем кистью по краям, которые нужно улучшить в Photoshop. Однако, прежде чем мы начнем, вы можете изменить размер кисти. В строке меню есть раскрывающееся меню размера кисти, которое позволяет быстро увеличивать или уменьшать размер кисти.
Однако, прежде чем мы начнем, вы можете изменить размер кисти. В строке меню есть раскрывающееся меню размера кисти, которое позволяет быстро увеличивать или уменьшать размер кисти.
Может быть полезно начать с кисти большего размера, а затем перейти к меньшей по мере того, как выделение станет более тонким.
Теперь нанесите кистью на эту область.
Photoshop извлекает контрастные пиксели для вашего выделения намного быстрее, чем при использовании ручного инструмента.Как видите, выбор не идеален. Но это намного быстрее, чем ручные методы. Продолжайте чистить, пока не получите желаемый выбор.
Шаг 4. Настройте выделение
После того, как вы сделали свой выбор с помощью инструмента «Уточнить край», пришло время внести несколько изменений, чтобы улучшить его.Первое, что нужно попробовать — это Decontaminate Colors . На вкладке Properties прокрутите вниз, пока не увидите флажок Decontaminate Colors. Щелкните по нему и посмотрите результаты.
Здесь вы можете увидеть разницу между двумя вариантами:
В нашем случае некоторые края становятся немного острее, поэтому мы оставим дезактивацию включенной.
Под этим флажком вы найдете раскрывающийся список Output To: .Вы можете отправить это выделение на новую маску слоя или на существующую маску. Мы выберем Layer Mask , чтобы добавить его к нашей текущей маске.
Щелкните ОК .
Теперь мы можем сделать еще несколько настроек.Например, в этой области инструмент «Уточнить край» сделал часть волос женщины прозрачной.
Выберите маску слоя и инструмент кисти (сочетание клавиш B ).Установите черный цвет переднего плана и закрасьте неправильно выделенную область.
Вы можете использовать кисть, чтобы очистить любой фрагмент, который вам не нравится.После того, как вы выбрали нужную область, вы можете приступить к корректировке фона. (Я добавил корректирующий слой, чтобы сделать фон черно-белым, чтобы придать ему вид выборочного цвета.)
Хотя инструменты обнаружения краев Photoshop очень продвинуты, они не идеальны.Так что вам нужно попрактиковаться в работе с ними и корректировке окончательного выбора. Вы можете растушевать выделение, чтобы захватить немного переднего плана и немного фона. Или используйте очень маленькую кисть, чтобы уловить даже мелкие детали, которых не было в Photoshop.
Вы также можете поиграть с настройками «Уточнить края», такими как «Растушевка» и «Контрастность», а также с инструментом «Трансформировать», чтобы увидеть, как они влияют на ваш выбор.Как и любой другой инструмент в Photoshop, освоение Refine Edge требует времени.
Но с практикой вы сможете стать мастером в совершенствовании граней и будете на пути к овладению всеми видами техник Photoshop.Вы уже пробовали текстуры?
Twitter открывает аккаунт президента ТрампаПосле того, как Twitter заблокировал доступ Трампа к его аккаунту на 12 часов, Трамп вернулся в Twitter.
Об авторе Данн Олбрайт (Опубликовано 519 статей)Данн — консультант по контент-стратегии и маркетингу, который помогает компаниям генерировать спрос и потенциальных клиентов. Он также ведет блог о стратегии и контент-маркетинге в dannalbright.com.
Больше От Данна ОлбрайтаПодпишитесь на нашу рассылку новостей
Подпишитесь на нашу рассылку, чтобы получать технические советы, обзоры, бесплатные электронные книги и эксклюзивные предложения!
Еще один шаг…!
Пожалуйста, подтвердите свой адрес электронной почты в письме, которое мы вам только что отправили.
Выделение Photoshop: редактирование части изображения
В Lightroom все ползунки в модуле «Разработка» в значительной степени влияют на все изображение сразу. Итак, если вы хотите воздействовать только на часть изображения, вы должны взять корректирующую кисть и закрасить область, на которую хотите повлиять. В Photoshop вы также можете сделать это (ну, в некоторой степени), но если вы хотите отредактировать только одну часть вашего изображения, вы используете инструменты выделения Photoshop (есть инструмент для каждого типа выделения, который можно вообразить, который является одним из вещи, которые делают Photoshop таким мощным).Вот основные инструменты выделения, которые вы будете использовать чаще всего:
Создание прямоугольного выделения:
Если область, которую вы хотите выделить, квадратная или прямоугольная, есть один инструмент, который делает и то, и другое: инструмент Прямоугольная область (я думаю, что они назовите его «шатер», потому что анимация, которая показывает, где находится граница вашего выделения, похожа на шатер из голливудского фильма с гоняющимися огнями, но большинство людей называют границу «марширующими муравьями»). Вы просто выбираете этот инструмент (это второй инструмент сверху на панели инструментов или нажмите M ) и выбираете область для работы, щелкая и перетаскивая прямоугольник над этой областью.Теперь только эта выделенная область будет затронута тем, что вы с ней сделаете (как показано здесь, где я нарисовал прямоугольное выделение между столбцами. А теперь, если бы я осветил или затемнил изображение, только область внутри этого прямоугольника будет затронут).
Добавление или вычитание из выбранной области:
После того, как у вас есть выделение на месте, если вы хотите добавить к нему больше областей, просто нажмите и удерживайте клавишу Shift и растяните больше прямоугольников. Вот что я сделал здесь, где выделил области под левым и правым столбцами, растягивая меньшие прямоугольники.Если вы хотите вычесть область из своего выбора, нажмите и удерживайте клавишу Option (ПК: Alt) вместо этого и щелкните и перетащите по этой области (что я сделал по бокам и в самом низу). колонн). (Примечание : Вы можете использовать эти клавиши для добавления / вычитания из выделения, сделанного с помощью любого инструмента выделения.) Теперь, когда все эти области выделены, я сделал их ярче, перейдя к команде уровней Photoshop и перетащив ползунок выделения влево, как см. ниже (подробнее об уровнях позже).
Снятие выделения и квадрат выделения:
Если вы хотите полностью удалить выделение (так называемое «снятие выделения»), нажмите Command-D (ПК: Ctrl-D) . Если вы хотите сделать квадратное выделение (а не прямоугольник), просто нажмите и удерживайте клавишу Shift, затем щелкните и перетащите выделение, и оно будет идеально квадратным (как показано здесь). Еще раз, любые изменения, которые я делаю, теперь будут влиять только на эту выбранную квадратную область, как показано здесь, где я снова перешел к команде уровней и осветил светлые участки.(Между прочим, «Уровни» находятся в меню «Изображение» Photoshop, в разделе «Коррекция», и с его помощью вы можете настраивать светлые участки (белый ползунок в правом крайнем правом углу под графиком — перетащите влево, чтобы сделать ярче), средние тона [серый ползунок в посередине — перетащите вправо, чтобы затемнить средние тона; влево, чтобы осветлить], и тени [черный ползунок слева — перетащите вправо, чтобы сделать тени темнее]. Это то, что мы использовали до Camera Raw и Lightroom.)
Выбор прямой линии:
Не каждый объект с прямыми линиями является прямоугольником или квадратом, но для этого есть инструмент: инструмент Многоугольное лассо (он вложен под инструмент Лассо; нажимайте Shift-L , пока не получите его. ), который позволяет вам рисовать выделение, состоящее из прямых линий (например, если вы хотите выбрать знак остановки или знак уступки, вы должны использовать этот инструмент).Он работает как инструмент соединения точек: вы щелкаете по нему в точке, с которой хотите начать, перемещаете курсор в следующий угол и щелкаете, он рисует прямую линию между двумя точками, а затем вы продолжаете к следующей точке. Когда вы вернетесь туда, где вы начали, снова нажмите на первую точку, и это создаст выделение (вот как я выбрал столбец слева здесь. Я начал с правого верхнего угла и прокрутил свой путь, а затем стал ярче основные моменты с уровнями).
Рисование выделений от руки:
Инструмент «Лассо» ( L ; третий инструмент на панели инструментов) позволяет рисовать произвольное выделение, как я сделал здесь, где я выбрал открытую арку на заднем плане. Вы просто нажимаете и начинаете рисовать, как если бы вы обводили края карандашом или ручкой. Когда вы вернетесь туда, откуда начали, просто отпустите кнопку мыши, и она вернется к тому месту, откуда вы начали, и сделает выбор. Я также пошел на Уровни и затемнил тени.
Использование инструмента быстрого выбора:
Если вы хотите выбрать объект, например вазу, которую вы видите ниже (или это горшок?), Вы получите инструмент быстрого выбора ( W ; это четвертый инструмент на панели инструментов) и просто закрасьте то, что вы хотите выделить (как я здесь, где я закрасил вазу), и он выбирает это, автоматически определяя, где находятся края (это похоже на корректирующую кисть в Lightroom с включенной автоматической маской). ( Помните: Вы можете добавлять и вычитать из любого из этих выделений, о которых мы говорили, просто нажмите и удерживайте клавишу Shift, чтобы добавить к существующему выделению, или нажмите и удерживайте Option [PC: Alt] клавишу, чтобы удалить области из вашего выбора.) Здесь я тоже перешел на Уровни и увеличил блики.
Использование инструмента «Волшебная палочка»:
Сегодня мы используем этот инструмент гораздо реже, чем раньше (в основном благодаря инструменту быстрого выбора), но он все еще удобен, когда у вас есть сплошной цвет или похожие цвета в область, которую вы хотите выбрать. Например, если у вас есть сплошная желтая стена, и вы хотите выбрать ее, чтобы изменить ее цвет (с помощью ползунка «Оттенок» в настройке «Цветовой тон / насыщенность» Photoshop, находящейся в меню «Изображение» в разделе «Настройки»), тогда инструмент «Волшебная палочка» будет Инструмент, который обычно выбирает всю стену за один клик.В нашем примере мы хотим выбрать зеленые деревья за пределами арки на заднем плане и использовать уровни, чтобы затемнить тени. Итак, возьмите инструмент «Волшебная палочка» (он расположен под инструментом «Быстрое выделение»; нажмите Shift-W , пока он у вас не появится) и щелкните им один раз на деревьях. Он получает большинство, но не все из них, поэтому нажмите и удерживайте Shift клавишу (чтобы добавить к вашему текущему выделению) и снова щелкните по любым областям, которые он пропустил при первом щелчке. Возможно, вам придется проделать это несколько раз.Кроме того, величина допуска (вверху на панели параметров) определяет, сколько цветов он выбирает. Чем выше число, тем больше цветов он включает, поэтому, если он выбирает слишком много, просто введите меньшее число (я уменьшил его до 20).
Инверсия выделения:
Популярный трюк, который мы используем при сложном выборе, — это выбрать что-то легкое на изображении (например, вазу здесь), а затем перейти в меню Select и выбрать Inverse . Это инвертирует выделение, поэтому теперь выделено все , кроме исходного объекта, который мы выбрали.Так, например, если мы хотим, чтобы все на этой фотографии было черно-белым, кроме вазы, мы должны выбрать вазу, выбрать «Инверсия», затем перейти в меню «Изображение» в разделе «Коррекция» и выбрать Обесцветить . Я подумал, что показать вам это здесь может в какой-то момент пригодиться.
Преобразование выбранных объектов в шейп-файл в ArcMap
Сводка
В предоставленных инструкциях описывается, как преобразовать выбранные объекты слоя в новый шейп-файл в ArcMap с помощью функции «Экспорт данных».
Процедура
Выполните следующие действия:
- В ArcMap используйте любой из методов, доступных в меню выбора, или используйте инструмент Выбрать объекты , чтобы вручную выбрать объекты слоя, который нужно преобразовать.
- В таблице содержания щелкните правой кнопкой мыши имя слоя с выбранными объектами для преобразования.
- Выберите Данные , а затем Экспорт данных , чтобы открыть диалоговое окно Экспорт данных .
- В раскрывающемся списке Export выберите и щелкните Selected Features .
- Нажмите кнопку «Обзор» рядом с текстовым полем Выходной класс объектов .
- В диалоговом окне Сохранение данных выберите папку вывода. Назовите выход и в раскрывающемся списке Сохранить как тип выберите Shapefile .Нажмите Сохранить .
Дополнительная информация
Последняя публикация: 22.12.2020
Идентификатор статьи: 000002438
Программное обеспечение: ArcGIS-ArcEditor 9.3.1, 9.3, 9.2, 9.1, 9.0, 8.3, 8.2, 8.1.2, 8.1 ArcGIS-ArcInfo 9.3.1, 9.3, 9.2, 9.1, 9.0, 8.3, 8.2, 8.1.2, 8.1, 8.0.2, 8.0.1 ArcGIS-ArcView 9.3.1, 9.3, 9.2, 9.

 После трансформации сначала отпускаем кнопку мыши, затем клавишу Shift. Если вместе с Shift зажать Alt, изменение размера будет выполняться с сохранением центра объекта.
После трансформации сначала отпускаем кнопку мыши, затем клавишу Shift. Если вместе с Shift зажать Alt, изменение размера будет выполняться с сохранением центра объекта.

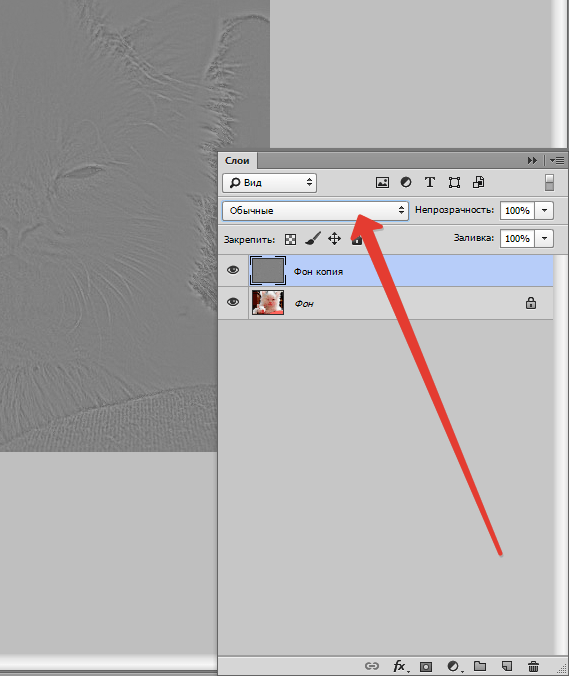
 Сделайте свободный выбор
Сделайте свободный выбор