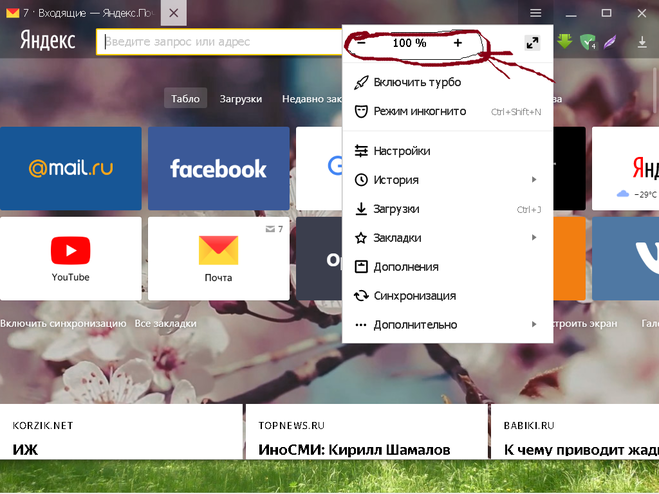Как увеличить скорость загрузки яндекс браузера?
Почему же Яндекс браузер долго запускается?
Со временем скорость запуска и загрузки страниц в Яндекс браузере заметно падает. Причин тому может быть много, некоторые из них связаны с локальными проблемами браузера, а некоторые с состоянием ПК в целом. Сегодня мы разберем основные причины медленной работы и расскажем как увеличить скорость загрузки Яндекс браузера.
Способ 1: очистка временных файлов
Столкнувшись с проблемой медленной загрузки страниц в Яндекс браузере, первое, о чем стоит подумать это очистка кэша. История загрузок, посещенные страницы, просмотренные фильмы и видео, автозаполнение форм, всё это может замедлить работу браузера. При активном серфинге очистку кэша стоит производить один раз в 1-2 недели. Сделать это просто с помощью внутренних ресурсов Яндекс браузера.
- Открываем основное меню браузера в правом верхнем углу, далее «Дополнительно», «Очистить историю» или воспользуйтесь горячими клавишами Ctrl+Shift+Del
- Отмечаем галочками все пункты;
- Выбираем период «За всё время»;
- Запускаем процесс кнопкой «Очистить».

Способ 2: выключение ненужных расширений
Большое количество одновременно работающих дополнений также могут быть причиной медленной загрузки.
- Откройте меню браузера;
- Выберете «Дополнения»;
- Среди активных дополнений выберете ненужные и отключите их.
Стоит сказать, что среди дополнений самым полезным для вас является блокировщик рекламы. Отключать его не стоит. Напротив, его использование совместно с Турбо-режимом значительно оптимизирует работу Яндекс браузера.
Способ 3: сканирование ПК на вирусы
Не стоит забывать, что браузер может работать неадекватно из-за присутствия в системе вирусов. Для предотвращения подобных проблем не пренебрегайте использованием различных антивирусных ПО.
Способ 4: обновление браузера
Обновляем Яндекс браузер до последней версии.
- Откройте меню браузера и выберете «Дополнительно», а затем «О браузере»;
- В отобразившемся окне вы увидите либо надпись; «Вы используете актуальную версию Яндекс браузера», либо кнопку «Обновить»;
- Если версия не актуальна, нажимаем на кнопку «Обновить».

Способ 5: восстановление системных файлов
Есть способ вовсе не искать причину медленной работы браузера. Вы просто можете вернуть всё к точке восстановления. Для Этого в поиске Windows введите: «Запуск восстановления системы» и следуйте инструкциям.
Способ 6: удаление битых секторов
Жесткий диск следует проверять на наличие битых секторов, и, если таковые имеются, избавляться от них путем анализа и дефрагментации. Так же могут присутствовать и иные неисправности, при наличии которых в системе могут происходить зависания, следовательно, и браузер будет работать крайне медленно.
Способ 7: освобождение места на системном логическом диске
На системном диске, для корректной работы всей системы и установленных программ, должно быть около 20% свободного места. Чтобы ускорить работу браузера, следует переместить неиспользуемые программы и приложения в другой раздел диска, или удалить их.
Способ 8: борьба с конфликтами
В процессе использования расширений для браузера между ними может возникнуть конфликт. Не все они лицензионные и безопасные. Некоторые могут стать источником вредоносных программ. Исправить эту проблему можно путем удаления всех подозрительных дополнений и сканирования ПК антивирусом.
Не все они лицензионные и безопасные. Некоторые могут стать источником вредоносных программ. Исправить эту проблему можно путем удаления всех подозрительных дополнений и сканирования ПК антивирусом.
Способ 9: откат к заводским настройкам
Возвращаем браузер в его исходное состояние.
- Открываем меню браузера и «Настройки»;
- В конце списка находим надпись: «Сбросить все настройки» и нажимаем на нее;
- В появившемся окне выбираем «Сбросить».
Способ 10: переустановка Яндекс браузера
В первую очередь удаляем со своего ПК Яндекс браузер.
- Закрываем Яндекс браузер;
- В параметрах Windows открываем «Приложения» и ищем браузер там;
- Кликаем на Yandex, затем «удалить»;
- После полного удаления снова скачиваем его любым удобным способом и запускаем установку.
Способ 11: восстановление системы
Самым кардинальным способом увеличить скорость загрузки Яндекс браузера будет восстановление системы Windows.
Запустить процедуру восстановления проще через поиск в Windows. Введите «Вернуть компьютер в исходное состояние» и следуйте инструкциям системы.
Если низкая скорость загрузки отмечается во время загрузки видео, то причиной этому может быть некорректная работа Flash player. Исправить ситуацию поможет обновление его до последней версии. Обычно это обновление происходит автоматически, но в редких случаях может понадобиться ручное обновление путем скачивания установочного файла.
Не забывайте, что низкая скорость загрузки страницы может быть обусловлена большой загруженностью сайта. В таком случае ресурс стоит посетить в более позднее время. Сайт и вовсе может быть недоступен независимо от качества работы браузера.
Как изменить масштаб страницы в браузере
Иногда у пользователей могут возникнуть различные неудобства, связанные с работой в браузере. После установки того или иного браузера параметры устанавливаются автоматически (в основном в зависимости от размеров экрана монитора), но они бывают не всегда удобны.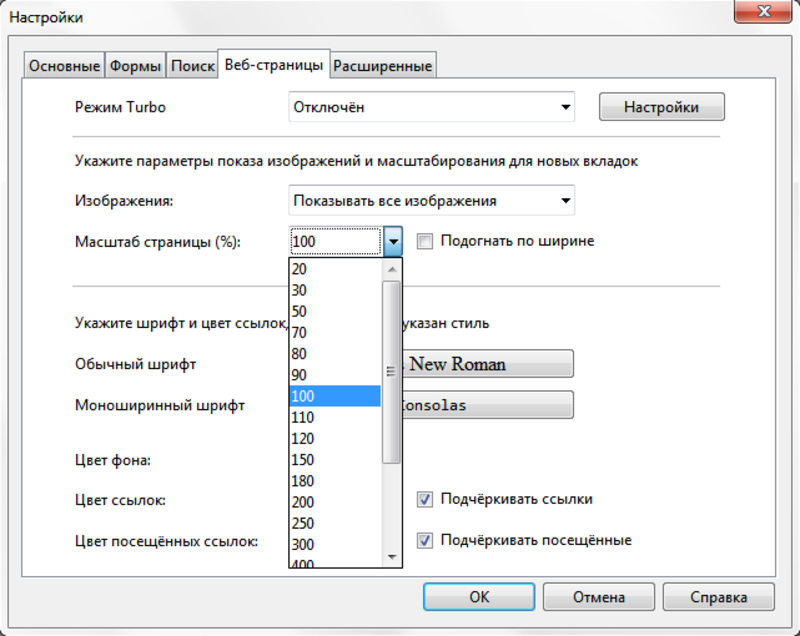 Например, размер шрифта или отображение страницы в браузере может быть слишком маленьким или большим, но самое популярное — масштаб страницы. В каждом браузере предусмотрена возможность изменения этих параметров, и сделать это достаточно легко и просто.
Например, размер шрифта или отображение страницы в браузере может быть слишком маленьким или большим, но самое популярное — масштаб страницы. В каждом браузере предусмотрена возможность изменения этих параметров, и сделать это достаточно легко и просто.
Если у вас установлен браузер Mozilla Firefox, то изменить параметры отображения страницы можно, нажав кнопку «Вид». После этого откроется дополнительное окно, в котором можно изменить различные параметры. Для того чтобы изменить масштаб отображения страницы, необходимо выбрать пункт «Масштаб». Для увеличения масштаба можно нажать кнопку «Увеличить», а для уменьшения, соответственно, «Уменьшить». Сразу после нажатия на эти кнопки, масштаб будет изменяться и приобретать тот вид, который вам предпочтительнее. Разумеется, что можно вернуть стандартные параметры, с помощью кнопки «Сбросить».
Что касается браузера Internet Explorer, то процесс изменения масштаба страницы тут такой же, как и в Mozilla Firefox. Единственное отличие заключается в том, что здесь можно выбрать из уже указанных параметров или задавать собственные значения.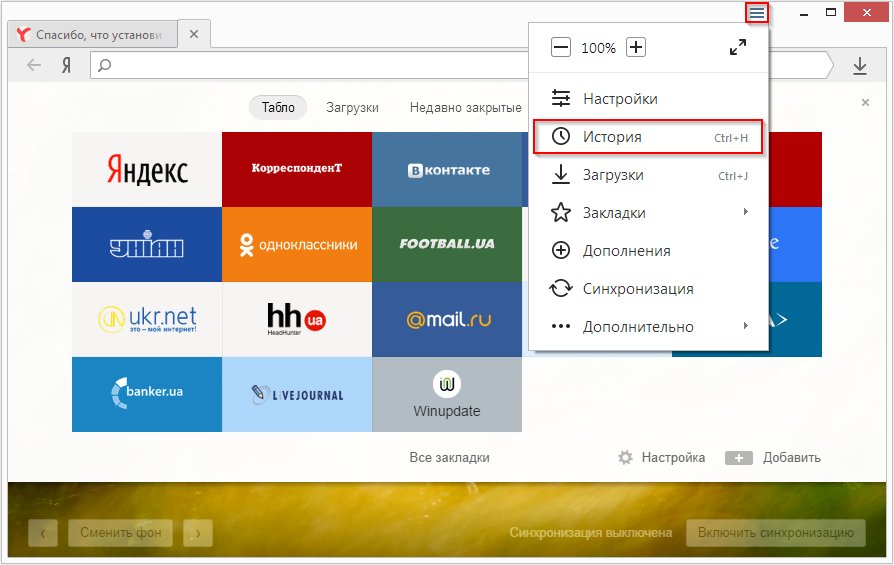
В браузере Opera для изменения масштаба страницы нужно зайти в меню «Инструменты» и там выбрать пункт «Настройки». После этого откроется дополнительное окно, где нужно найти «Общие настройки». Здесь пользователь может изменять самые разные параметры отображения страницы. На вкладке «Веб-страницы» пользователь может выбрать наиболее подходящий масштаб страницы (он измеряется в процентах). Кроме того, страницы в браузере можно изменить таким образом, чтобы они располагались по ширине. Для этого нужно просто нажать на соответствующую кнопку.
Для изменения масштаба страниц в браузере Google Chrome необходимо нажать на значок шестеренки (гаечного ключа), который находится в правом верхнем углу окна, а в появившемся меню выбрать «Настройки и управление» и затем указывается оптимальный масштаб. В новых версиях программы изменить масштаб можно легче. Для этого нужно также щелкнуть по изображению шестеренки и найти пункт «Масштаб». Нажимая плюс или минус, можно увеличить или уменьшить масштаб страницы.
Кроме того, все современные браузеры поддерживают возможность изменения масштаба с помощью горячих клавиш. Ctrl и «+» — увеличивает масштаб, а Ctrl и «-» — уменьшает масштаб.
Как легко увеличить масштаб текста в любом браузере
Автор Руслан Ошаров На чтение 2 мин. Опубликовано
Привет, дорогие друзья! В этой публикации я покажу, как увеличить или уменьшить масштаб страницы и текста в браузерах Яндекс, Опера и Google Chrome не залезая в настройки.
Бывают такие моменты, когда попадаешь на вроде-бы интересный сайт, но вот текст там оформлен не лучшим образом. Яркий цвет на таком же ярком фоне, или наоборот — блёклый цвет текста на белом фоне.
Такой текст неудобно читать, а если у вас вдобавок проблема со зрением, то тем более хочется побыстрее закрыть страницу. Но как я упоминал выше, материал такой страницы может быть весьма интересен и к тому же отвечать вашему запросу.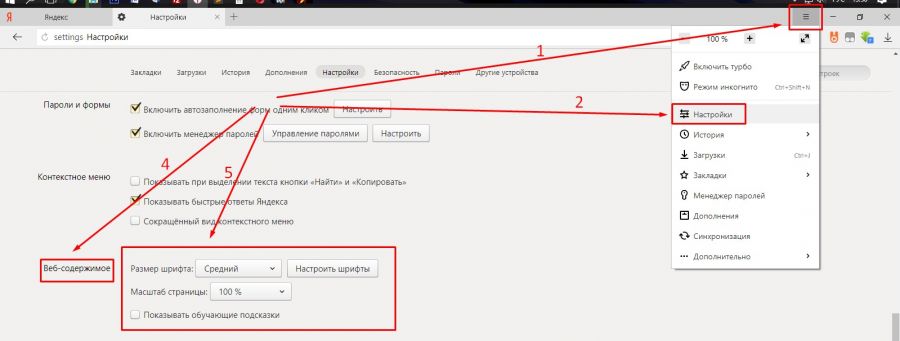
Разработчики учли эти моменты, и внедрили возможность увеличивать масштаб страницы в браузере, не прибегая к сторонним приложениям.
Увеличиваем масштаб текста в браузере одним движением
Чтобы увеличить текст в браузере обычным способом, нужно зайти в его настройки и там найти инструмент для регулировки масштаба.
В каждом браузере способы входа в настройки и сами настройки разные. Но есть способ минуя настройки увеличивать или уменьшать текст в практически любом браузере.
Для этого существуют горячие клавиши. Находясь на той странице в которой вам нужно отрегулировать масштаб, зажмите клавишу Ctrl и не отпуская её крутите колёсико мыши вверх или вниз.
В правом верхнем углу откроется настройка регулировки масштаба страницы.
Увеличиваем масштаб текста в Гугл ХромВ зависимости от направления прокрутки, масштаб текста и страницы будет меняться. Так же можно регулировать масштаб текста в появившемся окошке кликом мыши нажимая плюс или минус.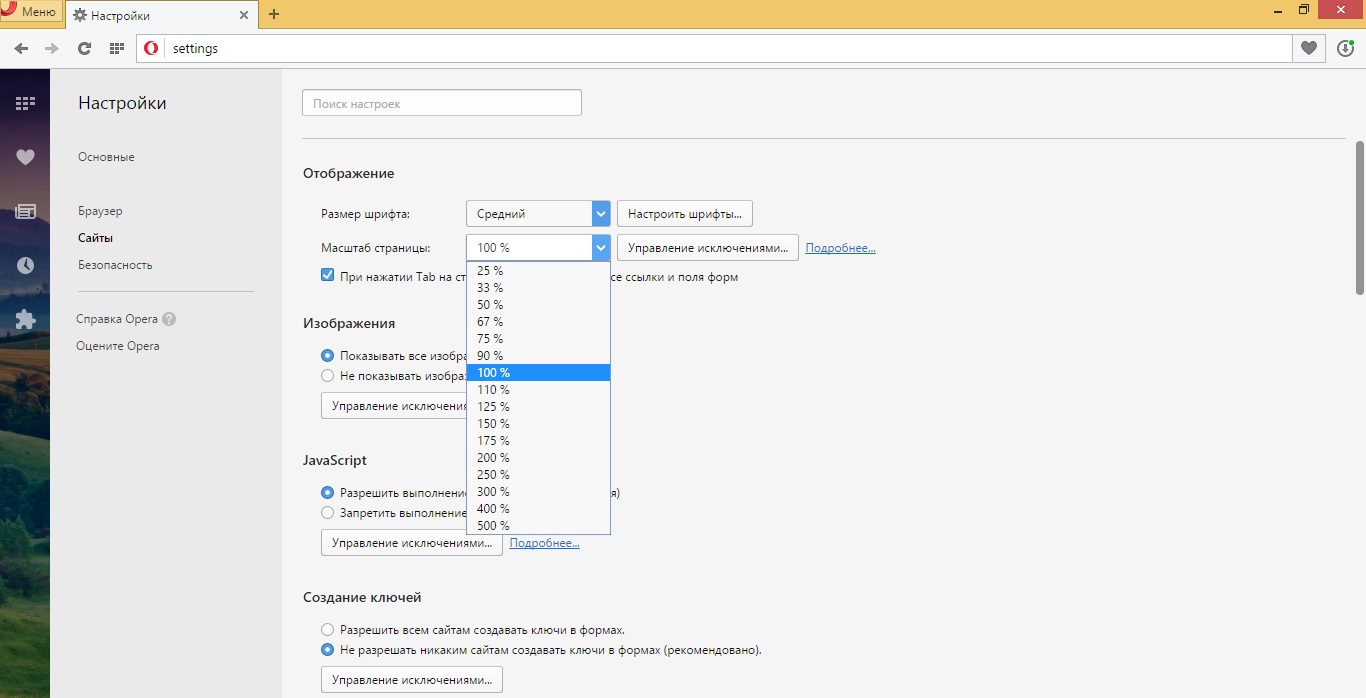
Только в Яндекс браузере плюс и минус отсутствуют, но я думаю — колёсика мыши вполне хватит для решения вопроса.
Увеличиваем масштаб текста в Яндекс браузереНа этом у меня всё! Если было полезно узнать о такой настройке, поделитесь с друзьями в соцсетях нажав кнопку ниже. Подписывайтесь на обновления блога. До связи!
Как уменьшить масштаб в яндекс браузере: информация для новичков
Что такое масштаб в Yandex browser
Масштаб – это доля контента, который охватывает экран без прокрутки содержимого. Окно браузера может вмещать как несколько строк текста или пару картинок, так и целые страницы информации и десятки картинок. От чего это зависит? От размера любого элемента на нашем экране.
Довольно часто сайты сделаны неудобно: текст плохо видно, приходится сильно присматриваться, чтобы рассмотреть информацию, или напротив – шрифт очень крупный. В обоих случаях создаётся дискомфорт при использовании подобного контента. Можем ли мы как-то повлиять на это? Разумеется, для этого и придумано масштабирование.
Можем ли мы как-то повлиять на это? Разумеется, для этого и придумано масштабирование.
Мы можем в любой момент изменить масштаб страницы в браузере Яндекс в большую или меньшую сторону. На практике это означает, что содержимое вкладки приближается или отдаляется.
5 способов увеличить масштаб страницы в Яндекс браузере
Есть 5 доступных методов, позволяющих повысить масштаб, тем самым расширив и увеличив высоту всего содержимого в окне. Каждый из них рассмотрим отдельно.
Способ 1: через комбинацию клавиш на клавиатуре
Это простой вариант, позволяющий увеличить масштаб в Яндексе браузера только с помощью клавиатуры. На ней нужно использовать только 2 кнопки Ctrl и «+». Сначала зажимаем клавишу Ctrl, а затем один раз нажимаем кнопку «+».
Полезно! Можем воспользоваться как клавишей на цифровом блоке клавиатуры, так и аналогичной кнопкой на буквенно-цифровом блоке.
С каждым нажатием комбинации происходит приближение на один шаг:
- 110%;
- 125%;
- 150%;
- 175%;
- 200%;
- 250%;
- 300%;
- 400%;
- 500%.

Больше прибавить не получится, 500% — это максимальная величина масштабирования.
Способ 2: с помощью мыши
Это ещё одна комбинация горячих клавиш, которая требует участия колёсика мыши и клавиши клавиатуры – Ctrl. Чтобы воспользоваться методом, зажимаем Ctrl и прокручиваем колёсико вверх. За каждое деление прокрутки происходит приближение на один шаг.
Это лучший способ, так как руки большую часть времени находятся на клавиатуре и мышке, не приходится делать лишних телодвижений. Ещё метод хорош скоростью приближения, всего за пару прокруток можем дойти до максимального приближения.
Способ 3: из меню браузера
Увеличить страницу в браузере Яндекс можем и через меню:
- Переходим на целевой сайт.
- Нажимаем на кнопку меню, расположена слева от клавиши «Свернуть».
- Находим запись «100%», а по обе стороны от неё – плюс и минус. Жмём на кнопку с плюсом нужное количество раз.
Способ 4: через настройки веб-обозревателя
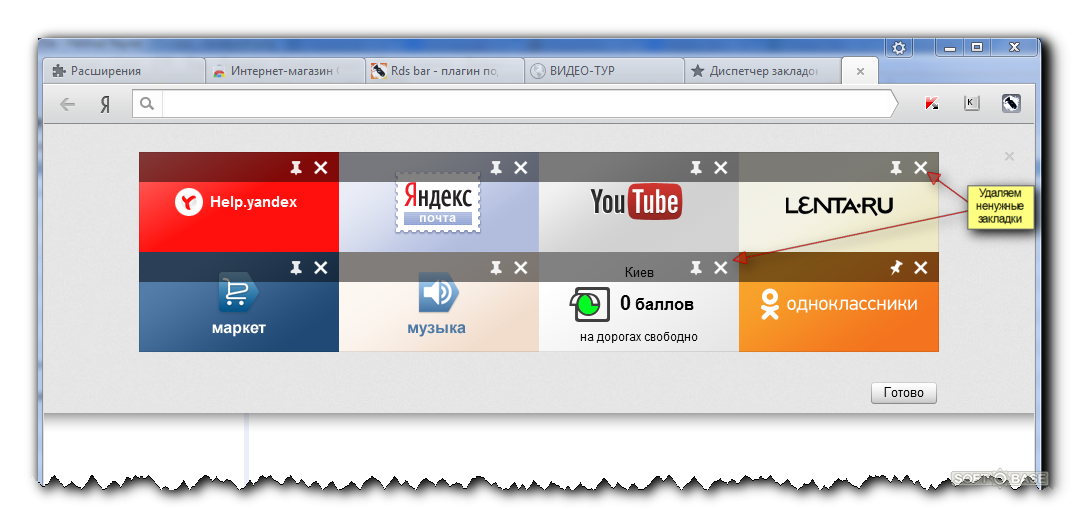 Способ подходит для людей со слабым зрением, которым стандартный размер текста на большинстве вкладок не подходит. Также он пригодится владельцам небольших мониторов.
Способ подходит для людей со слабым зрением, которым стандартный размер текста на большинстве вкладок не подходит. Также он пригодится владельцам небольших мониторов.Важно! Настройка масштаба на конкретной странице выше по иерархии, чем общий параметр масштабирования. Это значит, что если мы установим 125% приближение на одном сайте, а общий масштаб – 150%, к этому веб-ресурсу всегда будет применяться «личная» настройка – 125%.
Как приблизить контент на всех сайтах:
- Открываем меню веб-обозревателя Яндекс и нажимаем на элемент «Настройки».
- Листаем список до раздела «Сайты», где и находим пункт «Масштаб страниц».
- Нажимаем на значение под названием пункта и выбираем подходящий параметр из выпадающего списка.
Способ 5: посредством инструмента Windows – «Лупа»
Все современные версии Windows имеют несколько функций, так называемых «Спец. возможности», среди которых и лупа. С её помощью, можем приблизить картинку в любом приложении даже в 15 раз. Недостаток способа в том, что настройки приближения не сохраняются в Яндекс браузере. После закрытия приложения, масштабирование исчезает, а охват контента возвращается к исходному значению.
Недостаток способа в том, что настройки приближения не сохраняются в Яндекс браузере. После закрытия приложения, масштабирование исчезает, а охват контента возвращается к исходному значению.
Чтобы запустить инструмент, зажимаем Win, а затем жмём на клавишу «+». Дальше появляется панель с параметрами приближения и настройками. Уже мышкой можем приближать контент до нужной величины.
Как уменьшить масштаб экрана в браузере от Яндекса
Уменьшить окно браузера Яндекс можем такими же способами, как и приближали его в прошлых разделах материала. Единственное исключение — экранная лупа Windows, она таким функционалом не обладает. Так как есть некоторые изменения в реализации методов, рассмотрим каждый способ индивидуально, но весьма кратко.
Как уменьшить страницу в веб-обозревателе Яндекс:
- Нажимаем комбинацию клавиш Ctrl и «—»;
- Зажимаем кнопку Ctrl и крутим колёсико мыши к себе;
- Открываем меню браузера и нажимаем на значок «—»;
- Переходим в «Настройки» браузера через меню и в разделе «Масштаб страниц» устанавливаем масштаб до 100%.

Интересно! Уменьшить масштаб страниц в Yandex Browser можем только на фиксированное значение. Всего в веб-обозревателе есть 7 уменьшающих масштабов: 90%, 80%, 75%, 67%, 50%, 33%, 25%.
Как сбросить параметры масштаба веб-страницы
Мы уже знаем все способы как изменить масштаб в Яндекс веб-обозревателе, но остаётся некоторой загадкой то, как вернуть охват контента к изначальному значению. Да, можем просто уменьшить или увеличить масштаб, постаравшись вручную вернуться к 100%. В действительности не каждый читатель сможет определить, сейчас стоит захват изображения в режиме 90%, 100% или 110%. Есть пара гораздо более лёгких способов вернуть параметры масштабирования.
Как сбросить настройки масштаба:
- Через «Умную строку». Если сейчас стоит нестандартный охват, в поисковой строке появляется значок лупы. Можем нажать на этот значок (расположен в правой части строки) и кликнуть на кнопку «Сбросить»;
- При помощи «Настройки сайтов».
 Все настройки масштаба для отдельных сайтов сохраняются в специальном разделе Яндекс веб-обозревателя. При повторной загрузке веб-сайта, браузер применяет те параметры, которые сохранены в этом разделе. Можем сбросить неправильные данные через меню «Настройки». Под пунктом «Масштаб страниц» есть кнопка «Настройка сайтов». После клика по кнопке отображается список со всеми применёнными масштабами. Наводим курсор на ненужные настройки и жмём по кнопке «Удалить».
Все настройки масштаба для отдельных сайтов сохраняются в специальном разделе Яндекс веб-обозревателя. При повторной загрузке веб-сайта, браузер применяет те параметры, которые сохранены в этом разделе. Можем сбросить неправильные данные через меню «Настройки». Под пунктом «Масштаб страниц» есть кнопка «Настройка сайтов». После клика по кнопке отображается список со всеми применёнными масштабами. Наводим курсор на ненужные настройки и жмём по кнопке «Удалить».
Теперь мы знаем все способы увеличить и уменьшить масштаб в Яндекс браузере, осталось лишь настроить сайты под себя. На небольшом экране или при плохом зрении лучше приблизить картинку. Если экран крупный, а зрение не подводит, отдаление веб-сайта поможет увидеть больше без прокрутки страницы.
Помогла ли вам эта статья?
Все мы так или иначе ежедневно пользуемся компьютерами. Ежедневно мы проводим часы в браузерах или подобных приложениях. Замечали ли вы, что плохо видите текст, вглядываетесь и напрягаете глаза? Вы в этом не одиноки.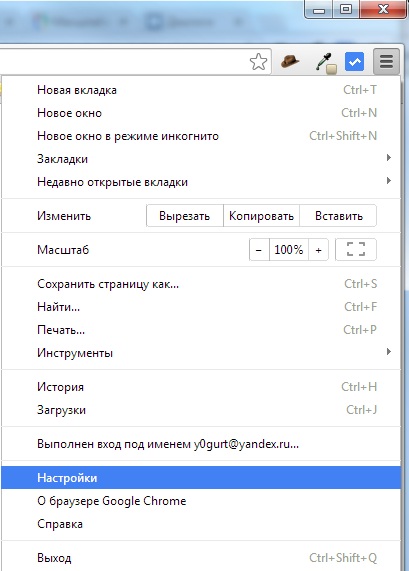 К счастью, во всех популярных браузерах, а также программах можно увеличивать масштаб. Это значит, что вы будите видеть все содержимое программы лучше и четче.
К счастью, во всех популярных браузерах, а также программах можно увеличивать масштаб. Это значит, что вы будите видеть все содержимое программы лучше и четче.
Бывают случаи, когда некоторые элементы в браузере или в программе слишком крупные и вам из-за этого крайне проблематично пользоваться программой. Тогда необходимо уменьшить масштаб рабочей области. Вы сами можете выбрать, каким конкретно масштабом вам будет удобнее пользоваться.
Как уменьшить масштаб экрана в браузере Яндекс
Особый способ
Осуществить это довольно просто. Есть полностью универсальный способ, который подходит для большинства браузеров программ и прочих приложений. Для его использования вам понадобится работающая клавиатура и мышка. Все что вам нужно сделать, это:
- Зажать клавишу «Ctrl», которая традиционно находится в левом нижнем углу клавиатуры.
- Не отпуская клавишу «Ctrl» вращайте колесико вашей мышки вперед, если хотите приблизить изображение, или назад, если хотите его отдалить.

Примечание! Можно использовать не колесико мыши, а кнопку «+» или «-» на вашей клавиатуре. Эффект будет абсолютно одинаковый.
Для увеличения или уменьшения масштаба страницы используем сочетание клавиш «Ctrl+«+» или «Ctrl+«-»
В большинстве популярных браузерах вы увидите, как масштаб меняется, а вам становится гораздо лучше видно картинку или удобнее пользоваться компьютером.
Но если по каким-то причинам вы не смогли воспользоваться этим способом, то мы отдельно рассмотрим каждый браузер и некоторые программы, чтобы вы точно смогли найти решение проблемы.
Изменение масштаба в браузерах
Разберём конкретные случаи изменения масштаба именно в браузерах. Именно в таких программах люди часто читают книги, листают ленты социальных сетей – другими словами работают с элементами, которые требуют изменения масштаба. Во всех популярных браузерах этот процесс чем-то похож и сам по себе очень простой.
Примечание! По умолчанию во всех браузерах выставляется масштаб 100%.
Давайте начнем именно с этого браузера и разберём 3 способа изменения масштаба страницы в нем.
Яндекс Браузер
- Находясь на странице, которую вы хотите увеличить, нажмите на три небольших полоски в правом углу экрана. Это настройки браузера. Нажимаем на три небольших полоски в правом углу экрана
- Появится небольшой список настроек. Над ним будет полоска масштаба, в центре вы видите текущее значение, а по бокам расположены кнопки, с помощью которых масштаб страницы можно менять. В самом начале мы увидим строку с размером масштаба, для увеличения нажимаем «+», для уменьшения «-»
На заметку! Помните также про универсальный способ с клавишей «Ctrl», который вы сможете применить и тем самым поменять масштаб.
К еще одному способу можно отнести изменение масштаба во всем браузере. То есть, изменение масштаба экрана, а не конкретной станицы.
То есть, изменение масштаба экрана, а не конкретной станицы.
- Щелкаем на три точки в правом углу экрана и открываем настройки. Нажимаем на три небольших полоски в правом углу экрана
- Пролистываем в самый низ страницы и нажимаем «Показать дополнительные настройки». Пролистываем в самый низ страницы и нажимаем «Показать дополнительные настройки»
- Находим пункт «Веб-содержимое», а под ним возможность изменения масштаба. Кликаем на числовое значение масштаба, появится список, в котором мы выберем нужное значение. Находим пункт «Веб-содержимое», кликаем на числовое значение масштаба и выбираем из списка подходящий масштаб
Важно! Обратите внимание, что такой масштаб будет отображаться абсолютно на всех сайтах и даже после перезапуска программы.
Google Chrome
- В правой части рабочей области найдет значок с тремя точками – это значок настроек браузера. Нажмите на него. Нажимаем на три точки в правом верхнем углу браузера
- Откроется довольно внушительный список.
 Интересующая нас строчка будет находиться в середине этого списка, переходим непосредственно к ней. Переходим к строчке «Масштаб»
Интересующая нас строчка будет находиться в середине этого списка, переходим непосредственно к ней. Переходим к строчке «Масштаб» - Процесс регулирования здесь организован так же, как в браузере от Яндекс. Если вы хотите увеличить масштаб, то кликайте на плюс справа от строки. Для увеличения масштаба нажимаем на значок «+»
- Если же вы хотите уменьшить размер содержимого страницы, то кликайте на минус слева от строки с количеством процентов. Для уменьшения масштаба нажимаем значок «-»
Mozilla Firefox
Аналогично меняется масштаб и в этом браузере. Для изменения нужно:
- Открываем браузер и кликаем на полоски в правом углу экрана. В правом верхнем углу нажимаем на три полоски, перейдя в настройки браузера
- Вновь выпадает меню, в котором мы находим сточку «Масштаб» и меняем ее значение на нужное нам. В самом начале увидим строчку масштаба страницыДля уменьшения масштаба нажимаем на «-», для увеличения — на «+»
Internet Explorer
Здесь в процессе изменения масштаба появляются отличия:
- Нажимаем на шестеренку в правом углу браузера.
 Нажимаем на шестеренку в правом углу браузера
Нажимаем на шестеренку в правом углу браузера - Вы увидите строчку «Масштаб». Реализована она не так, как в других браузерах. Там нет двух кнопок – плюс и минус по бокам. В скобках написано текущее значение масштаба. Нажимаем на эту строчку. Наводим мышку на строчку «Масштаб»
- Появится список, из которого мы можем выбрать предложенные браузером значения. Например, 200%. Щелкаем по нужному нам масштабу
- Для того, чтобы задать то число, которое нужно вам, необходимо найти строчку «Особый», которая находится под всеми остальными значениями. Что бы задать свое значение, открываем пункт «Особый»
- Нажимаем на нее. Появится окно, в котором можно задать нужный вам масштаб. Вводим нео
как увеличить масштаб страницы в браузере Chrome
Как в Google Chrome увеличить-уменьшить масштаб страницы
Компьютерная жизнь15-12-2018
Как увеличить масштаб страницы в Chrome, Opera, Mozilla?
Максим Михайлишин02-05-2014
Как увеличить-уменьшить масштаб страницы в Google Chrome
Vishap TVplus25-03-2017
Как увеличить уменьшить масштаб страницы в Mozilla Firefox, Opera и Google Chrome
Freedom21-11-2014
Как в Google Chrome увеличить-уменьшить масштаб страницы
Info Faq23-10-2015
Google Chrome как настроить внешний вид браузера: размер шрифта, масштаб, панель закладок?
DimAll05-10-2020
Как Увеличить или Уменьшить Масштаб Страницы в Mozilla Firefox, Opera и Google Chrome
ЧавоТВ29-06-2017
Что делать если масштаб экрана в любой вкладке увеличился или уменьшился,ответ тут!
Kejoth21-06-2016
Как увеличить/уменьшить масштаб страницы в Яндекс Браузере? / Масштаб Яндекс браузер
CLAYMIX HACK17-05-2020
Как увеличить масштаб страницы в популярных браузерах
Татьяна Елгина25-08-2016
Как увеличить шрифт в браузере
Rasskazhu PC04-08-2015
Как увеличить уменьшить масштаб страницы в браузере. Что делать если масштаб страниц изменился.
Что делать если масштаб страниц изменился.
Нина Ракова14-04-2018
Как в Опере Увеличить/Уменьшить масштаб страницы
ПК для ВСЕХ26-12-2018
Как сделать полно экранный режим в браузере Google Chrome
КОМПЬЮТЕРНЫЕ СОВЕТЫ18-12-2015
Как увеличить/уменьшить масштаб страницы в браузере
Tr1ble17-09-2017
Как увеличить/уменьшить масштаб страницы в Яндекс Браузере.
Hyperione — ваш проводник в мире ПК05-08-2017
Как увеличить масштаб страницы
Татьяна Елгина27-06-2016
Как увеличить масштаб страницы в Яндекс. Браузере
Браузере
Userologia Chanel25-10-2017
Как в Фейсбуке Увеличить/Уменьшить масштаб страницы
ПК для ВСЕХ26-12-2018
Как увеличить шрифт в браузере
Мой Друг Компьютер24-04-2015
Горячие клавиши браузеров Google Chrome, Яндекс, Mozilla Firefox, Opera, Microsoft Edge ⌨️🌐⚙️
Hetman Software: Восстановление данных и ремонт ПК03-10-2017
Увеличение\уменьшение экрана в браузерах и ОС
Виктор23-08-2015
Как в Chrome изменить масштаб веб-страницы
ВидеоСправка02-06-2014
Как изменить масштаб страницы браузера
уроки по программам20-06-2018
Как отключить рекламу в Яндекс браузере и всплывающих окнах: инструкция
За последние годы Интернет превратился в мощную и большую торговую площадку, в которой было огромное количество рекламы. Часто бывает очень навязчиво, прекращение просмотра страницы закрывает интересный контент. Если вам надоела лишняя информация, узнайте, как убрать рекламу в браузере Яндекс навсегда, больше нечего ей встречать.
Часто бывает очень навязчиво, прекращение просмотра страницы закрывает интересный контент. Если вам надоела лишняя информация, узнайте, как убрать рекламу в браузере Яндекс навсегда, больше нечего ей встречать.
Встроенный в браузер блокировщик рекламы
Поисковый клиент имеет встроенные функции, которые могут удалить большую часть нежелательной рекламной информации.Этот метод абсолютно бесплатный и простой, но достаточно грубый с всплывающими окнами и всплывающими окнами, он может блокировать видеоконтент изображения. Использовать такой способ настройки следует в крайнем случае. Как заблокировать рекламу в яндекс браузере:
- В правом верхнем углу нажмите кнопку с тремя полосами.
- Выберите «Дополнения».
- На вкладке с надстройками вы должны найти пункт «Без рекламы».
- Нажмите на кнопку «Off», чтобы она перешла в режим «On».
После этого проводник заблокирует всплывающие окна, баннеры, окна и прочую навязчивую рекламу, а директ продолжит свою работу. Есть еще один способ отключить рекламу во встроенных инструментах Яндекс браузера. Эта настройка более тонкая, присутствует в новых версиях клиента. Для разблокировки информации:
Есть еще один способ отключить рекламу во встроенных инструментах Яндекс браузера. Эта настройка более тонкая, присутствует в новых версиях клиента. Для разблокировки информации:
- Нажмите Alt + x ».
- В открывшемся окне перейдите в «Свойства обозревателя».
- Перейдите на вкладку «Дополнительно».
- Зайдите в «Мультимедиа» и снимите отметки с важных для вас пунктов: проигрывать звуки на веб-страницах (при необходимости), воспроизводить анимацию на веб-страницах, показывать картинки или что-то еще.
Как убрать рекламу в браузере сторонними плагинами
Блокировщик рекламы для браузера Яндекс отличается от предыдущего способа более тонкой работой, осуществляет удаление нежелательного контента со страницы.Большинство людей предпочитают и положительно отзываются о расширении «Adblock Plus». Этот плагин не только помогает отключить всю нежелательную рекламную сеть (баннеры, видео, блокировку всплывающих окон), но и защищает пользователей от посещения зараженных сайтов. Чтобы скачать, зайдите в магазин Chrome и:
Чтобы скачать, зайдите в магазин Chrome и:
- Введите для поиска «Adblock Plus» и нажмите Enter.
- Найдите надстройки и нажмите «Установить».
- Сам проводник установит и автоматически запустит.
Как отключить рекламу в Яндекс браузере с помощью специальных программ
Есть методика, которая подскажет, как убрать всплывающие окна в Яндекс браузере и других клиентах.Вы используете несколько программ для работы в сети для разных нужд? Каждый из них подвержен риску заражения вирусами, или вы можете начать видеть лишнюю рекламу. Отключить их во всех браузерах (Chrome, Яндекс, FireFox, Safari) поможет программа Adguard (Адгард). Расширение способно очистить всех клиентов от баннеров, видеорекламы и сторонних приложений. Он постоянно обновляется для повышения эффективности удаления новых типов тизеров.
Если вам интересно, как отключить рекламу в Яндекс браузере с помощью программы Adguard, знайте, что она платная.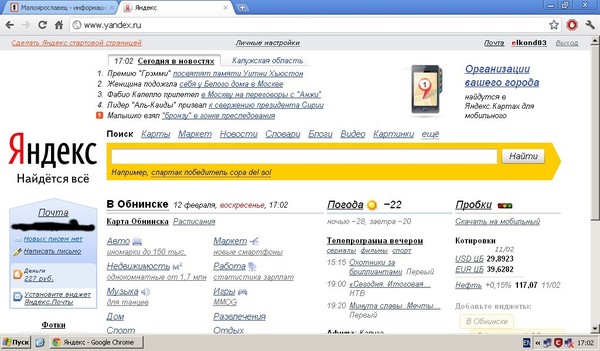 Годовая подписка на 1 ПК — 200 руб. В остальном — отличный инструмент, который найдет и заблокирует всевозможные вредоносные блоки на страницах в Интернете. В Adguard есть гибкие настройки, которые можно настраивать вручную.
Годовая подписка на 1 ПК — 200 руб. В остальном — отличный инструмент, который найдет и заблокирует всевозможные вредоносные блоки на страницах в Интернете. В Adguard есть гибкие настройки, которые можно настраивать вручную.
Выбор в пользу этого варианта будет уместным, если вы все же проводите много времени в сети, это связано с вашей работой или хобби. Adguard работает в фоновом режиме и напрямую не зависит от программы для Интернета, что важно при вирусных атаках, попытках изменить настройки клиента.К тому же количество доступное, доступное многим пользователям.
Видео: как убрать рекламу в браузере
Как удалить (удалить) панель инструментов Яндекс
Что такое Панель инструментов Яндекса?
Панель инструментов Яндекса — одна из сотен панелей инструментов. Производители этой панели инструментов сообщают, что они сделали эту панель инструментов для людей, чтобы сделать их просмотр в Интернете быстрее и удобнее. Эту программу можно установить в Internet Explorer, Google Chrome, Mozilla Firefox и Opera Browser.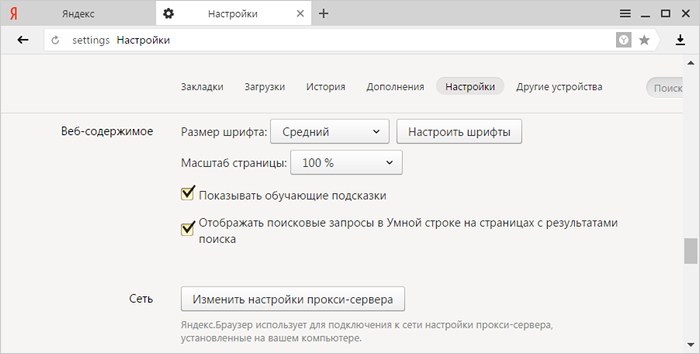 Итак, это браузеры, которые могут стать жертвами панели инструментов Яндекса. Вы можете найти различную информацию об этой панели инструментов. Некоторые источники сообщают, что панель инструментов Яндекса — это просто обычная панель инструментов, которая помогает пользователям просматривать веб-страницы. Но есть и пользователи, которые уверены, что Yandex Toolbar — это вредоносная программа, которая может установить себя без участия пользователя. Если этот случай похож на ваш, то лучше удалить Панель инструментов Яндекса.
Итак, это браузеры, которые могут стать жертвами панели инструментов Яндекса. Вы можете найти различную информацию об этой панели инструментов. Некоторые источники сообщают, что панель инструментов Яндекса — это просто обычная панель инструментов, которая помогает пользователям просматривать веб-страницы. Но есть и пользователи, которые уверены, что Yandex Toolbar — это вредоносная программа, которая может установить себя без участия пользователя. Если этот случай похож на ваш, то лучше удалить Панель инструментов Яндекса.
Как на вашем компьютере установлена Панель инструментов Яндекса?
Также бывают случаи, когда пользователи скачивают различные бесплатные программы и устанавливают их на свой компьютер вместе с некоторыми другими программами и панелями инструментов в качестве вспомогательного средства.Пользователю достаточно снять галочку в поле «Установить панель инструментов Яндекса». Но иногда они просто не замечают эту галочку, а потом жалуются, что панель инструментов установилась на их компьютер.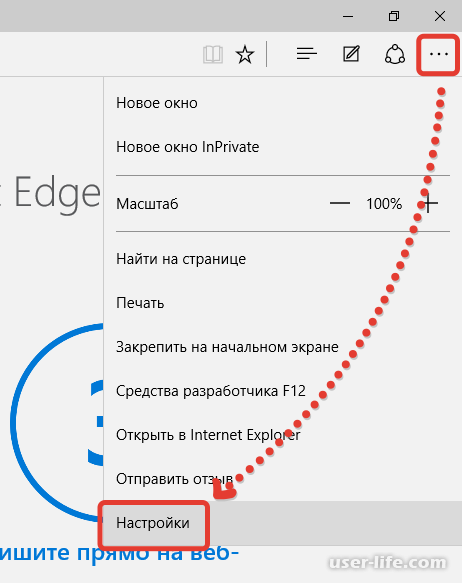 С этого момента можно считать, что Панель инструментов Яндекса не является вредоносной программой. Каждый пользователь должен быть осторожен со всеми бесплатными и условно-бесплатными программами или даже не должен использовать их вообще ради здоровья компьютера.
С этого момента можно считать, что Панель инструментов Яндекса не является вредоносной программой. Каждый пользователь должен быть осторожен со всеми бесплатными и условно-бесплатными программами или даже не должен использовать их вообще ради здоровья компьютера.
Как удалить Панель инструментов Яндекса с ПК?
Если вы хотите избавиться от этого компьютера, вам нужно будет выполнить следующие действия.Пожалуйста, внимательно следите за ними, так как если вы что-то пропустите, панель инструментов Яндекса и поиск не будут удалены полностью. Программа не содержит никаких программ для удаления, поэтому единственный способ — удалить ее вручную.
На наш взгляд, есть 3 продукта, в базе которых потенциально есть панель инструментов Яндекс. Они также могут помочь вам сбросить настройки браузера. Вы можете попробовать использовать их для удаления панели инструментов Яндекса.
Рекомендуемое решение:
Wipersoft — полностью удаляет все экземпляры вирусов, аналогично панели инструментов Яндекс — файлы, папки, ключи реестра.
Скачать Norton * Пробная версия Norton обеспечивает БЕСПЛАТНОЕ обнаружение компьютерных вирусов. Чтобы удалить вредоносное ПО, вам необходимо приобрести полную версию Norton.
Альтернативное решение:
Thor Antivirus — обнаруживает файлы, значения реестра и папки с вирусами, поведение которых аналогично поведению Панели инструментов Яндекса.
Скачать Norton
Вы можете попробовать оба этих продукта, чтобы удалить Панель инструментов Яндекса
Или удалить Панель инструментов Яндекса вручную:
Удаление из Панели управления
Windows XP:
- Нажмите Пуск .
- Панель управления .
- Затем щелкните «Установка и удаление программ» .
- Найти Панель инструментов Яндекса .

- Нажмите Удалить .
Подробнее об удалении программ в Windows XP.
Windows 7 / Windows Vista:
- Щелкните Пуск .
- Затем Панель управления .
- Щелкните Удаление программы .
- Найдите Панель инструментов Яндекса и нажмите Удалить .
Подробнее об удалении программ в Windows 7.
Windows 8 / Windows 8.1:
- Откройте меню .
- Щелкните Поиск .
- После этого нажмите Приложения .
- Затем Панель управления .
- Затем, как и в Windows 7, щелкните Удаление программы в разделе Программы .
- Найдите Панель инструментов Яндекса , выберите ее и нажмите Удалить .
Подробнее об удалении программ в Windows 8 (8.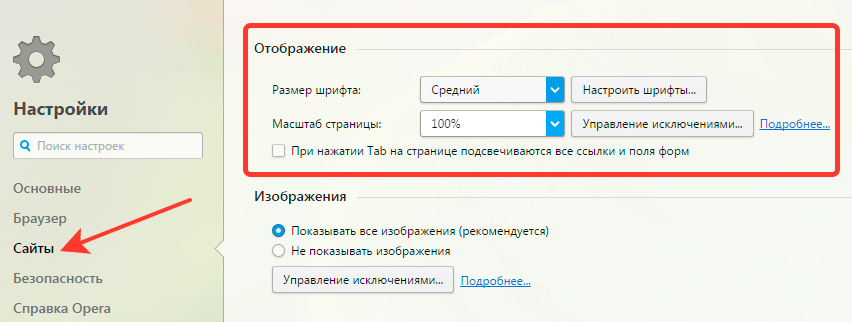 1).
1).
После этого удалите Панель инструментов Яндекса из браузера.
Google Chrome:
- Откройте Google Chrome
- Введите chrome: // extensions / .
- Найти Панель инструментов Яндекса .
- Щелкните значок корзины , чтобы удалить его.
- Также поищите другие подозрительные расширения.
Подробнее об удалении расширений из Chrome.
Mozilla Firefox:
- Откройте Firefox.
- Тип О: аддоны .
- Перейти к Extensions .
- Выбрать Панель инструментов Яндекса .
- Нажмите Отключить или удалить кнопку .
- Если кнопка удаления недоступна — воспользуйтесь одним из указанных выше антишпионских продуктов.
Подробнее об удалении расширений из Firefox.
Internet Explorer:
- Откройте IE.
- Щелкните по зубчатому колесу в правом верхнем углу.

- Щелкните Управление надстройками .
- Выберите Панели инструментов и расширения .
- Нажмите Отключить Панель инструментов Яндекса.
- Щелкните Дополнительная информация ссылка в левом нижнем углу.
- Нажмите Удалить кнопку .
- Если эта кнопка неактивна — используйте один из указанных выше антишпионских продуктов.
Подробнее об удалении расширений из IE.
Удалите следующие записи реестра:
Ключ: SoftwareClassesCLSID {91397D20-1446-11D4-8AF4-0040CA1127B6}
Значение: AppID
Ключ: SOFTWAREYandexYandex.ToolbarExtensions {4EC3C3A2-C547-11D5-B060-444553540000} Ключ
: ПРОГРАММНОЕ ОБЕСПЕЧЕНИЕandexYandex.ToolbarExtensions {5BAF48F9-1F31-440a-A7A9-FF35D6320C9D} Ключ
: ПРОГРАММНОЕ ОБЕСПЕЧЕНИЕBarCyDBARC1-800B09-004-8ddBarC08B09-004-M08DBARC08D129-001-M04-D08D09-004-M-009 -0.9-004-DddBarC09-009 -09 -093 -008 Ключ
: ПРОГРАММНОЕ ОБЕСПЕЧЕНИЕandexYandex.ToolbarExtensions {66CE3A80-3350-11d6-B673-0050BF6747F7} Ключ
: CLSID {5D4315B0-DF4F-11d5-8B93-0040CA1127B6} Ключ
: CLSID {5D4315B0-DF4-800B0-CLSID {5D4315F0-11408C0-D8328B0- : ThreadingModel
Затем удалите следующие файлы:
yndbar [1].cab
dynmenud.bmp
dynmenu.bmp
yndbard.bmp
yndbar.bmp
desk1.xml
menu2.xml
menu1.xml
yndbar.inf
И эти папки
C: Program FilesYandex
C: Program Files
Сброс настроек поиска и домашней страницы в браузере
Сбросить настройки браузера в Google Chrome:
- Щелкните меню Chrome (кнопка с 3 полосами) в правом верхнем углу.
- Выберите Настройки .
- Щелкните Показать дополнительные настройки .
- Перейти к Сбросить настройки браузера раздел.
- Нажмите Сбросить настройки браузера .
- В появившемся диалоговом окне нажмите Сбросить .
Подробнее о сбросе настроек браузера в Google Chrome.
Сбросить настройки браузера в Mozilla Firefox:
- Откройте Mozilla Firefox.
- Перейти к справке .
- Перейти к Информация по поиску и устранению неисправностей .
- Нажмите Сбросить Firefox… кнопку .
Подробнее о сбросе настроек браузера в Mozilla Firefox.
Сбросьте настройки браузера в Internet Explorer:
- Откройте Internet Explorer.
- Щелкните по зубчатому колесу в правом верхнем углу.
- Щелкните Свойства обозревателя .
- Перейдите на вкладку Advanced .
- Нажмите кнопку Сбросить .
- Поставьте галочку рядом с Удалить личные настройки .
- Нажмите кнопку Сбросить .
Подробнее о сбросе настроек браузера в Internet Explorer.
Существуют также некоторые другие методы удаления панелей инструментов из веб-браузеров, поэтому, если приведенные выше инструкции не были полезны для вас или вы думаете, что их слишком сложно выполнить, вы можете использовать любые доступные деинсталляторы. тебе. У вас есть возможность загрузить программу Free Uninstall It, созданную для удаления нежелательных программ, которые нельзя удалить с помощью обычных инструкций.Вам нужно просто скачать его и установить на свой компьютер. Бесплатная деинсталляция Удалит все части нежелательной программы за несколько минут.
Информация предоставлена: Алексеем Абалмасовым
Уязвимость в Яндекс браузере позволяет злоумышленникам украсть данные о просмотрах страниц жертв
Уязвимость легко использовать, но трудно обнаружить. В ядре браузера Яндекса существовала уязвимость CSRF, которая позволяла злоумышленникам обмануть функцию синхронизации браузера, чтобы отправить данные о просмотре пользователя не в тот аккаунт.
В случае использования уязвимости злоумышленник мог бы украсть пароли жертвы, историю браузера, закладки и информацию для автозаполнения — обычные данные, которые синхронизируются между устройствами с помощью этой функции.
Уязвимость затронула функцию синхронизации данных Яндекс.Браузера
Уязвимость сама по себе существовала в форме входа в Яндекс.Браузер, где пользователи вводят адрес электронной почты и пароль, которые они использовали для создания профиля в браузере.
Функциональность аналогична функции синхронизации данных Chrome.Яндекс.Браузер построен на Chromium, браузере с открытым исходным кодом, который также используется в Chrome.
Softpedia обратилась к Зияхану Албенизу, исследователю Netsparker, который обнаружил этот недостаток, чтобы узнать, влияет ли он также на функцию синхронизации Chrome, но здравый смысл подсказывает, что это, вероятно, не влияет из-за различных кодовых баз, которые обрабатывают процедуры аутентификации в браузере Google.
Уязвимость легко использовать через вредоносные веб-страницы
Согласно отчету Альбениса, эту ошибку легко использовать.Злоумышленнику нужно только обманом заставить пользователя получить доступ к вредоносному веб-сайту.
Этот веб-сайт будет содержать код, который создает форму входа в систему для синхронизации данных в Яндекс-браузере и отправляет данные с учетными данными злоумышленника.
Ошибка CSRF позволит этой информации получить и запустить операцию автоматической синхронизации, которая отправляет копию данных пользователя злоумышленнику.
«Обратите внимание, что до тех пор, пока жертва не узнает, что происходит, браузер будет продолжать синхронизировать данные с учетной записью злоумышленника, поэтому такие вещи, как новые учетные данные и закладки, будут синхронизироваться с учетной записью злоумышленника без ведома жертвы», — объясняет Альбениз.
Исследователь проинформировал Яндекс о проблеме 17 декабря 2016 года. Раскрытие ошибки и ее исправление были немного сложными, с минимальным взаимодействием с Яндексом, компания даже не удосужилась сообщить исследователю, что они исправили проблему в мае 2016 года.

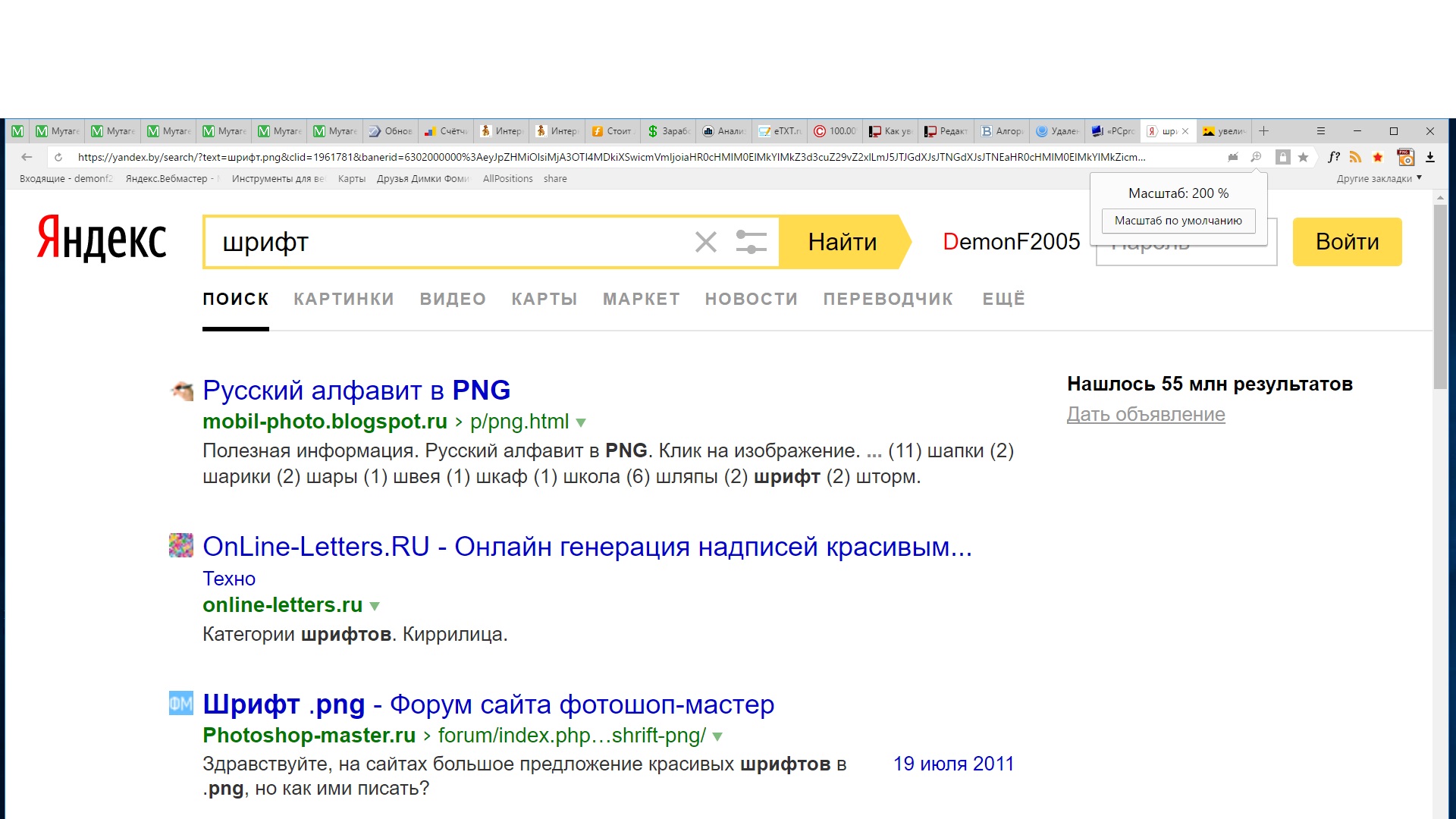



 Все настройки масштаба для отдельных сайтов сохраняются в специальном разделе Яндекс веб-обозревателя. При повторной загрузке веб-сайта, браузер применяет те параметры, которые сохранены в этом разделе. Можем сбросить неправильные данные через меню «Настройки». Под пунктом «Масштаб страниц» есть кнопка «Настройка сайтов». После клика по кнопке отображается список со всеми применёнными масштабами. Наводим курсор на ненужные настройки и жмём по кнопке «Удалить».
Все настройки масштаба для отдельных сайтов сохраняются в специальном разделе Яндекс веб-обозревателя. При повторной загрузке веб-сайта, браузер применяет те параметры, которые сохранены в этом разделе. Можем сбросить неправильные данные через меню «Настройки». Под пунктом «Масштаб страниц» есть кнопка «Настройка сайтов». После клика по кнопке отображается список со всеми применёнными масштабами. Наводим курсор на ненужные настройки и жмём по кнопке «Удалить».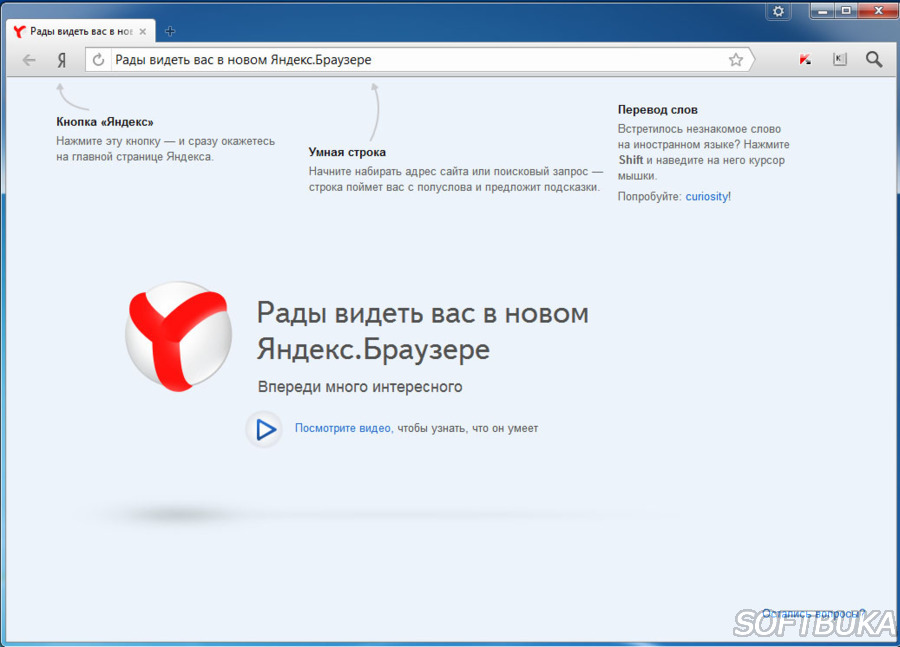
 Интересующая нас строчка будет находиться в середине этого списка, переходим непосредственно к ней. Переходим к строчке «Масштаб»
Интересующая нас строчка будет находиться в середине этого списка, переходим непосредственно к ней. Переходим к строчке «Масштаб»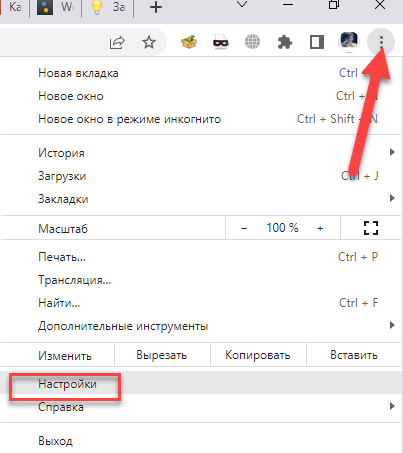 Нажимаем на шестеренку в правом углу браузера
Нажимаем на шестеренку в правом углу браузера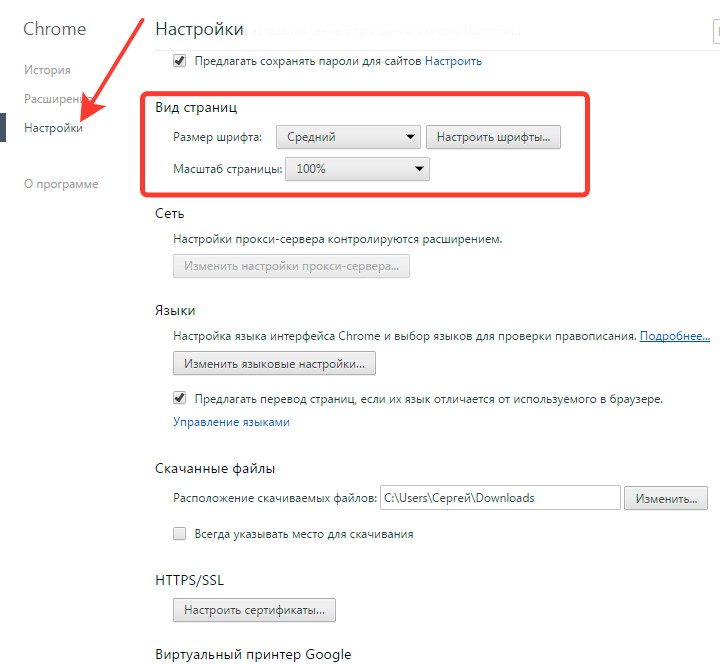 Что делать если масштаб страниц изменился.
Что делать если масштаб страниц изменился. 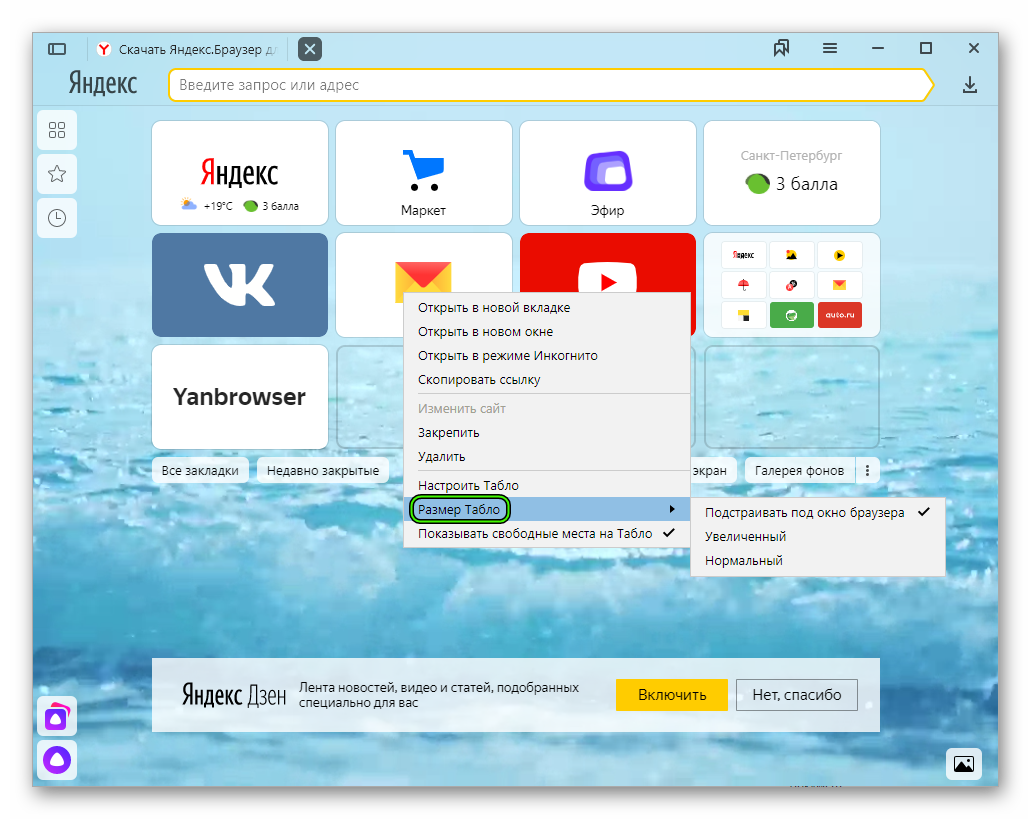
 Браузере
Браузере