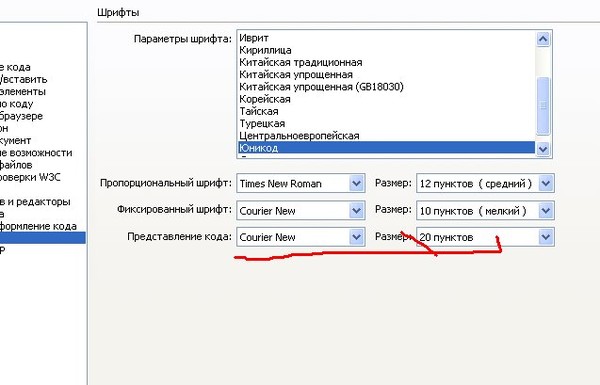Как увеличить шрифт в браузере?
Почти каждый пользователь сталкивался с ситуацией, когда ему приходилось вглядываться в текст на веб-странице, чтобы прочесть хоть какую-то часть материала. Виной всему маленький размер шрифта. На самом деле подобную проблему можно решить буквально за несколько секунд.
- Как приблизить страницу в браузере и зачем это нужно?
- Быстрое увеличение текста при просмотре сайта – как это сделать?
- В Mozilla Firefox
- В Google Chrome
- В Яндекс.Браузере
- Microsoft Edge
- Internet Explorer
- Opera
- Быстрое увеличение текста при просмотре сайта – об универсальном способе (клавиатурной комбинации CTRL-+)
- Почему универсальный способ может не работать и как это исправить?
- Как правильно использовать универсальный способ и что нужно учитывать?
- А как уменьшить текст после увеличения?
- Что же делать на MacBook? Как увеличить текст при просмотре сайта? А как уменьшить?
- Выводы и советы
На некоторых сайтах текст настолько мелкий, что читать его трудно даже людям с идеальным зрением. А если человек плохо видит, то прочесть что-либо вообще невозможно. Увеличение размера шрифта на веб-странице может спасти ситуацию не только в этом случае. Например, если вы хотите поближе рассмотреть картинку, расположенную на веб-странице, быстрое увеличение поможет и в этом случае.
А если человек плохо видит, то прочесть что-либо вообще невозможно. Увеличение размера шрифта на веб-странице может спасти ситуацию не только в этом случае. Например, если вы хотите поближе рассмотреть картинку, расположенную на веб-странице, быстрое увеличение поможет и в этом случае.
Обычно чтобы увеличить текст, нужно не более 5 секунд. Однако во всех браузерах увеличение работает по-разному, и способ, который, например, работает в Яндекс.Браузере, может не работать в Opera и так далее. Далее мы рассмотрим все способы увеличения веб-страниц в различных браузерах.
Чтобы увеличить веб-страницу в этом браузере, необходимо действовать следующим образом:
- Откройте браузер Firefox.
- Нажмите на значок меню в правом верхнем углу.
- В шестой строке меню есть раздел «Масштаб».
Под словом масштаб будут расположены знаки «+» и «-». По умолчанию установлен стопроцентный масштаб страницы. При нажатии на знак «+» масштаб будет увеличиваться, а при нажатии на «-» уменьшаться.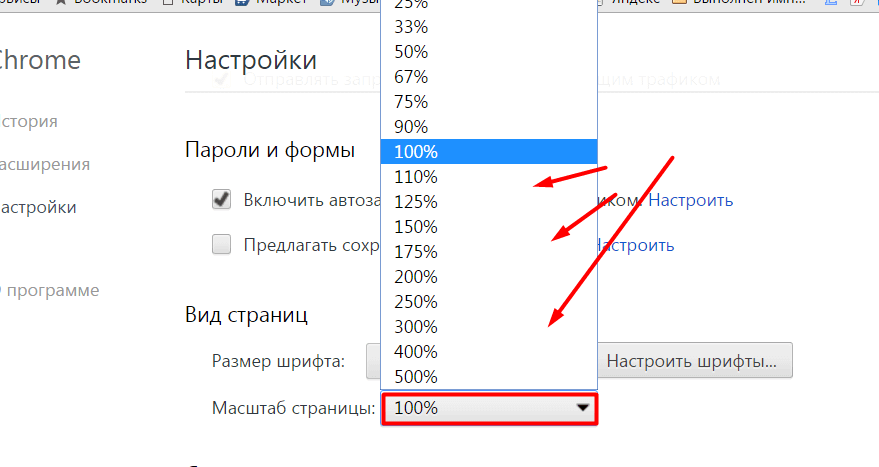 Чтобы вернуть размер веб-страницы к изначальному, просто кликните левой кнопкой мыши по текущему значению.
Чтобы вернуть размер веб-страницы к изначальному, просто кликните левой кнопкой мыши по текущему значению.
Можно также не приближать веб-страницу целиком, а просто увеличить размер шрифта. Для этого нужно сделать следующее:
- Запустить браузер.
- Нажать клавишу Alt.
- В появившейся сверху строке перейти в меню «Вид».
- Навести курсор на слово «Масштаб» и поставить галочку напротив фразы «Только текст».
Теперь при увеличении веб-страницы весь графический контент будет оставаться неизменным, а текст увеличится.
В этом браузере тоже можно увеличить текст буквально за несколько секунд. Для этого нужно перейти в меню, расположенное справа вверху и найти пункт «Масштаб». Там будет указано значение по умолчанию (100%), а также есть возможность увеличить или уменьшить текст с помощью кнопок «+» и «-».
В Яндекс.Браузере все работает точно так же, как в Google Chrome. Вам нужно запустить браузер, открыть выпадающее меню настроек и найти слово «Масштаб».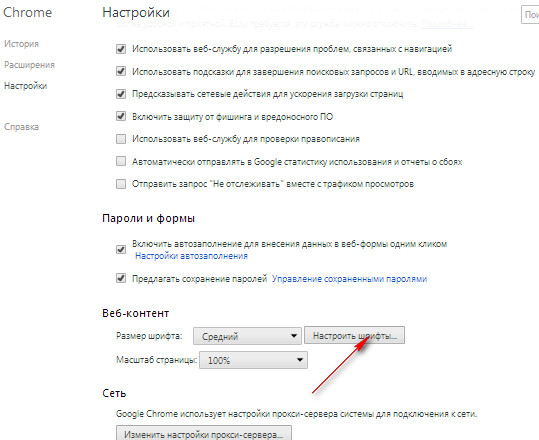 Рядом будет расположен ползунок, с помощью которого можно как увеличить, так и уменьшить веб-страницу.
Рядом будет расположен ползунок, с помощью которого можно как увеличить, так и уменьшить веб-страницу.
Браузер Microsoft Edge быстро набирает популярность благодаря понятному и привычному пользовательскому интерфейсу. Здесь точно так же, как и в двух ранее рассмотренных браузерах все можно сделать через выпадающее меню настроек:
- Запустите Microsoft Edge.
- В правом верхнем углу разверните меню «три точки».
- Найдите пункт «Масштаб» и отрегулируйте величину текста с помощью кнопок «+» и «-».
Этот браузер во многом отличается от конкурентов, поэтому при необходимости увеличить размер текста на веб-странице у пользователей достаточно часто возникают трудности. Здесь все делается немного по-другому:
- Запустите браузер.
- Нажмите на значок шестеренки, расположенный справа вверху.
- Наведите курсор на пункт «Масштаб».
- Перед вами появится список возможных значений от 50% до 400%, остается только подобрать наиболее подходящее.

В Opera все работает по тому же принципу, что и в остальных браузерах. Вам нужно открыть новую вкладку и перейти в меню, доступное в верхнем левом углу. Далее в списке выберите пункт «Масштаб» и с помощью кнопки «+» подберите тот, который будет наиболее комфортен. Рядом с кнопками регулировки масштаба есть значок в виде окошка, с помощью которого можно сбросить масштаб, установив значение по умолчанию.
На самом деле вовсе не обязательно заморачиваться и запоминать, как увеличить текст на сайте в каждом из наиболее популярных браузеров. Достаточно запомнить один универсальный способ, который подойдет для любого браузера. Для увеличения текста подобным образом вам понадобится максимум 2-3 секунды:
- Зажмите клавишу Ctrl (любую из двух).
- Одновременно с зажатой Ctrl нажмите клавишу «+». Одно нажатие увеличивает масштаб на 10%.
- Для уменьшения текста зажмите Ctrl и клавишу «-».
Вместо клавиш «+» и «-» можно использовать колесико компьютерной мышки. Если вы будете крутить колесико вверх, масштаб будет увеличиваться, а если вниз – уменьшаться. Если у вас ноутбук, вы можете увеличивать текст на сайтах с помощью тачпада. Для этого поставьте 2 пальца на тачпад и потяните их в разные стороны. Для уменьшения страницы сделайте то же самое, только двигайте пальцы навстречу друг другу.
Если вы будете крутить колесико вверх, масштаб будет увеличиваться, а если вниз – уменьшаться. Если у вас ноутбук, вы можете увеличивать текст на сайтах с помощью тачпада. Для этого поставьте 2 пальца на тачпад и потяните их в разные стороны. Для уменьшения страницы сделайте то же самое, только двигайте пальцы навстречу друг другу.
Некоторые пользователи жалуются на то, что универсальный способ у них не работает. Такое иногда случается и этому есть объяснение. Чаще всего универсальный метод не работает из-за того, что пользователи рано отпускают клавишу Ctrl. Она должна быть зажата параллельно с нажатием на клавишу «+».
Возможно, данная проблема возникает из-за того, что одна из нужных клавиш попросту не работает. Обычно на клавиатуре есть две клавиши Ctrl и две клавиши «+», стоит попробовать оба варианта.
Учтите, что данная комбинация клавиш должна нажиматься одновременно. Необходимо сначала зажать Ctrl, а потом увеличивать размер текста на сайте с помощью кнопки «+». Если кнопка «+», расположенная в верхней части клавиатуры не работает, попробуйте ту, которая находится в правой части клавиатуры. Также обратите внимание на то, что кнопку «+» не нужно удерживать, достаточно 2-3 коротких нажатий, иначе масштаб практически моментально увеличится до 400%.
Если кнопка «+», расположенная в верхней части клавиатуры не работает, попробуйте ту, которая находится в правой части клавиатуры. Также обратите внимание на то, что кнопку «+» не нужно удерживать, достаточно 2-3 коротких нажатий, иначе масштаб практически моментально увеличится до 400%.
Если вам нужно уменьшить текст, достаточно зажать клавишу Ctrl и одновременно с этим несколько раз нажать кнопку «-» либо немного прокрутить колесико компьютерной мышки вниз. Также можно зайти в выпадающее меню браузера, найти пункт «Масштаб» и установить значение, используемое по умолчанию.
Владельцы MacBook тоже могут увеличить содержимое сайта в считанные секунды. Для этого нужно запустить браузер Safari, перейти в настройки, открыть раздел «Веб-сайты», а затем пункт «Масштаб страницы». Далее с помощью ползунка можно подобрать наиболее удобный масштаб.
Здесь также работает универсальный метод с клавишами Ctrl и «+». Однако каждый владелец MacBook знает, что клавиши Ctrl на их устройстве нет. Вместо этой клавиши необходимо зажимать клавишу Command. Уменьшить текст можно зажав клавишу Command и несколько раз нажав кнопку «-». Также можно использовать колесико мышки и тачпад.
Вместо этой клавиши необходимо зажимать клавишу Command. Уменьшить текст можно зажав клавишу Command и несколько раз нажав кнопку «-». Также можно использовать колесико мышки и тачпад.
Вовсе не обязательно запоминать, как увеличивать текст на сайте в разных браузерах. Достаточно запомнить лишь универсальную комбинацию клавиш, которая работает в каждом браузере и на каждом устройстве (на MacBook Ctrl заменяется на Command). Однако если у вас не работают нужные клавиши, можно увеличить текст через выпадающее меню настроек в том или ином браузере.
АРАлина Рыбакавтор
Увеличить размер текста в браузерах на смартфоне HUAWEI
По своим возможностям смартфон, будучи карманным устройством, полноценно может заменить Персональный Компьютер (ПК). Фактически он имеет набор всех основных пользовательских программ, установленных на компьютере. И, вдобавок к этому, он представляет собой великолепное мобильное устройство связи, как для телефонных звонков, так и для выхода в интернет. А его автономность работы давно превысила возможности аккумуляторных батарей, устанавливаемых на ноутбуках.
А его автономность работы давно превысила возможности аккумуляторных батарей, устанавливаемых на ноутбуках.
Смартфон, как и компьютер, полноценно предоставляет своим владельцам все широкие возможности, которые даёт ИНТЕРНЕТ. Но есть один параметр, в котором компьютер опережает смартфон – это размер экрана. Как известно, человек свыше 80% информации воспринимает через зрение и поэтому удобство визуального восприятия информации становится очень важным.
А как увеличить масштаб изображения на экране смартфона HUAWEI (honor)?
Смартфон имеет возможность настройки размера шрифтов и размера картинок, отображаемых на экране телефона. Увеличивая размер шрифта в настройках смартфона, вы сможете настроить смартфон для более комфортного восприятия информации с экрана. Порядок настройки размера шрифта описан в статье Как увеличить размер шрифта на экране смартфона HUAWEI (honor)?, для перехода к инструкции нажмите здесь.
Но нужно понимать, что увеличив размер шрифта на экране смартфона, вы перестроите в целом вид экрана: шрифт увеличится, а объём отображаемой информации на экране уменьшится. Поэтому при настройке размера шрифтов нужно попытаться установить оптимальный размер, чтобы было удобно читать без значительного уменьшения объёма выводимой информации.
Поэтому при настройке размера шрифтов нужно попытаться установить оптимальный размер, чтобы было удобно читать без значительного уменьшения объёма выводимой информации.
А можно ли перенастраивать размер текста в браузерах при серфинге в интернете, не меняя настройки телефона?
Установленные на смартфонах HUAWEI и Honor приложения Google Chrome и Яндекс Браузер имеют возможность изменение масштаба отображения информации на экране в браузерах при работе в интернете.
Есть два основных способа:
1 способ: Увеличение масштаба страницы специальным жестом.
2 способ. Масштабирование текста на веб-страницах:
— А. Порядок масштабирования текста на веб-страницах в приложении Google Chrome.
— Б. Порядок масштабирования текста на веб-страницах в приложении Яндекс Браузер.
1 способ: Увеличение масштаба страницы специальным жестом.
Находясь в приложении Google Chrome или Яндекс Браузер вы, сделав специальный жест, можете увеличить масштаб просматриваемой страницы. Для этого нужно двумя пальцами коснуться экрана, и развести их не отрывая от экрана. В результате вы увеличите масштаб просмотра страницы, при этом внизу экрана появится горизонтальный ползунок.
Для этого нужно двумя пальцами коснуться экрана, и развести их не отрывая от экрана. В результате вы увеличите масштаб просмотра страницы, при этом внизу экрана появится горизонтальный ползунок.
Далее вы можете просматривать страницу, осуществляя скроллинг экрана, как в вертикальном, так и в горизонтальном направлении.
Чтобы вернуть исходный масштаб страницы достаточно покинуть страницу сайта или коснувшись экрана двумя пальцами свести их вместе.
Экран №1 смартфона – вид страницы в браузере Googe Chrome до увеличения масштаба просмотра. Экран №2 смартфона – вид страницы в браузере Googe Chrome после увеличения масштаба просмотра.Экран №3 смартфона – вид страницы в Яндекс Браузер до увеличения масштаба просмотра. Экран №4 смартфона – вид страницы в Яндекс Браузер после увеличения масштаба просмотра.Важное замечание: В приложении Яндекс Браузер жест увеличения масштаба просмотра по умолчанию ВЫКЛЮЧЕН. Поэтому если у вас при разведении двумя пальцами свайпом масштаб просмотра не увеличивается, то вам нужно включить функцию «Игнорировать запросы сайтов на запрет масштабирования» в разделе «Масштаб и перенос текста» в Настройках Яндекс Браузера.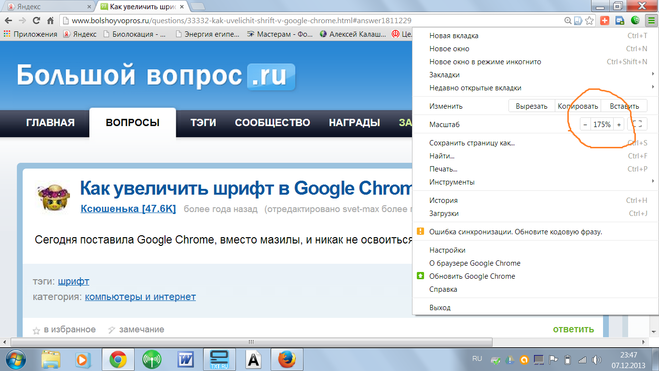
Для этого нужно нажать на значок «Три точки» внизу экрана ➜ далее на значок «Настройки» ➜ после выбрать пункт «Масштаб и перенос текста» ➜ а после включить переключатель «Игнорировать запросы сайтов на запрет масштабирования».
2 способ: Масштабирование текста на веб-страницах:
А. Порядок масштабирования текста на веб-страницах в приложении Google Chrome.
1. Запускаем браузер Google Chrome на Рабочем экране смартфона.
Экран №7 смартфона – запускаем браузер Google Chrome.
2. Нажимаем на значок «Три точки» вверху экрана справа.
Экран №8 смартфона – нажимаем на значок «Три точки».3. В открывшемся меню выбираем позицию Настройки.
Экран №9 смартфона – выбираем позицию Настройки.4. В разделе Настройки выбираем пункт Специальные возможности.
Экран №10 смартфона – выбираем Специальные возможности.5. Находясь в разделе Специальные возможности перемещаем ползунок масштабирования текста вправо для увеличения масштаба или влево для уменьшения масштаба. Исходное значение масштабирования текста – 100%.
Перемещая ползунок влево мы можем уменьшить масштабирование текста до 50%, т.е. наполовину.
Перемещая ползунок вправо мы можем увеличить масштабирование текста до 200%, т.е. увеличить в два раза.
В качестве примера увеличим масштабирование текста до 160%, для этого переместим ползунок вправо.
Экран №11 смартфона – передвигаем ползунок до 160%. Экран №12 смартфона – вид страницы раздела «Специальные возможности» с масштабированием текста 160%. Для возврата на страницу сайта нужно два раза нажать на значок «Назад».
Для возврата на страницу сайта нужно два раза нажать на значок «Назад».Для возврата к странице просмотра браузера нужно нажать два раза на значок «Назад» вверху экрана.
6. В результате изменения масштабирования текста шрифт увеличился, но текст за боковые рамки экрана не выходит.
Экран №13 смартфона – вид страницы сайта с масштабированием текста 160%.7. После включения масштабирования текста в настройках браузера эта функция будет также работать и на других страницах.
При заходе на новую страницу вы увидите текст с исходным 100% масштабированием. Для того чтобы просмотреть страницу с учётом выставленных настроек масштабирования текста (в нашем случае 160%) нужно два раза нажать на абзац текста веб-страницы. После этого масштаб экрана увеличится. При повторном двойном нажатии масштаб вернётся к исходному 100% масштабированию.
Б. Порядок масштабирования текста на веб-страницах в приложении Яндекс Браузер.
1. Запускаем браузер Яндекс Браузер на Рабочем экране смартфона.
2. Нажимаем на значок «Три точки» внизу экрана справа.
Экран №15 смартфона – нажимаем на значок «Три точки».3. В открывшемся меню выбираем позицию Настройки.
Экран №16 смартфона – выбираем позицию Настройки.4. В разделе Настройки браузера выбираем пункт Масштаб и перенос текста.
Экран №17 смартфона – выбираем пункт Масштаб и перенос текста.5. Находясь в разделе Масштаб и перенос текста перемещаем ползунок масштабирования вправо для увеличения масштаба или влево для уменьшения масштаба. Исходное значение масштабирования текста – 100%.
Перемещая ползунок влево мы можем уменьшить масштабирование текста до 50%, т.е. наполовину.
Перемещая ползунок вправо мы можем увеличить масштабирование текста до 200%, т.е. увеличить в два раза.
В качестве примера увеличим масштабирование текста до 160%, для этого переместим ползунок вправо.
Экран №18 смартфона – передвигаем ползунок до 160%.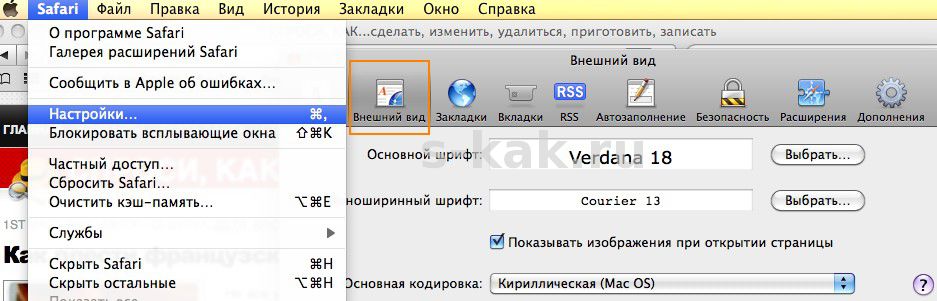 Экран №19 смартфона – вид страницы раздела «Масштаб и перенос текста» с масштабированием текста 160%. Для возврата на страницу сайта нужно два раза нажать на значок «Назад».
Экран №19 смартфона – вид страницы раздела «Масштаб и перенос текста» с масштабированием текста 160%. Для возврата на страницу сайта нужно два раза нажать на значок «Назад».Для возврата к странице просмотра браузера нужно нажать два раза на значок «Назад» вверху экрана.
6. Теперь на нашем экране размер шрифтов увеличился на 60% и текст за боковые рамки экрана по-прежнему не выходит.
При просмотре других страниц, масштабирование текста на экране будет также 160%.
Экран №20 смартфона – вид страницы сайта с масштабированием текста 160%.Для отмены масштабирования нужно в пункте Масштаб и перенос текста выставить масштабирование текста 100%.
Статьи, связанные с данной темой:
— Как увеличить размер шрифта на экране смартфона HUAWEI (honor)?
— Как изменить масштаб изображения на экране смартфона HUAWEI(honor)?
Erişilebilirlik özellikleri. Bilgi notu
Yandex kullanıcılarını önemser ve Yandex Browser и другой Яндекс servislerini kullanan engelli kişiler için kullanımı kolaylaştırmaya yönelik çalışır.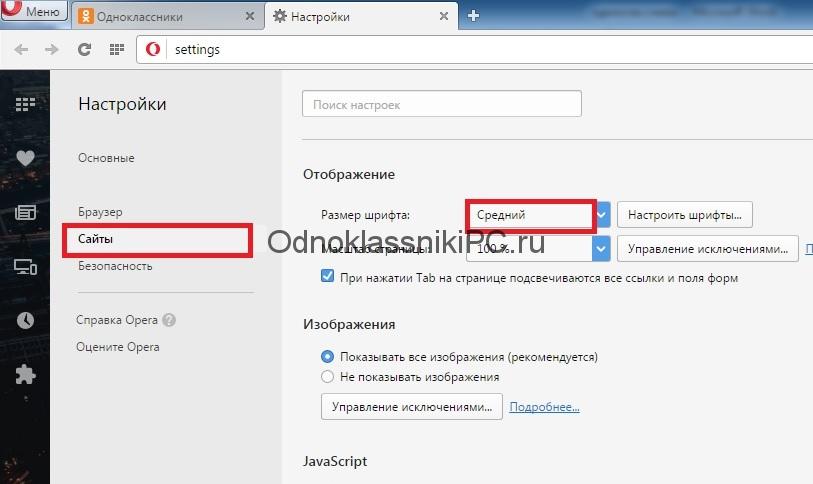
- Ekran erişim programları
- Akıllı satır’ın erişebilirlik özellikleri
- Yan panel
- Klavyeyle göz atma modu
- Kısayol tuşları
- Sayfa boyutu ve yazı tipi boyutu
Ekran erişim programları, ileri derecede görme bozukluğu olan kişilerin bilgisayar ekranındaki bilgileri dokunma veya konuşma yoluyla kontrol ederek okumalarına olanak tanır. Bu programlar, ekrandaki her şeyi yüksek sesle okur ve kullanıcı, işlemi parmak hareketleriyle ve kısayollarıyla kontrol eder.
Yandex Browser’da, ekran erişimi programları için yerleşik destek sunulur:
| Program | İşletim sistemi | Yandex Browser sürümü |
|---|---|---|
| JAWS (lisans ücretlidir) | MS Windows | 14. |
| NVDA | MS Windows | 14.12 |
| ZoomText (lisans ücretlidir) | MS Windows | 14.12 ve üstü |
| Orca | Linux | 21.3.3 ve üstü |
| VoiceOver | macOS (yerleşik) программа nasıl başlatılır? ⌘ Cmd + F5 Клавиатура kısayolunu kullanın | 21. |
Kenar çubuğunun ve Akıllı satır’ın tüm işlevlerini açılır pencereler üzerinden kullanın.
Adres çubuğuna arama sorguları girebilirsiniz; Яндекс.Браузер не использует старые приложения.
«}}»>: Bu, веб-сайтыiadresi girmek ve internet araması yapmak için kullanılan bir Yandex Browser öğesidir. Akıllı satır ayrıca, веб-адрес «Alan Adı > Başlık» şeklinde görüntülenmesine olanak tanır. Bu özellik, экран erişim programının sayfa adını seslendirmesine olanak tanır. Bunu yapmak için:
(меню) → Ayarlar yolunu takip edin.
Араюз’у ачин.
Akıllı satır bölümünde Sayfa adreslerini «alan adı > başlık» şeklinde göster seçeneğini etkinleştirin.
Akıllı satır’a geçmek için F6 бассейн тушуны.
Нет. Ян панель yalnızca Windows’da kullanılabilir.
Ян панель Yandex servislerine, bildirimlere, sekmelere ве Favorilere kolayca erişilmesini sağlar, ayrıca oynatılan sesleri yönetmenize ve notlarınızla çalışmanıza olanak tanır.
Yan panel’in erişebilirlik özellikleri, artık ileri derecede görme bozukluğu olan kullanıcılar için kullanıma sunuldu.
Ekran erişim programları ipuçlarını takip ederek istediğiniz erişilebilirlik özelliklerine gidin:
Yan paneli açmak için F6 tuşuna birkaç kez üst üse basın.
İstenilen özelliğin simgesine gitmek için Tab tuşuna birkaç kez üst üste basın.
Вход в бассейн Тушуна.
Yan paneli etkinleştirmek için:
(меню) → Ayarlar yolunu takip edin.
Арайюз’у ачин.
Yan panel bölümünde Yan paneli göster seçeneğini etkinleştirin ve listeden Her zaman’ı seçin:
Klavyeyle göz atma modu, sayfada gezinmek için fareyi yerine, metin editörlerinde olduğu gibi klavyeyi kullanmaya olanak tanır.
F7 tuşuna basarak modu etkinleştirin. Sayfanın herhangi bir yerine sol tıklayın; işaretçi imlece dönüşecektir.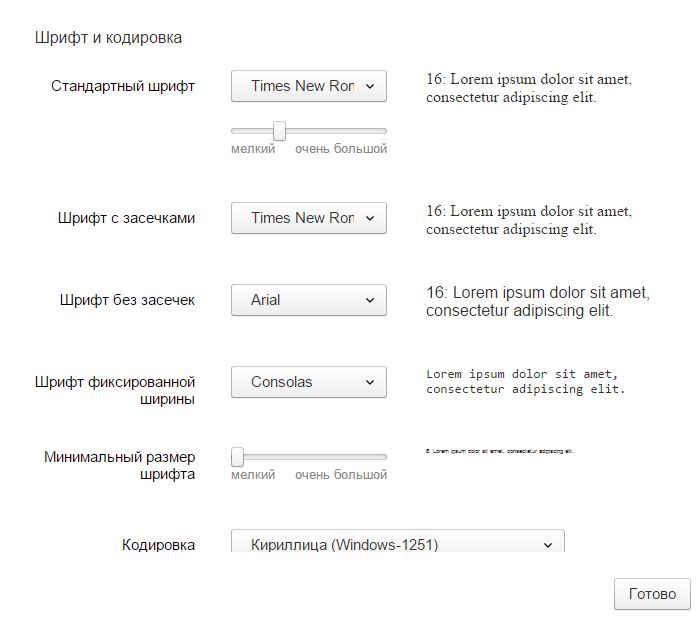 Artık sitede yön tuşlarıyla (sol, sağ, yukarı ve aşağı) gezinebilir, Shift tuşuna basılı tutarak metin parçalarını vurgulayabilir, Enter tuşuna basarak bağlantılara gidebilirsiniz.
Artık sitede yön tuşlarıyla (sol, sağ, yukarı ve aşağı) gezinebilir, Shift tuşuna basılı tutarak metin parçalarını vurgulayabilir, Enter tuşuna basarak bağlantılara gidebilirsiniz.
Klayeyle göz atma modunu iki yöntemle devre dışı bırakabilirsiniz:
Yandex Browser’da aşağıdaki klavye kısayollarını kullanabilirsiniz:
| Windows ve Linux | macOS | |
|---|---|---|
| Pencereyi tam ekrana genişletin veya tam ekrandan çıkın | F11 | Shift + ⌘ + F |
| Sayfa ölçeğinin büyütülmesi | Ctrl + Artı | Ctrl + ⌘ + Artı |
| Sayfanın ölçeğini küçült | Ctrl + Eksi | Ctrl + ⌘ + Eksi |
| Sayfanın ölçek ayarını ölçek ayarını %100 olarak ayarla | Ctrl + 0 | Ctrl + ⌘ + 0 |
| Arama sorgusu giriş alanına git | Ctrl + L Alt + D F6 | |
| İleri git | Alt + → | ⌘ + ] |
| Geri git | Alt + ← | ⌘ + [ |
Яндекс.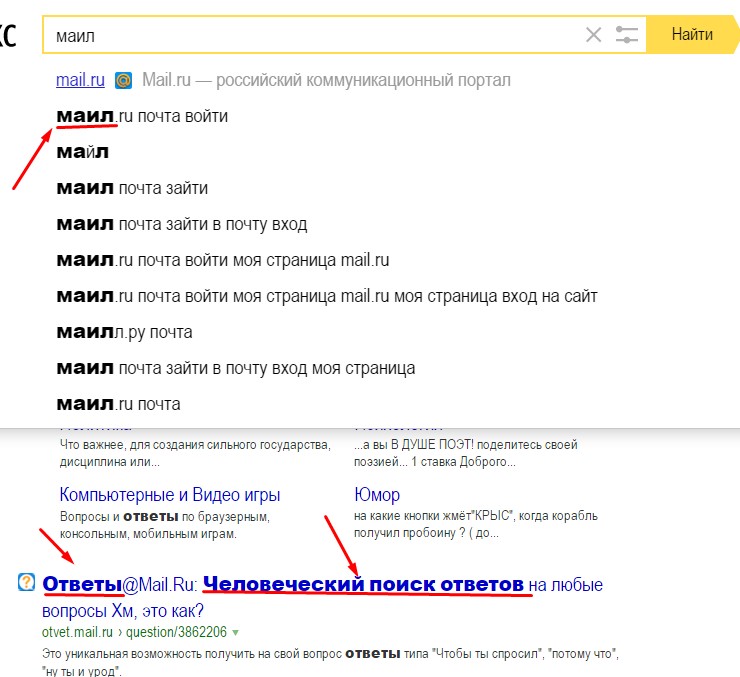 Браузер Daha fazla bilgi için bkz. F6 kısayol tuşu Браузер Daha fazla bilgi için bkz. F6 kısayol tuşu | F6 | |
| Favoriler panelini git | Alt + Shift + B | |
| Akıllı satır simgelerine git | Alt + Shift + T | |
| İçerik menüsünü aç | Shift + F10 |
Kısayol tuşları hakkında daha fazla bilgi için bkz. Ярдым.
Yandex Browser Panelleri arasında sırasıyla geçiş yapmak için F6 tuşunu kullanın.
Ипуку. Arayüz öğelerinin seslendirilmesini istiyorsanız ekran erişim programı etkinleştirin.
Arayüz öğelerinin seslendirilmesini istiyorsanız ekran erişim programı etkinleştirin.
Адрес сатиры.
Копьяла, Пайлаш, (Bu sekmeye yer işareti koy) tuşları arasında ve Tablo’daki siteler arasında geçiş yapmak için Tab tuşunu kullanın.
Akıllı satır simgeleri.
(Защищать), Yorumlar, (Okuma moduna geç) vb. butonlar arasında geçiş yapmak Tab tuşuna basın.
Akıllı satırdaki diğer simgeler.
Tab tuşunu kullanarak (Sayfayı yenile), (Yandex’e git), (Şifre yöneticisi), (İndirilenler), (Geri) vb. butonlar arasında geçiş yapabilirsiniz.
Favoriler Paneli (etkinse).
Favoriler arasında geçiş yapmak içinTab tuşunu kullanın.
Bilgi çubuğu (görüntüleniyorsa).
Панель Tab tuşunu kullanarak öğeleri arasında geçiş yapabilirsiniz.
Ян панель (эткинсе).
Bildirimler, Geçmiş vb. butonlar arasında geçiş yapmak için Tab tuşunu kullanın.
Пенсере (Görüntüleniyorsa).

Панель Tab tuşunu kullanarak öğeleri arasında geçiş yapabilirsiniz.
İleri derecede görme bozukluğu olan kişilerin ekranı daha rahat okuyabilmesi için Yandex Browser’da sayfa boyutunu ve yazı tipi boyutunu büyütebilirsiniz.
Yandex Browser’da bir sayfanın ölçeğini değiştirmek için şu kısayol tuşlarını kullanabilirsiniz.
Görsellerin boyutunu etkilemeden sitelerdeki yazı tipi boyutunu değiştirme:
(меню) → Ayarlar yolunu takip edin.
Siteler’i açın.
Yazı boyutu bölümünde Yazı tipi ayarları’na tıklayın.
Yazı tipi ayarları sayfasinda Yazı tipi boyutu bölümünde kaydırıcıyı sağa kaydırın.
Дестек Экиби’не яз
Бу язы ярарлы олду му?
Как изменить размер шрифта в моем браузере
Обновлено: 03.05.2022 автором Computer Hope
Изменение размера объектов в браузере может облегчить их просмотр или чтение.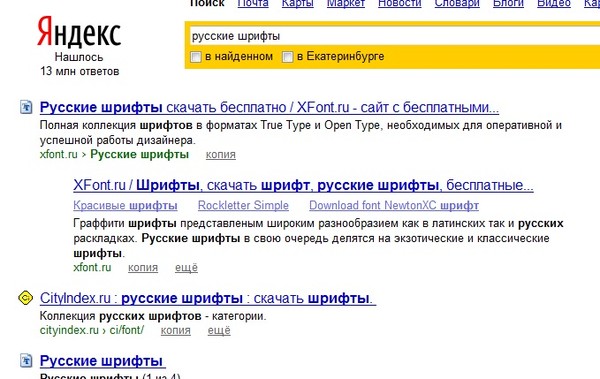 Чтобы изменить размер шрифта, мы рекомендуем использовать функцию масштабирования, так как изменения можно быстро и легко отредактировать или отменить. Он также работает со всеми типами контента. В следующих разделах показано, как быстро настроить размер шрифта и изображений на странице или только шрифт. Чтобы продолжить, выберите свой браузер из списка ниже и следуйте инструкциям.
Чтобы изменить размер шрифта, мы рекомендуем использовать функцию масштабирования, так как изменения можно быстро и легко отредактировать или отменить. Он также работает со всеми типами контента. В следующих разделах показано, как быстро настроить размер шрифта и изображений на странице или только шрифт. Чтобы продолжить, выберите свой браузер из списка ниже и следуйте инструкциям.
Примечание
Выполняя описанные ниже шаги, вы увеличиваете масштаб страницы, а не изменяете размер шрифта, выбранный создателем страницы. В результате размер и тип шрифта остаются со значениями по умолчанию при печати документа или страницы из Интернета.
Кончик
Используя любой из перечисленных ниже браузеров, вы можете изменить размер шрифта с помощью клавиатуры и мыши. Нажмите и удерживайте Ctrl , затем переместите колесико мыши вверх или вниз. Кроме того, вы можете нажать и удерживать Ctrl (или Command на Mac), затем нажмите + или - (плюс или минус), чтобы увеличить или уменьшить размер шрифта.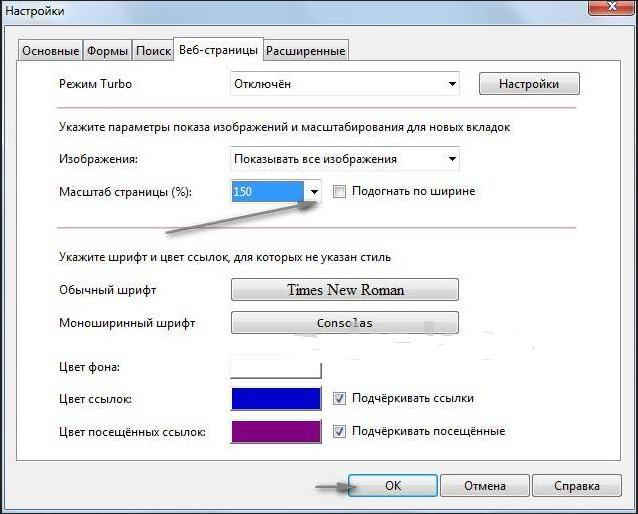
Кончик
Все основные браузеры также поддерживают нажатие Ctrl + 0 (ноль), чтобы изменить размер шрифта на его размер по умолчанию.
- Гугл Хром
- Мозилла Фаерфокс
- Microsoft Edge
- Internet Explorer
- Опера
- Сафари для macOS
- Мобильное устройство
Гугл Хром
Чтобы изменить размер шрифта в Chrome, используйте один из следующих способов.
Изменить шрифт и размер изображения
- Откройте браузер Chrome.
- Щелкните значок Настройка и управление Google Chrome в правом верхнем углу окна браузера.
- В верхней части раскрывающегося меню вы можете использовать + (плюс) или — (минус) в разделе меню Масштаб , чтобы увеличить или уменьшить размер шрифта. Настройка масштаба Chrome по умолчанию составляет 100%.
Изменить только размер шрифта
- Откройте браузер Chrome.

- Щелкните значок Настройка и управление Google Chrome в правом верхнем углу окна браузера.
- Выберите Настройки в меню.
- В левом навигационном меню выберите параметр Appearance .
- В окне «Настройки» щелкните раскрывающееся меню в Запись размера шрифта в разделе Внешний вид .
- Выберите нужный размер шрифта, который будет использоваться по умолчанию. Возможные варианты:
Примечание
С помощью селектора Настроить шрифты Chrome позволяет изменить шрифт и размер шрифта по умолчанию в браузере. Однако настройки работают только в том случае, если создатель страницы еще не указал их.
Примечание
Chrome также поддерживает указанный в начале этой страницы совет по изменению размера шрифта.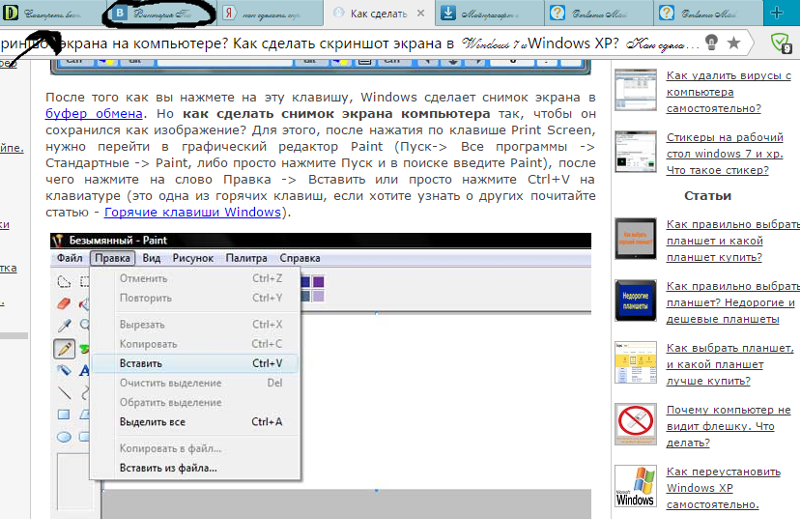
Мозилла Фаерфокс
Чтобы изменить размер шрифта в Firefox, используйте один из следующих способов.
Изменить шрифт и размер изображения
- Откройте браузер Firefox.
- Щелкните значок Меню в правом верхнем углу экрана.
- В верхней части выпадающего меню вы можете увеличить или уменьшить размер шрифта, нажав кнопку + (плюс) или — (минус) в разделе Zoom . Настройка масштаба браузера по умолчанию составляет 100%.
Изменить только размер шрифта
- Откройте браузер Firefox.
- Нажмите Меню в правом верхнем углу экрана.
- Выберите Настройки в раскрывающемся меню.
- Нажмите Общие на левой панели навигации.
- Прокрутите вниз до раздела Язык и внешний вид . В разделе Масштаб вы можете изменить размер текста относительно остальной части страницы, установив флажок Масштабировать только текст и отрегулировав процент масштабирования.

Примечание
Mozilla Firefox позволяет изменить шрифт браузера по умолчанию и размер шрифта. Однако настройки работают только в том случае, если создатель страницы еще не указал их.
Примечание
Mozilla Firefox также поддерживает указанный в начале этой страницы совет по изменению размера шрифта.
Microsoft Edge
Чтобы изменить размер шрифта в Edge, используйте один из следующих способов.
Изменить шрифт и размер изображения
- Откройте браузер Microsoft Edge.
- Нажмите Еще (три горизонтальные точки) в правом верхнем углу окна.
- Увеличьте или уменьшите размер шрифта, щелкнув + (плюс) или — (минус) в разделе меню Масштаб (вверху). Настройка масштаба браузера по умолчанию составляет 100%.
Изменить только размер шрифта
- Откройте браузер Microsoft Edge.

- Нажмите Еще (три горизонтальные точки) в правом верхнем углу окна.
- Выберите Настройки из раскрывающегося меню.
- В левой части окна Настройки щелкните селектор Внешний вид .
- В правом окне прокрутите вниз до Шрифты раздел. Затем щелкните раскрывающийся список справа от Размер шрифта и выберите вариант, который лучше всего подходит для вас.
Примечание
В Edge вы можете щелкнуть селектор Настроить шрифты , чтобы изменить шрифт и размер шрифта по умолчанию в браузере. Однако настройки работают только в том случае, если создатель страницы еще не указал их.
Примечание
Microsoft Edge также поддерживает указанный в начале этой страницы совет по изменению размера шрифта.
Internet Explorer
Чтобы изменить размер шрифта в Internet Explorer, выполните следующие действия.
- Откройте браузер Internet Explorer.
- Нажмите Инструменты в правом верхнем углу.
- Наведите указатель мыши на Увеличьте в раскрывающемся меню.
- Выберите параметр масштабирования в расширенном меню, чтобы изменить размер текста.
Примечание
Internet Explorer также поддерживает указанный в начале этой страницы совет по изменению размера шрифта.
Опера
Чтобы изменить размер шрифта в Opera, используйте один из следующих способов.
Изменить шрифт и размер изображения
- Откройте браузер Opera.
- Щелкните значок Opera в верхнем левом углу окна браузера.
- Увеличьте или уменьшите размер шрифта, щелкнув + (плюс) или — (минус) в разделе меню Масштаб . Масштаб в Opera по умолчанию равен 100%.
Изменить только размер шрифта
- Откройте браузер Opera.

- Щелкните значок Opera в верхнем левом углу окна браузера.
- Выберите в меню Настройки .
- В окне Настройки прокрутите вниз до раздела Внешний вид .
- В разделе Внешний вид щелкните раскрывающееся меню для записи Размер шрифта .
- Выберите желаемый размер шрифта, который будет использоваться по умолчанию. Вариантов Очень маленький , Маленький , Средний , Большой и Очень большой .
Примечание
С помощью селектора Настроить шрифты Opera позволяет изменить шрифт и размер шрифта по умолчанию в браузере. Однако настройки работают только в том случае, если создатель страницы еще не указал их.
Opera также поддерживает указанный в начале этой страницы совет по изменению размера шрифта.
Сафари для macOS
В этом разделе показано, как увеличить размер шрифта при использовании Safari на настольном (iMac) или портативном (MacBook) компьютере.
- Откройте браузер Safari.
- В строке меню Apple в верхней части экрана щелкните селектор.
- В появившемся раскрывающемся меню щелкните Увеличить или Уменьшить , чтобы настроить размер шрифта.
Кончик
Вы можете нажать и удерживать Команда + + (плюс) или - (минус) клавиша для увеличения или уменьшения размера шрифта.
Мобильное устройство
На мобильном устройстве вы можете сводить и масштабировать двумя пальцами, чтобы увеличить любой текст, который трудно прочитать.
Чтобы увеличить размер текста везде на устройстве, вы можете увеличить размер шрифта в приложении «Настройки».
iPhone или iPad
- Откройте приложение Настройки .



 12 и выше
12 и выше 3.0 ve üstü
3.0 ve üstü