Формирование и отправка ссылок в облаке Майл.Ру
3 мин.
Содержание:
Когда возникает вопрос, как открыть ссылку в облаке Mail.ru для отправки документов, содержащихся в репозитории, для просмотра, необходимо изначально правильно ее сформировать. Только тогда копия будет успешной, и другой пользователь сможет увидеть предоставленную информацию.
Создание ссылки для передачи данных
Прежде чем сгенерировать URL-адрес для предоставления кому-либо еще, вы должны убедиться, что на нем существует требуемый файл. Обязательным условием является выбор желаемого документа с галочкой в соответствующем поле. Далее следуем инструкции.
- Откройте папку хранения прямо в интернет-браузере. Затем ставим галочку напротив нужного файла в выбранной папке. Затем нажимаем на кнопку «Получить ссылку» на рабочей панели.
- В появившемся окне видим, что доступ открыт, так как ползунок находится в положении «Вкл».
 Затем в отдельном поле видим сформированный прямой URL, нажимаем кнопку «Копировать», на которую указывает стрелка.
Затем в отдельном поле видим сформированный прямой URL, нажимаем кнопку «Копировать», на которую указывает стрелка.
- Вверху окна открытого хранилища появится уведомление «Ссылка успешно скопирована». Если этого не произошло, повторите действие несколько раз.
- Теперь сгенерированный адрес можно предоставить любому пользователю по электронной почте или в социальных сетях.
Хорошо знать! Под ссылкой вы можете увидеть значки сетей, доступных для передачи. Итак, помимо личного избавления от ссылки на облако Mile, вы можете сделать простой репост, нажав на один из этих значков.
Удаление ссылки передачи данных
Получив URL-адрес, пользователь может загрузить файл, который находится в нем, или просмотреть его на странице, в которую он встроен. Если активная гиперссылка больше не нужна, ее лучше отключить в целях безопасности. Для этого необходимо правильно выполнить несколько шагов.
- Мы вошли на страницу и искали папку, к которой нам был доступ через Интернет-адрес. Если забыли какой, обратите внимание на его обозначение. Обычно под папкой загорается зеленый символ URL.
- Мы по очереди ставим галочки в полях каждой папки, затем щелкаем по ней правой кнопкой мыши.
- Во всплывающем окне нажмите кнопку «Удалить ссылку». URL будет удален автоматически.
Вы можете удалить ссылку на папку или файл, щелкнув зеленый значок и переместив тумблер в положение «Выкл».
Хорошо знать! Не путайте простую кнопку «Удалить» с кнопкой «Удалить ссылку». Первый предназначен для полного удаления существующих данных на диске.
Как дать общий доступ по ссылке
Когда пользователю необходимо понять, как сделать документ общедоступным, например, при организации совместной работы, он должен указать ссылку на отдельную папку.
- Создаем в хранилище специальную папку или используем уже существующую и помещаем в нее все файлы, необходимые для совместной работы.
 Затем мы нажимаем кнопку «Настроить доступ» и добавляем несколько участников, чтобы отправить им файл.
Затем мы нажимаем кнопку «Настроить доступ» и добавляем несколько участников, чтобы отправить им файл.
- Обратите внимание, что в папке появились силуэты людей. Это говорит о том, что многие пользователи его аккаунтов имеют право работать с ним. Однако в этой ситуации вам необходимо создать специальный почтовый ящик, это единственный способ получить URL-адрес задания.
После этого владелец репозитория просто копирует адрес папки в назначенную строку браузера и предоставляет его тем, для кого он предназначен.
Хорошо знать! Если пользователю необходимо перейти по этой ссылке, он должен быть авторизован в поисковой системе mail.ru.
Как включить режим инкогнито в Яндекс.Браузере
Что такое режим инкогнито и зачем он нужен Этот формат работы распространен среди всех популярных людей. В программе открывается история приватного. ..
..
Как открыть меню в Яндекс Браузере
Из меню в Яндекс браузере можно перейти в любой раздел сайта, который нужен пользователю. Но чтобы попасть в меню, нужно знать, где вы находитесь…
Менеджер паролей
Рано или поздно у большинства пользователей браузеров возникает идея аккуратного хранения паролей. Да, у кого-то есть для этого «волшебный&…
Функция скриншота популярна у всех пользователей, от новичков до профессионалов. Это позволяет сохранить важную информацию на ваш компьютер в вид…
Что такое адресная строка браузера
Каждый пользователь, ищущий информацию в Интернете, использует адресную строку браузера. Казалось бы, это банальный и привычный инструмент, котор.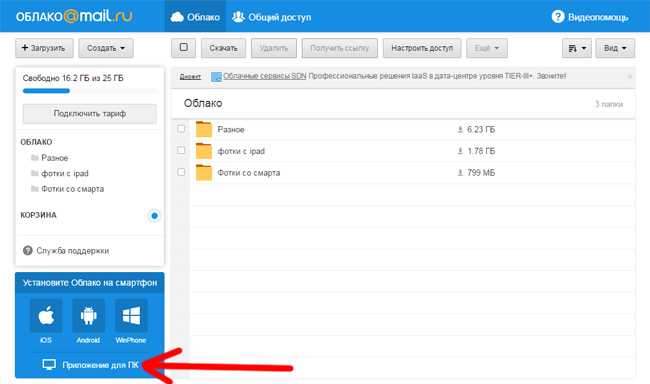 ..
..
Поиск по странице в Google Chrome
Владельцы веб-сайтов и контент-менеджеры стараются сделать текст максимально читабельным, чтобы пользователи быстро и удобно получали нужную им и…
Как создать ссылку для скачивания файла в файлообменнике Гугл Диск
1 Создаем ссылку на скачивание файла в Гугл Диск
1.1 На компьютере
1.2 На телефон
2 Как сделать ссылку на Гугл Документ
3 Заключение
Google разрешает своим пользователям делится данными со своего облака с другими пользователями. Кроме того, получить доступ к файлу может любой, если ему стала доступна прямая ссылка на загрузку файлов. Рассмотрим через Гугл Диск, как дать ссылку на скачивание.
Создаем ссылку на скачивание файла в Гугл Диск
Создать ссылку на прямую загрузку файла с облака можно на ПК или устройстве под управлением Android.
На компьютере
Как сделать ссылку на Google Диск:
- Сперва залейте нужный файл в облако. Для этого откройте в веб-интерфейсе облачное хранилище, кликните «Мой диск» и выберите «Создать»-«Загрузить файлы».
- Через окно подтяните требуемый файл и кликайте
- Когда он загрузится на облако, нажмите ПКМ по файлу и выберите «Копировать ссылку общего доступа».
- При этом доступ по ссылке будет включен, а сама ссылка скопируется в буфер обмена.
- После этого все, кто имеет доступ к этой ссылке, могут ее открыть через браузер или аналогичные, сопутствующие программы.
- Чтобы создать прямую в Гугл Диск ссылку для скачивания, вставьте ссылку в поисковую строку.
- Скопируйте из нее идентификатор файла (после id).

- Соедините кусок урл
https://drive.google.com/uc?export=download&id=с идентификатором. Должно получиться что-то такое:https://drive.google.com/uc?export=download&id=0B_EuK4-j78vdоjwwMTY3SF94WUk - Перейдя по этой ссылке, начнется моментальная загрузка файла на компьютер.
Читайте также: Как пользоваться Гугл Диском
На телефон
Здесь рассмотрим по инструкции, что делать для создания прямого урла на смартфоне:
- Установите приложение Google Диск на смартфон и войдите в него.
- Выберите загруженный на диске файл и кликните на три точки рядом с ним. Выберите «Доступ по ссылке отключен», для активации и копирования ссылки в буфер обмена телефона.
- Зайдите в любой текстовый редактор, например «Заметки».
- Вставьте содержимое буфера обмена.
- Скопируйте этот код ссылки рядом
https://drive.google.com/uc?export=download&id=. Дополните скопированную ссылку идентификатором(набор символов после /d/).
- Скопируйте ее и вставьте в адресную строку браузера.
- Начнется моментальная загрузка файла.
Получить ссылку на файл просто. Точно так же можно выудить идентификатор и для папки.
Полезно: Как скачать файл с Google Disc на компьютер и телефон
Как сделать ссылку на Гугл Документ
Ссылка на загрузку любого документа делается по аналогии с вышеописанными способами для файлов. Файлообменник Google Disk разрешает попросту копировать любую URL из адресной строки браузера на документ, а затем делится этим урлом со всеми желающими.
Главное, чтобы опция «Доступ по ссылке» или «Поделиться» была активирована.
Заключение
Любой человек может воспользоваться сервисом Google Диск бесплатно. В хранилище можно залить файлы, делится ими с другими и через подмену кода URL создавать урл на прямую загрузку файла, документа или папки.
Делитесь общедоступными ссылками на файлы и папки Creative Cloud
Руководство пользователя Отмена
Поиск
Последнее обновление:
18 октября 2022 г. , 16:06:39 по Гринвичу
, 16:06:39 по Гринвичу
- Руководство пользователя Creative Cloud
- Знакомство с Creative Cloud
- Общие вопросы | Креативное облако
- Системные требования Creative Cloud
- Загрузка, установка, настройка и обновление
- Загрузка приложений Creative Cloud
- Откройте приложения Creative Cloud
- Запустить рабочее пространство
- Обновление приложений Creative Cloud
- Измените язык приложений Creative Cloud
- Удаление приложения Creative Cloud для настольных ПК
- Удаление или удаление приложений Creative Cloud
- Управление учетной записью
- Преобразование пробной версии Creative Cloud в платную подписку
- Сброс пароля Adobe
- Измените план Adobe
- Обновление кредитной карты и платежного адреса
- Просмотр, загрузка или отправка по электронной почте счета Adobe
- Исправление неудачного или пропущенного платежа
- Отмена пробной версии Adobe или подписки
- Преобразование пробной версии Creative Cloud в платную подписку
- Креативные услуги
- Использование Adobe Stock в приложениях Creative Cloud
- Использование шрифтов Adobe в приложениях Creative Cloud
- Creative Cloud Market больше не доступен
- Услуги совместной работы и хранения
- Что такое облачные документы
- Облачные документы | Общие вопросы
- Создание или преобразование файлов в облачные документы
- Возврат к более ранней версии облачного документа
- Поделитесь своей работой для комментариев
- Почему я не вижу свои облачные документы в автономном режиме?
- Библиотеки Creative Cloud
- Совместная работа над библиотеками и папками Creative Cloud
- Часто задаваемые вопросы о сотрудничестве
- Синхронизируйте файлы с помощью облачного хранилища
- Узнайте, сколько у вас облачного хранилища
- Установить параметры синхронизации
- Мобильные приложения Creative Cloud
- Общие вопросы | Мобильные приложения
- Adobe Creative Cloud для мобильных устройств
- Enterprise и Teams
- Enterprise Learning & Support
- Команды учатся и поддерживают
- Краткое руководство для членов команды
Узнайте, как обмениваться ссылками на ваши файлы, папки и библиотеки Creative Cloud.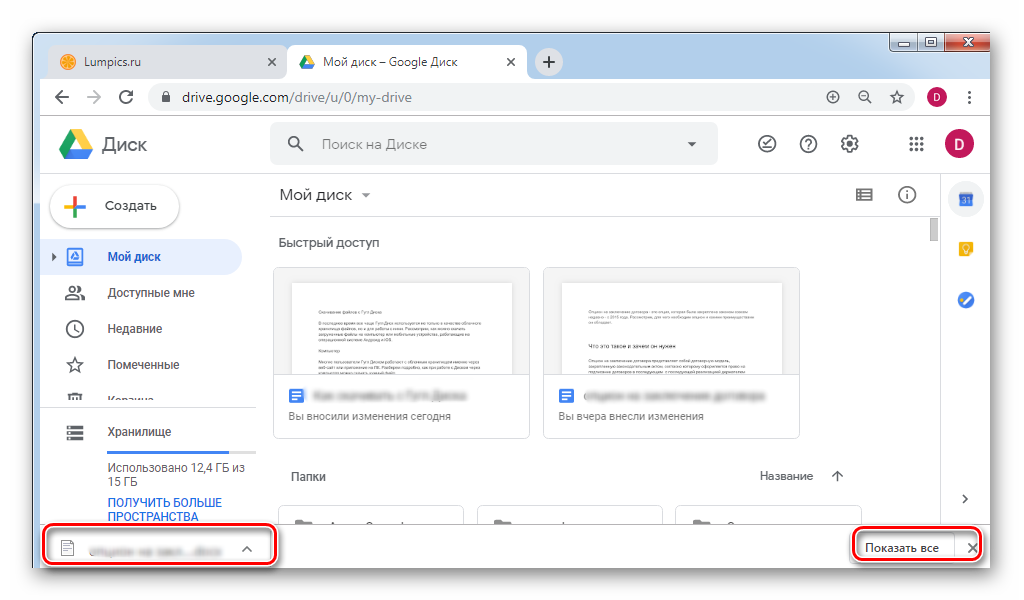 Любой, у кого есть ссылка, может просматривать ресурсы из браузера, даже если у него нет подписки Creative Cloud. Соавторы могут комментировать или загружать копии.
Любой, у кого есть ссылка, может просматривать ресурсы из браузера, даже если у него нет подписки Creative Cloud. Соавторы могут комментировать или загружать копии.
Вы можете создать и поделиться ссылкой на любую имеющуюся у вас папку, за исключением общих личных папок, для которых у вас есть права только на просмотр. Если позже владелец решит сделать папку частной, ссылка, которой вы поделились ранее, не будет работать.
Войдите на веб-сайт Creative Cloud.
Выберите папку или файл, которым хотите поделиться. (Чтобы выбрать его, наведите на него указатель мыши и установите флажок.)
Выберите либо Получить ссылку, либо Поделиться > Получить ссылку.
В диалоговом окне «Поделиться ссылкой» отображается ссылка.
Задайте Параметры ссылки , которые вы хотите использовать для файла:
- Разрешить комментирование Позволяет получателям ссылки добавлять комментарии к файлу.

- Разрешить сохранение в Creative Cloud Позволяет получателям связать файл со своей учетной записью Creative Cloud.
Примечание. Начиная с 30 января 2020 г. все общедоступные ссылки позволяют загружать связанный файл. Если вы создали ссылку до 30 января 2020 г. с Разрешить загрузку отключено, кнопка загрузки не отображается для этих файлов.
- Разрешить комментирование Позволяет получателям ссылки добавлять комментарии к файлу.
Выберите Копировать ссылку, и поделитесь скопированной ссылкой с нужными получателями.
Получатели ссылки не могут загружать, обновлять или удалять ваши ресурсы. Вы можете отозвать доступ в любое время.
Вы можете создать и поделиться ссылкой на любой файл облачного документа, но вы не можете поделиться ссылкой на папку облачного документа. Выполните следующие действия, чтобы поделиться ссылкой на облачный документ.
Войдите на веб-сайт Creative Cloud.
Выберите файл, которым хотите поделиться.
 (Чтобы выбрать его, наведите на него указатель мыши и установите флажок.)
(Чтобы выбрать его, наведите на него указатель мыши и установите флажок.) Выберите Поделиться, чтобы получить ссылку.
Выберите Изменить.
Изменить настройки ссылки, чтобы настроить общий доступ к файлам:
- Только приглашенные пользователи могут получить доступ Разрешить доступ к файлу только избранным получателям.
- Общедоступный: любой, у кого есть ссылка, может просматривать Разрешает всем, у кого есть ссылка, получить доступ к файлу.
- Комментарий Позволяет получателям ссылки добавлять комментарии к файлу. Эта опция должна быть включена, чтобы поделиться файлом для комментирования.
- Сохранить копию Позволяет связать получателей для сохранения файла со своей учетной записью Creative Cloud.
Выберите «Копировать ссылку» и поделитесь ссылкой со своими получателями.
Чтобы поделиться ссылками на файлы Creative Cloud из приложения Creative Cloud для настольных ПК, перейдите на страницу Файлы и выберите файл, которым хотите поделиться. Выберите Поделиться , чтобы получить ссылку. Когда вы увидите диалоговое окно «Поделиться документом», следуйте инструкциям на экране, чтобы поделиться ссылками с нужными получателями.
Выберите Поделиться , чтобы получить ссылку. Когда вы увидите диалоговое окно «Поделиться документом», следуйте инструкциям на экране, чтобы поделиться ссылками с нужными получателями.
Ваши соавторы могут следить за общими библиотеками и библиотечными активами. Всякий раз, когда вы обновляете их, подписчики автоматически получают обновления для всех поддерживаемых приложений Creative Cloud.
Войдите на веб-сайт Creative Cloud.
Выберите значок «Дополнительные действия» () для библиотеки или библиотечного актива, которым вы хотите поделиться, и выберите «Поделиться». Затем выберите Получить ссылку.
Задайте Настройки ссылки , которые вы хотите использовать для содержимого или ресурсов библиотеки:
- Разрешить отслеживание Позволяет получателям ссылки получать уведомления о любых изменениях в общей библиотеке.
- Разрешить сохранение в Creative Cloud Позволяет получателям связать файл со своей учетной записью Creative Cloud.

Выберите Скопировать ссылку и поделитесь с предполагаемыми получателями. Любой, у кого есть ссылка, может просматривать содержимое библиотеки или актив библиотеки.
Вы можете поделиться своими файлами, папками, библиотеками и ресурсами Creative Cloud в Slack. Дополнительные сведения см. в разделе Общий доступ к ресурсам Adobe Creative Cloud в Slack.
Вы можете поделиться своими документами InDesign для просмотра с заинтересованными сторонами, контролируя доступ к общим документам. Дополнительные сведения см. в разделе Предоставление общего доступа к документам InDesign для просмотра.
Вы можете поделиться своими впечатлениями от дополненной реальности (AR) с другими людьми для просмотра на их мобильных устройствах в приложении Aero для iOS. Дополнительные сведения см. в разделе Поделитесь своими творениями AR.
Прототипы и спецификации дизайна, которые вы создаете и публикуете с помощью Adobe XD, перечислены в разделе Опубликовано в ваших ресурсах. Точно так же 3D-сцены, которые вы создаете с помощью Adobe Dimension, перечислены в разделе Опубликовано .
Точно так же 3D-сцены, которые вы создаете с помощью Adobe Dimension, перечислены в разделе Опубликовано .
Войдите на веб-сайт Creative Cloud.
Перейдите на вкладку Опубликовано .
Чтобы отправить ссылку получателям, выберите значок Дополнительные действия () для файла, а затем выберите Копировать ссылку.
Дополнительную информацию об обмене ссылками XD см. в разделе Обмен прототипами и спецификациями дизайна с помощью Adobe XD.
Еще
- Совместная работа над библиотеками и папками Creative Cloud
- Как удалить общедоступные ссылки на ваши файлы и папки Creative Cloud
- Делитесь и отслеживайте PDF-файлы в Интернете
Войдите в свою учетную запись
Войти
Управление учетной записью
Связь с облаком — Lansweeper IT Asset Management
Облако предлагает вам новый способ использования и доступа к Lansweeper. Эта размещенная в облаке платформа не только предоставляет уже существующие функции Lansweeper, но также вводит множество новых функций. Чтобы установить связь с Cloud, выполните следующие действия.
Эта размещенная в облаке платформа не только предоставляет уже существующие функции Lansweeper, но также вводит множество новых функций. Чтобы установить связь с Cloud, выполните следующие действия.
Локальная установка или обновление Lansweeper
На данный момент вы должны подключиться к облаку из существующей обновленной установки Lansweeper. Установите или обновите Lansweeper с помощью последней доступной программы установки, если вы еще этого не сделали. Инструкции по установке и инструкции по обновлению предлагаются в нашей онлайн-базе знаний. Вы должны использовать последнюю версию Lansweeper, чтобы обеспечить полную совместимость с Cloud.
Создайте учетную запись в облаке
После того, как вы настроили установку Lansweeper и отсканировали некоторые данные, вы можете начать процесс связывания установки с облаком.
Создайте учетную запись для Cloud на сайте app.lansweeper.com, выбрав параметр Зарегистрировать . Вам будет предложено указать учетную запись электронной почты, которой может быть любая ваша учетная запись, и настроить пароль. Как только вы это сделаете, вы получите электронное письмо для подтверждения вашей учетной записи.
Обязательно найдите и следуйте инструкциям в электронном письме с подтверждением учетной записи. Вы должны подтвердить свой адрес электронной почты в течение 24 часов.
Создайте сайт
После того, как у вас есть облачная учетная запись, вам нужно создать сайт. Сайт — это набор одной или нескольких установок Lansweeper, связанных с облаком. Чтобы связать установку с Cloud, вы должны создать хотя бы один сайт в своей учетной записи. Вы также можете создать несколько, если хотите дополнительно сгруппировать и разделить локальные установки.
Доступ к облаку можно настроить для каждого сайта, что дает вам больший контроль над тем, кто имеет доступ к конкретным установкам и данным Lansweeper. Например, вы можете создать сайт A и предоставить доступ к нему пользователям Susan и Daniel, затем создать сайт B и предоставить доступ к нему только пользователю Andrew. Внутри сайта вы также можете дополнительно настроить доступ к данным. Вы можете ограничить доступ к ресурсам и функциям.
Например, вы можете создать сайт A и предоставить доступ к нему пользователям Susan и Daniel, затем создать сайт B и предоставить доступ к нему только пользователю Andrew. Внутри сайта вы также можете дополнительно настроить доступ к данным. Вы можете ограничить доступ к ресурсам и функциям.
Если вы только что зарегистрировали учетную запись в облаке, вы автоматически добавитесь на демонстрационный сайт, предоставленный Lansweeper, с некоторыми демонстрационными данными. Кроме того, всякий раз, когда вы входите в свою учетную запись, вам предоставляется список сайтов, которым принадлежит ваша учетная запись. Внизу этого экрана есть Создать новый сайт Кнопка для создания собственного сайта.
Тщательно выбирайте имя своего сайта, так как это имя используется как часть URL-адреса вашего сайта. Хотя вы можете изменить отображаемое имя сайта после его создания, вы не можете изменить внутреннее имя, используемое в URL-адресе. Обратите внимание, что имя вашего сайта должно быть уникальным и не может содержать пробелов.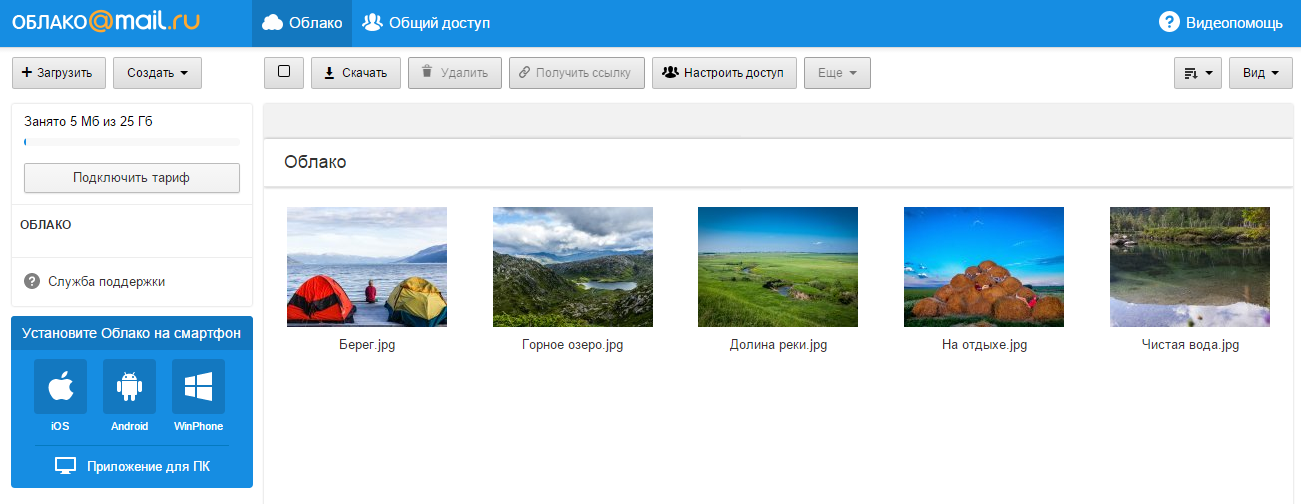 Существует проверка, чтобы убедиться, что вы соответствуете этим требованиям.
Существует проверка, чтобы убедиться, что вы соответствуете этим требованиям.
Связать локальную установку с облачным сайтом
После того, как у вас есть локальная установка Lansweeper и ваш облачный сайт, вы можете связать их. Для этого вернитесь к локальной установке Lansweeper и перейдите к Меню Конфигурация\Связь с облачным сайтом . В этом меню нажмите кнопку Link with Cloud site .
Если у вас несколько серверов сканирования, вас спросят, какой из них должен отвечать за синхронизацию с облаком. Этот сервер мы называем «сервером синхронизации», и вам нужен только один для всей вашей локальной установки.
Затем отображается всплывающее окно с указанием пройдено/не пройдено для ряда проверок предварительных условий Cloud. Как только все галочки станут зелеными, вы можете нажать 9.0327 Далее для продолжения.
Откроется новая вкладка с кодом подтверждения безопасности. Убедитесь, что этот код совпадает с кодом, представленным в вашей локальной веб-консоли. Если новая вкладка на самом деле не открывается, проверьте, не блокирует ли ее ваш веб-браузер.
Если новая вкладка на самом деле не открывается, проверьте, не блокирует ли ее ваш веб-браузер.
Убедившись, что код на вновь открытой вкладке соответствует коду, представленному в вашей локальной веб-консоли, нажмите кнопку Подтвердить . На этом этапе вам будет предложено войти в свою учетную запись Cloud, если вы еще не вошли в нее.
После входа в систему создается список сайтов, которыми вы владеете, и этот список становится доступным в вашей локальной веб-консоли. Выберите облачный сайт, с которым вы хотите синхронизироваться, введите имя и (необязательно) описание для вашей установки и нажмите Далее
При желании вы можете включить функцию автоматического обновления для вашей локальной установки на следующем экране.
Готово!
После отправки вышеупомянутой конфигурации все готово. Теперь вы можете сидеть сложа руки и ждать, пока ваша локальная установка выполнит первоначальную синхронизацию с облаком.

 Затем мы нажимаем кнопку «Настроить доступ» и добавляем несколько участников, чтобы отправить им файл.
Затем мы нажимаем кнопку «Настроить доступ» и добавляем несколько участников, чтобы отправить им файл.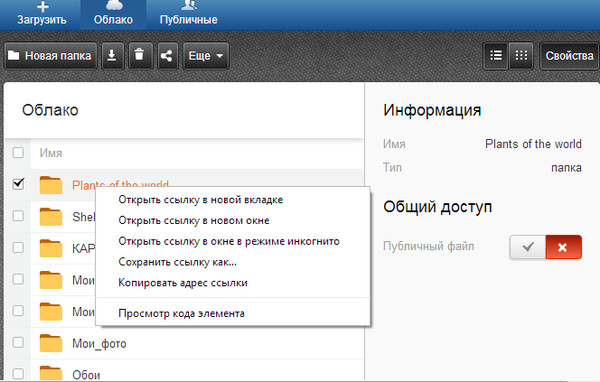


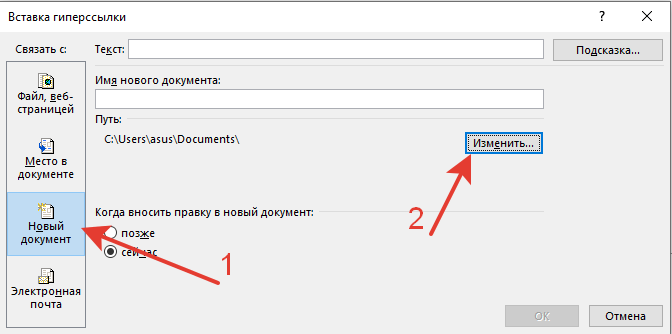 (Чтобы выбрать его, наведите на него указатель мыши и установите флажок.)
(Чтобы выбрать его, наведите на него указатель мыши и установите флажок.) 