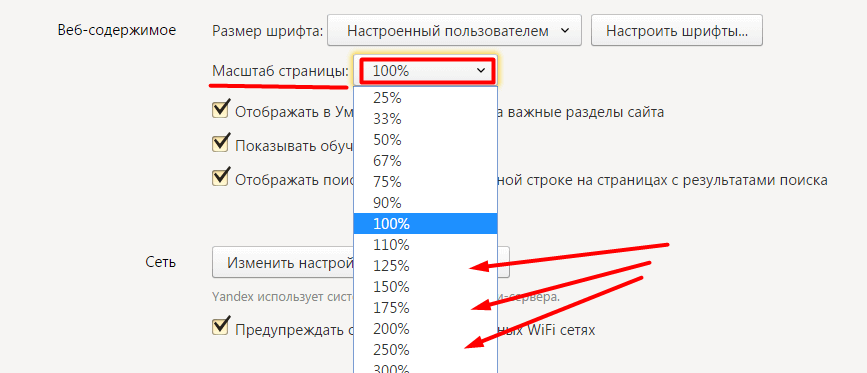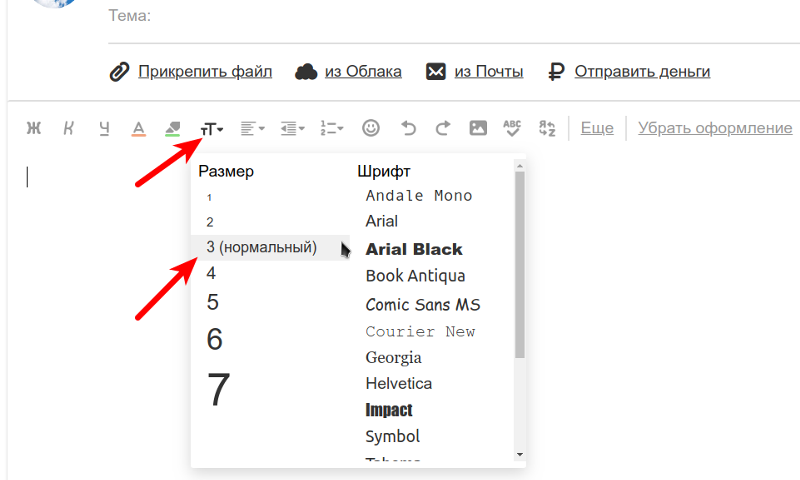на смартфоне Андроид или iOS
Текст – основной элемент большинства интернет-страниц, которые мы просматриваем в браузере. Поэтому очень важно, чтобы он был комфортным для чтения. В основном все зависит от его шрифта и размера. Буквы не должны быть слишком мелкими или, наоборот, чересчур крупными. Поэтому в современных браузерах их размер можно изменять. Давайте разбираться, как увеличить размер шрифта в Яндекс.Браузере на компьютере и в мобильном приложении. А в конце статьи мы упомянем способ борьбы с нечетким (размытым) текстом, с которой иногда сталкиваются пользователи.
Содержание
- Как увеличить шрифт в настройках
- Как изменить размер шрифта, изменяя размер сайта
- Как изменить размер шрифта с помощью клавиатуры
- Как изменить размер шрифта в Яндексе на Андроид
- Как изменить размер шрифта в Яндексе на Айфоне или Айпаде
- Как убрать нечёткий шрифт в Яндекс.Браузере
Как увеличить шрифт в настройках
Существует несколько способов для изменения размера букв. Во-первых, это можно сделать из настроек Яндекс.Браузера. Результат будет виден для всех сайтов. А во-вторых, такая функция есть для конкретной страницы. Конкретно сейчас речь пойдет именно об общих настройках.
Во-первых, это можно сделать из настроек Яндекс.Браузера. Результат будет виден для всех сайтов. А во-вторых, такая функция есть для конкретной страницы. Конкретно сейчас речь пойдет именно об общих настройках.
Добраться до них можно двумя путями:
- Вызвать главное меню (иконка с тремя линиями) и выбрать соответствующий пункт.
- Вставить в адресную строку браузера ссылку
browser://settings/и нажать Enter для перехода по ней.
Теперь посетите вкладку «Сайты», расположенную в левом меню. На открывшейся странице нам интересен параметр «Размер шрифта».Для него есть пять настроек на выбор – от очень мелкого до самого крупного. Попробуйте его увеличить или уменьшить и открыть любую другую интернет-страницу в новой вкладке. Зачастую этого достаточно.
Чуть ниже есть еще один параметр – «Масштаб страниц»
 д. В результате на экране может не помещаться все содержимое, зато читать его будет куда более комфортно.
д. В результате на экране может не помещаться все содержимое, зато читать его будет куда более комфортно.Это были базовые настройки, которые могут пригодиться. А теперь перейдем к расширенным, где можно более точно указать размер букв и выбрать шрифт. Чтобы их открыть, кликните по ссылке «Настройки шрифтов» на той же странице.
Здесь есть достаточно интересное разделение на обычный и минимальный размер. Ползунок «Минимальный размер шрифта» отвечает за тот текст, который обычно не увеличивается. Например, какой бы вы размер шрифта не выбрали, он не изменится на странице настроек. А вот с помощью этого ползунка его можно увеличить. В большинстве случаев данная функция не слишком полезная, но иногда может пригодиться.
А затем идет выбор разных шрифтов. Зачастую на сайтах указаны собственные шрифты, но если это не так, то браузер подгружает их сам. А здесь вы можете выбрать их самостоятельно.
На этом мы завершаем разбор тех настроек, которые применяются ко всем интернет-страницам. Ведь еще в Яндекс.Браузере можно увеличить или уменьшить текст для открытого сайта, например, когда он слишком мелкий.
Ведь еще в Яндекс.Браузере можно увеличить или уменьшить текст для открытого сайта, например, когда он слишком мелкий.
Как изменить размер шрифта, изменяя размер сайта
В предыдущем разделе статьи была упомянута функция масштабирования. Ее можно применять к отдельным сайтам. Удобнее всего пользоваться горячими клавишами.
Попробуйте зажать на клавиатуре клавишу Ctrl и покрутить колесико мыши. При движении вперед масштаб страницы увеличится, при движении назад – уменьшится. Это же действие доступно на горячие клавиши:
- Ctrl + кнопка Плюс – увеличение.
- Ctrl + кнопка Минус – уменьшение.
- Ctrl + цифра 0 – вернуть исходный масштаб.
Еще это действие есть в главном меню. Откройте его, нажав на иконку рядом с адресной строкой и найдите «Плюс» и «Минус».
При изменении масштаба страницы правее адресной строки браузера появляется новая иконка. Если кликнуть по ней, то появится дополнительное меню с теми же кнопками и с возможностью сброса до исходного масштаба.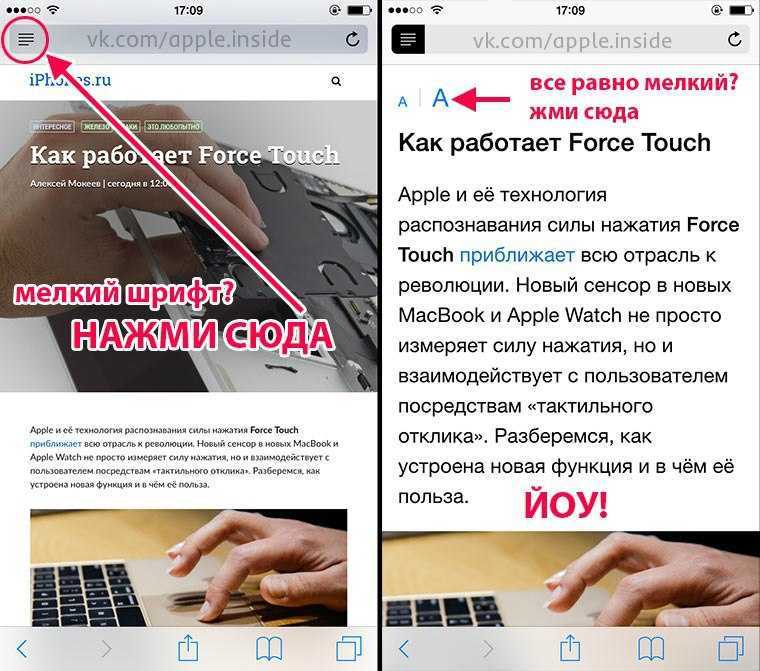
Как изменить размер шрифта с помощью клавиатуры
К сожалению, именно шрифт таким способом увеличить или уменьшить на странице не получится. Горячие клавиши есть только для масштаба, и мы описали их в верхней части страницы.
Но на самом деле в Яндекс.Браузере есть большое количество горячих клавиш, с помощью которых можно сделать свое пребывание в интернете куда более комфортным:
- Ctrl + W – закрыть текущую вкладку.
- Ctrl + T – открыть новую вкладку.
- Ctrl + Shift + T – восстановить закрытую вкладку.
- F11 – переход в полноэкранный режим.
Полный список есть на официальном сайте Yandex. К сожалению, разработчики не добавили возможность их редактирования. Но она есть в сторонних расширениях. Подробности о данном способе редактировании горячих клавиш описаны в нашей статье.
Также хотелось бы упомянуть режим чтения, предназначенный для более комфортного чтения текста. Чтобы активировать его, кликните по отмеченной иконке в правом верхнем углу:
В результате страница трансформируется, чтобы пользователю было легче читать.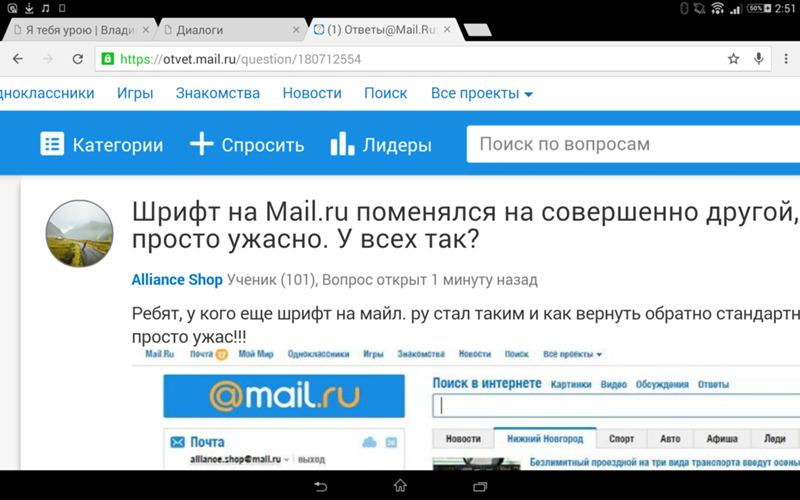 При этом сверху появится дополнительная панель, где можно изменить размер текста, выбрать фон и шрифт.
При этом сверху появится дополнительная панель, где можно изменить размер текста, выбрать фон и шрифт.
На этом с компьютерной версией браузера мы завершаем. А теперь переходим к изменению размера текста в мобильном приложении. Сначала речь пойдет об Android-устройствах, а затем про iOS (iPhone, iPad, iPod Touch).
Как изменить размер шрифта в Яндексе на Андроид
Увеличить шрифт в Яндексе.Браузере для мобильных устройств под управлением Android получится со страницы настроек:
- Нажмите на иконку вызова меню, расположенную в нижней части экрана или в строке поиска.
- В результате появится большое меню. В нем найдите плитку «Настройки» и тапните по ней. Если этой плитки не видно, то выдвиньте меню вверх, чтобы оно заняло весь экран.
- Перейдите к раздел «Масштаб и перенос текста».
- Включите опцию «Игнорировать запросы сайтов…».
- Сдвиньте ползунок вправо для увеличения или влево для уменьшения.

- Закройте настройки и проверьте, что все работает правильно.
Еще один вариант заключается в том, чтобы зайти в настройки Android и выбрать размер шрифта там. Но в результате это отразится на всех установленных на устройстве приложениях, что далек не всегда удобно. Но на всякий случай вкратце упомянем данную процедуру:
- В настройках Android перейдите к разделу «Экран». Если вы не можете найти его, то посмотрите в разделе «Дополнительно».
- Перейдите к настройкам шрифта.
- Отрегулируйте все по своему усмотрению.
Зачастую в самом верху страницы настроек есть форма поиска. Введите в нее запрос «Шрифт», чтобы быстро добраться до нужного пункта.
Как изменить размер шрифта в Яндексе на Айфоне или Айпаде
Сначала попробуйте изменить масштаб через настройки:
- Нажмите на иконку «Меню».
- Перейдите на страницу «Настройки».
- В верхней части экрана поищите пункт, связанный с настройкой шрифта.

- Выберите оптимальный размер.
Но вполне может быть такое, что данная настройка будет попросту отсутствовать в Яндекс.Браузере для мобильных устройств с iOS. Если вы столкнулись с такой ситуацией, то выход только один – изменить размер шрифта через настройки системы. Но в результате это отразится и на других приложениях.
Пошаговая инструкция:
- Перейдите к системным настройкам.
- Посетите раздел «Экран и яркость».
- Тапните по пункту «Размер текста».
- Сдвиньте ползунок в ту или иную сторону.
- Закройте системные настройки и в браузере проверьте, отразились ли изменения. При необходимости перезапустите приложение.
Как убрать нечёткий шрифт в Яндекс.Браузере
Пользователи Windows 11, Windows 10 и более ранних операционных систем от Microsoft иногда замечают, что в результате изменения размера текста он становится нечетким. Это достаточно распространенная проблема. Но связана она зачастую не с браузером, а конкретно с операционной системой.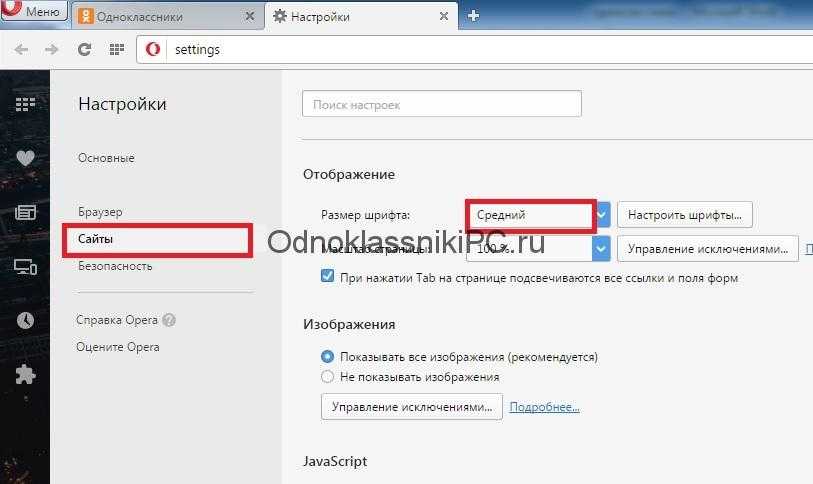
Сначала попробуйте отключить сглаживание для шрифтов ClearType:
- Запустите инструмент «Выполнить» комбинацией клавиш Ctrl + R.
- Выполните команду control, введя ее в текстовое поле и нажав «ОК».
- Выберите отображение значками для элементов Панели управления.
- Кликните на «Система».
- Воспользуйтесь функцией поиска и наберите в ней запрос «Настройка текста ClearType».
- Кликните по подсказке, чтобы перейти к нужной странице.
- Снимите маркер с единственного пункта и нажмите на «Далее», чтобы отключить его. А если он неактивен, то включите.
- Действуйте по подсказкам на экране, чтобы завершить настройку.
На официальном сайте есть еще несколько рекомендаций по устранению проблемы:
- Временное отключение программы GDIPP, если она у вас установлена.
- Удаление шрифта Roboto.
Остановимся на втором пункте более подробно:
- Опять откройте Панель управления и перейдите на страницу «Шрифты».

- Найдите Roboto в общем списке.
- Кликните по нему правой клавишей мыши.
- В контекстном меню выберите «Удалить».
- Подтвердите это действие.
- При возникновении ошибки закройте все программы и повторите попытку.
Повторно установить этот шрифт можно без каких-либо проблем. Для этого:
- Перейдите на страницу загрузки.
- Кликните по кнопке Download family.
- Сохраните архив и извлеките его содержимое.
- Перейдите к этой папке и откройте первый файл с расширением ttf.
- В новом окне нажмите «Установить» .
- Закройте это окно и повторите процедуру с оставшимися ttf-файлами.
Как увеличить масштаб страницы в Яндекс браузере? (Ответ)
Главная » Программы
Всем привет! Сегодня я расскажу вам, как увеличить или уменьшить масштаб страницы в Яндекс браузере. Небольшое отступление, которое вам может помочь. Если вы используете маленький экран (до 17 дюймов), то размер шрифта в операционной системе Windows и во всех установленных программах может быть неправильно настроен. Все это можно исправить, выставив правильный масштаб в настройках Windows.
Если вы используете маленький экран (до 17 дюймов), то размер шрифта в операционной системе Windows и во всех установленных программах может быть неправильно настроен. Все это можно исправить, выставив правильный масштаб в настройках Windows.
Поэтому крайне рекомендую после прочтения статьи ниже – ознакомиться и с этой инструкцией. Там я расскажу, как увеличить шрифт и иконки во всех программах и операционной системе Windows. Ну а теперь приступаем к способам, описанным ниже.
Читаем – как увеличить шрифт на Android.
Содержание
- Способ 1: С помощью кнопки и мыши
- Способ 2: С помощью кнопок в меню
- Способ 3: Настройки для всех сайтов и страниц
- Видео
- Задать вопрос автору статьи
Способ 1: С помощью кнопки и мыши
Давайте посмотрим, как проще и быстрее изменить масштаб в Яндекс браузере. Для этого мы воспользуемся клавиатурой и мышью. Сама инструкция будет очень простая – просто повторяем за мной:
- Откройте сам браузер и нужную вам страничку.

- Найдите на клавиатуре клавишу, зажмите её и не отпускайте:
Ctrl
- Теперь с зажатой кнопкой начните крутить колесико мыши. Если вы будете крутить колесико вверх, то масштаб будет увеличиваться. Если колесико будет прокручиваться вниз, то картинка будет уменьшаться.
ПРИМЕЧАНИЕ! Данный способ работает во всех известных браузерах, которые установлены в операционной системе Windows.
Способ 2: С помощью кнопок в меню
Второй вариант увеличить или уменьшить страницу в Яндексе – это использовать специальные кнопки масштабирования в меню. Чтобы открыть меню, найдите специальную кнопку с тремя полосками в правом верхнем углу окошка. Как только вы нажмете по кнопке, вылезет контекстное меню. Чуть ниже вы увидите две кнопки:
– +
Одна уменьшает масштаб, а вторая увеличивает. Тут же вы можете посмотреть текущую настройку.
Способ 3: Настройки для всех сайтов и страниц
Минус двух прошлых способов в том, что они изменяют размер только на отдельном сайте или странице. Но что если нам нужно изменить масштаб на всех сайтах, открытых в Яндекс браузере. В таком случае нам нужно идти в настройки.
Но что если нам нужно изменить масштаб на всех сайтах, открытых в Яндекс браузере. В таком случае нам нужно идти в настройки.
- Через меню откройте основные «Настройки» браузера.
- В левом блоке перейдите в раздел «Сайты».
- Далее справа найдите конфигурацию «Масштаб страниц» и выставите нужную настройку. Она сразу же будет применена ко всем открытым вкладкам. Обратите внимание, что тут же можно изменить и размер шрифта.
Вот и все дорогие и любимые наши читатели портала WiFiGiD.RU. Если у вас еще остались какие-то вопросы – пишите в комментариях, и я постараюсь вам помочь. Всем добра и берегите себя!
Видео
Помогла ли вам эта статья?
56 3
Автор статьи
Бородач 1621 статей
Сенсей по решению проблем с WiFiем. Обладатель оленьего свитера, колчана витой пары и харизматичной бороды.
Любитель душевных посиделок за танками.
Обладатель оленьего свитера, колчана витой пары и харизматичной бороды.
Любитель душевных посиделок за танками.
Как изменить размер или цвет текста | Web Accessibility Initiative (WAI)
Чтобы увеличить текст, одновременно нажмите две клавиши:
- Ctrl и + клавиши в Windows, Linux и Chrome OS
- ⌘
На этой странице показано, как изменить размер текста, цвета текста и фона, а также другие параметры отображения в браузере.
Изменить размер текста с увеличением
Большинство веб-браузеров позволяют увеличивать и уменьшать размер текста, изображений и другого содержимого веб-страницы с помощью функций масштабирования. Некоторые браузеры позволяют масштабировать только размер текста.
Чтобы изменить масштаб в большинстве браузеров, одновременно нажмите следующие две клавиши:
- В Windows, Linux и Chrome OS:
- Увеличение масштаба: клавиши «Ctrl» и «+»
- Для уменьшения масштаба: клавиши «Ctrl» и «-»
- Mac OS:
- Увеличение масштаба: клавиши «⌘» и «+»
- Для уменьшения масштаба: клавиши «⌘» и «-»
Браузеры предоставляют конкретные рекомендации по различным способам изменения масштаба страницы или масштабирования только текста:
- Google Chrome — изменение размеров текста, изображений и видео (масштабирование)
- Apple Safari — увеличение веб-страниц
- Mozilla Firefox — Размер шрифта и масштаб
- Опера — Зум
- Internet Explorer — специальные возможности доступа
- Microsoft Edge — Удобство доступа в Microsoft Edge
- Vivaldi — Параметры масштабирования в Vivaldi
Другие изменения текста и цвета
Некоторые браузеры предоставляют функции для установки различных аспектов шрифта и цвета в представлении по умолчанию.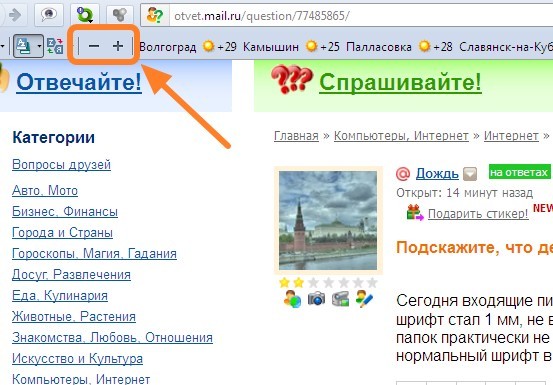
- Mozilla Firefox — изменение шрифтов и цветов, используемых веб-сайтами
- Opera — Внешний вид > Шрифты
- Microsoft Internet Explorer — параметры специальных возможностей
Другие настройки текста и цвета доступны в режиме чтения.
Просмотр для чтения
Большинство браузеров предлагают «Просмотр для чтения» или «Просмотр для чтения», в котором отображается только основной контент; он избавляется от навигации, рекламы и т. д. Некоторые браузеры позволяют вам устанавливать шрифт текста, размер текста, цвет текста, цвет фона и межстрочный интервал в режиме чтения.
- Apple Safari — скрыть рекламу при чтении статей
- Mozilla Firefox — вид для чтения для веб-страниц без помех
- Microsoft Edge — изменение стиля и размера шрифта для режима чтения в Microsoft Edge
- Вивальди — Просмотр для чтения
Дополнительные параметры
Существует множество расширений и надстроек браузера, которые обеспечивают дополнительный контроль над тем, как браузер отображает текст и другое содержимое.
Хотя большинство браузеров больше не поддерживают пользовательские таблицы стилей, расширения обеспечивают аналогичный расширенный пользовательский контроль. Например, расширение Stylus доступно для нескольких основных браузеров.
Почему это не работает с некоторыми другими веб-сайтами?
Параметры браузера на этой странице должны работать, когда веб-сайты и браузеры соответствуют рекомендациям по доступности и предназначены для специальных возможностей, гибкости и контроля пользователей. Однако:
- некоторые веб-сайты разработаны таким образом, чтобы обойти настройки браузера пользователя
- некоторые браузеры не обеспечивают достаточного контроля пользователя
Изменение размера текста, масштабирование в браузере и другие параметры пользователя могут работать некорректно на веб-сайтах, которые не соответствуют рекомендациям по доступности.
Должны ли все веб-сайты содержать подобные инструкции?
Это зависит от владельца веб-сайта. Веб-сайты не обязаны включать информацию об изменении размера и цвета текста, как на этой странице. Мы решили включить эту информацию, чтобы помочь людям, которые хотят знать, как изменить настройки своего браузера.
Веб-сайты не обязаны включать информацию об изменении размера и цвета текста, как на этой странице. Мы решили включить эту информацию, чтобы помочь людям, которые хотят знать, как изменить настройки своего браузера.
Должны ли веб-сайты предоставлять виджет для изменения текста, цвета и т. д.
Мы решили предоставить эти инструкции, чтобы пользователи могли узнать, как изменить отображение для всех веб-сайтов. Виджеты изменяют только сайт, на котором они находятся.
Примечание: без одобрения
Консорциум World Wide Web (W3C) не поддерживает определенные веб-браузеры или расширения и не рекомендует одно вместо другого. Хотя на этой странице представлены некоторые распространенные браузеры, упоминание конкретного браузера не означает одобрения или рекомендации.
Помогите улучшить эту страницу
Пожалуйста, поделитесь своими идеями, предложениями или комментариями по электронной почте в общедоступном архивном списке [email protected] или через GitHub.
Электронная почта Fork & Edit на GitHubNew GitHub Issue
Вернуться к началуПоисковая оптимизация и утечка данных Яндекса
В цифровом мире поисковая оптимизация (SEO) остается горячей темой, которая вызывает ожесточенные споры, а ее секреты ревниво охраняются. Независимо от того, хотите ли вы привлечь новых потенциальных клиентов или увеличить трафик на свой сайт, вам необходимо знать последние правила и рекомендации, предлагаемые ведущими поисковыми системами и агрегаторами. Но что происходит, когда происходит немыслимое, и вы обнаруживаете, что смотрите на утечку кода и технических данных из четвертой по величине поисковой системы в мире?
В выпуске этой недели Дуайт и Гэри обсуждают влияние утечки кода Яндекса и то, что это значит для тех, кто планирует напряженный 2023 год в сфере SEO.
SEO остается загадкой, которую нужно решить в 2023 году
Хотя некоторые вещи никогда не меняются, SEO имеет тенденцию преподносить несколько сюрпризов по крайней мере раз в год. Они приходят в виде одного или двух обновлений Google, которые изменяют правила того, что считается ценным для сайта, или запуска новой функции, которая может помочь продвигать другой контент и целевые страницы.
Они приходят в виде одного или двух обновлений Google, которые изменяют правила того, что считается ценным для сайта, или запуска новой функции, которая может помочь продвигать другой контент и целевые страницы.
Не прошло и месяца, как случилось то, чего никто не мог спланировать; предполагаемая утечка данных кода Яндекса. Для тех, кто не знаком с ним, Яндекс — это российская поисковая система, которая работает во многом так же, как Google. Это не та платформа, которую вы или ваши клиенты будете стремиться доминировать в 2023 году, но идеи, полученные в результате просеивания просочившегося списка факторов ранжирования, поднимают интересные вопросы.
Для тех, кто занимается SEO, легко быть заваленным огромным объемом данных, функций и новых обновлений, которые поступают ежегодно. И чем больше будет добавлено с течением времени, тем более разбавленными могут стать наши собственные мнения по основным темам SEO. Мы рискуем упустить из виду то, что работало в прошлом, и, что еще более тревожно, основные аспекты того, что делает SEO-стратегию выигрышной.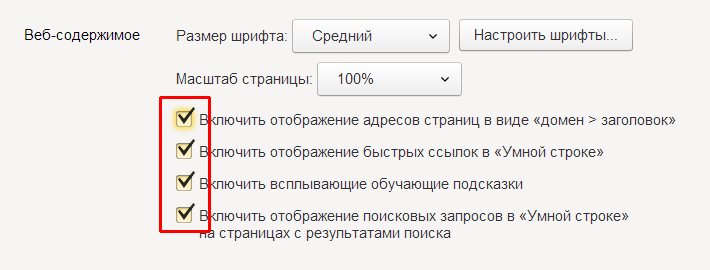
Это последнее SEO-событие — отличный шанс для всех нас просмотреть огромное количество данных, но на этот раз мы, возможно, захотим сделать шаг назад и освежить в памяти основы того, что заставляет работать современную поисковую платформу.
Хотите узнать больше о поисковой оптимизации и о том, как лучше всего повысить свой рейтинг в Google? Найм агентства, которое поможет разработать выигрышную стратегию, может быть для вас правильным выбором! Для получения дополнительной информации о наших услугах по копирайтингу, поддержке социальных сетей и поддержке SEO свяжитесь с TM онлайн или позвоните нам по телефону (248) 582-9.210 для начала.
Полную стенограмму эпизода 35 можно найти ниже:
Дуайт:
Прошло очень, очень много времени с тех пор, как мы делали какие-либо подкасты. Отсутствие класса? Лень? Я не знаю. Количество разных вещей. Но в разгар всего этого мы внесли много изменений здесь, в агентстве. Одна из вещей, которую нам посчастливилось сделать, это то, что во время открытого интервью и изучения всего рынка Англии мы наткнулись на нового действительно особенного SEO-специалиста. Его зовут Гэри Джонс, и сегодня он присоединяется к нам в подкасте. Привет, Гэри.
Его зовут Гэри Джонс, и сегодня он присоединяется к нам в подкасте. Привет, Гэри.
Гэри:
Да. Привет. Спасибо за… Ура, что нанял меня, Дуайт.
Дуайт:
Спасибо, что присоединились. Хотя в идеале, не в идеале, но просто для уточнения, Гэри находится в Штатах. Он бывший джентльмен из Великобритании. Очевидно, вы можете сказать по акценту. Но почему бы вам не дать всем немного предыстории, по крайней мере, наши клиенты и слушатели немного знают, откуда вы родом. Почему, большая причина, это будет довольно известно, почему мы хотели, чтобы Гэри был частью этой команды. Гэри, расскажи нам немного о том, кто ты и какой у тебя опыт в течение 30 секунд. Идти.
Гэри:
Ладно, да. Я живу в Соединенных Штатах с 2015 года. Я работал в нескольких разных областях, в основном связанных со СМИ и написанием статей для СМИ. Многое из этого было потрачено на SEO и важность того, чтобы контент в основном занимал верхние страницы Google. Я работал с несколькими крупными и небольшими компаниями. Я всегда жажду узнать как можно больше об индустрии SEO, секретах, которые вы можете узнать, и небольших советах и хитростях, которые вы можете передать, чтобы помочь людям расти.
Я работал с несколькими крупными и небольшими компаниями. Я всегда жажду узнать как можно больше об индустрии SEO, секретах, которые вы можете узнать, и небольших советах и хитростях, которые вы можете передать, чтобы помочь людям расти.
Дуайт:
Одна из вещей, которая привлекла меня к вам во время охоты еще осенью, заключалась в большом разнообразии вашего опыта работы с рядом крупных брендов, а также в игровой сфере, немного немного в развлекательном пространстве. Я думаю, что одним из последних ваших посещений был сайт компании, с которой вы работали, миллионы и миллионы просмотров страниц ежедневно, еженедельно, даже если не ежемесячно. Вы просматривали статьи на предмет их эффективности по различным ключевым фразам с длинным хвостом, чтобы изменить старые страницы точек входа, чтобы вы могли работать с ценой за тысячу показов, чтобы получить более высокую отдачу от инвестиций. Правильно ли я читаю?
Гэри:
Да, конечно.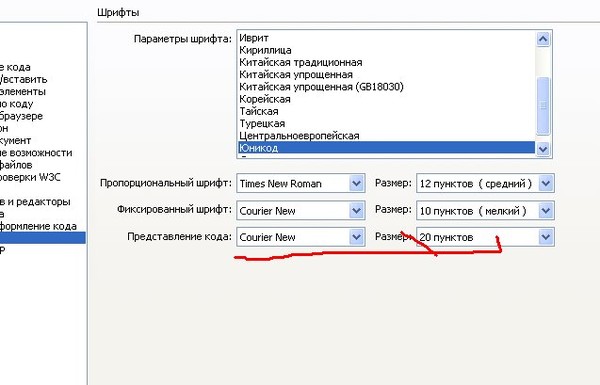 Это было определенно что-то похожее на то, что вы описываете, и это всегда было постоянной проблемой, потому что это всегда был такой конкурентный рынок и рыночное пространство, в котором вы оказываетесь. Некоторые компании находятся в нишах, которые, скажем, не двигаются. это часто, и некоторые компании находятся в нишах, которые меняются каждый божий день, и в течение нескольких часов в Интернете появляется куча и куча нового контента.
Это было определенно что-то похожее на то, что вы описываете, и это всегда было постоянной проблемой, потому что это всегда был такой конкурентный рынок и рыночное пространство, в котором вы оказываетесь. Некоторые компании находятся в нишах, которые, скажем, не двигаются. это часто, и некоторые компании находятся в нишах, которые меняются каждый божий день, и в течение нескольких часов в Интернете появляется куча и куча нового контента.
Дуайт:
Я думаю, это и привлекло мое внимание, потому что ты так много внутри пространства, я и ты, мы какое-то время были в параллелях, и ты как будто забываешь, насколько мал твой мир на самом деле. и насколько большим он может быть. Многие наши клиенты не понимают. Они приходят к нам с набором ключевых показателей эффективности, и их может быть несколько, но вы не понимаете, просматривая и анализируя большой объем вашего трафика, условия сайта, где есть легкие плоды, как есть другие возможности для получения дохода различными способами. Это может быть ниже по течению, но вы можете смотреть на это по-разному.
Это может быть ниже по течению, но вы можете смотреть на это по-разному.
Изучение трафика, поступающего на страницы вашего сайта, будь то блог или его контент, и если у вас есть какие-либо виды рекламы CPM или предложения или они основаны на лидогенерации, если вы регулярно оптимизируете их, вы можете быть в состоянии напрячь свои мускулы и стать немного более эффективным и, безусловно, показать рентабельность инвестиций. Я подумал, что это было довольно круто, и многие люди не задумываются о такой детализированности во многих отношениях, но я думаю, когда у вас есть большой сайт, и вы можете нанять кого-то просто для того, чтобы делать это на полную ставку, это работает, верно?
Гэри:
Да, конечно. В некоторых местах всегда будут уникальные проблемы, но у вас может быть кто-то с большим трафиком, но если трафик не является чем-то, что они могут продавать, тогда это может быть проблемой. Если у вас европейский сайт и большая часть вашего трафика поступает из США, что делать с этой проблемой? Вы стремитесь уйти от этого, или вы стремитесь вырастить это, приблизиться к этому рынку и попытаться укрепиться в этой области? Это лишь некоторые из вопросов, которые могут возникнуть при работе на самых разных сайтах с разными клиентами.
Дуайт:
Да. Причина воссоединения, чтобы вдохнуть новую жизнь в подкаст и немного больше погрузиться в это. У нас есть особая вещь, которая будет происходить с агентством в ближайшие пару месяцев, но наши подкасты и полезный контент и диалоги донесут это до наших клиентов и целевой аудитории или тех, кому нравится слушать об этом. Мы собираемся делать это на регулярной основе, а в дальнейшем будем еженедельно. На выходных, а точнее в пятницу, в пятницу вечером отправил Slack Гэри и сказал: «Посмотрите, что я только что услышал об этом, это было довольно интересно». Это определенно вызвало у меня удивление. В разгар некоторых серьезных новостей о жестокости полиции и других вещах, это наткнулось на мою ленту в Твиттере, где у Яндекса была утечка, что, по сути, часть их кода, который был отправлен в репозиторий Git, был взломан через летом 22 года и был опубликован на некоторых сайтах вчера. Извините, на прошлой неделе, кажется, в среду или четверг это было подтверждено, и это было около 43 гигов информации.
Но самое важное в этом то, что это, по сути, предположительно, вот воздушные кавычки, они выдавали множество факторов ранжирования в поиске по тому, как работает их алгоритм. Теперь, для тех, кто слушает, Яндекс — это, по сути, Google в России. Это их поисковая система номер один в этой части мира. Определенно не собираюсь превзойти то, что делает Google, но он определенно пришел после Google, и его индексация, и это, опять же, поисковая система номер один в этой части мира в некоторых частях Европы. Это большое дело. Он определенно обрабатывает множество запросов каждую секунду в этом регионе и существует уже более десяти лет или около того. Здесь есть некоторая легитимность. Копался в этом и во многих других вещах, которые были здесь, и как это вступает в игру для простака или для обычного человека?
У вас есть небольшой бизнес. Может быть что-то гиперлокализованное. У вас есть веб-сайт. Вы вкладываете деньги в рекламу, в Meta, и вы тратите пару тысяч долларов в месяц на работу над стратегией на своем веб-сайте, и, конечно же, вы хотите, чтобы на ваш сайт поступал органический трафик, так какое это вообще имеет значение для ты? Я думаю, это то, что мы с Гэри хотели подытожить для вас, ребята, через 10 или 15 минут, просто указать на ряд вещей, которые помогли закрепить то, что мы знали, и где мы можем найти параллели, как это соответствует тому, что делает Google. .
.
Опять же, это предположение. Я считаю, что было подтверждено, что это был их реальный код, версия кода. Конечно, они собираются скитаться по этому поводу и тому подобному. Однако было подтверждено, что этот код действительно вышел, и это не Google. Давайте поговорим о некоторых сходствах и некоторых вещах, которые произошли. Гэри, ты хочешь натолкнуться на некоторые из этих вещей или ты хочешь вернуться к ним взад и вперед? С чего вы хотите начать?
Гэри:
Да, конечно. Я хотел бы начать с того, что в такой отрасли, основанной на данных, как наша, нам приходится работать очень долгое время с очень небольшим количеством информации о некоторых более технических сторонах вещей. Мы прошли этапы, когда у нас было много информации от Google, когда они делали крупные обновления, и мы прошли этапы, когда Google не предоставил нам никакой информации или очень мало информации для некоторых обновлений, которые казалось, вызвало некоторые серьезные изменения.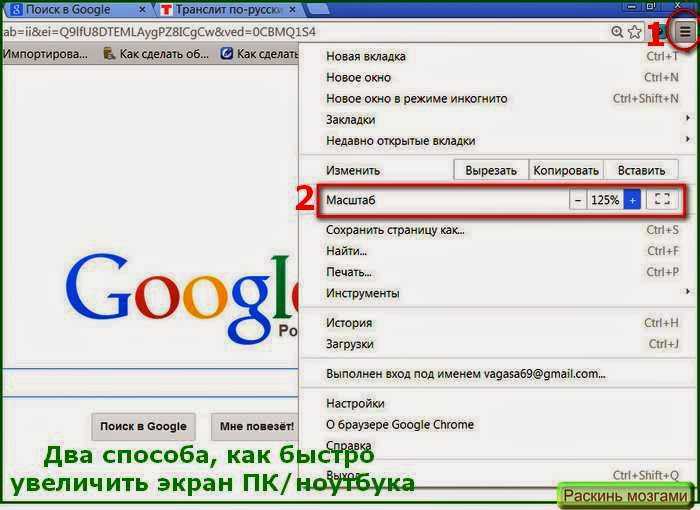
Дуайт:
Это тоже было, правда, всего три года назад, где-то примерно в то же время, когда Дэнни Салливан стал руководителем отдела спама после Мэтта Каттса, и у них там была вакансия на пару лет, но именно тогда Google действительно сделал это, я думаю, это было ваше здоровье, ваша жизнь, эти обновления, когда они сформулировали E-A-T как часть своих руководящих принципов радара. Но именно тогда они начали фактически объявлять, что они делают обновления и что они проверяют их через Twitter. Я просто хотел добавить туда, чтобы многие люди знали, что мы не всегда знали, когда Google будет выпускать обновления или когда произойдут крупные перетасовки, или мы назвали это танцем Google для самое долгое время с середины двух тысяч лет, вот как они были известны. Теперь это регулярная, непрерывная ежедневная работа с некоторыми крупными обновлениями ядра для определенных частей алгоритма, которые объявляются и выполняются ежемесячно. Но продолжай, Гэри.
Гэри:
Да. Я думаю, что недавно мы вернулись к тому моменту, когда теперь мы действительно получаем больше информации. Я думаю, что в 2022 году мы получили довольно много обновлений Google, таких как полезный контент и тому подобное. Иногда мы все еще что-то упускаем, но одна сторона, о которой мы мало знаем, — это техническая сторона. Мы не можем смотреть на код Google для таких вещей. Многое из этого может быть хорошей догадкой, в основном, о том, как двигаться дальше. Я думаю, что то, что произошло с Яндексом, это хороший момент, когда мы можем посмотреть на это, и хотя мы не можем сказать, что это будет точка за точкой с Google, я думаю, что это прекрасное время для людей, чтобы просто используйте то, что выходит из этого, в качестве переподготовки и проверьте эти факторы ранжирования.
Я думаю, что недавно мы вернулись к тому моменту, когда теперь мы действительно получаем больше информации. Я думаю, что в 2022 году мы получили довольно много обновлений Google, таких как полезный контент и тому подобное. Иногда мы все еще что-то упускаем, но одна сторона, о которой мы мало знаем, — это техническая сторона. Мы не можем смотреть на код Google для таких вещей. Многое из этого может быть хорошей догадкой, в основном, о том, как двигаться дальше. Я думаю, что то, что произошло с Яндексом, это хороший момент, когда мы можем посмотреть на это, и хотя мы не можем сказать, что это будет точка за точкой с Google, я думаю, что это прекрасное время для людей, чтобы просто используйте то, что выходит из этого, в качестве переподготовки и проверьте эти факторы ранжирования.
Потому что, как я уже сказал, это может быть не слово для Google или что-то в этом роде, но там могут быть вещи, которые заставят вас задуматься о вещах, о которых вы, возможно, забыли, о факторах ранжирования, которые вы уже знали о Google, или о них. я говорил о. Вы можете пойти, ну, подождите минутку, давайте вернемся и посмотрим, остались ли эти вещи, какие последние новости в этой области для Google? Это то, на что я смотрел. Я просматривал этот список факторов ранжирования для Яндекса и указывал на вещи, которые, возможно, ускользнули из моей памяти или они ускользнули из моей памяти, и я использую это как хорошее время, чтобы действительно оглянуться назад. и как я могу взять эту информацию и применить ее к людям, с которыми я работаю сейчас, и к клиентам, с которыми я работаю сейчас?
я говорил о. Вы можете пойти, ну, подождите минутку, давайте вернемся и посмотрим, остались ли эти вещи, какие последние новости в этой области для Google? Это то, на что я смотрел. Я просматривал этот список факторов ранжирования для Яндекса и указывал на вещи, которые, возможно, ускользнули из моей памяти или они ускользнули из моей памяти, и я использую это как хорошее время, чтобы действительно оглянуться назад. и как я могу взять эту информацию и применить ее к людям, с которыми я работаю сейчас, и к клиентам, с которыми я работаю сейчас?
Дуайт:
Да. Существует фактор ценности, когда вы ищете партнера или услугу, которая будет работать вместе с вашей командой, или они будут выполнять работу исключительно по вашему назначению. К скольким точкам отсчета они возвращаются и как они воспринимают что-то подобное объективно, смотрят на это и принимают во внимание или используют их для освежения знаний, как вы там говорите. Search Engine Land, конечно же, был одним из первых мест, где появилась более глубокая статья по этому поводу. Я просто хочу пробежаться по некоторым вещам здесь, так как мы много сканируем. Сейчас это делают все, а время ограничено, так что вы не можете просто прочитать все и потратить 80 часов на что-то подобное за выходные. Но что мне показалось интересным, так это то, что было несколько пунктов ранжирующих факторов, и они пошли дальше и перечислили многое из того, что они собой представляли, а затем рассмотрели общие черты или вещи, которые были слишком простыми, а затем перенастроили это.
Я просто хочу пробежаться по некоторым вещам здесь, так как мы много сканируем. Сейчас это делают все, а время ограничено, так что вы не можете просто прочитать все и потратить 80 часов на что-то подобное за выходные. Но что мне показалось интересным, так это то, что было несколько пунктов ранжирующих факторов, и они пошли дальше и перечислили многое из того, что они собой представляли, а затем рассмотрели общие черты или вещи, которые были слишком простыми, а затем перенастроили это.
1900 факторов поиска того, как веб-сайт или веб-страница ранжируется конкретно. То, что они рассказали об этом, было рядом вещей, которые вы ожидали увидеть. У них есть собственный вариант рейтинга страниц, который, по сути, был разработан Ларри Пейджем, одним из основателей Google. Раньше веб-страницы ранжировались по нескольким факторам, потому что все, что было раньше, было в индексируемом каталоге. Альта Виста, maba.com, Netscape, Lycos. Подобные поисковые системы были в значительной степени сфабрикованы Google из-за того, что они смотрели на рейтинг страницы, количество ссылок, возвращающихся на страницы внутри веб-сайта, и на какой якорный текст этих ссылок указывали. какие страницы. А затем, когда они сканировали сеть, они вычисляли это, и так далее, и тому подобное.
какие страницы. А затем, когда они сканировали сеть, они вычисляли это, и так далее, и тому подобное.
Он вырос, очевидно, из большой точки. Релевантность текста имеет большое значение и для Яндекса. Некоторые другие вещи, как упомянул Гэри, вы тоже не думаете о многих путях, и это одна из вещей, которая привлекла меня к нему как кандидату еще осенью, это некое творческое мышление возраста контента и свежесть. Как часто вы возвращаетесь к некоторым из своих краеугольных страниц своего веб-сайта и смотрите на трафик и смотрите, как меняются тенденции и как вы переходите к таким вещам, и как часто они обновляются и становятся свежими? Некоторые другие вещи, о которых многие забывают, это да, я сделал веб-сайт. По большому счету, самым большим препятствием будут активы, изображения контента, незавершенный технический документ, PDF-файлы и другие подобные вещи, а также то, как они будут создаваться, чтобы их можно было искать и просматривать. конечный пользователь с вашего сайта.
Сигналы поведения пользователя, поступающие из поискового индекса. Допустим, мы говорим о футбольной Премьер-лиге и «Кристал Пэлас», и мы выполняем поиск в Google, и он показывает нам разные результаты. Над ним есть платная реклама. Тогда у вас есть ваши органические результаты. Я перехожу к первому результату, и он относится к Премьер-лиге, а второй результат может относиться к веб-сайту клуба. Я нажимаю на вторую ссылку и явно не нахожу того, что ищу, поэтому я быстро отскакиваю оттуда, а затем возвращаюсь к первой ссылке. По сути, эти действия записываются где-то, о чем мы знаем, например, в Google, или предполагается, и очень сильно предполагается, что такие вещи вступают в борьбу с тем, как они вычисляют, насколько хорош ваш веб-сайт.
Допустим, мы говорим о футбольной Премьер-лиге и «Кристал Пэлас», и мы выполняем поиск в Google, и он показывает нам разные результаты. Над ним есть платная реклама. Тогда у вас есть ваши органические результаты. Я перехожу к первому результату, и он относится к Премьер-лиге, а второй результат может относиться к веб-сайту клуба. Я нажимаю на вторую ссылку и явно не нахожу того, что ищу, поэтому я быстро отскакиваю оттуда, а затем возвращаюсь к первой ссылке. По сути, эти действия записываются где-то, о чем мы знаем, например, в Google, или предполагается, и очень сильно предполагается, что такие вещи вступают в борьбу с тем, как они вычисляют, насколько хорош ваш веб-сайт.
Если люди отказываются от клика в органическом поиске, а затем возвращаются и нажимают на что-то еще или на отсутствие такового, они на самом деле переходят на ваш веб-сайт и остаются там на некоторое время. Все эти вещи дают вам факторы ранжирования, нравится вам это или нет. Еще одним очень важным фактором была надежность хоста. Все это восходит к старой шутке о том, что у нас есть клиенты, которые придут, и это может быть рынок малого бизнеса, но они размещаются в GoDaddy, Tucows или некоторых из этих крупных конгломератов, но они купили 8.9.9, и они платят 4,99 в месяц за хостинг на виртуальном хостинге. Надежность хоста, объем трафика, который он может принять, и его производительность, безусловно, будут играть важную роль в вашем рейтинге.
Все это восходит к старой шутке о том, что у нас есть клиенты, которые придут, и это может быть рынок малого бизнеса, но они размещаются в GoDaddy, Tucows или некоторых из этих крупных конгломератов, но они купили 8.9.9, и они платят 4,99 в месяц за хостинг на виртуальном хостинге. Надежность хоста, объем трафика, который он может принять, и его производительность, безусловно, будут играть важную роль в вашем рейтинге.
Посмотрим. Некоторые из других факторов ранжирования, которые они обнаружили, удивили: количество уникальных посетителей, процент органического трафика и средний рейтинг домена по запросам. Это восходит к некоторым спорным моментам возраста регистрации домена, долговечности регистрации домена. Некоторые другие факторы, которые я считаю довольно интересными, я всегда был, какое правильное слово для этого? Меня всегда раздражали символы подчеркивания в URL-адресах страниц или слишком много дефисов. Похоже, это тоже фактор. Также цифры в URL-адресах для страниц и других вещей, что имеет большое значение. Давайте посмотрим. Быть оштрафованным. Давайте посмотрим. Многие люди подчеркивают. Интерпретация этого веб-сайта оштрафована, а рейтинг страницы снижен до нуля. Это встроенная давняя теория о том, что если вы получаете штраф в Яндексе, восстановить его намного сложнее. Штрафы, это, кажется, большая вещь. Это часть информации, которая была обобщена внутри. Что еще ты видел, Гэри?
Давайте посмотрим. Быть оштрафованным. Давайте посмотрим. Многие люди подчеркивают. Интерпретация этого веб-сайта оштрафована, а рейтинг страницы снижен до нуля. Это встроенная давняя теория о том, что если вы получаете штраф в Яндексе, восстановить его намного сложнее. Штрафы, это, кажется, большая вещь. Это часть информации, которая была обобщена внутри. Что еще ты видел, Гэри?
Гэри:
Есть некоторые вещи, которые очень просты, но есть и вещи, которые я считаю довольно интересными, просто чтобы подумать и посмотреть на них с разных точек зрения. Такие вещи, как процент прямого трафика, являются фактором ранжирования, и идея о том, что если ваш сайт просто привлекает органический трафик и не привлекает людей, которые просто приходят на сайт, потому что они это знают, это может рассматриваться как подозрительное для поиска. двигатель.
Я нахожу это невероятно интересным, потому что мне кажется, что некоторые из этих факторов значительно усложняют, скажем, создание нового веб-сайта или создание нового бизнеса, и в наши дни редко можно сказать, что вы вы занимаетесь бизнесом, и у вас нет веб-сайта или ваш веб-сайт устарел, а затем вы хотите оживить или изменить эту область, и вы создаете сайт, инвестируете в SEO, и у вас все хорошо с органическим трафиком. . Странное ощущение, что есть противовес, когда это похоже на то, что если у вас нет прямых посетителей, то я нахожу это странным.
. Странное ощущение, что есть противовес, когда это похоже на то, что если у вас нет прямых посетителей, то я нахожу это странным.
Но я понимаю почему. Я вижу логику в этом, потому что существует так много спам-сайтов, которые просто копируют и вставляют контент других людей, а затем пытаются превзойти их на страницах рейтинга, и это способ уравновесить эту стратегию людей. Но это тоже интересно, просто подумай об этом, просто посмотри на это и подумай: о, понятно. Это также помогает понять, как SEO необходимо работать с более крупной маркетинговой стратегией, когда вы их изучаете.
Дуайт:
О, да. Это уж точно. Это определенно нуждается в стратегии позади него. Но вы должны вооружиться кем-то, кто поможет вам пройти необходимые шаги, а также сможет объяснить вам, с чем вы потенциально столкнетесь и как этого достичь. Потому что мы определенно все еще испорчены в отрасли в целом, где SEO сейчас более распространено, чем дюжина с лишним лет назад. Получил много образования в те дни. Но теперь ценность того, что это такое, и то, что оптимизируется или подпитывается. Нанять кого-то, кто сделает SEO для вашего сайта, это как да, я остановился и купил еду для детей. Что ж, вы пошли в Макдональдс, а не купили хорошую курицу, принесли домой и правильно приготовили со свежими овощами.
Получил много образования в те дни. Но теперь ценность того, что это такое, и то, что оптимизируется или подпитывается. Нанять кого-то, кто сделает SEO для вашего сайта, это как да, я остановился и купил еду для детей. Что ж, вы пошли в Макдональдс, а не купили хорошую курицу, принесли домой и правильно приготовили со свежими овощами.
Это, безусловно, детское питание, но существуют различия в типе доставляемой еды и ее качестве, а также некоторые, очевидно, негативные последствия, которые можно увидеть и в этом. Пробежавшись по некоторым из этих вещей, можно сказать, что построение URL-адреса имело значение, косая черта в конце считалась отрицательной, а числа в URL-адресе также могли рассматриваться как отрицательные. Опять же, рассматривается как, не обязательно окончательный. Положительным моментом является то, что если вы содержите соответствующий геоидентификатор страны или города для пользователя, это может быть полезно. Я живу в Детройте, так что если бы у нас был detroitcars. com, очевидно, это было бы немного более актуально, чем название бренда или что-то вроде Carvana. У людей, которые ищут соответствующие ключевые фразы, может возникнуть немного больше проблем. Домены или запрос имеют семантическую связь с запросом, и длина URL-адреса также является фактором.
com, очевидно, это было бы немного более актуально, чем название бренда или что-то вроде Carvana. У людей, которые ищут соответствующие ключевые фразы, может возникнуть немного больше проблем. Домены или запрос имеют семантическую связь с запросом, и длина URL-адреса также является фактором.
Когда вы переходите к таким более длинным терминам, как crystalpalacewannabefootballer.co.uk, это может оказаться не таким выгодным URL-адресом, как некоторые другие более простые URL-адреса. Я продолжаю вспоминать эти футбольные отсылки, очевидно, потому что я футбольный фанат, а Гэри как будто наблюдает за прудом и за тем, что там происходит. Я застрял в стране, где многие люди играют в футбол, они думают о том, как плохо обстоят дела с линиями или о предстоящем Суперкубке, где это определенно не то, о чем я говорю.
Но мне нравится немного поболтать о том, что происходит на поле и все такое. Прогнозирование количества продуктов на странице, где они используют DSSSM для поиска URL-адреса и заголовка страницы, чтобы определить, есть ли на веб-странице один продукт или несколько продуктов. Вероятность прогнозирования продукта DSSSM, а также использование URL-адреса в заголовке. Это, кажется, фактор в отношении этого. Очевидно, что у них есть оценка качества, которая происходит. Мы нашли, или не мы, но другие нашли по существу несколько факторов, связанных с медицинскими, финансовыми и юридическими темами, что тоже было очень интересно. Также ТикТок. Неясно, реализовано ли это по существу с точки зрения входящего трафика, их видимости или происходящих в TikTok вещей, которые влияют на SEO.
Вероятность прогнозирования продукта DSSSM, а также использование URL-адреса в заголовке. Это, кажется, фактор в отношении этого. Очевидно, что у них есть оценка качества, которая происходит. Мы нашли, или не мы, но другие нашли по существу несколько факторов, связанных с медицинскими, финансовыми и юридическими темами, что тоже было очень интересно. Также ТикТок. Неясно, реализовано ли это по существу с точки зрения входящего трафика, их видимости или происходящих в TikTok вещей, которые влияют на SEO.
Надежность хоста, о которой мы уже говорили. Давайте посмотрим. Посещение отдельных URL-адресов. Посетители, которые были там в течение определенного периода времени, сколько времени они провели, среднее время, проведенное, данные об аудитории, которые, похоже, исходят от других третьих сторон, с которыми они связывают это. Глубина того, как долго кто-то заходит на сайт и где он нажимает. И затем, резюмируя это, возраст ссылок и факторы релевантности запроса в заголовках и в тексте заголовков.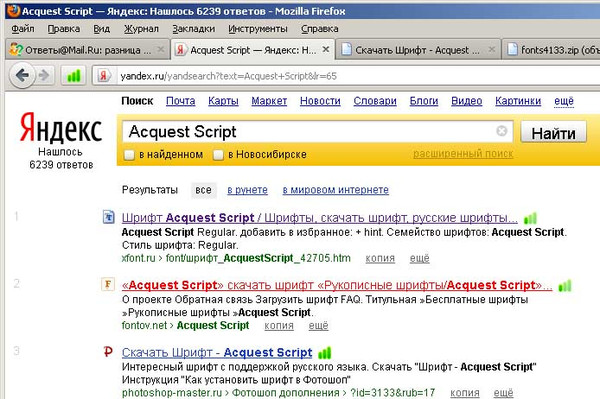 Теперь вернемся к тому моменту, когда мы создавали сайты, это действительно важно, я использую метафору книги. Книга — это ваша компания в Интернете, и как мы ее структурируем: название, главы и подглавы. А затем мы смотрим на релевантность родительского, дочернего и внучатого элементов для навигационных компонентов и какие из них должны быть больше обращены к аудитории, на которую мы ориентируемся для ваших пользователей.
Теперь вернемся к тому моменту, когда мы создавали сайты, это действительно важно, я использую метафору книги. Книга — это ваша компания в Интернете, и как мы ее структурируем: название, главы и подглавы. А затем мы смотрим на релевантность родительского, дочернего и внучатого элементов для навигационных компонентов и какие из них должны быть больше обращены к аудитории, на которую мы ориентируемся для ваших пользователей.
И тогда, как мы свяжем их вместе с тем, что в социальном плане люди ожидают найти, или как они могут искать определенные вещи и рассчитывать найти их с помощью терминов, которые вы хотите использовать? Или мы связываем их обратно или не связываем, но используем больше фреймов, связанных с ключевыми словами? Чрезмерная оптимизация по сравнению с общей оптимизацией для вашей аудитории, по-видимому, влияет на них. Но ссылки, еще один компонент, который влияет на общий поисковый рейтинг, и это все еще имеет большое значение. Это Яндекс в России, и это не обязательно все, что связано с Google, но я думаю, что здесь есть много факторов, которые будут держать их очень хорошо выровненными в вещах, о которых мы должны думать в отношении того, когда мы делаем вещи и составление маркетинговых стратегий и наброски тактических планов того, как вы собираетесь получать рекламу.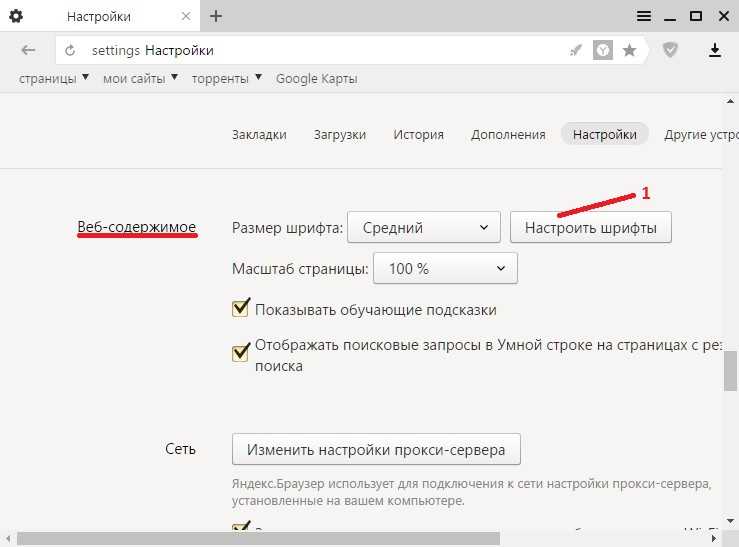
Гэри:
Да, конечно.
Дуайт:
С учетом сказанного, да, кратко, Гэри, что мы узнаем? Что нам нужно сделать и что нам нужно сказать клиентам в отношении того, о чем они должны думать?
Гэри:
Я думаю, возвращаясь к предыдущему пункту, который вы сказали, я думаю, что эта информация великолепна. Это действительно информативно. Я думаю, что это полезно в том смысле, что просто помогает всем перезагрузить то, о чем они, возможно, думали, и посмотреть на свои стратегии в другом свете. Но это также может быть большая куча данных, которые вы не очень понимаете и не хотите понимать. Я думаю, что это может ответить на ваши вопросы, но это также подчеркивает возможность пойти к кому-то, связаться с кем-то и сказать: «Эй, я только что видел это в Интернете, и это говорит о том, что закладки теперь являются фактором ранжирования для веб-сайтов». . Вы идете к специалисту по SEO или вы можете пойти к тому, с кем вы работаете, и они могут рассказать вам и дать вам свое мнение о том, стоит ли это времени и энергии, чтобы увеличить количество людей, добавляющих ваш сайт в закладки?
Если наличие ссылки на Википедию является важным фактором ранжирования и вас это волнует, то это то, о чем мы тоже позаботимся, но мы также можем дать вам честное мнение о том, как легко добиться чего-то подобного. . Я думаю, что что-то вроде этого — отличный способ для нас освежить наши идеи, а также, возможно, иметь возможность более тщательно отвечать на вопросы и лучше понимать, что происходит с технической стороны вещей. Очевидно, что эта информация является умозрительной, но она может помочь нам, когда у людей возникнут вопросы, и мы сможем дать более, менее расплывчатые ответы, если это имеет смысл.
. Я думаю, что что-то вроде этого — отличный способ для нас освежить наши идеи, а также, возможно, иметь возможность более тщательно отвечать на вопросы и лучше понимать, что происходит с технической стороны вещей. Очевидно, что эта информация является умозрительной, но она может помочь нам, когда у людей возникнут вопросы, и мы сможем дать более, менее расплывчатые ответы, если это имеет смысл.
Дуайт:
Нет, абсолютно. Наконец, мы должны напомнить всем, что Яндекс, Google — это компании, у них есть акционеры, и они являются интеллектуальной собственностью. Когда вы идете туда, вводите и выполняете поиск, вы даете понять все термины службы и то, как они используются. То же самое и с предприятиями, когда вы отправляете туда свои сайты, а они сканируются и индексируются. Это действительно о том, как ты появляешься. Если нет, у них есть такие программы, как реклама. Не знаю, что там на стороне Яндекса. Я уверен, что это очень похоже на то, что вы можете использовать очень, очень таргетированные ключевые слова и где показываться там, где вы хотите, чтобы ваши пользователи видели вас, конечно, за определенную плату, если это будет за клик или это будет на основе цены за тысячу показов.