Как легко изменить цвет шрифта и цвет фона изображения с помощью Picmonkey
Автор Диана | Фабрика грез ‒ Оставить комментарий
Сегодня я решил показать вам, как легко изменить цвет шрифта и цвет фона изображения с помощью Picmonkey (бесплатный онлайн-редактор фотографий) для самых разных забавных проектов.
1. Перейдите на www.picmonkey.com
2. Нажмите «Изменить» (см. желтую стрелку)
3. Откроется окно, в котором вам будет предложено выбрать изображение с вашего компьютера.
(Вы можете использовать потрясающую французскую графику из The Graphics Fairy, как это сделал я)
4. Нажмите на Эффекты — второй значок слева по вертикали
(см. желтую стрелку и желтый кружок)
5. Прокрутите вниз меню «Эффекты», пока не дойдете до Уорхола.
(см. выделенную область)
6. Нажмите на Уорхола, чтобы активировать его подменю.
(не паникуйте, если цвета вашего изображения мгновенно меняются, Picmonkey автоматически делает это, когда вы нажимаете на Уорхола).
Здесь у вас будут две очень важные вкладки (выделены желтым цветом)
ПЕРВАЯ вкладка — представляет ЦВЕТ ШРИФТА
ВТОРАЯ вкладка — представляет ЦВЕТ ФОНА
7. Если вы собираетесь использовать белый фон (как я) , нажмите на вкладку SECOND и выберите белый из цветовой палитры.
(см. области, выделенные желтым цветом)
8. Нажмите на ПЕРВУЮ вкладку, чтобы выбрать ЦВЕТ ШРИФТА (в данном случае сиреневый)
9. Не бойтесь экспериментировать и выбирать любые другие цветовые схемы, возможностей очень много.
(сиреневый для ФОНА, нажав на вкладку ВТОРАЯ и белый для ШРИФТОВ, нажав на вкладку ПЕРВАЯ)
10. Сохраните окончательный шедевр на свой компьютер.
11. Выберите SEAN, чтобы увеличить размер копии файла, а затем нажмите Сохранить на моем компьютере.
(см. выделенные области)
Если вы сохраните его в том же месте, что и исходное изображение, убедитесь, что вы переименовали его, чтобы он не заменял исходный файл.
12. Поздравляем, теперь вы знаете, как легко изменить цвет шрифта и цвет фона изображения! 🙂
Я использовал эту красивую сиреневую французскую типографику, чтобы создать железо на винтажных бирках для некоторых чехлов для телефонов и планшетов — смотрите их ЗДЕСЬ.
Я также перевернул изображение для железа при переносе, я покажу вам в следующем посте, как легко это сделать, также с Picmonkey.
Если вам нравятся мои сиреневые французские изображения, нажмите + сохранить как, чтобы загрузить их.
Наслаждайтесь! ♥
Это цифровые коллажи, которые вы можете мгновенно загрузить и использовать для нескольких проектов:
– переводы на ткань / переводы на ткань Citra Solv – подушки, сумки, одежда, полотенца, футболки
— Карточки / Обычная бумага / Канцелярские товары: подарочные бирки, свадебные приглашения, свадебные открытки, номера свадебных столов, приглашения на детский душ
— Праздничные поделки — Рождество, Пасха, Хэллоуин, Валентина
Для получения дополнительной графики посетите мой ETSY SHOP.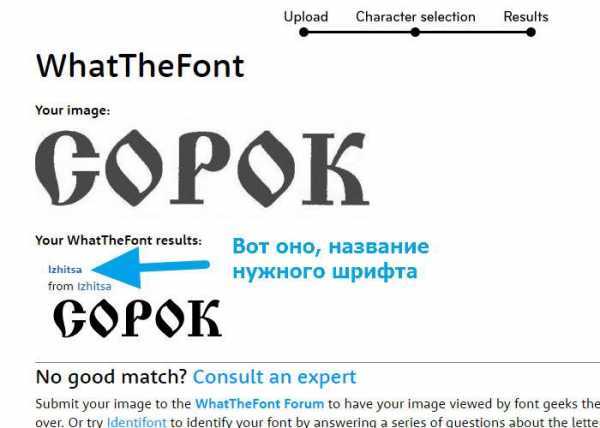
Рубрики: Все сообщения
Информационный бюллетень и обновления ↷
Заинтересованы в проектах DIY, идеях домашнего декора и всем, что между ними?
Подпишитесь прямо сейчас – ВСЕ БЕСПЛАТНО! 🙂
~~~~~~~~~~~~~~~~~~~~~~~~~~~~~~~~~~~~~~~~~~~ ~~~~~~~~~~~~~~~~~~~~~~~~~~~~~~~~~~
Wix Pro Gallery: добавление и настройка текста | Справочный центр
Добавление текста (заголовков и описаний) к элементам вашей галереи помогает посетителям сайта лучше понять ваши медиафайлы. Заголовки и описания помогают придать контекст вашим изображениям и видео и формируют впечатления ваших посетителей.
У вас также есть возможность добавить замещающий текст к вашему медиафайлу. Альтернативный текст помогает поисковым системам понять ваш контент и улучшить SEO, а также важен для обеспечения доступности. Некоторые посетители вашего сайта могут использовать программы чтения с экрана, которые считывают замещающий текст для описания мультимедиа на вашем сайте.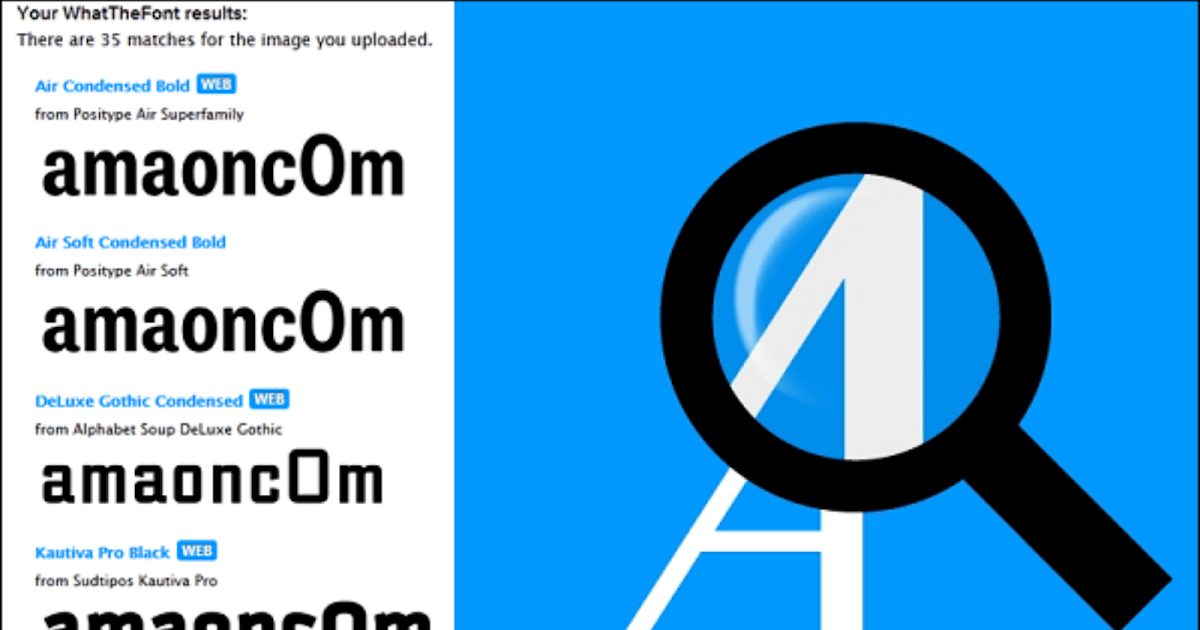
Из этой статьи вы узнаете больше о:
Добавлении текста к элементам галереи
Вы можете добавить заголовок, описание и замещающий текст к медиафайлам Wix Pro Gallery.
Чтобы добавить текст:
- Нажмите Pro Gallery в вашем редакторе.
- Нажмите Управление носителями .
- Выберите изображение или видео.
- Введите заголовок изображения, описание и альтернативный текст в соответствующие поля.
- Нажмите Готово.
Настройка дизайна текста
Вы также можете сделать текст более индивидуальным, изменив дизайн. Вы можете настроить цвета, использовать собственные шрифты, изменить макет и многое другое. Это помогает красиво сочетать текст с изображением, чтобы оно дополняло стиль вашего бренда.
Чтобы настроить дизайн текста:
- Щелкните Галерею Wix Pro в своем Редакторе.
- Нажмите Настройки .

- Перейдите на вкладку Design .
- Нажмите Тексты .
- Выберите текст, который вы хотите отобразить: Заголовок и/или Описание .
- Настройте следующие параметры:
Текстовый дисплей
- Информационная позиция: Выберите, где позиционировать текст: под , выше , на изображении , , или , .
- Что происходит с информацией при наведении?: Выберите способ отображения информации: Появляется , Исчезает или Без изменений .
Дизайн текста
- Стиль и цвет шрифта описания: Нажмите раскрывающееся меню, чтобы изменить тему, шрифт, размер или форматирование описания.
 Щелкните поле цвета, чтобы изменить цвет текста.
Щелкните поле цвета, чтобы изменить цвет текста. - Выравнивание по горизонтали : Выберите способ выравнивания текста по горизонтали; слева, справа или по центру.
- Выравнивание по вертикали : Выберите способ выравнивания текста по вертикали; сверху, по центру или снизу (появляется только при отображении текста на изображении).
- Настройка высоты текстового поля : Выберите, как вы хотите изменить высоту текстового поля при изменении размера:
- Автоматически : Текстовое поле автоматически настраивается в соответствии с объемом текста.
- Вручную : текстовое поле настраивается вручную путем перетаскивания ползунка для изменения высоты текстового поля.
Примечание. Функция текстового поля доступна только при выборе Под , Над , Слева или Справа в качестве позиции информации на вкладке Текст панели настроек дизайна. Узнайте больше о настройке текстовых полей в галерее
Узнайте больше о настройке текстовых полей в галерее
- Вертикальное отступ текста : перетащите ползунок, чтобы изменить расстояние между текстом и вертикальными краями изображения.
- Горизонтальное отступ текста : перетащите ползунок, чтобы изменить расстояние между текстом и верхней и нижней частью изображения.
- Пробел между заголовками и описанием: Перетащите ползунок, чтобы увеличить / уменьшить то же самое между заголовками и описаниями.
Устранение неполадок с текстом в вашей галерее
Проблемы с текстом могут возникнуть при разработке вашей галереи. Выберите вариант ниже, чтобы узнать больше о каждой проблеме и способах ее устранения.
Текст галереи обрезан
Текст галереи может быть обрезан, если текстовое поле недостаточно велико для включения заголовка/описания.
Чтобы отобразить ваш текст:
- Нажмите Галерею Wix Pro в вашем Редакторе.

- Нажмите Настройки .
- Перейдите на вкладку Design .
- Нажмите Тексты .
- Выберите Вручную под Настройте стиль текстового поля: .
- Перетащите Размер текстового поля ползунок для увеличения размера текста.
Примечание: Этот параметр доступен только в том случае, если вы выбрали отображение текста Под или Над изображением.
Текст галереи отсутствует
Текст галереи может не отображаться, если сам элемент галереи слишком мал для включения названия/описания галереи.
Чтобы отобразить ваш текст:
- Нажмите Галерею Wix Pro в вашем Редакторе.
- Щелкните Настройки .
- Перейдите на вкладку Design .
- Нажмите Тексты .


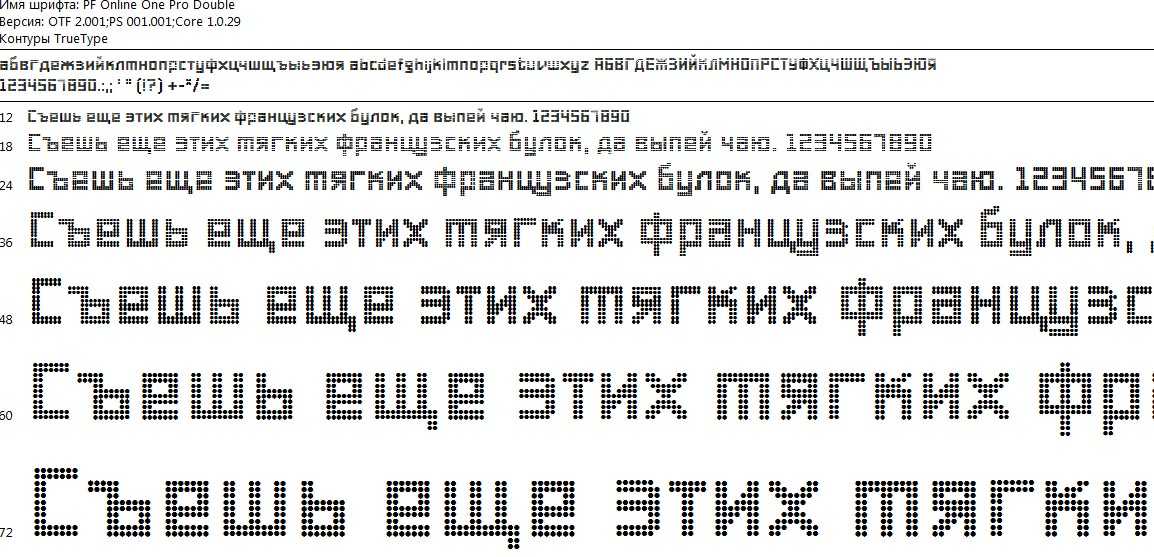
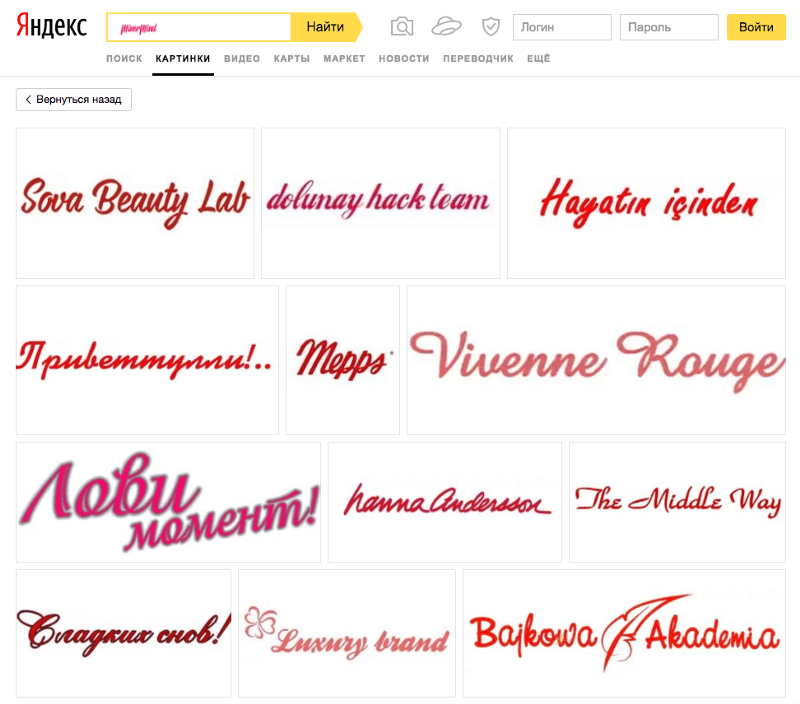 Щелкните поле цвета, чтобы изменить цвет текста.
Щелкните поле цвета, чтобы изменить цвет текста.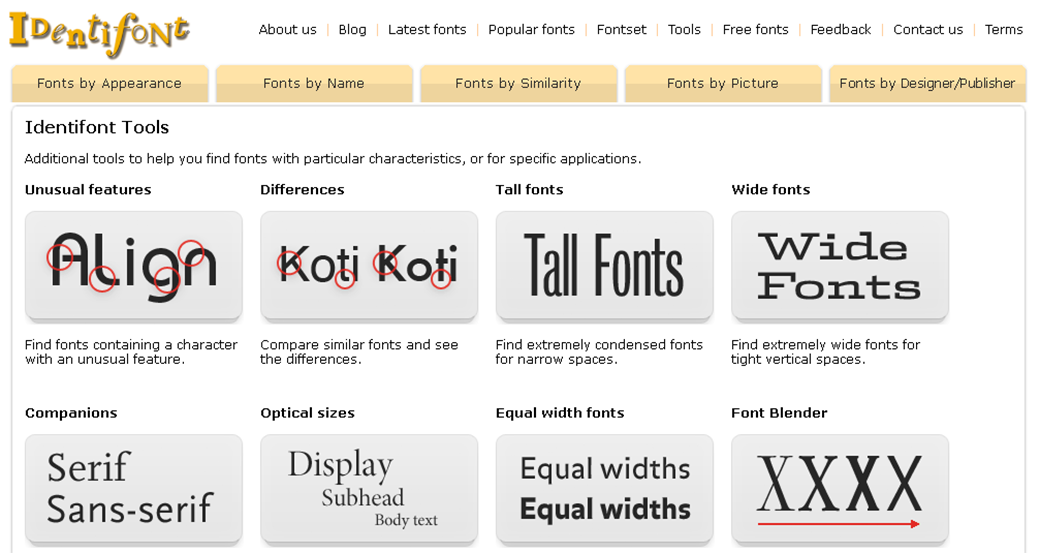 Узнайте больше о настройке текстовых полей в галерее
Узнайте больше о настройке текстовых полей в галерее
