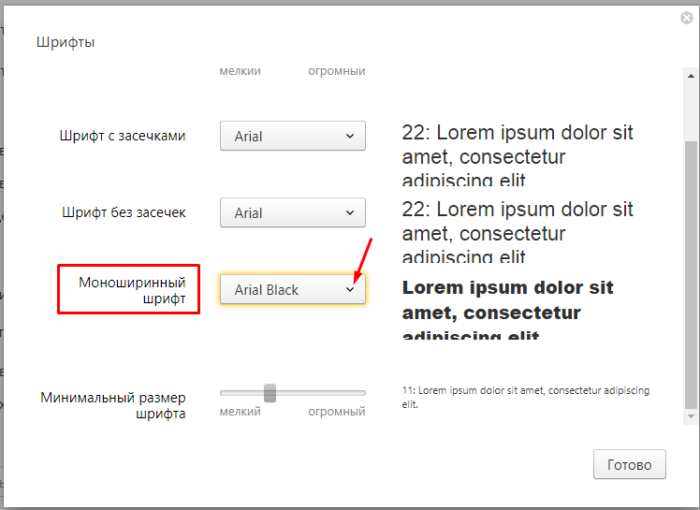Изменение, увеличение шрифта в Яндекс Браузере
Любой из пользователей сети не понаслышке знает — сколько сайтов, столько и вариантов их графического и текстового оформления. И некоторые из них, порой, ставят посетителей в тупик то слишком большими, то через чур мелкими буквами. Даже хорошо известный в Рунете кинопоиск грешит малопригодными для комфортного прочтения размерами шрифта Tahoma в 11 и 12 пикселов. Да, когда лет 8 назад были популярны 15/17-дюймовые мониторы, проблем особых не было, но в пору Full HD, 2к и даже 4к матриц такие изъяны вёрстки посещаемых сайтов кажутся по меньшей мере странными.
Браузеры не стоят на месте и к услугам пользователя предлагается несколько механизмов по управлению как масштабом страницы, так и размерами шрифта. Не стоит забывать и о режиме чтения, который более актуален для больших статей.
Как увеличить размер шрифта
В настройках Яндекс Браузера есть пункт «Размер шрифта» в разделе «Сайты». На первый взгляд всё просто, нужно лишь выбрать вместо варианта «Средний», к примеру, «Крупный».
В этом случае нужно зайти «глубже», по ссылке «Настройки шрифтов», которая находится под описываемым ранее выпадающем списком. Здесь нас интересует ползунок «Минимальный размер шрифта» , обычно он установлен в небольшое значение. Но если здесь выставить, к примеру, популярную сейчас для текста величину в 16px, то любой шрифт на странице сайта, имеющий размер меньше 16, будет автоматически приведен к нему. В результате упомянутый нами в первом абзаце кинопоиск станет выглядеть вот так, если выбрать 14px как минимум. Для монитора с разрешением 1920×1080 это гораздо приятнее, чем стандартный вариант.
Изменение размера расширением
Если вам нужен более тонкий контроль за размерами шрифта и не для всех сайтов, то в этом случае стоит поискать какое-нибудь расширение. Мы попробовали первое же из результатов поиска — работает как следует, но не умеет запоминать выбранный размер для определённого сайта или его страницы.
Как изменить шрифт
В этом случае всё несколько сложнее чем с размером, ведь изменение шрифта в настройках Яндекс Браузера хоть и присутствует, но будет работать на минимальном количестве сайтов, где конкретное название шрифта не указано по умолчанию. Да, среди расширений удалось найти на первый взгляд несколько подходящих, но из трёх протестированных ни одно не работало корректно. Этому есть резонное объяснение — в данный момент вёрстка большинства сайтов настолько усложнилась, что совсем непросто написать универсальный инструмент замены, да и на скорость отображения страниц это будет всё же влиять негативно.
Решение проблем
Если какой-то из шрифтов отображается нечётко или размыто, то советуем воспользоваться одним из методов официальной справки.
Как уменьшить размер страницы в Яндексе?
О масштабировании
В Яндекс. Браузере есть возможность менять размер контента на сайте таким образом, что в видимой области экрана может отображаться несколько строк текста, одна картинка или, наоборот, много изображений и текста.
Браузере есть возможность менять размер контента на сайте таким образом, что в видимой области экрана может отображаться несколько строк текста, одна картинка или, наоборот, много изображений и текста.
Увеличение масштаба доступно по шагам фиксированными числами: 110%, 125%, 150%, 175%, 200%, 250%, 300%, 400%, 500%. В обратную сторону каждый шаг уменьшает размер отображаемого контента на один порядок: 90%, 80%, 75%, 67%, 50%, 33%, 25%.
Меняем масштаб для одной страницы
Если вы открыли какой-то портал и вас не устраивает как отображается контент, можно изменить масштаб в 2 клика:
- Откройте «Меню», кликнув на кнопку в виде трех полос в правом левом углу браузера.

- Здесь в блоке «Масштабирование» кликом на кнопки «—» или «+» мыши увеличьте или уменьшите масштаб.
Таким образом можно увеличить масштаб страницы в Яндекс Браузере как на 10%, так и на все 500%.
Настройка будет перемена конкретно для этой страницы. Например, вы установили 125%, но при переходе на другой ресурс там будет стоять по умолчанию 100%.
Как сбросить параметры масштаба веб-страницы
Мы уже знаем все способы как изменить масштаб в Яндекс веб-обозревателе, но остаётся некоторой загадкой то, как вернуть охват контента к изначальному значению. Да, можем просто уменьшить или увеличить масштаб, постаравшись вручную вернуться к 100%. В действительности не каждый читатель сможет определить, сейчас стоит захват изображения в режиме 90%, 100% или 110%. Есть пара гораздо более лёгких способов вернуть параметры масштабирования.
Как сбросить настройки масштаба:
- Через «Умную строку».
 Если сейчас стоит нестандартный охват, в поисковой строке появляется значок лупы. Можем нажать на этот значок (расположен в правой части строки) и кликнуть на кнопку «Сбросить»;
Если сейчас стоит нестандартный охват, в поисковой строке появляется значок лупы. Можем нажать на этот значок (расположен в правой части строки) и кликнуть на кнопку «Сбросить»; - При помощи «Настройки сайтов». Все настройки масштаба для отдельных сайтов сохраняются в специальном разделе Яндекс веб-обозревателя. При повторной загрузке веб-сайта, браузер применяет те параметры, которые сохранены в этом разделе. Можем сбросить неправильные данные через меню «Настройки». Под пунктом «Масштаб страниц» есть кнопка «Настройка сайтов». После клика по кнопке отображается список со всеми применёнными масштабами. Наводим курсор на ненужные настройки и жмём по кнопке «Удалить».
Теперь мы знаем все способы увеличить и уменьшить масштаб в Яндекс браузере, осталось лишь настроить сайты под себя. На небольшом экране или при плохом зрении лучше приблизить картинку. Если экран крупный, а зрение не подводит, отдаление веб-сайта поможет увидеть больше без прокрутки страницы.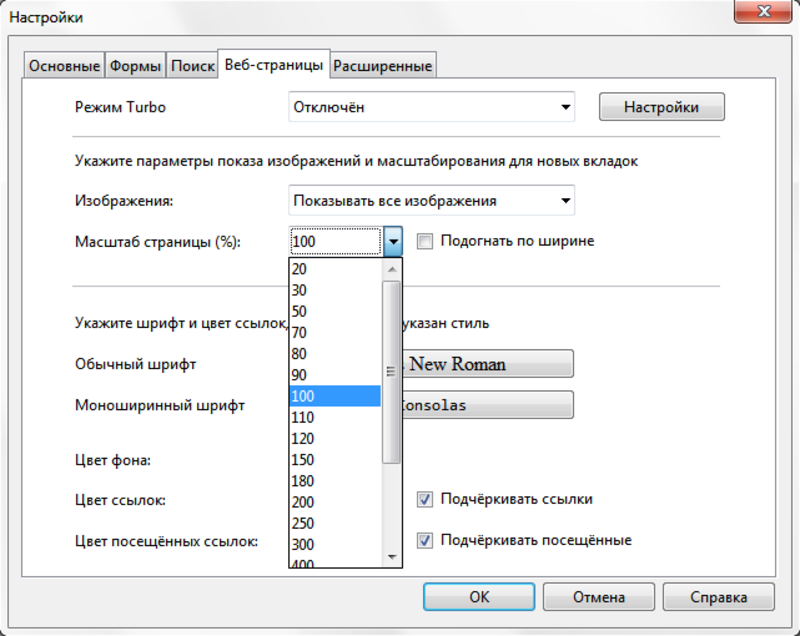
Меняем масштаб для всех страниц
Если у вас небольшой монитор и или слабое зрение и нужно настроить масштаб таким образом, чтобы на всех сайтах контент был хорошо виден, можно настроить опцию масштабирования по умолчанию в параметрах браузера:
- Откройте «Меню» и во плавающем окне перейдите в раздел «Настройки».
- Переведите на вкладку «Сайты» и здесь выберите нужный масштаб.
Примечание: настройка масштабирования в разделе опций будет применена ко всем сайтам по умолчанию. Однако если на каком-то ресурсе у вас установлена пользовательская настройка, о которой мы писали выше, данный сайт будет отображаться в соответствии с этими настройками.
Например, если масштаб по умолчанию у вас стоит 125%, а для ВКонтакте вы поставили 150%, то при переходе на свою страничку ВК размер экрана будет соответствовать пользовательской настройке, то есть 150%.
Список сайтов с пользовательскими настройками вы можете посмотреть, пройдя по ссылке «Настройка сайтов».
Горячие клавиши
Яндекс.Браузер обладает набором горячих клавиш для работы с различными инструментами системы. Масштабирование экрана не исключение.
Увеличить или уменьшить масштаб в браузере можно зажав клавишу Ctrl и стрелочку ↑ или ↓ возле цифровой клавиатуры. Аналогичным образом работают и клавиши плюс + и минус — на цифровом блоке клавиатуре, если у вас такой есть.
Вместо кнопок плюс-минус и стрелок на клавиатуре можно использовать колесико мыши. Зажмите клавишу Ctrl и крутите колёсико. Каждый шаг отвечает одному пункту масштабирования.
Инструмент Экранная лупа
Специально для пользователей с плохим зрением в Windows есть инструмент под названием «Экранная лупа». Однако им можно пользоваться не только людям с ограниченными возможностями.
Если вы не хотите менять настройки браузера ни для всех страниц, ни для одной персонально, можно воспользоваться инструментом «Экранная лупа», чтобы прочитать какой-то отдельный кусок текста на сайте, если он плохо различим.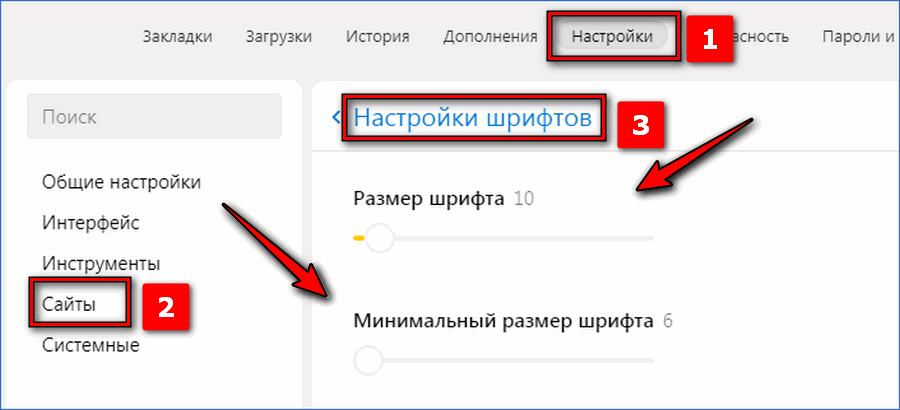
Настройки экранной лупы нельзя сохранить для последующего использования. Каждый раз включая данный инструмент, размер выделяемой области придётся настраивать вручную.
В отличие от настроек браузера лупа позволяет увеличить выделяемые объекты даже в 15 раз.
- Для активации инструмента нажмите на клавиатуре клавишу Win и кнопку +.
- В открывшемся окне мы можем настраивать приближение так как нам удобно.
Страница будет плавно перемещаться за курсором мышки.
Как изменить масштаб окна браузера
Управление масштабом окон в браузере с помощью клавиатуры и специальных меню значительно снижает время, затрачиваемое на поиск информации и просмотр сайтов в интернете. Используя простые и доступные для запоминания комбинации кнопок, вы легко поместите в видимую область окна необходимый текст, картинки или видео.
Как уменьшить масштаб страницы
Работа с элементами страницы сайта и их габаритами чаще подразумевает увеличение размеров текста и изображений.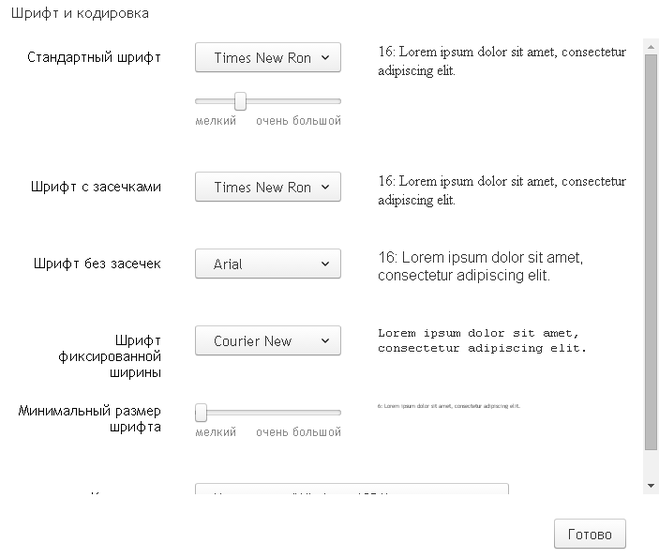 Необходимость уменьшить текст или изображение возникает в нескольких случаях:
Необходимость уменьшить текст или изображение возникает в нескольких случаях:
- пользователь является обладателем небольшого монитора (менее 19 дюймов) с ограниченным выбором разрешения;
- на странице расположены крупные картинки, мешающие восприятию текста;
- дизайнер страницы на сайте неудачно задал исходную ширину или высоту для значков или букв;
- иногда необходимо уменьшить масштаб экрана для помещения всех элементов в зону видимости.
Существует несколько популярных браузеров, каждый из которых по-своему предлагает функции изменения размера отображаемого контента. На основе этих программ создаются десятки похожих приложений со сходным функционалом, поэтому в статье рассматриваются лишь часто используемые программы:
- Google Chrome;
- Mozilla Firefox;
- Opera;
- Internet Explorer;
- Safari (платформа Apple Mac).
Чтобы узнать, как изменить масштаб окна внутри браузера от Яндекс, используйте данные по Google Chrome.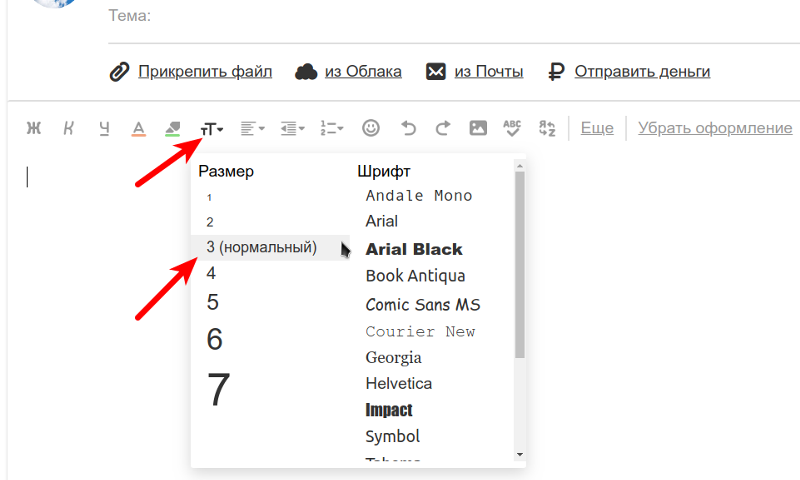 Эта программа создавалась на основе бесплатно распространяемого исходного кода Chromium, так же, как браузер от Google. Менее популярные программные продукты используют похожие схемы управления содержимым. Программа иногда предусматривает возможность изменить горячие клавиши на более удобные для работы с окном.
Эта программа создавалась на основе бесплатно распространяемого исходного кода Chromium, так же, как браузер от Google. Менее популярные программные продукты используют похожие схемы управления содержимым. Программа иногда предусматривает возможность изменить горячие клавиши на более удобные для работы с окном.
- Пирог с картошкой — пошаговые рецепты с фото. Как приготовить тесто и картофельную начинку для выпечки
- Как восстановить ресницы после наращивания
- Межреберная невралгия — симптомы слева и справа
В меню «Настройки»
С помощью мыши сделайте щелчок на меню, открываемое в верхней части. Это может быть как целая строка с надписью «Вид» среди прочих, так и одиночные иконки. В Опере это значок с соответствующим логотипом, а в Chrome такой элемент расположен в правой верхней части панели инструментов (кнопка с тремя горизонтальными полосами). Откройте меню одним из указанных методов, что приведет вас к нужному пункту и кнопкам для его увеличения или уменьшения. Нажимайте элемент со знаком «–» до тех пор, пока не останетесь удовлетворены результатом.
Нажимайте элемент со знаком «–» до тех пор, пока не останетесь удовлетворены результатом.
Горячими клавишами
Альтернативой для серии щелчков мышью в окне браузера будет использование горячих клавиш или комбинации клавиш для изменения габаритов иконок и символов. Большинство браузеров использует стандартную комбинацию «Ctrl+–», которая изменяет размер всех элементов в окне на фиксированное количество процентов относительно исходного значения. Платформа Apple Mac использует похожее сочетание клавиш с поправкой на иные символьные обозначения для управляющих клавиш.
- Пониженная температура тела
- Диета при болях в области кишечника
- Фолиевая кислота при беременности
Как увеличить масштаб экрана
Изменить размеры изображения веб-контента в большую сторону можно аналогично с действиями, указанными выше. Одно и то же меню используется для уменьшения или увеличения, а также для сброса параметра в исходное значение. Увеличивающая комбинация клавиш – «Ctrl» и «+».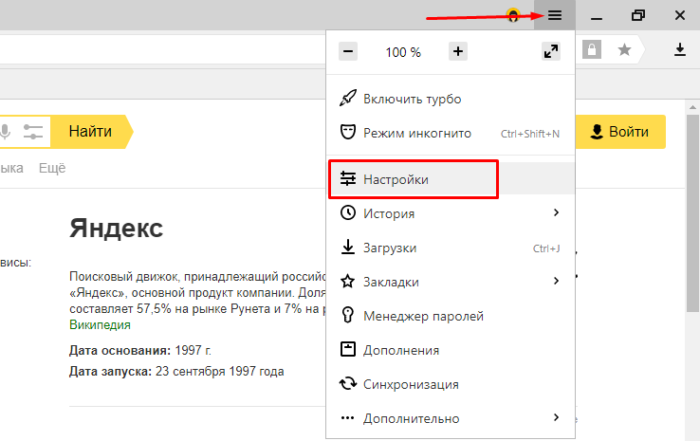 Используйте «+» на дополнительной клавиатуре, чтобы избежать конфликтов с другими клавиатурными сочетаниями. Возможность увеличить масштаб на экране используется в работе с текстом, написанным мелкими буквами.
Используйте «+» на дополнительной клавиатуре, чтобы избежать конфликтов с другими клавиатурными сочетаниями. Возможность увеличить масштаб на экране используется в работе с текстом, написанным мелкими буквами.
Как изменить размер экрана на компьютере
Персональный компьютер оснащается полноформатной клавиатурой, поэтому здесь легко набираются необходимые клавиатурные сочетания. Расширение или уменьшение элементов страницы используется на любых сайтах. Во ВКонтакте и в Одноклассниках вам пригодится уменьшение для улучшения визуального восприятия страницы. Благодаря нескольким блокам кнопок вы можете все изменить, использовав клавиши, к которым проще дотянуться. Это значит, что увеличить экран в ВК можно минимум двумя сочетаниями клавиш, а уменьшить страницу В контакте можно теми же способами.
Как изменить масштаб на ноутбуке
Клавиатура ноутбуков незначительно ограничивает комбинации клавиш, используемых для того, чтобы изменить видео или размер строк в окне.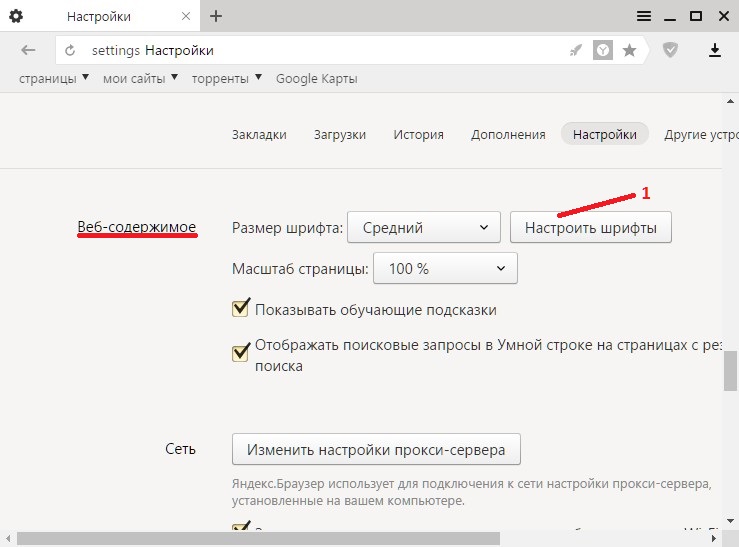 Вы найдете на вашей клавиатуре хотя бы один комплект кнопок «+», «–» и «0» для такой цели. Сочетание «Ctrl+0» пригодится, чтобы изменить значения обратно в 100%, например, в ситуации, когда вы чрезмерно расширили текст или изображения. Это сочетание уменьшает контент и возвращает страницу в первоначальный вид. Затем вы можете увеличить масштаб страницы на другое значение.
Вы найдете на вашей клавиатуре хотя бы один комплект кнопок «+», «–» и «0» для такой цели. Сочетание «Ctrl+0» пригодится, чтобы изменить значения обратно в 100%, например, в ситуации, когда вы чрезмерно расширили текст или изображения. Это сочетание уменьшает контент и возвращает страницу в первоначальный вид. Затем вы можете увеличить масштаб страницы на другое значение.
Видео: как поменять расширение экрана
Нашли в тексте ошибку? Выделите её, нажмите Ctrl + Enter и мы всё исправим!
Сброс настроек изменения масштаба
Бывает после экспериментов забываешь, где, что и куда включал и активировал, и нужно вернуться к исходному размеру контента на сайте. Можно, конечно, поочередно открывать страницы и через меню браузера возвращать их на 100%. Но есть способ проще.
- Находясь на странице с нестандартным масштабом в «умной строке» вы можете увидеть небольшую иконку с изображением лупы.
- Нажмите на неё и вы увидите в каком масштабе в данный момент отображается страница.

- Чтобы сбросить масштаб нажмите соответствующую кнопку.
Как изменить размер экрана на компьютере
Персональный компьютер оснащается полноформатной клавиатурой, поэтому здесь легко набираются необходимые клавиатурные сочетания. Расширение или уменьшение элементов страницы используется на любых сайтах. Во ВКонтакте и в Одноклассниках вам пригодится уменьшение для улучшения визуального восприятия страницы. Благодаря нескольким блокам кнопок вы можете все изменить, использовав клавиши, к которым проще дотянуться. Это значит, что увеличить экран в ВК можно минимум двумя сочетаниями клавиш, а уменьшить страницу В контакте можно теми же способами.
Изменяем масштаб на телефоне
Мобильная версия Яндекс.Браузера также обладает инструментом масштабирования, что очень полезно, если у вас по умолчанию установлено 100%, но результат не отвечает ожиданиям и текст на экране слишком мелкий или наоборот крупный.
- Запустите браузер и перейдите в «Меню», кликнув на на кнопку в виде трех полос справа в умной строке.

- Здесь нажимаем на кнопку «Настройки».
- Переходим в раздел «Масштаб и перенос текста».
- Здесь есть ползунок, перетягиваем его вправо или влево и выбираем комфортный размер текста, который будет отображаться в браузере смартфона.
Быстро увеличить, например, или уменьшить масштаб страницы в браузере Яндекс на телефоне можно, если вам нужно рассмотреть картинку или текст — можно просто растянуть её с помощью 2 пальцев.
Установите пальцы по диагонали экрана. Раздвигайте их от центра и приближайте, вы увидите как меняется масштаб страницы. В сильно увеличенном виде, конечно, неудобно читать текст, так как придется перетаскивать его, ведь часть контента будет скрыта. Но для быстрого просмотра какой-нибудь мелкой картинки функция «Жесты» лучше других настроек.
Что такое масштаб в Yandex browser
Масштаб – это доля контента, который охватывает экран без прокрутки содержимого. Окно браузера может вмещать как несколько строк текста или пару картинок, так и целые страницы информации и десятки картинок.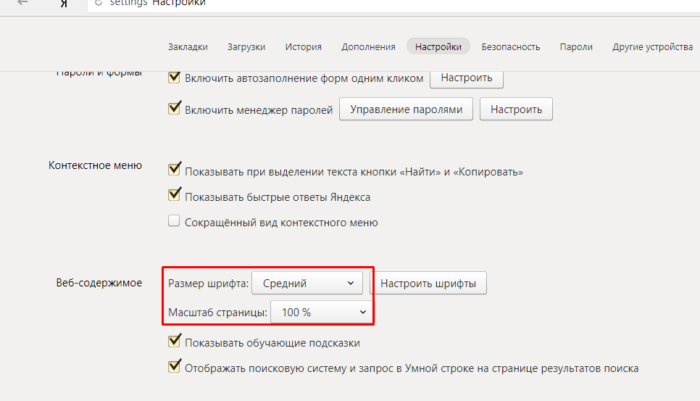 От чего это зависит? От размера любого элемента на нашем экране.
От чего это зависит? От размера любого элемента на нашем экране.
Довольно часто сайты сделаны неудобно: текст плохо видно, приходится сильно присматриваться, чтобы рассмотреть информацию, или напротив – шрифт очень крупный. В обоих случаях создаётся дискомфорт при использовании подобного контента. Можем ли мы как-то повлиять на это? Разумеется, для этого и придумано масштабирование.
Мы можем в любой момент изменить масштаб страницы в браузере Яндекс в большую или меньшую сторону. На практике это означает, что содержимое вкладки приближается или отдаляется.
| ||||||||||||||
| ||||||||||||||
| Переводчик | Проверка орфографии | |||||||||||||
Online Translator выполняет мгновенный перевод слов, фраз и текстов в режиме реального времени между более чем 90 языками. Перевод осуществляется с помощью Google Translate, Microsoft Bing Translator и других механизмов машинного перевода. Перевод осуществляется с помощью Google Translate, Microsoft Bing Translator и других механизмов машинного перевода. | Spelllink — это сервер проверки орфографии, который специализируется на проверке орфографии многоязычного текста. Spelllink Server предоставляет полнофункциональный высококачественный инструмент проверки орфографии для 8 европейских языков. | |||||||||||||
|
| |||||||||||||
| Виртуальная клавиатура | Словарь | |||||||||||||
Виртуальная клавиатура — это веб-приложение для ввода текста на иностранных языках, которое обеспечивает дополнительную многоязычную поддержку, а также повышает безопасность входа в систему.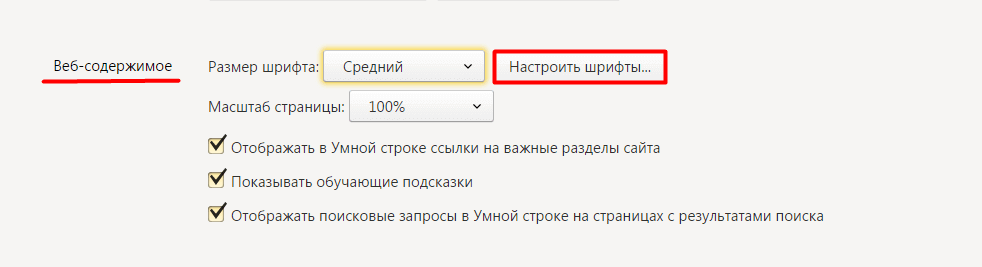 Виртуальная клавиатура имеет настраиваемые параметры макета и размера, а также несколько методов ввода текста для 58 алфавитных систем. Виртуальная клавиатура имеет настраиваемые параметры макета и размера, а также несколько методов ввода текста для 58 алфавитных систем. | Dictionary Server предоставляет веб-версию двуязычных словарей для 8 европейских языков и их комбинаций. Dictionary Server обеспечивает перевод слов, общеупотребительных фраз и идиоматических выражений для 20 языковых пар. | |||||||||||||
|
| |||||||||||||
| Декодер | Руководство по решениям | |||||||||||||
Декодер — это серверное приложение, которое решает проблему некорректного отображения русских символов в электронных письмах, определяя 5 самых распространенных кодировок и конвертируя эти кодировки в русские символы. | Руководство по решениям представляет ряд интеллектуальных решений и советов для продуктов, перечисленных на этой странице. Простая и логичная навигационная система проведет вас через функциональные возможности продуктов и возможные варианты реализации. | |||||||||||||
|
| |||||||||||||
dochub-com — Googlesuche
AlleBilderNewsBücherMapsVideosShopping
suchoptionen
DocHub
dochub.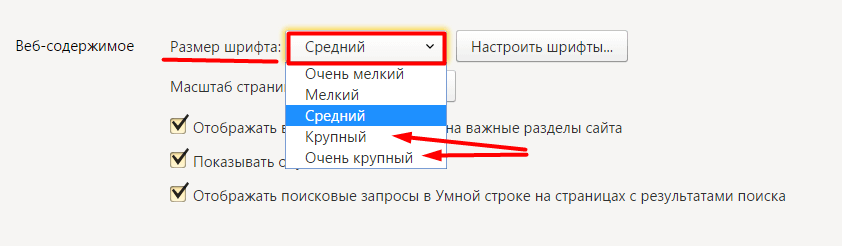 com
com
Войти
Онлайн-редактор PDF
Подписать PDF-документы
Цены
Dochub
Программное обеспечение
Alle anzeigenDocument Online
9003 und eine Dokumentensignaturplattform, die auf Desktop-Plattformen und Mobilen Платформенные функциональные каналы; gegründet von DocHub und Macroplant-CEO Chris Devor in Boston, Massachusetts, USA, mit Hauptsitz im… Wikipedia (на английском)
Einführungsdatum: 7. Oktober 2014
Поставщик: DocHub LLC
DocHub Erfahrungen, Kosten & Bewertungen — GetApp
www.getapp.de › PDF-Tools
Bewertung 4,7
(39) ist eine Online-PDF-Software , die Unternehmen dabei unterstützt, PDF-файлы в Echtzeit zu erstellen, zu bearbeiten und mit Kunden und Teammitgliedern zu . ..
..DocHub — Подписание и редактирование PDF — Google Workspace Marketplace
workspace.google.com › marketplace › app › dochu …
Bewertung 4,5
(15.027)
15.02.2023 · Подписывайте файлы PDF или документов, создавайте формы и редактируйте PDF-файлы онлайн бесплатно! Применяйте электронные подписи, имеющие обязательную юридическую силу, отправляйте (или получайте) факсы, …
DocHub | LinkedIn
de.linkedin.com › компания › dochub
DocHub — это платформа цифровой подписи, которая позволяет частным лицам и компаниям совместно комментировать, размечать и подписывать документы. В DocHub мы гордимся …
DocHub — LinkedIn
www.linkedin.com › компания › dochub
DocHub — это платформа цифровой подписи, которая позволяет частным лицам и компаниям совместно комментировать, размечать и подписывать документы. DocHub гордится .


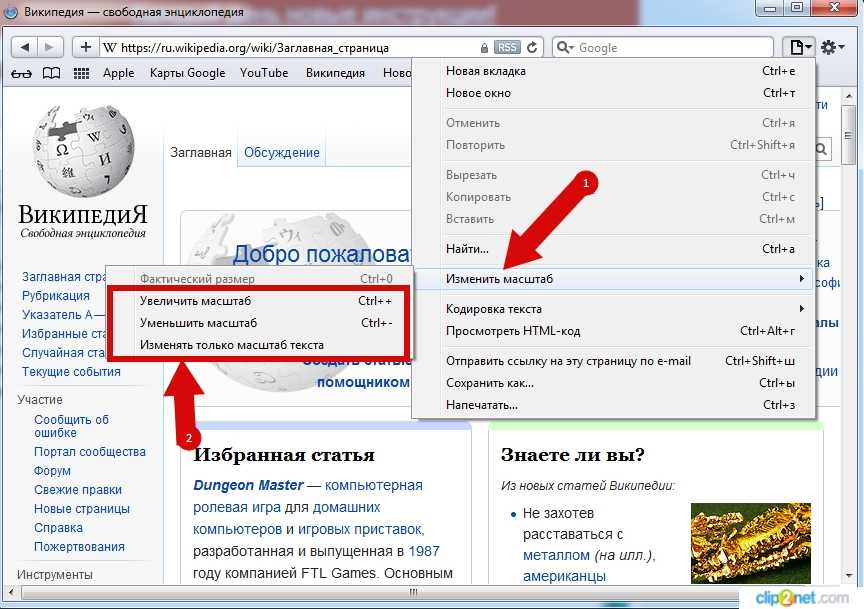 Если сейчас стоит нестандартный охват, в поисковой строке появляется значок лупы. Можем нажать на этот значок (расположен в правой части строки) и кликнуть на кнопку «Сбросить»;
Если сейчас стоит нестандартный охват, в поисковой строке появляется значок лупы. Можем нажать на этот значок (расположен в правой части строки) и кликнуть на кнопку «Сбросить»;


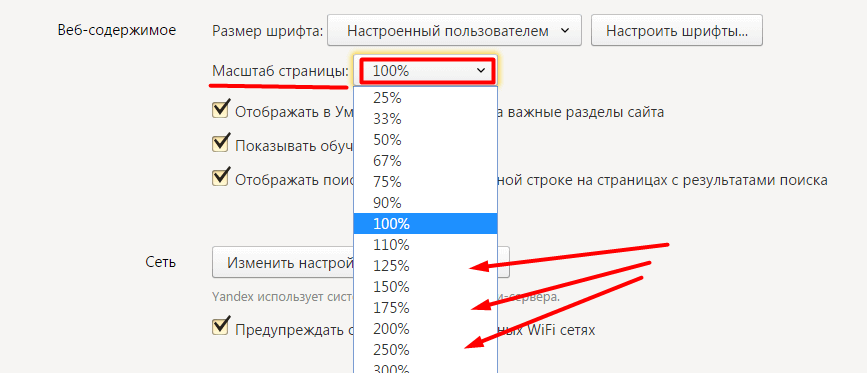 Это расширение доступно в Яндекс.Браузере через браузерные расширения Opera и полностью совместимо с Яндекс браузером.
Это расширение доступно в Яндекс.Браузере через браузерные расширения Opera и полностью совместимо с Яндекс браузером.