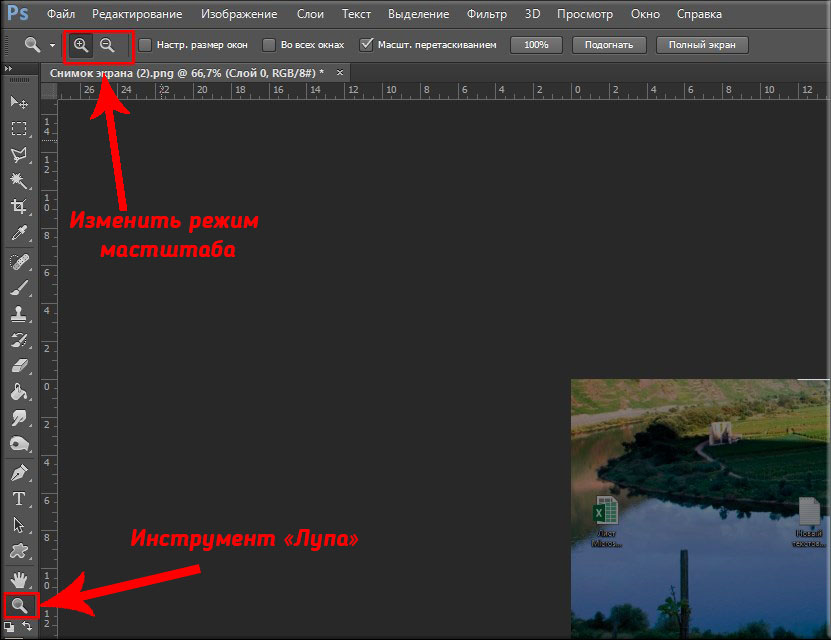6 способов изменить размер фото на Андроид
Автор Виктор Бухтеев На чтение 7 мин Опубликовано Обновлено
Работа с изображениями на мобильных устройствах, особенно когда речь касается редактирования форматов и размера, — не самый простой процесс, требующий подбора подходящих средств. Поэтому я специально подобрал для вас несколько вариантов в виде приложений и онлайн-сервисов, которые могут стать полезными при необходимости увеличить или уменьшить размер фото на Android.
Речь пойдет именно об изменении размера ширины и высоты в пикселях. Но при этом стоит учитывать, что если вы уменьшите длину сторон картинки, то итоговый «вес» файла тоже уменьшится. Т.е. инструменты, описанные в статье, также можно применять для сжатия фото.
Содержание
- Приложения
- Google Фото и другие стандартные редакторы
- Размер Фото
- Уменьшение изображений
- Photoshop Express
- Онлайн-сервисы
- ResizePixel
- Counting Characters
Приложения
Если вы собираетесь обрабатывать подобным образом картинки часто, лучше всего будет установить на мобильное устройство специальное приложение, которое позволит увеличить или уменьшить размер фото. В редких случаях можно обратиться ко встроенному средству, но только если уменьшение путем кадрирования покажется вам подходящим вариантом. Как раз поэтому я подобрал разные приложения, включая и стандартное, чтобы вы могли определиться с подходящим конкретно для вашего случая.
В редких случаях можно обратиться ко встроенному средству, но только если уменьшение путем кадрирования покажется вам подходящим вариантом. Как раз поэтому я подобрал разные приложения, включая и стандартное, чтобы вы могли определиться с подходящим конкретно для вашего случая.
Google Фото и другие стандартные редакторы
Практически на всех смартфонах под управлением Android есть стандартный редактор фотографий. Чаще всего это Google Фото, но на тех же моделях от Xiaomi установлен Xiaomi Gallery Editor. У вас может быть и какая-то другая программа, но знайте, что их функциональность всегда примерно одинаковая, тем более, если говорить о том, как изменить размер фотографии.
Еще раз упомяну, что в таких решениях есть исключительно функция кадрирования, которую можно использовать, если вы готовы уменьшить размер снимка путем удаления лишнего по краям. Выглядит эта операция следующим образом:
- Найдите среди установленных приложений редактор фотографий и запустите его.

- В списке снимков выберите подходящий для редактирования, чтобы сразу перейти к работе с доступными инструментами.
- На панели внизу или сверху нажмите по кнопке «Изменить».
- Перейдите в режим «Кадрировать» и управляйте активной областью сверху, уменьшая или увеличивая ее путем перемещения точек. Все, что находится за этой областью, будет обрезано, а масштаб оставшегося кадра — увеличен.
- Если вы вызовите меню с профилями кадрирования, сможете самостоятельно указать формат, что актуально в тех случаях, когда обрезка осуществляется в соответствии с требуемым соотношением сторон.
- По завершении изменения нажмите «Сохранить копию», чтобы сохранить новый снимок в том же расположении.
Размер Фото
Хоть описанная выше рекомендация и позволяет обойтись без скачивания дополнительных приложений, она имеет свои ограничения, о которых уже сказано. Поэтому если вам такой вариант обработки не подходит, советую обратить внимание на «Размер Фото».
- После установки приложения на свое устройство запустите его и обязательно разрешите доступ к фото.
- На верхней панели нажмите кнопку, чтобы перейти к библиотеке со снимками, или создайте новый с камеры.
- При выборе уже имеющейся фотографии открывается стандартная галерея вашего смартфона, где и предстоит найти файл.
- После его загрузки выберите единицу измерения, чтобы задать размер сторон, затем измените значения в полях «Ширина» и «Высота» в соответствии со своими требованиями.
- На этом редактирование размера завершено, поэтому нажмите кнопку скачивания на нижней панели, чтобы сохранить копию изображения в том же расположении на устройстве.
Уменьшение изображений
Несмотря на свое название, программа «Уменьшение изображений» позволяет как уменьшить размер фото на телефоне, так и увеличить его.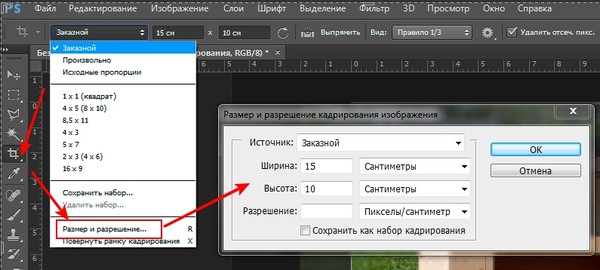 Вы самостоятельно выбираете подходящее для вас разрешение картинки или задаете его вручную. Основные функции, которые необходимы при выполнении данной задачи, доступны в приложении бесплатно.
Вы самостоятельно выбираете подходящее для вас разрешение картинки или задаете его вручную. Основные функции, которые необходимы при выполнении данной задачи, доступны в приложении бесплатно.
- Запустите «Уменьшение изображений» и выберите вариант загрузки снимка.
- Далее на нижней панели перейдите к инструменту «Изменить размер».
- Выберите один из заготовленных вариантов или тапните по «Пользовательский», чтобы открыть форму для ручного ввода подходящего разрешения.
- Укажите высоту и ширину в пикселях, а также решите, нужно ли сохранять пропорции соотношения сторон. Если галочка возле данного параметра стоит, вторая сторона автоматически подстроится под соотношение первой при ее изменении.
- Как только вы нажмете по «ОК», результат будет сохранен в указанную папку. При уменьшении размера снимка также отобразится информация о том, сколько места удалось сэкономить.
Photoshop Express
Я решил не обходить стороной и самый известный графический редактор под названием Photoshop Express, который на Андроид распространяется бесплатно. Его мобильные функции несколько ограничены, включая и работу с размером изображений, поэтому получится исключительно уменьшить разрешение сторон. Если такой вариант вас устраивает, следуйте моей инструкции, чтобы разобраться со всеми настройками.
Его мобильные функции несколько ограничены, включая и работу с размером изображений, поэтому получится исключительно уменьшить разрешение сторон. Если такой вариант вас устраивает, следуйте моей инструкции, чтобы разобраться со всеми настройками.
- Скачайте и запустите Photoshop Express, после чего подтвердите разрешение на доступ к фото и выберите из галереи подходящее для уменьшения размера.
- В самом редакторе вы увидите разные функции для коррекции и наложения различных эффектов, можете воспользоваться ими, если хотите. Сейчас же нас интересует уменьшение размера, поэтому просто на верхней панели нажмите «Далее».
- Тапните по текущему размеру, чтобы открыть список с доступными изменениями.
- Выберите подходящее разрешение или отметьте маркером «Настроить» для ручного выбора ширины и высоты.
- Параметр изменяется в пикселях, а также можно просто перетянуть ползунок влево или вправо, добиваясь подходящего размера.

- По завершении нажмите «Сохр. в галерею», чтобы выбрать папку, в которой сохранить уменьшенную копию снимка.
Есть и другие приложения, позволяющие редактировать изображения на Android. В большинстве своем этом фоторедакторы, и их функциональность ограничена кадрированием. Однако в некоторых все же могут быть функции, позволяющие растянуть или сжать картинку по размеру в пикселях, конечно же, без потери качества.
Онлайн-сервисы
Преимущество онлайн-сервисов перед приложениями очевидно — их не нужно скачивать. Еще я могу отметить, что их существует гораздо больше, нацеленных на выполнение конкретной задачи. Например, много сайтов позволяют именно только изменить размер снимка так, как это нужно пользователю, и ничего больше. Такие сайты очень просто найти через поисковик, все они имеют схожий интерфейс и набор функций, поэтому в рамках этой статьи я сделаю акцент только на двух самых показательных сайтах.
ResizePixel
Работа с сайтом ResizePixel будет понятна каждому пользователю, а также он оптимизирован под мобильную версию, что позволит удобно работать с инструментом изменения размера картинки. Впрочем, все равно давайте быстро пробежимся по инструкции, чтобы вы понимали необходимый для выполнения алгоритм действий.
Впрочем, все равно давайте быстро пробежимся по инструкции, чтобы вы понимали необходимый для выполнения алгоритм действий.
- Откройте главную страницу сайта и нажмите «Выбрать Изображение».
- Укажите подходящую для вас галерею, которой вы пользуетесь для навигации по снимкам.
- После загрузки фотографии измените ширину и высоту в пикселях по своему усмотрению. Можете отключить фиксированное соотношение, что позволит без привязки по сторонам задать любые значения. Нажмите «Изменить размер», чтобы сохранить внесенные правки.
- Пролистайте страницу вниз и тапните по «Перейти к Скачиванию».
- Нажмите «Скачать Изображение» и дождитесь завершения этого процесса. Вы сможете найти его через «Загрузки» в браузере или в папке «Downloads» в хранилище вашего телефона.
Counting Characters
Еще один онлайн-сервис — Counting Characters — имеет сходства с предыдущим, но в нем есть еще одна функция, которая позволяет изменить размер снимка с точностью под требования социальной сети, например, чтобы потом поставить его на аватарку. Давайте с вами более детально разберемся с этим веб-ресурсом, поскольку в нем отсутствует русский язык и могут понадобиться дополнительные подсказки.
Давайте с вами более детально разберемся с этим веб-ресурсом, поскольку в нем отсутствует русский язык и могут понадобиться дополнительные подсказки.
- Для начала понадобится нажать
- Выберите ее и определитесь с типом редактирования: изменение под конкретную социальную сеть или ручной ввод ширины и высоты.
- С ручным вводом значений все понятно, а вот в первом случае откроется целый список с разными вариантами, среди которых вам нужно найти подходящий. Все они на английском, но вряд ли у вас возникнут трудности с пониманием слов «Post», «Profile» или «Stories».
- По готовности тапните по «Resize Image», чтобы запустить процесс изменения размера в соответствии с вашими требованиями.
- После перезагрузки нажмите «Download resized image» для скачивания результата.
***
Я бы посоветовал вам использовать сайты в тех случаях, когда нужно быстро обработать один-два снимка.
Обложка: Simple Image Resizer
Как изменить размер фото (изображения) онлайн или в программе для компьютера
Сегодня одним из параметров качества фотографии является ее размер. Но зачастую пользователю не требуется большой снимок, занимающий много места на устройстве. Фотографию приходится уменьшать. Часто люди используют для этого мощные редакторы, например, Photoshop. Тем не менее есть способ изменить размер фото и бесплатно, и быстро.
Яблык в Telegram и YouTube. Подписывайтесь! |
💚 ПО ТЕМЕ: Как создать двойника на фото (клонировать объекты) на iPhone.
Эта операция не должна быть сложной – дело все же касается не роботостроения.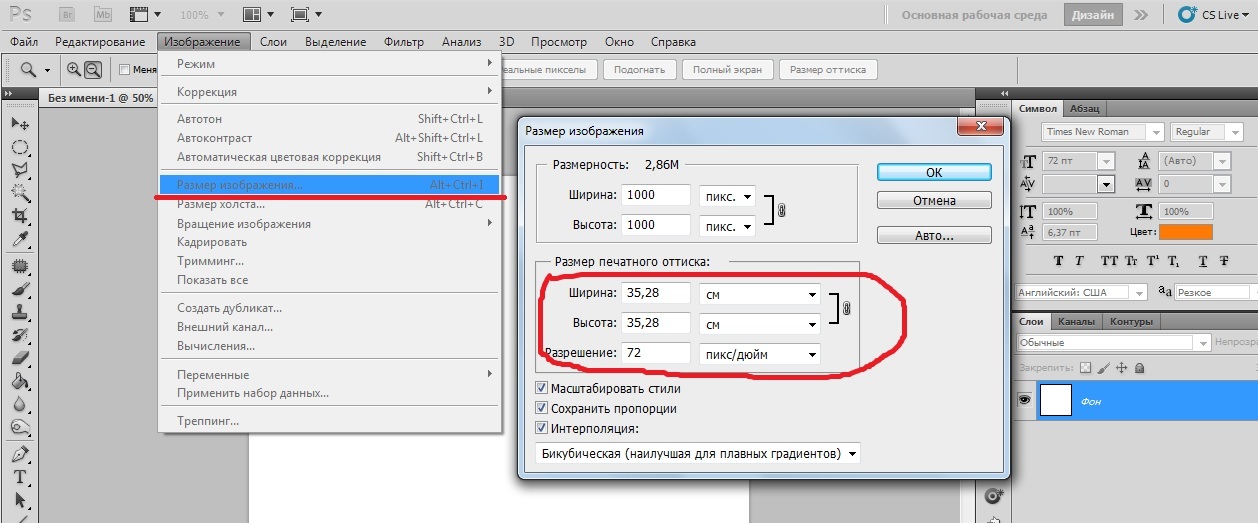
Почти всё, если не всё вообще, программное обеспечение для редактирования изображений содержит легкодоступные инструменты изменения размера изначальной картинки. Они могут регулировать конечный результат в соответствии с желаемым соотношением сторон и разрешением в пикселях, дюймах или в процентном соотношении к оригиналу. Стоит помнить, что уменьшение изображения может и не повлечь видимого ухудшения качества, а вот увеличение картинки чаще всего понижает ее четкость и точность детализации.
Сперва сохраните изображение, размер которого планируется менять, в легко доступном месте на компьютер. Если картинка изначально располагается в Интернете, то кликните в браузере на нее правой кнопкой мыши и в выпадающем меню выбрать пункт «Сохранить картинку как …». Нам подойдет любой формат изображения, будь то PNG или JPEG. Если картинка уже присутствует в папке, то можно переходить к следующему шагу. Нам просто надо знать, где именно фотография находится на жестком диске.
Нам подойдет любой формат изображения, будь то PNG или JPEG. Если картинка уже присутствует в папке, то можно переходить к следующему шагу. Нам просто надо знать, где именно фотография находится на жестком диске.
💚 ПО ТЕМЕ: Color Accent: Как изменять отдельные цвета на фото на черно-белые в iPhone и iPad.
Как изменить размер фото (изображения) онлайн бесплатно
Откройте в браузере страницу сервиса Pixlr X. Это WebGL-аналог известного веб-приложения Pixlr для редактирования изображений. Сервис появился еще в 2008 году, и его дебют был высоко отмечен пользователями. Простой набор инструментов предлагает множество базовых функций, присутствующих в Photoshop. Это и обрезка, и изменение размера изображений. Вот только при работе с веб-приложением не требуется устанавливать какое-то программное обеспечение, не останется ни больших временных файлов, ни следов за счет работы в браузере.
Можно использовать более продвинутую версию приложения – Pixlr E.
После того, как сервис будет открыт и готов к использованию, в кликните большую кнопку Открыть фото или Открыть изображение.
В появившемся окне проводника просто выберите изображение, которое требует обработки.
Как только изображение откроется, нажмите кнопку Сохранить.
Задайте желаемую высоту и ширину, а также формат изображения.
После завершения редактирования и изменения размера изображения нажмите синюю кнопку Загрузить в правом нижнем углу для сохранения результата.
Изображение будет автоматически загружено на локальный диск.
💚 ПО ТЕМЕ: Как автоматически улучшить качество фото на iPhone и iPad.
Как изменить размер картинки (фото) на Mac
Для пользователей Mac отличным вариантом будет программа Просмотр (Preview). Это приложение является предустановленным в операционную систему Apple. Программа предварительного просмотра обычно стоит по умолчанию для работы с изображениями и PDF-файлами. Это универсальное встроенное средство открывает большинство изображений, не требуя при этом дополнительного программного обеспечения.
Это универсальное встроенное средство открывает большинство изображений, не требуя при этом дополнительного программного обеспечения.
Для изменения размера изображений с помощью программы Просмотр кликните на ее ярлык и с помощью меню «Файл» открыть требуемое изображение. Найдите картинку в месте ее хранения, а затем выберите «Инструменты» в верхнем меню. Опция «Настроить размер» предоставит все необходимые параметры для смены разрешения картинки и ее формы.
По окончании, нажмите Ок.
Затем с помощью все того же меню «Файл» надо повторно сохранить изображение. Нажмите «Сохранить» и выберите место для хранения измененной картинки.
💚 ПО ТЕМЕ: Как изменить / заменить небо на фото с помощью приложения Luminar на Windows или Mac.
Как изменить размер картинки (фото) в Paint на Windows
В Windows 10 изменение размеров изображения стало простой задачей.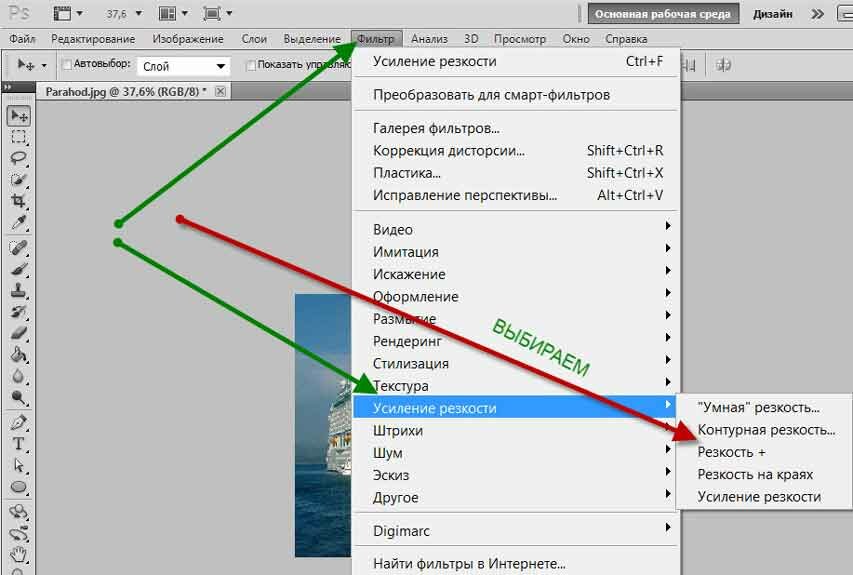 Это хорошо ощущается по сравнению с предыдущими версиями ОС от Microsoft. Компания благоразумно решила отказаться от некоторых опций в приложении «Фото» и сосредоточиться на использовании приложения Paint. Теперь оно отлично подходит для быстрых исправлений и изменений.
Это хорошо ощущается по сравнению с предыдущими версиями ОС от Microsoft. Компания благоразумно решила отказаться от некоторых опций в приложении «Фото» и сосредоточиться на использовании приложения Paint. Теперь оно отлично подходит для быстрых исправлений и изменений.
В строке поиска Windows введите слово Paint и щелкнуть по значку найденного приложения. Ярлык представляет собой кисть на фоне палитры с красками. После запуска приложения в верхнем меню выберите Файл → Открыть. Когда нужное изображение появится в окне редактирования, во вкладке «Главная» выберите меню «Изменить размер».
В лаконичном окне «Изменение размеров и наклона» задайте требуемые параметры. После окончания работы сохраните результат с помощью меню Файл → Сохранить.
Файл с новым разрешением появится на диске в выбранной папке.
🔥 Смотрите также:
- Видео из фото на iPhone и iPad – лучшие приложения для создания видеороликов из фотографий.

- Как сделать фото с эффектом шлефа (длинной выдержкой) на iPhone: 2 способа.
- 30 самых знаменитых фейковых фото, в которые вы могли поверить.
🍏 Мы в Telegram и YouTube, подписывайтесь!
Насколько публикация полезна?
Нажмите на звезду, чтобы оценить!
Средняя оценка 4.2 / 5. Количество оценок: 5
Оценок пока нет. Поставьте оценку первым.
Как изменить размер изображения в Photoshop [с альтернативой]
Виктория Лопес 3 февраля 2023 г. Практическое руководство
Каждая платформа социальных сетей имеет стандартные размеры изображений, которым мы должны следовать, особенно если вы хотите опубликовать свои фотографии. Таким образом, вам нужно изменить размер ваших фотографий, чтобы вы могли их опубликовать. В этом случае вам нужно приложение, которое наилучшим образом поможет вам изменить размер изображения, например Photoshop. Эта статья научит вас , как изменить размер изображения в Photoshop 9.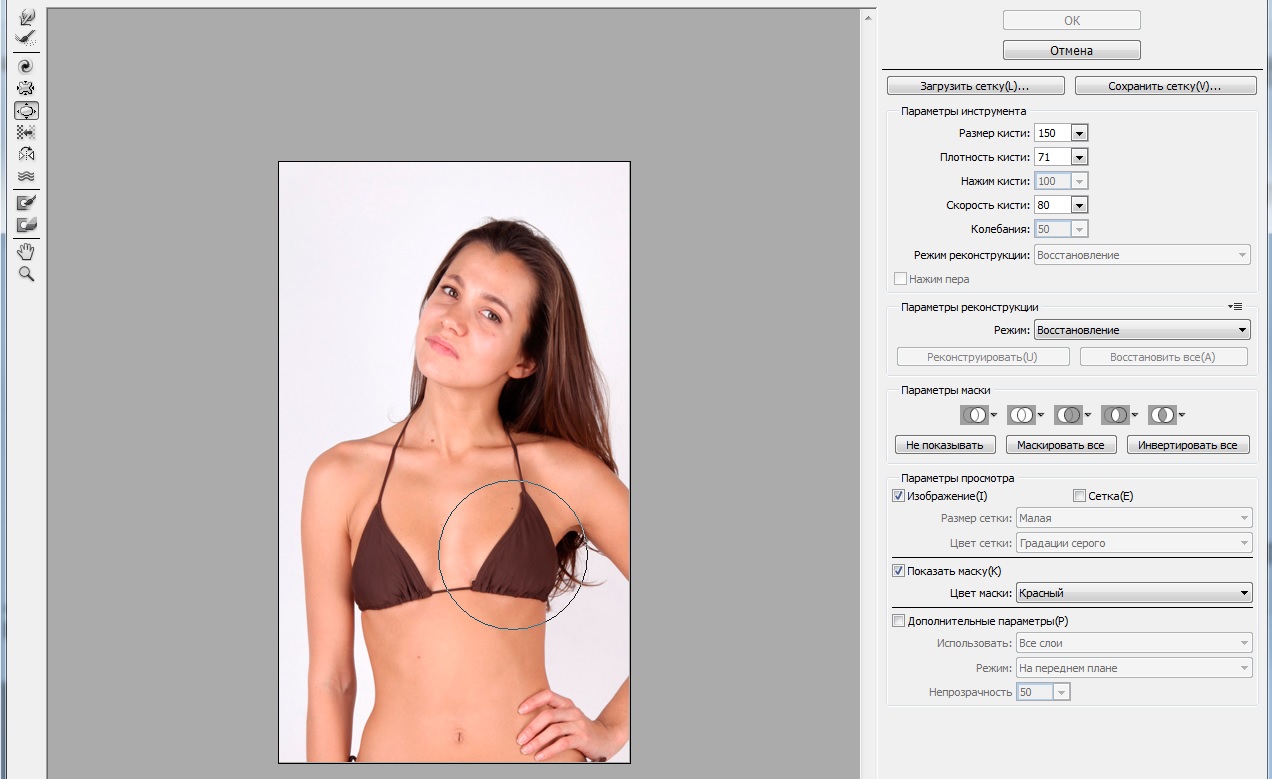 0008 . Кроме того, помимо использования этого загружаемого программного обеспечения, вы также найдете лучшие альтернативы, которые вы можете использовать для изменения размера ваших изображений. Готовы ли вы получить другую информацию по этой теме? Тогда прочитайте эту статью и выберите лучший способ для вас.
0008 . Кроме того, помимо использования этого загружаемого программного обеспечения, вы также найдете лучшие альтернативы, которые вы можете использовать для изменения размера ваших изображений. Готовы ли вы получить другую информацию по этой теме? Тогда прочитайте эту статью и выберите лучший способ для вас.
- Часть 1. Учебное пособие по изменению размера изображения в Photoshop
- Часть 2. Как изменить размер изображения с помощью Adobe Online
- Часть 3. Более простой способ изменения размера изображения
- Часть 4. Часто задаваемые вопросы об изменении размера изображения в Photoshop
Часть 1. Учебное пособие по изменению размера изображения в Photoshop
Photoshop — это популярное программное обеспечение для редактирования фотографий, если вы хотите изменить размер изображения. Это автономное программное обеспечение может изменять размер фотографий без потери качества путем изменения размера в пикселях. Наличие большой фотографии с высоким разрешением или фотографии с бесчисленным количеством пикселей требует большого объема памяти.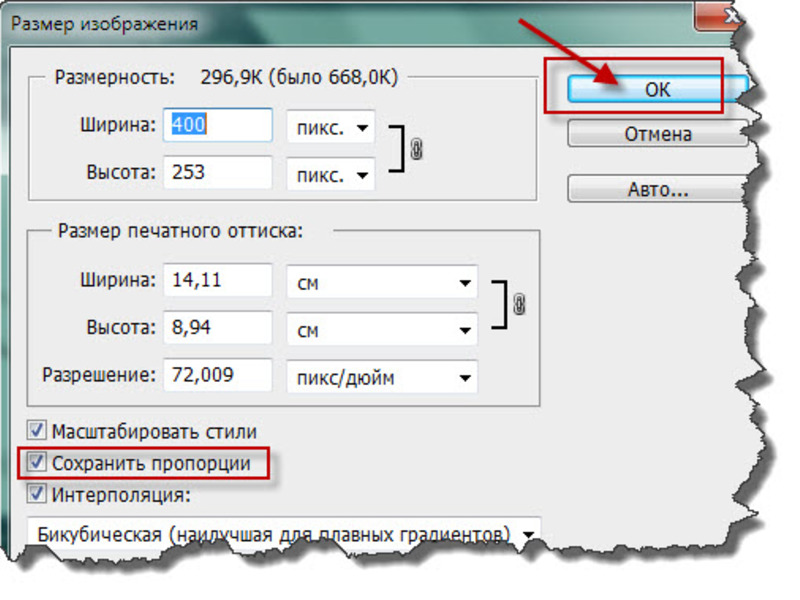 Также требуется много времени, чтобы загрузить фото на цифровые платформы. Лучшее решение, которое вы можете сделать, это изменить размер изображения, чтобы получить меньший размер файла. Photoshop позволяет легко настроить высоту и ширину фотографии. Вы также можете изменить разрешение. Таким образом, вы можете навсегда изменить размер файла вашей фотографии. Если вам интересно, связано ли разрешение с размером файла, да, это так. Чем больше информации содержит изображение, тем больше будет файл изображения из-за большей плотности данных. Понижение разрешения может уменьшить размер файла, не затрагивая размер самого изображения. Количество пиксельных данных внутри изображения изменится, если параметр повторной выборки останется отмеченным при изменении его размера в Photoshop. Это уменьшает размер файла при сохранении тех же размеров или размера документа. Кроме того, в Photoshop есть и другие функции, помимо изменения размера фотографии. Вы можете отменить размытие, обрезать, повернуть, обрезать, добавить фильтры и многое другое на свои изображения.
Также требуется много времени, чтобы загрузить фото на цифровые платформы. Лучшее решение, которое вы можете сделать, это изменить размер изображения, чтобы получить меньший размер файла. Photoshop позволяет легко настроить высоту и ширину фотографии. Вы также можете изменить разрешение. Таким образом, вы можете навсегда изменить размер файла вашей фотографии. Если вам интересно, связано ли разрешение с размером файла, да, это так. Чем больше информации содержит изображение, тем больше будет файл изображения из-за большей плотности данных. Понижение разрешения может уменьшить размер файла, не затрагивая размер самого изображения. Количество пиксельных данных внутри изображения изменится, если параметр повторной выборки останется отмеченным при изменении его размера в Photoshop. Это уменьшает размер файла при сохранении тех же размеров или размера документа. Кроме того, в Photoshop есть и другие функции, помимо изменения размера фотографии. Вы можете отменить размытие, обрезать, повернуть, обрезать, добавить фильтры и многое другое на свои изображения.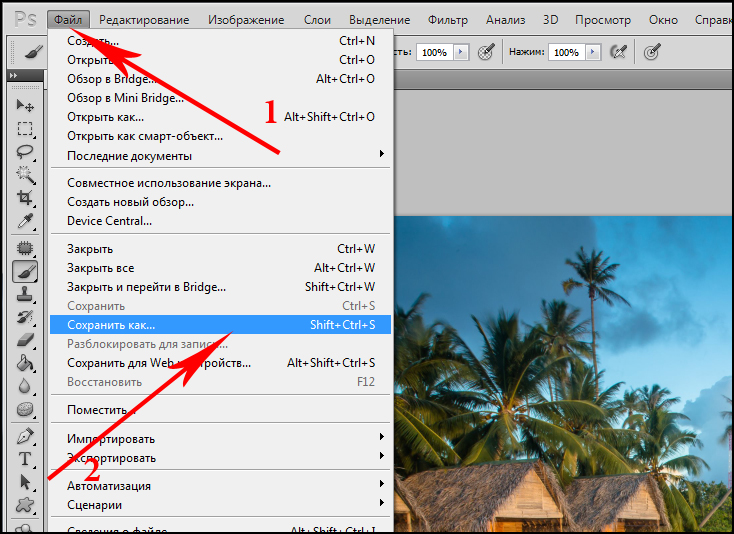
Однако, несмотря на отличную производительность, Photoshop не идеален для новых пользователей. Это приложение для изменения размера фотографий представляет собой передовое программное обеспечение для редактирования изображений, а это значит, что вам нужно быть опытным пользователем или профессионалом, чтобы использовать это приложение. У него сложный интерфейс, потому что он имеет множество опций, которые могут запутать непрофессиональных пользователей. Кроме того, Photoshop предлагает только 7-дневную бесплатную пробную версию. После этого программное обеспечение будет автоматически взимать плату. Если вы не хотите платить за плату, отмените план до истечения пробного периода.
Выполните приведенные ниже шаги, чтобы узнать, как использовать Adobe для изменения размера изображения на компьютерах с Windows или Mac.
1 Запустите Photoshop после завершения процесса установки. Вставьте изображение, размер которого вы хотите изменить. Затем перейдите на вкладку «Изображение» и выберите параметр «Размер изображения».
После этого вы можете изменить параметры изменения размера изображения, такие как размеры, разрешение, ширина, высота и другие.
Вот подробная информация о свойствах изображения, которые вам необходимо изучить.
Размер
◆ Щелкните треугольник рядом с Размеры и выберите в меню, чтобы изменить единицу измерения размера в пикселях.
Высота и ширина
◆ Введите значения ширины и высоты. Используйте варианты рядом с текстовыми полями «Ширина» и «Высота», чтобы ввести значения в других единицах измерения. В верхней части диалогового окна «Размер изображения» отображается новый размер файла изображения, за которым в скобках следует предыдущий размер файла.
Разрешение
◆ Вы можете ввести новое значение, чтобы изменить разрешение. Изменение единиц измерения также является опцией.
Resample
◆ Убедитесь, что выбран Resample, и, если необходимо, выберите метод интерполяции в меню Resample, чтобы изменить разрешение или размер изображения и разрешить соответствующую настройку общего количества пикселей. Снимите флажок «Пересэмплировать», чтобы изменить размер или разрешение изображения без изменения количества пикселей.
Снимите флажок «Пересэмплировать», чтобы изменить размер или разрешение изображения без изменения количества пикселей.
Если вы изменили все параметры изображения, нажмите OK. Затем сохраните изображение.
Часть 2. Как изменить размер изображения с помощью Adobe Online
Вы предпочитаете изменять размер изображения онлайн? Вы можете использовать Adobe Photoshop Online для изменения размера изображения. Этот онлайн-редактор изображений может предлагать разные размеры изображений в зависимости от того, какую цифровую платформу вы будете использовать. Доступные размеры указаны здесь, если вы хотите опубликовать свое изображение на Facebook, Instagram, Twitter, Snapchat и т. д. Вы также можете настроить размер ваших изображений. Этот онлайн-инструмент прост в использовании, что делает его подходящим для начинающих. Вы также можете использовать это изменение размера изображения во всех браузерах, включая Google Chrome, Microsoft Edge, Firefox, Explorer и т. д. Однако, поскольку это веб-приложение, вам необходим доступ в Интернет. Кроме того, если вы хотите использовать функции этого приложения, вы должны приобрести премиум-версию, но это дорого. Это также требует, чтобы вы зарегистрировались, чтобы сохранить свое изображение.
Однако, поскольку это веб-приложение, вам необходим доступ в Интернет. Кроме того, если вы хотите использовать функции этого приложения, вы должны приобрести премиум-версию, но это дорого. Это также требует, чтобы вы зарегистрировались, чтобы сохранить свое изображение.
Откройте браузер и найдите веб-сайт Adobe Express. Затем нажмите кнопку Загрузить фотографию, чтобы начать процедуру.
2Нажмите кнопку «Обзор» на вашем устройстве, чтобы загрузить изображение, размер которого вы хотите изменить.
3Нажмите кнопку «Изменить размер для», чтобы у вас был выбор, где вы хотите использовать фотографию. Вы также можете выбрать «Пользовательский», чтобы настроить размер вашей фотографии, особенно при изменении высоты и ширины вашего изображения.
4Если вы изменили размер изображения, нажмите кнопку «Загрузить».
Часть 3. Более простой способ изменения размера изображения
Ищете самый простой способ изменить размер фотографии? Лучшей альтернативой Photoshop является MindOnMap Free Image Upscaler Online. Этот онлайн-редактор фотографий надежен в изменении размера вашей фотографии без потери качества. При изменении размера изображения вы также можете увеличить масштаб фотографии. Таким образом, вы можете создать изображение с хорошим качеством. Кроме того, легко изменить размер фотографии. Он имеет понятную процедуру, которая идеально подходит для начинающих. Более того, поскольку это онлайн-инструмент, он не требует установки, и вы можете бесплатно изменять неограниченное количество фотографий. Вы можете увеличить свою фотографию до 2×, 4×, 6× и 8×. Кроме того, помимо изменения размера, вы также можете легко улучшить размытые фотографии.
Этот онлайн-редактор фотографий надежен в изменении размера вашей фотографии без потери качества. При изменении размера изображения вы также можете увеличить масштаб фотографии. Таким образом, вы можете создать изображение с хорошим качеством. Кроме того, легко изменить размер фотографии. Он имеет понятную процедуру, которая идеально подходит для начинающих. Более того, поскольку это онлайн-инструмент, он не требует установки, и вы можете бесплатно изменять неограниченное количество фотографий. Вы можете увеличить свою фотографию до 2×, 4×, 6× и 8×. Кроме того, помимо изменения размера, вы также можете легко улучшить размытые фотографии.
Перейдите на главный веб-сайт MindOnMap Free Image Upscaler Online. Затем нажмите кнопку «Загрузить изображения», чтобы добавить изображение, размер которого вы хотите изменить.
2 Чтобы изменить размер фотографии, перейдите к параметрам увеличения. Вы можете выбрать от 2× до 8× увеличения. Таким образом, вы можете легко изменить размер фотографии.
Как видите, результат вашей фотографии изменился. Наконец, нажмите кнопку «Сохранить», которая автоматически сохранит изображение с измененным размером.
Часть 4. Часто задаваемые вопросы об изменении размера изображения в Photoshop
Сколько стоит приобрести Adobe Photoshop?
Если вы хотите приобрести план подписки на Adobe Photoshop, вам необходимо ежемесячно платить 29,99 долларов США. Вы также получите 100 ГБ облачного хранилища.
Как обрезать изображения в Photoshop?
Откройте изображение в Photoshop и обрежьте его с помощью инструмента «Обрезка». Откройте файл, выбрав «Файл» > «Открыть» или выбрав «Открыть из файла» на верхней панели инструментов. Чтобы открыть изображение в инструменте обрезки Photoshop, найдите его на своем компьютере и выберите. Инструмент «Кадрирование» можно найти в разделе «Ретушь» панели «Инструменты» Photoshop, который часто находится в левой части экрана (если его там нет, перейдите в «Окно» > «Инструменты»).
Какой самый простой способ изменить размер изображения?
Помимо Photoshop, самой простой процедурой изменения размера изображения является использование MindOnMap Free Image Upscaler Online. Он имеет самый простой метод, который подходит для всех пользователей. Вы можете изменить размер фотографии, не влияя на качество.
Заключение
В этой статье показаны эффективные методы изменения размера изображения в Photoshop . Но если Adobe сложно использовать, вы можете использовать MindOnMap Free Image Upscaler Online. Это лучшая альтернатива фотошопу. У него более простой способ изменить размер изображения, и его можно использовать на 100% бесплатно.
Как изменить размер изображения в Photoshop
Изменение размера изображения — распространенный навык в Adobe Photoshop. Это настолько распространено, что даже люди, которые мало что знают о Photoshop, все еще имеют дело с его использованием для изменения размера своих изображений. Это должно дать вам представление о том, как легко изменить размер изображения в Photoshop.
Это должно дать вам представление о том, как легко изменить размер изображения в Photoshop.
В этом уроке мы узнаем, как изменить размер изображения с помощью инструмента «Размер изображения», инструмента «Размер холста», инструмента «Кадрирование», инструмента «Трансформация», а в конце приведены некоторые советы по масштабированию изображения в Photoshop.
Любому человеку очень важно знать, как изменить размер изображения. Возможно, вам потребуется изменить размер изображения для загрузки на веб-сайт или уменьшить изображение до размера 3*4. Таким образом, вы не будете просить специалиста или друга сделать за вас такую простую задачу.
Содержание
- Изменение размера фотографий с помощью инструмента «Размер изображения»
- Изменение размера изображений с помощью инструмента «Размер холста»
- Изменение размера изображений с помощью инструмента «Кадрирование»
- Изменение размера изображения с помощью инструмента преобразования
- Советы по масштабированию изображений в Photoshop
- Заключение
Обычно существует 4 способа изменения размера изображения в Photoshop:
- Размер изображения.
 Здесь вы можете ввести точные числа для изменения размера изображения.
Здесь вы можете ввести точные числа для изменения размера изображения. - Размер холста. Изменяет размеры изображений, увеличивая или уменьшая размер фона.
- Инструмент для обрезки. Уменьшает размер изображения, обрезая некоторые его части.
- Инструмент преобразования. Изменение размера отдельных частей изображения без изменения размера.
Если вы хотите получить представление о том, как изменить размер изображения, не пропустите это руководство.
Изменение размера фотографий с помощью инструмента «Размер изображения»
После того, как вы открыли изображение в Adobe Photoshop, которое вы хотите изменить, просто перейдите в меню Изображение в левом верхнем углу и выберите «Размер изображения» , или вы можете нажать Ctrl+Alt+I , который открывает окно изменения размера изображения.
В размере документа вы видите много вариантов.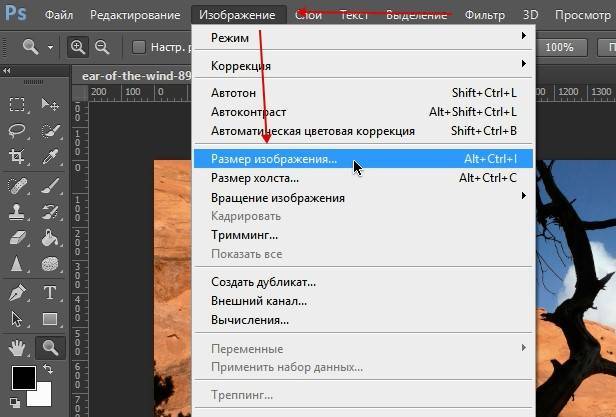 Для изменения размера вы можете сделать это в процентах, сантиметрах, дюймах, миллиметрах, точках, пиках или столбцах. Поскольку большинство пользователей используют « пикселей », мы также будем придерживаться этого предпочтения и выберем пиксели.
Для изменения размера вы можете сделать это в процентах, сантиметрах, дюймах, миллиметрах, точках, пиках или столбцах. Поскольку большинство пользователей используют « пикселей », мы также будем придерживаться этого предпочтения и выберем пиксели.
Например, вы можете взять 2000 x 1500 пикселей. Таким образом, вы должны ввести 2000 пикселей в разделе ширины и 1500 пикселей в разделе высоты. Как только вы это сделаете, разрешение будет автоматически настроено в соответствии с введенным вами размером.
Это поле также можно использовать для повторной выборки изображения, поэтому, если вы просто изменяете размер изображения, снимите флажок с опции «Пересэмплировать» . Как только вы это сделаете, верхнее поле размера в пикселях станет недоступным. Таким образом, единственный вариант, с которым вы будете иметь дело, — это размер документа.
После нажатия на OK , когда вы вернетесь к экрану, изменение размера будет незаметным, потому что, если вы не выполните передискретизацию файла, изображение в Photoshop будет выглядеть точно так же на экране, даже если его размер был изменен.![]()
Если вы отметите опцию resample image, то верхнее поле окна изменения размера изображения станет доступным для использования. Теперь измените ширину на 600, а высота автоматически изменится на 450 пикселей. При изменении ширины и высоты разрешение не изменится. Это потому, что мы активировали опцию Resample сейчас.
Размер образа теперь составляет 791 КБ, а раньше — 8,58 МБ. Когда вы нажмете OK , вы заметите, что изображение на самом деле сжимается, и изменение становится видимым на экране.
Изменение размера изображений с помощью инструмента «Размер холста»
Откройте новое изображение в программе Photoshop. Мы собираемся использовать инструмент Canvas Size Tool . Вы можете получить доступ к этому инструменту через Изображение → Размер холста в верхней строке меню. Или вы можете получить доступ к окну холста, нажав Alt+Ctrl+C . в любом случае у вас должно быть открыто окно Canvas.
Здесь вы можете обрезать некоторые части вашего изображения. На самом деле, вводя значения ширины и высоты, вы определяете, какие части важны для вас. Обратите внимание, что это не изменит размер вашего изображения.
Размер холста PhotoshopПараметр «Привязка» предназначен для определения места добавления или удаления данных. Он состоит из сетки 3*3. Когда вы выбираете один из этих 9 квадратов, вы определяете, какую часть вы хотите увеличить или уменьшить.
Например, если выбрать самый верхний центральный квадрат и затем увеличить высоту, данные будут добавлены в верхнюю часть изображения.
Внизу вы видите параметр Цвет расширения холста. Это для тех случаев, когда вы увеличиваете изображение. Выберите здесь цвет, и Photoshop автоматически заполнит все увеличенные области выбранным вами цветом.
После нажатия OK вы увидите сообщение с вопросом, уверены ли вы, что вырезаете некоторые части изображения. Нажав «Продолжить» , вы увидите, что произошло с вашими фотографиями.
Изменение размера изображений с помощью инструмента кадрирования
Photoshop Инструмент кадрирования — еще один способ изменения размера изображений. Как видно из названия, этот метод является деструктивным способом изменения размера изображений. Это определенно изменит размер вашего изображения, но за счет вашего изображения. Обрезанные части изображения больше не будут видны.
Photoshop Crop ToolЭто лучший метод, когда вы хотите удалить часть изображения. чтобы начать, на панели инструментов выберите Crop Tool . Как только вы щелкнете по нему, вы увидите несколько «ручек» в центре и по углам вашего холста. Вы можете щелкнуть и перетащить их из угла или края, чтобы начать обрезку изображения.
Выделив некоторые части и удалив другие, вы можете увидеть, что новое изображение имеет первоначальную яркость, но части, которые должны быть обрезаны, теперь темные. Когда вы закончите, нажмите Введите , чтобы завершить процесс кадрирования.
Изменение размера изображений с помощью инструмента преобразования
Другой метод изменения размера изображения — использование инструмента преобразования . Нажмите Ctrl+T на клавиатуре. С помощью параметра «Преобразование» вы можете легко увеличить или уменьшить размер изображения. Чтобы соответственно увеличить ширину и высоту изображения, удерживайте клавишу Shift при перетаскивании изображения из его угловых точек.
Преобразование в PhotoshopЕсли вы делаете коллаж из фотографий, вы можете вращать все ваши фотографии разных размеров, а также менять их положение. Вы можете сделать это с любой картинкой, которую хотите.
Советы по масштабированию изображений в Photoshop
При увеличении или уменьшении изображения следует помнить о некоторых моментах.
- Всегда просматривать изображения в масштабе 100%. Вы не можете найти никакого другого способа определить истинное качество, потому что это единственное усиление, которое не обманывает вас и дает правильную обратную связь.


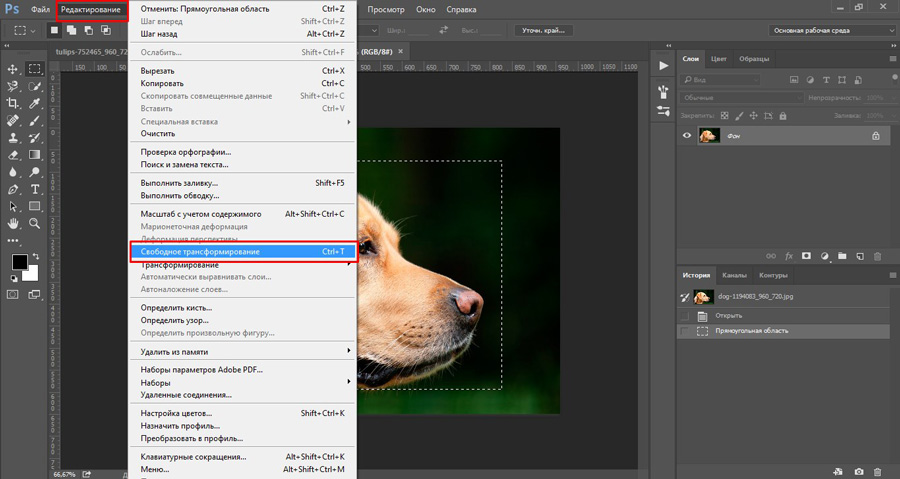


 Здесь вы можете ввести точные числа для изменения размера изображения.
Здесь вы можете ввести точные числа для изменения размера изображения.