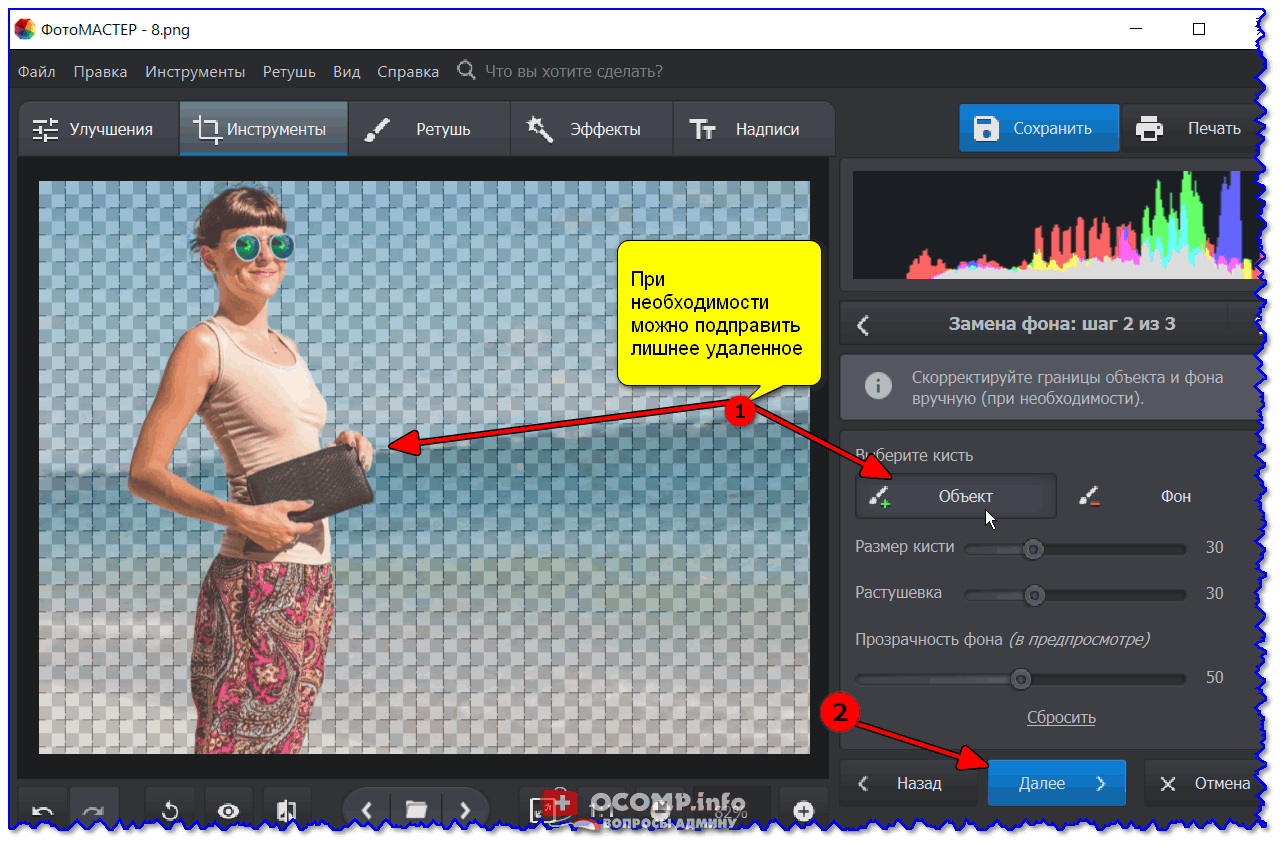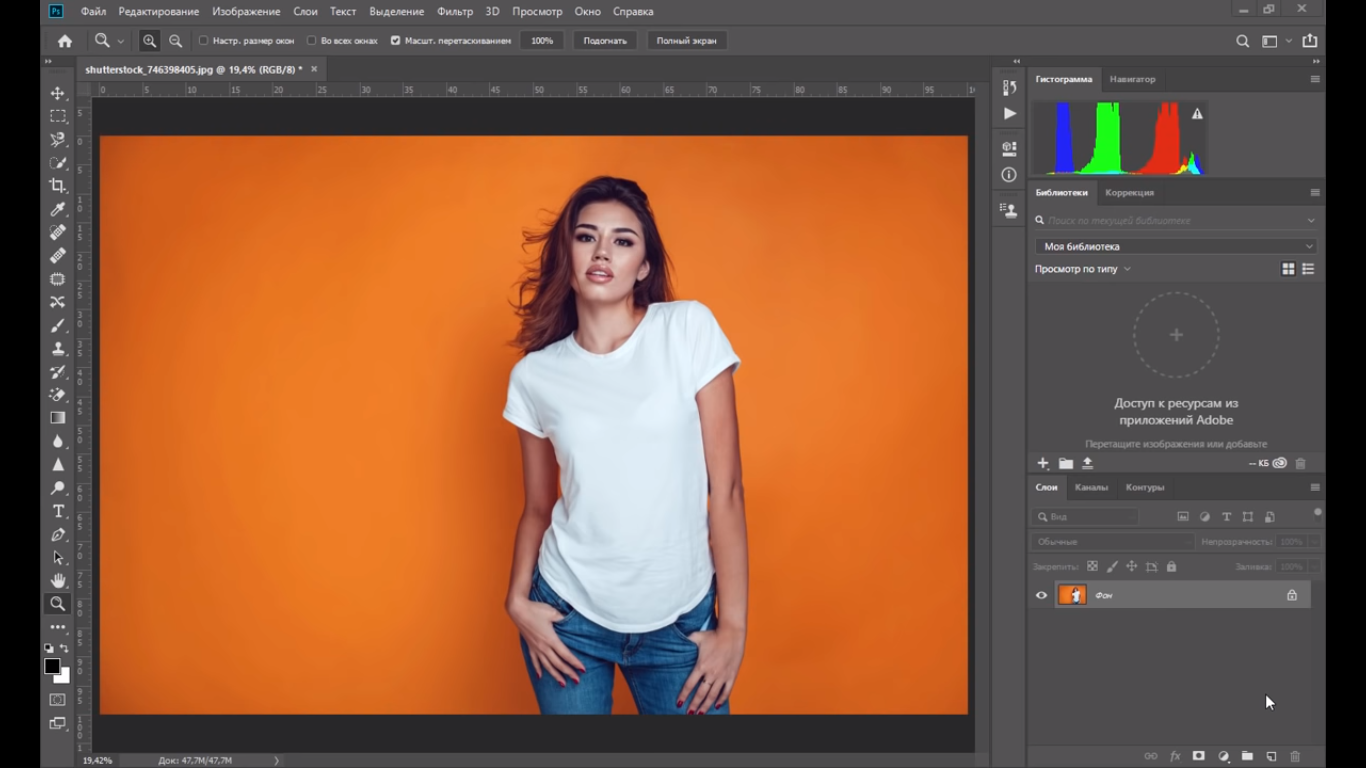Как убрать фон в Фотошопе — способы сделать прозрачный фон
Adobe Photoshop — универсальный редактор для работы с изображениями. Он подходит для обработки фото, создании коллажей, различных проектов. Программу часто используют для стандартных задач — например, удаления фона. Прозрачный фон нужен для объединения слоёв, когда две или более изображений нужно соединить в одну. Вырезают объекты и для логотипов, рекламы, вывесок — направлений в применении довольно много. Но как же сделать прозрачный фон на фото в Фотошопе быстро и красиво? Поделимся способами, которые в своей работе используют фотографы, дизайнеры и иллюстраторы — убираем фон с картинки просто и профессионально.
Существуют разные методы, которые помогают удалить фон и убрать лишнее с изображения при помощи Photoshop. Некоторые из них простые и быстрые, другие — потребуют больше времени и навыков. Начнём с самых лёгких и будет идти по возрастанию. Чем ближе к концу статьи, тем сложнее способ — последние можно использовать в тех случаях, когда вы убираете неоднородный фон, деталь очень маленькая или вам нужно вырезать сразу несколько предметов.
Эта функция поможет быстро удалить задний фон с фотографии. Лучше всего она подходит для картинок с однородным фоном или фоном без резких переходов. Если у вас «сложное» изображение, попробуйте способы, описанные ниже.
Перед началом редактирования и удаления убедитесь, что изображение находится не в фоновом слое. Откройте панель слоёв и найдите свою картинку. Для того, чтобы разблокировать, нужно нажать на замочек справа от названия файла. После этого фото будет называться «Слой 0» — так и должно быть. Теперь можно убирать фон в Photoshop.
Справа в меню найдите кнопку «Быстрые действия» и нажмите «Удалить фон». Он станет прозрачным сразу же, остаётся только сохранить готовую картинку. Для этого наверху слева нажмите «Файл», затем «Экспорт» и «Быстрый экспорт в формат PNG». Как вы поняли, это самый быстрый метод удаления из всех — занимает буквально пару секунд. Но у инструмента в Photoshop есть и минусы — например, результат не всегда соответствует ожиданиям, метод лучше не использовать с изображениями высокого качества.
Ещё один простой инструмент — ластик или кнопка Delete. Достаточно нажать её, чтобы убрать фон. Вы удалите область выделения без возможности восстановления. Это не всегда удобно, поэтому чаще выбирают маски слоя. Маской называют своеобразный трафарет, который помогает вырезать объект, менять его цвет, насыщенность, контраст, эффекты и другие параметры. Маски делают область прозрачной, их всегда можно отредактировать или дополнить, что нельзя сделать после ластика. Ещё один плюс именно этого инструмента — полупрозрачность, которая особо важна при работе с большим количеством фоновых мелких деталей в Photoshop.
1. Внизу панели «Слои» выберите окно «Добавить слой-маску». Чёрные участки — прозрачные, а белые — непрозрачные.
2. Когда вы добавили маску, области, которые закрашены чёрным цветом в палитре, автоматически скрылись.
3. Нажмите на выделенную область правой кнопкой мыши с любым графическим инструментом для выделения.
Результат должен получиться таким — предмет остаётся на месте, а новый фон на месте выделения иллюстрации в Photoshop стирается. Чтобы удалить не объекты, которые выделились в диапазоне, а нужное пространство, потребуется поменять чёрные и белые участки местами и настроить их местоположение по умолчанию.
Вы хотите стать UI/UX-дизайнером, работать с Adobe Photoshop, но не знаете, с чего начать? Вам на помощь придут онлайн-курсы. Вот лучшие варианты по этому направлению с сайта tutortop:
- «Профессия веб-дизайнер» — Pentaschool
- «UI/UX-дизайнер» — Логомашина
- «UI/UX-дизайн» — Contented
Сейчас мы дарим 10 000 ₽ на обучение в любой из школ-партнёров, представленных на сайте tutortop. При покупке через tutortop вы также получите курсы стоимостью 20 000 ₽ абсолютно бесплатно.
Есть и другой способ — «Быстрая маска». Им стоит воспользоваться, когда фон плохо распознаётся разными версиями Фотошопа на компьютере, он неровный или имеет множество разных оттенков.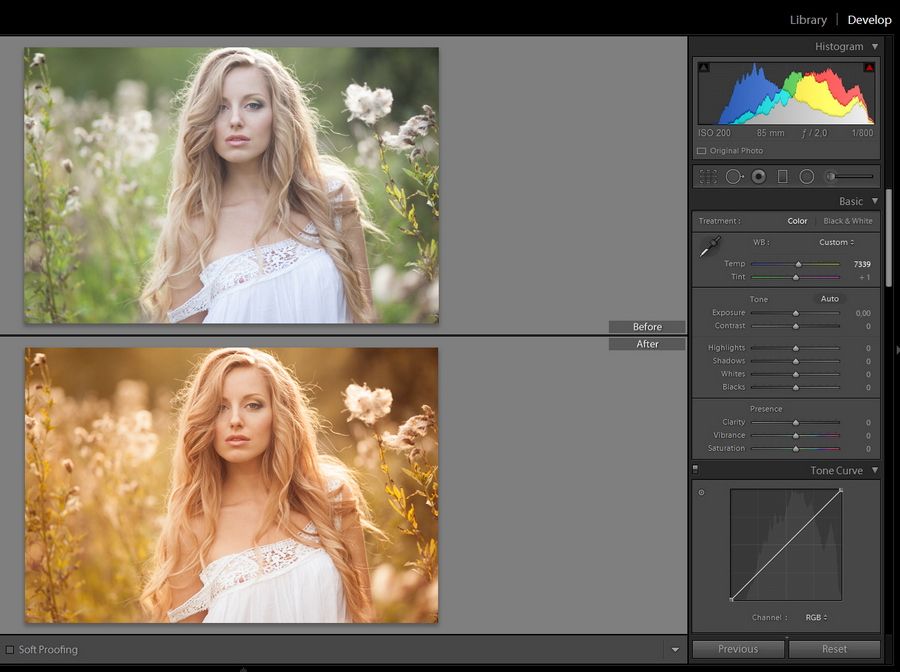 Здесь надо поработать с обычной кистью для выделения определённой области, которую вы хотите оставить. По сравнению с описанными выше методами, этот чуть сложнее для новичков, но зато эффективнее.
Здесь надо поработать с обычной кистью для выделения определённой области, которую вы хотите оставить. По сравнению с описанными выше методами, этот чуть сложнее для новичков, но зато эффективнее.
1. Нажмите клавиши Shift+Q — так вы автоматически переключитесь в режим «Быстрая маска».
2. Сначала возьмите цветовую кисть на панели слева, выберите чёрный цвет и аккуратно закрасьте части исходного объекта, который нужно оставить. Если ошиблись, немного вышли за нарисованные рамки — не страшно, вы сможете исправить ситуацию. Всегда можно нажать данную комбинацию клавиш Ctrl + Z — это помогает, когда главное или второстепенное действие нужно отменить.
3. Ещё один шаг в этом разделе — кликните по клавише Q. Закрашенная область превратится в объект, который легко обвести и отредактировать. Теперь можно удалить ненужный фон с фотографии в Фотошопе с помощью Delete.
4. Сохраняем изменения в фоторедакторе Photoshop также — выберите «Файл», затем «Экспорт» и загрузить «Быстрый экспорт в PNG».
Не самый часто используемый способ — наложение, как инструмент в фотошопе, подходит только для тех фотографий либо картинок, где фон чёрный или белый. Он даёт эффективный результат, когда нужно один файл без фона необходимо наложить сверху на уже подготовленный слой со сглаживанием.
- Расположите изображение с предметами наложения в слоях выше, чем основную картинку в фотошоп.
- В панели слоёв измените фоновый режим основ наложения на тот, который больше всего подходит для вашей фотографии — это может быть «Мягкий свет» или «Экран»
- Сохраните итог в нужную папку на рабочем столе.
Популярный инструмент в Фотошопе, который отлично справляется со сплошным фоном единого цвета.
1. На панели инструментов выберите «Выделение объектов»— зажмите эту кнопку. В появившемся меню кликните на функцию «Волшебная палочка» или magic tool.
2. Нажмите на ту область, которую необходимо удалить. Если фон выделяется не полностью, придётся удерживать горячую клавишу Shift и щёлкнуть по остальным участкам.
Если фон выделяется не полностью, придётся удерживать горячую клавишу Shift и щёлкнуть по остальным участкам.
3. Вам надо инвертировать выделение так, мы делали это выше. А уже после стереть фон, нажав Delete.
Точность работы функции в Photoshop можно менять при помощи дополнительных настроек и инструментов — они находятся в верхней панели, вы увидите их, как только начнёте пользоваться «Волшебной палочкой». Например, «Размер образца» стоит изменить, если на снимке или картинке фон имеет множество разных оттенков. «Допуск» помогает установить более точный параметр для того, чтобы идеально выделить границы объекта. Работа с настройками полезна в тех случаях, когда фон кажется слишком однородным, но при приближении заметно — цвета всё же отличаются. Из-за того, что инструмент срабатывает автоматически, выделение может быть неточным — для идеального результата стоит научиться слегка менять новые параметры под ваше изображение.
Если вы ищите другие варианты для того, чтобы убрать фон — попробуйте нейросети. В нашем блоге есть статья про лучшие ИИ, которые помогают в работе с изображениями. Будет полезен и материал о том, как вырезать объект из фото в программе Figma.
В нашем блоге есть статья про лучшие ИИ, которые помогают в работе с изображениями. Будет полезен и материал о том, как вырезать объект из фото в программе Figma.
Удобный инструмент Photoshop, созданный для работы с объектами сложной формы. Лассо хорошо определяет края предметов, что делает его универсальным, когда нужна максимальная точность. Ещё из плюсов lasso для начинающих пользователей — инструмент работает быстро. Есть и минусы — когда объектов много и все они требуют детальной проработки, вам вручную нужно выделять мышью все предметы.
Кнопка «Лассо» находится в панели слева. При её нажатии вы увидите список из нескольких вариантов на выбор. Есть простое «Лассо», «Прямолинейное лассо» и самое практичное — «Магнитное лассо». Первое подходит для рисования мышью в фотошопе, второе хорошо тем, что курсор мыши не нужно держать постоянно, достаточно проводить линии. Для сложных фонов и объектов выбирайте третий вариант — когда вы хотите выделить границы, они будто прилипнут к краям, что в разы облегчает процесс редактирования. Shift + Ctrl + I — комбинация, которая поможет быстро сделать инвертирование, а затем Delete, чтобы удалить фон. Снять выделение можно, зажав Ctrl + D.
Shift + Ctrl + I — комбинация, которая поможет быстро сделать инвертирование, а затем Delete, чтобы удалить фон. Снять выделение можно, зажав Ctrl + D.
«
Кисть»Вариант для более точной проработки — кисть позволяет убрать с картинки мелкие детали, фрагменты, части фона. К картинке, с которой вы работаете, достаточно добавить маску слоя и кликнуть по ней. Затем выберите «Кисть» и рисуйте прямо по изображению в тех местах, где надо убрать лишнее. Здесь можно и нужно увеличивать изображение для детального редактирования, делать размер кисти больше и меньше, чтобы прорабатывать разные части картинки, а также отменять действия, если вы допустили ошибку. Метод больше подходит для вторичной обработки файла, проработки пикселей — например, после того, как вы удалили фон автоматически, используя «Волшебную палочку» или другие инструменты.
«Перо»Один из профессиональных и более сложных инструментов для удаления заднего фона в Фотошопе.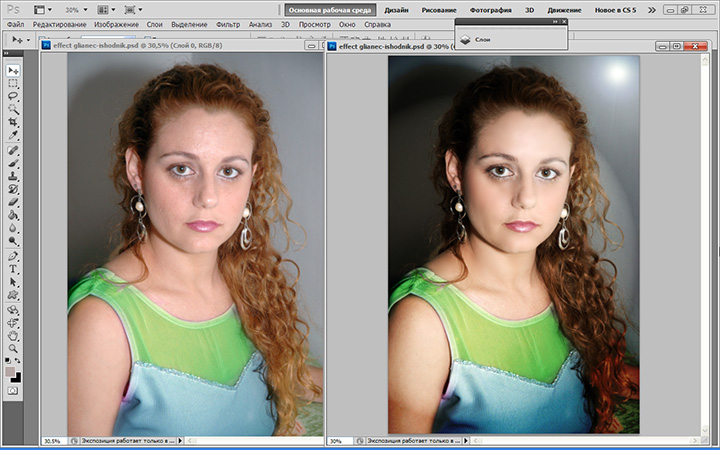 «Перо» пользуется популярностью благодаря своей точности — хоть работать с ним не так уж и просто, но зато результат превосходит все ожидания.
«Перо» пользуется популярностью благодаря своей точности — хоть работать с ним не так уж и просто, но зато результат превосходит все ожидания.
В этом методе используются кривые линии, формирующиеся математически. Выглядят они плавно, захватывают весь объект — их можно корректировать через опорные точки, которые будто создают каркас для предмета. «Перо» хорошо тем, что внутренние и внешние линии легко подогнать под любую форму даже объёмного объекта.
1. На панели слева выберите «Перо» — создайте контур, нажимая на границы предмета. Не нужно ставить много точек, будет достаточно разместить их на местах изгибов. Завершите линию, нажав по первой точке.
2. Вкладка «Перо+» поможет добавить дополнительные точки по контуру в тех местах, где линии не до конца соприкасаются с границами. Достаточно потянуть за отметки внутри, чтобы сделать линии более угловатыми.
3. После того, как вы сделали контур, нажмите правой кнопкой мыши на объект и кликните «Выделить область». Инвертируйте выделение и нажмите Delete для удаления фона и сохранения файла.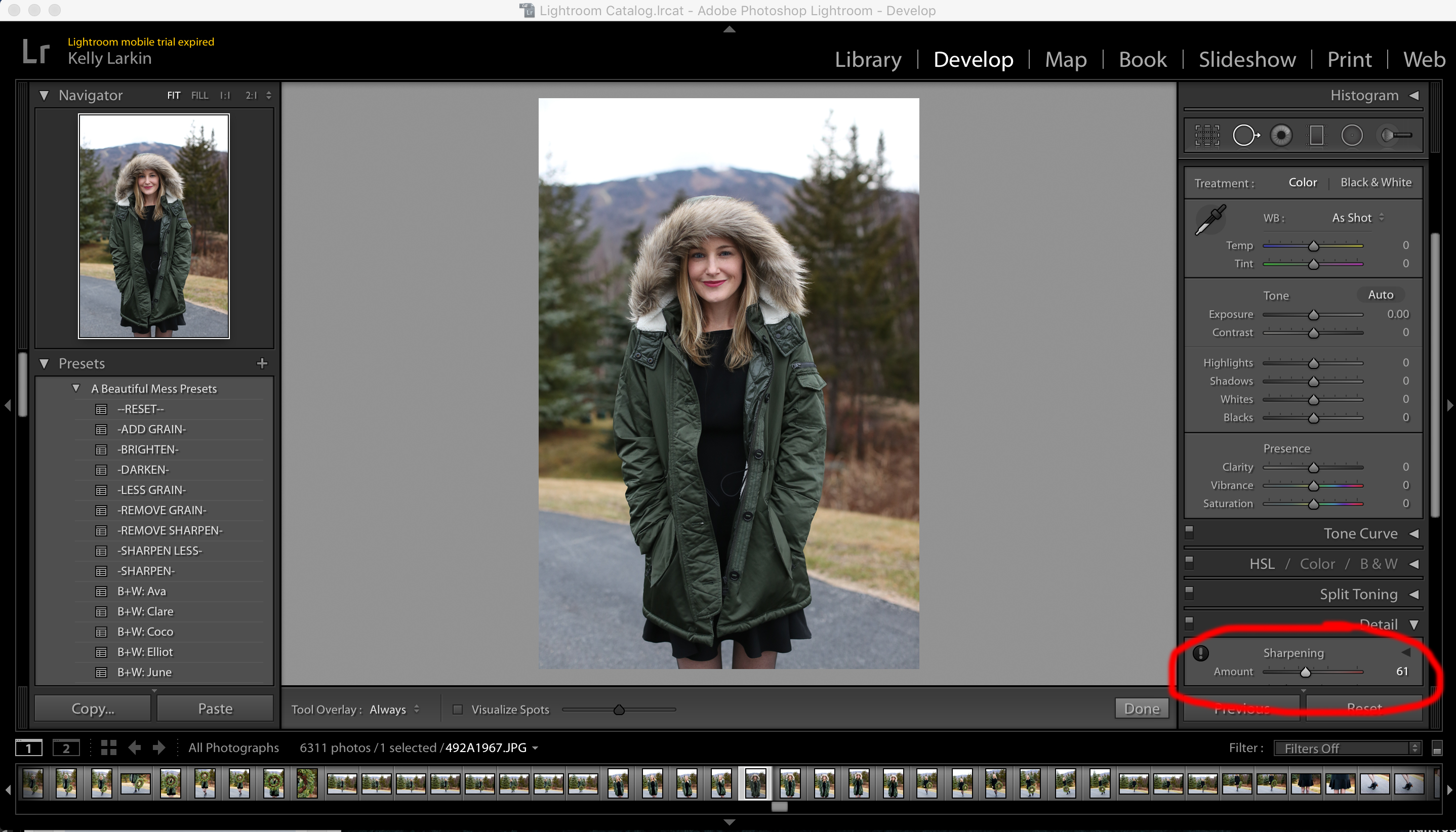
При работе с кривыми важно понимать, как менять их направление — надо зажать клавишу Ctrl и понять за одну из деталек, идущих из точки. Добавляйте опорные точки только в нужных местах — сделать это легко. Нужно лишь поднести перо к опорной линии и нажать на «+», для удаления есть значок «−». Перед работой даже с бесплатной версией Фотошопа рекомендуем изучить полную политику конфиденциальности программы.
Как убрать замок с индексирования цвета в Photoshop
Автор Алексей Волконский На чтение 3 мин Просмотров 127
Доброго времени суток, дорогие читатели. Если вы много работаете с Photoshop, то наверняка у вас случалась ситуация, когда вы находите какую-то крутую картинку, пытаетесь ее переместить на заготовленный фон, но ничего у вас не выходит, а когда вы начинаете подробно разбираться с проблемой, то видите, что картинка, вместо фона, называется «Индексированные цвета». Рядом с этой картинкой стоит блокирующий замок, на панели слоев, и снять его просто так не получится.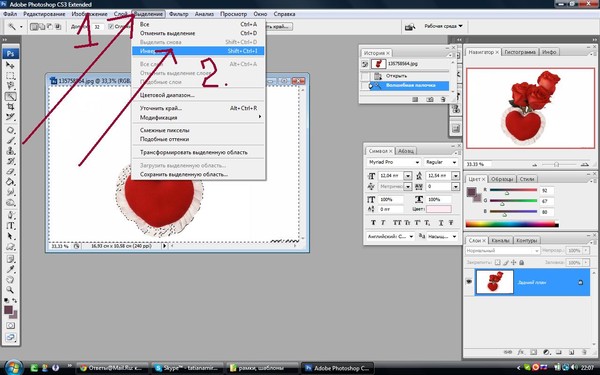 И в сегодняшней статье мы расскажем вам, в чем заключается проблема и как можно ее исправить.
И в сегодняшней статье мы расскажем вам, в чем заключается проблема и как можно ее исправить.
Индексированный цвет (Indexed color) это заданная кем-то палитра цветов на изображении. Используется она для создания картинок компактного размера, либо в файлах GIF. Как правило, индексированный цвет используется при создании логотипов, которые содержат несколько цветов и который задать можно только путем программирования палитры данного изображения.
Как вы можете заметить, в нашем примере как раз используется логотип фотошопа. Но, на самом деле, работать с таким файлом можно двумя способами.
Способ № 1Можно сказать, что это способ «для ленивых». Достаточно просто выделить картинку, используя для этого комбинацию горячих клавиш Ctrl+A, после этого копируем выделение комбинацией Ctrl+C и перемещает весь фрагмент на нужный нам холст комбинацией Ctrl+V.
Как видите, даже картинку с индексированными цветами можно использовать, но неудобство заключается в том, что вы перемещаете полностью картинку с фоном. В нашем случае – это еще терпимо, а вот если картинка действительно большая, то определенно возникнут проблемы. Поэтому лучше всего воспользоваться вторым способом, который и является правильным, в данной ситуации.
В нашем случае – это еще терпимо, а вот если картинка действительно большая, то определенно возникнут проблемы. Поэтому лучше всего воспользоваться вторым способом, который и является правильным, в данной ситуации.
Итак, вы загрузили картинку в Photoshop и видите, что она подписана «индексированными цветами». Тут, на самом деле, все максимально просто. Для дальнейшей работы с картинкой перейдите во вкладку «изображения» (вверху программы), перейдите в пункт «режим» и смените «индексированные цвета» на RGB.
Едва только вы это сделаете, как увидите, что картинка автоматически меняет название на «фон». После этого вы просто можете кликнуть по замку справа, на панели слоев и работать с этой картинкой, как и с любой другой. Например, вы можете убрать фон и переместить логотип на другую картинку уже без фона.
На этом наш урок подходит к концу. Не забывайте писать комментарии, если мы что-то упустили, а также, по возможности, оцените нашу статью и поделитесь ею с друзьями и знакомыми в социальных сетях.
( Пока оценок нет )
Поделиться с друзьямиКак удалить цвет в фотошопе?
Иногда вам нужно удалить определенный цвет с фотографии, которую вы сделали. Может он там уже не помещается, а может он вам просто просто не нужен?
В этой статье я помогу вам удалить определенные цвета в Photoshop шаг за шагом, быстро и легко.
Бесплатные загрузки для Lightroom и Ph…
Пожалуйста, включите JavaScript
Бесплатные загрузки для Lightroom и Photoshop Как удалить определенный цвет в Photoshop? Определенный цвет можно удалить, выбрав его с помощью таких инструментов выделения, как «Волшебная палочка» или «Быстрое выделение» (сочетание клавиш: W), затем удалив или замаскировав его, или с помощью инструмента «Цветовой диапазон» (меню: «Выбор — > Цветовой диапазон) лучше подходит для сложных правок, когда вы не можете легко удалить цвет вручную.
Среди различных инструментов выделения, включенных в Photoshop, есть один, который работает как по волшебству.
Мощный инструмент для редактора, Magic Wand позволяет выбирать пиксели одинакового диапазона цветов.
С помощью волшебной палочки вы можете выбрать все цветные пиксели на изображении, которые похожи на любой цвет, на который вы нажимаете. Таким образом, это наиболее эффективный способ удаления одного цвета.
Где найти волшебную палочку Откройте изображение в Photoshop и выберите инструмент Magic Wand. Вы можете найти его в Панель инструментов привязана к инструменту быстрого выбора . Щелкните правой кнопкой мыши на значке и измените его на Magic Wand .
Или вы можете нажать кнопку W на клавиатуре, чтобы активировать инструмент .
Теперь, когда вы выбрали инструмент Волшебная палочка, вам нужно установить допуск и начать выбирать цвета, которые вы хотите удалить. Давайте посмотрим, как это сделать.
Установите допускДаже один и тот же цвет может иметь разные оттенки на изображении в зависимости от освещения. Установив Допуск , вы можете определить, насколько чувствителен инструмент Magic Wand , решив, сколько различных тонов вы можете выбрать.
Установите допуск в диапазоне от 0 до 255 в настройках Magic Wand на панели параметров , чтобы включить варианты оттенков в ваш выбор. Чем выше число, тем больше выбор.
Если выбор кажется вам не очень удачным, почти наверняка нужно изменить Допуск .
Сделайте выделение Пока у вас выбран инструмент Wand Tool , нажмите на цвет, который вы хотите удалить. Когда оттенки изображения однородны, волшебная палочка улавливает все цвета в этой области.
Когда оттенки изображения однородны, волшебная палочка улавливает все цвета в этой области.
Вам нужно будет настроить выбор потому что часто бывает, что Инструмент «Палочка» пропускает области, которые необходимо выделить, или может переборщить с выделением. Вам не нужно выбирать все идеально на этом этапе, но не забудьте про крупные детали.
Вы можете добавить или вычесть выделенное с помощью кнопок Добавить к выделенному и Вычесть из выделенного в верхней части экрана на панели параметров .
Или вы можете использовать ярлыки. Удерживая нажатой кнопку Shift , щелкните область, которую необходимо выделить.
Или вычтите область, удерживая ALT/OPT и щелкнув область, которую необходимо удалить.
Здесь также можно изменить Допуск , если инструмент «Волшебная палочка» захватывает слишком много или слишком мало.
Теперь, когда вы сделали выделение от руки с помощью инструмента Magic Wand Tool , вам нужно уточнить выделение.
Вы можете сделать это с помощью Select and Mask 9вариант 0014.
Как выделить и замаскировать? Перейдите в меню Select и выберите опцию Select and Mask .
Или в панели параметров меню есть кнопка Select and Mask , щелкните ее.
Вы также можете использовать ярлык:
Для Windows :
Ctrl+Alt+R
Для Mac :
900 02 Cmd+Opt+R После того, как вы нажмете кнопку «Выбор и маска», появится рабочее пространство «Выбор и маска ».
В соответствии с цветами вашей фотографии выберите Выбор и маска Режим просмотра .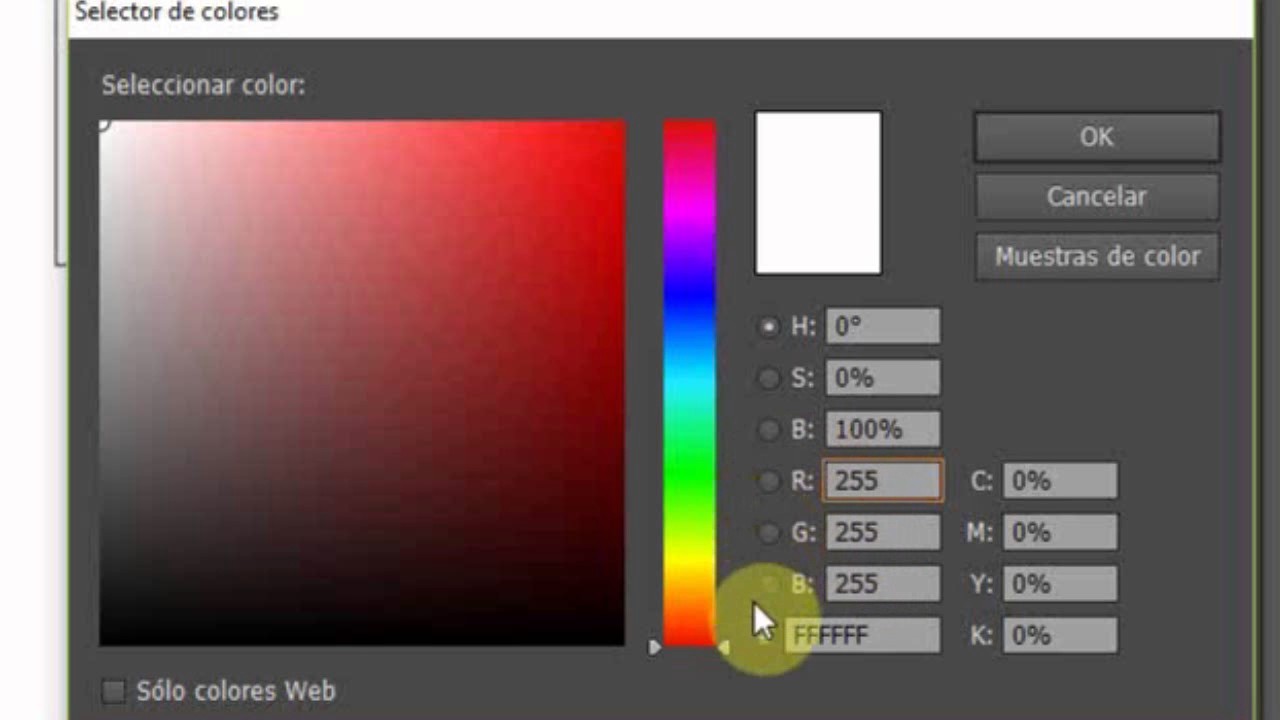
Мне проще всего видеть выделение и то, что я делаю, на белом фоне.
Вам следует поэкспериментировать с различными режимами, чтобы выяснить, какой из них лучше всего подходит для ваших нужд.
Вы можете найти режимы просмотра в окне свойств .
После того, как вы выбрали Режим просмотра , вам нужно будет убедиться, что непрозрачность слоя правильная, в моем случае 100%, чтобы вы могли видеть выделение только на белом фоне.
Теперь, когда вы настроили рабочую область, вы можете видеть, что выделение не такое полное, как хотелось бы, поэтому давайте поработаем над этим.
Используя инструмент Object Selection Tool , вы можете нарисовать прямоугольную или произвольную рамку над объектом/областью, и Photoshop автоматически определит, какие пиксели необходимо выделить.
Вы можете изменить выбор, используя параметры Добавить или Вычесть . Существуют также параметры для управления размером кисти в параметрах инструмента , рядом с параметрами добавления и вычитания.
Существуют также параметры для управления размером кисти в параметрах инструмента , рядом с параметрами добавления и вычитания.
Вы также можете использовать сочетания клавиш:
Добавить к выделению с помощью Shift+щелчок левой кнопкой мыши
Вычесть из выделения с помощью Alt/Opt+щелкнуть левой кнопкой мыши
Или вы также можете сделать это с помощью повторяя то же самое процесс выбора с Object Selection инструмент несколько раз, пока не выделите весь объект/область.
В моем примере я сделал хороший выбор, но его еще нужно улучшить. Края шероховатые, и все еще есть серые области. Если вы отрегулируете края, вы сможете исправить эти проблемы.
Вернувшись в окно выбора и маски, во-первых, вы можете начать с параметра Радиус (Y) . Вы можете найти его в Свойства Меню .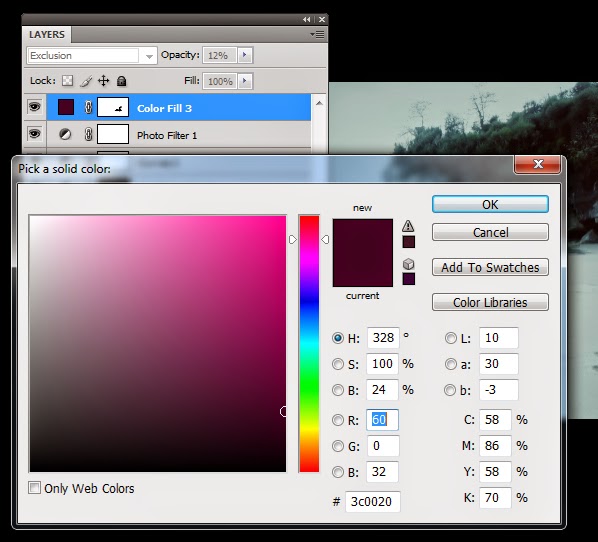
Кроме того, вы можете отметить опцию Smart Radius . С Smart Radius, вы можете уточнить края вашего выбора, изменяя ширину.
При увеличении значения ползунка края выделения будут выглядеть более мягкими и естественными.
В разделе Global Refinements есть еще четыре варианта, над которыми вы можете работать, так что вы получите более естественный результат.
- С помощью ползунка Smooth можно сгладить края. Старайтесь держать его низким, чтобы он не мешал вашему выбору.
- При использовании ползунка Feather выделение можно лучше смешать с фоном. Кроме того, держите ползунок в низком положении.
- Вы можете сделать края более четкими, отрегулировав ползунок Contrast . Однако, если вы используете его слишком часто, вы получите резких краев.
- Путем регулировки Shift Edge , вы можете уменьшить или расширить выделение.

Но что, если Выделение и маска не делает точного выделения? В этот момент необходимо будет уточнить выборку дальше.
Один из способов сделать это — использовать Quick Selection Tool и закрасить оставшиеся части кистью.
Вы можете добавить областей к вашему выбору, удерживая Shift и щелкнув левой кнопкой мыши, а нажав Alt/Opt+левый щелчок , вы можете удалить детали, которые вы не хотите включать.
Теперь вы можете выйти из рабочего пространства Select and Mask , нажав OK . Отредактируйте свой выбор вручную, используя Lasso , Polygonal или Magnetic Lasso .
Вы можете добавить или вычесть вручную из выбора, используя Добавить к выбору и Вычесть из выбора кнопки в верхней части экрана на панели параметров .
Или вы можете добавить раздел, удерживая клавишу Shift во время щелчка. А чтобы удалить раздел, удерживайте нажатой клавишу Alt/Opt и щелкните его.
Вы должны быть максимально аккуратны во время этого процесса и обращать внимание на все углы и края.
Возможно, вы спрашиваете себя, почему бы не позволить Refine Edge Tool сделать эту работу за вас?
Ответ заключается в том, что вы можете получить неточные образцы, если выбор будет слишком грубым. Создав небольшое точное выделение, вы сможете включить инструмент Refine Edge Tool , чтобы лучше увидеть « edge ».
Теперь вы можете вернуться в рабочее пространство Select and Mask , нажав Select and Mask еще раз.
Для последних штрихов, если необходимо, вы можете использовать инструмент Refine Edge Brush Tool (R).
Чтобы улучшить края, прокрасьте определенные области края выделения, когда это необходимо. Таким образом, Photoshop будет знать, где улучшить края. И, наконец, вы можете доработать или очистить детали с помощью Инструмент «Кисть» (B) .
Таким образом, Photoshop будет знать, где улучшить края. И, наконец, вы можете доработать или очистить детали с помощью Инструмент «Кисть» (B) .
Когда вы закончите, нажмите OK и вернитесь в Основное рабочее пространство Photoshop .
Вам нужно будет Разблокировать Фоновый слой перед тем, как Вывести выделение, если вы хотите полностью удалить цвет, оставив пустое место там, где он был раньше.
Вы можете сделать это, щелкнув значок замка фонового слоя на панели слоев .
Вы узнаете, что он разблокирован, когда он изменит имя на Layer 0, и значок замка исчезнет.
Теперь вы можете вернуться в рабочее пространство Select and Mask и Output the Selection .
Как вывести выделение Перед выводом выделения можно использовать параметр Обеззараживание цветов для удаления цветной бахромы.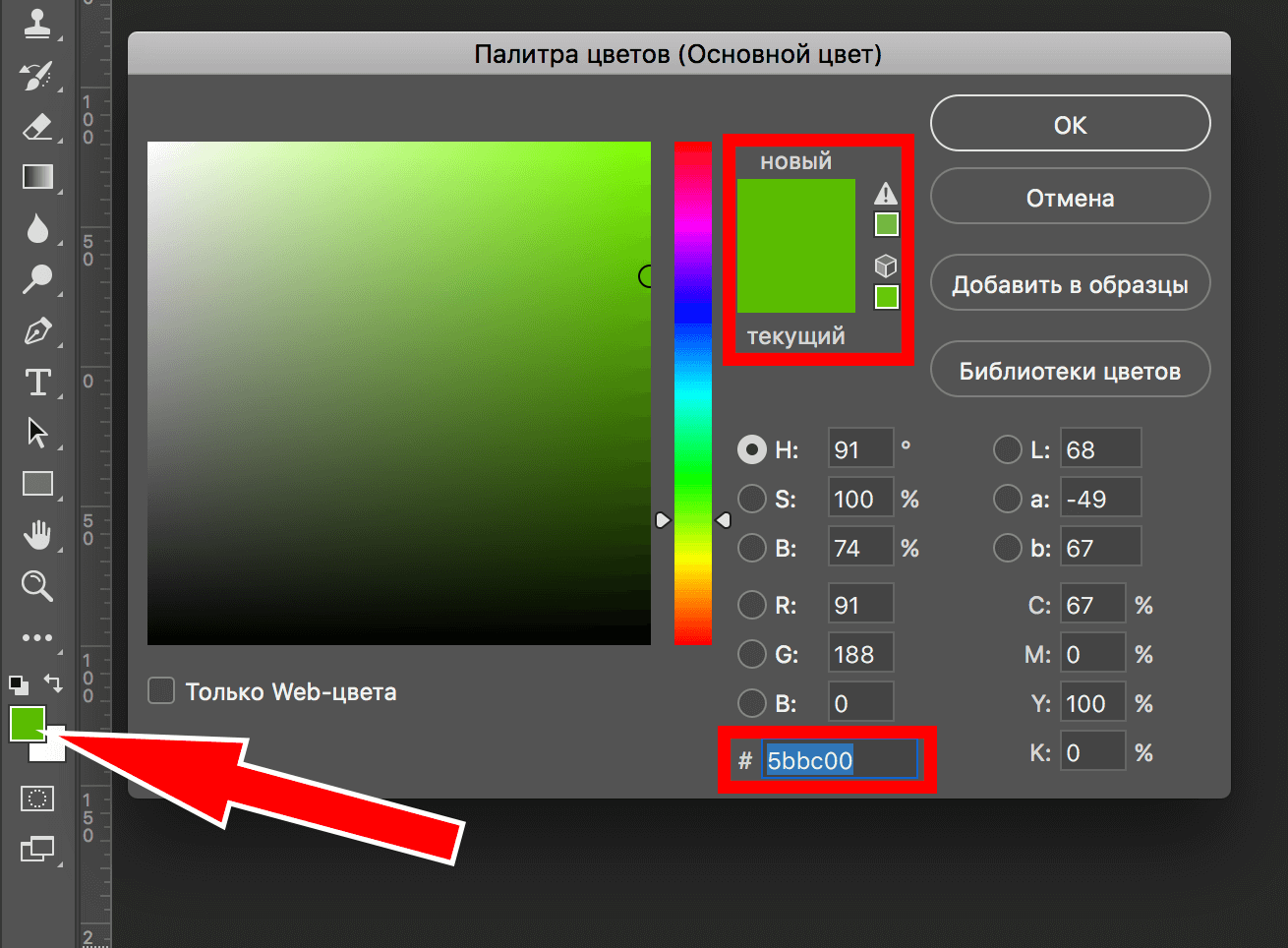 Вы можете найти опцию в нижней части экрана в Настройки вывода .
Вы можете найти опцию в нижней части экрана в Настройки вывода .
Вы можете регулировать удаление цветной каймы, перемещая ползунок. В моем случае 100% работает хорошо.
Теперь убедитесь, что вы Инвертировали Выделение , если вы собираетесь выводить маску слоя. В противном случае не инвертируйте его.
Последним шагом является выбор опции вывода .
Завершите выбор, выбрав один из вариантов вывода. Вы можете выбрать желаемую настройку вывода для нового выбора из Раскрывающийся список Меню в разделе Вывод на в нижней части экрана.
Существует несколько способов вывода выбора. Выбрав Selection , Layer Mask или New Layer with Layer Mask .
- Выбор – обновит текущий выбор.
- Маска слоя — неразрушающим образом преобразует текущий выбор в маску слоя.

- Новый слой с маской слоя – дублирует фоновый слой и применяет к нему слой-маску. Вам придется отключить фоновый слой, чтобы удалить цвет.
Обычно лучше всего создать Новый слой с маской слоя . Это позволит вам вносить дополнительные коррективы, не затрагивая исходное изображение.
После того, как вы сделали выбор. Нажмите ОК .
И вы успешно удалили цвет с фотографии.
Удаление цвета с помощью удаления или маски слояЕсть несколько других способов удаления одного цвета в Photoshop.
Помимо использования опции Layer Mask из Select and Mask, , вы также можете создать пользовательскую маску, выбрав цвет/область, которую вы хотите удалить, и превратив ее в маску.
Создайте маску слоя После того, как вы выбрали цвет, который хотите удалить, разблокируйте слой, как вы делали это раньше, и создайте маску. Вы можете сделать маску, нажав на иконку Layer Mask в нижней части экрана.
Вы можете сделать маску, нажав на иконку Layer Mask в нижней части экрана.
Как только вы нажмете на нее, маска появится рядом с фоновым слоем .
Чтобы удалить цвет, вам нужно инвертировать маску.
Вы можете сделать это, перейдя в Меню изображения , выбрав Настройки и выбрав опцию Инвертировать .
Или вы можете использовать ярлык, пока ваша маска выбрана.
Для Windows :
Ctrl+I
Для Mac :
Cmd+I
Удалить все пиксели определенного цвета Другой способ сделать это — просто нажать кнопку Кнопка Удалить . Чтобы это работало правильно, в рабочей области Select and Mask вам необходимо установить Output на Selection .
Убедитесь, что вы сняли флажок Обеззараживание цветов , чтобы иметь возможность Выводить и Выбор.
Это обновит текущий выбор. Теперь, когда обновленный выбор активен, вы можете нажать кнопку Удалить на клавиатуре, и вы успешно удалите выбранный цвет.
Или вы можете сделать это, просто нажав кнопку Удалить , когда вы уже сделали выбор с помощью Инструмента выделения . Но знайте, что это грубое удаление. Он не будет таким точным, как с , маскирующим .
Как удалить цвет с помощью инструмента «Цветовой диапазон»Еще один способ удалить определенный цвет с изображения — использовать инструмент «Цветовой диапазон» .
Для этого в инструменте «Цветовой диапазон» предусмотрена функция, позволяющая выбирать подмножество цветов в изображении и управлять им. После определения вашего выбора, вы можете легко заменить или удалить его.
Несмотря на то, что это не самая простая в использовании функция, она удобна, и вы можете понять, как она работает, уже после нескольких попыток.
Итак, как только вы откроете изображение в Photoshop, убедитесь, что вы разблокировали фоновый слой и масштабирование до тех частей, которые вы хотите удалить, чтобы было легче увидеть, что происходит.
После того, как вы выбрали цвет/область, которую хотите удалить, перейдите в меню выбора и выберите параметр Color Range .
С помощью этого инструмента вы найдете ряд параметров, которые можно настроить для эффективного удаления определенных цветов. В этом случае, чтобы удалить цвет, вам нужно будет выбрать 9Инструмент «Пипетка» 0013 (обычный) и щелкните цвет, который вы хотите удалить.
Чтобы сделать выделение более точным, отрегулируйте Нечеткость . Делая это, вы настраиваете цветовой диапазон и изменяете количество выделенных пикселей. Возможно, вам придется немного поэкспериментировать с этим, так что не стесняйтесь делать это.
Можно также использовать параметр Localized Color Cluster . Он контролирует расстояние между точкой выборки и цветами, которые вы хотите удалить.
Он контролирует расстояние между точкой выборки и цветами, которые вы хотите удалить.
Это очень удобно, если есть несколько элементов почти одинакового цвета, и вы хотите, чтобы они все были включены или исключены из выделения.
Вы можете уточнить выбор, перемещая ползунок Нечеткость и Диапазон . Ползунок диапазона управляет радиусом выделения от точки выборки. Это позволяет вам ограничить выделение мягким кругом вокруг точки, из которой вы взяли образец цвета.
После настройки всех параметров нажмите ОК . Как только вы вернетесь к изображению и ваш выбор станет активным, вы можете нажать кнопку Удалить на клавиатуре, чтобы удалить все пиксели этого определенного цвета.
Вы видите, что цвет удален не полностью.
Чтобы сделать это, вернитесь в инструмент Color Range , и вы можете использовать Add to Sample Tool , чтобы добавить области к первоначальному выбору вместе с изменением значения Fuzziness . Или вы можете использовать Вычесть из инструмента Sample Tool , чтобы удалить определенные области из выделения.
Или вы можете использовать Вычесть из инструмента Sample Tool , чтобы удалить определенные области из выделения.
Вместо того, чтобы нажимать на значки, вы также можете сделать это более коротким способом. Убедитесь, что вы держите кнопку Shift и щелкните по цветам, которые хотите выделить. Таким образом, вы можете добавить к выбору. Убедитесь, что ваш выбор резкий и четко определенный, повторив этот шаг несколько раз.
Или вы можете нажать кнопку Alt/Opt на клавиатуре и щелкнуть цвета, которые вы хотите удалить. Чтобы уточнить выбор, убедитесь, что выбор точен, щелкнув различные области, содержащие тона, которые вы хотите удалить.
Когда вы закончите выбор, нажмите OK , затем кнопку Удалить и повторяйте процесс, пока не будете удовлетворены.
Сохранить как PNG для сохранения прозрачности Теперь, когда вы удалили нужный цвет, вам нужно сохранить его, сохранив прозрачность.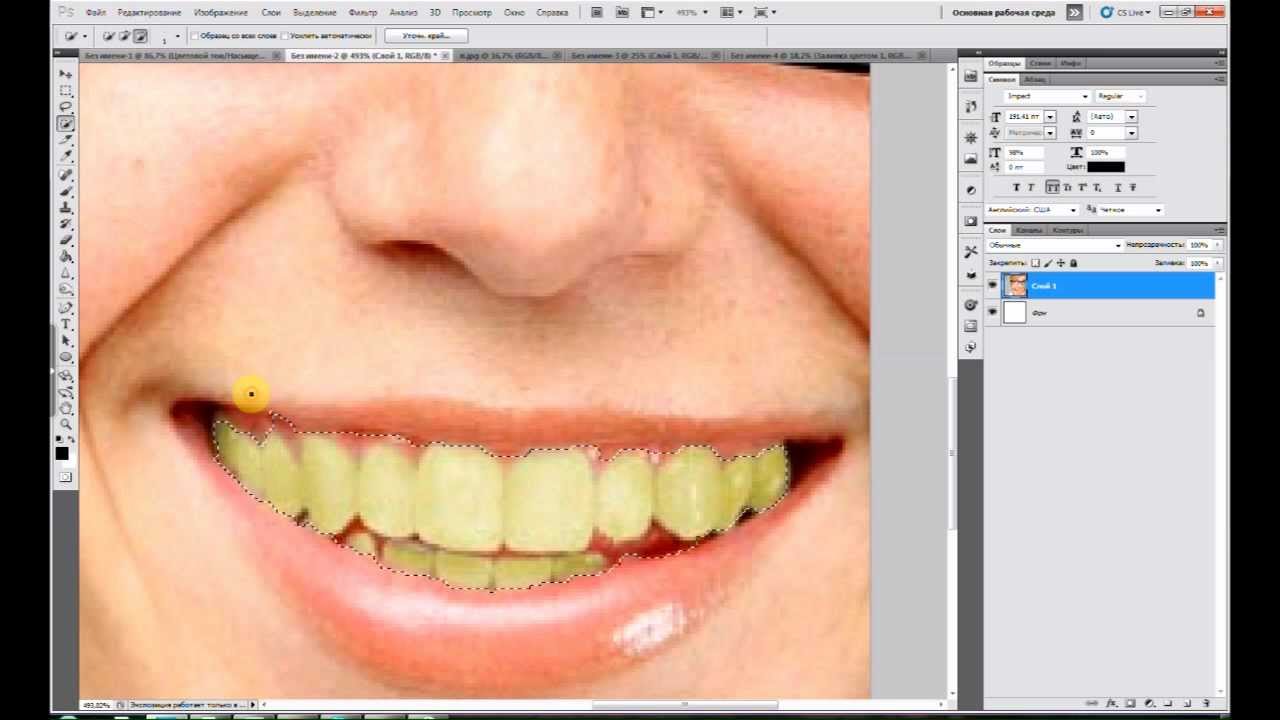 Для этого вам нужно сохранить файл как PNG .
Для этого вам нужно сохранить файл как PNG .
Если сохранить в формате JPEG, то прозрачный фон будет заполнен белым.
Перейдите в меню «Файл» в верхней части экрана и выберите Сохранить копию .
Или используйте ярлык:
Для Windows:
Alt+Ctrl+S
Для Mac:
901 68 Opt+Cmd+S
Когда появится окно исследования , выберите тип файла PNG в раскрывающемся меню и нажмите Сохранить .
Процесс удаления всех одинаковых цветов с изображения поначалу непрост, и, как и в любой задаче Photoshop, есть несколько способов сделать одно и то же.
Хотя поначалу это может показаться сложным, проделав это пару раз, вы станете интуитивно понятным, и вскоре вы сможете сделать это в кратчайшие сроки.
Подробнее:
Как удалить белый фон в Photoshop
Галерея фильтров Photoshop неактивна?
Как растянуть изображение в Photoshop
Получите бесплатные пробные изображения для Photoshop
Как удалить цветовой оттенок в Photoshop
Хотите узнать, как удалить цветовой оттенок в Photoshop?
В этом посте мы покажем вам 2 техники простого удаления или нейтрализации цветового оттенка в Photoshop. Мы также объясним, что такое цветовой оттенок.
Мы также объясним, что такое цветовой оттенок.
Начнем!
Что такое цветовой оттенок фотографии?
Цветовой оттенок — это оттенок определенного цвета на фотографии, который часто является нежелательным и отвлекающим.
При определенном освещении пленочные и цифровые камеры могут воспроизводить определенный цветовой оттенок.
Например, в сфере недвижимости клиенты считают цветовой оттенок бельмом на глазу и скорее отвлекающим.
И мы не хотим, чтобы ваши клиенты обвиняли вас в том, что вы не предоставили им удовлетворительные изображения.
К счастью, эту проблему легко решить!
Тем не менее, давайте покажем вам, как удалить цветовой оттенок в Photoshop.
2 простых метода удаления цветового оттенка в Photoshop
Если цветовой оттенок делает вашу фотографию неестественной, попробуйте исправить ее с помощью любого из этих двух простых методов.
Вы можете либо посмотреть обучающее видео, либо продолжить чтение текста ниже:
Удаление цветового оттенка в Photoshop: Техника 1
Как вы можете видеть, в правой части этой фотографии заметен синий оттенок, который мы покажем вам, как удалить:
Шаг 1. Чтобы начать, щелкните правой кнопкой мыши и Откройте изображение в Photoshop и Дублируйте слой для безопасности.
Шаг 2. Затем с помощью Pen Tool выберите корпус.
Шаг 3. Далее измените Режим наложения от до Цвет .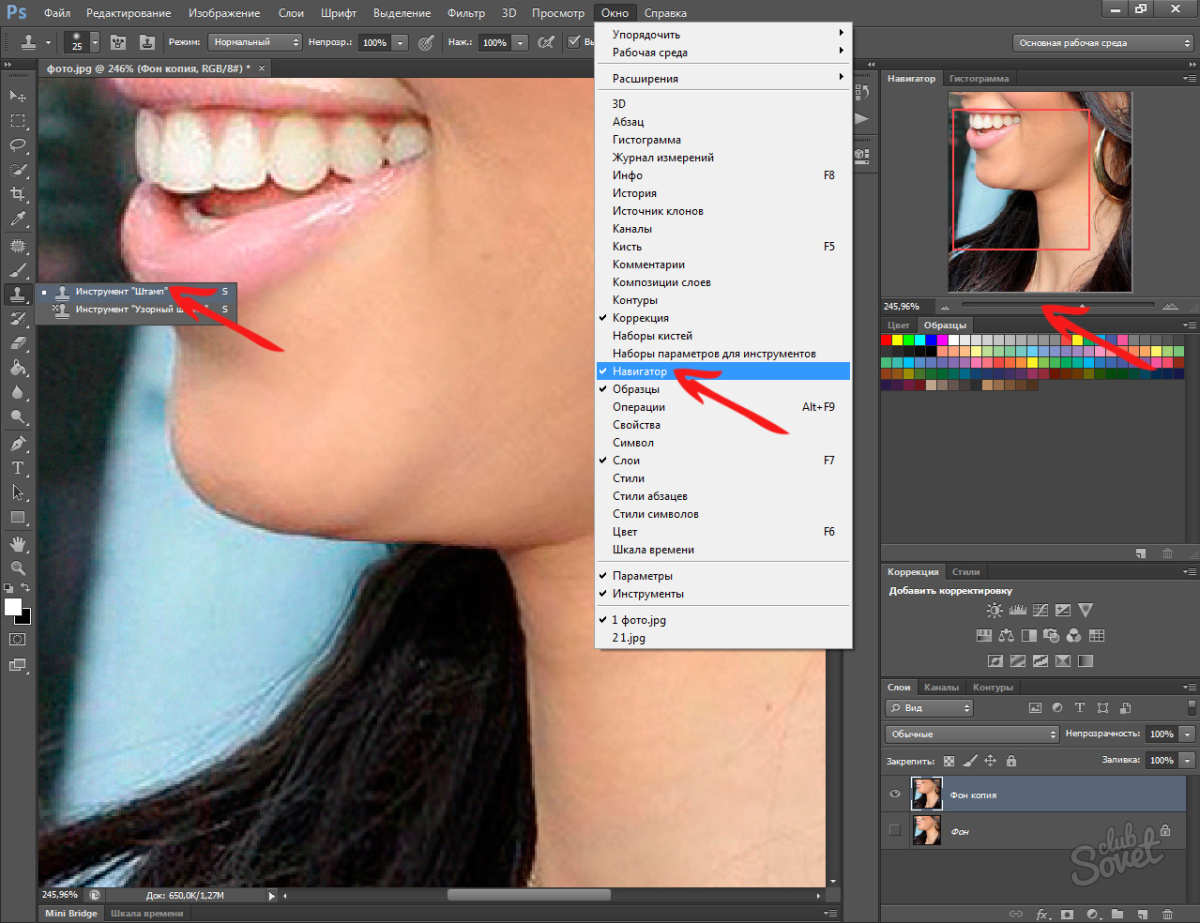
Шаг 4. Выберите мягкую круглую кисть . И, щелкнув Alt-tab на клавиатуре, вы увидите, что курсор меняется и временно меняет кисть на Пипетку .
Шаг 5. Теперь выберите цвет, близкий к реальному, и отрегулируйте непрозрачность по мере необходимости.
Шаг 6. Затем проделайте то же самое с белыми приборами. Если вам случится закрасить некоторые области, которые не должны быть включены, мы можем исправить это, используя Маска слоя .
Шаг 7. Наконец, Замаскируйте области, которые не должны были быть включены и которые необходимо восстановить.
Больше, чем лидер отрасли
Редактирование фотографий в сфере недвижимости
PhotoUp — это комплексная бизнес-платформа для фотографов, занимающихся недвижимостью.
Удаление цветового оттенка в Photoshop: Техника 2
В этом примере было бы довольно утомительно закрашивать стену и потолок, поэтому мы начнем с создания виртуальной копии.
Шаг 1. Сделать виртуальную копию .
Шаг 2. Затем с помощью Селектора баланса белого попробуйте и Коррекция цвета синеватую область.
Шаг 3. Затем выберите обе копии и Откройте их как слои в Photoshop.
Шаг 4. Теперь мы вручную смешаем две экспозиции. Сначала добавьте маску слоя , , а затем с помощью мягкой круглой маски аккуратно закрасьте синие области.
Шаг 5. Убедитесь, что области правильно смешаны.
И все!
Заключительные мысли
Однако практика требует времени!
Команда профессиональных фоторедакторов PhotoUp поможет вам отредактировать ваши фотографии, и вы сможете более эффективно использовать свое время, а не тратить его на поле, строя процветающие отношения.