Как изменить размер изображения в Фотошопе (Adobe Photoshop)
Инструкция по масштабированию изображений в Photoshop
Слишком крупные изображения обычно имеют большой вес, поэтому отнимают много места на жестком диске, а при загрузке многие сайты автоматически снижают их качество. У небольших фотографий другая проблема: маленькие картинки выглядят непривлекательно на сайте или блоге. Обе задачи можно разрешить, изменив размеры изображения в фоторедакторе. Мы уже рассматривали в прошлом уроке, как растянуть изображение, а из данной статьи вы узнаете, как изменить размер изображения в Фотошопе с сохранением высокой четкости и без потери качества.
Jpg
6,1 Мб
Jpg
830 Кб
Хотите изменять размер изображения в два клика и без потери качества?
Тогда скачивайте программу бесплатно.
Скачать бесплатно
Как уменьшить или увеличить размер фото в Фотошопе: 4 способа
В последних версиях Фотошопа 2020 и 2021 года для Windows 10 появились полезные «умные» функции, которые позволяют изменять масштаб фотографий без искажений. В этой статье мы рассмотрим все варианты масштабирования или уменьшения.
Способ 1: Масштабирование картинки с помощью окна
«Размер изображения»
Этот вариант подходит, если вы точно знаете, какой требуется формат картинки. Суть в том, что вы вручную указываете требуемый пиксельный размер и выбираете тип обработки.
1. Откройте Photoshop и импортируйте медиафайл кнопкой «Открыть» в PS СС либо через «Файл» — «Открыть» в более ранних версиях.
2. В главном меню программы отыщите пункт «Изображение». В списке опций найдите «Размер
изображения». Также эта функция также вызывается сочетанием горячих клавиш Alt + Ctrl + I.
В списке опций найдите «Размер
изображения». Также эта функция также вызывается сочетанием горячих клавиш Alt + Ctrl + I.
3. Откроется окно параметров. Вручную укажите новые значения или увеличивайте либо уменьшайте их колесиком мыши. При этом, если вы «закрепите» иконку замочка, фото будет изменять размеры пропорционально. Также вы можете выбрать готовый пресет из списка «Подогнать под размер».
4. Отметьте галочкой пункт «Ресамплинг» и установите алгоритм увеличения или сжатия. Если вы не уверены в своем выборе, можно оставить вариант по умолчанию «Автоматически».
Программа отобразит степень сжатия или увеличения в верхней части окна размеров. Перед применением изменения можно просмотреть в превью слева.
Способ 2: Настройка размера с помощью трансформации
Photoshop также позволяет изменять масштаб картинки мышкой, просто растягивая ее
размер.
1. Откройте картинку. Выделите добавленный файл в списке слоев и снимите блокировку, кликнув по иконке замка.
2. В списке команд главного меню найдите «Редактирование». После этого найдите пункт «Свободное трансформирование» либо «Трансформирование» — «Масштабирование».
3. Вокруг изображения появится рамка с белыми маркерами в каждом углу. Чтобы изменить размер, захватите эти уголки мышкой и потяните в разные стороны либо начинайте сжимать.
4. В версии Photoshop, начиная с 2019 года, картинка автоматически сожмется без деформации
пропорций, в ином случае нужно одновременно нажать клавишу Shift.
В этом случае можно столкнуться с двумя проблемами: при уменьшении фото появится белый фон с «шашечками», а в случае с увеличением картинка не помещается в обозначенные рамки.
В первом случае вам потребуется обрезать ненужные участки при помощи кадрирования. При увеличении раскройте «Изображение» и выберите опцию «Показать все».
Способ 3: Изменение ширины и высоты через
команду «Размер холста»
Этот способ схож с первым, однако новые параметры будут применены ко всему холсту, на котором идет работа, а не к отдельному файлу. Например, если вы примените этот способ к коллажу, на котором располагается несколько картинок, изменится размер всего макета, а не одной отдельно взятой фотографии.
Снова раскройте пункт меню «Изображение» и вызовите функцию «Размер холста».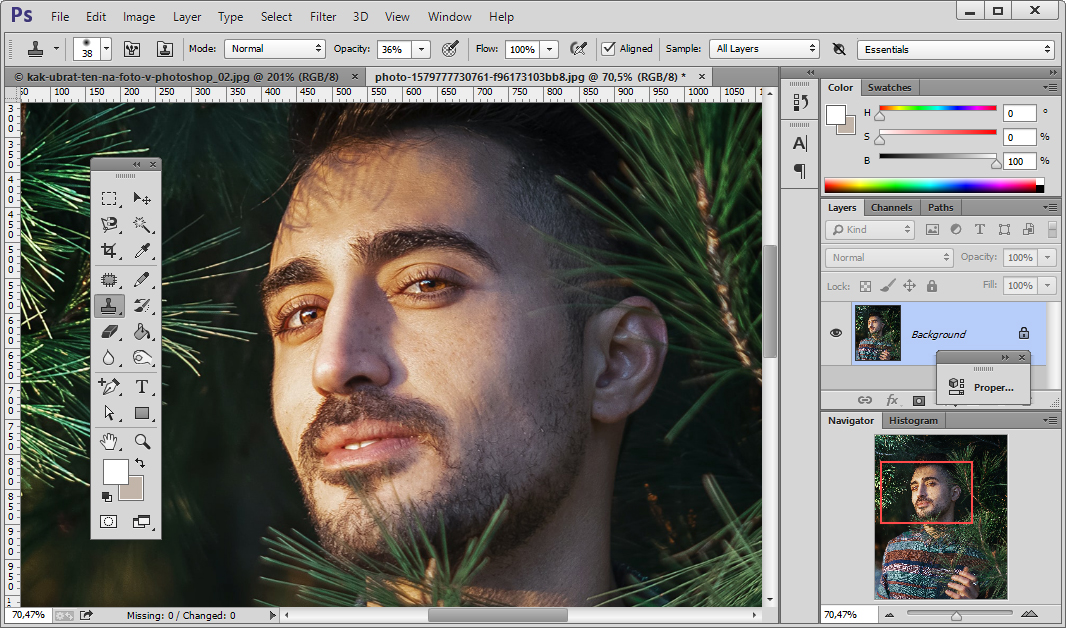 Укажите новые значения в
пикселях, процентах или сантиметрах. В боксе «Расположение» дополнительно можно выбрать, как будет
растягиваться полотно: от центра или краев.
Укажите новые значения в
пикселях, процентах или сантиметрах. В боксе «Расположение» дополнительно можно выбрать, как будет
растягиваться полотно: от центра или краев.
Способ 4: Кадрирование
Самый простой метод изменения размера – кадрировать снимок, отсекая ненужные части. Чтобы обрезать картинку, выберите опцию «Рамка» в колонке опций слева и вручную отрегулируйте области, которые нужно удалить.
Также можно установить обрезку по готовым пресетам. Их можно найти в верхней части редактора в правом крайнем углу. По умолчанию выставлен параметр «В соотношении», но вы можете установить любой другой вариант. Не забудьте сохранить изменения.
Как увеличить размер изображения в Фотошопе без потери качества
При чрезмерном масштабировании небольших картинок качество значительно падает, изображение становится
размытым и нечетким Высокое разрешение остается только у векторных элементов и геометрических фигур. Возникает вопрос, как увеличить изображение в фотошопе без потери качества и возможно ли это вообще?
Возникает вопрос, как увеличить изображение в фотошопе без потери качества и возможно ли это вообще?
К счастью, в новых релизах фоторедактора была добавлена возможность изменения масштаба с сохранением высокой четкости. Чтобы сделать кадр крупнее и не ухудшить изображение, произведите следующие манипуляции:
1. Откройте пункт «Редактировании», затем «Настройки» и «просмотры технологий».
2. Установите галочку возле пункта «Масштабирование с сохранением деталей 2.0».
3. Вызовите команду «Размер изображения» и задайте нужные параметры высоты и ширины. В поле «Разрешение» введите значение 300.
4. В списке «Ресамплинг» установите вариант «Сохранение деталей 2.0».
5. Отрегулируйте появление цифрового шума при помощи бегунка. Изменения можно отследить сразу же в окне превью.
Таким образом мы добились почти десятикратного увеличение картинки с высокой степенью детализации и с
хорошим качеством.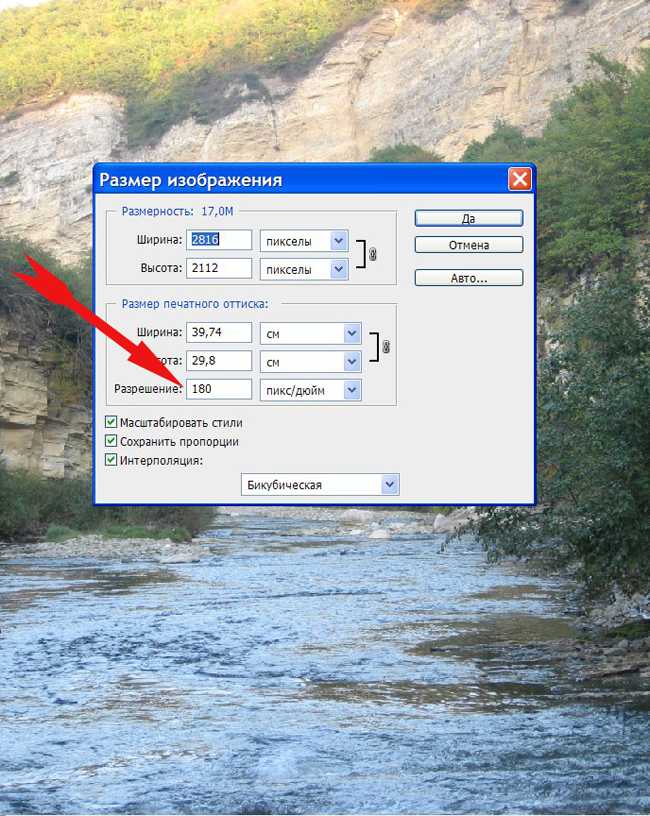
Как уменьшить вырезанное изображение в Photoshop
Часто спрашивают, как масштабировать в Фотошопе картинку в формате PNG с прозрачным фоном или вырезанный объект. В первом случае действия такие же, как и с обычным снимков, а во втором сначала потребуется отделить предмет от кадра и убрать подложку.
При проблемах с фотошопом лучше отдать предпочтение более легкой альтернативе вроде ФотоМАСТЕР
После этого можно подогнать слой до нужного размера вручную при помощи трансформирования. Для равномерного изменения с сохранением пропорций в версии Photoshop CS5 и CS6 требуется одновременно зажать Shift.
Более быстрый и простой аналог Фотошопа
для изменения размера изображения
Adobe Photoshop считается мировым стандартом для редактирования фотографий, но у программы есть
несколько
важных минусов, в том числе сильная нагрузка на ПК и сложность освоения.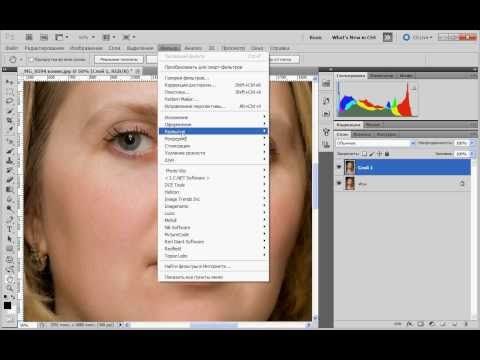 Если вы не хотите тратить время
на
изучение его функционала или работаете за слабым устройством, лучше воспользоваться редактором ФотоМАСТЕР.
Если вы не хотите тратить время
на
изучение его функционала или работаете за слабым устройством, лучше воспользоваться редактором ФотоМАСТЕР.
Софт позволяет быстро и качественно обрабатывать снимки на профессиональном уровне: применять фильтры и эффекты, кадрировать фото, улучшать внешний вид и качество и многое другое. После этого картинку можно оптимизировать под любые задачи, в том числе поменять размер. Для этого потребуется всего несколько действий:
1. Установите программу и импортируйте изображение кнопкой «Открыть фото».
2. Обработайте картинку в зависимости от ваших требований.
3. После того как редактирование будет завершено, раскройте пункт меню «Файл» и выберите «Изменить размер и сохранить».
4. Подберите задачу, для которой вы изменяете файл: для дальнейшей обработки, печати, просмотре
на
мониторах высокой точности или загрузке в интернет.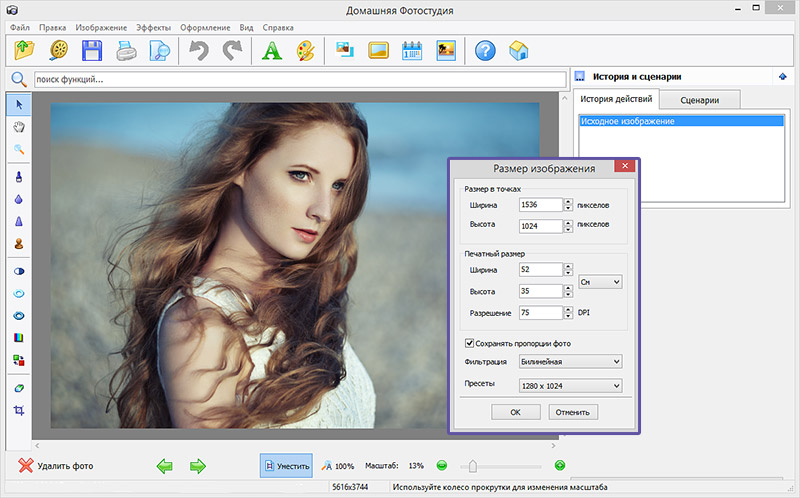 Также вы можете самостоятельно задать параметры
вручную.
Также вы можете самостоятельно задать параметры
вручную.
5. Выберите алгоритм сжатия и при необходимости улучшите резкость снимка.
Готово! ФотоМАСТЕР автоматически обработает изображение с применением лучшего сочетания качество/размер и сохранить его в любом удобном для вас формате.
Заключение
Мы показали несколько способов, как уменьшить изображение в Фотошопе или сделать рисунок более крупным. Однако, если вы постоянно работаете с фотоконтентом, например, ведете блог или делитесь снимками в социальных сетях, лучше отдать предпочтение более легкой альтернативе Отличной заменой в этом случае станет ФотоМАСТЕР: он намного проще в управлении, его можно устанавливать на 32-битные системы и старые версии Windows и работать на слабом ноутбуке.
Как изменить размер изображения в фотошопе без потери качества?
Вы никогда не пробовали изменять размер изображения, чтобы сделать его больше? Как правило в большинстве случаев это приводит к потери качества, где увеличенное изображение выглядит размытым и непрофессиональным.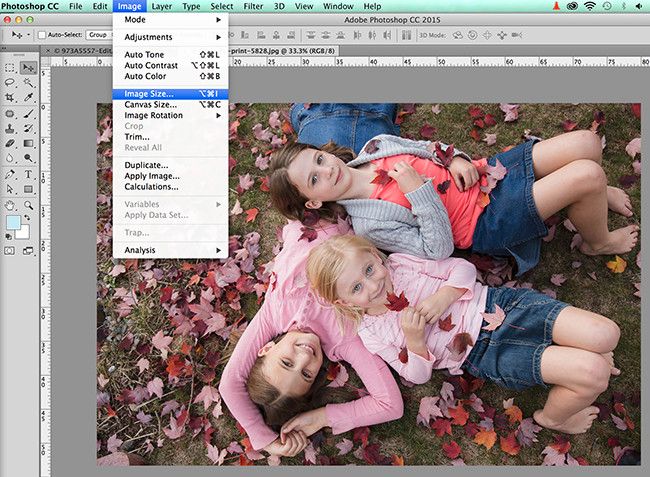
Недавно один из наших пользователей спросил у нас как изменить изображение, когда оно изначально маленькое, превратив его в большое без потери качества?
В этой статье я как раз и хочу поделиться практическим советом по этой теме.
Содержание
- 1 Почему увеличенные изображения теряют качество?
- 2 Есть ли решение?
- 3 Метод 1: Использование программы Perfect Resize с Adobe Photoshop
- 4 Метод 2: Использование бесплатной программы Gimp
- 5 Метод 3: Увеличение изображения с помощью программы Irfanview
- 5.1 Рекомендую ознакомиться с этими статьями:
Почему увеличенные изображения теряют качество?
Bitmap (растровые картинки) наиболее часто используемый формат изображений в интернете. Все файлы png и jpeg принадлежат к растровым картинкам. Оно состоит из тысяч пикселей. При увеличении мы можем их увидеть в виде квадратиков.
Каждая из этих точек строго закреплена в своем месте на рисунке. Большинство программ для редактирования изображений направлены на изменение размера изображения в сторону уменьшения. Поэтому в глаза не бросается потеря качества, поскольку эти пиксели стали еще менее заметными.
Большинство программ для редактирования изображений направлены на изменение размера изображения в сторону уменьшения. Поэтому в глаза не бросается потеря качества, поскольку эти пиксели стали еще менее заметными.
С другой стороны, когда вы хотите увеличить размер изображения, увеличенные пиксели становятся очень заметными, в результате картика выглядит неровно и размыто. Как на этом примере:
Есть ли решение?
Решение есть и оно заключается в компенсировании каждого увеличенного пикселя, так, чтобы он соответствовал своему ближайшему. Этот метод называют таким страшным словом как фрактальная интерполяция или просто фракталы. Он производит лучший эффект, если с помощью него хотят увеличить маленькое изображение без потери качества.
Его мы будем использовать для редактирования в такой популярной программе как Фотошоп.
Метод 1: Использование программы Perfect Resize с Adobe Photoshop
Это программа, которая позволяет изменить размер изображения очень быстро и просто.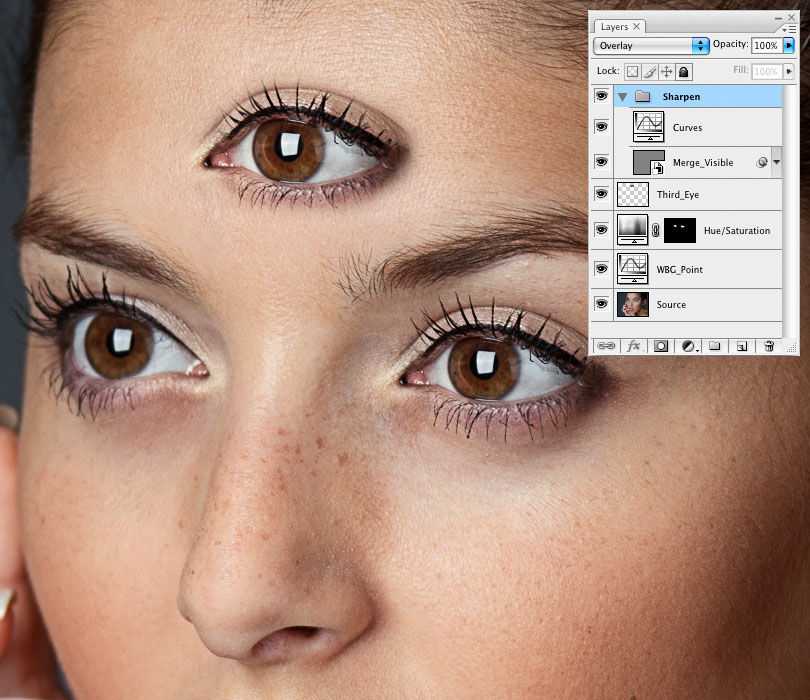 Она доступна как дополнение к программе фотошоп.
Она доступна как дополнение к программе фотошоп.
Регулярная версия стоит 50 долларов, а премиум версия которая содержит плагин для фотошопа составляет 150 долларов. Обе этих версий доступны в течение 30 дневного бесплатного периода. Если вы собираетесь менять размере изображения на регулярной основе, то мы рекомендуем обратиться за помощью к программе Perfect Resize. Это дорого, но это качественно и профессионально, если вы хотите увеличить размер изображения без потери качества.
Еще раз отмечу, что Perfect Resize это дополнение к фотошопу.
Открываем программу Adobe Photoshop и изображение, которое мы хотим переопределить с маленького на большое. Для этого заходим в пункт File — > Automate и выбираем Perfect Size
Тем самым вы откроете изображение в отдельном окне приложения. Вы можете выбрать набор пресетов (preset) который находится слева или выбрать свой размер в окне «Размер документа» (Document Size)
После ввода значения изображения вы должны сохранить изменения и применить их в файле Photoshop. Идем в файл (File) –> Apply (применить).
Идем в файл (File) –> Apply (применить).
Теперь вы можете экспортировать этот файл, сохранив его как веб документ.
Вот и все. Теперь наше измененное изображение будет выглядеть достаточно хорошо, чем при обычном увеличении.
Метод 2: Использование бесплатной программы Gimp
Это бесплатная альтернатива фотошопу. Он также делает меняет размер изображения с минимальными потерями качества. Но несколько уступает perfect size по функционалу.
Итак давайте посмотрим как изменить изображение с маленького на большое при помощи Gimp.
Открываем картинку, которую мы собираемся увеличивать в Gimp. Просто идем в пункт Файл (File) -> Масштаб изображения (Scale Image).
Введите желаемые размеры картинки. В разделе Качество (Quality) выберите SINC (Lanczos3) в качестве метода интерполяции и нажмите на кнопку Масштаб изображения (Scale image).
Вот и все! Теперь вы можете экспортировать изображение в интернет. Ниже пример выполненный с помощью программы фотошоп (слева) и gimp (справа). На первый взгляд очень трудно заметить разницу.
На первый взгляд очень трудно заметить разницу.
Метод 3: Увеличение изображения с помощью программы Irfanview
Irfanview – компактная программа для редактирования фото, доступная для пользователей операционной системы Windows. Это очень проста в работе по увеличению размера изображения.
Все что нужно, это открыть изображение и нажать на Image (изображение) -> Resize Resample (Изменить размеры)
Сразу же появится диалоговое окно, в котором вы можете выбрать собственный размер и метод увеличения изображения и обязательно поставить галочку на пункте «Apply Sharpen After Resample», что означает применить резкость к картинке.
Изображение будет изменено, результаты сохраните на свой компьютер.
Как вы успели заметить бесплатные варианты не особо впечатляюще делают увеличенные изображения в хорошем качестве, но вы можете изменить резкость и контраст, чтобы свести к минимуму потерю качества.
Как изменить размер изображений для печати с помощью Photoshop
Узнайте все об изменении размера изображений для печати с помощью Photoshop! Вы узнаете, как работает размер отпечатка, как (и когда) увеличивать фотографии, как изменять размер для разных размеров кадра и как каждый раз получать отпечатки высочайшего качества!
Автор сценария Стив Паттерсон.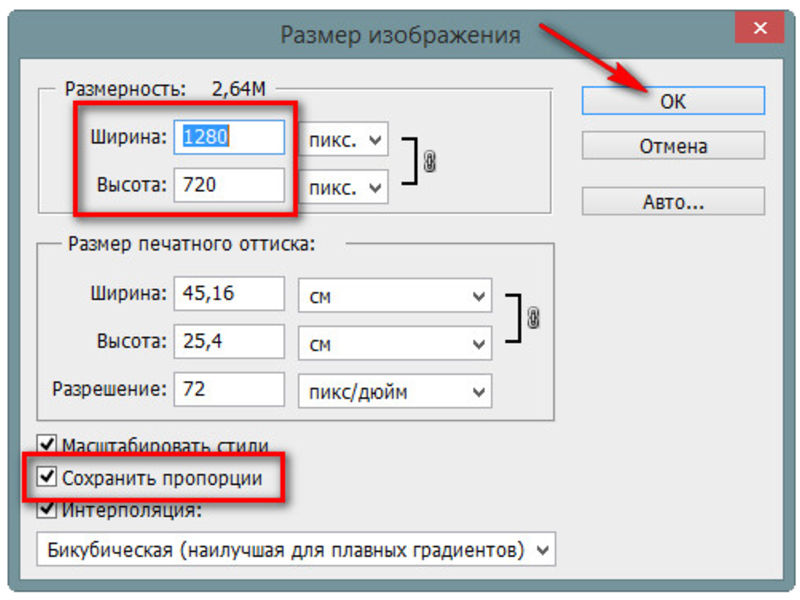
В этом уроке, третьем в моей серии по размеру изображения, я покажу вам, как легко изменить размер изображения для печати с помощью Photoshop! Изменение размера для печати отличается от изменения размера для Интернета или просмотра на экране. Это потому, что часто нет необходимости изменять количество пикселей в изображении.
Большинство современных цифровых камер снимают изображения, которые уже достаточно велики, чтобы печатать их со стандартными размерами кадра, например 8 x 10 или 11 x 14, и получать отличные результаты. Таким образом, вместо того, чтобы изменять количество пикселей, все, что нам нужно сделать, это изменить размер отпечатка. И, как мы увидим, мы изменим размер печати, просто изменив разрешение фотографии на . В этом уроке я расскажу, что такое разрешение и сколько его вам нужно для высококачественной печати.
Если вам сделать нужно распечатать изображение большего размера, вам нужно будет увеличить его, добавив больше пикселей. Кроме того, если вы хотите подогнать изображение под размер кадра, который не соответствует соотношению сторон фотографии, вам сначала нужно обрезать изображение, прежде чем изменять его размер. Я также затрону обе эти темы.
Кроме того, если вы хотите подогнать изображение под размер кадра, который не соответствует соотношению сторон фотографии, вам сначала нужно обрезать изображение, прежде чем изменять его размер. Я также затрону обе эти темы.
Чтобы продолжить, вы можете открыть любое изображение в Photoshop. Я буду использовать этого симпатичного маленького парня, которого я скачал с Adobe Stock:
.Исходное изображение. Фото предоставлено: Adobe Stock.
Это третий урок из моей серии «Изменение размера изображений в Photoshop».
Начнем!
Диалоговое окно «Размер изображения»
Чтобы изменить размер изображения для печати в Photoshop, мы используем диалоговое окно «Размер изображения». Чтобы открыть его, перейдите в меню Image в строке меню и выберите Размер изображения :
Переход к Изображение > Размер изображения.
В Photoshop CC диалоговое окно «Размер изображения» содержит окно предварительного просмотра слева и параметры для просмотра и изменения размера изображения справа.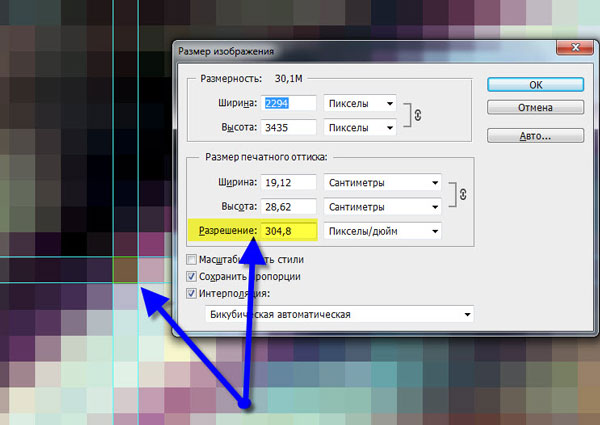 Я подробно рассмотрел диалоговое окно «Размер изображения» в предыдущем уроке:
Я подробно рассмотрел диалоговое окно «Размер изображения» в предыдущем уроке:
Диалоговое окно «Размер изображения» в Photoshop CC.
Получение предварительного просмотра увеличенного изображения
Первое, что вам нужно сделать, это увеличить размер окна предварительного просмотра, и вы можете сделать это, увеличив диалоговое окно Размер изображения. Просто перетащите диалоговое окно в левый верхний угол экрана, а затем перетащите его правый нижний угол наружу.
После того, как вы изменили размер диалогового окна, щелкните и перетащите внутри окна предварительного просмотра, чтобы центрировать объект:
Изменение размера диалогового окна для предварительного просмотра увеличенного изображения.
Просмотр текущего размера изображения
Текущий размер вашего изображения отображается вверху. Число рядом со словами Размер изображения показывает размер изображения в мегабайтах (М). А ниже, рядом со словом Dimensions , мы видим размер изображения в пикселях. Ни один из них не говорит нам размер отпечатка, но мы доберемся до него через мгновение:
Ни один из них не говорит нам размер отпечатка, но мы доберемся до него через мгновение:
Текущий размер изображения отображается вверху.
Изменение размера и передискретизация изображения
Прежде чем мы рассмотрим, как изменить размер изображения для печати, нам сначала нужно узнать важную разницу между изменением размера изображения и передискретизацией его.
Что такое изменение размера изображения?
Изменение размера означает, что мы не меняем количество пикселей в изображении. Все, что мы делаем, это меняем размер, который изображение будет печатать . Мы управляем размером отпечатка не изменением количества пикселей, а изменением разрешения изображения . Я рассмотрел размер и разрешение изображения в первом уроке этой серии, но мы вернемся к этому через мгновение.
Что такое передискретизация изображения?
Передискретизация означает, что мы меняем количество пикселей.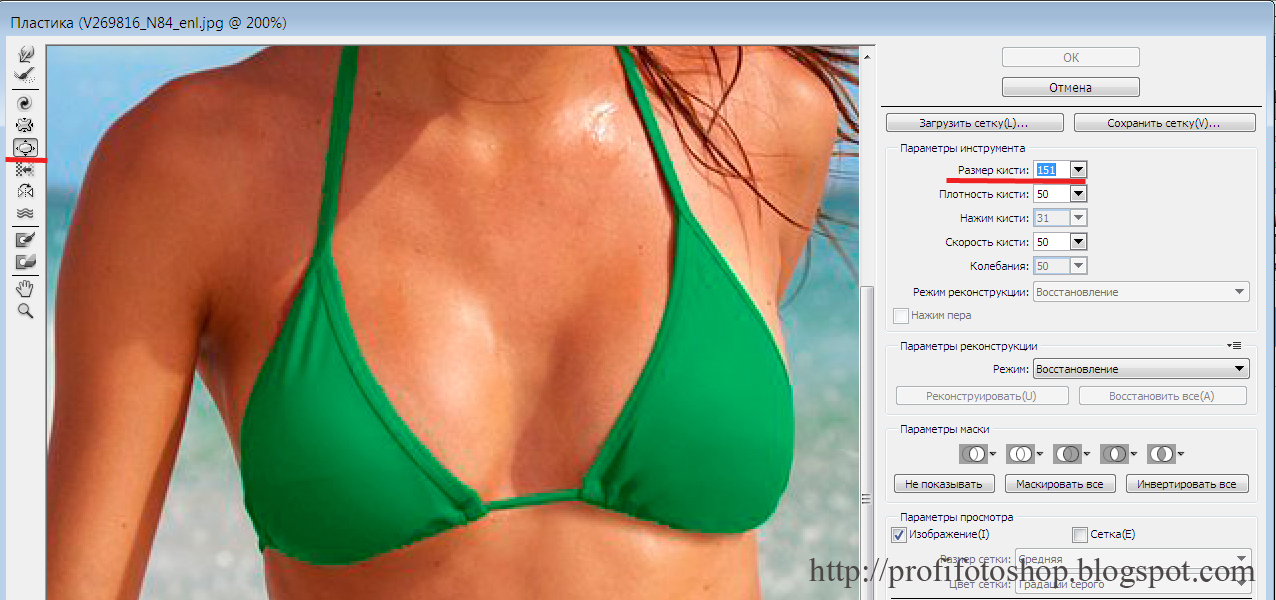 Добавление большего количества пикселей называется повышающей дискретизацией , а отбрасывание пикселей называется понижающей дискретизацией . Понижение разрешения используется, когда вы уменьшаете размер изображения, будь то для отправки по электронной почте, для загрузки в Интернет или для общего просмотра на экране. Но вам не нужно уменьшать разрешение изображения для печати. Вы , возможно, потребуется повысить его дискретизацию, если текущие размеры в пикселях слишком малы для печати в нужном вам размере. Чуть позже я покажу вам, как повышать разрешение изображения.
Добавление большего количества пикселей называется повышающей дискретизацией , а отбрасывание пикселей называется понижающей дискретизацией . Понижение разрешения используется, когда вы уменьшаете размер изображения, будь то для отправки по электронной почте, для загрузки в Интернет или для общего просмотра на экране. Но вам не нужно уменьшать разрешение изображения для печати. Вы , возможно, потребуется повысить его дискретизацию, если текущие размеры в пикселях слишком малы для печати в нужном вам размере. Чуть позже я покажу вам, как повышать разрешение изображения.
Как работает размер печати
Чтобы узнать, достаточно ли в вашем изображении пикселей для печати в заданном размере, начните с отключения параметра Resample . Вы найдете его прямо под параметром «Разрешение». Если Resample отключен, Photoshop не позволит нам изменить количество пикселей. Все, что мы можем изменить, это размер печати:
Отключение параметра Resample.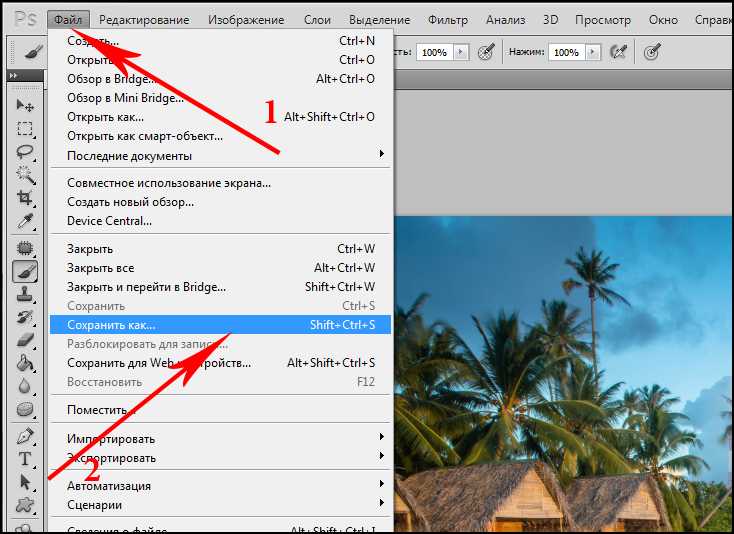
Где находится текущий размер печати?
Текущий размер печати отображается в полях Ширина , Высота и Разрешение . В моем случае мое изображение будет напечатано шириной 10,747 дюйма и высотой 7,163 дюйма при разрешении 300 пикселей на дюйм:
.Текущая ширина, высота и разрешение.
Что такое разрешение изображения?
Ширина и высота довольно просты. Но что такое разрешение? Разрешение — это количество пикселей в изображении, которое будет напечатано на одном линейном дюйме бумаги. Так как изображение имеет ограниченное количество пикселей, чем больше пикселей вы печатаете на дюйм, тем меньше будет напечатанное изображение. Точно так же печать меньшего количества пикселей на дюйм даст вам больший размер отпечатка.
Поскольку мы не изменяем число пикселей изображения, изменение разрешения не влияет на размер файла или на то, как изображение выглядит на экране. Разрешение применимо только к печати.
Разрешение применимо только к печати.
Подробнее: Миф о веб-разрешении 72 ppi
Для моего изображения разрешение в настоящее время установлено на 300 пикселей/дюйм . Это означает, что 300 пикселей по ширине, и по 300 пикселей по высоте будут напечатаны внутри каждого дюйма бумаги. Это может звучать не так уж и много. Но если вы посчитаете, 300 х 300 = 90 000. Таким образом, это означает, что 90 000 пикселей будут печататься внутри каждых квадратных дюймов :
.Значение разрешения для ширины и высота.
Как разрешение влияет на размер отпечатка?
Чтобы понять, как разрешение влияет на размер отпечатка, все, что нам нужно сделать, это разделить текущую ширину и высоту изображения в пикселях на текущее разрешение. В моем случае мое изображение имеет ширину 3224 пикселя:
.Текущая ширина изображения в пикселях.
Если мы разделим 3224 пикселя на 300 пикселей на дюйм, мы получим 10,747 дюйма для ширины:
Ширина в пикселях, разделенная на разрешение, дает нам ширину печати.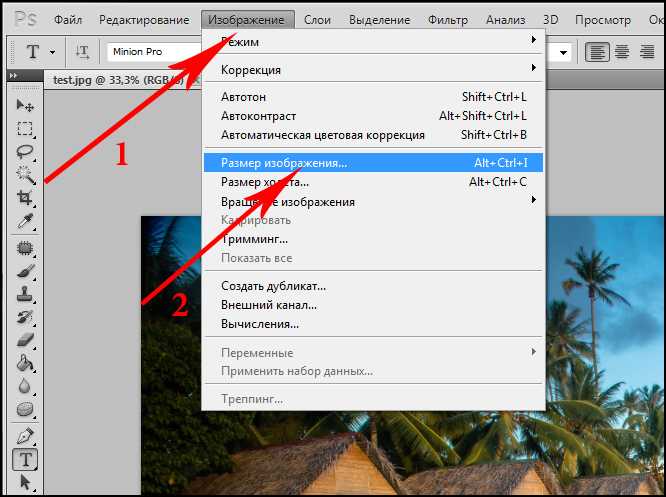
И мое изображение имеет высоту 2149 пикселей:
Текущая высота изображения в пикселях.
Итак, если мы возьмем 2149 пикселей и разделим их на 300 пикселей на дюйм, мы получим 7,163 дюйма для высоты:
Высота в пикселях, деленная на разрешение, дает нам высоту печати.
Какое разрешение необходимо для высококачественной печати?
Теперь, когда мы знаем, как разрешение влияет на размер отпечатка, возникает реальный вопрос: какое разрешение нам нужно, чтобы отпечаток выглядел хорошо? Я отвечу на этот вопрос тремя разными ответами. Во-первых, я скажу вам официальный ответ. Затем я объясню, почему многие люди считают официальный ответ ерундой. И, наконец, я поделюсь тем, что я считаю лучший ответ и тот, с которым я согласен.
Ответ № 1: стандартное для отрасли разрешение
. Во-первых, официальный ответ. Давним отраслевым стандартом для высококачественной печати является разрешение 300 пикселей/дюйм . Это означает, что вам нужно как минимум 300 пикселей на дюйм, если вы хотите, чтобы ваше изображение выглядело четким и четким с большим количеством деталей при печати. В этом стандарте нет ничего плохого, и печать с разрешением 300 пикселей на дюйм определенно даст вам отличные результаты.
Это означает, что вам нужно как минимум 300 пикселей на дюйм, если вы хотите, чтобы ваше изображение выглядело четким и четким с большим количеством деталей при печати. В этом стандарте нет ничего плохого, и печать с разрешением 300 пикселей на дюйм определенно даст вам отличные результаты.
Ответ № 2: «достаточно хорошее» разрешение
Но есть пара аргументов против стандартного разрешения. Во-первых, он учитывает только количество пикселей как фактор качества печати. Он не принимает во внимание другие важные факторы, такие как расстояние просмотра. Вообще говоря, чем крупнее отпечаток, тем дальше его видят люди. Вы можете держать плакат размером 4 x 6 дюймов близко, но вы, скорее всего, будете стоять в нескольких футах от плаката размером 24 x 36 или 30 x 40 дюймов. А рекламный щит у шоссе обычно просматривают с сотен футов.
Так как наши глаза не могут различать одинаковое количество деталей на больших расстояниях, аргумент в пользу того, что нет смысла печатать все, независимо от расстояния просмотра, с одним и тем же разрешением.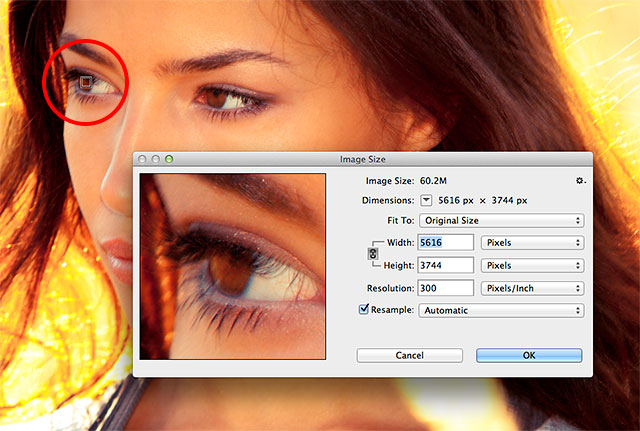 300 пикселей/дюйм может быть тем, что вам нужно для небольших отпечатков, рассматриваемых вблизи, но более крупные отпечатки с более низким разрешением могут выглядеть так же хорошо, если смотреть с достаточно большого расстояния:
300 пикселей/дюйм может быть тем, что вам нужно для небольших отпечатков, рассматриваемых вблизи, но более крупные отпечатки с более низким разрешением могут выглядеть так же хорошо, если смотреть с достаточно большого расстояния:
Разрешение становится менее важным по мере удаления от изображения.
Еще один аргумент против отраслевого стандарта заключается в том, что хотя разрешение 300 пикселей на дюйм обеспечивает максимально возможное качество печати, возникает вопрос. Вам действительно нужен самого высокого качества? Или есть более низкое разрешение, которое «достаточно хорошо»? Многие профессиональные фотографы выбирают 240 пикселей на дюйм как оптимальное разрешение. Конечно, отпечаток с разрешением 300 пикселей на дюйм будет выглядеть немного лучше при параллельном сравнении. Но 240 пикселей на дюйм по-прежнему дают четкое и детализированное изображение, которым большинство людей вполне довольны. А благодаря тому, что не нужно масштабировать изображение до 300 пикселей на дюйм, размер файла остается меньше.
Ответ №3: родное разрешение вашего принтера
Хотя аргументы против стандартного разрешения в 300 пикселей на дюйм весьма сильны, они упускают из виду одну очень важную деталь. На самом деле, это такая важная деталь, что делает аргументы против отраслевого стандарта довольно бессмысленными.
Дело в том, что ваш принтер имеет собственное собственное разрешение печати . И он ожидает получить ваши изображения в этом родном разрешении. Большинство принтеров имеют собственное разрешение 300 пикселей/дюйм , что соответствует отраслевому стандарту. Если вы отправите на принтер изображение с более низким разрешением, например 240 пикселей на дюйм, принтер автоматически повысит его разрешение до собственного разрешения. Другими словами, просто невозможно напечатать изображение с разрешением меньше, чем исходное разрешение вашего принтера. Если вы не увеличите изображение, ваш принтер сделает это.
Принтеры Epson, такие как мой Epson Stylus Pro 3880, используют еще более высокое исходное разрешение 360 пикселей/дюйм . Таким образом, в принтерах Epson любые разрешения ниже 360 будут автоматически повышаться до 360. Другие производители принтеров (Canon, HP и т. д.) придерживаются 300.
Таким образом, в принтерах Epson любые разрешения ниже 360 будут автоматически повышаться до 360. Другие производители принтеров (Canon, HP и т. д.) придерживаются 300.
Какой ответ правильный?
Что все это значит? Какое правильное разрешение для высококачественной печати? Ответ для большинства струйных принтеров: 300 пикселей/дюйм . Это родное разрешение принтера. Для принтеров Epson это 360 пикселей/дюйм . Если меньше, ваш принтер все равно повысит разрешение изображения. Но Photoshop может выполнять повышающую дискретизацию лучше, чем ваш принтер. Поэтому, если разрешение вашего изображения падает ниже 300 пикселей на дюйм, вам нужно повысить его разрешение в диалоговом окне «Размер изображения» перед отправкой на печать.
Лучшее разрешение — это исходное разрешение вашего принтера.
Есть ли такая вещь, как разрешение
слишком много для разрешения ? Что делать, если разрешение вашего изображения выше , чем исходное разрешение вашего принтера? Вам нужно понизить разрешение изображения, чтобы сделать его меньше? Нет, не знаешь. Совершенно нормально посылать принтеру больше пикселей, чем ему нужно, и это поможет убедиться, что ваше изображение выглядит настолько четким, насколько это возможно.
Совершенно нормально посылать принтеру больше пикселей, чем ему нужно, и это поможет убедиться, что ваше изображение выглядит настолько четким, насколько это возможно.
Как изменить размер печати
Итак, теперь, когда мы знаем, как разрешение изображения влияет на размер отпечатка, и знаем минимальное разрешение, необходимое для высокого качества отпечатков, давайте посмотрим, как изменить размер отпечатка. Чтобы изменить его, при выключенной опции Resample просто введите новый размер печати в поля Ширина и Высота . Поскольку ширина и высота связаны друг с другом, изменение одного из них автоматически изменит другое.
Соответствие соотношения сторон и ориентации изображения
Обратите внимание, однако, что вы сможете ввести только размер, соответствующий текущему соотношению сторон изображения. Так, например, если ваше изображение использует соотношение сторон 4 x 6, как мое, вы не сможете распечатать его как 8 x 10. Соотношения сторон не совпадают. Чтобы напечатать изображение с другим соотношением сторон, вам сначала нужно его обрезать, и я покажу вам, как это сделать позже.
Соотношения сторон не совпадают. Чтобы напечатать изображение с другим соотношением сторон, вам сначала нужно его обрезать, и я покажу вам, как это сделать позже.
Наряду с соотношением сторон, вы также должны знать ориентацию вашего изображения. Если изображение в портретная ориентация , где ширина меньше высоты, тогда вам нужно установить ширину на меньшее из двух значений. И если это в ландшафтном режиме , где ширина больше высоты, установите ширину на большее значение.
Изменение ширины и высоты
Например, предположим, что я хочу напечатать свое изображение размером 4 x 6 дюймов. Я знаю, что он в альбомной ориентации, а ширина больше высоты, поэтому я установлю значение ширины на 6 дюймов. Photoshop автоматически устанавливает высоту на 4 дюйма или, в данном случае, на 3,9 дюйма.99 дюймов, чтобы соответствовать соотношению сторон:
При вводе значения ширины автоматически устанавливается значение высоты.
Если бы я хотел, чтобы высота была ровно 4 дюйма, я мог бы изменить значение высоты на 4 дюйма, что затем изменило бы ширину на 6,001 дюйма. Таким образом, соотношение сторон моего изображения не , а именно 4 x 6, но оно достаточно близко:
Таким образом, соотношение сторон моего изображения не , а именно 4 x 6, но оно достаточно близко:
Изменение высоты автоматически изменяет ширину.
Проверка разрешения изображения
Обратите внимание, что значение разрешения также связано с шириной и высотой. А за счет уменьшения ширины и высоты разрешение увеличилось с 300 пикселей на дюйм до 537,25 пикселей на дюйм. Это потому, что нам нужно упаковать больше пикселей на дюйм, чтобы распечатать изображение меньшего размера. Но, поскольку новое разрешение намного выше минимально необходимого нам разрешения (300 пикселей на дюйм), повышать его дискретизацию не нужно. Это изображение будет отлично смотреться таким, какое оно есть:
Уменьшение ширины и высоты повысило разрешение.
Проверка размера изображения
Также обратите внимание, что изменение размера отпечатка не повлияло на фактический размер изображения ни в пикселях, ни в мегабайтах. Это то же самое изображение, и все, что мы сделали, это изменили размер, который он будет печатать:
Размер отпечатка больше ни на что не влияет.
Когда увеличивать изображение
Но предположим, что вместо того, чтобы печатать его размером 4 x 6 дюймов (или 6 x 4 дюйма в данном случае), мне нужно удвоить ширину и высоту, чтобы напечатать размер 12 x 8 дюймов. Я изменю значение высоты с 4 до 8 дюймов, а Photoshop автоматически удвоит ширину с 6 до 12 дюймов. Заметьте, однако, что, удвоив ширину и высоту, мы уменьшили значение Разрешения вдвое, и теперь оно равно .ниже минимальное необходимое разрешение 300 пикселей/дюйм:
При увеличении ширины и высоты разрешение упало ниже 300 пикселей на дюйм.
Возвращаясь к тому, что мы узнали ранее, некоторые люди сказали бы, что любое разрешение более 240 пикселей на дюйм — это нормально, поэтому наше новое разрешение примерно 268 пикселей на дюйм вполне приемлемо. Но, поскольку исходное разрешение вашего принтера составляет 300 пикселей на дюйм (или 360 пикселей на дюйм для принтеров Epson), и принтер сам повысит разрешение изображения, если мы не сделаем это сами, у нас нет причин не повышать разрешение здесь, в Диалоговое окно «Размер изображения». Это даст нам лучшие результаты, чем если бы мы оставили это на усмотрение принтера.
Это даст нам лучшие результаты, чем если бы мы оставили это на усмотрение принтера.
Как повысить разрешение изображения
Чтобы повысить разрешение изображения, включите параметр Resample :
Установка флажка Resample.
Затем введите нужное разрешение в поле Разрешение . Опять же, для большинства принтеров это 300 пикселей на дюйм или 360 пикселей на дюйм для принтеров Epson:
.Ввод нового разрешения.
Проверка ширины и высоты
Обратите внимание, что при включенном ресамплинге поле «Разрешение» больше не связано с полями «Ширина» и «Высота». Таким образом, несмотря на то, что мы увеличили разрешение, изображение по-прежнему будет печататься шириной 12 дюймов и высотой 8 дюймов:
Изменение разрешения не повлияло на ширину и высоту.
Проверка размера изображения
Что изменило на этот раз , так это фактический размер изображения, как в пикселях, так и в мегабайтах. При включенном Resample увеличение разрешения заставляло Photoshop добавлять больше пикселей. Если вы помните, мое изображение изначально было 3224 пикселя в ширину и 2149 пикселов в высоту. Но после повторной выборки ширина увеличилась до 3601 пикселей, а высота теперь до 2400 пикселей.
При включенном Resample увеличение разрешения заставляло Photoshop добавлять больше пикселей. Если вы помните, мое изображение изначально было 3224 пикселя в ширину и 2149 пикселов в высоту. Но после повторной выборки ширина увеличилась до 3601 пикселей, а высота теперь до 2400 пикселей.
Кроме того, поскольку мы добавили больше пикселей, размер изображения в памяти также увеличился с 19,8 мегабайт до 24,7 мегабайт:
Увеличение разрешения изображения в пикселях и размера файла.
Метод интерполяции
Всякий раз, когда мы передискретизируем изображение, Photoshop добавляет или удаляет пиксели. И метод, который он использует для этого, известен как метод интерполяции . Есть несколько методов интерполяции на выбор, и различия между ними могут иметь большое влияние на качество изображения.
Вы найдете параметр Interpolation справа от параметра Resample. По умолчанию установлено значение Автоматически . Интерполяция применяется только к передискретизации. Поэтому, когда параметр Resample отключен, параметр Interpolation недоступен:
Интерполяция применяется только к передискретизации. Поэтому, когда параметр Resample отключен, параметр Interpolation недоступен:
Опция интерполяции. Доступно только при включенном Resample.
Выбор метода интерполяции
Если вы нажмете на эту опцию, вы откроете список со всеми различными методами интерполяции на выбор. Некоторые из них предназначены для повышения частоты дискретизации, а другие для понижения частоты дискретизации:
Методы интерполяции.
Изучение того, как работает каждый из них, заняло бы целый урок. Но, к счастью, вам не нужно ничего о них знать. По умолчанию для параметра «Интерполяция» установлено значение «Автоматически », что позволяет Photoshop выбрать тот вариант, который будет работать лучше всего. Оставить его автоматическим — безопасный выбор.
Сохранить детали 2.0
Однако в Photoshop CC 2018 Adobe добавила новый метод масштабирования , известный как Сохранить детали 2. 0 . Этот новый метод теперь является лучшим выбором для увеличения ваших изображений. Но проблема в том, что, по крайней мере, на данный момент Photoshop не выберет его, если вы оставите для параметра «Интерполяция» значение «Автоматически». Поэтому, если вы используете CC 2018 (или более позднюю версию) и повышаете дискретизацию изображения, вам нужно изменить метод интерполяции с «Автоматически» на «Сохранить детали 2.0»:
0 . Этот новый метод теперь является лучшим выбором для увеличения ваших изображений. Но проблема в том, что, по крайней мере, на данный момент Photoshop не выберет его, если вы оставите для параметра «Интерполяция» значение «Автоматически». Поэтому, если вы используете CC 2018 (или более позднюю версию) и повышаете дискретизацию изображения, вам нужно изменить метод интерполяции с «Автоматически» на «Сохранить детали 2.0»:
В CC 2018 выберите «Сохранить детали 2.0» при повышении дискретизации изображения.
Если вы не видите Preserve Details 2.0 в списке, вам сначала нужно включить его в настройках Photoshop. Я рассказываю, как это сделать и почему это лучший выбор, в моем учебнике «Лучший способ увеличить изображения в CC 2018».
Как изменить размер изображения для печати — краткий обзор
Прежде чем мы продолжим и рассмотрим, как изменить размер изображения для изменения соотношения сторон, давайте быстро подытожим то, что мы узнали.
Чтобы изменить размер изображения для печати, откройте диалоговое окно «Размер изображения» («Изображение» > «Размер изображения») и начните с отключения параметра Resample . Введите нужный размер в поля Ширина и Высота , а затем проверьте Разрешение значение. Если разрешение равно или больше , чем исходное разрешение вашего принтера (300 ppi для большинства принтеров или 360 ppi для принтеров Epson), то вам больше ничего не нужно делать.
Введите нужный размер в поля Ширина и Высота , а затем проверьте Разрешение значение. Если разрешение равно или больше , чем исходное разрешение вашего принтера (300 ppi для большинства принтеров или 360 ppi для принтеров Epson), то вам больше ничего не нужно делать.
Если разрешение на меньше , чем исходное разрешение вашего принтера, увеличьте разрешение изображения, установив параметр Resample на . Затем установите значение Разрешение на 300 пикселей/дюйм (или 360 для принтеров Epson). Оставьте Метод интерполяции установлен на Автоматический или в Photoshop CC 2018 (или более поздней версии) измените его на Сохранить детали 2.0 .
Как изменить размер на другое соотношение сторон
Ранее я упоминал, что можно выбрать только размер печати, соответствующий текущему соотношению сторон изображения. Но что, если вам нужно различных соотношений сторон ? Например, что, если мне нужно напечатать изображение размером 4 x 6, чтобы оно поместилось в фоторамку размером 8 x 10 дюймов?
Но что, если вам нужно различных соотношений сторон ? Например, что, если мне нужно напечатать изображение размером 4 x 6, чтобы оно поместилось в фоторамку размером 8 x 10 дюймов?
Проблема с разными соотношениями сторон
Мы уже видим проблему. Если высота установлена на 8 дюймов, ширина установлена на 12 дюймов, а не на 10, так что это не сработает:
Установка высоты дает мне неправильную ширину.
Если я попытаюсь изменить ширину на 10 дюймов, высота станет равной 6,666 дюймам. Все еще не то, что я хочу:
Изменение ширины дает мне неправильную высоту.
И если я изменю ширину на 8 дюймов, Photoshop установит высоту на 5,333 дюйма. У меня нет возможности выбрать размер печати 8 x 10 дюймов, в то время как мое изображение использует соотношение сторон 4 x 6:
Что бы я ни делал, я не могу получить нужный мне размер.
Как кадрировать до другого соотношения сторон
Чтобы изменить размер изображения для печати с другим соотношением сторон, нам сначала нужно обрезать изображение до нового соотношения сторон. Вот как это сделать.
Вот как это сделать.
Шаг 1. Отмените команду «Размер изображения»
Закройте диалоговое окно «Размер изображения», не внося никаких изменений, нажав кнопку «Отмена» внизу:
Отмена и закрытие команды Image Size.
Шаг 2. Выберите инструмент кадрирования
На панели инструментов выберите инструмент кадрирования :
Выбор инструмента кадрирования.
Шаг 3. Установите новое соотношение сторон на панели параметров
Затем на панели параметров введите новое соотношение сторон в поля Ширина и Высота . Не вводите конкретный тип измерения, например дюймы. Просто введите сами цифры. Я введу 8 и 10:
Ввод нового соотношения сторон на панели параметров.
Шаг 4. При необходимости измените размер границы обрезки
Photoshop мгновенно изменяет форму границы обрезки в соответствии с новым соотношением сторон. При необходимости вы можете изменить размер границы, перетащив маркеры, но я просто оставлю свою, как есть:
.
Обрезка изображения до нового соотношения сторон.
Шаг 5. Обрежьте изображение
Вернувшись на панель параметров, убедитесь, что параметр Удалить обрезанные пиксели отключен. Таким образом, вы не будете вносить постоянные изменения:
Оставьте параметр «Удалить обрезанные пиксели» отключенным.
Затем, чтобы обрезать изображение до нового соотношения, щелкните галочкой на панели параметров:
Нажатие галочки.
А вот и изображение, обрезанное до соотношения сторон 8 x 10. по-прежнему не печатает с размером 8 на 10 дюймов, но мы знаем, как это исправить, что мы и сделаем дальше:
Обрезанная версия изображения.
Шаг 6. Измените размер изображения в диалоговом окне «Размер изображения»
На этом этапе, чтобы изменить размер изображения для печати, просто выполните те же шаги, которые мы уже изучили. Сначала откройте диалоговое окно «Размер изображения», перейдя на Меню Image и выбор Image Size :
Переход к Изображение > Размер изображения.
Снимите флажок с параметра Resample , а затем введите новый размер печати в поля Ширина и Высота . На этот раз у меня нет проблем с выбором размера 8 на 10 дюймов, хотя значение ширины немного отличается от 8,004 дюйма. Все еще достаточно близко.
Заметьте, однако, что значение Разрешение упало ниже 300 пикселей на дюйм, что означает, что мне нужно повысить его дискретизацию:
Отключите Resample, введите новые ширину и высоту, а затем проверьте разрешение.
Чтобы увеличить его, я включу параметр Resample , а затем изменю значение Resolution на 300 пикселей/дюйм . Или опять же, если изображение направлялось на принтер Epson, я бы вместо этого ввел 360 ppi :
Включение Resample, затем установка разрешения на 300 ppi.
Наконец, для метода интерполяции я могу либо оставить значение Automatic , или, поскольку я использую Photoshop CC 2018, я изменю его на Preserve Details 2. 0 :
0 :
Установка метода интерполяции.
Когда вы будете готовы изменить размер изображения, нажмите «ОК», чтобы принять ваши настройки и закрыть диалоговое окно «Размер изображения»:
Нажмите OK, чтобы изменить размер изображения.
И вот оно! Это все, что вам нужно знать, чтобы изменить размер изображений для печати в Photoshop! В следующем уроке мы узнаем, как изменять размер изображений для отправки по электронной почте и публикации в Интернете!
Вы можете перейти к любому другому уроку в этой главе «Изменение размера изображений в Photoshop». Или посетите наш раздел «Основы Photoshop», чтобы узнать больше!
Как изменить размер фотографий — Фоторедактор
Независимо от того, какую цифровую камеру вы используете, фотографии, которые она производит, будут довольно большими файлами. Чтобы сэкономить место на жестком диске вашего компьютера, отправить их по электронной почте или поделиться ими в Интернете, вы можете изменить размер фотографий в фотоальбоме Windows Live.
Прежде чем вы начнете, вам понадобится программа для работы с фотографиями. В этом руководстве я использовал бесплатную фотогалерею Windows Live (дополнительную информацию см. в нашем руководстве Как загрузить фотогалерею Windows Live). Однако вы обнаружите, что другие программы, такие как Photoscape и Paint.net, следуют очень похожему процессу.
Вам потребуется:
Чтобы изменить размер фотографии, следуйте этим пошаговым инструкциям. Однако при изменении размера группы можно применить только один размер ко всей группе. Итак, сначала я объясню, как изменить размер группы фотографий. Затем я покажу вам, как изменить размер отдельного изображения.
Шаг 1: Когда вы откроете фотогалерею Windows Live, вы увидите миниатюры всех ваших фотографий, расположенных на экране.
Шаг 2: Чтобы изменить размер группы изображений, выберите фотографии, которые вы хотите увеличить или уменьшить. При наведении указателя мыши на каждое изображение над ним появляется небольшой прямоугольник. Просто нажмите, чтобы поставить галочку и выберите каждое из ваших изображений.
Шаг 3: Сделав выбор, нажмите «Изменить размер» в третьем столбце кнопок вверху.
Шаг 4: Появится всплывающее окно с раскрывающимся списком размеров от «Меньший», «Маленький», «Средний», «Большой» до «Пользовательский». «Пользовательский» позволяет вам вручную ввести желаемые размеры, если у вас есть особые требования.
Однако, как правило, параметров «Средний» и «Большой» будет достаточно для распечатки или публикации изображений в Интернете.
Шаг 5: После того, как вы выбрали нужный размер, вы можете нажать «Изменить размер и сохранить», если вы согласны с тем, что эта фотография с измененным размером заменит оригинал.
Если вы хотите сохранить исходную фотографию и сохранить фотографию с измененным размером как отдельное новое изображение, нажмите «Обзор». Это вызовет список папок. При выборе другой папки исходное изображение будет сохранено в его существующем местоположении, а версия с измененным размером будет сохранена в новом местоположении.
Шаг 6: Вы также можете создать новую папку для сохранения фотографии с измененным размером. После того, как вы нажмете «Обзор», просто нажмите «Создать новую папку» в нижней части всплывающего окна.
Шаг 7: Если вы довольны размером и выбором папки, нажмите «Изменить размер и сохранить», и все готово!
Шаг 8: Изменение размера отдельной фотографии очень похоже.
Обрезка фотографий Обрезка фотографии — еще один простой способ изменить размер изображения, но следует помнить, что при этом вы рискуете сделать его «более шумным» (то есть более зернистым) и менее резким. .
Например, представьте, что ваша картина — картина на холсте, скажем, Мона Лиза. Если вы хотите обрезать лицо Моны Лизы поближе и удалить весь этот сумасшедший фоновый пейзаж, инструмент кадрирования будет таким же, как если бы вы взяли ножницы и вырезали ее лицо из картины, а затем растянули его по размеру. одинаковый размер рамы. Очевидно, что краска потрескается и деформируется. Вот что может произойти, если вы обрежете фотографию, даже если обрезанная фотография меньше исходного изображения.
Тем не менее, обрезка часто может быть лучшим вариантом. Оставить комментарий
|
