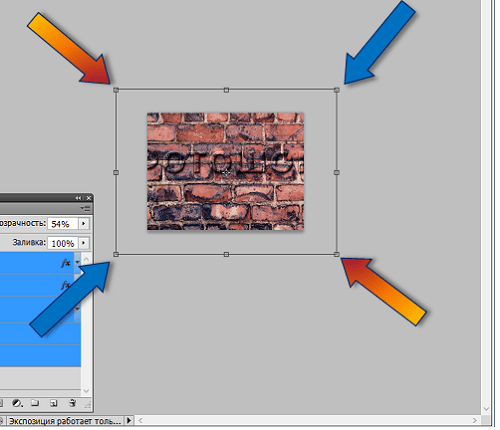Как в Photoshop изменить размер изображения
Друзья, всех приветствую в очередном уроке по работе с Photoshop от WiFiGid! Лично я знаю несколько способов как можно изменить размер изображения в Photoshop, которые нужно применять в той или иной ситуации. Сегодня попробую передать эти техники вам. Смотрим сверху-вниз, выбираем оптимальный для себя вариант, применяем на практике
Содержание
- Способ 1 – Размер изображения
- Способ 2 – Размер холста
- Способ 3 – Сохранение
- Способ 4 – Кадрирование
- Способ 5 – Трансформация
- Видео по теме
- Задать вопрос автору статьи
Способ 1 – Размер изображения
Начнем с самых простых вариантов – в Фотошопе есть инструмент, который так и называется «Размер изображения». Он просто позволяет задать нужный размер текущего изображения и привести изменения на месте. Пробуем?
- В меню открываем «Изображение – Размер изображения».
- Задаем все нужные параметры: высоту и ширину (я переключил на удобные для себя пиксели), разрешение (если не знаете, оставляем как есть).
 И в конце нажимаем на кнопку «ОК».
И в конце нажимаем на кнопку «ОК».
Размер изображения изменится, можно сохранять картинку обычными средствами.
Способ 2 – Размер холста
И вроде бы этот вариант немного не по нашей теме, но почему-то при изменении размеров картинок, которые потому нужно дорисовать, это один из лучших вариантов. Его суть – само текущее изображение остается как есть, но вокруг него можно создать пустые области, которые чем-то потом заполнить. А так как размер конечного изображения это по сути размер холста, мы можем такой техникой подогнать наше изображение до нужного размера без обрезок и искажений.
- Переходим в «Изображение – Размер холста».
- Задаем желаемые ширину и высоту. Обращаем внимание на блок «Расположение» – здесь можно отметить, куда будет смещаться новая пустая область. Я такое применяю, например, когда нужно разместить два скриншота телефона по горизонтали рядом друг с другом и отодвигаю пустую область вправо.
- Новую область можно и закрасить.
 Получаем вот такой результат:
Получаем вот такой результат:
Способ 3 – Сохранение
Если важно сразу получить итоговую картинку в выходных форматах JPG или PNG, проще изменять размер при сохранении. Особенно актуально если нужно просто быстро уменьшить картинку (эдакое варварское использование Фотошопа).
- Переходим в «Файл – Экспортировать – Экспортировать как».
На старых версиях отлично работала функция «Сохранить для Web».
- Обычно все что здесь нужно сделать – убедиться, что выставлен правильный формат и задать размер ширины и высоты. Огромный плюс этого способа – изменения сразу видны здесь, а еще виден размер итогового файла. А для того же формата JPG можно поменять качество – т.е. меняем качество, смотрим что изображение не ухудшается, наблюдаем за сжатием размера. Очень удобный инструмент.
Способ 4 – Кадрирование
Некоторые под изменением размера фото почему-то понимают именно кадрирование. Ну раз есть такой запрос, нужно показать и этот вариант. Способ актуален для тех, кто хочет просто быстро вытащить из исходного изображения или фотографии нужную прямоугольную область, а все остальное обрезать. Ну и итоговый размер изображения тоже уменьшится.
Ну раз есть такой запрос, нужно показать и этот вариант. Способ актуален для тех, кто хочет просто быстро вытащить из исходного изображения или фотографии нужную прямоугольную область, а все остальное обрезать. Ну и итоговый размер изображения тоже уменьшится.
- На панели инструментов выбираем «Рамка» (в прошлом был «Кадрирование»).
- Вокруг текущего изображения появится рамка. И мы перетягиваем ее углы до нужного нам кадра. Все что останется за пределами рамки, обрежется.
- В конце нажимаем клавишу Enter и радуемся.
Способ 5 – Трансформация
Если мы хотим уменьшить не все изображение, а только какой-то отдельный элемент, здесь есть способ интереснее.
- Выделяем нужный нам слой, который мы будем уменьшать.
- Переходим в режим свободного трансформирования – проще использовать клавиши Ctrl + T, но можно и через меню – «Редактирование – Свободное трансформирование». Вокруг нашего объекта появится рамка.

- Просто изменяем размер этой рамки в любую сторону и объект будет изменять свой размер. Если нужно сохранять пропорции – во время изменения рамки зажимаем клавишу Shift (хотя на новых версиях пропорции сохраняются изначально).
Ну вот вроде бы в одной статье очень быстро мы и перебрали все разумные варианты, которые позволят вам уменьшить или увеличить размер картинки. Конечно, можно попробовать придумать и другие странные варианты, но именно эти способы мы применяем в своей ежедневной работе. Ну а если есть тот самый лучший вариант, которого мы не знаем – добро пожаловать в комментарии под этой статьей
Видео по теме
Увеличение и уменьшение масштаба на Mac
Можно увеличивать и уменьшать масштаб изображения на экране, используя сочетания клавиш на клавиатуре, выполняя прокрутку с помощью мыши или трекпада или касаясь трекпада, а также настраивать способ отображения масштабируемой области.
Совет. Можно также просматривать отображаемый на экране текст в более крупном размере при наведении указателя на объект. См. раздел Увеличение текста под курсором.
Использование сочетаний клавиш для увеличения масштаба
Можно увеличивать и уменьшать масштаб, нажимая клавиши на клавиатуре.
Выберите меню Apple > «Системные настройки», нажмите «Универсальный доступ» в боковом меню, затем нажмите «Увеличение» справа. (Возможно, потребуется прокрутить вниз.)
Открыть раздел «Увеличение» в настройках Универсального доступа
Включите параметр «Использовать сочетания клавиш для увеличения».
Выполните любое из указанных действий.
Увеличение масштаба. Нажмите сочетание клавиш Option-Command-знак «равно» (=).
Уменьшение масштаба. Нажмите сочетание клавиш Option-Command-минус (-).
Быстрое переключение между увеличением и уменьшением масштаба.
 Нажмите сочетание клавиш Option-Command-8.
Нажмите сочетание клавиш Option-Command-8.
Изменение масштаба с помощью прокрутки
Можно увеличивать или уменьшать масштаб, нажав клавишу на клавиатуре или выполнив прокрутку с помощью мыши или трекпада.
На Mac выберите меню Apple > «Системные настройки», нажмите «Универсальный доступ» в боковом меню, затем нажмите «Увеличение» справа. (Возможно, потребуется прокрутить вниз.)
Открыть раздел «Увеличение» в настройках Универсального доступа
Включите параметр «Увеличивать, используя жест прокрутки с клавишей модификации».
Нажмите всплывающее меню «Клавиша модификации для жеста прокрутки», затем выберите клавишу модификации (Control, Option или Command).
Нажмите и удерживайте заданную клавишу модификации и прокручивайте изображение при помощи трекпада или мыши для увеличения.
Изменение масштаба касанием
Можно увеличивать или уменьшать масштаб касанием трекпада.
На Mac выберите меню Apple > «Системные настройки», нажмите «Универсальный доступ» в боковом меню, затем нажмите «Увеличение» справа. (Возможно, потребуется прокрутить вниз.)
Открыть раздел «Увеличение» в настройках Универсального доступа
Включите параметр «Использовать жест трекпада для увеличения».
Выполните любое из указанных действий.
Быстрое переключение между увеличением и уменьшением масштаба. Дважды коснитесь трекпада тремя пальцами.
Постепенное увеличение и уменьшение масштаба. Дважды коснитесь трекпада тремя пальцами и выполните жест перетягивания.
Изменение стиля, размера и местоположения области увеличения
Можно настроить, какую именно часть экрана необходимо увеличивать, и где будет отображаться область увеличения.
На Mac выберите меню Apple > «Системные настройки», нажмите «Универсальный доступ» в боковом меню, затем нажмите «Увеличение» справа.
 (Возможно, потребуется прокрутить вниз.)
(Возможно, потребуется прокрутить вниз.)Открыть раздел «Увеличение» в настройках Универсального доступа
Коснитесь всплывающего меню «Стиль увеличения», затем выберите способ отображения области увеличения на экране.
На весь экран. Область увеличения будет занимать весь экран. Чтобы увеличить экран второго дисплея, нажмите «Выбрать дисплей».
Разделенный экран. Область увеличения будет отображаться с краю экрана.
Картинка в картинке. Область увеличения будет отображаться в рамке, размещенной в месте расположения указателя (указатель находится в центре).
При выборе режима разделенного экрана или «Картинка в картинке» можно изменить размер и местоположение окна увеличения. Нажмите «Размер и положение», затем выполните одно из указанных ниже действий.
Для разделенного экрана. Перетяните разделитель, чтобы изменить размер окна увеличения. Чтобы переместить окно, перетяните его к другому краю экрана.
 Закончив, нажмите «ОК».
Закончив, нажмите «ОК».Для режима «Картинка в картинке». Перетяните любой край или угол, чтобы изменить размер окна увеличения. Чтобы переместить окно, перетяните его на новое место. Закончив, нажмите «ОК».
Можно настроить дополнительные расширенные параметры для выбранного Вами стиля увеличения.
Чтобы быстро включить или выключить функцию масштабирования с помощью панели команд Универсального доступа, нажмите сочетание клавиш Option-Command-F5 (или, если на Вашем Mac или клавиатуре Magic Keyboard есть Touch ID, быстро нажмите Touch ID три раза).
С помощью мыши или трекпада можно увеличивать масштаб в файлах PDF, веб-страницах и изображениях, используя такие жесты, как касание или сведение и разведение пальцев. См. статью службы поддержки Apple Использование жестов Multi‑Touch на компьютере Mac.
Можно также изменять размер текста и других объектов на экране.
См. такжеСтатья службы поддержки Apple: Увеличение или уменьшение масштаба на компьютерах MacРаздел «Увеличение» в настройках Универсального доступа на MacИспользование приложений в полноэкранном режиме на MacУвеличение панели Touch Bar на Mac
Как увеличить изображение в Photoshop
Являетесь ли вы опытным графическим дизайнером, опытным фотографом, начинающим художником или новичком в творческой сфере, вы знаете, как Adobe Photoshop может воплотить в жизнь ваши творческие замыслы.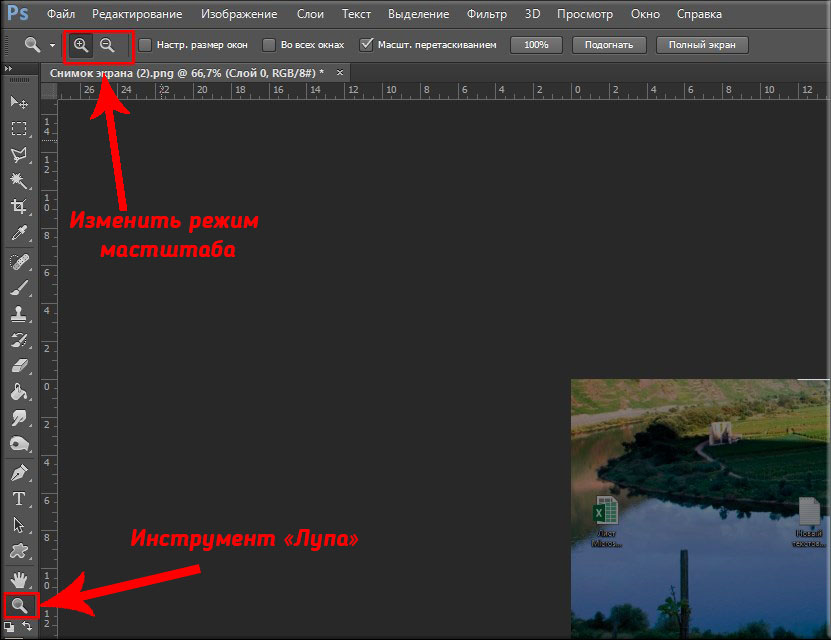
Но чтобы по-настоящему раскрыть потенциал программного обеспечения, вам необходимо освоить некоторые из его основных навыков, например, знать, как увеличивать и уменьшать масштаб, чтобы работать с более мелкими деталями ваших проектов.
В этом уроке мы покажем вам, как увеличить масштаб в Photoshop, как профессионал! Мы расскажем вам о различных методах, которые вы можете использовать для увеличения изображений, что сделает процесс редактирования более эффективным и действенным.
В этой статье вы узнаете :
- Как увеличить масштаб в Photoshop
- Настройки масштабирования и советы в Photoshop
Как увеличить масштаб в Photoshop
Одной из самых основных операций в любом программном обеспечении для редактирования изображений является возможность увеличения и уменьшения изображения. Увеличение позволяет более подробно рассмотреть детали изображения, а уменьшение масштаба позволяет увидеть более широкое представление о вашей работе.
В Photoshop существует несколько способов увеличения и уменьшения масштаба, каждый из которых имеет свои преимущества в зависимости от ваших потребностей. Независимо от того, работаете ли вы над проектом детальной ретуши или создаете крупномасштабный дизайн, овладение инструментами масштабирования поможет вам работать более эффективно и точно.
В этом разделе мы рассмотрим различные методы, которые можно использовать для увеличения и уменьшения изображения в Photoshop. Вы научитесь легко и точно масштабировать, подняв свои навыки работы с Photoshop на новый уровень.
Использование инструмента «Масштаб» в Photoshop
Самый простой способ увеличить масштаб в Photoshop — использовать инструмент «Масштаб». Выполните следующие действия:
- Запустите Photoshop и откройте нужное изображение.
- Выберите инструмент «Масштаб» на панели инструментов в левой части экрана. Значок выглядит как увеличительное стекло. Либо нажмите клавишу Z, чтобы быстро активировать инструмент масштабирования.

- Нажмите на область изображения, которую вы хотите увеличить. Каждый щелчок будет приближать изображение. По умолчанию шаг масштабирования установлен на 100 %, 200 %, 400 % и т. д.
- Чтобы уменьшить масштаб, просто удерживайте клавишу Alt (Windows) или Option (Mac) и щелкните изображение.
Использование сочетаний клавиш в Photoshop
Сочетания клавиш — это более быстрый и эффективный способ увеличения и уменьшения масштаба в Photoshop. Вот некоторые часто используемые сочетания клавиш:
- Увеличение : «Ctrl» + «+» (Windows) или «Cmd» + «+» (Mac).
- Уменьшить масштаб : «Ctrl» + «-» (Windows) или «Cmd» + «-» (Mac)
- Подогнать изображение под размер экрана : «Ctrl» + «0» (Windows) или «Cmd» + «0» (Mac)
- Просмотр изображения в масштабе 100% (фактический размер) : «Ctrl» + «Alt» + «0» (Windows) или «Cmd» + «Option» + «0» (Mac)
Использование панели навигации в Photoshop
Панель навигации — еще один полезный метод масштабирования и навигации по изображению. Чтобы использовать панель навигации, выполните следующие действия:
Чтобы использовать панель навигации, выполните следующие действия:
- Откройте панель навигации, щелкнув «Окно» > «Навигатор» в верхнем меню.
- Отрегулируйте уровень масштабирования, перемещая ползунок в нижней части панели навигации. Сдвинув его вправо, вы увеличите масштаб, а сдвиньте его влево, чтобы уменьшить масштаб.
- Вы также можете щелкнуть и перетащить красное поле внутри панели навигации, чтобы перемещаться по изображению, сохраняя текущий уровень масштабирования.
Использование меню «Вид» в Photoshop
Меню «Вид» предоставляет дополнительные параметры масштабирования. Вот как получить к ним доступ и использовать:
Нажмите «Вид» в верхнем меню, чтобы открыть меню «Вид» и использовать следующие параметры для управления уровнем масштабирования:
- Увеличение масштаба : Увеличение масштаба на один шаг.
- Уменьшить : Уменьшить уровень масштабирования на один шаг.

- По размеру экрана : Отрегулируйте уровень масштабирования, чтобы изображение соответствовало доступному экранному пространству.
- Реальные пиксели : Отображение изображения с масштабом 100%.
Настройки масштабирования и советы в Photoshop
Как опытный пользователь Photoshop, вы уже знаете, что увеличение и уменьшение изображения является важной частью вашего рабочего процесса. Но знаете ли вы, что вы можете настроить параметры масштабирования в Photoshop, чтобы сделать процесс редактирования еще более эффективным и действенным?
В этом разделе мы покажем вам, как настроить параметры масштабирования в Photoshop, чтобы вы могли улучшить свой рабочий процесс и вывести редактирование изображений на новый уровень.
- Чтобы включить анимированное масштабирование для более плавного масштабирования, нажмите «Правка» > «Установки» > «Инструменты» (Windows) или Photoshop > «Установки» > «Инструменты» (Mac), затем установите флажок «Анимированное масштабирование».

- Чтобы изменить шаг масштабирования, нажмите «Правка» > «Установки» > «Основные» (Windows) или «Photoshop» > «Установки» > «Основные» (Mac), затем настройте параметры «Масштабирование Windows» и «Масштабирование с помощью колеса прокрутки».
Вот несколько дополнительных советов по использованию функции масштабирования в Photoshop:
- Чтобы быстро увеличить или уменьшить масштаб с помощью колеса прокрутки мыши, удерживайте нажатой клавишу Ctrl (Windows) или Cmd (Mac) во время прокрутки.
- Чтобы увеличить определенную область, вы можете использовать инструмент «Масштаб», щелкнув и перетащив прямоугольник вокруг области, которую вы хотите увеличить.
Если вы ищете другие способы улучшить масштабирование в Photoshop, вы можете рассмотреть возможность использования такого инструмента, как TourBox.
TourBox — это компактный настраиваемый контроллер, который поможет упростить рабочий процесс и сделать процесс редактирования изображений более эффективным.
Это может быть особенно полезно при работе с изображениями с высоким разрешением или при выполнении сложного редактирования, требующего большого увеличения и уменьшения масштаба.
Поздравляем! Теперь вы знаете, как увеличить масштаб в Photoshop, как профессионал! Овладев этими важными методами и инструментами масштабирования, вы сможете сделать процесс редактирования более эффективным и действенным и воплотить в жизнь свои творческие замыслы.
Продолжайте практиковаться и изучать новые способы использования функции масштабирования в Photoshop, и вы будете поражены результатами, которых сможете достичь. Удачного редактирования!
Как увеличить масштаб в Photoshop
Быстрые ссылки
- Как увеличить масштаб в Photoshop
Вы можете увеличить масштаб в Photoshop, активировав инструмент «Масштаб» (клавишей Z), удерживая нажатой клавишу «Alt» (Windows) или «Option» (Mac) и прокручивая колесико мыши, выбрав «Просмотр» > «Увеличить» или «Масштаб».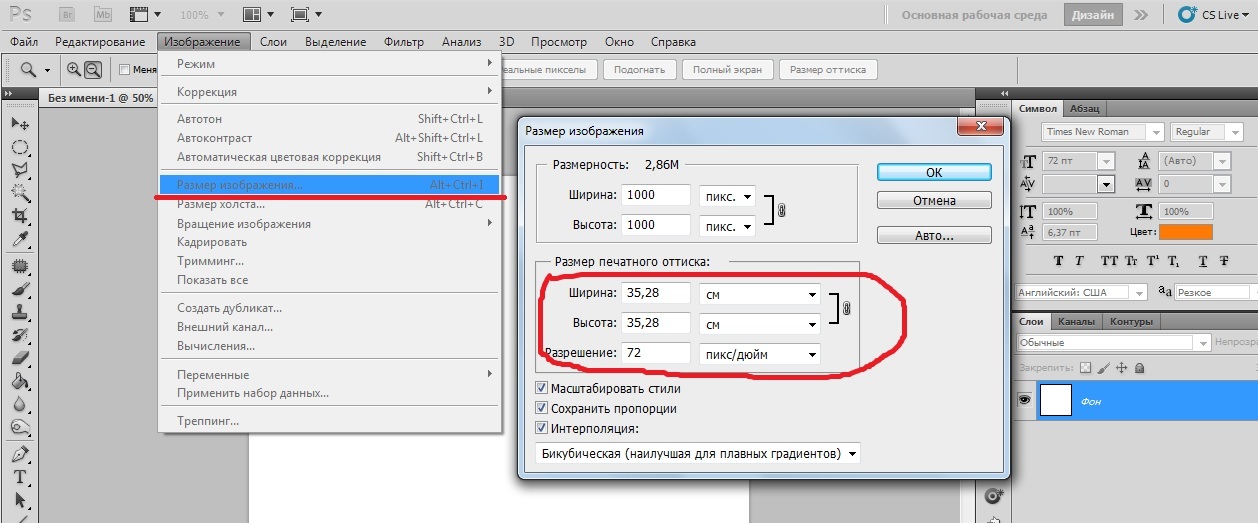 Выйдите из строки меню или нажмите Ctrl (Windows) или Command (Mac) и сочетание клавиш «+». Вы также можете использовать Animated Zoom, включив его в настройках Photoshop.
Выйдите из строки меню или нажмите Ctrl (Windows) или Command (Mac) и сочетание клавиш «+». Вы также можете использовать Animated Zoom, включив его в настройках Photoshop.
Чтобы рассмотреть ваши фотографии поближе или для более точного редактирования, вы можете увеличить изображения. К счастью, Adobe Photoshop предлагает различные способы увеличения фотографий, в том числе параметры на экране и сочетания клавиш. Здесь мы покажем вам, как увеличить масштаб в Photoshop.
Связанный: Как сделать более точные выделения с помощью Photoshop «Выделение и маска»
Использование инструмента «Масштаб»
Использование инструмента «Масштаб» в Photoshop — это самый простой способ увеличения (и уменьшения) изображения. С помощью этого инструмента вы просто щелкаете точку на фотографии, и приложение увеличивает масштаб.
Пока ваша фотография открыта в Photoshop, выберите инструмент «Масштаб» (значок увеличительного стекла) в списке инструментов в левой части экрана.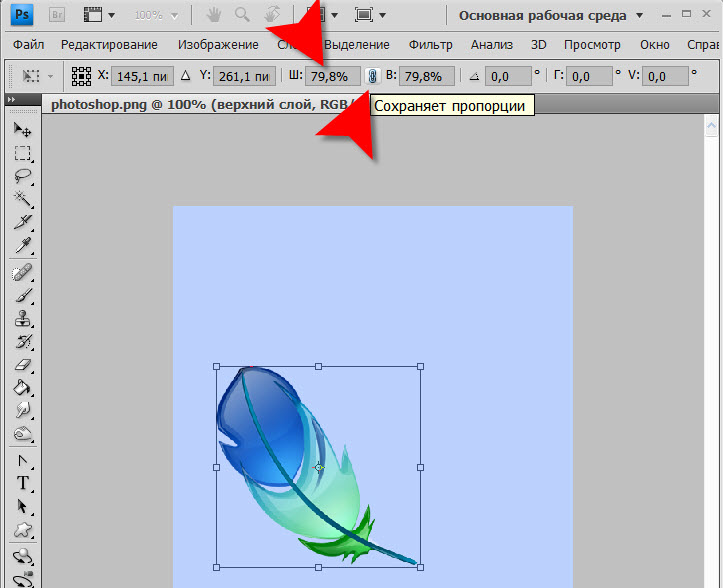 Либо нажмите Z на клавиатуре.
Либо нажмите Z на клавиатуре.
Теперь, когда инструмент «Масштаб» активирован, щелкните область фотографии, которую вы хотите увеличить. Photoshop увеличит эту область фотографии. Продолжайте нажимать, чтобы увеличить еще больше.
Чтобы уменьшить масштаб фотографии, нажмите и удерживайте клавишу Alt (Windows) или Option (Mac) и щелкните изображение.
Связанный: Как открыть несколько изображений в одном документе в Photoshop
Использование колеса прокрутки на мыши
Другой способ масштабирования в Photoshop — использование колеса прокрутки мыши. Вы двигаете колесо, и Photoshop увеличивает или уменьшает масштаб вашей фотографии.
Связанный: Почему у мышей есть колеса прокрутки? Microsoft Intellimouse исполнилось 25 лет
Чтобы использовать его, нажмите и удерживайте клавишу Alt (Windows) или Option (Mac) на клавиатуре и прокрутите колесико мыши вверх или вниз. Ваша фотография будет увеличиваться и уменьшаться.
Этот метод не требует активации инструмента Масштаб.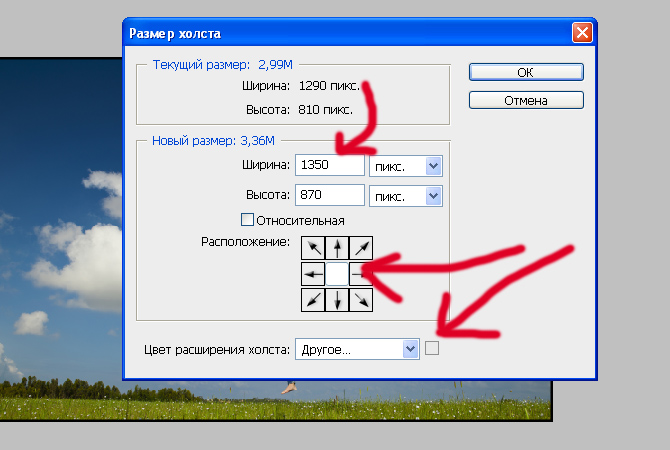 Вы можете использовать любой инструмент приложения и по-прежнему увеличивать и уменьшать масштаб своей фотографии.
Вы можете использовать любой инструмент приложения и по-прежнему увеличивать и уменьшать масштаб своей фотографии.
Если вы предпочитаете использовать экранную опцию, есть опция в строке меню, которую вы можете использовать для увеличения и уменьшения ваших фотографий.
Сначала откройте фотографию в Photoshop. Затем в строке меню приложения выберите «Просмотр».
В меню «Вид» выберите «Увеличить», чтобы увеличить фотографию, или выберите «Уменьшить», чтобы уменьшить.
Связано: Как скрыть (и показать) элементы меню в Adobe Photoshop
Используйте сочетание клавиш
Если вы клавиатурный ниндзя, в Photoshop есть сочетание клавиш, позволяющее увеличивать изображения.
Нажмите Ctrl и «+» (Windows) или Command и «+» (Mac) на клавиатуре. Чтобы уменьшить масштаб, нажмите Ctrl и «-» (Windows) или Command и «-» (Mac).
Вы можете настроить сочетания клавиш Photoshop, если предпочитаете использовать настраиваемое сочетание клавиш для активации различных параметров.
Связано: Как изменить сочетания клавиш в Photoshop
Использование анимированного масштабирования
Используя анимированное масштабирование, вы можете щелкнуть и удерживать точку на изображении, и Photoshop будет медленно увеличивать масштаб этой части фотографии для вас.
Чтобы использовать эту функцию, вам нужно сначала ее активировать. Сделайте это, открыв настройки Photoshop в меню «Правка» (или Photoshop на Mac) > «Установки» > «Общие».
В «Настройках» на вкладке «Общие» включите параметр «Анимированное масштабирование». Затем в правом верхнем углу окна выберите «ОК».
Вернитесь к фотографии, включите инструмент «Масштаб», нажав Z. Затем щелкните и удерживайте точку на фотографии, чтобы Photoshop увеличил эту область для вас.
Чтобы уменьшить масштаб, нажмите и удерживайте фотографию, одновременно нажимая и удерживая клавишу Alt (Windows) или Option (Mac) на клавиатуре.
Подгонка изображения под размер экрана
Вы также можете полностью уменьшить масштаб и подогнать фотографию под размеры окна Photoshop.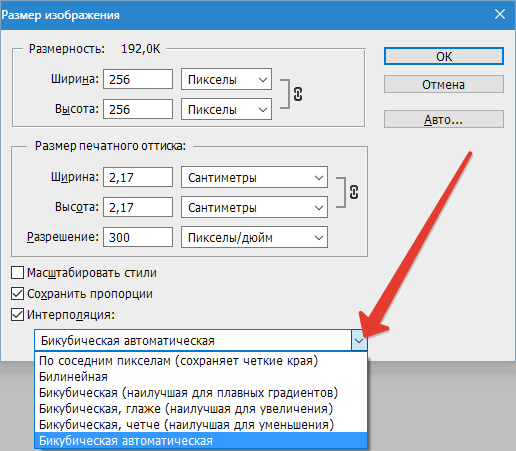

 И в конце нажимаем на кнопку «ОК».
И в конце нажимаем на кнопку «ОК». Получаем вот такой результат:
Получаем вот такой результат:
 Нажмите сочетание клавиш Option-Command-8.
Нажмите сочетание клавиш Option-Command-8.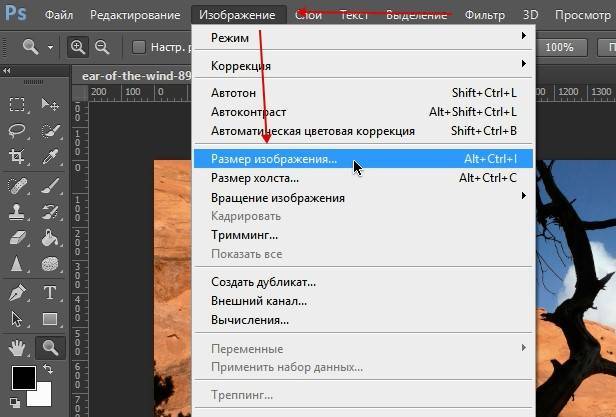 Закончив, нажмите «ОК».
Закончив, нажмите «ОК».