Как увеличить изображение для печати без потери качества
Если вам нужно напечатать фотографии, журналы, газеты или рекламные щиты, можете ли вы увеличить фотографию для печати с iPhone или телефона Android? Когда вы получаете несколько фотографий, вы можете найти только информацию о разрешении, например 2000 × 3000 пикселей. Но DPI или количество точек на дюйм — это забота принтера. В чем разница между DPI и разрешением? Как увеличить и распечатать картинку на принтере без потери качества? Просто узнайте больше подробностей об окончательном руководстве из статьи.
- Часть 1. Каков идеальный размер фотографии для печати
- Часть 2: Как увеличить изображение для печати в Интернете
- Часть 3: Часто задаваемые вопросы о том, как увеличить изображение для печати
Часть 1. Каков идеальный размер фотографии для печати
Если вы хотите увеличить фотографии для печати с наилучшим качеством, вы должны знать, какой размер идеален для печати фотографий.
Достойный: 100-150 точек на дюйм
Выше среднего: 150-300 точек на дюйм
Профессиональный класс: выше 300 точек на дюйм
Чем больше размер печати, тем меньше точек на дюйм. Если вы хотите увеличить разрешение напечатанного изображения, пожалуйста, разумно выбирайте физический размер напечатанного изображения. Но при увеличении фото приходится жертвовать разрешением. Здесь вы можете улучшить увеличенное фото.
300 точек на дюйм рекомендуется для большинства принтеров, которые могут отображать фотографии высочайшего качества. Но на самом деле большинство фотографий имеют разрешение ниже 150 точек на дюйм и выглядят хорошо. Но не рекомендуется увеличивать фотографию более чем вдвое по сравнению с максимальным размером.
Что вам нужно знать, так это то, что фотографии, которые вы делаете с помощью своего мобильного телефона, независимо от мощности камеры, или некоторые фотографии из потоковых мультимедиа, таких как Facebook и Instagram, фотографии которых обычно имеют разрешение 72DPI. Но хорошая новость заключается в том, что это легко изменить, если вы хотите знать, как увеличить изображение для печати.
Часть 2: Как увеличить изображение для печати в Интернете
Как лучше всего увеличить фотографию для печати бесплатно? Можно ли напрямую повышать качество фотографий в Интернете? Если вам просто нужно бесплатно распечатать несколько фотографий, Aiseesoft Увеличение масштаба изображения — это универсальное средство улучшения фотографий на основе ИИ для увеличения разрешения изображений в Интернете для принтеров. Вы можете масштабировать DPI до 2x, 4x, 6x и 8x по сравнению с исходным.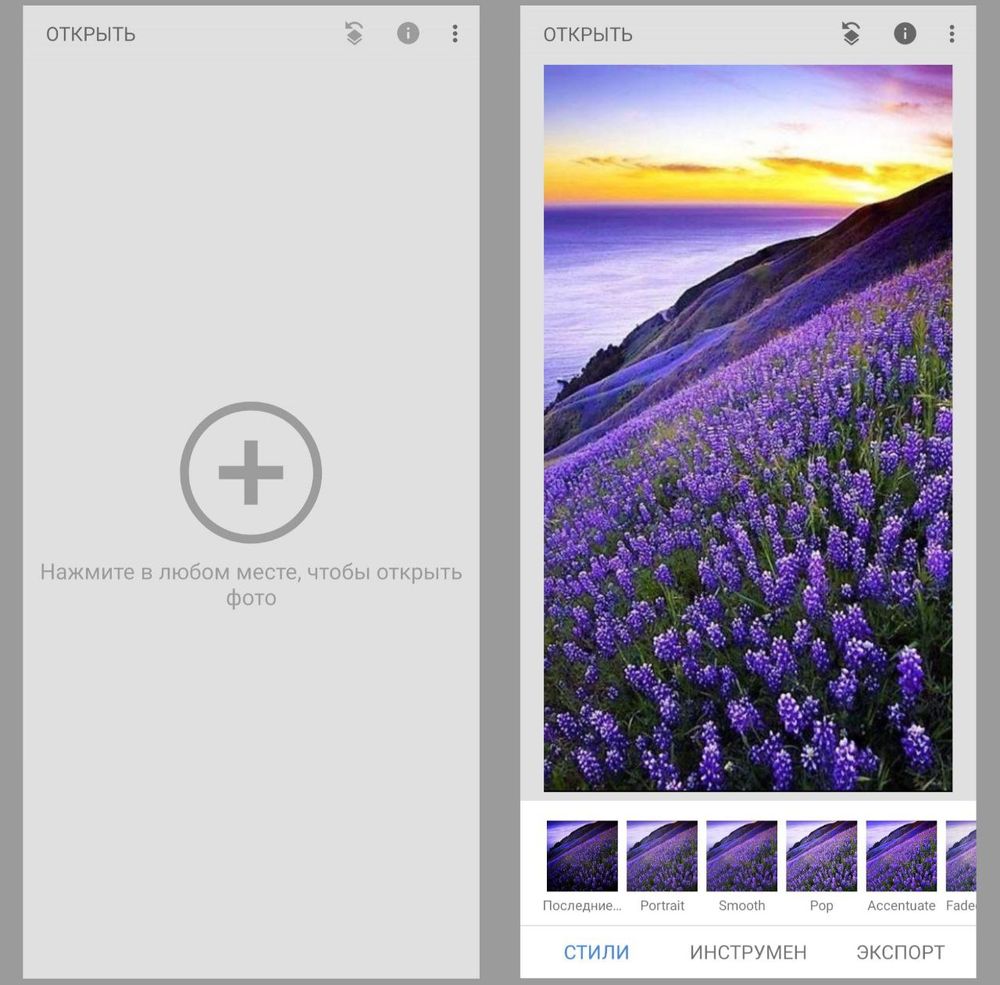
- Увеличьте изображение для печати без потери исходного качества.
- Обеспечьте различные разрешения повышенного разрешения, такие как 2x, 4x, 6x, 8x и т. Д.
- Восстановите потерянные пиксели, цвета, текстуры и детали для печати.
- Гарантия защиты конфиденциальности и удаление фотографий.
Как увеличить изображение для печати в Интернете
Шаг 1:
Откройте онлайн-инструмент и выберите Увеличение изображения под кнопкой Загрузить фото. Он предлагает четыре варианта увеличения от 2x в 8x, Нажмите Загрузить фото кнопку, чтобы найти целевое изображение во всплывающем окне. Вы также можете попробовать простой способ загрузить изображения и перетащить их прямо в поле.
Шаг 2:
После успешной загрузки изображения вы можете предварительно просмотреть увеличенное изображение и сравнить его с исходным изображением. Если вам нужно сделать фотографию с разрешением 300 точек на дюйм для печати, вы можете увеличить файлы в несколько раз для получения оптимального.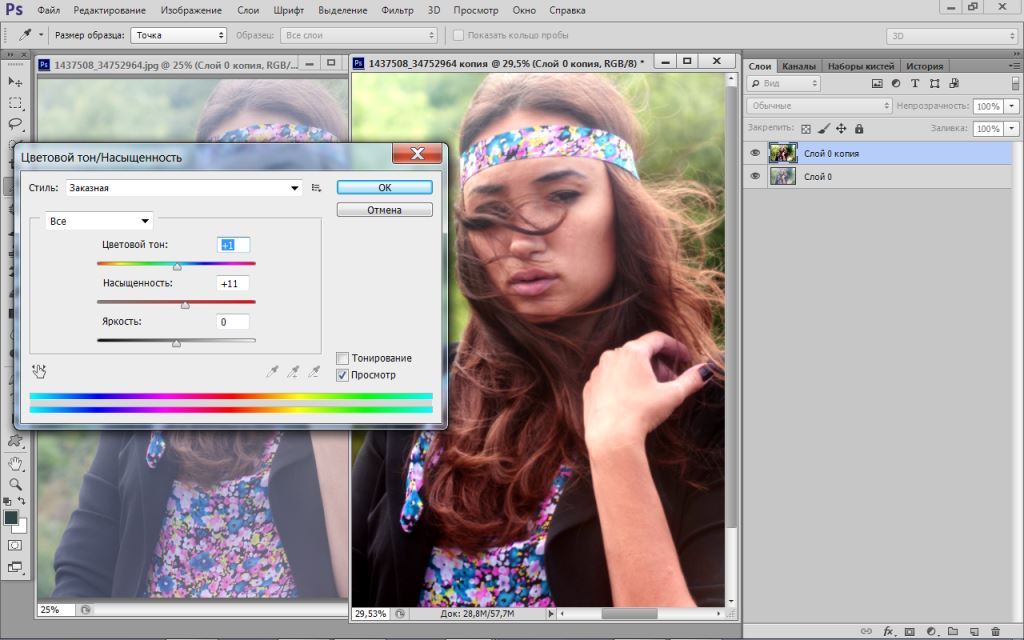 Щелкните значок Скрытый просмотр значок коробки, вы можете предварительно просмотреть выходное изображение отдельно.
Щелкните значок Скрытый просмотр значок коробки, вы можете предварительно просмотреть выходное изображение отдельно.
Шаг 3:
Убедившись, что все данные верны, нажмите кнопку Сохраните в правом нижнем углу окна, и изображение будет сохранено в местоположении браузера по умолчанию. После сохранения изображения, если вы хотите обработать другие изображения, нажмите кнопку Новое изображение в нижнем левом углу окна, чтобы повторить вышеуказанные шаги еще раз.
Внимание: Этот усилитель не ограничивает размер входного изображения. Однако, если загруженное изображение слишком велико, вам может потребоваться больше времени на ожидание загрузки изображения. Или вы можете сжать JPG или изображение PNG.
Часть 3: Часто задаваемые вопросы о том, как увеличить изображение для печати
Как отличить PPI от DPI?
PPI и DPI — это две разные вещи. PPI используется для цифровых фотографий, а DPI часто используется при печати. PPI представляет количество пикселей на дюйм, которое описывает плотность этих пикселей на цифровом изображении.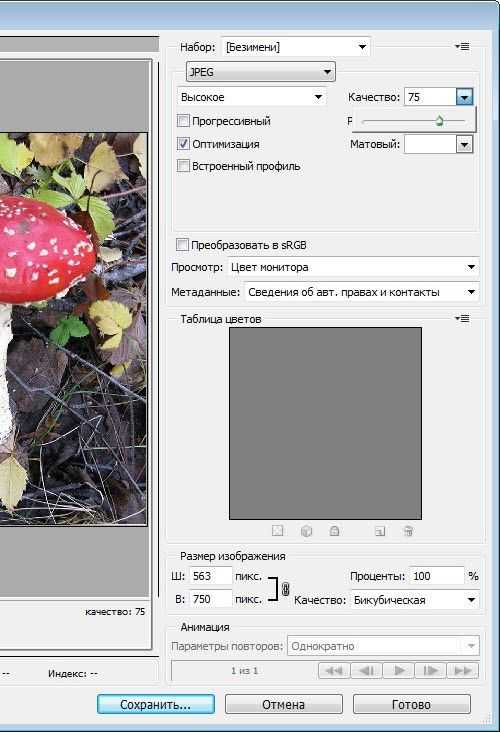
Как увеличить изображение при печати в Windows 10?
Вы можете увеличить изображение для печати в windows. Windows обычно по умолчанию печатает несколько изображений на одной странице, что приводит к уменьшению изображения. При печати фотографии выберите фотографию на всю страницу на панели навигации диалогового окна «Печать» и увеличьте ее качество. После того, как вы настроили печать фотографий с помощью описанного выше метода, вы всегда можете получить выходные файлы более высокого качества.
Почему размер важен при печати?
DPI — не единственный фактор, определяющий качество и четкость распечатываемых фотографий. Размер изображения также играет важную роль. Если у вас маленькое изображение и вы его увеличите, вы можете потерять качество. Кроме того, если изображение маленькое, ему необходимо обеспечить более высокий DPI, чтобы описать его тонкие детали при печати.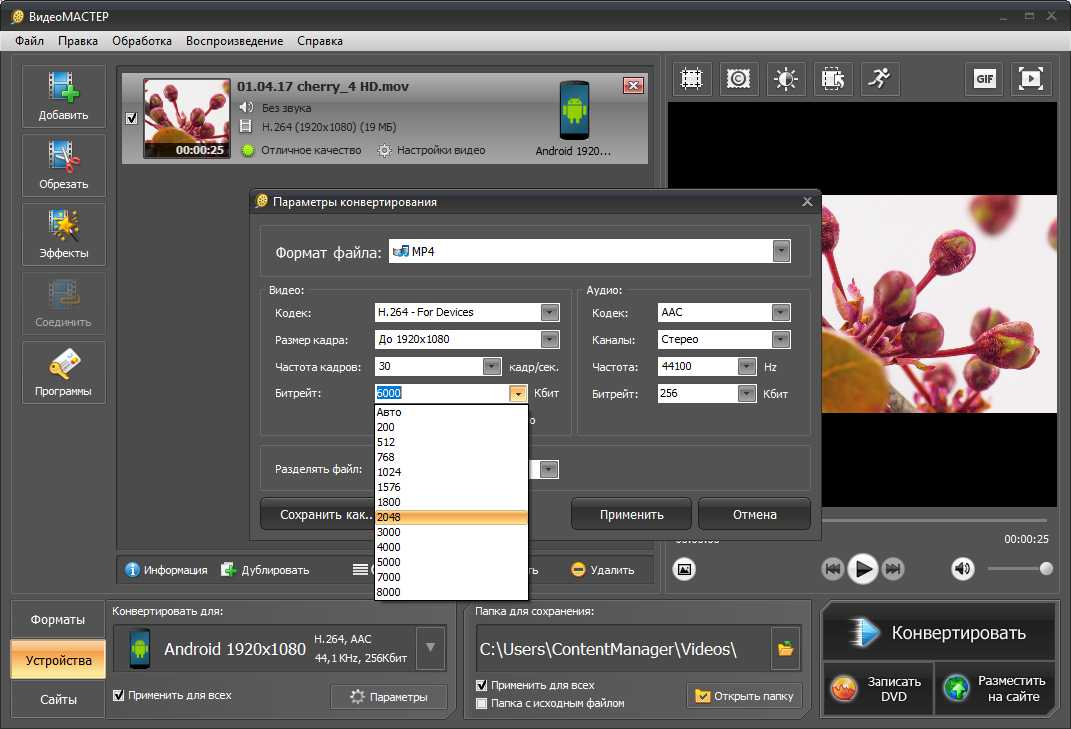
Заключение
Вы можете овладеть базовыми знаниями о цифровых изображениях и узнать, как увеличить фотографию перед печатью. В статье также даны ответы на некоторые часто задаваемые вопросы о связанной информации, такой как PPI и DPI. Если вам нужно увеличить изображение для печати без потери качества, вы можете бесплатно загрузить Aiseesoft Image Upscaler, чтобы соответствующим образом масштабировать фотографии для вас.
Что вы думаете об этом посте.
- 1
- 2
- 3
- 4
- 5
Прекрасно
Рейтинг: 4.8 / 5 (на основе голосов 112)Подпишитесь на нас в
Оставьте свой комментарий и присоединяйтесь к нашему обсуждению
Как увеличить изображение без потери качества
от Антон Лапшин
Здравствуйте, уважаемые читатели! Сегодня поговорим про увеличение картинок без потери качества.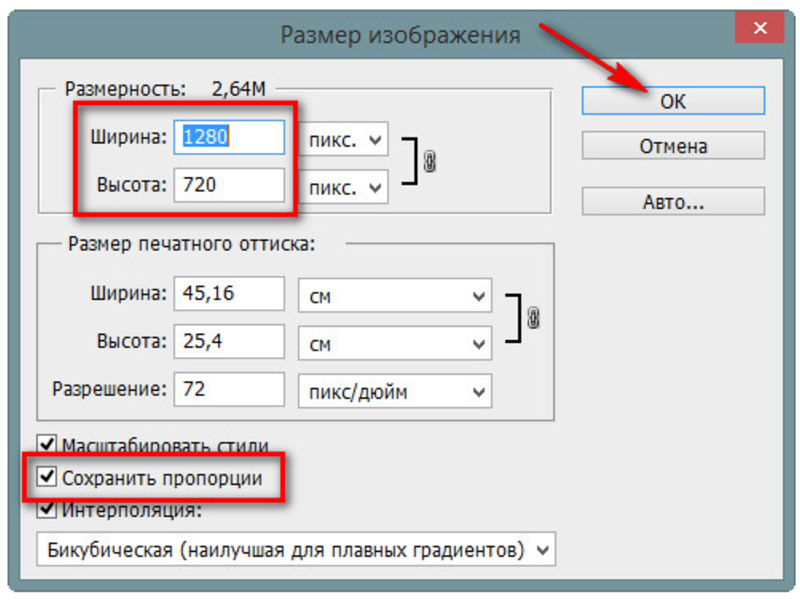 Звучит громко! Не так ли?
Звучит громко! Не так ли?
Многие знают, что даже при незначительном увеличении размера изображения происходит потеря его качества. При этом, на картинке появляются артефакты (посторонние пиксели, шумы и т.п.)
Поэтому, говоря про увеличение без потери качества, мы будем подразумевать увеличение с минимальной потерей качества. Как же этого добиться? В этом нам поможет небольшое приложение для Windows под названием SMILLAENLARGER. Все правильно! Gimp пока трогать не будем.
Шаг 1. Переходим на сайт http://sourceforge.net/projects/imageenlarger/ и скачиваем приложение.
Шаг 2. Разархивировав скаченный архив, переходим в папку SmillaEnlarger и кликаем по значку программы
Шаг 3. Теперь, переходим в меню «File-Open». Выбираем нужную картинку и нажимаем на кнопку “Открыть”.
В данном примере я загрузил картинку разрешением 300×225
Что дальше?
Шаг 4. В этой области интерфейса задаем параметры
В этой области интерфейса задаем параметры
854
По умолчанию там стоит высота конечного изображения «Specify height of result». У меня это – 500, т.е. исходное изображение будет увеличено в два раза.
Здесь же, из выпадающего списка можно выбрать настройку «Specify zoom factor» и ползунком подобрать желаемый масштаб.
Шаг 5. Еще можно задать имя нового увеличенного изображения. Если не трогать эту настройку, то новая картинка сохранится с добавлением суффикса «_e». По умолчанию, программа сохранит новое изображение в туже папку, откуда была загружена исходная картинка. Если вам нужна своя директория, то снимаем эту галочку и нажав на кнопку «Change Folder» задаем новый путь картинки.
Шаг 6. Запускаем команду на увеличение, нажав на кнопку «Enlarge & Save».
Что получилось?
Было 300×225 (89,4 КБ)
Стало 1500×1125 (394 КБ)
А что с качеством?
Давайте посмотрим…
Как видите, при одном и том же масштабе на экране компьютера у конечного увеличенного изображения пропала звенящая резкость и появился муар (небольшое размытие между пикселями), что особо в итоге не сказалось на качестве.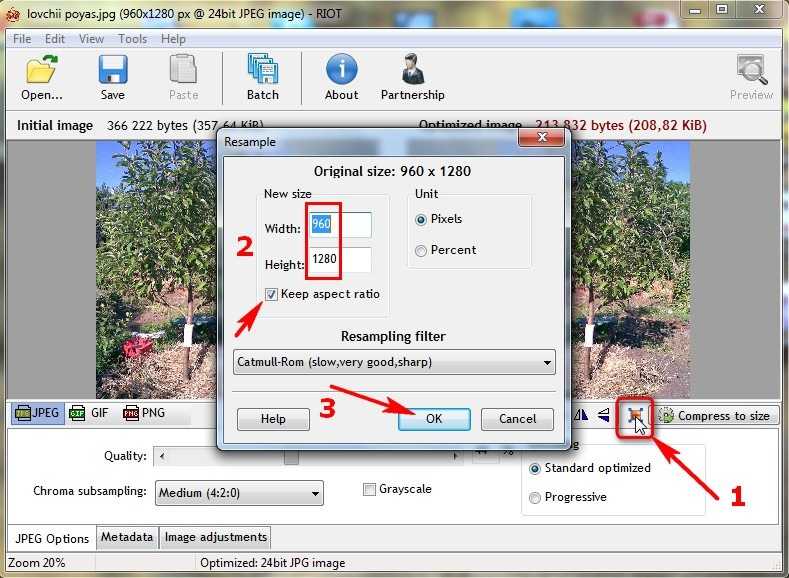
Таким образом, мы смогли добиться увеличения изображения с минимальной потерей качества.
Понравился урок?
Тогда пожалуйста сделайте следующее…
1. Поставьте «лайк».
2. Сделайте ретвит.
3. Поделитесь этим уроком с друзьями в социальных сетях.
4. И конечно же, оставьте свой комментарий ниже 🙂
На сегодня это все. До встречи в следующем уроке.
С уважением, Антон!
Если вам понравился урок или статья, то пожалуйста поддержите меня нажав на социальные кнопочки ниже. Тем самым вы поделитесь информацией о блоге GimpArt.Org со своими друзьями в социальных сетях. Спасибо!
👉Посмотрите другие материалы:
—>
Простые методы увеличения фотографий для печати (высокое качество)
Ник КонстантА- А+
Скачать как PDF
Подпишитесь ниже, чтобы скачать статью немедленно
Вы также можете выбрать свои интересы для бесплатного доступа к нашему обучению премиум-класса:
Основы бизнеса
Шпаргалки
Детская фотография
Красочные городские пейзажи
Состав
Творческая фотография
Креативные концепции портрета
Цифровые фотоколлажи
Сказочная портретная фотография
Фотография еды
Интерьерная фотография
Редактирование ландшафта
Пейзажная фотография
Обработка Lightroom
Пресеты Lightroom
Длинная выдержка
Макрофотография
Фотография Млечного Пути
Моя камера и фотография
Органический маркетинг
Домашние животные
Фотография товара
Фотография неба
Социальные сети
Натюрморт
Интервальная съемка
Туристическая фотография
Городская фотография
Фотография дикой природы
Ваша конфиденциальность в безопасности.
Независимо от того, для личного использования или для продажи, способы увеличения фотографий имеют решающее значение для печати. Вы надеетесь, что подготовка файла для печати будет легкой задачей… просто измените размер, а затем нажмите большую кнопку печати. Но есть много вещей, которые вам нужно учитывать.
Сегодня мы обсудим, что можно и что нельзя делать при увеличении фотографий. Эти советы гарантируют, что вы не вернетесь с принтеров с пикселизированными изображениями. К концу вы должны быть уверены, что знаете, как увеличить изображение для печати.
Простые методы увеличения фотографий для печати (высокое качество)
Давайте выполним четыре шага, чтобы убедиться, что вы увеличиваете фотографии для получения наилучшего качества печати.
1. Определите форматы файлов, необходимые для печати
Сначала узнайте в типографии или типографии, какие размеры файлов они поддерживают. Большинство будет использовать самый доступный формат — JPEG.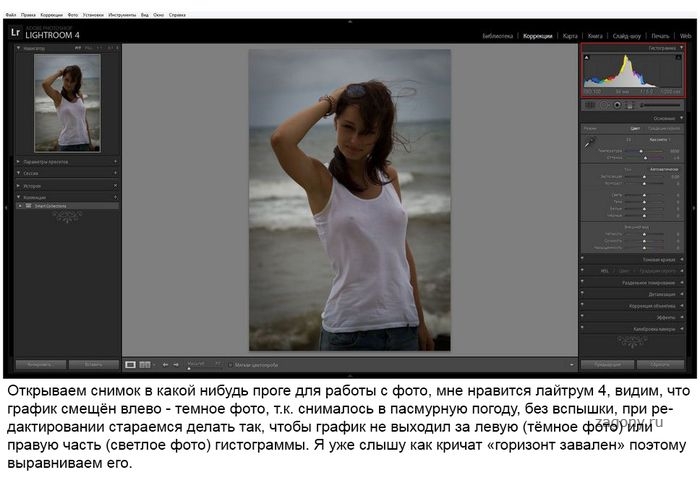 Но файлы JPEG могут быть изображениями более низкого качества.
Но файлы JPEG могут быть изображениями более низкого качества.
В идеале вы должны увеличить фотографии в исходном файле RAW. Затем вы экспортируете его в файл TIFF. TIFF гораздо менее строг, чем JPEG. Но вы не заметите эту потерю информации, если будете печатать файлы JPEG в маленьком формате (примерно больше, чем A4).
Если ваше цифровое изображение не соответствует стандарту высокого качества, вы можете использовать несколько методов, чтобы довести его до нуля. Речь идет об оценке вашего текущего размера файла и о том, сколько вам может сойти с рук.
2. Проверьте разрешение изображения
При печати фотографий вы имеете дело с разрешением фотографии. Разрешение определяет, насколько резкими будут ваши изображения после раскатки из принтера. Если у вас нет хорошего разрешения, вы мало что можете сделать, чтобы большие отпечатки выглядели красиво. Конечно, это зависит от того, какого размера вы печатаете. Но вы, вероятно, сможете увидеть пикселизацию.
Самый простой способ проверить разрешение изображения — открыть его в Photoshop. Перейдите к Image > Image Size, , и появится окно с информацией. Вы хотите найти число в поле разрешения. Это число измеряется в DPI (количество точек на дюйм). Это означает, сколько пикселей в дюйме фотографии. Чем выше число, тем лучше разрешение.
Убедитесь, что ваше изображение имеет высокое разрешение
Промышленным стандартом изображения с высоким разрешением является 300 точек на дюйм. Честно говоря, вы не хотите печатать изображения ниже этого значения. Если вы берете фотографии из Интернета, вы, скорее всего, найдете их с разрешением 72 DPI. В зависимости от размеров, вы можете распечатать это. Но это будет не качественная печать. На этом этапе вам придется увеличить изображение.
3. Увеличение фотографий для улучшения качества
Давайте рассмотрим способы увеличения фотографий для улучшения их качества для печати.
Как увеличить изображение в Adobe Photoshop
После оценки вашего изображения вы хотите начать думать о том, насколько большим вы хотите его напечатать. Печать — это согласование размера изображения и его преобразование без потери качества. Лучший способ увеличить фотографии — это Adobe Photoshop.
Печать — это согласование размера изображения и его преобразование без потери качества. Лучший способ увеличить фотографии — это Adobe Photoshop.
Изображения всегда можно уменьшить без потери качества. Но это увеличение фотографий, что сложно. При увеличении изображения компьютер создает новые пиксели для изображения. Это означает, что компьютерная программа угадывает, как правильно заполнить промежутки между пикселями на фотографии.
Вот шаги Photoshop по увеличению фотографий для улучшения качества изображения.
- Откройте изображение в Photoshop и выберите Изображение > Размер изображения .
- Если ваша фотография уже имеет разрешение 300 точек на дюйм, надеюсь, ваши размеры соответствуют стандартам, которые вам нужны. Если нет, вам нужно перейти в раскрывающееся меню под названием «Resample». Оказавшись в этом поле, выберите «сохранить детали (увеличение)» и измените свой DPI примерно на 300.
- Теперь вы должны посмотреть на свое изображение со 100% увеличением ( Вид > 100% ).
 Этот вид дает вам приблизительное представление о том, как ваше изображение будет выглядеть в этом размере. Ищите признаки пикселизации. Если вы начнете видеть маленькие квадратики, из которых состоит изображение, вы зашли слишком далеко и заметите это на финальном отпечатке.
Этот вид дает вам приблизительное представление о том, как ваше изображение будет выглядеть в этом размере. Ищите признаки пикселизации. Если вы начнете видеть маленькие квадратики, из которых состоит изображение, вы зашли слишком далеко и заметите это на финальном отпечатке.
На увеличенном изображении можно повысить резкость изображения, если определяющие линии вокруг объектов выглядят немного размытыми. Для этого следуйте этому руководству о том, как повысить резкость изображения.
Как увеличить изображение в Adobe Lightroom
В 2021 году Adobe Lightroom анонсировала функцию сверхвысокого разрешения. Эта функция может увеличивать фотографии в два раза. Ширина и высота будут в два раза больше размера исходного изображения и в четыре раза превышают общее количество пикселей без потери качества.
На первый взгляд, это отличная дополнительная функция Lightroom. Я большой поклонник Lightroom и использую его для архивирования своих изображений. Функции редактирования сделали их отличной станцией подготовки к печати. С этой добавленной функцией вы можете легко обрабатывать файл через этот процесс:
Функции редактирования сделали их отличной станцией подготовки к печати. С этой добавленной функцией вы можете легко обрабатывать файл через этот процесс:
- Начните с открытия цифрового изображения в Lightroom.
- Перейдите к Photo > Enhance в разделе Develop с выбранным изображением. Там вы получаете возможность использовать функцию Super Resolution.
- Появится окно предварительного просмотра с улучшениями, так что проверьте это.
- Убедившись, что все в порядке, нажмите кнопку «Улучшить». И вы получите тип файла DNG рядом с исходным изображением.
Как увеличить изображение в Reshade Image Enlarger
Предположим, вы не можете получить доступ к программному обеспечению Adobe для редактирования фотографий. Некоторые бесплатные онлайн-сайты могут сделать это за вас. Конечно, будьте осторожны с тем, какие программы вы используете. Эти программы полезны для людей, которые нашли изображения, которые им нравятся, или даже сделали их сами, и которые хотят иметь небольшие отпечатки по всему дому.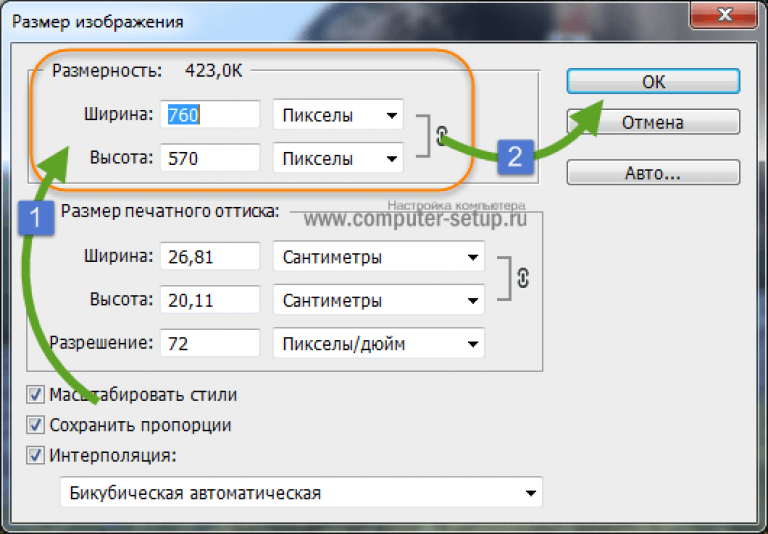 Я бы не стал доверять сетевому программному обеспечению создание файлов для больших отпечатков, но вы можете полагаться на свое суждение.
Я бы не стал доверять сетевому программному обеспечению создание файлов для больших отпечатков, но вы можете полагаться на свое суждение.
Но еще одним хорошим программным обеспечением для увеличения фотографий, помимо Adobe, является Reshade Image Enlarger. Эта программа создана исключительно для увеличения изображений. Я поклонник этого программного обеспечения, потому что все, что вам нужно, представлено просто, хотя интерфейс выглядит устаревшим.
Для увеличения программ простота решает все. Это программное обеспечение может получить ваше изображение до нужного размера. Но он не может справиться с качеством, а также с программами Adobe. Опять же, это потому, что программа должна создавать информацию в файлах.
4. Выполните пробную печать для проверки цвета и качества
Лучший способ проверить, достаточно ли хорошо держится файл, — это сделать пробную печать. Многие полиграфические лаборатории теперь предлагают эту услугу, поскольку она может сэкономить время и деньги.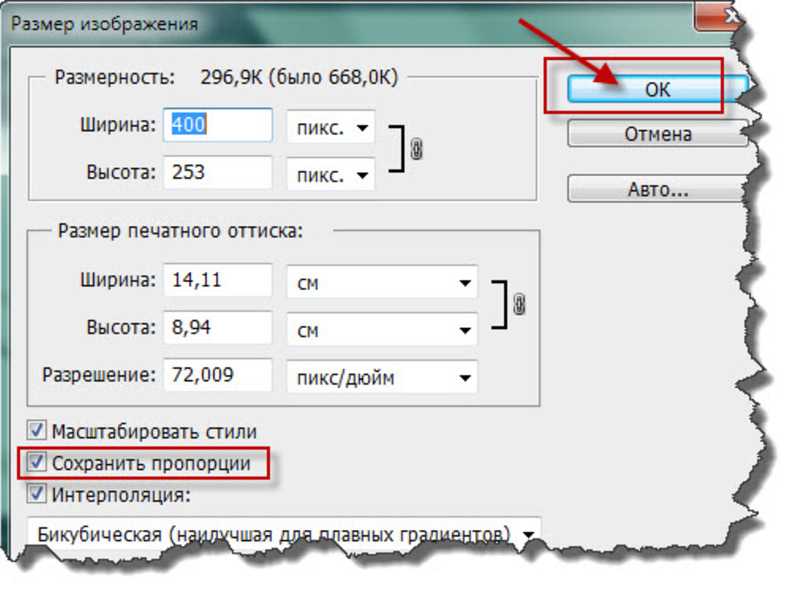 Вы можете сделать это самостоятельно, распечатав изображение. Или, если это большое изображение, обрежьте поперечное сечение, которое может поместиться на листе бумаги меньшего размера, и проверьте сами. Тогда у вас будет представление о том, как будет выглядеть изображение. Это полезно не только для проверки качества изображения. Но также и за то, как принтер обрабатывает цвета.
Вы можете сделать это самостоятельно, распечатав изображение. Или, если это большое изображение, обрежьте поперечное сечение, которое может поместиться на листе бумаги меньшего размера, и проверьте сами. Тогда у вас будет представление о том, как будет выглядеть изображение. Это полезно не только для проверки качества изображения. Но также и за то, как принтер обрабатывает цвета.
Как добиться наилучшего качества печати?
Самый лучший способ убедиться, что у вас есть лучший файл для печати? Убедитесь, что ваша камера снимает на полную мощность. Вы всегда хотите фотографировать с максимально доступным размером файла. Если вы еще не снимаете в формате RAW, рассмотрите возможность начать как можно скорее.
Съемка фотографий с более низким значением ISO также является отличным способом убедиться в четкости вашего изображения. Чем ниже ISO, тем меньше скорость затвора. И штатив позволяет компенсировать это. К счастью, в наши дни телефоны с камерами превосходны. Большинство смартфонов теперь оснащены камерами с разрешением более 10 МП (мегапикселей). Их изображений будет достаточно для получения качественной фотопечати.
Большинство смартфонов теперь оснащены камерами с разрешением более 10 МП (мегапикселей). Их изображений будет достаточно для получения качественной фотопечати.
Наконец, при сканировании старых изображений убедитесь, что сканер работает с самым высоким разрешением. Сканер технически делает снимок вашей фотографии. Чем качественнее будут настройки сканера, тем более точно цифровой файл будет соответствовать изображению.
Заключение
Изображение можно увеличить без потери деталей. Но помните, что компьютер слеп. Он производит эти изменения через свои алгоритмы, следуя шаблонам. Но не понимает, как это будет выглядеть для нас.
Этот процесс означает, что вы должны иметь орлиный глаз при проверке окончательного рендеринга вашего изображения при увеличении. Опять же, лучший способ справиться с этой ситуацией — подготовиться. Настройте камеру на фотографирование файлов изображений RAW. И убедитесь, что вы редактируете эти прямые файлы.
Увеличитель изображений: Увеличивайте изображения онлайн бесплатно
Увеличитель изображений: Увеличивайте изображения онлайн бесплатно | FotorМгновенное увеличение фотографий
Увеличитель изображений Fotor на базе искусственного интеллекта предлагает быстрый и простой способ увеличения фотографий в Интернете.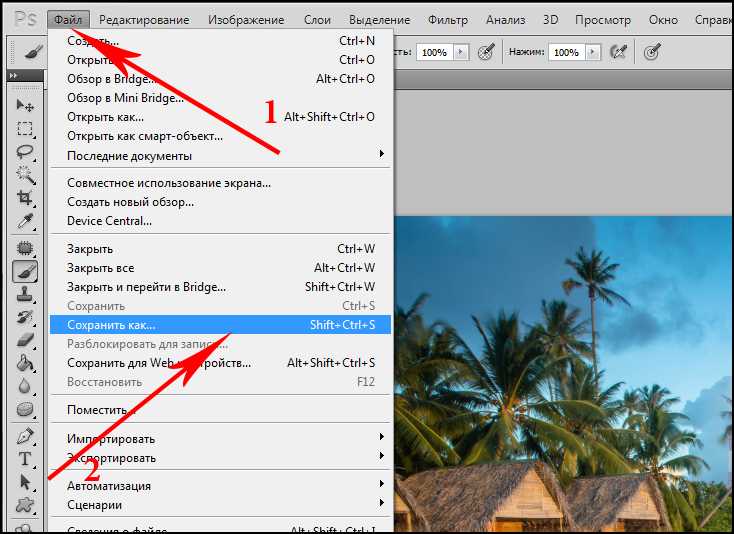 Все, что вам нужно сделать, это загрузить свою фотографию, и Fotor автоматически расширит ее для вас. Это на 100 % автоматически, ручное редактирование не требуется. Еще никогда не было так просто увеличивать и масштабировать изображения в Интернете.
Все, что вам нужно сделать, это загрузить свою фотографию, и Fotor автоматически расширит ее для вас. Это на 100 % автоматически, ручное редактирование не требуется. Еще никогда не было так просто увеличивать и масштабировать изображения в Интернете.
Увеличить изображение сейчас
Увеличить изображение без потери качества
Когда вы увеличиваете изображение, оно может выглядеть размытым или пиксельным. Однако у увеличителя изображений Fotor этой проблемы нет. Fotor использует передовой алгоритм и увеличивает размер изображения, сохраняя при этом исходное качество. Вы можете легко увеличивать изображения для использования в Интернете, печати или социальных сетях.
Увеличить изображение
Увеличить размер изображения и улучшить детализацию изображения
Хорошая картинка стоит тысячи слов. С помощью увеличителя изображений Fotor с искусственным интеллектом вы можете не только увеличивать изображения, но и улучшать их качество.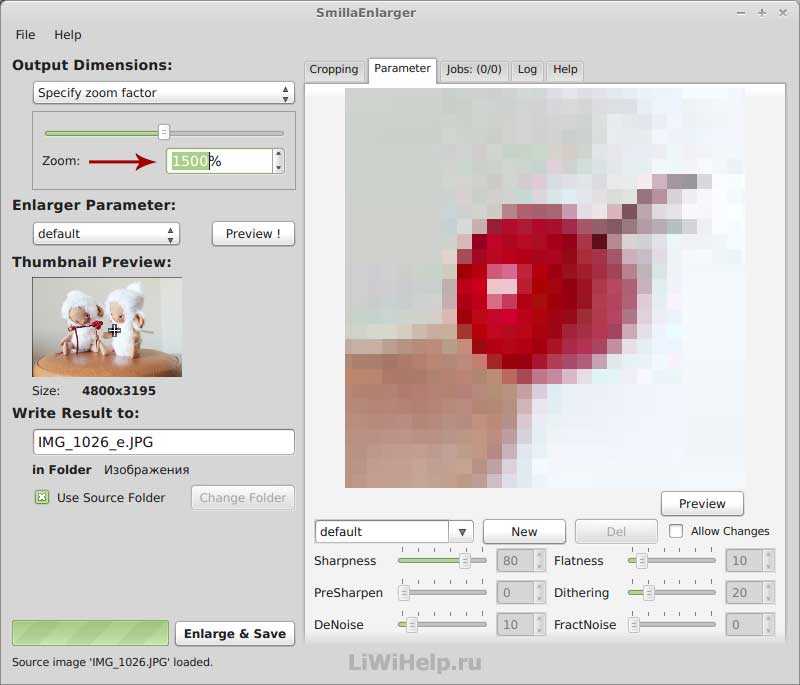 При увеличении изображений Fotor автоматически корректирует цвета и освещение, удаляет размытость и повышает резкость изображений для получения наилучших результатов.
При увеличении изображений Fotor автоматически корректирует цвета и освещение, удаляет размытость и повышает резкость изображений для получения наилучших результатов.
Увеличить изображение сейчас
Автоматическое увеличение изображений для любых целей
Увеличитель изображений Fotor позволяет увеличивать фотографии высочайшего качества. С легкостью улучшайте низкокачественные изображения и увеличивайте размеры изображений для печати, социальных сетей, маркетинговых кампаний и многого другого.
Увеличить изображение сейчас
Как увеличить изображение?
- Бесплатный онлайн-увеличитель изображений Fotor — отличный инструмент для быстрого увеличения изображения. Во-первых, перейдите в Fotor и загрузите изображение, которое хотите увеличить.
- Выберите инструмент «AI Enlarger» в меню «Adjust», и Fotor мгновенно автоматически увеличит изображение.

- После завершения нажмите «Загрузить», чтобы экспортировать увеличенное изображение в формате JPG, PNG или PDF с высоким разрешением.
Увеличить изображение сейчас
Часто задаваемые вопросы по увеличению изображения
Как увеличить изображение?
Онлайн-увеличитель изображений Fotor — удобный инструмент для увеличения изображения. Все, что вам нужно сделать, это перетащить фотографию, после чего Fotor автоматически создаст увеличенную версию вашего изображения. Самое приятное то, что он может масштабировать изображения без пикселизации.
Как я могу сделать маленькую картинку больше и четче онлайн?
Вы можете быстро увеличить изображение и сделать его четче с помощью онлайн-увеличителя изображений Fotor. Он использует технологию искусственного интеллекта для увеличения и улучшения ваших маленьких размытых изображений. Все, что вам нужно сделать, это загрузить свои фотографии в Fotor, а фотоувеличитель Fotor сделает все остальное.

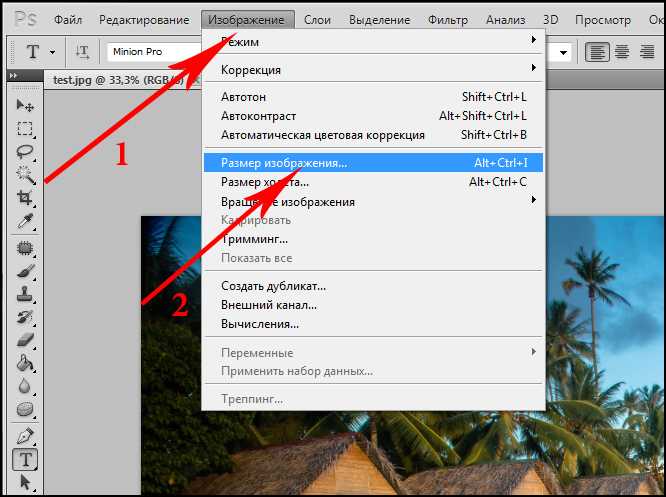 Этот вид дает вам приблизительное представление о том, как ваше изображение будет выглядеть в этом размере. Ищите признаки пикселизации. Если вы начнете видеть маленькие квадратики, из которых состоит изображение, вы зашли слишком далеко и заметите это на финальном отпечатке.
Этот вид дает вам приблизительное представление о том, как ваше изображение будет выглядеть в этом размере. Ищите признаки пикселизации. Если вы начнете видеть маленькие квадратики, из которых состоит изображение, вы зашли слишком далеко и заметите это на финальном отпечатке.