Как увеличить изображение для печати без потери качества
Если вам нужно напечатать фотографии, журналы, газеты или рекламные щиты, можете ли вы увеличить фотографию для печати с iPhone или телефона Android? Когда вы получаете несколько фотографий, вы можете найти только информацию о разрешении, например 2000 × 3000 пикселей. Но DPI или количество точек на дюйм — это забота принтера. В чем разница между DPI и разрешением? Как увеличить и распечатать картинку на принтере без потери качества? Просто узнайте больше подробностей об окончательном руководстве из статьи.
- Часть 1. Каков идеальный размер фотографии для печати
- Часть 2: Как увеличить изображение для печати в Интернете
- Часть 3: Часто задаваемые вопросы о том, как увеличить изображение для печати
Часть 1. Каков идеальный размер фотографии для печати
Если вы хотите увеличить свои фотографии для печати с наилучшим качеством, вы должны знать, какой размер является идеальным для печати фотографий.
Достойный: 100-150 точек на дюйм
Выше среднего: 150-300 точек на дюйм
Профессиональный класс: выше 300 точек на дюйм
Чем больше размер печати, тем меньше точек на дюйм. Если вы хотите увеличить разрешение напечатанного изображения, пожалуйста, разумно выбирайте физический размер напечатанного изображения. Но при увеличении фото приходится жертвовать разрешением. Здесь вы можете улучшить увеличенное фото.
300 точек на дюйм рекомендуется для большинства принтеров, которые могут отображать фотографии высочайшего качества. Но на самом деле большинство фотографий имеют разрешение ниже 150 точек на дюйм и выглядят хорошо. Но не рекомендуется увеличивать фотографию более чем вдвое по сравнению с максимальным размером.
Что вам нужно знать, так это то, что фотографии, которые вы делаете с помощью своего мобильного телефона, независимо от мощности камеры, или некоторые фотографии из потоковых мультимедиа, таких как Facebook и Instagram, фотографии которых обычно имеют разрешение 72DPI. Но хорошая новость заключается в том, что это легко изменить, если вы хотите знать, как увеличить изображение для печати.
Часть 2: Как увеличить изображение для печати в Интернете
Как лучше всего увеличить фотографию для печати бесплатно? Можно ли напрямую повышать качество фотографий в Интернете? Если вам просто нужно бесплатно распечатать несколько фотографий, Aiseesoft Увеличение масштаба изображения — это универсальное средство улучшения фотографий на основе ИИ для увеличения разрешения изображений в Интернете для принтеров. Вы можете масштабировать DPI до 2x, 4x, 6x и 8x по сравнению с исходным.
- Увеличьте изображение для печати без потери исходного качества.
- Обеспечьте различные разрешения повышенного разрешения, такие как 2x, 4x, 6x, 8x и т. Д.
- Восстановите потерянные пиксели, цвета, текстуры и детали для печати.
- Гарантия защиты конфиденциальности и удаление фотографий.
Как увеличить изображение для печати в Интернете
Шаг 1:
Откройте онлайн-инструмент и выберите Увеличение изображения под кнопкой Загрузить фото. Он предлагает четыре варианта увеличения от 2x в 8x, Нажмите Загрузить фото кнопку, чтобы найти целевое изображение во всплывающем окне. Вы также можете попробовать простой способ загрузить изображения и перетащить их прямо в поле.
Шаг 2:
После успешной загрузки изображения вы можете предварительно просмотреть увеличенное изображение и сравнить его с исходным изображением. Если вам нужно сделать фотографию с разрешением 300 точек на дюйм для печати, вы можете увеличить файлы в несколько раз для получения оптимального. Щелкните значок Скрытый просмотр значок коробки, вы можете предварительно просмотреть выходное изображение отдельно.
Щелкните значок Скрытый просмотр значок коробки, вы можете предварительно просмотреть выходное изображение отдельно.
Шаг 3:
Убедившись, что все данные верны, нажмите кнопку Save. в правом нижнем углу окна, и изображение будет сохранено в местоположении браузера по умолчанию. После сохранения изображения, если вы хотите обработать другие изображения, нажмите кнопку Новое изображение в нижнем левом углу окна, чтобы повторить вышеуказанные шаги еще раз.
Внимание: Этот усилитель не ограничивает размер входного изображения. Однако, если загруженное изображение слишком велико, вам может потребоваться больше времени на ожидание загрузки изображения. Или вы можете сжать JPG или изображение PNG.
Часть 3: Часто задаваемые вопросы о том, как увеличить изображение для печати
Как отличить PPI от DPI?
PPI и DPI — это две разные вещи. PPI используется для цифровых фотографий, а DPI часто используется при печати. PPI представляет количество пикселей на дюйм, которое описывает плотность этих пикселей на цифровом изображении.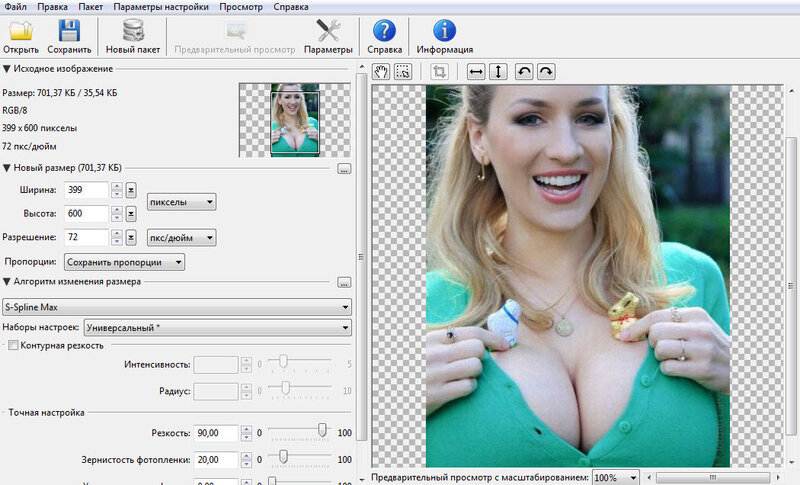
Как увеличить изображение при печати в Windows 10?
Вы можете увеличить изображение для печати в windows. Windows обычно по умолчанию печатает несколько изображений на одной странице, что приводит к уменьшению изображения. При печати фотографии выберите фотографию на всю страницу на панели навигации диалогового окна «Печать» и увеличьте ее качество. После того, как вы настроили печать фотографий с помощью описанного выше метода, вы всегда можете получить выходные файлы более высокого качества.
Почему размер важен при печати?
DPI — не единственный фактор, определяющий качество и четкость распечатываемых фотографий. Размер изображения также играет важную роль. Если у вас маленькое изображение и вы его увеличите, вы можете потерять качество. Кроме того, если изображение маленькое, ему необходимо обеспечить более высокий DPI, чтобы описать его тонкие детали при печати.
Заключение
Вы можете овладеть базовыми знаниями о цифровых изображениях и узнать, как увеличить фотографию перед печатью. В статье также даны ответы на некоторые часто задаваемые вопросы о связанной информации, такой как PPI и DPI. Если вам нужно увеличить изображение для печати без потери качества, вы можете бесплатно загрузить Aiseesoft Image Upscaler, чтобы соответствующим образом масштабировать фотографии для вас.
Что вы думаете об этом посте.
- 1
- 2
- 3
- 4
- 5
Прекрасно
Рейтинг: 4.8 / 5 (на основе голосов 112)Подпишитесь на нас в
Оставьте свой комментарий и присоединяйтесь к нашему обсуждениюКак увеличить изображение без потери качества
от Антон Лапшин
Здравствуйте, уважаемые читатели! Сегодня поговорим про увеличение картинок без потери качества. Звучит громко! Не так ли?
Звучит громко! Не так ли?
Многие знают, что даже при незначительном увеличении размера изображения происходит потеря его качества. При этом, на картинке появляются артефакты (посторонние пиксели, шумы и т.п.)
Поэтому, говоря про увеличение без потери качества, мы будем подразумевать увеличение с минимальной потерей качества. Как же этого добиться? В этом нам поможет небольшое приложение для Windows под названием SMILLAENLARGER. Все правильно! Gimp пока трогать не будем.
Шаг 1. Переходим на сайт http://sourceforge.net/projects/imageenlarger/ и скачиваем приложение.
Шаг 2. Разархивировав скаченный архив, переходим в папку SmillaEnlarger и кликаем по значку программы
Шаг 3. Теперь, переходим в меню «File-Open». Выбираем нужную картинку и нажимаем на кнопку “Открыть”.
В данном примере я загрузил картинку разрешением 300×225
Что дальше?
Шаг 4. В этой области интерфейса задаем параметры
В этой области интерфейса задаем параметры
854
По умолчанию там стоит высота конечного изображения «Specify height of result». У меня это – 500, т.е. исходное изображение будет увеличено в два раза.
Здесь же, из выпадающего списка можно выбрать настройку «Specify zoom factor» и ползунком подобрать желаемый масштаб.
Шаг 5. Еще можно задать имя нового увеличенного изображения. Если не трогать эту настройку, то новая картинка сохранится с добавлением суффикса «_e». По умолчанию, программа сохранит новое изображение в туже папку, откуда была загружена исходная картинка. Если вам нужна своя директория, то снимаем эту галочку и нажав на кнопку «Change Folder» задаем новый путь картинки.
Шаг 6. Запускаем команду на увеличение, нажав на кнопку «Enlarge & Save».
Что получилось?
Было 300×225 (89,4 КБ)
Стало 1500×1125 (394 КБ)
А что с качеством?
Давайте посмотрим…
Как видите, при одном и том же масштабе на экране компьютера у конечного увеличенного изображения пропала звенящая резкость и появился муар (небольшое размытие между пикселями), что особо в итоге не сказалось на качестве.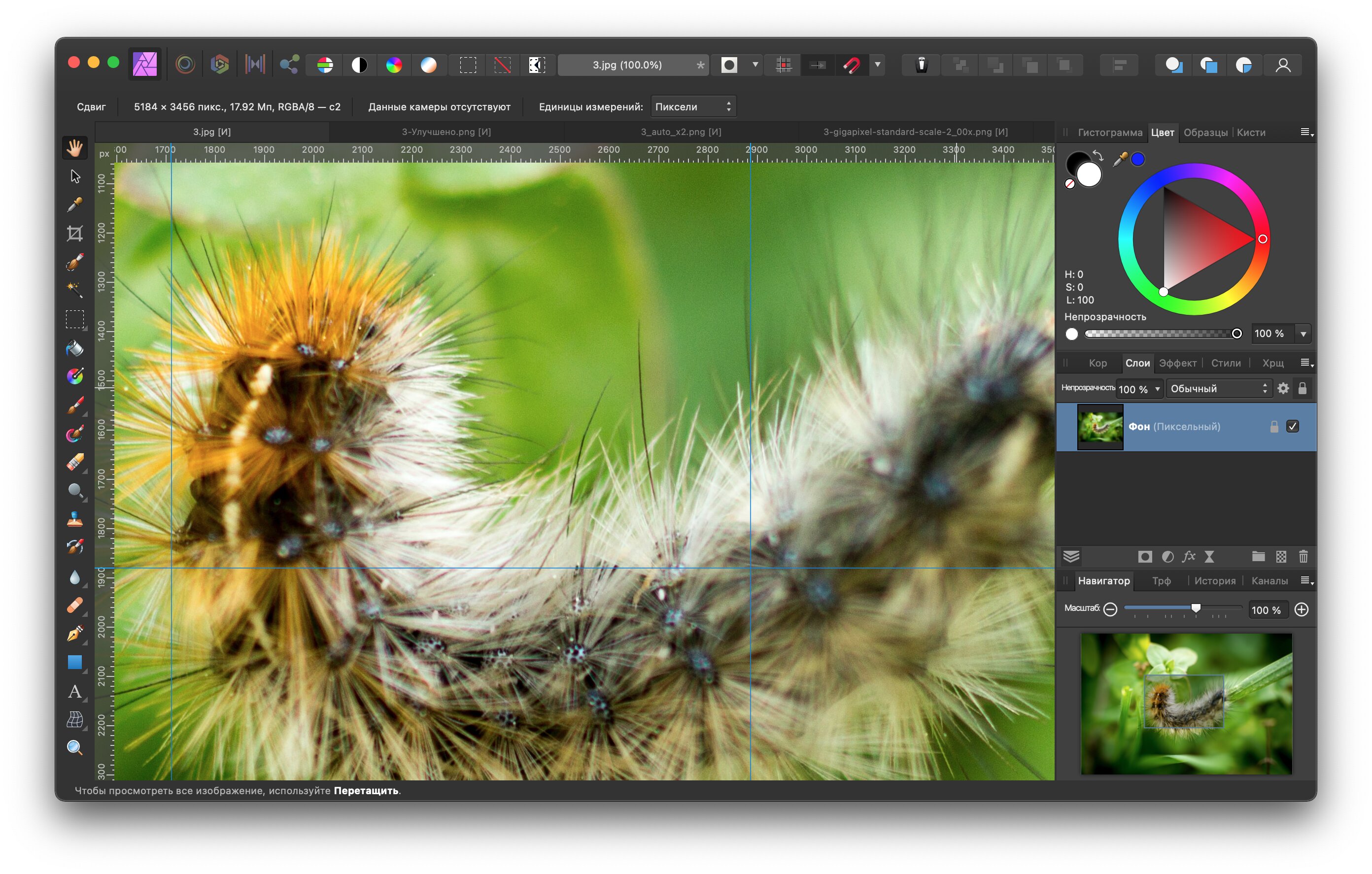
Таким образом, мы смогли добиться увеличения изображения с
Понравился урок?
Тогда пожалуйста сделайте следующее…
1. Поставьте «лайк».
2. Сделайте ретвит.
3. Поделитесь этим уроком с друзьями в социальных сетях.
4. И конечно же, оставьте свой комментарий ниже 🙂
На сегодня это все. До встречи в следующем уроке.
С уважением, Антон!
Если вам понравился урок или статья, то пожалуйста поддержите меня нажав на социальные кнопочки ниже. Тем самым вы поделитесь информацией о блоге GimpArt.Org со своими друзьями в социальных сетях. Спасибо!
👉Посмотрите другие материалы:
—>Как увеличить фотографию без ущерба для ее качества
Поделиться:
Пытались ли вы увеличить фотографию, но в результате у вас получился размытый пиксельный беспорядок, и вы задавались вопросом, есть ли надежда продемонстрировать ваши любимые воспоминания на стене в полном размере? ? Правда в том, что как только вы измените размер фотографии, она уже никогда не будет прежней.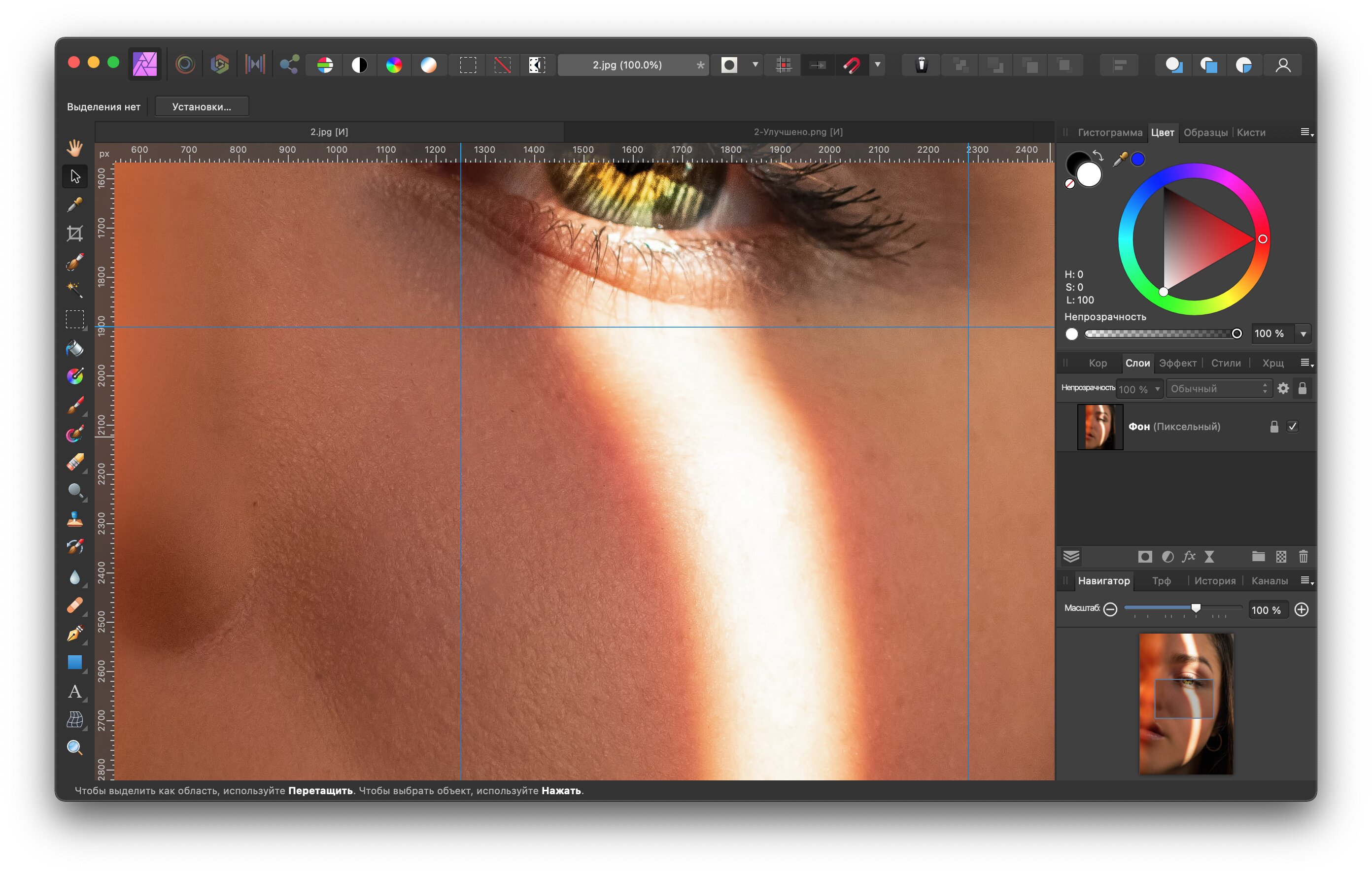 Увеличение размера фотографии приводит к неизбежной потере качества, потому что вы изменяете пиксели, из которых состоят изображения.
Увеличение размера фотографии приводит к неизбежной потере качества, потому что вы изменяете пиксели, из которых состоят изображения.
Либо вы растягиваете существующие пиксели, либо программа редактирования угадывает и добавляет новые пиксели на основе окружающих, чтобы создать увеличенное изображение, которое по-прежнему выглядит естественно.
Но вы можете сохранить все те замечательные фотографии, которые вы сделали на свой телефон, и хотели бы увидеть напечатанные в большем формате или даже старые фотографии, которые вы хотите показать во всей их красе.
Какое программное обеспечение для увеличения фотографий следует использовать?
Возможные варианты:
- Программное обеспечение для редактирования фотографий
- Сайты по изменению размера фотографий
- Плагины для Photoshop
Некоторые из этих вариантов увеличения цифровых фотографий просты и интуитивно понятны, в то время как другие требуют дополнительного редактирования и передовых технических навыков.
Как использовать инструменты для редактирования фотографий, чтобы увеличить фотографии в цифровом виде без ущерба для качества? Стоит ли использовать Photoshop или позволить искусственному интеллекту сделать всю работу за вас?
Фото Онура БинаяМожно ли увеличить фото без потери качества?
Учитывайте качество изображения вашего исходного файла
Прежде чем приступить к редактированию программного обеспечения или мгновенному изменению размера веб-сайтов, рассмотрите имеющийся у вас фотофайл — его ограничения из-за качества.
Результаты изменения размера будут зависеть от следующего:
- Исходное разрешение изображения
- Детали на изображении
- Цифровое изображение или отсканированные физические фотографии
Высококачественное разрешение для увеличения фотографий
Высоким разрешением фотографии считается 300 dpi (точек на дюйм на распечатанном изображении). При установке ширины и высоты при увеличении цифровой фотографии это разрешение может упасть, что приведет к ухудшению качества изображения. Начальное разрешение изображения ограничивает возможности увеличения изображения. Увеличенные пиксели подчеркивают низкое качество изображения и делают его размытым. Здесь всегда должно быть целью увеличение изображения без потери качества.
Начальное разрешение изображения ограничивает возможности увеличения изображения. Увеличенные пиксели подчеркивают низкое качество изображения и делают его размытым. Здесь всегда должно быть целью увеличение изображения без потери качества.
Совет для профессионалов: вы можете обойтись меньшим разрешением dpi, чем 300, для отпечатков большего размера, если расстояние просмотра превышает длину руки. Это не будет размыто, если вы понизите разрешение до 150 dpi.
Детали на изображениях
Изображения с множеством сложных деталей также подчеркивают низкое качество изображения после изменения размера изображения. Вам придется отредактировать изображение в программе перед печатью, чтобы избежать размытия букв. Формат (raw, jpeg) также будет определять, до какой степени можно растянуть изображение без потери деталей.
Фотографии, сделанные мобильным телефоном, которые приводят к низкокачественному изображению в формате jpeg, отличаются от фотографий, снятых профессиональной камерой, в файл необработанного изображения высочайшего качества, который вы можете масштабировать по своему усмотрению.
Можете ли вы увеличить старые фотографии?
Можно увеличить изображение старых фотографий и превратить их в качественные отпечатки. Вам придется сканировать их с самым высоким разрешением, доступным для печати больших фотографий (600-1200 ppi). Однако, чтобы сохранить качество после сканирования, не увеличивайте их более чем в два раза — стремитесь к 10%. Перебор с самым большим размером приведет к размытым отпечаткам.
То же самое относится и к старым фотографиям, которые хранятся в цифровом виде, но были сделаны до того, как вы получили лучшее оборудование или сняли их камерой мобильного телефона.
Увеличение фотографий с помощью Adobe Photoshop
Чтобы увеличить масштаб фотографий и сохранить их качество в программе редактирования, вам необходимо:
- Изменить размер фотографий (для разрешения менее 300 точек на дюйм)
- Установите идеальный размер в диалоговом окне размера изображения
- Повышение резкости деталей изображения
Photoshop — это разнообразный инструмент, и вы также можете масштабировать изображение без потери качества с помощью более продвинутых методов, таких как смарт-объекты .
Передискретизация фотографий
Идеальное разрешение для печати — 300 dpi, но исходное изображение его не имеет.
Измените разрешение изображения, чтобы получить более высокое разрешение , выполнив следующие действия:
- Загрузите изображение в Photoshop
- Нажмите cmd + opt + i, чтобы открыть диалоговое окно размера изображения
- Установите желаемую ширину и высоту
- Включить передискретизацию
- Увеличить разрешение на 10 %
- Продолжайте увеличивать его на 10% до 450 пикселей
Постоянно увеличивающиеся пиксели укажут, насколько большим вы можете стать. Если вы превысите 450 или начнете с изображения низкого качества, оно станет размытым в самом начале процесса.
Повышение резкости для больших отпечатков
После передискретизации минимум до 300 пикселей на дюйм человеческому глазу требуется воспринимать фотографию с непрерывными цветами вместо размытых пикселей и масштабирование — повысить резкость изображения .
Обновленные изображения имеют тенденцию выглядеть мягкими и могут быть размытыми, если вы увеличиваете масштаб. Повышение резкости изображения и регулировка шума — это уловка, благодаря которой отпечатки выглядят хорошо.
Для высококачественной печати вам потребуется больше, чем изменение размера в пикселях. Необходимо настроить его, чтобы сохранить детали, которые делают изображение особенным после его печати в большем формате.
Посмотрите, как этого можно добиться, отредактировав изображение, здесь:
Использовать смарт-объект
Работа со слоями изображений (смарт-объектами) сохраняет оригинал и позволяет изменять размер без ущерба для качества.
Для создания смарт-объектов:
- Загрузите изображение в Photoshop.

- Открыть диалоговое окно размера изображения.
- Введите желаемый размер фотографии.
- Включить передискретизацию изображения.
- Установить разрешение 300.
- Дублировать изображение.
- Преобразовать дубликат в смарт-объект.
Если вы хотите растянуть изображение до , увеличить конкретную деталь без ущерба для качества, смарт-объекты избавят вас от множества проблем.
Смарт-объекты предотвращают размытие и пикселизацию изображений, которые могут появиться при изменении размера изображения, поскольку вы редактируете оба изображения одновременно.
Посмотрите, как это работает на практике, здесь:
Пусть ИИ сделает всю работу за вас0014 отредактируйте изображение, чтобы скрыть пиксельные части.

Подход ИИ работает для изображений, которые уже большие или вы не собираетесь использовать их в печати.
Они идеально подходят для слегка увеличенных высококачественных фотографий для вашего блога, поскольку вам не нужны слишком большие изображения, поскольку они замедляют работу вашего веб-сайта. Растягивание их для печати подчеркнет ограничения исходного размера, поскольку они изменяют размер всех изображений автоматически и одинаковым образом.
Сайты по изменению размера фотографий
Помещение файла jpeg на один из сайтов, увеличивающих размер изображения, может работать с меньшими форматами. Лучшие сайты автоматически редактируют фотографию, чтобы скрыть размытые пиксели после масштабирования.
Все, что вам нужно сделать, это выбрать изображение, выбрать размер и нажать «Конвертировать».
Сайты для изменения размера изображений с лучшими результатами
- Давайте улучшим.io
- Waifu2x
- ImageEnlarger.com
Если на вашем компьютере недостаточно места для программ редактирования и вам нужно изображение немного большего размера для публикации в Интернете, сайты по изменению размера фотографий потребуют минимальных усилий и технических навыков.
Плагин для изменения размера фотографий
Если вы используете программное обеспечение для редактирования фотографий, но у вас нет времени на настройку всех деталей сразу после увеличения изображения, такие плагины, как ON1 Resize , , автоматически очищают фотографии , могут спасти положение. .
Плагин применяет метод фрактальной интерполяции, который создает новые пиксели, увеличивает размер изображения и передискретизирует их для печати.
Это шаг вперед по сравнению с изменением размера сайтов, поскольку при этом изображения остаются четкими.
Посмотрите, как это использовать, здесь:
Мозаика в стиле дот-арт
Еще один способ увеличить изображение для плакатов, которые будут просматриваться на расстоянии , — преобразовать их в дот-арт.
Такие сайты, как Rasterbator, увеличивают изображение не за счет увеличения разрешения, а путем преобразования его в точечный рисунок, который более удобен для печати, поскольку не просто растягивает изображение.
Качество не будет идеальным, если отправной точкой являются некачественные старые фотографии.
Как получить высококачественное увеличенное изображение?
Photoshop или плагин ON1 resize — ваш лучший выбор для увеличения фотографий без потери качества.
В результате получаются фотографии профессионального качества, потому что вы можете точно передать нюансы этих высококачественных отпечатков.
Однако, несмотря на то, что программа редактирования дает наилучшие результаты, она занимает больше времени, поскольку вам необходимо уточнить все детали после установки большей правой ширины и высоты. Этот уровень настройки идеально подходит для печатных плакатов, для которых требуются большие размеры четкого изображения и которые будут отображать любые дефекты и неуместные пиксели.
Для цифровых изображений, которые вы будете использовать на своем веб-сайте или распечатывать в меньших форматах, подойдет веб-сайт для изменения размера изображения. Это простой и быстрый способ, но часто это приводит к ухудшению качества изображения, если вы слишком сильно увеличиваете изображение.
Дополнительная литература:
- Почему Lightroom Enhance Super Resolution потрясает
- 15 лучших руководств по Lightroom для начинающих
- Обзор приложения ProCamera
- Как использовать цветовые круги Lightroom для красивой оценки фотографий
- Вот список из 25 лучших плагинов Lightroom 2021 года
Самый простой способ увеличить фотографии без потери качества (Руководство по увеличению изображения 2022 г.) встроен прямо в операционную систему вашего компьютера. Другими словами, процесс увеличения разрешения ваших фотографий не сложен, а в некоторых случаях даже не требует от вас ни копейки. Однако метод увеличения масштаба ваших фотографий имеет большее значение, когда вы начинаете увеличивать масштаб, чтобы увидеть детали, и даже это может быть не важно в зависимости от предполагаемого использования фотографии.

Зачем увеличивать фотографии?
Полезно понять, почему вы хотите увеличить свои фотографии, прежде чем углубляться в различные способы, которыми вы можете это сделать. Мы согласны с тем, что основная причина заключается в том, что мы хотим взять файл изображения с одним разрешением и увеличить его до большего разрешения, и это само определение увеличения изображения. Итак, каковы некоторые из причин необходимости увеличения или повышения масштаба фотографии?
- Сильное кадрирование
Кадрирование является одним из наиболее распространенных способов редактирования, которые фотографы вносят во время постобработки. Это один из первых шагов, который я делаю при редактировании пейзажной фотографии, потому что мой приоритет — определить композицию фотографии. В некоторых случаях мне приходится применять сильное кадрирование, если желаемая композиция или основная точка фокусировки слишком малы или находятся далеко.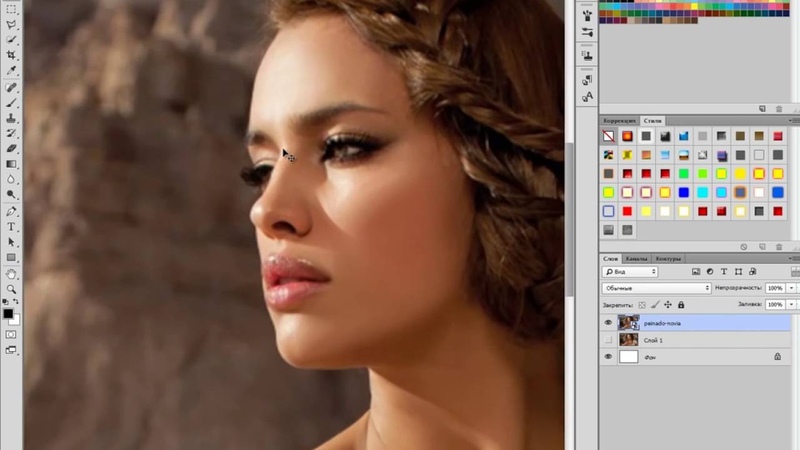 Это часто происходит, когда я не сочетаю идеальный объектив и фокусное расстояние с желаемой композицией. В результате мои фотографии после обрезки часто теряют разрешение, и масштабирование — единственный способ восстановить его. Когда вы закончите эту статью и видео, я рекомендую ознакомиться с этой статьей о кадрировании моей коллеги Хиллари Фокс.
Это часто происходит, когда я не сочетаю идеальный объектив и фокусное расстояние с желаемой композицией. В результате мои фотографии после обрезки часто теряют разрешение, и масштабирование — единственный способ восстановить его. Когда вы закончите эту статью и видео, я рекомендую ознакомиться с этой статьей о кадрировании моей коллеги Хиллари Фокс.
- Массовая печать или показы
Одним из ярких моментов моей карьеры фотографа было то, что журнал Time и Google лицензировали мою фотографию для размещения на гигантском цифровом рекламном щите NASDAQ на Таймс-сквер в Нью-Йорке. Как вы понимаете, требования к разрешению были жесткими, и мне пришлось применить значительный апскейл, чтобы удовлетворить их потребности. Те же требования к масштабированию действительны для фотографов, которым необходимо напечатать свои работы для больших плакатов или рекламных щитов.
- Увеличение мобильных фотографий
За последнее десятилетие состояние мобильной фотографии значительно изменилось. Я постоянно поражаюсь тому, чего я могу добиться с этой пластиной из стекла, металла и схемы в моем кармане. Несмотря на то, что некоторые смартфоны раздвигают границы количества мегапикселей с помощью своих датчиков, выходной файл изображения часто требует больших усилий при масштабировании для достижения большего разрешения. Это особенно верно для Apple iPhone и его 12-мегапиксельного сенсора.
Я постоянно поражаюсь тому, чего я могу добиться с этой пластиной из стекла, металла и схемы в моем кармане. Несмотря на то, что некоторые смартфоны раздвигают границы количества мегапикселей с помощью своих датчиков, выходной файл изображения часто требует больших усилий при масштабировании для достижения большего разрешения. Это особенно верно для Apple iPhone и его 12-мегапиксельного сенсора.
Не все методы увеличения фотографий одинаковы.
Теперь, когда вы понимаете, почему вам может понадобиться увеличить фотографии, давайте посмотрим, чем одни методы масштабирования лучше других. И поскольку это учебный центр Topaz Labs, мы считаем, что лучший способ увеличить ваши фотографии без потери качества — это [ВНИМАНИЕ, СПОЙЛЕР] для использования Gigapixel AI.
Важно помнить, что увеличение фотографии — это больше, чем просто увеличение разрешения файла изображения. Лучшие методы апскейлинга также сохранят и улучшат детали, которые могут быть потеряны во время этого процесса.
Дело в деталях.
Давайте посмотрим на эту фотографию коалы, которую я сделал в Австралии.
© Brian MatiashВ итоге я применил к фотографии сильное кадрирование, потому что хотел сфокусироваться на морде коалы, а также уменьшить захламленность окружения. Обрезка моей фотографии уменьшила разрешение с 22,1 мегапикселя до чуть более 2 мегапикселей, и моя цель — увеличить его в шесть раз. Первый метод, который я применил, заключался в использовании утилиты масштабирования Photoshop, и выходной файл теперь имеет разрешение 74,7 мегапикселя.
© Брайан МатиашЗатем я отправил ту же фотографию в Gigapixel AI и использовал модель AI «Very Compressed» для применения того же 6-факторного увеличения разрешения. Первое, что я сразу замечаю, это улучшенная детализация по всему изображению.
© Брайан Матиаш Как видите, нет никакого противоречия между двумя результатами, и Gigapixel AI явно обеспечивает превосходное качество при увеличении ваших фотографий.

