Как наложить изображение на изображение в «Фотошопе» с прозрачностью? — ABC IMPORT
Содержание статьи:- Первый вариант создания эффекта
- Как наложить изображение на изображение в «Фотошопе»: второй шаг
- Второй способ создания непрозрачности
- Обрезка изображения
- Создание эффекта при помощи дополнительных инструментов
- Использование ластика, штампа и лассо
Каждый фотограф хочет сделать свою фотографию особенной и идеальной. Но чаще всего ему не хватает опыта и знаний. Поэтому далее в статье и будет рассказано, как наложить изображение на изображение в «Фотошопе». На самом деле, такой эффект можно получить различными способами, но практически всегда он смотрится очень красиво. Сотворить такую красоту очень даже легко. Следует только пункт за пунктом выполнять каждый описанный ниже шаг.
Первый вариант создания эффекта
Вам будет интересно:Все способы отключить XBOX DVR
Для начала необходимо открыть исходную фотографию и сделать ее копию. Для этого нужно нажать правой кнопкой мыши на миниатюру кадра и выбрать пункт «Создать дубликат слоя». Это позволит наложить два изображения в «Фотошопе» максимально естественно.
Для этого нужно нажать правой кнопкой мыши на миниатюру кадра и выбрать пункт «Создать дубликат слоя». Это позволит наложить два изображения в «Фотошопе» максимально естественно.
После этого загружается второй снимок, который будет полупрозрачным. Если это требуется, то нужно увеличить фотографию до нужных масштабов, чтобы она не была слишком маленькой. Расположив верхний снимок так, как это нужно для дальнейшей работы и конечного результата, можно перейти к созданию эффекта.
Как наложить изображение на изображение в «Фотошопе»: второй шаг
Вам будет интересно:Как изменить цвет кожи в «Фотошопе»? Быстрый способ
На верхнем слое необходимо изменить режим наложения на режим «перекрытие» или «мягкий свет». Это зависит от того, какой эффект хочет увидеть фотограф. Лучше всего поэкспериментировать с различными настройками, чтобы убедиться наверняка, что все сделано идеально.
Вот и все, так за небольшой промежуток времени можно создать эффект прозрачности, при этом не задействовав много инструментов. Такой способ позволяет не только добиться желаемого, но и повысить насыщенность снимка, добавить определенной яркости. Единственное, чем можно дополнить кадр, это удалить ненужные детали. Если имеются линии, без которых конечный результат выглядел бы намного лучше, то их можно стереть мягким ластиком.
Такой способ позволяет не только добиться желаемого, но и повысить насыщенность снимка, добавить определенной яркости. Единственное, чем можно дополнить кадр, это удалить ненужные детали. Если имеются линии, без которых конечный результат выглядел бы намного лучше, то их можно стереть мягким ластиком.
Второй способ создания непрозрачности
Следующий метод, позволяющий наложить изображение на изображение в «Фотошопе», также несложный. Нужно для начала создать дубликат исходника. После этого загрузить кадр, который будет находится сверху и станет менее прозрачным. Теперь, когда все необходимые снимки находятся в «Фотошопе», их нужно подкорректировать.
В первую очередь выбирается верхний слой и растягивается до нужной формы, также можно изменить горизонт. Теперь следует перейти к фоновому изображению и видоизменить его. В этом случае применяется не только «свободное трансформирование», но и «искажение». При помощи такого нехитрого инструмента можно добиться красивой перспективы. Она необходима для того, чтобы придать картине целостность и глубину. Это приковывает внимание к главному объекту снимка.
Она необходима для того, чтобы придать картине целостность и глубину. Это приковывает внимание к главному объекту снимка.
Когда начальная подготовка закончена, фотографу нужно приступить к самой непрозрачности. Для этого верхний слой регулируется ползунком. Если работать предстоит с изображением человека, то можно сделать несколько дубликатов. Чтобы добиться наилучшего результата, рекомендуется выделить глаза и другие характерные черты.
Для того чтобы сделать верхний слой более заметным, можно между изображениями создать новое полотно и залить его подходящим оттенком, после чего убавить прозрачность до нужного уровня. С этим пунктом каждый фотограф может экспериментировать столько, сколько этого захочет. Этот способ отлично подойдет, чтобы наложить изображение на изображение в «Фотошопе PS» как профессионалу, так и новичку.
Обрезка изображения
Когда все будет готово, фотографу стоит определиться, какие элементы являются линиями на фотографии. Удалить недостатки можно двумя способами. Первый — это, конечно же, ластик. Но он не так практичен. Чтобы наложить изображение на изображение в «Фотошопе» как можно эффективнее, потребуется использовать другой вариант.
Первый — это, конечно же, ластик. Но он не так практичен. Чтобы наложить изображение на изображение в «Фотошопе» как можно эффективнее, потребуется использовать другой вариант.
Необходимо создать «маску». Она находится на панели миниатюр внизу. Далее следует взять черную мягкую кисть. Изменяя диаметр инструмента, можно закрасить все дефекты и слишком резкие моменты. Также можно изменить уровень непрозрачности кисточки и пройтись по более значимым местам.
Выполнять данный пункт необходимо до тех пор, пока фотография не станет идеальной по мнению фотографа.
Создание эффекта при помощи дополнительных инструментов
Данный вариант отлично подойдет для того, чтобы наложить изображение на изображение в «Фотошопе» как можно качественнее. Подготовительная работа будет точно такая же, как и в предыдущих вариантах.
Вначале создается дополнительный слой фона. Портрет выставляется так, как он должен смотреться в конечном варианте. После этого необходимо поставить режим наложения верхнего слоя «мягкий свет» и пройтись ластиком там, где он необходим. Да, вариант очень сильно похож на два предыдущих, но и не стоит забывать, что результат везде практически один и тот же, так что шаги могут повторяться.
Да, вариант очень сильно похож на два предыдущих, но и не стоит забывать, что результат везде практически один и тот же, так что шаги могут повторяться.
Таким образом, наложить изображение на другое в «Фотошопе» очень легко. Мы это поняли, использовав несколько возможных вариантов.
Использование ластика, штампа и лассо
Убирать все лишнее необходимо очень тщательно, чтобы не были задеты никакие черты лица. Особенно аккуратно нужно проводить ластиком около линии подбородка и носа. Если стоит выбор: сделать неестественно либо повредить нос, то лучше сначала убрать все грубые неточности. А после этого можно сильно увеличить снимок и работать с проблемными участками на большом формате. Это позволит не задеть важные части, при этом сделать кадр максимально естественным.
После того как работа с верхним слоем закончена, можно переходить к фону. На самом деле, чаще всего на нем недостатков намного больше, чем на верхнем изображении. Так, если из головы торчит ветка, то лучше ее убрать, как и любой другой не совсем эстетический дефект.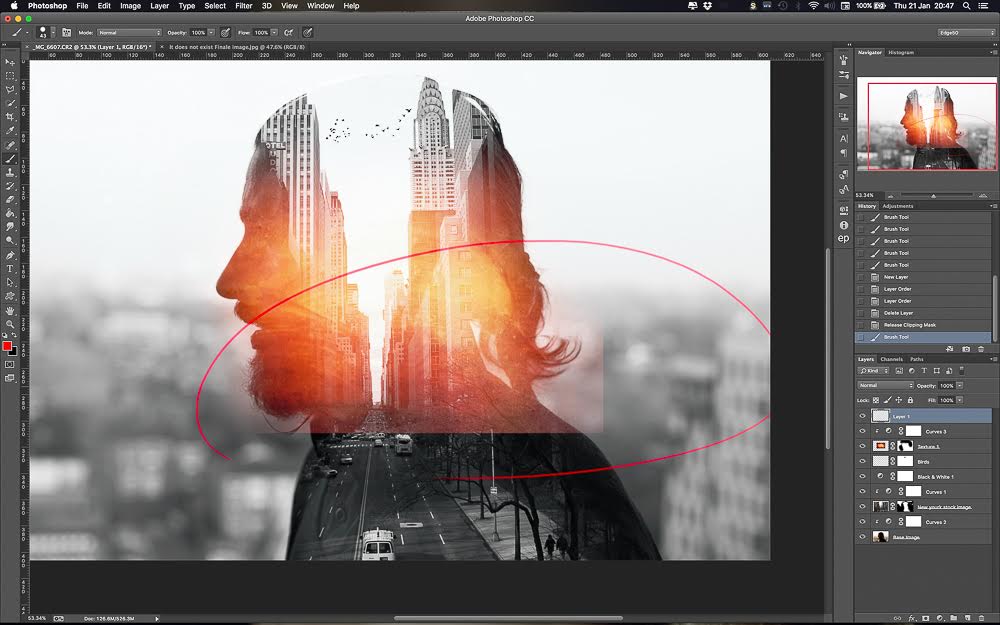 Производить шаги необходимо с помощью инструментов штамп и лассо. Можно, например, взять нужный фрагмент, после чего пройтись по контуру мягким ластиком и сделать изменения как можно незаметнее.
Производить шаги необходимо с помощью инструментов штамп и лассо. Можно, например, взять нужный фрагмент, после чего пройтись по контуру мягким ластиком и сделать изменения как можно незаметнее.
Таким способом можно редактировать любые помехи. Лучше всего убрать все мелкие отвлекающие детали и резкие переходы между цветами, если они выпадают на область наложения фотографий. Не стоит бояться стирать красивые объекты. Чаще всего то, что отдельно выглядит эстетично, при добавлении к общей картине только мешает.
Наложить изображения в «Фотошопе CS6» можно абсолютно так же, как и в других версиях программы.
Источник
Как наложить фото на фото в фотошопе
Как наложить фото на фото?
В этой инструкции мы расскажем о наиболее простых способах наложения одного фото на другое. Воспользовавшись одной из трех представленных ниже программ, Вы сможете самостоятельно создавать коллажи, слайд-шоу и редактировать фото или картинки, наложить изображение, добавить надпись и выложить свое творение в социальных сетях всего за несколько минут.
Как наложить одно фото на второе используя PS?
Преимущества
Photoshop – это популярнейший редактор, которым пользуются дизайнеры, фотографы по всему миру. Он дает возможность работать со слоями и, в целом, обладает широкими возможностями обработки и отличным быстродействием. Здесь Вы сможете редактировать несколько фотографий, изменять их размеры без потерь качества и выполнять конвертацию в форматы png, gif и т.д. Единственный минус – дорогая лицензия и проблема с получением «лицензионного» ключа в новых версиях, а также отсутствие автоматизации многих действий.
Загрузка
Для добавления исходников переходим в меню «Файл» -> «Открыть». В следующем окне выбираем папку с подходящей картинкой. Еще можно просто перетащить ваши фото с помощью указателям мыши в основное поле приложения.
Наложение
Чтобы вставить другое фото можно поступить аналогично или предварительно выбрать нужныое и скопировать его в буфер с помощью комбинации «Ctrl» + «С». Теперь можно зайти в Фотошоп, перейти в меню «Редактирование»-> «Вставить», а потом нажать клавиши «Ctrl» + «V».
Теперь можно зайти в Фотошоп, перейти в меню «Редактирование»-> «Вставить», а потом нажать клавиши «Ctrl» + «V».
При желании можно изменить месторасположение второй картинки, а также ее исходный размер. В конце нажимаем галочку. Перед сохранением еще нужно объединить слои, чтобы не получить фото с большим прозрачным фоном. Выделяем оба слоя в соответствующей панели, жмем правую кнопку мыши и в списке выбираем «Объединить».
Сохранение
Дело за малым — заходим в меню «Файл», потом «Сохранить как». В новом окне указываем папку, имя, и выбираем формат. Теперь можете загрузить фото на любой сайт или отправить друзьям через мессенджеры.
Три способа быстрого наложения картинок. Или как сделать коллаж своими руками
Приветствую вас на страницах моего блога. Сегодня я расскажу вам несколько секретов. Редкий случай, когда в дизайне кто-то что-то создает. Все уже сделано и придумано. Вам остается только пользоваться благами цивилизации. Я покажу лучший способ создавать коллажи неземной красоты.
Ну а если вам захочется наложить картинку на картинку и использовать при этом свой творческий потенциал, то и для этого у меня есть небольшой совет. Не будем долго ходить вокруг да около. Начнем прямо сейчас.
Лучший способ для новичков
Любому начинающему дизайнеру хочется творить, создавать что-то свое. Это вполне логично и понятно. Именно для реализации своего собственного потенциала люди и подаются в творчество. Хотя, сказать откровенно, это не совсем верный подход к делу.
Когда начинающий кулинар пытается придумать свой собственный рецепт, в большинстве случаев получается не вкусно. Мы хорошо понимаем, что сначала нужно попрактиковаться на том, что уже кто-то создал за нас. Вариантов в интернете можно найти миллион с разной степенью сложности, количеством ингредиентов и так далее.
С дизайном, по-хорошему, все точно также. Первый способ создания своего коллажа идеально подойдет для новичков. Этот онлайн сервис поможет разобраться в структуре изображения, но и оставит небольшой разбег для фантазии. Его преимущество в том, что напортачить довольно сложно. Я говорю сейчас о сайте ru.photofacefun.com .
Его преимущество в том, что напортачить довольно сложно. Я говорю сейчас о сайте ru.photofacefun.com .
Здесь очень много инструментов для начинающих или тех, кто совершенно не собирается вникать в этот процесс, а просто хочет наложить одну картинку на другую. Я уже рассказывал о нем, когда мы делали рисунок карандашом из фото.
Здесь также можно добавить красивую рамку, используя несколько редакторов вытянуть качество фотографии или придать ей неповторимый шик, а также просто вставить лицо в шаблон или добавить анимацию. Все это бесплатно, что придает сервису особое очарование.
Сейчас нас все это не интересует. Заходите на сайт и сразу же переходите в раздел «Инструменты» и находите в перечне коллаж.
Последний из предложенных инструментов, как раз, коллаж. Выбираем именно его.
В разделе Layout (макет, шаблон) вы можете выбрать метод расположения картинок. В зависимости от их количества.
При наведении на любой из квадратов на нем появляется синий крест. Щелкаете и добавляете иллюстрацию из файлов на компьютере.
При помощи настроек Spacing (расстояние) определяете ширину рамки вокруг картинки. Color (цвет) определяет ее оттенок. Для работы с цветом я предлагаю на первых порах пользоваться сервисом Color Scheme . Он поможет подобрать наиболее выгодные сочетания.
Roundness – скругление прямоугольных форм. Поможет сделать объект обтекаемым.
С такой настройкой как Proportions (пропорции) все и так понятно. Оно определяет ширину и высоту изображения.
Вариантов может быть много. Преимущество этого сервиса заключается в том, что вам не нужно думать как сделать красиво. Пользуетесь имеющимися шаблонами и все.
Для усовершенствования помогут схемы сочетаний цвета.
Онлайн Фотошоп – сложный и не очень
Наложить картинку на картинку легко и просто можно в фотошопе (делаем коллаж своими руками). Про работу с программой я уже рассказывал, можете прочитать об этом мои предыдущие статьи в рубрике Веб дизайн и Photoshop. Сегодня просто поработаем в онлайн версии этой программы. Приложение есть и на ru.photofacefun.com , и на официальном сайте Pixlr.com . Обратите внимание, что если вы пользуетесь первым вариантом, нужно зайти в раздел «Редактор» и выбрать именно эту версию. Другие для создания коллажа не подойдут.
Про работу с программой я уже рассказывал, можете прочитать об этом мои предыдущие статьи в рубрике Веб дизайн и Photoshop. Сегодня просто поработаем в онлайн версии этой программы. Приложение есть и на ru.photofacefun.com , и на официальном сайте Pixlr.com . Обратите внимание, что если вы пользуетесь первым вариантом, нужно зайти в раздел «Редактор» и выбрать именно эту версию. Другие для создания коллажа не подойдут.
Вот так выглядит официальный сайт. В данном случае понадобится Editor. Кстати, результат вы также можете скачать бесплатно и без водяных знаков.
Первым делом открываете изображение. Можно выделить и загрузить сразу оба.
На передний план выставляете картинку, которую будете добавлять на другую. Далее пользуетесь сочетанием клавиш – Ctrl+A выделит изображение, а Ctrl+C скопирует в буфер обмена.
Теперь щелкаете по второй фотографии, на которую хотите добавить рисунок и нажимаете Ctrl+V — вставить.
В моем случае картинка перекрыла нижнюю. О том, что их две свидетельствует только вкладка «Слои».
Подсветка обозначает то, что вы работаете именно с верхним фото. Если вы щелкните по нижнему, то изменения будут применять к нему.
К сожалению, в онлайн версии излюбленное сочетание клавиш Ctrl+T (трансформирование) не работает. Зайдите в раздел «Редактировать» и выберите Free transform.
Можете спокойно работать с размером.
Если вас интересуют картинки с прозрачностью, вы хотите наложить объект на фон, то обращайте внимание на формат, в котором вы скачиваете рисунок. Он должен быть PNG. Это особое расширение, края которого не видно.
Если вы мечтаете научиться создавать коллажи профессионально, то могу порекомендовать вам курс « Волшебный коллаж ». Настоящая работа дизайнера предполагает именно создание коллажей. Они используются в рекламе, при работе над обложками, разработке сайтов, логотипов, открыток. Всего.
Всего.
Чем профессиональнее вы работаете над наложением картинок, тем больше шансов найти не просто приятное хобби, но и подработку. Этот навык может кормить вас постоянно. Всем нужны красивые, качественные фотографии: и для сайтов, и для частных целей.
Со временем вы можете придумать свою фишку, создать лендинг и получать заказы от клиентов через интернет. Ваш труд будет отличным подарком для любого человека. Сейчас популярны карты желаний, это такие рисунки, на которых изображено все, о чем может мечтать человек. Почему бы не зарабатывать на их продаже?
Простой вариант — Paint
Если вам просто надо наложить одно фото на другое, то можно воспользоваться и стандартным приложением от windows — paint.net. Мне не очень нравится этот вариант, так как возможностей для работы и редактирования мало. Решение нужно принимать сразу, но зато все произойдет быстро и безболезненно.
Так что, давайте я расскажу и о том, как вставлять картинки в Paint. Открываете меню «Пуск» и во вкладке «Стандартные» находите это приложение. Далее выбираете «Вставить из».
Далее выбираете «Вставить из».
Открывать несколько фотографий сразу нельзя. Сперва идет первая (фоновая), затем снова «Вставить из» и добавляете вторую.
Самое неприятное, на мой взгляд, что работать с размерами нужно сразу, пока не исчезло выделение объекта.
Если вы захотите применить эту опцию снова, то перенести можно будет только все слои сразу. На месте переставляемого объекта останется только белый фон.
Ну вот и все. Если вы давно хотите прочитать статью на какую-то определенную тему, разобраться в тонкостях или нюансах работы дизайнера, то оставляйте свои комментарии к этой статье или подписывайтесь на рассылку и мои новые публикации будут приходить сразу к вам на почту: как начать карьеру дизайнера, понять что вы готовы, сколько можно на этом заработать, где искать заказы и простыми способами создать себе очень красивый сайт.
Как наложить изображение на изображение в фотошопе
Чтобы выполнить наложение изображение на изображение в фотошопе, вам потребуется простая и удобная программа для редактирования фото. «Фотошоп на русском» идеально подходит как для профессионалов, так и новичков, потому что в нем сочетается многофункциональность и понятность применения инструментов. Делайте любые, в том числе и 3D композиции из фотографий за несколько минут!
«Фотошоп на русском» идеально подходит как для профессионалов, так и новичков, потому что в нем сочетается многофункциональность и понятность применения инструментов. Делайте любые, в том числе и 3D композиции из фотографий за несколько минут!
Как быстро и качественно делать фотомонтаж фотографий
Шаг 1. Скачать «Фотошоп на русском»
Новая программа для редактирования изображений полностью совместима с операционной системой Windows 10, а также ее предыдущими версиями, вплоть до ХР. Чтобы установить софт на компьютер, щелкните по скачанному дистрибутиву, и следуйте указаниям мастера установки. Запустите программу с ярлыка на рабочем столе, и добавьте в него фотографию.
Шаг 2. Кадрировать и убрать дефекты с изображения
Выберите на вкладке «Изображение» функцию «Кадрирование», выставьте пунктирную рамку по размеру картинки, нажмите в правой части меню на иконку «ОК». На этой же вкладке перейдите на «Устранение дефектов» и в один клик сделайте фото светлее или темнее, выполните подавление шумов.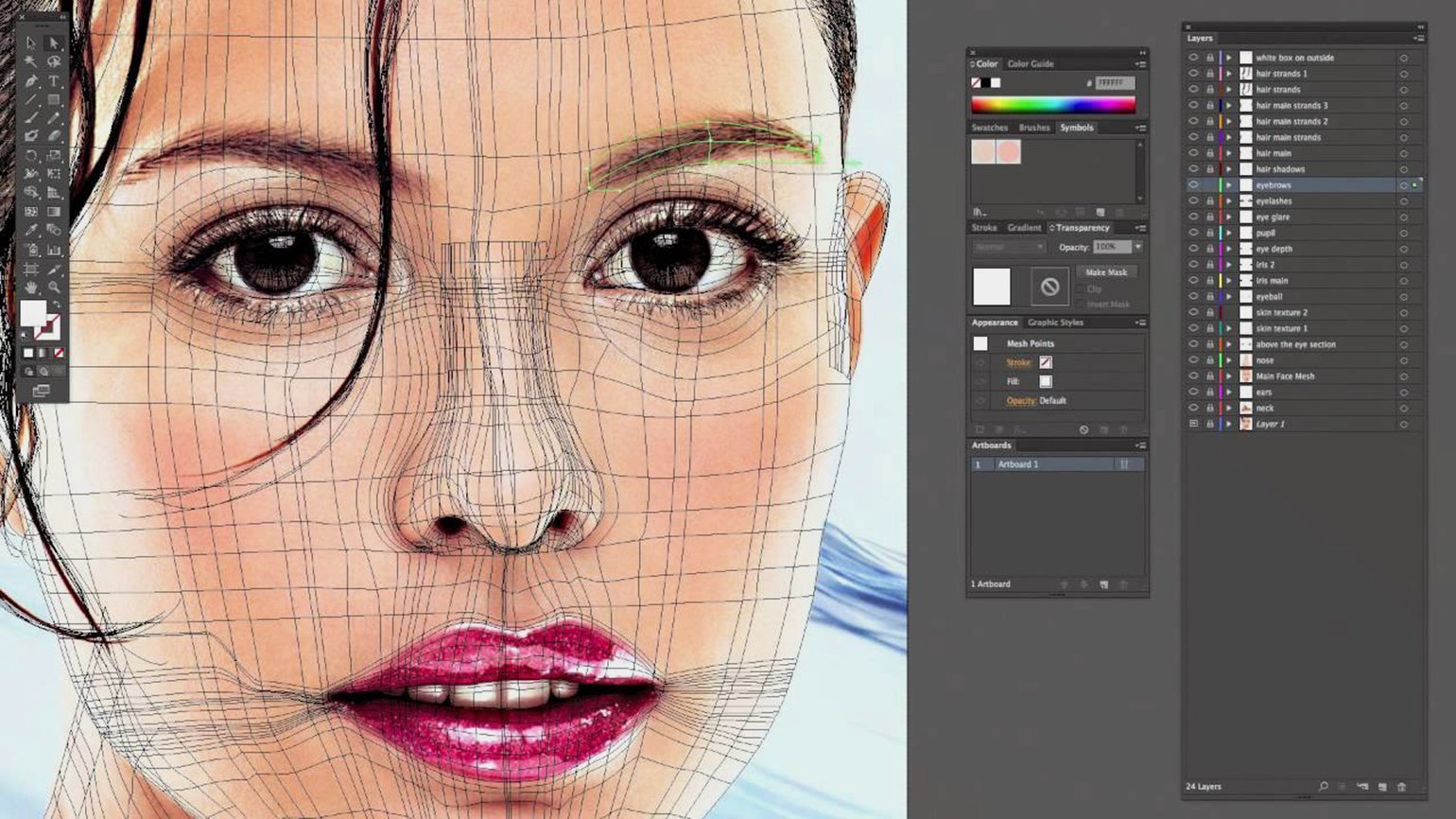
Шаг 3. Как наложить изображение на изображение в фотошопе
Наложение осуществляется инструментом «Фотомонтаж». Выберите его на вкладке «Оформление», далее, в открывшемся окне редактора нажмите на иконку «Добавить слой» и «Фотографию». Найдите картинку в памяти компьютера, нажмите «Открыть».
Пунктирной рамкой измените размер изображения и переместите его в нужное место на основной картинке. Используйте функцию «Обрезать фото», здесь при нажатии на звездочку вы можете сделать фигурную обрезку снимка. Слева в окне редактора программа предлагает на выбор несколько режимов смешивания – нормальное, мягкое наложение, инверсия, и другие. Также можно изменить угол поворота картинки.
Шаг 4. Наложить маску
Интересной функцией программы «Русский фотошоп» является наложение маски. Нажмите на иконку «Задать маску», и дважды щелкните по понравившемуся варианту. Благодаря маске достигается невероятно интересный эффект наложения одного фото на другое, таким образом можно сделать яркий коллаж.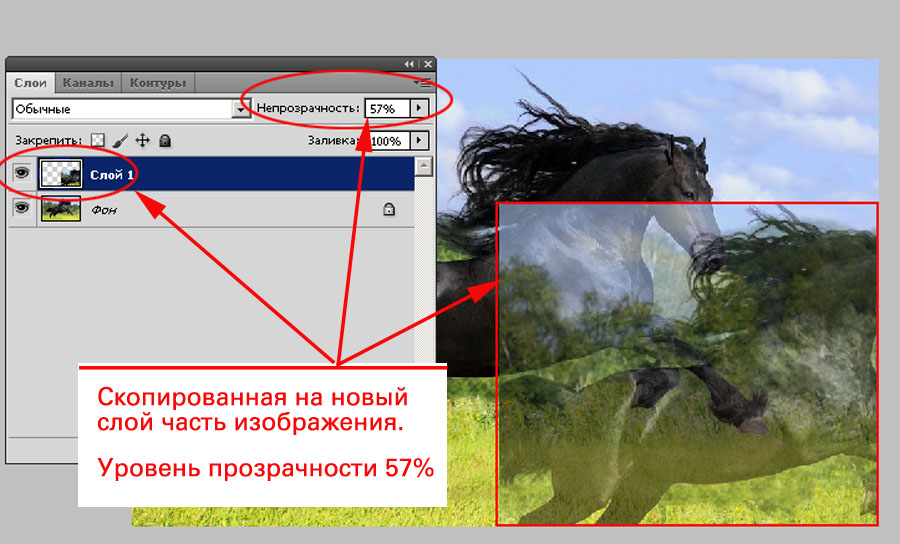
Шаг 5. Как в фотошопе наложить логотип на изображение
Еще одна интересная функция софта – это наложение логотипов на фотографии. Также, как и обычную картинку, загрузите логотип через «Добавить слой» и используйте для него режим смешивания «Сложение». Настройте прозрачность и угол поворота. Нажмите «Применить».
Шаг 6. Сохранить изображение
В основном меню нажмите на иконку дискеты или выберите на вкладке «Файл» функцию «Сохранить как». Сохраните наложенные друг на друга картинки в любом удобном для вас формате. При нажатии на иконку принтера вы можете сразу, и меню софта, перейти к печати.
Мы рассмотрели функцию, как в фотошопе соединить слои за несколько минут. Таким же образом на изображение накладываются картинки из категорий украшений, новые фоны для фотографий, текстуры. Создавайте яркие индивидуальные коллажи!
Как наложить фото на фото в фотошопе
В сегодняшнем уроке я покажу вам один из самых простых приемов как наложить фото на фото в фотошопе.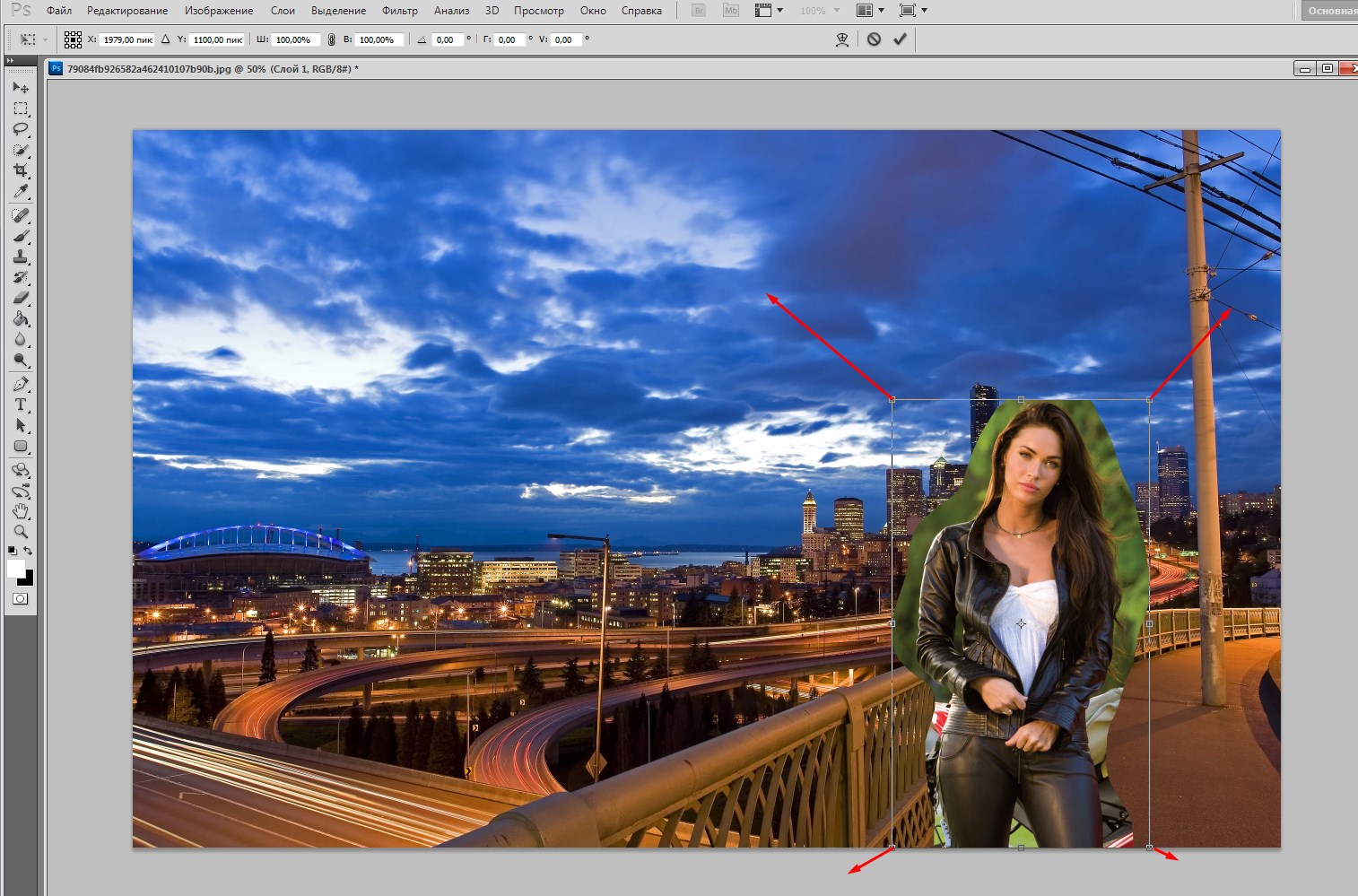 Новички с удовольствием будут применять такой способ. Самое главное – это подобрать фотографии, чтобы изображения походили друг другу. Объекты, на которые будем обращать внимание желательно должны быть по краям. И конечно размер картинок тоже будет одинаковым для простоты.
Новички с удовольствием будут применять такой способ. Самое главное – это подобрать фотографии, чтобы изображения походили друг другу. Объекты, на которые будем обращать внимание желательно должны быть по краям. И конечно размер картинок тоже будет одинаковым для простоты.
Приступаем к изучению урока.
Шаг 1.
Вот я подобрала пару фоток, на которых будем изучать, как наложить фото на фото в фотошопе. Обратите внимание, что фотографии одного размера, объекты на них расположены ближе к краям. Открываем сразу обе фотки в фотошопе. Просто перетаскиваем их мышкой на окно фотошопа.
Шаг 2.
Инструментом Перемещение передвигаем одну из фоток на другую. Так как фотки одного размера, то масштабировать ничего не нужно.
Шаг 3.
К слою, который стоит верхним, добавим векторную маску – щелкнем по значку на панели слоев и увидим, что появилась маска .
Шаг 4.
Для того, чтобы в дальнейшем работать с градиентом, поставим основным цветом черный. Для этого щелкнем мышкой по иконке основного цвета и выберем черный.
Шаг 5.
Подготовим инструмент Градиент. Проверим, что выбран от основного к прозрачному, что переход градиента выбран плавный. После этого проводим градиентом по картинке примерно так, как нарисовано на скриншоте. Именно с таких уроков вы можете начать делать графический дизайн, а после этого используя полученные знания украсить картинками свой сайт или блог.
Получаем результат. Смотрим на иконку маски и сверяем, что где черный на иконке, то там нижний слой виден. Если надо наоборот, то идем на вкладку Редактирование – Шаг назад и снова проводим градиентом уже в другую сторону. Так можно несколько раз ходить туда-обратно и подобрать размер видимой части нижней картинки.
Вот и окончательный результат, подобранный после нескольких раз возврата на шаг назад.
Параметры выходного изображения > Наложение статического изображения
Функция статического наложения изображения позволяет добавлять любой статический контент (т. е. контент, который не меняется от изображения к изображению), такой как статический текст, логотипы, маркер, компас и т. д. .поверх созданного выходного изображения. Чтобы сообщить приложению, что добавить к выходным изображениям, вы должны создать «шаблон изображения» с прозрачным фоном (в формате png). Приложение загрузит это изображение шаблона и извлечет все непрозрачные пиксели. Затем эти пиксели добавляются поверх каждого выходного изображения.
Обратите внимание: приложение автоматически перезагрузит файл статического изображения, если файл был изменен с момента последнего создания изображения. Это позволяет динамически обновлять статический файл наложения.
Вам понадобится программа обработки изображений, которая может обрабатывать прозрачные изображения для создания шаблона изображения. В то время как Photoshop или аналогичный, безусловно, будет работать, очень хорошей бесплатной альтернативой является приложение «Gimp», которое очень мощное и имеет множество учебных пособий и помощи, если вы застряли. Вот краткое руководство о том, как создать простой файл наложения. Обратите внимание, что хотя приведенный ниже пример добавляет только «белое» содержимое, любой цвет возможен.
В то время как Photoshop или аналогичный, безусловно, будет работать, очень хорошей бесплатной альтернативой является приложение «Gimp», которое очень мощное и имеет множество учебных пособий и помощи, если вы застряли. Вот краткое руководство о том, как создать простой файл наложения. Обратите внимание, что хотя приведенный ниже пример добавляет только «белое» содержимое, любой цвет возможен.
Создать пустое прозрачное изображение: Откройте Gimp и выберите «Файл -> Создать». На панели установите требуемую высоту и ширину изображения (это должно соответствовать размеру вашего изображения), затем разверните дополнительные параметры и установите «Заполнить: Прозрачность»
Это создаст пустое прозрачное изображение с указанным size:
Теперь вы можете добавить свой оверлейный контент, т. е. статический текст, маркер и т. д.
Вы можете использовать инструменты рисования в Gimp или также вставлять графику из других источников. Иногда этот контент еще не имеет прозрачного фона:
Иногда этот контент еще не имеет прозрачного фона:
Gimp предоставляет различные инструменты для выбора областей, которые вы можете использовать, чтобы сделать эти области прозрачными. Быстрый — использовать опцию
«Цвета -> Цвета в альфа-канал». Установите цвет, который вы хотите сделать прозрачным (или выберите его), затем нажмите «ОК».
Это готовое изображение:
Теперь вы можете сохранить файл по:
| • | Файл -> Экспортировать как |
| • | Установить имя |
| • | Выбрать изображение PNG в качестве выходного формата |
90 071
Теперь вы можете установить созданное изображение в качестве «Файла наложения» в настройках «Последнее изображение» или «Преобразование изображения»:
Конечный результат :
Как исправить наложение рекламного изображения на ссылку на изображение
К сожалению, Google не позволяет размещать рекламу с изображениями, которые содержат наложенный текст или рекламные изображения. Если вы видите, что эта проблема отмечена в Google Merchant Center, есть простой способ ее исправить.
Если вы видите, что эта проблема отмечена в Google Merchant Center, есть простой способ ее исправить.
Если вы предпочитаете видеоконтент, посмотрите это видео:
Когда вы видите эту проблему, это означает, что на изображениях вашего продукта есть текст.
Когда Google сканирует ваш сайт, он обнаруживает на этом изображении наложенный текст.
Мы знаем, что это правило несколько нелепо, так как само изображение поможет покупателям принять решение о покупке. К сожалению, Google не принимает такие изображения. Если подумать, то в результатах Google Покупок оно не будет хорошо смотреться в ленте с другими изображениями, если будет огромная скидка «50%».
Изображения в Google Покупках должны быть простыми и простыми, чтобы рекламировать продукт исключительно с помощью его изображения.
В данном случае, однако, это не рекламная накладка, а просто выделение особенности продукта. Вы можете попытаться обжаловать их в службе поддержки Google, но маловероятно, что они их одобрят.
В других случаях эта проблема может быть отмечена, если у вас есть продукт, на котором есть надпись, а не надпись на изображении. В этом случае, возможно, вам придется переснять фотографию под другим углом или удалить надпись на изображении с помощью графических редакторов, таких как Photoshop, или наложения с помощью Canva.
Быстрое решение?
Не используйте изображение с текстом! Проще говоря, это быстро устранит проблему для вас. Вы можете накладывать изображения (поэтому включите изображение замка в этот пример), но просто избегайте текста.
Но, конечно, всегда есть оговорки. Если это не ваш веб-сайт, ваш канал или ваше изображение, вам понадобится обходной путь.
Не включать URL-адрес изображения в ленту (лучший способ)
В своей ленте не используйте URL-адрес изображения, на которое наложен текст.
Если у вас нет альтернативного изображения, вы можете использовать программное обеспечение для редактирования фотографий, чтобы удалить текст, как указано выше. Сделав это, загрузите изображение на свой сервер и запишите этот URL-адрес. В идеале вы хотите включить это в свою выходную ленту, чтобы все это попадало в Merchant Center простым и последовательным образом, чтобы продукт был одобрен и все были довольны!
Если вы не можете переместить копию изображения на свой сервер, вы можете поместить ее на другой сервер в другом месте и с этим URL-адресом добавить ее в дополнительный фид в Google Merchant Center, который перезапишет исходную ленту новым изображением.
Здесь есть видео о том, как создать видео с помощью Google Sheets, чтобы помочь вам (но мы должны сказать, что мы не рекомендуем это делать, так как это может быстро запутаться!).
Изменение изображения вручную
Чтобы вручную изменить изображение из Google Merchant Center, выберите «Просмотр предложений по исправлению», который находится прямо под статусом в верхней части страницы данных о продукте. В правой части экрана появится всплывающее окно с вашими проблемами, и есть возможность добавить новое изображение специально для этого продукта.
Вы можете либо добавить URL-ссылку на изображение, либо добавить изображение со своего компьютера в формате JPG или PNG.
Проблемы с этим методом
Проблема с этим методом заключается в том, что если проблема возникает с этим продуктом через месяц или год, вы можете не знать, где найти источник изображения. Вы увидите, что он есть в вашем фиде, и можете забыть, что вы добавили его вручную в Merchant Center (любые изменения в вашем фиде имеют приоритет над тем, что вы добавили вручную в Merchant Center). Или, возможно, кто-то другой, например, старый сотрудник, добавил это вручную, и об этом изменении нет записи.
Когда возникают проблемы, вы не хотите искать во многих местах нужные данные. Вот почему мы всегда рекомендуем сохранять точность исходных данных и вносить изменения только в источник, а не вручную или в дополнительные фиды. Это вызовет больше проблем, чем того стоит, и вы потратите время на поиски.
Но я думаю, что это изображение действительно важно, могу ли я его использовать?
Нет проблем с использованием этого изображения на вашем веб-сайте в качестве дополнительного изображения, вы просто не можете размещать рекламу в Google Покупках, используя это изображение в качестве основного, поэтому не включайте его в свой фид.
Кратко о том, как исправить наложение рекламного изображения в Merchant Center
Это можно сделать следующим образом:
Как мы уже говорили, проблема с этими обходными путями заключается в том, что при добавлении новых изображений в разные фиды или ручной загрузке в Merchant Center вы не сможете легко вносить изменения в будущем, так как вам придется искать, где было введено существующее изображение.
