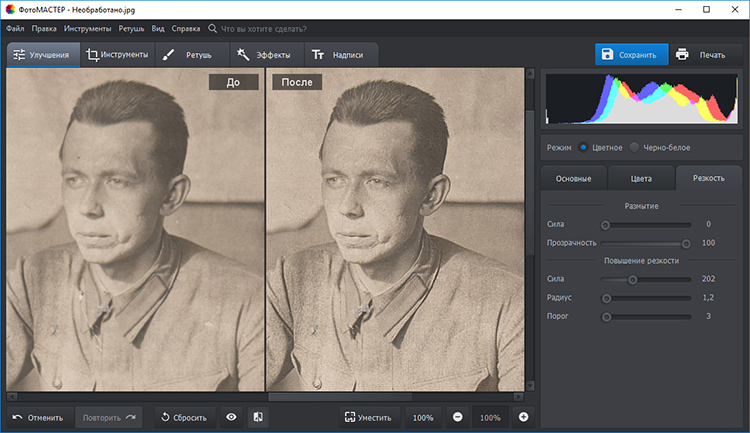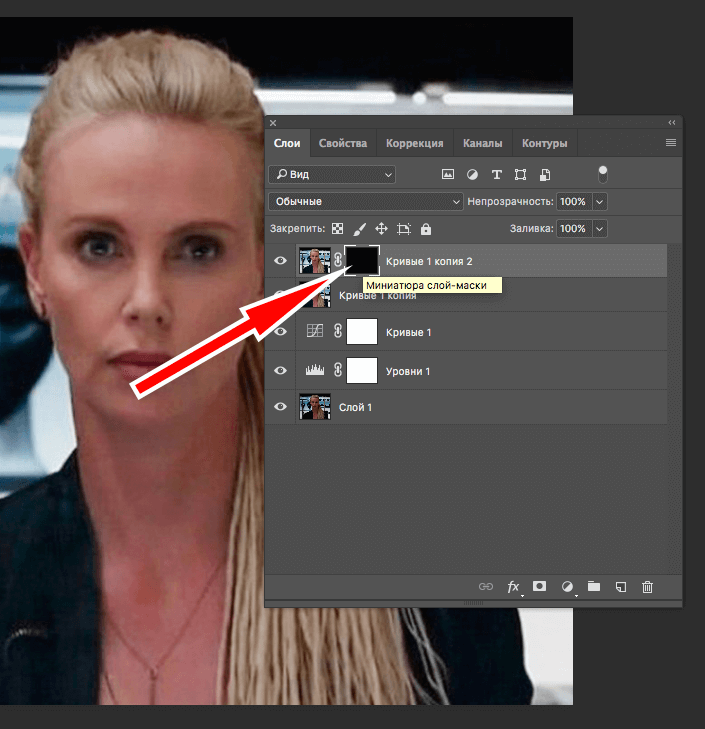Размеры в Фотошопе — самые частые вопросы | Статьи | Фото, видео, оптика
Нужно подогнать фотографии для публикации в соцсетях? А, может, вы планируете распечатать их на холсте или в альбом? Отвечаем на самые распространённые вопросы: как узнать размеры картинки в фотошопе и изменить размер изображения за пару мгновений.
Изменить размер изображения в Фотошопе — важно, ведь зачастую именно этот параметр влияет на то, насколько качественно выглядят снимки / Фото: unsplash.com
Как изменить размер в фотошопе
Чтобы поменять размер фотографии в Фотошопе, воспользуйтесь одним из двух вариантов: зайдите в меню Изображение / Image — Размер изображения / Image Size или воспользуйтесь сочетанием клавиш Shift + Ctrl + I. В любом из этих случаев перед вами откроется окно, куда можно ввести нужный размер фотографии.
Если вы загружаете фотографии в соцсети, то кликните на единицы измерения и выберите пиксели, а если планируете распечатать, то можете задать нужный размер в сантиметрах или миллиметрах.
Предпочтительные размеры изображений для:
— «ВКонтакте»: 1000х700 пикселей;
— сайта-визитки, блога: 2000 пикселей по большей стороне;
— соцсети для фотографов Flickr: 2048 пикселей по большей стороне для обычных пользователей и 6144 пикселя по большей стороне для тех, кто оформил платную подписку;
— Pinterest: 900х1600 пикселей.
Чтобы изменять размер изображения в Photoshop пропорционально, следите за тем, чтобы кнопка в виде скрепки была нажата / Иллюстрация: Елизавета Чечевица, Фотосклад.Эксперт
Изображение можно не только уменьшить, но и увеличить. Помните: чем сильнее увеличивается размер фотографии, тем хуже качество, так что не надейтесь, что картинку можно увеличить в 20 раз и сохранить её такой же резкой и детализированной.
Как изменять размер холста в фотошопе
Иногда нужно изменить размер холста фотографии, то есть обрезать лишние участки картинки по бокам. Для этого зайдите в меню Изображение / Image — Размер холста / Canvas Size или нажмите сочетание клавиш Ctrl + Alt + C.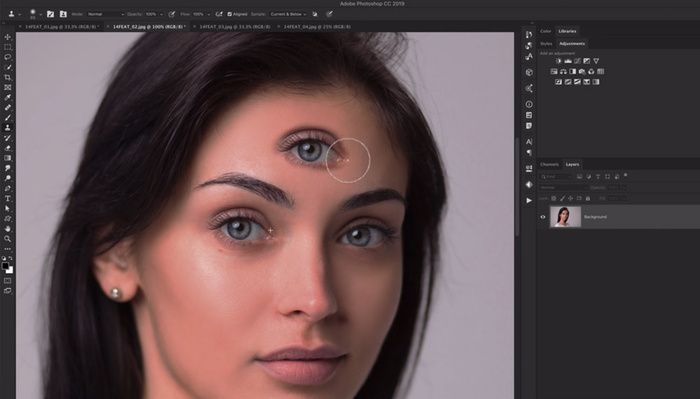
Откроется меню, где наверху указан текущий размер изображения и то, сколько места снимок занимает на компьютере (измеряется в килобайтах, мегабайтах или гигабайтах). Чуть ниже можно выбрать, по ширине или высоте обрезать картинку. Например, если вы вместо 1280 по ширине написали 1200, то программа «откусит» слева и справа от фотографии по 40 пикселей.
Если нужно, чтобы холст обрезался только с одной из сторон, используйте Привязку / Anchor. Например, если нажать на правую стрелку, пиксели будут обрезаться только с левой стороны / Иллюстрация: Елизавета Чечевица, Фотосклад.Эксперт
Как сделать рамку в фотошопе
Если нужно добавить рамку к фотографии, воспользуйтесь также командой Изображение / Image — Размер холста / Canvas Size или Ctrl + Alt + C.
В открывшемся окне впишите значения, сколько пикселей должна быть рамка. Для этого прибавьте к размеру фотографии толщину обводки. Например, если фотография была по ширине 1260 пикселей, а рамка нужна толщиной 20 пикселей, то вписывайте цифру 1300 пикселей.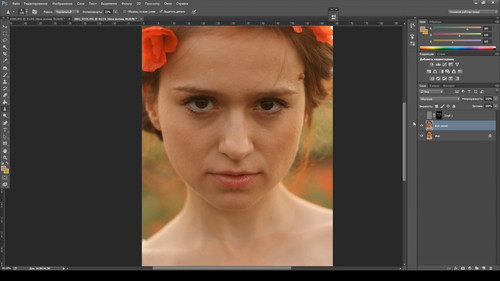
Чтобы изменить цвет рамки, нажмите на выпадающий список Фон / Background и выберите чёрный, белый или серый цвет по умолчанию. Если нужен свой цвет, нажмите кнопку Другое / Other / Иллюстрация: Елизавета Чечевица, Фотосклад.Эксперт
Как узнать размер фото в фотошопе
Чтобы быстро узнать размер изображения в Фотошопе, сделайте два шага:
1. Откройте картинку, перетащив её на предварительно открытую программу или через меню Файл / File — Открыть / Open.
2. Нажмите на строчку со стрелочкой в нижнем левом углу рабочего пространства. Выберите Размер документа / Document Dimensions в появившемся выпадающем списке.
Теперь в углу отображается размер фото в пикселях и его разрешение / Иллюстрация: Елизавета Чечевица, Фотосклад.Эксперт
Как сделать размер А4 в фотошопе
Чтобы создать документ с размером A4, зайдите в меню Файл / File — Новый / New (горячие клавиши Ctrl + N).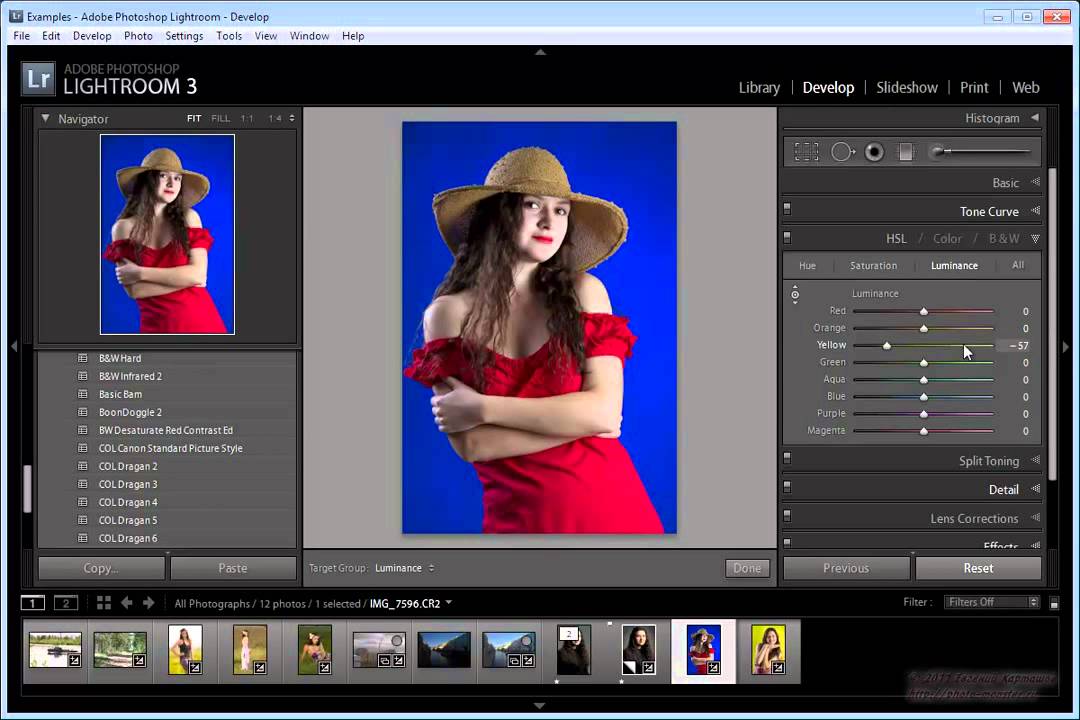 В открывшемся окне слева можно задать любой размер документа в пикселях, сантимерах, миллиметрах или дюймах.
В открывшемся окне слева можно задать любой размер документа в пикселях, сантимерах, миллиметрах или дюймах.
Чтобы не тратить время на поиск нужных размеров в интернете, нажмите на вкладку Печать / Print и из предложенного списка выберите размер A4.
Там же можно выбрать ориентацию файла — вертикальную или горизонтальную и цвет холста / Иллюстрация: Елизавета Чечевица, Фотосклад.Эксперт
Как сделать фото А4 в фотошопе
Чтобы подогнать изображение под формат A4, нужно точно знать его размер. Это 210 на 297 миллиметров (2480х3508 в пикселях).
Дальше возможны три варианта:
1. Если фотографию нужно обрезать до формата А4: зайдите в Изображение / Image — Размер холста / Canvas Size и в графах с размерами вбейте нужные числа в пикселях или миллиметрах.
Если изначально фотография была меньше, чем А4, вокруг холста создастся рамка, если больше — лишнее обрежется / Иллюстрация: Елизавета Чечевица, Фотосклад. Эксперт
Эксперт
2. Если фотографию нужно пропорционально увеличить или уменьшить до формата А4: зайдите в меню Изображение / Image — Размер изображения / Image Size. В открывшемся окне нажмите на меню Вписать в / Fit to и в выпадающем списке выберите формат A4.
Если изначально фотография была меньшего размера, чем А4, снимок аккуратно увеличится до нужного формата / Иллюстрация: Елизавета Чечевица, Фотосклад.Эксперт
3. Если фотографию нужно обрезать до формата А4: в левой части экрана выберите инструмент Crop Tool (вызывается с помощью горячей клавиши С). В верхней части экрана нажмите на выпадающий список и выберите W х H х Resolution. В пустых окошках справа впишите нужный размер в пикселях: 2480х3508 для вертикальных фотографий и 3508х2480 для горизонтальных.
Лишние части холста аккуратно обрежутся, но при этом, сдвигая получившуюся рамку, вы можете сами выбрать, как будет выглядеть кадрирование / Иллюстрация: Елизавета Чечевица, Фотосклад. Эксперт
Эксперт
Как сделать квадратное фото в фотошопе
Чтобы сделать квадратное изображение в Photoshop, найдите в панели инструментов ручного редактирования слева инструмент Crop Tool (горячая клавиша С). После этого в панели настроек инструмента в верхнем правом углу нажмите на выпадающий список и выберите формат 1:1 (Square) / 1:1 (Квадрат).
Теперь рамка кадрирования станет квадратной. Зажимая левую кнопку мыши, сдвиньте её так, как вам нравится, и нажмите Enter / Иллюстрация: Елизавета Чечевица, Фотосклад.Эксперт
Как изменить разрешение фото в фотошопе
Разрешение — это то, сколько пикселей помещается в дюйме изображения или в квадрате 254х254 мм. Обычно оно обозначается так: 300 dpi, 150 dpi, 72 dpi. DPI в том случае расшифровывается как Dots per inch, что буквально и переводится «количество точек на дюйм».
Чем больше разрешение фотографии, тем качественнее она получается при печати. Получается, количество dpi важно только когда вы переводите фотографию на физический носитель — печатаете на фотобумаге, холсте, накатываете на пенокартон. Если же она остается на телефоне, в компьютере и интернете, то можно поставить хоть 1500 dpi, хоть 1 dpi — визуально разницы не будет. Идеальным разрешением, которое примет любая типография, считается 300 dpi.
Если же она остается на телефоне, в компьютере и интернете, то можно поставить хоть 1500 dpi, хоть 1 dpi — визуально разницы не будет. Идеальным разрешением, которое примет любая типография, считается 300 dpi.
При выборе камеры вы можете обратить внимание на максимальный размер, в котором она способна фотографировать. Например, зеркальный Nikon D5 XQD может печатать фотографии с максимальным разрешением 5568х3712 пикселей (примерно 1,5 метра на метр), беззеркальный Sony Alpha ILCE-7M3 — 6000х4000, а компактный цифровой Fujifilm X100V — 6240 x 4160 (1,65 метра на 1,1 метра).
Читайте также:
Матрица фотоаппарата: всё что нужно знать о ней и мегапикселях
Чтобы изменить разрешение фотографии в фотошопе:
1. Откройте меню Изображение / Image — Размер изображения / Image Size (горячие клавиши Shift + Ctrl + I).
2. В открывшемся окне снимите галочку с кнопки Ресамплинг / Resample. В графе Разрешение / Resolution выберите Пиксель/Дюйм / Pixels/Inch и впишите нужное число.
Идеальным разрешением считается 300 dpi. Считается, что в таком случае фотография будет выглядеть качественной даже если вы напечатаете её на огромном баннере или билборде / Иллюстрация: Елизавета Чечевица, Фотосклад.Эксперт
Но хорошее по качеству изображение можно получить и при 150 dpi — всё зависит от того, какого размера фотографию вы хотите напечатать.
Ресамплинг в фотошопе, как увеличить картинку без потери качества с помощью данной функции.
Содержание
быстрая навигация по статье
Посмотреть видео-урок
Каждый, кто работал с каким-либо растровым редактором в курсе о том, что при увеличении растрового изображения оно неизбежно теряет в качестве, а именно становится размытым. Не многие, так же задумывались о том, что при уменьшении размера происходит тоже самое — падает качество изображения.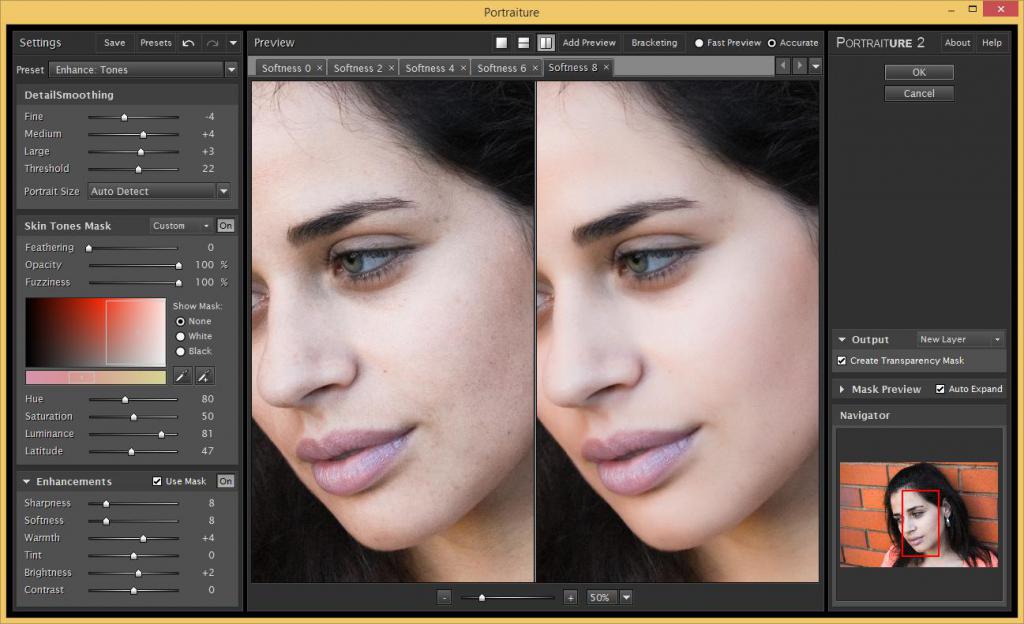 Например, если мы возьмем не большое изображение и увеличим его, то увидим потерю качества.
Например, если мы возьмем не большое изображение и увеличим его, то увидим потерю качества.
Сделаем значительное увеличение, чтобы разница была хорошо заметна.
Получается вот такой результат, после увеличения фото стало подразмытым (не четким).
То же самое произойдет и при его уменьшении.
Ресамплинг в фотошопе
Растровые изображения состоят из пикселей, которые представляют собой массив разноцветных точек. Эти пиксели формируют само изображение, если увеличить растровое изображение, то можно разглядеть их.
Рассмотрим такой макет, где серый квадрат — это изображение, которое состоит из пикселей. При увеличении размера растрового изображения мы увеличиваем данные изображения, но количество пикселей на дюйм остается прежним. Тем самым, мы просто увеличиваем пространство между пикселями и плотность пикселей становится меньше.
Поэтому изображение выглядит размытым. Противоположная ситуация возникает при уменьшении. Количество пикселей не уменьшается, а плотно сжимается и качество изображения падает.
Количество пикселей не уменьшается, а плотно сжимается и качество изображения падает.
В фотошопе предусмотрено изменение размера изображения используя resampling. Resampling — это способ изменения данных изображения, при котором, в случае изменения размера изменяется и количество пикселей. То есть, при увеличении размера изображения — увеличивается количество пикселей и наоборот, при уменьшении — уменьшается.
Несмотря на то, что количество пикселей увеличивается и уменьшается вместе с размером изображения, качество все равно будет падать. Дело в том, что любое действие с пикселями — добавление их или вычитание, неизбежно приводит к появлению шума, потому что нарушается первоначальная структура — плотность пиксельного изображения.
В фотошопе есть возможность применять resampling различными методами и при правильном выборе метода можно значительно снизить потери качества изображения, при его увеличении или при его уменьшении. Давайте рассмотрим, в каких случаях, какой метод лучше применять.
Методы ресамплинга
Откроем параметры размера изображения, для этого в верхнем меню выбираем «Изображение» — «Размер изображения». По умолчанию, в фотошопе включен resampling и выставлен автоматический выбор метода.
Автоматический выбор не дает хорошего результата. Если рассмотреть resampling в случае с изображением пиксельным, точнее не пиксельным с острыми краями, то его проще увеличить, сохранив качество. Возьмём к примеру вот такое изображение, размером 300 на 300 пикселей, если мы его увеличим до 2300 пикселей, то увидим, что у нас размылись края, то есть изображение ухудшилось.
Но, если мы при увеличении размера применим на resampling параметр «По соседним пикселям четкие края», то картинка останется в отличном качестве.
Достаточно заметна разница, вот таким образом, подобные изображения легко увеличивать в любой формат, ну практически в любой.
Если же говорить о фото, то здесь ситуация сложнее. Фото, в любом случае, теряет качество, но при правильных настройках ресампинга можно максимально сохранить его, при увеличении или уменьшении.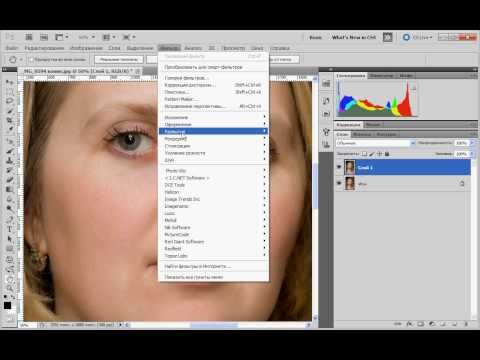 Например, если взять эту же картинку с медведем и применить к ней resampling при увеличении «автоматический», то изображение в качестве потеряет, оно станет более размытым, ранее мы в этом убедились. В таком случае нужно настроить ресамплинг определённым образом. Переходим в «Редактирование» — «Настройки просмотра технологии..» и ставим галочку у параметра «Масштабирование с сохранением деталей 2.0».
Например, если взять эту же картинку с медведем и применить к ней resampling при увеличении «автоматический», то изображение в качестве потеряет, оно станет более размытым, ранее мы в этом убедились. В таком случае нужно настроить ресамплинг определённым образом. Переходим в «Редактирование» — «Настройки просмотра технологии..» и ставим галочку у параметра «Масштабирование с сохранением деталей 2.0».
Данная функция присутствует, к сожалению, только в фотошопе начиная с версии СС, в более ранних релизах её нет. Теперь, если мы снова откроем параметры размера изображения, то увидим, что в resampling появился этот новый метод — «Сохранение деталей 2.0».
Давайте так же увеличим это изображение с приминением этого метода и посмотрим на разницу в качестве. Здесь так же можно регулировать «шум», допустим выставим его на значение «20» и посмотрим, что у нас получилось.
Вроде бы, с одной стороны, особой разницы нет, но здесь всё зависит от самого изображения, а так же настроек шума.
Важно исходить из самого случая, если вам нужно увеличить изображение, то — это одно, если уменьшить, то — другое. Если это будет какой-то пиксель-арт или векторная фигура, то у вас проблем вообще не возникнет, а вот если фото, то тут уже можно поэкспериментировать.
Я вам показал один из новых методов которые присутствуют только в Photoshop СС, данный метод тоже не исключает искажения изображения, то есть ухудшения качества, но он по заявлению разработчиков работает немного лучше, чем автоматический или другие режимы. Но, думаю, что все зависит от конкретной фотографии, от конкретного изображения. В некоторых случаях он покажет себя лучше, в других — хуже.
Поделиться:
Как увеличить фотографию без ущерба для ее качества
Поделиться:
Пытались ли вы увеличить фотографию, но в результате у вас получился размытый пиксельный беспорядок, и вы задавались вопросом, есть ли надежда продемонстрировать ваши любимые воспоминания на стене в полном размере? ? Правда в том, что как только вы измените размер фотографии, она уже никогда не будет прежней.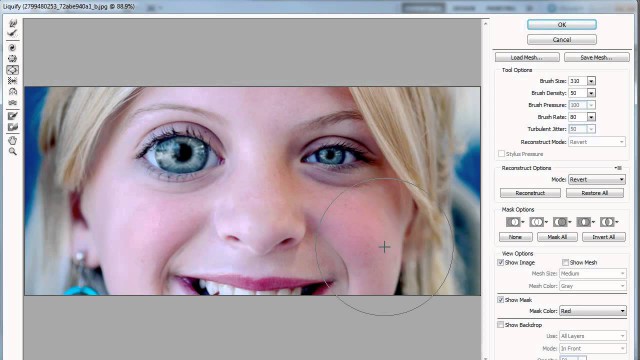 Увеличение размера фотографии приводит к неизбежной потере качества, потому что вы изменяете пиксели, из которых состоят изображения.
Увеличение размера фотографии приводит к неизбежной потере качества, потому что вы изменяете пиксели, из которых состоят изображения.
Либо вы растягиваете существующие пиксели, либо программа редактирования угадывает и добавляет новые пиксели на основе окружающих, чтобы создать увеличенное изображение, которое по-прежнему выглядит естественно.
Но вы можете сохранить все те замечательные фотографии, которые вы сделали на свой телефон, и хотели бы увидеть напечатанные в большем формате или даже старые фотографии, которые вы хотите показать во всей их красе.
Какое программное обеспечение для увеличения фотографий следует использовать?
Ваши варианты включают:
- Программное обеспечение для редактирования фотографий
- Сайты для изменения размера фотографий
- Плагины для Photoshop
Некоторые из этих вариантов увеличения цифровых фотографий просты и интуитивно понятны, в то время как другие требуют дополнительного редактирования и продвинутых технических навыков.
Как использовать инструменты для редактирования фотографий, чтобы увеличить фотографии в цифровом виде без ущерба для качества? Стоит ли использовать Photoshop или позволить искусственному интеллекту сделать всю работу за вас?
Фото Онура БинаяМожно ли увеличить фото без потери качества?
Учитывайте качество изображения вашего исходного файла
Прежде чем приступить к редактированию программного обеспечения или мгновенному изменению размера веб-сайтов, рассмотрите имеющийся у вас фотофайл — его ограничения из-за качества.
Результаты изменения размера будут зависеть от следующего:
- Исходное разрешение изображения
- Подробная информация об изображении
- Цифровое изображение или отсканированные физические фотографии
Высококачественное разрешение для увеличения фотографий . При установке ширины и высоты при увеличении цифровой фотографии это разрешение может упасть, что приведет к ухудшению качества изображения.
 Начальное разрешение изображения ограничивает возможности увеличения изображения. Увеличенные пиксели подчеркивают низкое качество изображения и делают его размытым. Здесь всегда должно быть целью увеличение изображения без потери качества.
Начальное разрешение изображения ограничивает возможности увеличения изображения. Увеличенные пиксели подчеркивают низкое качество изображения и делают его размытым. Здесь всегда должно быть целью увеличение изображения без потери качества.Совет для профессионалов: вы можете обойтись меньшим числом точек на дюйм, чем 300, для отпечатков большего размера, если расстояние просмотра превышает длину руки. Это не будет размыто, если вы понизите разрешение до 150 dpi.
Детали на изображениях
Изображения с большим количеством сложных деталей также подчеркивают низкое качество изображения после изменения размера изображения. Вам придется отредактировать изображение в программе перед печатью, чтобы избежать размытия букв. Формат (raw, jpeg) также будет определять, до какой степени можно растянуть изображение без потери деталей.
Фотографии, сделанные мобильным телефоном, которые приводят к низкокачественному изображению в формате jpeg, отличаются от фотографий, снятых профессиональной камерой, в файл необработанного изображения высочайшего качества, который вы можете масштабировать по своему усмотрению.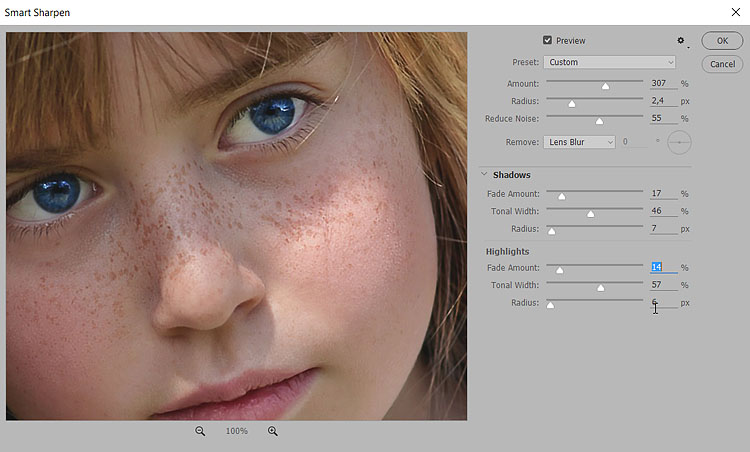
Можете ли вы увеличить старые фотографии?
Можно увеличить изображение старых фотографий и превратить их в качественные отпечатки. Вам придется сканировать их с самым высоким разрешением, доступным для печати больших фотографий (600-1200 пикселей на дюйм). Однако, чтобы сохранить качество после сканирования, не увеличивайте их более чем в два раза — стремитесь к 10%. Перебор с самым большим размером приведет к размытым отпечаткам.
То же самое относится и к старым фотографиям, которые хранятся в цифровом виде, но были сделаны до того, как вы получили лучшее оборудование или сняли их на камеру мобильного телефона.
Увеличение фотографий с помощью Adobe Photoshop
Чтобы увеличить масштаб фотографий и сохранить их качество в программе редактирования, вам необходимо:
- Изменить разрешение фотографий (для dpi ниже 300)
- Установить идеальный размер в диалоговом окне размера изображения box
- Повышение резкости деталей изображения
Photoshop — это разнообразный инструмент, и вы также можете масштабировать изображение без потери качества с помощью более продвинутых методов, таких как смарт-объекты .
Передискретизация фотографий
Идеальное разрешение для печати — 300 dpi, но исходное изображение его не имеет.
Измените разрешение изображения, чтобы получить более высокое разрешение , выполнив следующие действия:
- Загрузите изображение в Photoshop
- Нажмите cmd + opt + i, чтобы открыть диалоговое окно размера изображения.
- Увеличить разрешение на 10 %
- Продолжайте увеличивать его на 10% до 450 пикселей
Постоянное увеличение пикселей покажет, насколько большим вы можете стать. Если вы превысите 450 или начнете с изображения низкого качества, оно станет размытым в самом начале процесса.
Повышение резкости для больших отпечатков
После передискретизации минимум до 300 пикселей на дюйм человеческому глазу требуется воспринимать фотографию с непрерывными цветами вместо размытых пикселей и масштабирование — повысить резкость изображения .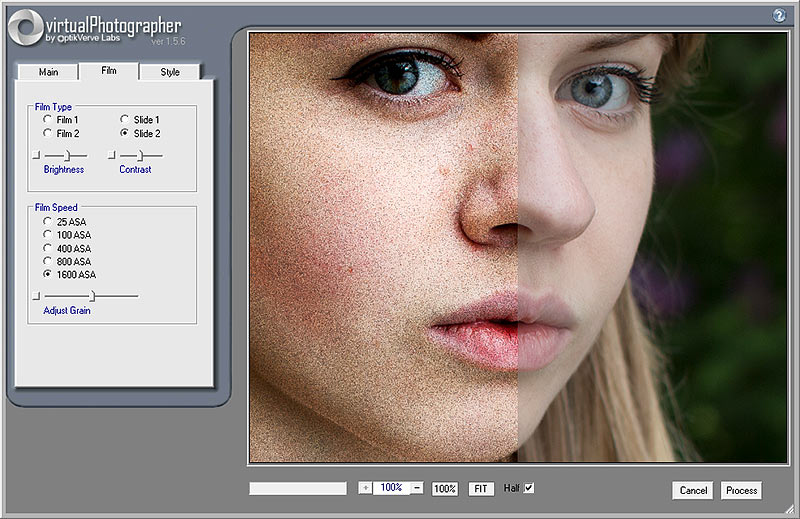
Обновленные изображения имеют тенденцию выглядеть мягкими и могут быть размытыми, если вы увеличиваете масштаб. Повышение резкости изображения и регулировка шума — это уловка, благодаря которой отпечатки выглядят хорошо.
Для высококачественной печати вам потребуется больше, чем изменение размера в пикселях. Необходимо настроить его, чтобы сохранить детали, которые делают изображение особенным после его печати в большем формате.
Посмотрите, как этого можно добиться, отредактировав изображение, здесь:
Использовать смарт-объект
Работа со слоями изображений (смарт-объектами) сохраняет оригинал и позволяет изменять размер без ущерба для качества.
Для создания смарт-объектов:
- Загрузите изображение в Photoshop.
- Открыть диалоговое окно размера изображения.
- Введите желаемый размер фотографии.
- Включить передискретизацию изображения.
- Установите разрешение 300.
- Дублируйте изображение.
- Преобразовать дубликат в смарт-объект.
Если вы хотите растянуть изображение до , увеличить конкретную деталь без ущерба для качества, смарт-объекты избавят вас от многих неприятностей.
Смарт-объекты предотвращают размытие и пикселизацию изображений, которые могут появиться при изменении размера изображения, поскольку вы редактируете оба изображения одновременно.
Посмотрите, как это работает на практике, здесь:
youtube.com/embed/jxxjuXS4bQs?start=336&feature=oembed&autoplay=1″ src=»data:text/html;https://www.youtube.com/embed/jxxjuXS4bQs?start=336&feature=oembed&autoplay=1;base64,PGJvZHkgc3R5bGU9J3dpZHRoOjEwMCU7aGVpZ2h0OjEwMCU7bWFyZ2luOjA7cGFkZGluZzowO2JhY2tncm91bmQ6dXJsKGh0dHBzOi8vaW1nLnlvdXR1YmUuY29tL3ZpL2p4eGp1WFM0YlFzLzAuanBnKSBjZW50ZXIvMTAwJSBuby1yZXBlYXQnPjxzdHlsZT5ib2R5ey0tYnRuQmFja2dyb3VuZDpyZ2JhKDAsMCwwLC42NSk7fWJvZHk6aG92ZXJ7LS1idG5CYWNrZ3JvdW5kOnJnYmEoMCwwLDApO2N1cnNvcjpwb2ludGVyO30jcGxheUJ0bntkaXNwbGF5OmZsZXg7YWxpZ24taXRlbXM6Y2VudGVyO2p1c3RpZnktY29udGVudDpjZW50ZXI7Y2xlYXI6Ym90aDt3aWR0aDoxMDBweDtoZWlnaHQ6NzBweDtsaW5lLWhlaWdodDo3MHB4O2ZvbnQtc2l6ZTo0NXB4O2JhY2tncm91bmQ6dmFyKC0tYnRuQmFja2dyb3VuZCk7dGV4dC1hbGlnbjpjZW50ZXI7Y29sb3I6I2ZmZjtib3JkZXItcmFkaXVzOjE4cHg7dmVydGljYWwtYWxpZ246bWlkZGxlO3Bvc2l0aW9uOmFic29sdXRlO3RvcDo1MCU7bGVmdDo1MCU7bWFyZ2luLWxlZnQ6LTUwcHg7bWFyZ2luLXRvcDotMzVweH0jcGxheUFycm93e3dpZHRoOjA7aGVpZ2h0OjA7Ym9yZGVyLXRvcDoxNXB4IHNvbGlkIHRyYW5zcGFyZW50O2JvcmRlci1ib3R0b206MTVweCBzb2xpZCB0cmFuc3BhcmVudDtib3JkZXItbGVmdDoyNXB4IHNvbGlkICNmZmY7fTwvc3R5bGU+PGRpdiBpZD0ncGxheUJ0bic+PGRpdiBpZD0ncGxheUFycm93Jz48L2Rpdj48L2Rpdj48c2NyaXB0PmRvY3VtZW50LmJvZHkuYWRkRXZlbnRMaXN0ZW5lcignY2xpY2snLCBmdW5jdGlvbigpe3dpbmRvdy5wYXJlbnQucG9zdE1lc3NhZ2Uoe2FjdGlvbjogJ3BsYXlCdG5DbGlja2VkJ30sICcqJyk7fSk7PC9zY3JpcHQ+PC9ib2R5Pg==»>Пусть ИИ сделает всю работу за вас0014 отредактируйте изображение, чтобы скрыть пиксельные части.
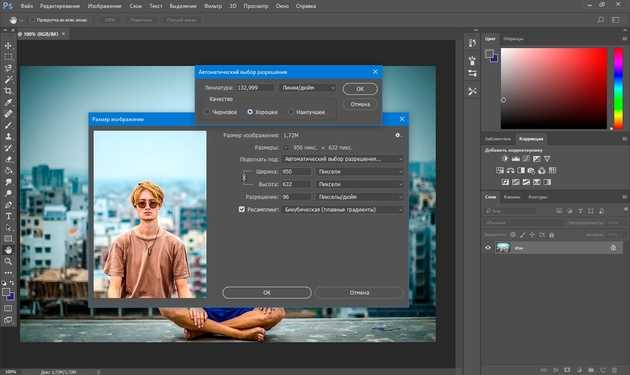
Подход ИИ работает для изображений, которые уже большие или вы не собираетесь использовать их в печати.
Они идеально подходят для слегка увеличенных высококачественных фотографий для вашего блога, поскольку вам не нужны слишком большие изображения, поскольку они замедляют работу вашего веб-сайта. Растягивание их для печати подчеркнет ограничения исходного размера, поскольку они изменяют размер всех изображений автоматически и одинаковым образом.
Сайты по изменению размера фотографий
Помещение файла jpeg на один из сайтов, увеличивающих размер изображения, может работать с меньшими форматами. Лучшие сайты автоматически редактируют фотографию, чтобы скрыть размытые пиксели после масштабирования.
Все, что вам нужно сделать, это выбрать изображение, выбрать размер и нажать «Конвертировать».
Сайты для изменения размера изображений с лучшими результатами
- Let’sEnhance.io
- Waifu2x
- ImageEnlarger.com
Если на вашем компьютере недостаточно места для редактирования программ и вам нужно изображение немного большего размера для Интернета публикация — сайты по изменению размера фотографий требуют наименьших усилий и технических навыков.
Плагин для изменения размера фотографий
Если вы используете программное обеспечение для редактирования фотографий, но у вас нет времени на настройку всех деталей сразу после увеличения изображения, такие плагины, как ON1 Resize , , автоматически очищают фотографии , могут спасти положение. .
Плагин применяет метод фрактальной интерполяции, который создает новые пиксели, увеличивает размер изображения и передискретизирует их для печати.
Это шаг вперед по сравнению с изменением размера сайтов, поскольку при этом изображения остаются четкими.
Посмотрите, как его использовать здесь:
youtube.com/embed/q6SY_5Rx8vA?feature=oembed&autoplay=1;base64,PGJvZHkgc3R5bGU9J3dpZHRoOjEwMCU7aGVpZ2h0OjEwMCU7bWFyZ2luOjA7cGFkZGluZzowO2JhY2tncm91bmQ6dXJsKGh0dHBzOi8vaW1nLnlvdXR1YmUuY29tL3ZpL3E2U1lfNVJ4OHZBLzAuanBnKSBjZW50ZXIvMTAwJSBuby1yZXBlYXQnPjxzdHlsZT5ib2R5ey0tYnRuQmFja2dyb3VuZDpyZ2JhKDAsMCwwLC42NSk7fWJvZHk6aG92ZXJ7LS1idG5CYWNrZ3JvdW5kOnJnYmEoMCwwLDApO2N1cnNvcjpwb2ludGVyO30jcGxheUJ0bntkaXNwbGF5OmZsZXg7YWxpZ24taXRlbXM6Y2VudGVyO2p1c3RpZnktY29udGVudDpjZW50ZXI7Y2xlYXI6Ym90aDt3aWR0aDoxMDBweDtoZWlnaHQ6NzBweDtsaW5lLWhlaWdodDo3MHB4O2ZvbnQtc2l6ZTo0NXB4O2JhY2tncm91bmQ6dmFyKC0tYnRuQmFja2dyb3VuZCk7dGV4dC1hbGlnbjpjZW50ZXI7Y29sb3I6I2ZmZjtib3JkZXItcmFkaXVzOjE4cHg7dmVydGljYWwtYWxpZ246bWlkZGxlO3Bvc2l0aW9uOmFic29sdXRlO3RvcDo1MCU7bGVmdDo1MCU7bWFyZ2luLWxlZnQ6LTUwcHg7bWFyZ2luLXRvcDotMzVweH0jcGxheUFycm93e3dpZHRoOjA7aGVpZ2h0OjA7Ym9yZGVyLXRvcDoxNXB4IHNvbGlkIHRyYW5zcGFyZW50O2JvcmRlci1ib3R0b206MTVweCBzb2xpZCB0cmFuc3BhcmVudDtib3JkZXItbGVmdDoyNXB4IHNvbGlkICNmZmY7fTwvc3R5bGU+PGRpdiBpZD0ncGxheUJ0bic+PGRpdiBpZD0ncGxheUFycm93Jz48L2Rpdj48L2Rpdj48c2NyaXB0PmRvY3VtZW50LmJvZHkuYWRkRXZlbnRMaXN0ZW5lcignY2xpY2snLCBmdW5jdGlvbigpe3dpbmRvdy5wYXJlbnQucG9zdE1lc3NhZ2Uoe2FjdGlvbjogJ3BsYXlCdG5DbGlja2VkJ30sICcqJyk7fSk7PC9zY3JpcHQ+PC9ib2R5Pg==»>Мозаика в стиле дот-арт
Еще один способ увеличить изображение для плакатов, которые будут просматриваться с расстояния , — преобразовать их в дот-арт.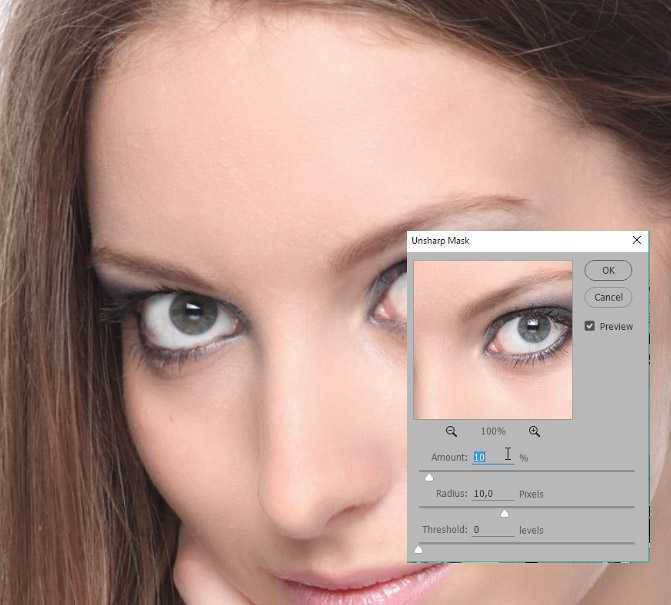
Такие сайты, как Rasterbator, увеличивают изображение не за счет увеличения разрешения, а путем преобразования его в точечный рисунок, который более удобен для печати, поскольку не просто растягивает изображение.
Качество не будет идеальным, если отправной точкой являются некачественные старые фотографии.
Как получить высококачественное увеличенное изображение?
Photoshop или плагин ON1 resize — ваш лучший выбор для увеличения фотографий без потери качества.
В результате получаются фотографии профессионального качества, потому что вы можете точно передать нюансы этих высококачественных отпечатков.
Однако, несмотря на то, что программа редактирования приведет к наилучшему результату, она требует больше времени, поскольку вам придется уточнять все детали после установки большей правой ширины и высоты. Этот уровень настройки идеально подходит для печатных плакатов, требующих больших размеров четкого изображения и отображающих любые дефекты и неуместные пиксели.
Для цифровых изображений, которые вы будете использовать на своем веб-сайте или распечатывать в меньших форматах, подойдет веб-сайт для изменения размера изображения. Это простой и быстрый способ, но часто это приводит к ухудшению качества изображения, если вы слишком сильно увеличиваете изображение.
Дополнительная литература:
- Почему Lightroom Enhance Super Resolution потрясает
- 15 лучших учебных пособий по Lightroom для начинающих
- Обзор приложения ProCamera
- Как использовать цветовые круги Lightroom для красивой оценки фотографий
- Вот список из 25 лучших плагинов для Lightroom 2021 года
Как увеличить — увеличить — мою фотографию? — Видеоруководство по Photoshop
Из курса: Photoshop: Советы и быстрые исправления
Как мне увеличить мою фотографию в более высоком разрешении?
“
— Много раз вы получите изображение с неправильным разрешением.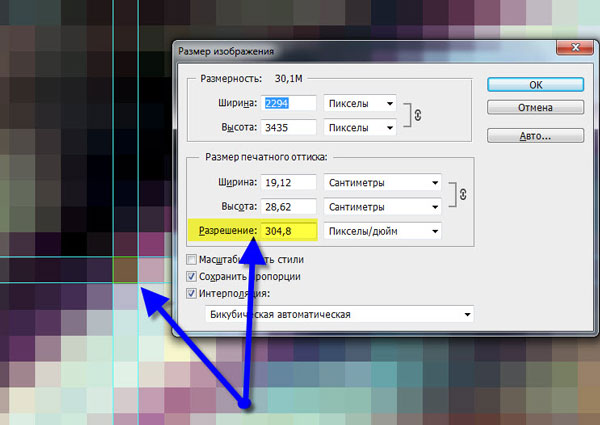 Теперь есть много способов изменить размер изображения, но в конечном итоге вы должны помнить, что при увеличении вы создаете новые пиксели, которых изначально не было. Это означает, что компьютер интерполирует информацию и делает все возможное, чтобы получить новые пиксели. Часто это работает довольно хорошо, но это не бесконечный фонтан пикселей. Вы не можете продолжать взрывать изображение вечно. Позвольте мне показать вам, что может Photoshop. Внутри Photoshop вы можете выбрать «Изображение», «Размер изображения». Это покажет вам существующее изображение и разрешение. Итак, давайте продолжим и переназначим это разрешение на 300 пикселей на дюйм. И я вижу, что это примерно шесть дюймов на три с половиной дюйма. И, к сожалению, мне нужен больший выход. Мне нужно, чтобы это было около 17 дюймов в ширину и около восьми с половиной дюймов в высоту. Поэтому, чтобы добиться этого, я изменю размер до 17 и оставлю ограничения по ширине и высоте. Теперь вы заметите, что при этом снижается разрешение.
Теперь есть много способов изменить размер изображения, но в конечном итоге вы должны помнить, что при увеличении вы создаете новые пиксели, которых изначально не было. Это означает, что компьютер интерполирует информацию и делает все возможное, чтобы получить новые пиксели. Часто это работает довольно хорошо, но это не бесконечный фонтан пикселей. Вы не можете продолжать взрывать изображение вечно. Позвольте мне показать вам, что может Photoshop. Внутри Photoshop вы можете выбрать «Изображение», «Размер изображения». Это покажет вам существующее изображение и разрешение. Итак, давайте продолжим и переназначим это разрешение на 300 пикселей на дюйм. И я вижу, что это примерно шесть дюймов на три с половиной дюйма. И, к сожалению, мне нужен больший выход. Мне нужно, чтобы это было около 17 дюймов в ширину и около восьми с половиной дюймов в высоту. Поэтому, чтобы добиться этого, я изменю размер до 17 и оставлю ограничения по ширине и высоте. Теперь вы заметите, что при этом снижается разрешение.