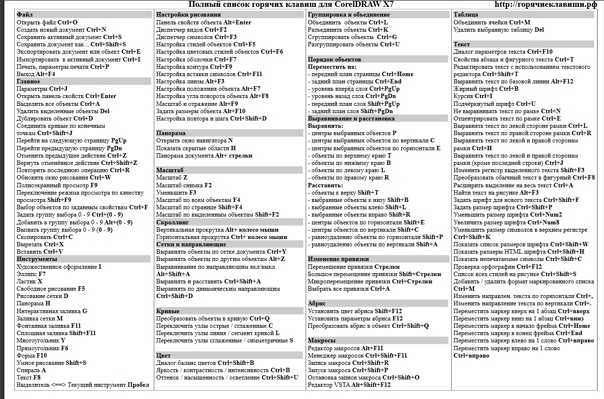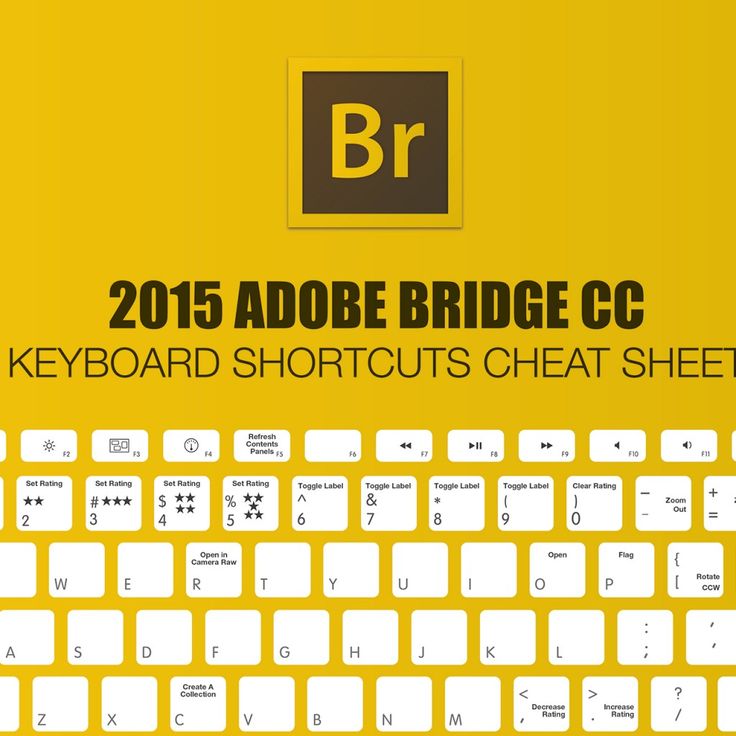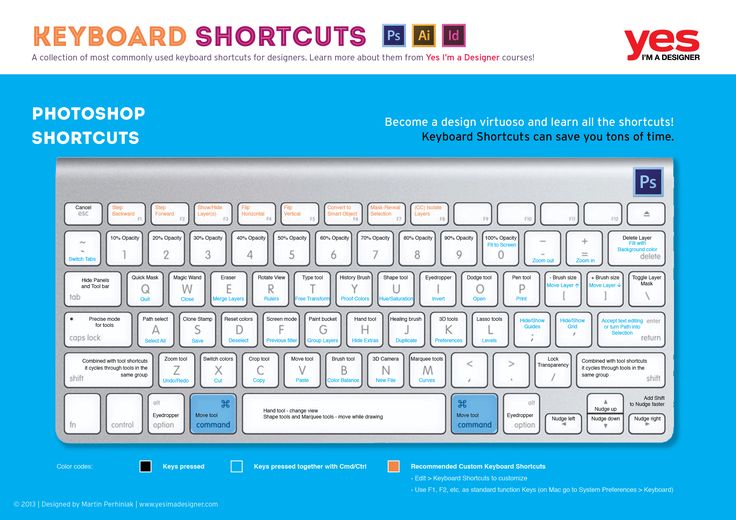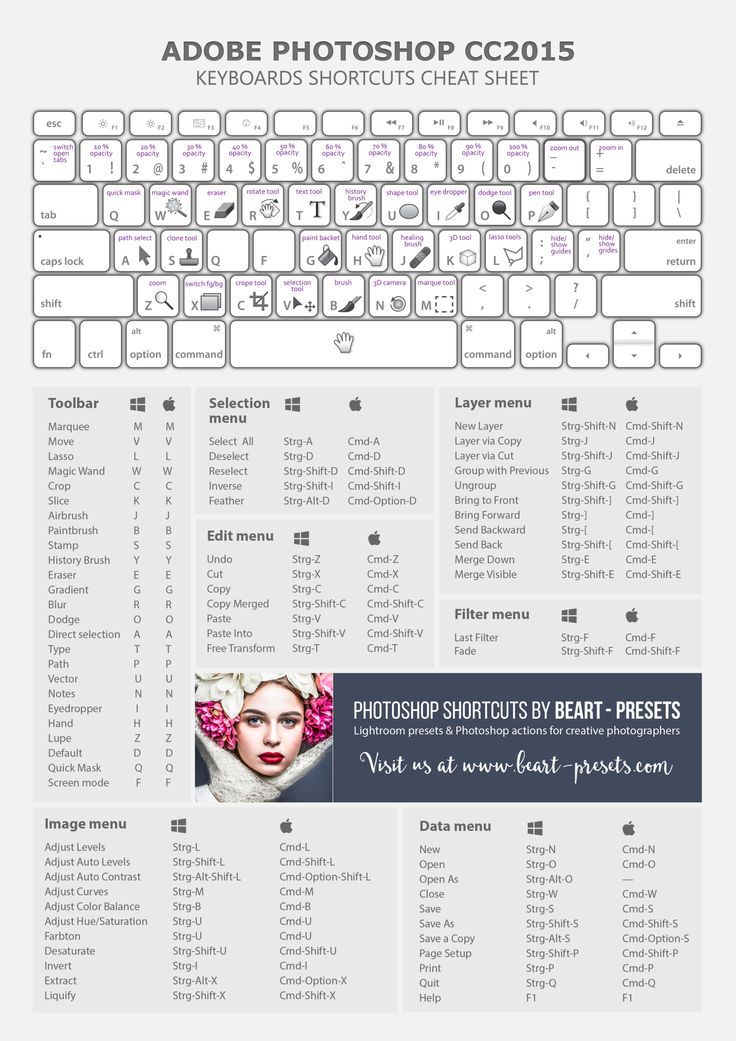Сочетания горячих клавиш в Adobe Photoshop
В этой статье мы разберем горячие клавиши Фотошоп.
Но прежде чем перейти непосредственно к их разбору, давайте я покажу, почему их стоит использовать и почему вам это будет выгодно.
Также в конце статьи можно будет скачать список практически всех горячих клавиш программы Photoshop.
Итак, давайте приступим.
Преимущества горячих клавиш
Было подсчитано, что на одно действие мышки уходит примерно 5 секунд. На это же действие с клавиатуры уходит примерно 1 секунда.
Давайте возьмем как средний показатель действий за один день в фотошопе. На все эти действия с помощью мышки мы будем затрачивать 25 минут.
С помощью горячих клавиш, на это уйдет всего лишь 5 минут. В итоге за один день мы можем сэкономить 20 минут.
Да, это немного и возможно вы скажете, стоит ли ради этого учить горячие клавиши. Давайте посмотрим, что дальше и там вы уже решите.
Используя горячие клавиши, за 1 месяц вы сэкономите целых 10 часов. Дальше, еще интереснее.
Дальше, еще интереснее.
За 1 год вы сэкономите, используя горячие клавиши, 15 рабочих дней (по 8 часов каждый).
Неплохо!
И что самое интересное, за 20 лет работы, вы сэкономите почти 1 год (по 8 часов). Это просто нереальная цифра.
Думаю, что у вас уже не осталось сомнений по поводу того, стоит ли это изучать и применять в своей работе.
Ответ здесь однозначен — да!
Давайте теперь перейдем непосредственно к обзору того, где брать эти самые горячие клавиши.
Назначаем горячие клавиши
А берутся они очень просто. Всего лишь для этого нужно навести курсор на инструмент и перед вами всплывет подсказка о названии этого инструмента, а в скобках будет горячая клавиша.
Имеется также целая группа инструментов. Для того, чтобы переключаться между ними на клавиатуре, всего лишь нужно зажать Shift.
Нажимаем Shift и горячую клавишу инструмента (к примеру L). Как мы видим, у нас инструмент переключился «Лассо».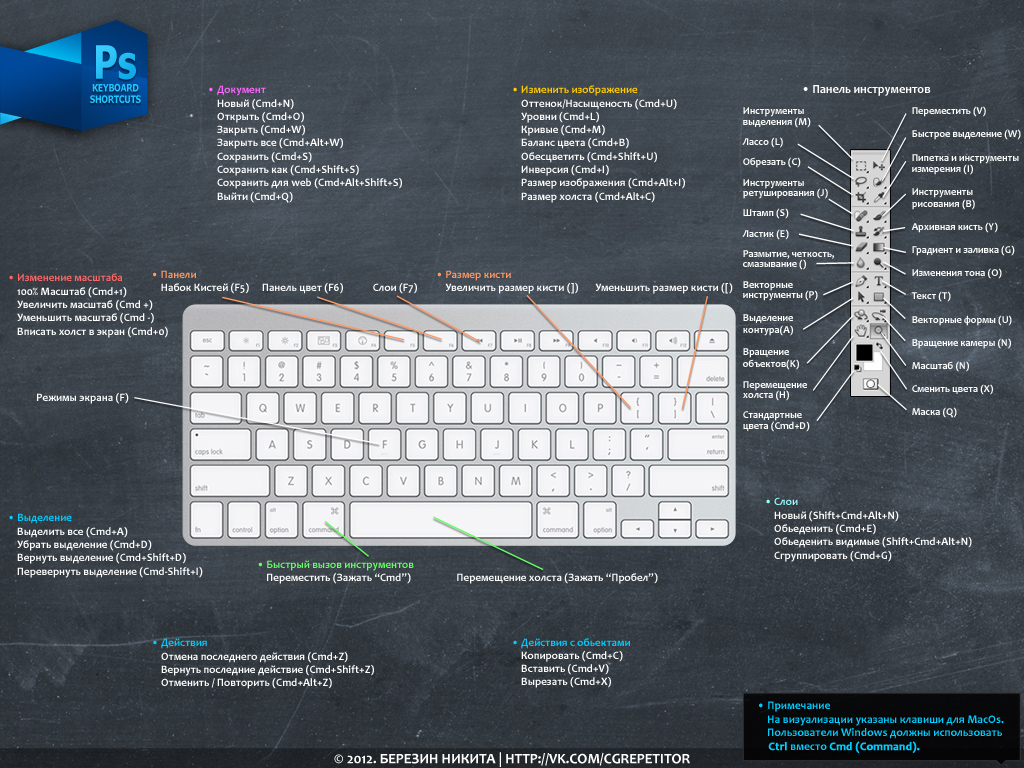
Нажимаем еще раз Shift + L и у нас появится «Прямолинейное Лассо» и так далее.
Таким способом вы можете запомнить все инструменты. Единственное, что изначально не всем инструментам присвоены горячие клавиши (рисунок ниже).
Чтобы назначить инструментам «Область (горизонтальная и вертикальная строка)» букву M, заходим в меню «Редактирование», выбираем «Клавиатурные сокращения».
Затем в окошке (2) выбираем «Инструменты», так как эта панель инструментов.
Чуть ниже находим наш инструмент «Область (горизонтальная и вертикальная строка)» (3), выделяем и нажимаем M, после чего нажимаем «Принять» и «Ок» (4).
Теперь вы задали горячую клавишу для данного инструмента.
Сейчас я вам покажу классный инструмент изменения размера кисти, которым вы будите очень часто пользоваться.
И вместо того, чтобы лазить в отдельное меню и там изменять размер кисти, для этого в фотошопе есть две удобные кнопочки — это [ и ] (так называемые квадратные скобки), с помощью которых вы можете очень легко изменять размер кисти.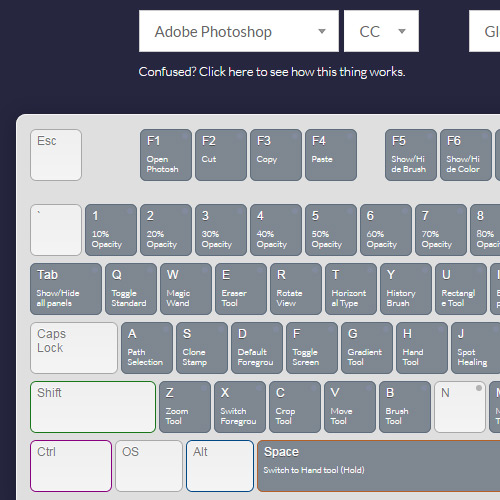
Не важно, то ли кисточка, ластик, размытие или что-то другое. Нажимаете на [ и размер кисти (форма круга) будет уменьшаться, нажимаете ] и он будет уже увеличиваться (форма круга будет увеличиваться).
Очень удобно пользоваться этими двумя горячими клавишами и скорее всего, вы запомните их самыми первыми и будите активно пользоваться.
Очень часто вы будете пользоваться какими-то действиями: коррекцией, трансформацией, какими-то фильтрами.
К сожалению, добраться до них не так удобно. Например, нам нужно размыть какую-нибудь фигуру. Для этого нужно зайти в «Фильтр» —> «Размытие» —> «Размытие по Гауссу».
Если это сделать один раз, то проблем не составляет.
Однако если вы работаете над проектом и вам нужно сделать данное действие не один десяток раз, то это начинает жутко напрягать.
Гораздо удобнее назначить этому действию какую-нибудь свою клавишу, которую будет удобно нажимать. Например, клавишу F1.
Давайте я покажу вам, как заменять любые действия на удобные для вас клавиши.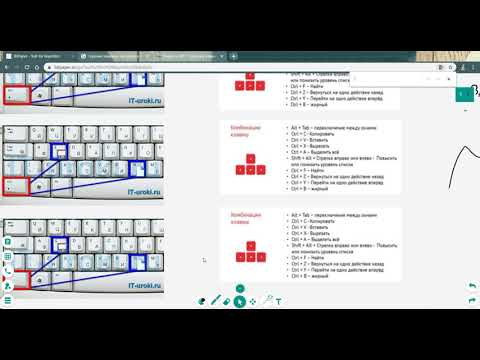 Для этого заходим опять в меню «Редактирование» и выбираем «Клавиатурные сокращения».
Для этого заходим опять в меню «Редактирование» и выбираем «Клавиатурные сокращения».
Здесь уже выбираем не «Инструменты», а «Меню программы» (5). Сейчас у нас был фильтр, поэтому в нижнем окне мы выбираем «Фильтр».
Далее ищем «Размытие» —> «Размытие по Гаусу», щелкаем и вводим нужную нам горячую клавишу (например, F1). Нажимаем принять.
Теперь данному инструменту мы присвоили горячую клавишу F1.
Также я хочу вам показать очень простой прием, как открывать окна.
Для этого всего лишь нужно кликнуть на пустой области (основная область для работы с документом) два раза.
Затем вылезет окошко, где вы можете выбирать нужные вам картинки.
Очень часто используется такая команда, как «Сохранить для Web и устройств». Для этого нужно зайти в «Файл» и выбрать это действие.
После этого вылезает данное окошко. Но большинство будет пользоваться этой командой часто и постоянно лазить в это меню станет совсем неудобным.
Поэтому рекомендую задать этому действию какую-то определенную клавишу. Например, F5. Можете назначить и другую клавишу. Главное, чтобы вам было удобно.
Думаю вам понятно, что горячие клавиши экономят кучу времени и ими обязательно стоит пользоваться. Побыстрее учите их, потому что в дальнейшем вы будете экономить очень много времени и своих нервов.
А теперь скачайте список горячих клавиш программы Photoshop к себе на компьютер. Когда откроете его, то в самом начале будет идти таблица с наиболее часто используемыми командами.
Рекомендую первым делом ее запомнить у себя в голове. Чуть ниже уже пошли все остальные команды.
Их в данном списке очень большое количество, поэтому все запоминать не стоит — это будет очень тяжело для вас.
Рекомендую вам со всего списка, пока распечатать на принтере только самую первую таблицу с распространенными командами.
Когда будете работать в фотошопе, всегда кладите перед собой распечатанный листочек.
Так вы сможете быстро и легко запомнить нужные клавиши и при этом вам не нужно будет лишний раз искать у себя на компьютере нужный файл.
По мере дальнейшей работы можете дополнять эту таблицу новыми командами для освоения.
Горячие клавиши Фотошоп для экономии времени и нервов
Горячие клавиши фотошоп — это клавиатурные сокращения из 1 — 2-3, реже 4-х клавиш, после нажатия которых выполняется определенная команда.
Нажать одной рукой пару горячих клавиш в фотошопе — это гораздо быстрее, чем кликать мышкой в поисках нужного пункта подменю командной строки. Это экономия времени.
При работе со слоями часто бывают ошибки, когда щелчком мыши промахиваешься на пару пикселей и получаешь не тот результат, на который рассчитывал.
Горячие клавиши фотошопа позволяют полностью взять ситуацию под контроль. Это экономия нервов.
В уроке подобраны клавиатурные сокращения для основных операций с кистью, текстом, масштабом, работой со слоями, корректировки изображений, копирования (выделения) отдельных фрагментов изображения и на десерт — горячие клавиши, про которые вы не знали.
Горячие клавиши фотошоп (клавиатурные сокращения)
Видео инструкция «Горячие клавиши фотошоп»
Горячие клавиши работают во всех версиях фотошоп и во всех языковых локациях. Основные сочетания состоят из букв английского алфавита, клавиш Ctrl, Alt, Shift + Буква или кликов мыши.
Основные сочетания состоят из букв английского алфавита, клавиш Ctrl, Alt, Shift + Буква или кликов мыши.
- ЛКМ — клик левой кнопкой мыши.
- ПКМ — клик правой кнопкой мыши.
Для тех, кто работает в операционной системе macOS, вместо клавиши Ctrl — клавиша Command, вместо Alt — жмём Option. Больше различий нет.
Для удобства работы в настройках программы, нажмите Ctrl + K → Инструменты и уберите галочку с пункта Смена инструментов клавишей Shift.
Инструменты
На одной клавише находится группа схожих инструментов. Однократное нажатие клавиши вызывает основной инструмент. Переключение внутри группы осуществляется повторным нажатием клавиши.
| Клавиша (английская буква) | Инструмент |
|---|---|
| V | Перемещение Монтажная область |
| M | Прямоугольная область Овальная область |
| L | Лассо Прямолинейное лассо Магнитное лассо |
| W | Выделение объектов Быстрое выделение Волшебная палочка |
| C | Рамка Кадрирование перспективы Раскройка Выделение фрагмента |
| K | Кадр |
| I | Пипетка Пипетка 3D материала Цветовой эталон Линейка Комментарий Счетчик |
| J | Точечная восстанавливающая кисть Восстанавливающая кисть Заплатка Перемещение с учетом содержимого Красные глаза |
| B | Кисть Карандаш Замена цвета Микс-кисть |
| S | Штамп Узорный штамп |
| Y | Архивная кисть Архивная художественная кисть |
| E | Ластик Фоновый ластик Волшебный ластик |
| G | Градиент Заливка Выбор 3D-материала |
| O | Осветлитель Затемнитель Губка |
| P | Перо Свободное перо Перо кривизны |
| T | Горизонтальный текст Вертикальный текст Вертикальный текст-маска Горизонтальный текст-маска |
| A | Выделение контура Выделение узла |
| U | Прямоугольник Эллипс Треугольник Многоугольник Линия Произвольная фигура |
| H | Рука |
| R | Поворот вида (Вращение изображения) |
Функциональные клавиши, F
Функциональные клавиши находятся в самой верхней строке клавиатуры и обозначаются F1, F2, F3 . .. F12, от F1 до F12.
.. F12, от F1 до F12.
Рекомендую открыть любое изображение в программе Adobe Photoshop, и во время чтения конспекта нажимать клавиши и фиксировать, что происходит в программе, какие появляются диалоговые окна.
| Клавиша | Действие |
|---|---|
| Esc | Закрыть любое диалоговое окно |
| F1 | Справка |
| F2 | Вырезать |
| F3 | Копировать |
| F4 | Вставить |
| F5 | Панель «Кисти / Настройка кисти» |
| F6 | Панель «Цвет» |
| F7 | Панель «Слои» |
| F8 | Панель «Информация» |
| F9 | Панель «Операции» |
| F12 | Восстановление |
| Shift + F5 | Заливка (выполнить заливку слоя) |
| Shift + F6 | Растушевать выделенную область |
| Shift + F7 | Инвертировать изображение в выделенной области |
Изображение
Ниже приведены горячие клавиши фотошопа для работы с изображениями, самые часто требуемые действия от создания нового и открытия существующего документа до сохранения изображения и закрытия всех вкладок.
| Клавиатурное сокращение | Результат |
|---|---|
| Ctrl + N | Создать новый документ |
| Ctrl + O | Открыть документ |
| Ctrl + S | Сохранить документ в формате PSD |
| Shift + Ctrl + S | Сохранить документ в другом формате, например jpg |
| Shift + Ctrl + Alt + S | Сохранить для Web |
| Ctrl + T | Свободное трансформирование |
| Ctrl + C | Копировать |
| Ctrl + V | Вставить |
| Ctrl + J | Копировать слой |
| Ctrl + D | Отменить все выделения |
| Shift + Ctrl + D | Вернуть выделение |
| Ctrl + Shift + I | Инвертировать выделение |
| Ctrl + Alt + I | Изменить размер изображения |
| Ctrl + Z | Отменить последнее действие |
| Ctrl + Shift + Z | Вернуть, повторить отмененное действие (доступно в Adobe Photoshop 2020 и выше) |
| Ctrl + W | Закрыть текущую вкладку |
| Ctrl + Alt + W | Закрыть все вкладки |
| Ctrl + Shift + P | Закрыть все вкладки кроме текущей |
| Ctrl + Alt + V | Исправление перспективы |
Коррекция изображений
Инструменты коррекции через горячие клавиши воздействуют только на текущий слой. Для возможности редактировать воздействие коррекции — предварительно преобразуйте слой в смарт-объект
Для возможности редактировать воздействие коррекции — предварительно преобразуйте слой в смарт-объект
Если воздействие нужно применить на весь документ — создайте корректирующий слой.
| Клавиатурное сокращение | Результат |
|---|---|
| Ctrl + L | Панель уровни |
| Ctrl + M | Кривые |
| Ctrl + B | Цветовой баланс |
| Ctrl + U | Цветовой тон / Насыщенность |
| Ctrl + Shift + U | Обесцветить слой |
| Ctrl + Alt + I | Размер изображения |
| Ctrl + T | Свободное трансформирование |
| Ctrl + Shift + L | Автотон |
| Ctrl + Shift + Alt + L | Автоконтраст |
| Ctrl +Shift + B | Автокоррекция |
| Ctrl + 3 | Красный канал |
| Ctrl + 4 | Зеленый кана |
| Ctrl + 5 | Синий канал |
| Ctrl + 2 | RGB , три канала |
Как масштабировать в фотошопе
Масштабирование в фотошопе — это увеличение изображения на экран.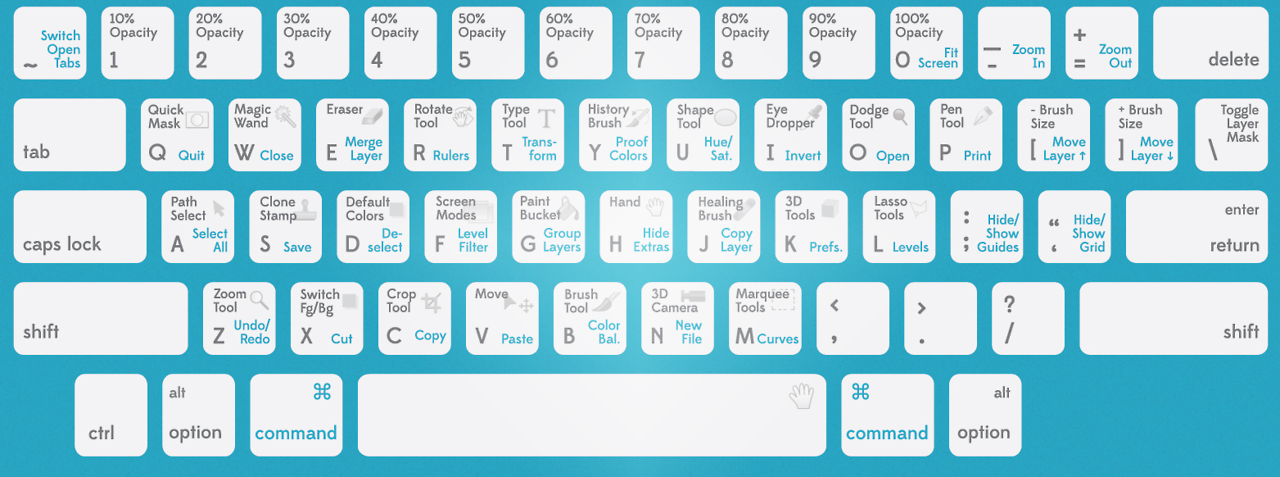 Отдельные фрагменты показываются крупным планом, при этом исходный размер не изменяется.
Отдельные фрагменты показываются крупным планом, при этом исходный размер не изменяется.
Зуммирование со знаком «+», так мы увеличиваем масштаб, чтоб рассмотреть или прорисовать мелкие детали. Уменьшая масштаб, зуммирование со знаком «-«, мы отдаляем изображение, чтоб посмотреть общий план.
| Клавиатурное сокращение | Действие |
|---|---|
| Прокрутка колесика мыши | Уменьшить / Увеличить масштаб |
| Ctrl + “+” | Увеличить масштаб |
| Ctrl + “-” | Уменьшить масштаб |
| Ctrl + 0 | Просмотр изображения в масштабе экрана |
| Ctrl + Alt + 0 | Просмотр изображения в масштабе 100% |
| Alt + ЛКМ по иконке слоя | Просмотр выбранного слоя во весь экран |
| Ctrl + Пробел + ЛКМ | Масштаб увеличивается по клику ЛКМ в нужное место изображения, либо курсором выделить нужную область для увеличения масштаба по размеру экрана |
| Ctrl + Alt + Пробел + ЛКМ | Масштаб уменьшается при клике мышкой, клавиши при этом надо удерживать нажатыми |
Горячие клавиши в фотошопе для работы со слоями
Научившись работать со слоями — вы сможете творить чудеса в фотошопе, вам будет открыта дорога в мир коллажей и фотобашей. Вы сможете десятки исходников объединять в одну целостную композицию с общим сюжетом, цветом и светом.
Вы сможете десятки исходников объединять в одну целостную композицию с общим сюжетом, цветом и светом.
Квадратные скобки и знаки «больше», «меньше» находятся на следующих клавишах русского алфавита:
- Знак больше «>» — клавиша с буквой Ю;
- Знак меньше «<» — клавиша с буквой Б;
- Открывающая квадратная скобка «[» — клавиша с буквой Х;
- Закрывающая квадратная скобка «]» — клавиша с буквой Ъ.
| Горячие клавиши | Действие |
|---|---|
| Shift + Ctrl + N | Создать новый слой с выбором параметров слоя |
| Shift + Ctrl + Alt + N | Создать новый слой без дополнительных параметров, режим “Обычные” |
| Ctrl + J | Создать копию текущего (выделенного) слоя Копировать выделенный фрагмент на новый слой |
| Ctrl + E | Объединить текущий слой с нижним слоем / с выделенным слоем |
| Ctrl + Alt + E | Объединить выделенные слои на новом слое |
| Shift + Ctrl + E | Объединить все видимые слои в фоновый слой |
| Shift + Ctrl + Alt + E | Объединить все видимые слои под текущим слое на новом слое сверху |
| Alt + ] | Перейти на слой выше |
| Alt + [ | Перейти на слой ниже |
| Ctrl + Alt + A | Выделить все слои |
| Alt + > | Перейти на самый верхний видимый слой |
| Alt + < | Перейти на самый нижний видимый слой |
| Ctrl + G | Объединить выбранные слои в группу |
| Ctrl + Shift + G | Разгруппировать выбранную группу в отдельные слои |
| Ctrl + < | Отключить / Включить видимость слоя (группы) |
| Ctrl + ] | Переместить выбранный слой (группу) на один уровень вверх |
| Ctrl + [ | Переместить выбранный слой (группу) на один уровень вниз |
| Shift + Ctrl + ] | Переместить выбранный слой (группу) на самый верх |
| Shift + Ctrl + [ | Переместить выбранный слой (группу) в самый низ |
| В режиме перемещения, V Alt + ПКМ | Автобыбор слоя, по которому кликнули |
| В режиме перемещения, V Ctrl + ЛКМ | Автовыделение границ слоёв, выбор слоя по которому кликнули |
| B режиме кисть, B Ctrl + ПКМ | Список слоев, клик по названию слоя выделяет выбранный слой |
| B режиме кисть, B Ctrl + ЛКМ | Удерживая нажатой клавишу Ctrl, перемещаем мышкой выделенный слой по холсту |
| Ctrl + Alt + G | Сделать слой обтравочным (создать обтравочную маску). Повторное нажатие комбинации отменяет обтравку к нижележащему слою Повторное нажатие комбинации отменяет обтравку к нижележащему слою |
При работе в фотошоп со слоями я чаще всего пользуюсь комбинациями сделать слой обтравочной маской, объединить слои в группу и объединить все слои на новом слое.
Горячие клавиши в фотошопе для кистей
Кистями в фотошопе убирается всё лишнее с фотографии, дорисовывается недостающее. Это самый популярный инструмент без которого невозможно обработать фотографию или нарисовать иллюстрацию.
| Клавиатурное сокращение | Результат |
|---|---|
| Shift + кисть | Вертикальная или горизонтальная линия |
| [ | Уменьшить размер кисти |
| ] | Увеличить размер кисти |
| → (стрелка вправо) | Повернуть кисть на 1 градус против часовой стрелки |
| ← (стрелка влево) | Повернуть кисть на 1 градус по часовой стрелке |
| Shift + → | Повернуть кисть на 15 градусов против часовой стрелки |
| Shift + ← | Повернуть кисть на 15 градусов по часовой стрелке |
| > (клавиша Ю) | Выбрать следующую кисть |
| < (клавиша Б) | Выбрать предыдущую кисть |
| Shift + Alt + P | Включить / Выключить аэрограф |
| Alt + ПКМ | Изменить размер кисти движением мыши право-лево |
| Alt + ПКМ | Изменить непрозрачность (жесткость) кисти движением мыши верх-низ |
| Alt + ЛКМ | Выбрать цвет |
| Ctrl + ПКМ | Список слоев, нужный слой выбирается ЛКМ |
| Ctrl + ЛКМ | Переместить по холсту выбранный слой |
| X | Переключение между основным и фоновым цветом |
| D | Выбор основного и фонового цвета по умолчанию (черный и белый) |
Горячие клавиши в фотошопе для текста
| Горячие клавиши | Действие |
|---|---|
| Ctrl + Shift + C | Выровнять текст по центру |
| Ctrl + Shift + L | Выровнять текст по левому краю |
| Ctrl + Shift + R | Выровнять текст по правому краю |
| Ctrl + Shift + > | Увеличить размер шрифта |
| Ctrl + Shift + < | Уменьшить размер шрифта |
| Alt + → | Увеличить интервал между буквами |
| Alt + ← | Уменьшить интервал между буквами |
| Ctrl + T В режиме текст | Диалоговое окно с настройками текста |
Пользовательские клавиатурные сокращения
Для того, чтоб назначить собственные горячие клавиши в фотошопе, перейдите в меню
Редактирование → Клавиатурные сокращения
либо нажмите комбинацию Alt + Shift + Ctrl + K
В открывшемся окне будет список команд и соответствующие им горячие клавиши. Если окно напротив команды пустое, значит клавиатурное сокращение не назначено.
Если окно напротив команды пустое, значит клавиатурное сокращение не назначено.
При клике на строку с командой, в конце строки появляется поле для ввода клавиатурного сокращения. Если это сокращение уже используется — программа показывает предупреждение и спрашивает, действительно ли вы хотите назначить эту комбинацию.
При переназначении комбинации, старая команда перестает работать.
Не меняйте в фотошоп стандартные горячие клавиши, назначенные по умолчанию.
Основные выводы
Я рассказал про клавиатурные сокращения, которыми сам пользуюсь каждый день и уже забыл, где находятся в меню команды, которые вызываются нажатием кнопок.
Про редкие и экзотические клавиатурные сокращения расскажу в отдельных конспектах.
И еще, мне интересно, сколько человек дочитало до конца конспект про горячие клавиши фотошоп? Плюсанитесь в комментариях кто полностью прочитал.
Наибольшего эффекта вы достигните, если не ограничитесь чтением, а прямо сейчас попробуете на практике применить все горячие клавиши в фотошопе, проверите какой они дают результат.
160 сочетаний клавиш для Adobe Photoshop
сочетания клавиш Adobe Photoshop
| File | ||
| Ctrl+N | New… | |
| Ctrl+O | Open… | |
| Alt+Ctrl+O Shft+Ctrl+O | Обзор… | |
| Alt+Shft+Ctrl+O | Открыть как… | |
| Shift+Ctrl+M | Редактировать в ImageReady | |
| Ctrl W | Close file in Photoshop | |
| Alt+Ctrl+W | Close All | |
| Shft+Ctrl+W | Close and Go To Bridge… | |
| Ctrl S | Save Файл в Photoshop | |
| SHFT+CTRL+S ALT+CTRL+S | Сохранить как … | |
| Сохраните версию в Photoshop | ||
| ALT+SHFT+CTR+CTR+CTR+CTR+CTR+CTRL+CTRL+CTRL+CTRL+CTRL+CTRL+CTRL+CTRL+CTRL+CTRL+CTRL+CTRL+CTRL+CTRL+CTRL+CTRL+CTRL+CTRL+CTRL+CTRL+CTRL+CTRL+CTR S | Сохранить для Интернета. .. .. | |
| F12 | revert | |
| ALT+SHFT+CTRL+I | Информация о файле … | |
| SHFT+Ctrl+P | Page Setup … | |
| Page Setup … | ||
| Page … | Print with Preview in Photoshop | |
| Ctrl+P | Print… | |
| Alt Shft Ctrl P | Print One Copy in Photoshop | |
| Print Online… | ||
| Ctrl+Q | Exit | |
| Photoshop Edit | ||
| Ctrl Z | Undo/Redo in Photoshop | |
| Shft Ctrl Z | Step Forward in Photoshop | |
| alt+ctrl+z | Шаг назад | |
| SHFT+Ctrl+F | FADE . .. .. | |
| CTRL+X F2 | CUT | |
| CTRL+C F3 | ||
| CTRL+C F3 | ||
| CTRL+C F3 | ||
| .0014 Копия | ||
| SHFT+CTRL+C | Копия слияние | |
| CTRL+V F4 | Вставка | |
| SHFT+CTRL+V | 7979797979797979797979797979979797979797979979979979979979979979979979979979979979979979979979979979979979979979. .. | |
| Ctrl T | Free Transform in Photoshop | |
| Transform | ||
| Shft+Ctrl+T | Again | |
| Shft+Ctrl+K | Color Settings… | |
| Alt Shft Ctrl K | Keyboard Shortcuts in Photoshop | |
| Alt+Shft+Ctrl+M | Menus. .. .. | |
| Preferences | ||
| Ctrl+K | Общие сведения … | |
| Корректировки | ||
| CTRL+L | Уровни … | |
| SHFT+CTRL+CTRL+CTRL+CTRL+CTRL+CTRL+CTRL+CTRL+CTRL+CTRL+CTRL+CTRL+CTRL+CTRL+CTRL+0011 | Auto Levels | |
| Alt Shft Ctrl L | Auto Contrast in Photoshop | |
| Shft+Ctrl+B | Auto Color | |
| Ctrl+M | Curves… | |
| Ctrl+ B | Цветовой баланс … | |
| Ctrl+U | HUE/SATRATION … | |
| SHFT+CTRL+U | DESAURATE | |
| ALT+CTRL+I | 4 Размер изображения.||
| Alt Ctrl C | Canvas Size in Photoshop | |
| New | ||
| Shft+Ctrl+N | Layer.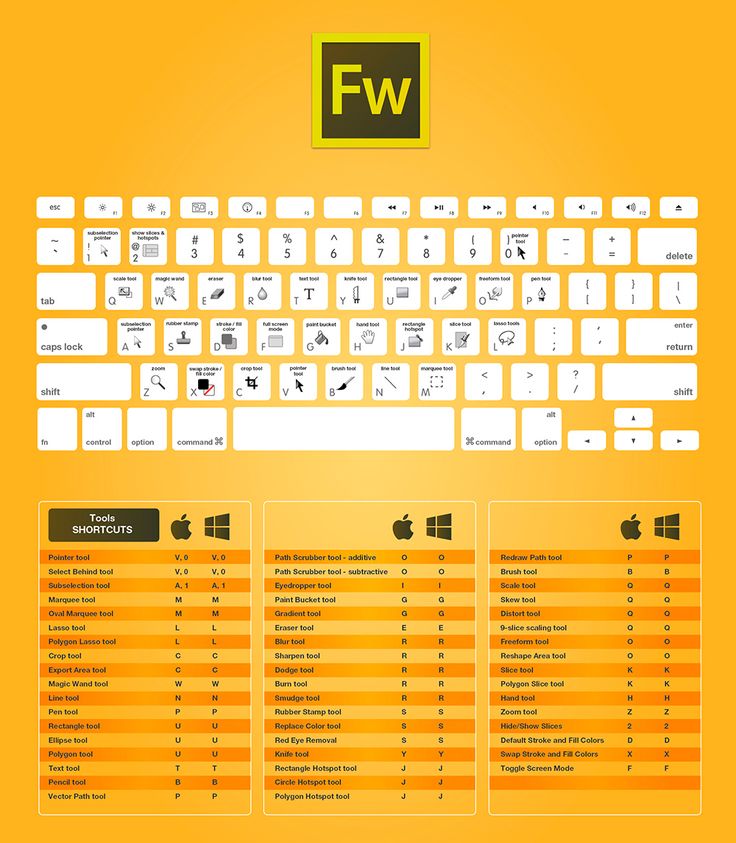 .. .. | |
| Ctrl+J | Layer via Copy | |
| SHFT+CTRL+J | Слои с помощью Cut | |
| ALT+CTRL+G | Создание/выпускной маска | |
| CTRL+G | Группа слои | SHTS CTRL CTRL CTRL CTRL CTRL CTRL CTRL CTRL CTRL CTRL CTRL CTRL CTRL CTRL CTRL CTRL CTRL CTRL CTRL CTR0014 Ungroup Layers in Photoshop |
| Shft Ctrl ] | Bring to Front in Photoshop | |
| Ctrl+] | Bring Forward | |
| Ctrl+[ | Send Backward | |
| Shft+Ctrl+[ | Send Вернувшись | |
| CTRL+E | Сложные слои | |
| SHFT CTRL E | Слияние Всего в Photoshop | |
| Выберите | ||
| CTRL+A | ALL | |
| CTRL+D | DESELECT | |
| SHFT+CTRL+D | RESEELECT | CTRL+D | .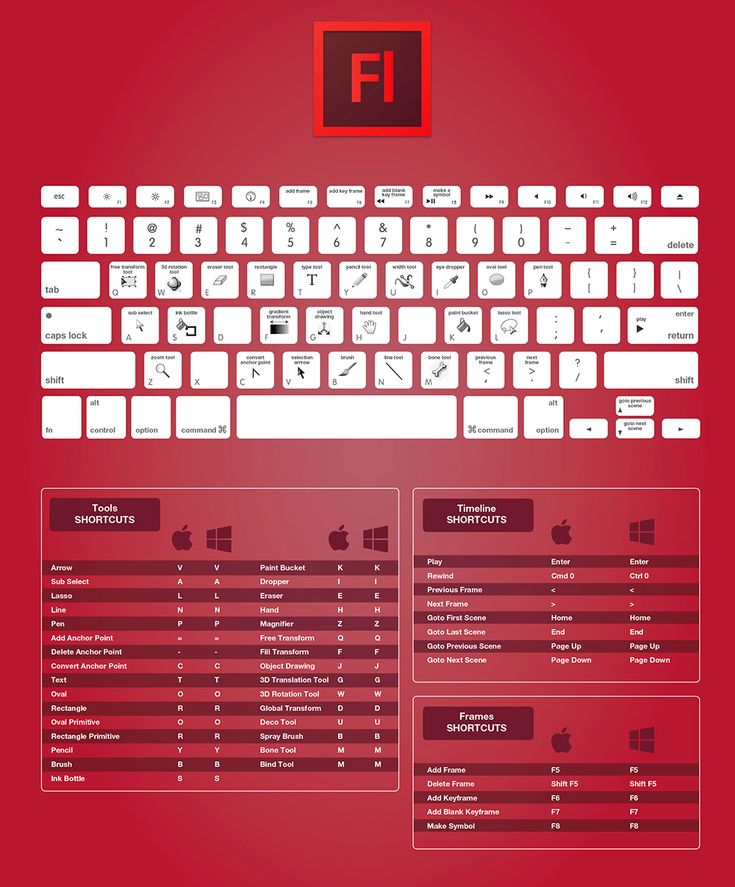 |
| Alt+Ctrl+A | All Layers | |
| Alt+Ctrl+D Shft+F6 | Feather… | |
| Filter | ||
| Ctrl+F | Последний фильтр | |
| Alt+Ctrl+X | Извлечь… | |
| Shft+Ctrl+X | Пластика… . | |
| ALT+CTRL+V | Точка исчезновения … | |
| Настройка | ||
| CTRL+Y | PREACT | Предупреждение о цветовом охвате |
| Ctrl ++ Ctrl+= | Zoom в | |
| Ctrl+- | ||
| Ctrl+0 | FIT на экране | ALT+0 | FIT на экране | 9007ALT+0 | . +H | Extras |
| Show> | ||
| Shft+Ctrl+H | Target Path | |
| Ctrl+’ | Grid | |
| Ctrl+; | Направляющие | |
| Ctrl+R | Линейки | |
| Shft+Ctrl+; | Привязка | |
| Alt+Ctrl+; | Lock Guides | |
| Alt+F9 F9 | Actions | |
| F5 | Brushes in Photoshop | |
| F6 | Color | |
| F8 | Info | |
| F7 | Layers | |
| Photoshop Help | ||
| F1 | Photoshop Help | |
| Photoshop Animation | ||
| Alt+Shft+Ctrl+F | New Frame | |
| История Photoshop | ||
| Shft+Ctrl+Z | Шаг вперед | |
| Alt+Ctrl+Z | Шаг назад | |
| Photoshop Layers | ||
| Shft+Ctrl+N | New Layer.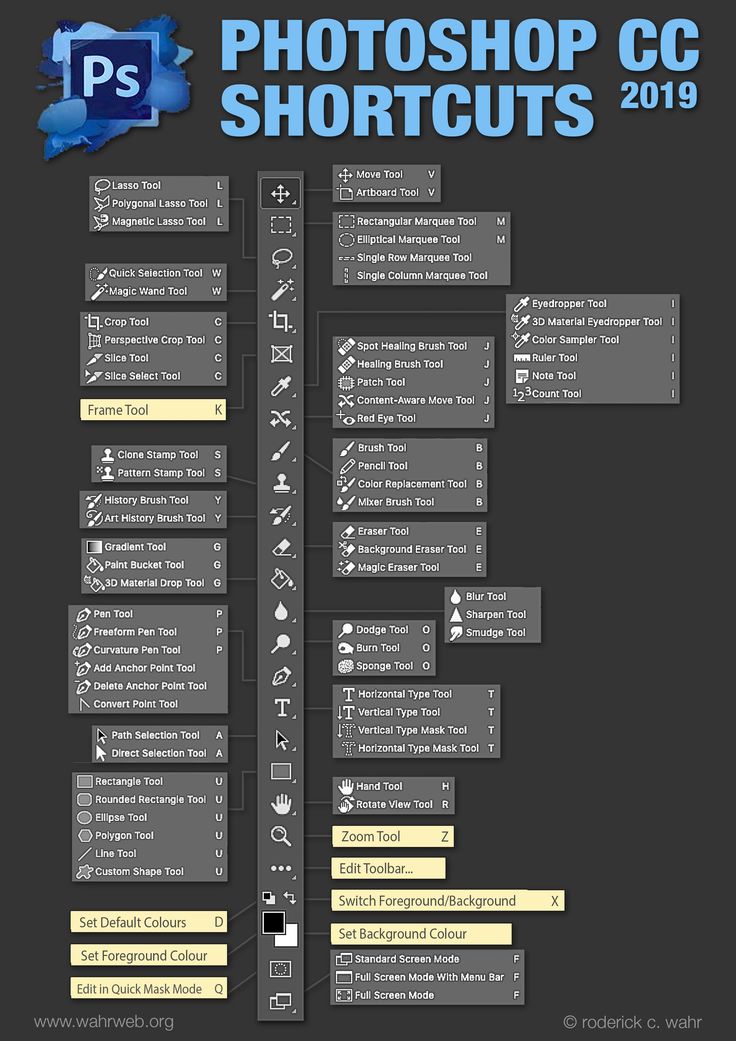 .. .. | |
| Alt+Ctrl+G | Create/Release Clipping Mask | |
| Ctrl E | Слои слияния в Photoshop | |
| SHFT+CTRL+E | Слияние Видимо | |
| Инструменты | ||
| Кратко | Инструменты | |
| Инструменты | ||
| Инструменты | ||
| 0007 | M | Rectangular Marquee Tool |
| M | Elliptical Marquee Tool | |
| V | Move Tool | |
| L | Lasso Tool | |
| L | Polygonal Lasso Tool | |
| L | Инструмент «Магнитное лассо» | |
| W | Инструмент «Волшебная палочка» | |
| C | Инструмент для обрезки | |
| K 90 Инструмент для нарезки | 0011 | |
| K | Slice Select Tool | |
| J | Spot Healing Brush Tool | |
| J | Healing Brush Tool | |
| J | Patch Tool | |
| J | Red Eye Tool | |
| B | Инструмент щетки | |
| B | Инструмент карандаша | |
| B | Инструмент замены цвета | |
| S | . 0014 Clone Stamp Tool 0014 Clone Stamp Tool | |
| S | Pattern Stamp Tool | |
| Y | History Brush Tool | |
| Y | Art History Brush | |
| E | Eraser Tool | |
| E | Инструмент «Ластик для фона» | |
| E | Инструмент «Волшебный ластик» | |
| G | Инструмент «Градиент» | |
| G | Инструмент для рисования 10012 | |
| R | Инструмент Blur | |
| R | Инструмент зачистки | |
| R | Инструмент Smudge | |
| o | Dodge Dody Dolid | Инструмент губки |
| A | Инструмент выбора пути | |
| A | Инструмент прямого выбора | |
| Инструмент горизонтального типа | ||
| T | Vertical Type Tool | |
| T | Horizontal Type Mask Tool | |
| T | Vertical Type Mask Tool | |
| Pen Tool | ||
| P | Freeform Pen Инструмент | |
| U | Инструмент «Прямоугольник» | |
| U | Инструмент «Прямоугольник со скругленными углами» | |
| U | 7 9 00102 9 00101 Инструмент «Эллипс»0014 UPolygon Tool | |
| U | Line Tool | |
| U | Custom Shape Tool | |
| N | Notes Tool | |
| N | Audio Annotation Tool | |
| I | Пипетка | |
| I | Цветовой образец | |
| I | Измеритель | |
| H 9012 | 14 Ручной инструмент0007Z | Zoom Tool |
| D | Default Foreground/Background Colors | |
| X | Switch Foreground/Background Colors | |
| Q | Toggle Standard/Quick Mask Modes | |
| F | Переключение режимов экрана | |
| / | Переключение сохранения прозрачности | |
| [ | Уменьшение размера кисти | |
| ]0014 Увеличить размер кисти | ||
| { | Уменьшение щетки | |
| } | Увеличьте твердость щетки | |
| , | Предыдущая кисть | |
.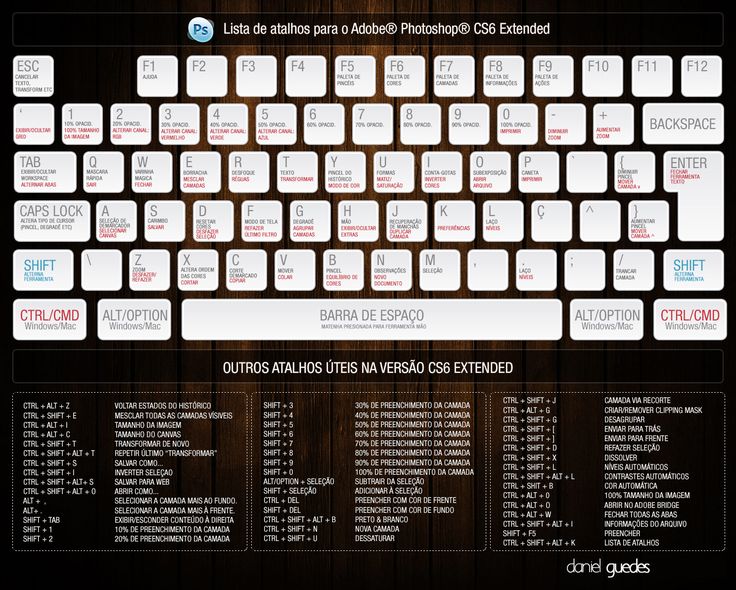 | Следующая кисть | |
| Первая щетка | ||
| > | Последняя щетка | |
Включите JavaScript для просмотра комментариев на основе Disqus.comments на основе Disqus
Последние новости о сочетаниях клавиш
Горячие клавиши Photoshop — javatpoint
следующий → ← предыдущая Photoshop поддерживает несколько сочетаний клавиш практически для всех функций и задач. Использование сочетаний клавиш — это разумный способ работы, который экономит много времени и усилий. Эти сочетания клавиш Photoshop довольно просты, так что вы можете использовать их в соответствии со своей работой. Иногда работать с Photoshop сложно, потому что вы не можете найти подходящий инструмент, но когда вы знаете ярлык этого инструмента, активировать этот инструмент становится легко. Существует несколько сочетаний клавиш, доступных почти для каждой задачи и функций, таких как слои, редактирование, документ, цвета, эффекты, операции и многое другое. Горячие клавиши Photoshop делают работу удобной, быстрой и эффективной. Каждой клавише быстрого доступа назначена определенная команда; когда мы нажимаем клавишу, она активируется и может использоваться для назначенной команды. В этом разделе мы обсудим все сочетания клавиш для Windows и Mac OS. Все сочетания клавиш будут работать так же, как и в Windows; между клавишами Windows и Mac OS есть лишь несколько различий в штрихах. Сочетания клавиш Photoshop для Mac OSМы обсудим сочетания клавиш для Windows, но они будут работать и в Mac OS. Нам просто нужно сделать следующую замену, чтобы использовать их в Mac:
Давайте изучим сочетания клавиш Photoshop.
Наиболее часто используемые сочетания клавиш PhotoshopНиже приведены некоторые наиболее часто используемые сочетания клавиш в Photoshop:
Ключ поискаCtrl+F: Эта комбинация клавиш используется для поиска в документе Photoshop. Кроме того, он также используется для поиска справки и изучения контента и ресурсов Adobe Stock. Функциональные клавиши
Инструменты выбора
Просмотр изображений КлючиВ этом списке мы обсуждаем ярлыки, которые не отображаются в командах меню:
Выбор и маскаCtrl+Alt+R: Эта комбинация клавиш используется для открытия рабочего пространства выбора и маскирования. Х: Используется для переключения между исходным изображением и предварительным просмотром выбора. P: Используется для переключения между исходным выбором и уточненной версией. Ключи галереи фильтровЭти ключи будут очень полезны при работе с Photoshop:
Ключи фильтра «Пластика»
Ключи точки схода
Клавиши диалогового окна Camera Raw
Кривые Ключи
Клавиши выбора и перемещения объектов
Клавиши преобразования, выделения и границ выделения
Редактирование ключей пути
Клавиши быстрого доступа для рисования
Клавиши режимов наложения
Клавиши управления текстомЭтот список содержит ярлыки, недоступные в параметрах меню или всплывающей подсказке:
Ключи типа форматаЭтот список содержит ярлыки, недоступные в параметрах меню или всплывающей подсказке:
Ключи панелиЭтот список содержит параметры, недоступные в пункте меню или подсказке:
|

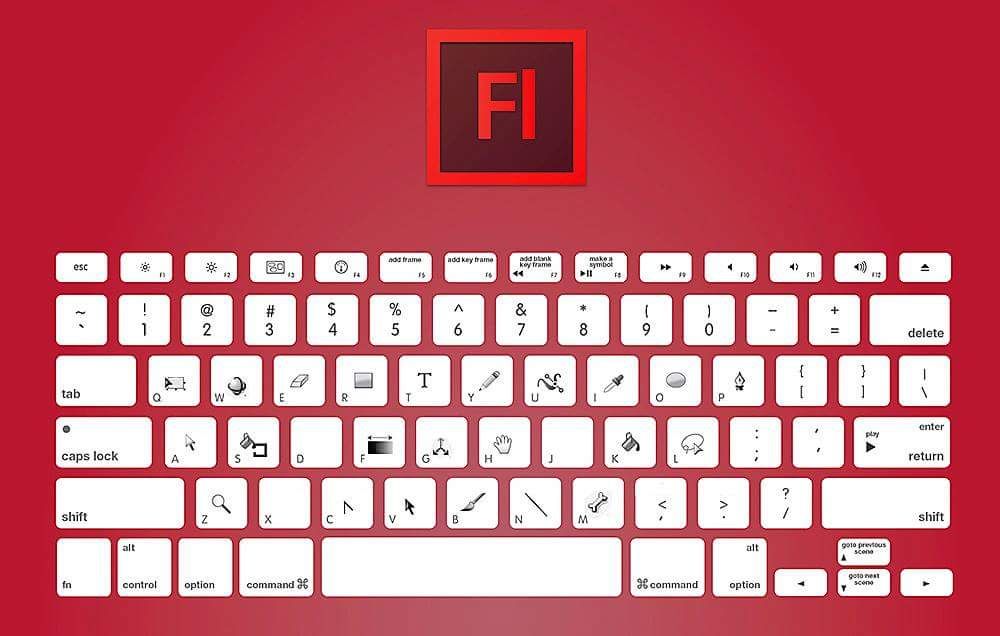 Профессиональный пользователь Photoshop предпочитает сочетания клавиш больше, чем меню навигации. Если вы найдете инструмент в меню, его активация займет много времени, но если вы нажмете клавишу, он мгновенно активирует его; таким образом, использование сочетаний клавиш сэкономит время и усилия и сохранит рабочий процесс в Photoshop.
Профессиональный пользователь Photoshop предпочитает сочетания клавиш больше, чем меню навигации. Если вы найдете инструмент в меню, его активация займет много времени, но если вы нажмете клавишу, он мгновенно активирует его; таким образом, использование сочетаний клавиш сэкономит время и усилия и сохранит рабочий процесс в Photoshop.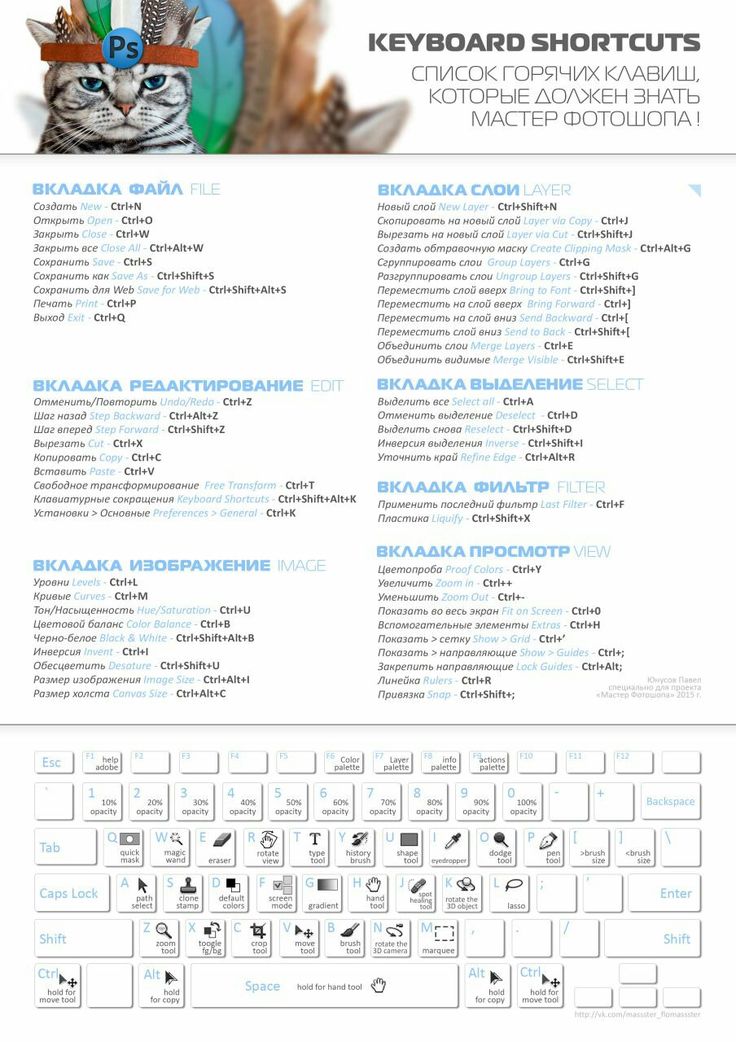 Например, если вы хотите открыть документ в рабочей области, вместо перехода в меню Файл-> Открыть вы можете просто нажать клавиши Ctrl+O . Он имеет ту же функциональность, что и опция «Открыть» в меню «Файл».
Например, если вы хотите открыть документ в рабочей области, вместо перехода в меню Файл-> Открыть вы можете просто нажать клавиши Ctrl+O . Он имеет ту же функциональность, что и опция «Открыть» в меню «Файл».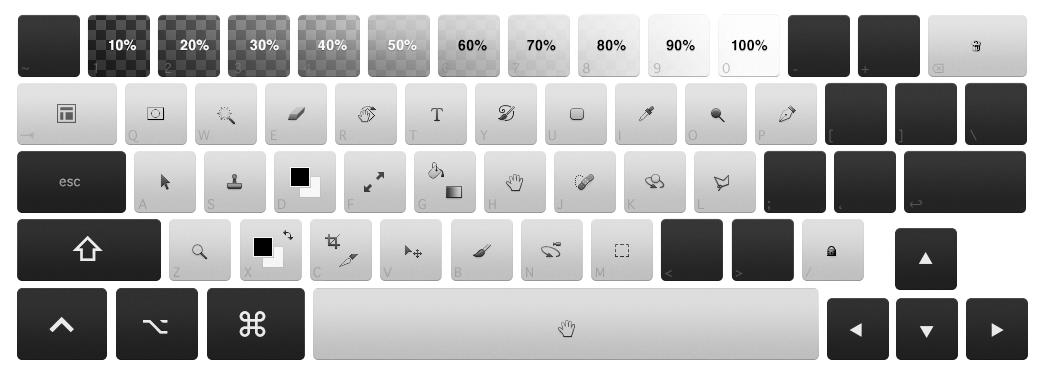 Мы включили следующие сочетания клавиш:
Мы включили следующие сочетания клавиш: