Как мгновенно увеличить разрешение изображения в Photoshop
Увеличение разрешения ваших изображений может сделать ваши изображения четкими и более определенными. Действительно, это может улучшить качество ваших фотографий. Вы, наверное, полагаете, что работа должна выполняться профессионалом в одиночку. Не беспокойтесь, потому что в этом посте вы узнаете как увеличить разрешение изображения в фотошопе. Вы узнаете, как превратить низкокачественное изображение в высококачественное. Читайте больше, чтобы знать.
Увеличить разрешение изображения в Photoshop
- 1. Может ли Photoshop увеличить разрешение изображений
- 2. Более простой способ увеличить разрешение изображения с помощью альтернативы Photoshop
- 3. Как увеличить разрешение изображения в Photoshop
- 4. Часто задаваемые вопросы о том, как увеличить разрешение изображения с помощью Photoshop
Часть 1. Может ли Photoshop увеличить разрешение изображений?
Ответ: да.
Adobe Photoshop может гарантировать вам увеличение разрешения ваших изображений при изменении размера или увеличении. Существуют определенные шаги и методы, которым необходимо следовать при увеличении разрешения изображения. Повышение разрешения изображения означает, что вы можете добиться оптимального количества пикселей изображения. Чем больше изображение, тем выше должно быть и разрешение.
Однако в некоторых случаях улучшение разрешения не означает, что оно может создавать высококачественное изображение. Тем не менее, вы можете научиться увеличивать разрешение изображений в Photoshop без ущерба для качества. Продолжайте читать ниже.
Часть 2. Более простой способ увеличить разрешение изображения с помощью альтернативы Photoshop
AnyMP4 Image Upscaler онлайн
AnyMP4 Image Upscaler онлайн является отличным инструментом для увеличения разрешения изображения. К нему можно получить свободный доступ через Интернет. Это также отличная альтернатива Photoshop, потому что она улучшает изображение.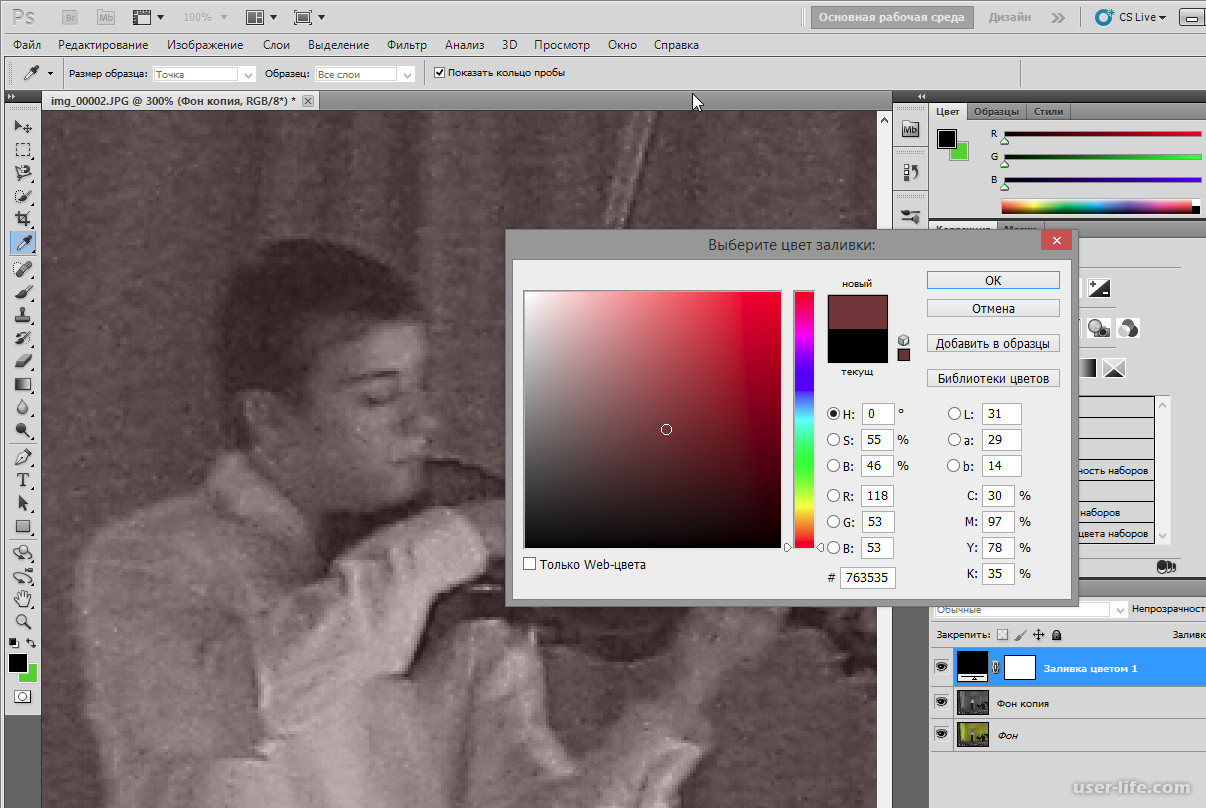
Он использует технологию искусственного интеллекта для улучшения качества вашего изображения. Кроме того, это может повысить резкость и другие детали вашей фотографии. Кроме того, это помогает уменьшить шум и улучшить текстуру бесплатно.
Кроме того, вы можете использовать этот инструмент для печати, деловых и личных целей. Он имеет отличный пользовательский интерфейс из-за его простоты. Узнайте больше о том, как использовать этот инструмент ниже.
1 Посетите официальный сайт AnyMP4. Перейдите в Freeware, затем нажмите Image Upscaler Online.
2 В главном интерфейсе AnyMP4 Image Upscaler Online нажмите Загрузить фото чтобы импортировать вашу фотографию.
3 После загрузки файла изображения в приложение вы можете выбрать любой уровень увеличения в верхней части интерфейса. Выберите между диапазоном от 2X до 8X раз.
4 После настройки масштаба вы можете нажать Сохраните в правом нижнем углу интерфейса.
Инструмент имеет простую и базовую настройку для настройки.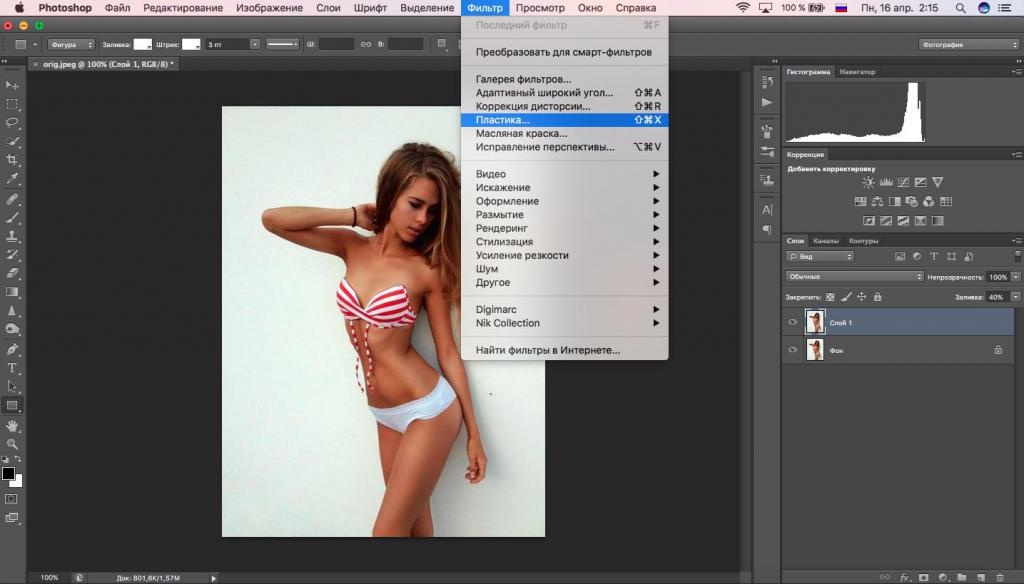 Он имеет простой в использовании интерфейс. Действительно, инструмент может стать отличной альтернативой Photoshop. Кроме того, если вам нужно добиться необходимого увеличения разрешения фотографии, вы можете использовать этот инструмент. Кроме того, если вы хотите выполнить работу мгновенно, вы можете использовать этот инструмент разными способами. Будь то бизнес или личное использование, вы всегда можете положиться на этот инструмент.
Он имеет простой в использовании интерфейс. Действительно, инструмент может стать отличной альтернативой Photoshop. Кроме того, если вам нужно добиться необходимого увеличения разрешения фотографии, вы можете использовать этот инструмент. Кроме того, если вы хотите выполнить работу мгновенно, вы можете использовать этот инструмент разными способами. Будь то бизнес или личное использование, вы всегда можете положиться на этот инструмент.
Для получения дополнительной онлайн-редакторы фотографий, такие как Photoshop, вы можете обратиться к нему в этом посте.
Часть 3. Как увеличить разрешение изображения в Photoshop
Adobe Photoshop — передовое программное обеспечение для цифрового редактирования для графических дизайнеров, фотографов и других специалистов по всему миру. Таким образом, этот инструмент добавил множество функций и дополнительных функций для получения более качественных изображений. Увеличение разрешения в Photoshop может сделать ваше изображение более качественным. Внесите значительные изменения в размер вашего изображения, и вы можете добавить определенное количество пикселей.
Внесите значительные изменения в размер вашего изображения, и вы можете добавить определенное количество пикселей.
Чтобы понять это, увеличенный размер изображений не означает более высокое разрешение. Некоторые фотографии с измененным размером выглядят растянутыми и размытыми. Вот почему в Photoshop есть способ улучшить разрешение вашего изображения. Ниже приведены шаги по увеличению разрешения изображения.
1 Загрузите и установите последнюю версию Adobe Photoshop с официального сайта.
2 Откройте Adobe Photoshop. Чтобы импортировать нужное изображение, перейдите к Файл, затем нажмите Откройте. Появится всплывающее окно со всеми доступными изображениями на вашем ПК. Выберите любой.
3 В меню выберите изображение. Потяните вниз, затем выберите Размер изображения.
4 Откроется диалоговое окно, в котором вам будет предложено ввести размеры изображения. В нижней части поля снимите флажок Resample для ввода значений высоты и ширины изображения вручную. Это также позволит вам ввести значения для желаемого разрешения.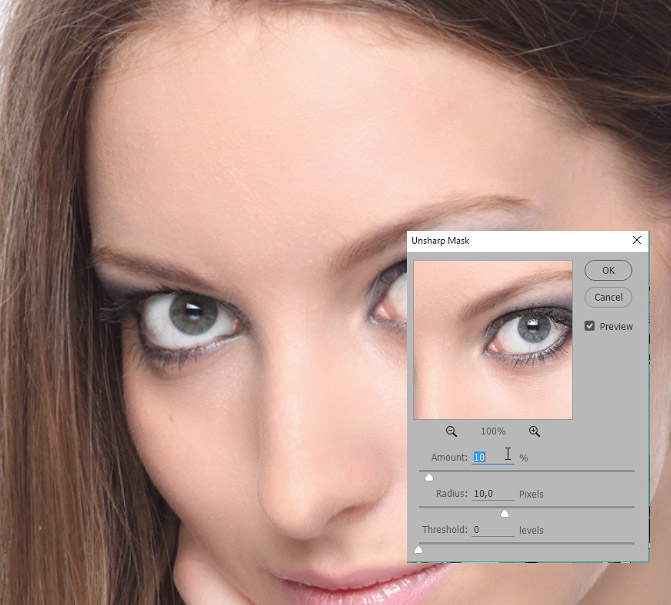
5 После снятия флажка Resample теперь вы можете ввести предпочтительные значения высоты и ширины.
6 Введите желаемое значение разрешения. При изменении разрешения вы заметите, что высота и ширина изображения также меняются.
7 После ввода значений размеров и разрешения вы можете выбрать OK завершить.
Теперь вы знаете, как увеличить разрешение изображения в Photoshop, теперь вы можете использовать этот навык в личных и профессиональных целях. Следуя этим шагам, вы теперь можете сделать свои размытые фотографии более четкими. Adobe Photoshop может иметь громоздкий пользовательский интерфейс, но не беспокойтесь слишком сильно, потому что этот инструмент имеет как важные, так и сложные функции для создавать 3D эффекты, изменение размера изображений и многое другое. Таким образом, это, безусловно, может сделать ваши фотографии лучше и лучше.
4. Часто задаваемые вопросы о том, как увеличить разрешение изображения с помощью Photoshop
Что такое фотошоп?
Adobe Photoshop — это программа для редактирования цифровых изображений с расширенными функциями и инструментами редактирования.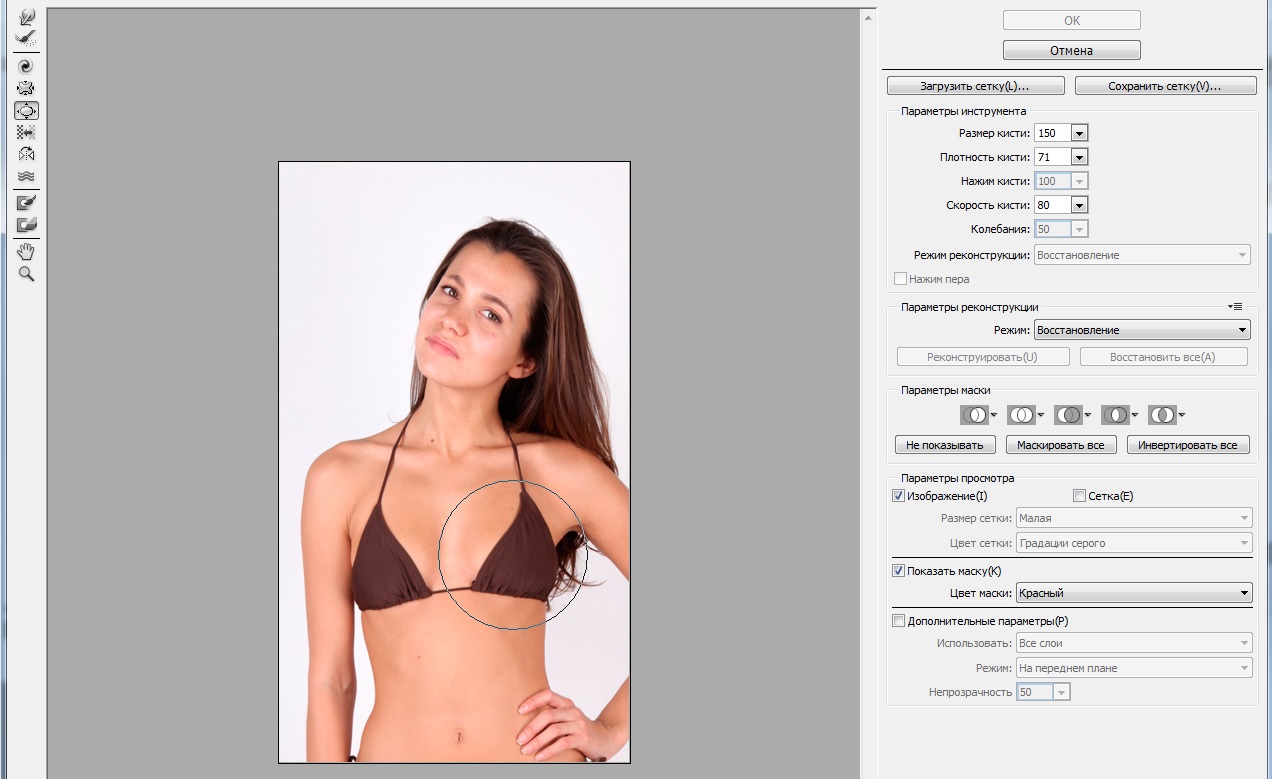 Он известен своими продвинутыми и доступными в цифровом виде инструментами. Это дает профессионалам, графическим дизайнерам и фотографам самый творческий анализ изображений и видео.
Он известен своими продвинутыми и доступными в цифровом виде инструментами. Это дает профессионалам, графическим дизайнерам и фотографам самый творческий анализ изображений и видео.
Как предотвратить низкое качество моих фотографий?
Попробуйте сделать новую фотографию, чтобы предотвратить некачественные снимки из-за вашего размытого изображения. Если вы пытаетесь изменить размер или увеличить свою фотографию, то это когда вы пытаетесь получить более высокое разрешение вашего изображения, используя мощные инструменты редактирования, упомянутые выше.
Как сделать картинку высокого разрешения в фотошопе?
Как упоминалось в шагах выше, вы всегда можете ввести значения разрешения и размеров вашего изображения. Однако в Adobe Photoshop есть новая функция под названием Super Resolution. Здесь вы можете улучшить разрешение всего за несколько кликов.
Есть ли пробная версия Photoshop?
Да, есть. Загрузите Adobe Photoshop с помощью Adobe Creative Cloud. Кроме того, вы можете получить там и другие приложения Adobe.
Где я могу задать технический вопрос о Photoshop?
Вы всегда можете посетить их сайт и принять участие в их форумах Photoshop. Затем ваши вопросы будут рассмотрены опытными пользователями и членами команды разработчиков. Кроме того, на их сайте приветствуются сообщения об ошибках и большинстве проблем с устранением неполадок.
Заключение
В заключение, если вам нужно увеличить разрешение изображения, попробуйте использовать мощные и продвинутые инструменты, упомянутые выше. Adobe Photoshop — эффективный инструмент для улучшения вашего изображения. Более того, этот инструмент широко используется многими профессионалами по всему миру. Тем не менее, AnyMP4 — идеальный инструмент для тех, кто хочет выполнять работу быстро и легко. Оба инструмента полезны, особенно для печати, бизнеса, электронной коммерции и личного использования. Вам действительно нравится использовать эти инструменты для улучшения разрешения ваших изображений.
Как увеличить резкость в Фотошопе: фильтры и нейросети
Главная » Программы
Добро пожаловать на WiFiGid! В этой статье я буду делать подборку рабочих способов увеличить резкость фотографии в Photoshop. Сам грешу – то рука дернется, то объектив будет не протерт, но как итог на выходе получится что-то средне-ужасное, что потом нужно будет дорабатывать в Фотошопе. Предлагаю этим и заняться.
Сам грешу – то рука дернется, то объектив будет не протерт, но как итог на выходе получится что-то средне-ужасное, что потом нужно будет дорабатывать в Фотошопе. Предлагаю этим и заняться.
Пока в статье рассматриваю исключительно родные средства самого Photoshop. Но не стоит забывать об обилии плагинов для него, а еще стремительном росте нейросетей (и даже встречал нейросетевые плагины для фотошопа в задачах повышения резкости). И все-таки предлагаю начать с основ. А вот если будет интерес к проблеме, пожалуйста, напишите в комментариях, и я попробую дописать эту статью.
Содержание
- Способ 1 – Контурная резкость
- Способ 2 – Нейрофильтры
- Видео по теме
- Задать вопрос автору статьи
Способ 1 – Контурная резкость
Итак, что-то пошло не так, и ваша фотография получилась не очень (примерно, как на картинке выше). Спешу расстроить, ничего идеального в таком случае мы сделать не сможем. Но если у вас все намного лучше, попробовать стоит. Главная методика выправления резкости – контурная резкость.
Но если у вас все намного лучше, попробовать стоит. Главная методика выправления резкости – контурная резкость.
- В Фотошопе доступно несколько фильтров для работы с резкостью (меню «Фильтр – Усиление резкости»). Нас здесь интересует пункт «Контурная резкость».
- Появляется окошко с тремя ползунками – Эффект, Радиус и Порог. Просто попробуйте поперемещать эти ползунки и посмотреть на эффект. Каких-то рекомендаций дать не могу, здесь просто нужно попробовать, чтобы получить классную картинку.
- Получилось не идеально, но вполне себе интересно для 1 минуты работы. Слева фото – ДО, справа – ПОСЛЕ.
Как по мне, этого инструмента достаточно для большинства повседневных задач. Но предлагаю посмотреть и что-нибудь другое для сравнения.
Способ 2 – Нейрофильтры
Можно было бы еще вспомнить про возможный каскад фильтров для повышения четкости изображения, но в 24й версии Фотошопа появился интересный нейрофильтр «Восстановление фото».
- Убеждаемся, что у вас последняя версия Photoshop (ну или после 24й), обязательно входим в свою учетную запись в программе (Справка – Войти), а после переходим в «Фильтры – Neural Filters» (становятся доступными только после входа).
- Находим фильтр «Восстановление фото» и включаем его. Сразу же вытягиваем ползунок «Улучшение фото» вправо. При необходимости можно открыть вкладку «Коррекция» и поиграть с параметрами в ней.
- И на выходе получаем такой результат:
Сам фильтр предназначен для восстановления старых фотографий, но интересно справляется и с новыми. Для некоторых ситуаций, когда нужно быстро добавить резкость, вполне себе даже применимо. Пользуемся! Напоследок прикладываю полный комплекс изображений для сравнения. Можете открыть в отдельной вкладке для детального изучения.
Видео по теме
youtube.com/embed/ABwkuX3JPiM?feature=oembed» frameborder=»0″ allow=»accelerometer; autoplay; clipboard-write; encrypted-media; gyroscope; picture-in-picture; web-share» allowfullscreen=»»>Помогла ли вам эта статья?
68 3
Автор статьи
Ботан 728 статей
Мастер занудных текстов и технического слога. Мистер классные очки и зачётная бабочка. Дипломированный Wi-Fi специалист.
Увеличьте свою фотографию с помощью Photoshop — Super Resolution
Увеличьте свою фотографию с помощью новой функции Photoshop Super Resolution Увеличьте свою фотографию с помощью новой функции Photoshop Super Resolution артикул 900 03 это от Серого Чау, Если вы хотите написать для нас, пожалуйста, прочитайте здесь.
Недавно Adobe добавила новую функцию под названием «Суперразрешение» в свой плагин Camera Raw 13.2 для Photoshop.
Эта функция использует искусственный интеллект для четырехкратного увеличения разрешения необработанных фотографий, превращая 12-мегапиксельное изображение в более крупное 48-мегапиксельное изображение, сохраняя при этом четкие и чистые детали.
Это очень удобно, особенно если вы хотите распечатать фотографию в большом размере; дополнительное разрешение помогает сохранить детали высокого качества. Если вы используете фотографию с низким разрешением для большого отпечатка, детали будут размыты при просмотре отпечатка с более близкого расстояния.
Самое главное, новая функция Super Resolution невероятно проста в использовании.
Как использовать сверхвысокое разрешение для фотографии RAW
1.
 Сначала откройте файл изображения в плагине Camera Raw в Photoshop (это могут быть любые файлы RAW, JPEG, TIFF или PNG) .
Сначала откройте файл изображения в плагине Camera Raw в Photoshop (это могут быть любые файлы RAW, JPEG, TIFF или PNG) .
2. Когда изображение появится в Camera Raw, щелкните правой кнопкой мыши в любом месте изображения и выберите «Улучшить…».
3. Откроется окно Enhance Preview, показанное на снимке экрана выше. Установите флажок рядом с меткой «Суперразрешение» и нажмите «Улучшить», чтобы начать увеличивать изображение. Вы также можете щелкнуть изображение предварительного просмотра слева, чтобы получить представление о том, какими будут детали после «улучшения».
4. После завершения процесса увеличения будет создано дополнительное изображение, которое будет сохранено в формате PNG. Выберите этот файл и откройте его в Photoshop.
Приведенное выше изображение изначально было 12-мегапиксельным с разрешением 6016 x 4016. После применения «Суперразрешения» размер изображения увеличивается до 92 мегапикселей с разрешением 12032 x 8023.
Чтобы дать вам лучшее представление о том, насколько увеличился размер, ниже приведено сравнение исходного изображения и увеличенной версии.
Вот лучшая часть функции «Суперразрешение». Он проанализирует ваше изображение, чтобы выяснить, как сохранить детали вашего изображения в процессе увеличения. На скриншоте ниже есть два изображения. Левое изображение было увеличено с помощью функции регулировки размера изображения в Photoshop с выбранным параметром Bicubic Smoother (Увеличение). Правое изображение было увеличено с использованием Super Resolution.
Чтобы было легче увидеть результат в Интернете, я увеличил оба изображения на 200%.
Использование сверхвысокого разрешения на отредактированной фотографии
Я также проверил эту новую функцию на нескольких отредактированных фотографиях, чтобы поэкспериментировать с ней.
Я сохранил фотографию выше в формате TIFF и открыл ее в Camera Raw. Затем я увеличил фотографию, используя функцию «Суперразрешение».
Затем я увеличил фотографию, используя функцию «Суперразрешение».
Ниже приведено сравнение до и после.
Здесь я хочу подчеркнуть, что Adobe заявила, что результат зависит от качества изображения вашей фотографии. Чем лучше качество изображения, тем лучший результат вы получите от «Суперразрешения».
Чтобы проверить это утверждение, я также провел еще один тест, используя фотографию с более низким качеством изображения.
Предыдущие две фотографии были сделаны с помощью полнокадровой камеры, но теперь я собираюсь использовать фотографию с моего Dji Mavic Air2. Он имеет 12-мегапиксельный сенсор камеры размером ½ дюйма, что намного меньше, чем у Crop Senor или полнокадровой камеры.
Кроме того, я использовал ISO 400, чтобы сделать снимок. Фотография содержит довольно много шума, особенно в теневых областях.
После увеличения разрешение изображения стало 8000 x 6000 пикселей. Первоначально это было только 4000 x 3000 пикселей
Вы все еще можете видеть, что уровень детализации увеличился для фотографии справа, но результат более тонкий, чем в предыдущих примерах.

Возможно, как то, что Adobe поделилась в своем посте. Чтобы ИИ понял, как повышать дискретизацию данного пикселя, компьютеру нужен некоторый контекст, который он получает, анализируя окружающие пиксели.
Если изображение имеет меньшую четкость, ИИ может быть сложнее проанализировать фотографию, чтобы выполнить необходимое улучшение деталей.
То же самое произошло, когда я пытался увеличить фотографию очень низкого разрешения до 1978 x 1139 пикселей. Фотография со скриншота выше была отредактирована и сильно обрезана.
Для достижения наилучшего результата всегда лучше начинать с RAW-изображения, а не с JPEG или TIFF, что также предлагает Adobe.
Суперразрешение в Adobe Lightroom
В настоящее время эта функция доступна только в Camera Raw из Photoshop, но Adobe объявила, что эта функция скоро появится в Lightroom и Lightroom Classic.
Я с нетерпением жду этого, так как обычно начинаю рабочий процесс редактирования с Lightroom Classic, прежде чем перейти к Photoshop.
Резюме от Gray Chow
Судя по результатам всех моих тестов, результаты просто потрясающие (с использованием фотографий в формате RAW с хорошим качеством изображения), и это, безусловно, очень полезная функция от Adobe. Теперь я смогу создать более крупный отпечаток с лучшими деталями, чем раньше.
На данный момент максимальное разрешение, которое вы можете использовать, составляет 65 000 пикселей по длинному краю или 500 мегапикселей. Adobe находится в процессе работы над увеличением лимитов в будущем.
Грей — отмеченный наградами фотограф-путешественник из Куала-Лумпура, Малайзия. Увлекается пейзажной и астрономической фотографией. Обязательно посетите его веб-сайт и страницу Facebook .
Другое
Статьи о том, как увеличить фотографию с помощью PhotoshopУвеличение размера с помощью суперразрешения в Photoshop
Как увеличить фотографии без потери деталей
Как увеличить размер фотографии в Photoshop
Спасибо, что прочитали эту статью о том, как увеличить фотографию с помощью новой функции Photoshop Super Resolution . Обязательно подпишитесь на нашу рассылку, чтобы получать больше руководств и выгодных предложений.
Обязательно подпишитесь на нашу рассылку, чтобы получать больше руководств и выгодных предложений.
Введите свой адрес электронной почты ниже и присоединитесь к нашему сообществу из более чем 100 000 фотографов, которые
- подписались на нашу рассылку.
- Скачал наш БЕСПЛАТНЫЙ курс Photoshop.
- Используйте нашу БЕСПЛАТНУЮ панель Easy в Photoshop.
Также теперь вы можете БЕСПЛАТНО скачать наш курс Photoshop для начинающих, нажмите
ЗДЕСЬ .БЕСПЛАТНЫЙ курс Photoshop
Искусство фотографии
Raya Pro
Опубликовано Опубликовано для начинающих Учебники по Photoshop, Гостевые статьи, Photoshop для начинающих, Учебники
Как увеличить картинку для печати — 3 эффективных метода
Этот мастер-класс по увеличению картинки для печати может заинтересовать как обычных пользователей, желающих сделать оригинальный подарок своим близким, так и людей, зарабатывающих на продаже высококачественные изображения.
Если вы неправильно увеличите фотографию, вы получите пикселизированное изображение. Я покажу вам, как справиться с задачей шаг за шагом, используя 3 самых популярных метода. Мы будем работать в Photoshop, Lightroom и Preview. Независимо от того, какой метод вы выберете, вы увеличите изображение без ухудшения его исходного качества.
Способ №1. Увеличение изображения для печати в Photoshop
Photoshop — программа, которую часто используют многие фотографы и дизайнеры. Помимо функций редактирования, он также содержит инструменты для увеличения изображений. Таким образом, вы можете начать работать в Ps, изменить размер ваших изображений, а затем переключиться на программное обеспечение для фотопечати.
ШАГ 1. Определитесь с размером печати
Прежде чем приступить к изменению размера, вам необходимо выбрать правильный формат изображения для печати и стандартные размеры фотографий для печати. На этом этапе важно помнить о количестве точек на дюйм (DPI). Проще говоря, чем больше точек, тем четче фотография. Если на каждом дюйме изображения напечатано очень мало точек, вы получите зернистый результат низкого качества.
На этом этапе важно помнить о количестве точек на дюйм (DPI). Проще говоря, чем больше точек, тем четче фотография. Если на каждом дюйме изображения напечатано очень мало точек, вы получите зернистый результат низкого качества.
Для самых четких фотографий я рекомендую придерживаться разрешения 300 DPI. Хорошее эмпирическое правило — узнать максимальный размер фотографии при полном качестве и удвоить значение при увеличении изображения. Если вы выберете 150 DPI и ниже, качество вашего изображения будет ужасным. Во избежание ошибок используйте приведенную выше табличку для справки.
ШАГ 2. Откройте фото
Запустите Photoshop, перейдите на главный экран и нажмите кнопку
ШАГ 3.
 Откройте окно размера изображения
Откройте окно размера изображенияЧтобы изменить PPI в Photoshop, откройте диалоговое окно Размер изображения , щелкнув Изображение – Размер изображения в верхней строке меню.
ШАГ 4. Установите разрешение на 300 пикселей/дюйм
Теперь вы можете увеличить разрешение в Photoshop. Проверьте повторную выборку и выберите « Сохранить детали » в соответствующем раскрывающемся меню. Разрешение должно быть установлено на 300 пикселей/дюйм .
ШАГ 5. Увеличьте фото
Установите Ширину и Высоту в дюймах и введите правильные значения, чтобы увеличить изображение. На этом этапе неопытные пользователи, которые учатся увеличивать картинку для печати, могут совершить распространенную ошибку. Они забывают о рекомендации удвоить размер исходного фото и выбирают слишком высокие значения, что негативно сказывается на итоговом изображении.
ШАГ 6. Преобразование изображения в смарт-объект
После увеличения фотографии сохраните ее как смарт-объект. Вам нужно щелкнуть правой кнопкой мыши/щелкнуть с нажатой клавишей Ctrl непосредственно на слое на панели слоев . Затем выберите в меню Преобразовать в смарт-объект . На миниатюре предварительного просмотра слоя появится значок смарт-объекта , поэтому вы можете быть уверены, что слой преобразован в смарт-объект.
ШАГ 7. Установите режим наложения на Мягкий свет
Используйте Ctrl+J/Cmd+J горячих клавиш Photoshop для дублирования слоя. Перейдите на панель «Слои» и щелкните там меню «Режимы наложения». В открывшемся окне выберите « Soft Light » для режима наложения нового слоя.
ШАГ 8. Примените фильтр высоких частот
Перейдите в строку меню и выберите Filter > Other > High Pass . Фотография превратится в серое наложение, и вы увидите окно High Pass.
Фотография превратится в серое наложение, и вы увидите окно High Pass.
ШАГ 9. Выберите радиус и сохраните изображение
Это последний шаг. Используйте ползунок, чтобы выбрать правильный радиус. Создайте улучшенный край, настроив предварительный просмотр. Выбор правильного значения может занять некоторое время. Если у вас мало времени на изучение всех тонкостей процесса, вы можете обратиться в услуги фотопечати, а специалисты позаботятся об изменении размера изображения и настройке разрешения.
ЗАКАЗАТЬ РЕТУШЬ ФОТО
Если вы планируете продавать свои фотографии, вам нужно убедиться, что они выглядят безупречно. Обычно это включает в себя выполнение ретуши и улучшение цвета. Самостоятельное выполнение всех настроек может занять много времени, поэтому многие делегируют эту задачу профессионалам. Они улучшат тон кожи, уберут дефекты, улучшат цвета и т. д. Кроме того, такие компании работают очень быстро, поэтому вы получите свои снимки в кратчайшие сроки.
Способ №2. Увеличение изображения для печати в Lightroom
Чтобы попробовать этот метод увеличения изображения без потери качества для печати, вам необходимо использовать Adobe Lightroom. В 2021 году Lightroom получил функцию «Суперразрешение». Теперь, если вам нужно изменить размер изображения в Lightroom и удвоить первоначальный размер, вы можете использовать эту функцию для получения мгновенных результатов. Имейте в виду, что ширина и высота будут в 2 раза больше размера исходной фотографии и в 4 раза больше общего количества пикселей без потери качества.
ШАГ 1. Импорт фото
Начать следует с импорта файлов RAW в Lightroom. Откройте главное меню, выберите File > Import Photos And Video… Или вы можете зайти в модуль Library , найти там кнопку « Import… » и нажать на нее.
ШАГ 2. Откройте окно «Улучшение»
В разделе «Обработка » выберите свою фотографию и перейдите к «Фото» > «Улучшить ». Там вы найдете Функция Super Resolution .
Там вы найдете Функция Super Resolution .
ШАГ 3. Увеличьте фото
Программа использует алгоритмы машинного обучения для улучшения качества фотографий. Вы можете просмотреть улучшения в специальном окне, так что не пренебрегайте этой возможностью. Если вам нравится результат, нажмите кнопку Enhance . Вы получите файл DNG рядом с исходным изображением.
Способ №3. Увеличение изображения для печати в режиме предварительного просмотра
Возможно, на вашем компьютере по умолчанию установлено бесплатное программное обеспечение для изменения размера фотографий, которое может настраивать DPI и подготавливать изображения к печати. На самом деле, эта программа очень удобна в использовании, поэтому преподаватели часто используют ее, объясняя студентам, как печатать фотографии.
ШАГ 1. Откройте изображение
. Дважды щелкните изображение, чтобы открыть его в режиме предварительного просмотра. Если программа не используется для этой цели по умолчанию, вам нужно щелкнуть правой кнопкой мыши изображение и навести курсор на « Открыть с помощью » > « Предварительный просмотр ».
Если программа не используется для этой цели по умолчанию, вам нужно щелкнуть правой кнопкой мыши изображение и навести курсор на « Открыть с помощью » > « Предварительный просмотр ».
Выберите нужные изображения, выделив их на боковой панели предварительного просмотра . Если вам нужно увеличить несколько изображений за один раз, вам нужно выбрать их все, удерживая нажатой кнопку Command и щелкая каждую миниатюру, которую вы хотите отредактировать.
ШАГ 2. Откройте окно настройки размера
Перейдите в строку меню и нажмите « Инструменты ». Появится выпадающее меню « Tools », и вам нужно выбрать там « Adjust Size ».
ШАГ 3. Выберите дюймы и пиксели
Появится окно, в котором вы можете настроить высоту, ширину и разрешение. Выберите « дюймов » для ширины и высоты и « пикселей/дюйм » для разрешения. Выбрав « Масштабируйте пропорционально », вы можете изменить высоту или ширину, а другое значение будет автоматически адаптироваться.
Pro Tip
Чтобы изменить размер нескольких фотографий одновременно, вам нужно отобразить все файлы в одном окне, выбрать их на боковой панели окна и выбрать Инструменты > Изменить размер .
ШАГ 4. Измените размер фотографии на свой вкус
Снимите флажок « Resample Image » и установите разрешение на 300 пикселей/дюйм. Максимальные значения ширины и высоты будут сгенерированы автоматически. Если вам нравится результат, вы можете сохранить файл.
После того, как программа отобразила максимальную высоту и ширину при разрешении 300 DPI, можно прикинуть, насколько можно увеличить картинку без ущерба для ее качества. Конечно, вам решать, что важнее: качество или размер.
БОНУС Инструменты
СКАЧАТЬ
Теперь вы знаете, как увеличить картинку для печати. Однако, прежде чем сделать это, вы должны улучшить цвета своих изображений и внести другие изменения.
