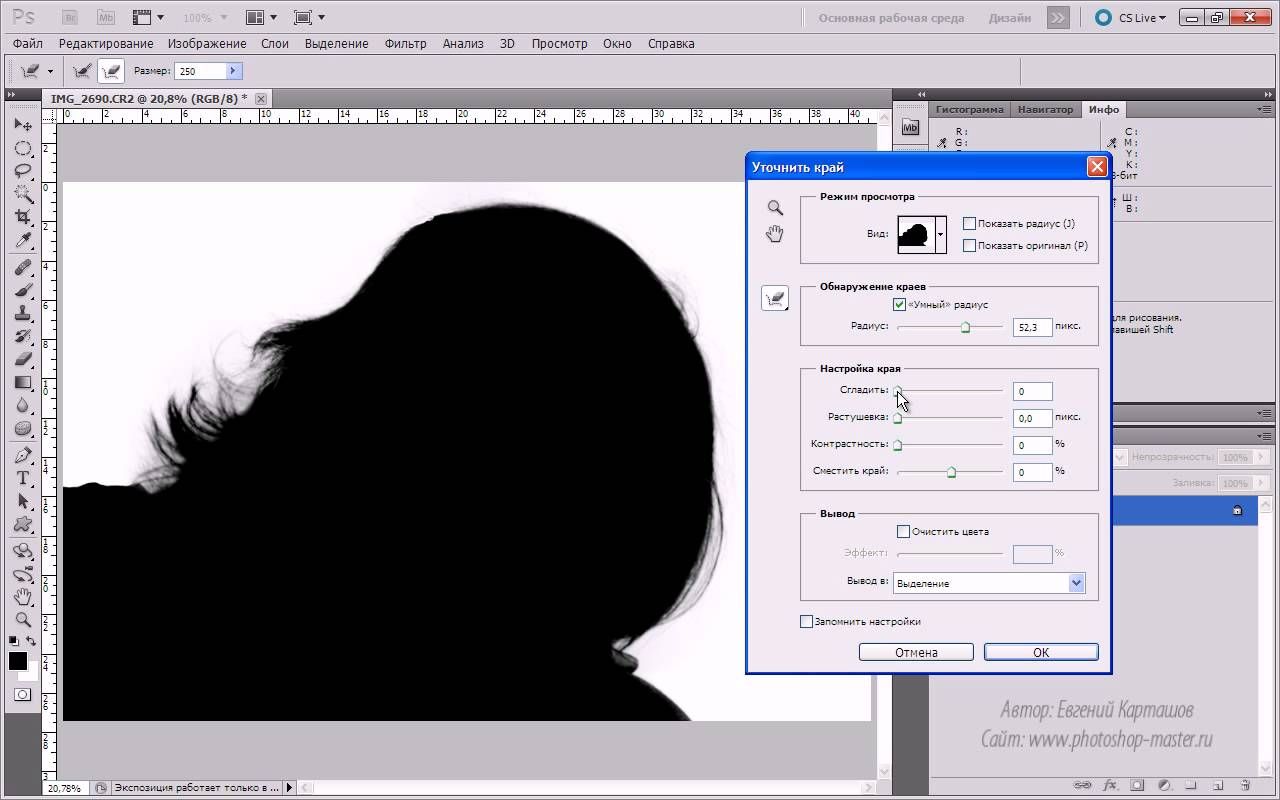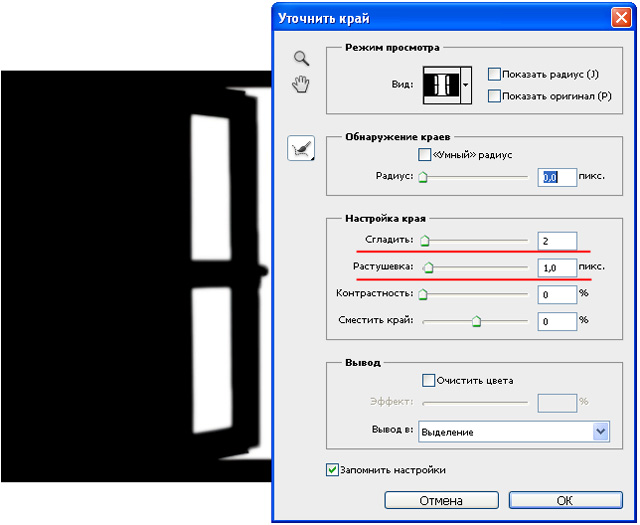Как растушевать в Photoshop | ПФРЕ
Как партнер Amazon, мы зарабатываем на соответствующих покупках.
Если мы хотим избавиться от резких краев вокруг изображения или любого объекта, вам нужно будет немного растушевать. Техника растушевки часто используется при редактировании изображений, чтобы края постепенно исчезали, пока они не станут прозрачными. Следовательно, понимание того, как растушевывать в Photoshop с использованием нескольких методов, поднимет ваши навыки редактирования на ступеньку выше.
Быстрая Навигация
- Как растушевать в Photoshop разными способами
- Как растушевать с помощью быстрой маски и метода размытия по Гауссу
- Как растушевать с помощью метода «Уточнить край»
- Использование метода пера
- Заключение
Как растушевать в Photoshop разными способами
Всякий раз, когда нам нужно смешать несколько изображений или создать размытый край вокруг одного изображения, нам нужно смягчить края, чтобы смешивание с фоном или другими изображениями выглядело плавным. Этот эффект достигается с помощью растушевки, которой крайне важно научиться, если вы хотите выполнять редактирование профессионально.
Этот эффект достигается с помощью растушевки, которой крайне важно научиться, если вы хотите выполнять редактирование профессионально.
Оперение часто используется в недвижимости фотография, особенно для жилых интерьеров, где вам нужно изобразить мягкую и уютную атмосферу. Избавление от резких краев вокруг объектов и самого изображения моментально повысит привлекательность вида. фотографии выглядят более отточенными и профессиональными за счет использования оперения.
Перед началом не забудьте делать дубликаты изображений всех изображений, которые вы используете для эффекта растушевки, если хотите неразрушающее редактирование в фотошопе.
Как растушевать с помощью быстрой маски и метода размытия по Гауссу
Обычный метод растушевки краев изображения или выделения в Photoshop — использование команды «Изменить» > «Растушевка». Однако у него есть неудобство, заключающееся в том, что он не позволяет вам увидеть предварительный просмотр, что делает весь процесс слепым.
Описанный ниже метод очень прост в использовании и позволяет вам увидеть эффект, который вы применяете, с помощью предварительного просмотра в реальном времени.
Создать новый документ
- Запустите Adobe Photoshop CC и создайте новый документ с белым фоном.
- Теперь откройте изображение, используя File > Open.
- Разблокируйте фоновый слой и перетащите его на пустой документ с помощью инструмента «Перемещение».
Нарисовать выделение
- Щелкните и выберите слой изображения на панели «Слой».
- Выберите Elliptical Marquee Tool на панели инструментов.
- Перетащите выделение вокруг области, где вы хотите растушевать края.
Использовать режим быстрой маски
- Теперь выберите инструмент «Быстрая маска» на панели инструментов. Вы также можете включить его, нажав Q на клавиатуре.
- Включение быстрых масок добавляет оверлей в область за пределами выделения. Область, которую вы выбрали с помощью эллиптического тренажера, будет видна.

Используйте фильтр размытия по Гауссу
- Поднимитесь в меню «Фильтр» и наведите курсор на Опция размытия.
- Выберите фильтр «Размытие по Гауссу».. Появится новое всплывающее окно.
- Увеличьте ползунок радиуса в этом всплывающем окне. Вы начнете видеть эффект размытия на наложении. Другими словами, края вокруг выделения становятся мягче по мере увеличения размытия по Гауссу.
- Когда вы получите желаемый эффект растушевки, выключите быструю маску, снова нажав Q, или щелкните значок быстрой маски.
Инвертировать выделение, чтобы удалить фон
- На данный момент в документе нет никаких указаний на то, что мы работали над растушевкой вокруг выделения. Чтобы просмотреть это, нам нужно инвертировать выделение.
- Перейдите в меню «Выбор» вверху и выберите «Инверсия». Это действие переключает выделение на остальную часть ранее выбранной области.
- Нажмите клавишу Backspace (Windows) или клавишу Delete (Mac), чтобы удалить остальные пиксели с изображения.

- к отменить выбор, перейдите в меню «Выбор» и нажмите «Отменить выбор».
Теперь можно просмотреть растушеванные края вашего выделения. Они будут плавно сливаться с окружающим белым фоном.
Как растушевать с помощью метода «Уточнить край»
Второй способ использования эффекта растушевки в Photoshop — с помощью команды «Уточнить край». Если вы используете Photoshop в течение многих лет, вы знаете, что раньше команда «Уточнить край» была доступна через меню «Выбор». В более новых версиях (2015 и выше) он больше не доступен.
Однако правда в том, что вы все еще можете использовать метод Refine Edge в новых версиях. Читайте дальше, чтобы узнать, как получить доступ к функции «Уточнить край» в новых и старых версиях Photoshop.
Уточнение краев в новых версиях Photoshop
- Импортируйте изображение в Adobe Photoshop CC, используя «Файл» > «Открыть».
- В зависимости от краев объекта, которые вы хотите растушевать, выберите инструмент «Выделение» на панели инструментов и сделайте выделение.
 Вы можете использовать инструмент «Выделение» для четко определенных краев или инструмент «Быстрое выделение» или «Лассо» для сложных объектов.
Вы можете использовать инструмент «Выделение» для четко определенных краев или инструмент «Быстрое выделение» или «Лассо» для сложных объектов.
- После выбора пришло время получить доступ к функции «Уточнить край».
- Нажмите и удерживайте клавишу Shift, перейдите в меню выбора и нажмите «Выбор и маска». Откроется диалоговое окно «Уточнить край».
- Сначала отрегулируйте ползунок «Радиус». Поднимайте его, пока края не станут мягче.
- Опустите ползунок Smooth and Feather. Если вы хотите уменьшить или расширить выделение, используйте для этого ползунок Shift.
- Если вы хотите удалить цветную окантовку вокруг выделения, установите флажок «Очистить цвета».
- Из параметров вывода выберите «Новый слой» и «Новая маска». Нажмите «ОК».
Теперь вы сможете просматривать выделение с размытыми краями, а остальные пиксели из окружения будут удалены.
Уточнение краев в старых версиях Photoshop
Доступ к команде «Уточнить край» не так сложен, как в новых версиях. Сначала вам нужно импортировать изображение, сделать выбор и открыть параметр «Уточнить край», просто перейдя
Сначала вам нужно импортировать изображение, сделать выбор и открыть параметр «Уточнить край», просто перейдя
в меню выбора вверху.
Откроется то же самое диалоговое окно «Уточнить край», которое мы объяснили выше, и вы можете продолжить вносить необходимые корректировки.
Использование метода пера
Хотя этот метод растушевки обычно используется графическими дизайнерами и фотографами, мы упоминаем его в конце. Причина этого в том, что это не позволяет нам просматривать изменения во время редактирования. Это препятствие делает невозможным полный контроль над эффектом растушевки.
Однако нельзя отрицать, что техника является самой быстрой из всех. Поэтому те, кто ищет ускоренный рабочий процесс для нескольких изображений, предпочитают его другим методам.
Откройте изображение и нарисуйте выделение
- Откройте изображение в Adobe Photoshop CC..
- Разблокируйте фоновый слой, щелкнув значок замка рядом с ним.
- Выберите инструмент «Область» и растяните выделение, окружающее объект, на котором вы хотите создать растушевку.

Запустите диалоговое окно настройки растушевки
- Теперь перейдите в меню «Выбор» и перейдите к «Изменить» в раскрывающемся списке. Выберите Перо из подменю. Либо нажмите Shift + F6, чтобы открыть диалоговое окно «Растушевка».
- Отрегулируйте радиус пера. Попробуйте установить его между 30 и 50 в начале. Позже вы можете снова запустить команду и увеличить радиус, если хотите более сильное растушевывание. Пока нажмите ОК.
Скопируйте и вставьте выделение с перьями в новый документ
- Скопируйте свой выбор, нажав CTRL + C (Windows) или COMMAND + C (Mac).
- Создайте новый пустой документ. Вставьте в него свой выбор.
Теперь вы можете видеть выделение со смягченными краями, красиво сочетающимися с белым фоном. Вы можете добавить цвет или градиент к фоновому слою.
Помимо трех упомянутых выше методов, вы можете смягчить края вокруг изображений и объектов. используя маску слоя метод тоже.
Заключение
Функция растушевки смягчает резкие края изображения или объекта, создавая плавный переход с окружающими их пикселями.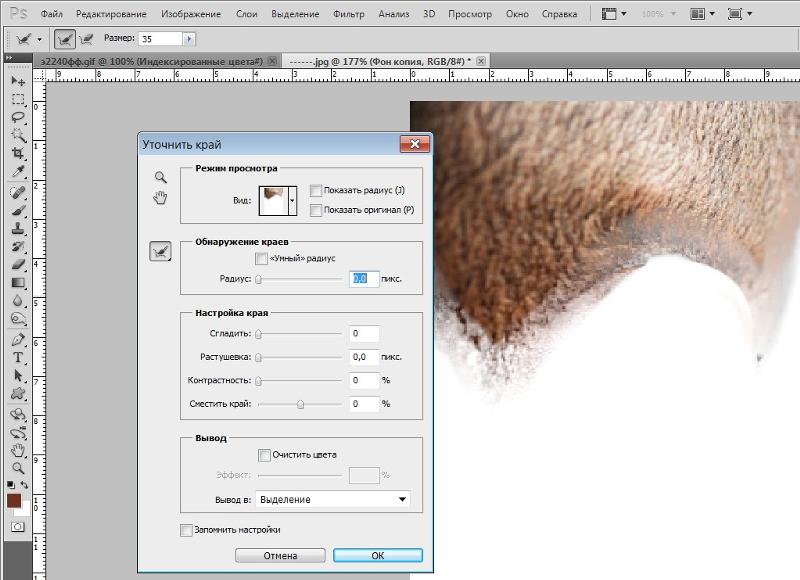 В Photoshop есть несколько способов сделать это. Чтобы освоить эффект растушевки, вы можете попрактиковаться в этих методах на различных изображениях и научиться настраивать различные ползунки.
В Photoshop есть несколько способов сделать это. Чтобы освоить эффект растушевки, вы можете попрактиковаться в этих методах на различных изображениях и научиться настраивать различные ползунки.
5 новых функций обновлённого Photoshop CC
[adrotate banner=»2″]
На минувшей неделе компания Adobe выпустила большое обновление для Photoshop CC.
Версия 2015.5 дополнена целым рядом новых функций. Цифровые фотографы и дизайнеры, несомненно, найдут полезными такие возможности как коррекция черт лица, распознавание шрифтов, “умная” обрезка изображения и многое другое. Рассмотрим некоторые из них подробнее.
Пластика с учетом черт лица
Исключительно полезная функция для тех, кто работает с портретами. Теперь Photoshop умеет автоматически распознавать черты лица, чтобы пользователь мог скорректировать их по своему желанию. Размер, высота, форма глаз, носа, лба и т.д. — все это можно легко настроить; можно даже “заставить” улыбнуться людей на фото. При этом изменения затрагивают только лицо, не изменяя остального изображения.
Чтобы начать работать с портретом, выберите “Фильтр/Filter” — “Пластика/Liquify”, а затем инструмент “Лицо/Face” в диалоговом окне.
Среда выбора и маскирования
Новая рабочая среда позволяет делать четкие выделения, создавать сложные маски и редактировать их. Инструменты среды — “Быстрое выделение/Quick Selection” (выделение по сходству цвета и текстуры), кисть “Уточнить край/Refine Edge Brush” (четкое разделение элементов переднего и заднего плана, например, при работе с такими сложными областями как волосы или шерсть), “Кисть/Brush”, “Лассо/Lasso”, “Рука/Hand” и так далее.
Чтобы вызвать рабочую среду, выберите “Выделение и маска/Select And Mask” на панели “Параметры/Options” при активном инструменте выделения.
Crop с учетом содержимого
Раньше при повороте снимка (выравнивание горизонта, коррекция перспективы) приходилось срезать края фотографии, чтобы избавиться от пустых мест. В итоге часть изображения терялась. Photoshop CC 2015.5 позволяет этого не делать — новая технология обрезки с учетом содержимого заполняет пустоты контентом на основе содержания снимка. Это позволяет не только выпрямлять снимки, но также расширять холст и сшивать кадры в панораму без кривых краев.
В итоге часть изображения терялась. Photoshop CC 2015.5 позволяет этого не делать — новая технология обрезки с учетом содержимого заполняет пустоты контентом на основе содержания снимка. Это позволяет не только выпрямлять снимки, но также расширять холст и сшивать кадры в панораму без кривых краев.
Чтобы воспользоваться этой функцией, выберите инструмент “Рамка/Crop”, затем “С учетом содержимого/Content-Aware” на панели “Параметры/Options”. Повернув изображение так, как требуется, поставьте галочку на панели “Параметры/Options” или нажмите Enter/Return на клавиатуре. Функция автоматически заполнит пустые места на кадре в соответствии с тем, что запечатлено на снимке.
Подбор шрифта
Приходилось ли вам когда-то смотреть на надпись и гадать, какой использовался шрифт? Функция “Подбор шрифта” как раз и призвана ответить на этот вопрос.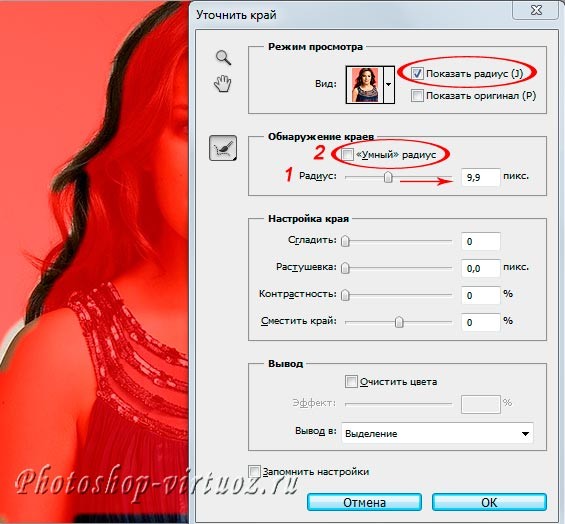 Чтобы распознать шрифт, нужно просто выделить текст, затем выбрать “Шрифт/Type” и “Подбор шрифта/Match font”. Photoshop предложит на выбор список из известных ему шрифтов. В верхней части списка указываются установленные шрифты, ниже — шрифты в Typekit, которые подписчики Creative Cloud могут скачать в один клик (“Добавить шрифты из Typekit/Add fonts from Typekit”). Если Photoshop не распознает шрифт, можно воспользоваться еще одной новой функцией, “Схожий шриф/Similar Font” (значок ≈). Программа покажет все схожие шрифты, установленные на компьютере или представленные в Typekit.
Чтобы распознать шрифт, нужно просто выделить текст, затем выбрать “Шрифт/Type” и “Подбор шрифта/Match font”. Photoshop предложит на выбор список из известных ему шрифтов. В верхней части списка указываются установленные шрифты, ниже — шрифты в Typekit, которые подписчики Creative Cloud могут скачать в один клик (“Добавить шрифты из Typekit/Add fonts from Typekit”). Если Photoshop не распознает шрифт, можно воспользоваться еще одной новой функцией, “Схожий шриф/Similar Font” (значок ≈). Программа покажет все схожие шрифты, установленные на компьютере или представленные в Typekit.
Важно: официальный сайт Adobe отмечает, что функция распознавания на данный момент работает только с буквами латиницы. Вероятно, в дальнейшем будут поддерживаться и другие шрифты, в том числе на основе кириллицы.
Обмен библиотеками
Предыдущие версии Photoshop CC уже позволяли создавать совместную библиотеку для нескольких пользователей.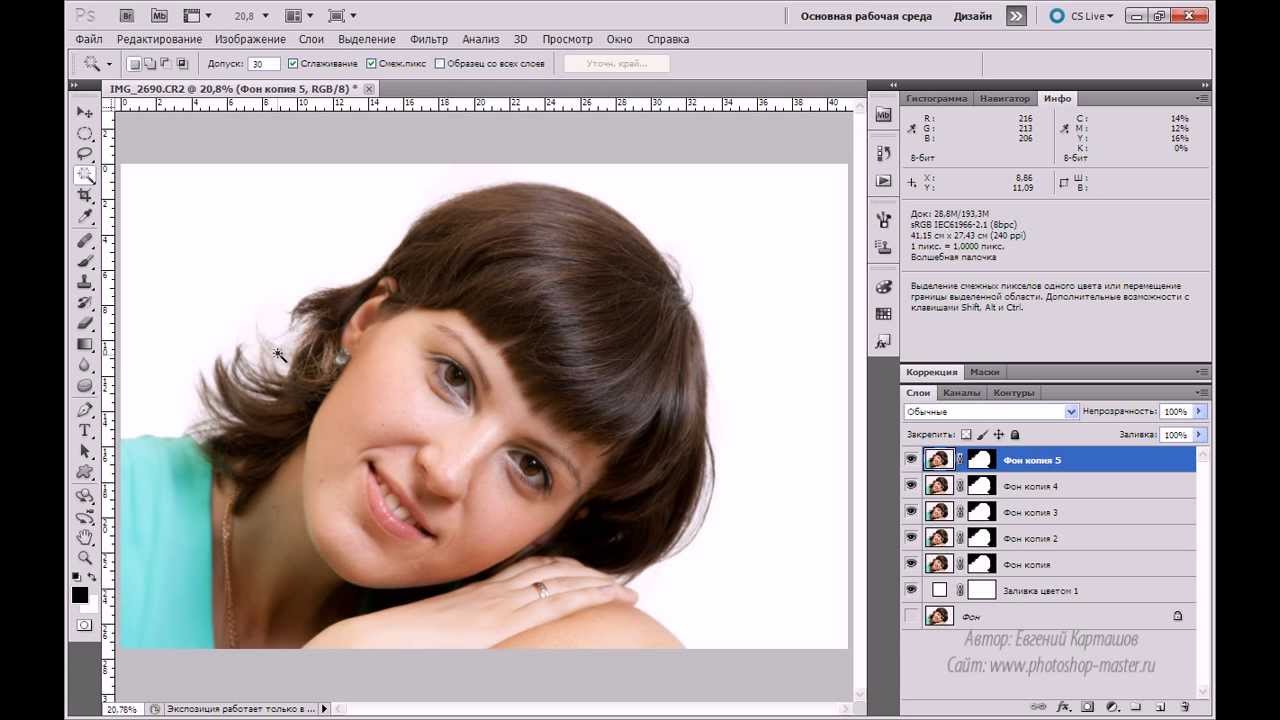 Теперь все, у кого есть учетная запись Creative Cloud, могут обмениваться библиотеками. Добавляя соавторов в библиотеку, можно выбрать уровень доступа — только для чтения, использование ресурсов без возможности добавления и удаления и так далее.
Теперь все, у кого есть учетная запись Creative Cloud, могут обмениваться библиотеками. Добавляя соавторов в библиотеку, можно выбрать уровень доступа — только для чтения, использование ресурсов без возможности добавления и удаления и так далее.
И другие полезные вещи
Среди прочего Photoshop CC 2015.5 может похвастаться большей скоростью работы — он быстрее запускается, быстрее открывает документы и быстрее (в четыре раза) отображает список шрифтов в меню “Шрифт”. Обновление улучшило монтажные области, возможности экспорта цветовых профилей в файлы PNG и JPG, работу с глифами. А для тех, кто привык к традиционной восстанавливающей кисти, добавлена возможность переключаться между новым и старым алгоритмом ее работы (“Настройки/Preferences” -> “Инструменты/Tools”).
Об этих и других новых функциях версии 2015.5 можно узнать подробнее на официальном сайте компании.
Использование Refine Edge в Photoshop для изменения существующего выделения
Несмотря на то, что меню Select предлагает несколько вариантов, всегда есть место для улучшения. Photoshop предоставляет мощную опцию для уточнения существующего выделения — команду «Уточнить край», доступ к которой можно получить двумя способами. Он доступен на панели параметров для всех инструментов выделения. Вы также можете получить к нему доступ, выбрав Select > Select and Mask .
Эта команда очень интуитивно понятна, а ее ползунки обеспечивают быструю обратную связь по мере уточнения выбора. Давайте попробуем.
Откройте изображение и сделайте первоначальный выбор с помощью инструмента по вашему выбору. Затем нажмите кнопку Select and Mask на панели параметров. Справа от рабочей области появится панель свойств, содержащая дополнительные элементы управления. А в левой части рабочего пространства вы увидите инструмент «Уточнить край».
Настройка параметров уточнения
Нажмите кнопку «Просмотр», чтобы изменить режим просмотра для отображения выбора (или используйте соответствующую комбинацию клавиш). Попробуйте разные режимы, чтобы увидеть результаты:
Попробуйте разные режимы, чтобы увидеть результаты:
- Луковая кожица (O): Предварительный просмотр вашего выбора, когда оставшаяся часть изображения становится полупрозрачной.
- Марширующие муравьи (M): Отображает выделение с начавшейся пунктирной линией.
- Наложение (V): Действует аналогично режиму «Быстрая маска».
- На черном (A): Предварительный просмотр слоя поверх черного, что хорошо для светлых краев.
- На белом (T): Показывает выбранную область на белом фоне.
- Черно-белый (K): Имитирует вид канала, в котором выделение отображается в виде черного (прозрачного) и белого (непрозрачного) слоев (серый указывает на частичную прозрачность).
- На слоях (L): Накладывает изображение на любые другие слои (или прозрачность, если изображение однослойное). Для этого упражнения выберите параметр «На слоях».

Затем вы можете использовать Edge Detection для дальнейшей очистки краев. Эти элементы управления лучше всего подходят для областей с частичной прозрачностью. Для этого изображения попробуйте убрать темную челку и любые края волос, которые должны быть частично прозрачными:
- Радиус: Перетащите, чтобы уточнить край выделения. Попробуйте значение 8 для этого изображения.
- Интеллектуальный радиус: Этот параметр автоматически оценивает контраст по краям и пытается исправить переходы.
Если вашему объекту не хватает однородной твердости и мягкости, используйте этот параметр. Выберите этот параметр для этого изображения (и в большинстве случаев).
Следующая группа ползунков позволяет глобально настроить край. Поэкспериментируйте со следующими ползунками:
- Гладкость: Удаляет все зазубренные края.
- Растушевка: Смягчает края выделения.

- Контрастность: Увеличивает контрастность края выделения. В большинстве случаев вы получите лучшие результаты с помощью интеллектуального радиуса и инструментов уточнения.
- Shift Edge: Увеличивает или уменьшает выделение. Это быстрый способ подтянуть грубое выделение и убрать цветовое пятно.
Использование инструмента «Кисть для уточнения краев»
После того, как вы набрали свои настройки, перейдите к инструменту «Уточнить край» в левой части рабочего пространства. Здесь вы можете использовать инструмент Refine Edge Brush Tool (R), чтобы закрасить определенные области, которые могут нуждаться в уточнении. Вы можете настроить параметры кисти на панели параметров в верхней части экрана.
В свойствах вы можете использовать Decontaminate Colors для применения цветокоррекции. Это удалит любые цветовые пятна с фона на выбранный объект.
Сохраните настройки и готово!
В свойствах вы также можете создать предустановку на основе этих настроек, если вы ожидаете аналогичные работы, требующие аналогичных настроек.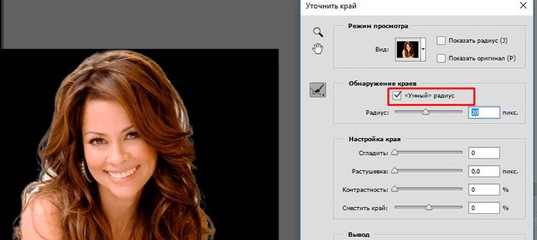
Наконец, вам нужно определить, что Photoshop делает с новым выделением. Вариантов много (и полезных):
- Выбор: Создает активный выбор.
- Маска слоя: Создает неразрушающую маску, обеспечивающую прозрачность выделенного слоя.
- Новый слой: Создает новый слой только с выделенной областью.
- Новый слой с маской слоя: Создает новый слой с маской только выбранной области. Это самый гибкий вариант. Выберите этот вариант для этого документа.
- Новый документ: Создает новый документ только с выбранной областью.
- Новый документ с маской слоя: Создает новый документ с маскированной выбранной областью.
Выбрав вариант вывода, нажмите OK.
Практическое руководство по уточнению краев в Photoshop для начинающих
Это руководство покажет вам, как уточнить края в Photoshop . Цифровая фотография состоит из пикселей. Это дает возможность отредактировать его часть, например, удалить фон. Проблема в том, что трудно сделать идеальный выбор. К счастью, профессиональный фоторедактор оснащен всем необходимым для точной настройки выделения, например, вокруг волос. Если вас раздражает фоновый шум вокруг основного объекта, давайте займемся этим прямо сейчас.
Цифровая фотография состоит из пикселей. Это дает возможность отредактировать его часть, например, удалить фон. Проблема в том, что трудно сделать идеальный выбор. К счастью, профессиональный фоторедактор оснащен всем необходимым для точной настройки выделения, например, вокруг волос. Если вас раздражает фоновый шум вокруг основного объекта, давайте займемся этим прямо сейчас.
- Часть 1. Как улучшить края в Photoshop
- Часть 2: Лучшая альтернатива Photoshop для улучшения краев
- Часть 3. Часто задаваемые вопросы об уточнении краев в Photoshop
Часть 1. Уточнение краев в Photoshop
Adobe Photoshop включает в себя широкий набор инструментов выделения, таких как Marquee и Magnetic Lasso. Когда дело доходит до уточнения краев в Photoshop, есть инструмент «Уточнить край». Чтобы получить лучшие результаты, вы можете выполнить следующие шаги.
Шаг 1:
Откройте нужное изображение в Photoshop и выделите его с помощью инструментов Marquee, Lasso или Magic Wand.
Шаг 2. Подготовьте и отредактируйте фотографию
Щелкните правой кнопкой мыши выделенное и выберите в контекстном меню пункт «Уточнить край». Затем появится диалоговое окно «Уточнить край», в котором есть ряд параметров.
Шаг 3:
Нажмите и разверните нисходящий значок рядом с параметром «Просмотр» и выберите вид выбора. Например, «Марширующие муравьи» показывают стандартный выбор, но изображение остается видимым. Наложение добавит маску к фону. Вы можете попробовать каждый из них, пока не получите желаемый.
Шаг 4:
Поставьте галочку рядом с Smart Radius, которая может значительно повлиять на внешний вид края. Затем отрегулируйте ползунок «Радиус», пока край не станет достаточно мягким.
Шаг 5:
Перейдите к разделу «Настройка краев» и получите четыре варианта: Параметр «Сглаживание» сгладит неровные края. Параметр «Растушевка» делает края выделения естественными. Чем выше параметр «Контрастность», тем резче край. Ползунок Shift Edge управляет размером выделения. По умолчанию он равен нулю, а отрицательное значение делает выделение меньше.
По умолчанию он равен нулю, а отрицательное значение делает выделение меньше.
Шаг 6:
Найдите раздел «Вывод». Параметр «Обеззараживание цветов» позволяет удалить цветные полосы, создаваемые контрастом между объектом и цветным фоном. Затем вытащите параметр «Вывод в» и выберите, как использовать уточненный край в Photoshop.
Шаг 7:
Наконец, нажмите кнопку OK в диалоговом окне, чтобы подтвердить изменения и вывести выбор.
Дополнительная литература
- Как изменить цвет фона в Photoshop
- Как удалить фон с фотографии в Photoshop
Часть 2: Лучшая альтернатива Photoshop для уточнения краев
может задаться вопросом, есть ли более простой способ получить тот же эффект. Ответ — Aiseesoft Free Background Remover Online. Прежде всего, как онлайн-приложение, оно не требует установки какого-либо программного обеспечения при уточнении краев изображения. Что еще более важно, приложение является полностью бесплатным. В отличие от других веб-фоторедакторов, этот инструмент не будет добавлять водяные знаки на ваши изображения. Вот шаги по удалению фона и уточнению краев.
В отличие от других веб-фоторедакторов, этот инструмент не будет добавлять водяные знаки на ваши изображения. Вот шаги по удалению фона и уточнению краев.
Шаг 1:
Зайдите на https://www.aiseesoft.com/online-bg-remover/ в браузере, чтобы открыть домашнюю страницу. Нажмите кнопку «Загрузить портрет», чтобы загрузить изображение, которое вы хотите отредактировать. Он поддерживает популярные форматы изображений, такие как JPG, JPEG, PNG и GIF. Если изображение очень большое или у вас плохое интернет-соединение, это может занять некоторое время.
Шаг 2:
После загрузки изображения вы попадете на главную страницу. По умолчанию приложение удалит фон с помощью механизма искусственного интеллекта. Если вы хотите отшлифовать край в альтернативе Photoshop вручную, выберите «Стереть», отрегулируйте размер кисти и нарисуйте исходное изображение. Результат будет отображаться на панели предварительного просмотра в режиме реального времени.
Шаг 3:
Когда вы получите желаемый результат, нажмите кнопку «Загрузить» и следуйте инструкциям, чтобы сохранить его на жесткий диск.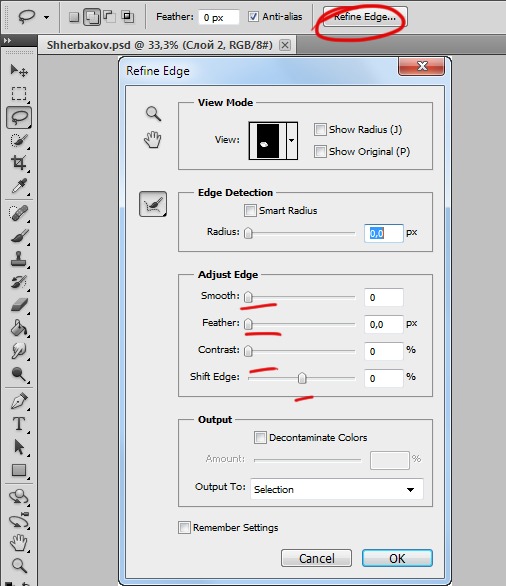
Часть 3. Часто задаваемые вопросы об «Уточнении краев» в Photoshop
Где находится «Уточнение краев» в Photoshop 2021?
В отличие от большинства инструментов Photoshop, инструмент «Уточнить край» не находится в левой части окна. Чтобы получить к нему доступ, вам сначала нужно сделать выбор, щелкнуть правой кнопкой мыши по выбору и выбрать «Уточнить край» в списке.
Почему не удается найти Refine Edge в Photoshop CC?
Во-первых, инструмент «Уточнить края» не может быть найден на левой панели инструментов в Photoshop CC. Он доступен только после того, как вы сделаете выбор. Более того, убедитесь, что выделение активировано; в противном случае инструмент не будет работать.
Можно ли исправить края в Photoshop?
В Photoshop есть несколько инструментов для исправления и сглаживания краев, включая инструмент «Уточнить край». Кроме того, вы также можете смягчить края с помощью каналов.
Вывод
В этом руководстве показано, как улучшить края в Photoshop для начинающих.

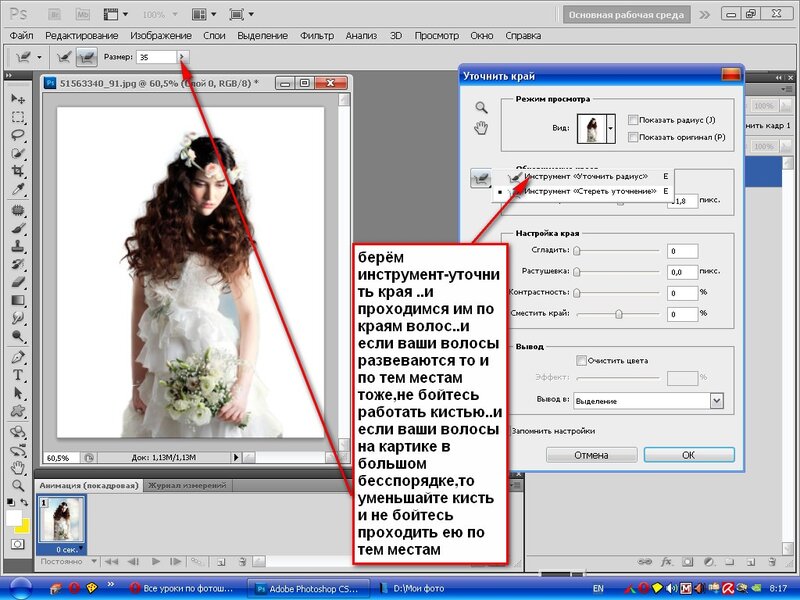

 Вы можете использовать инструмент «Выделение» для четко определенных краев или инструмент «Быстрое выделение» или «Лассо» для сложных объектов.
Вы можете использовать инструмент «Выделение» для четко определенных краев или инструмент «Быстрое выделение» или «Лассо» для сложных объектов.