Инструмент «Уточнить край» в фотошопе
Выделение сложных объектов в фотошопе, например, волос и мелких деталей, основными инструментами сделать достаточно сложно. Для модификации выделений существует диалоговое окно «Уточнить край» (Refine Edge).
Текстовое описание и видео урок даны в фотошопе CS5. В более ранних версиях программы Adobe Photoshop инструмент «Уточнить край» обладает меньшим функционалом.
Когда выбран любой из инструментов выделения, в верхней части редактора появляется панель параметров с окошком «Уточнить край». Это окно не активно до тех пор, пока на картинке не сделано выделение области любым инструментом.
Когда выделен какой-либо объект, открыть инструмент можно одним из этих способов:
- Нажать кнопку на панели параметров.
- Сочетанием клавиш Alt+Ctrl+R.
- Пройти в меню в Выделение – Уточнить край (Select > Refine Edge).
Откроется окно настроек:
Предположим, что необходимо вырезать сложный объект в фотошопе CS5.
Настройки инструмента Уточнить край в фотошопе cs5
Режим просмотра (View Mode)
- Вид.
При выделении сложных объектов в фотошопе CS5 инструмент Уточнить край позволяет выбрать режим предварительного просмотра. Нажмите на маленькую стрелочку возле иконки «Вид» с изображением – откроются варианты режимов. Здесь можно выбрать цвет, на фоне которого удобнее рассмотреть границы выделения. Переключаются между ними:
- щелчком мышки по определенному варианту;
- горячими клавишами, указанными в скобках возле каждого режима;
- поочередно – нажатием клавиши F.

Временно открыть исходную картинку можно горячей клавишей Х. Повторное ее нажатие вернет режим просмотра.
- Показать радиус (Show Radius).
Для отображения контура выделенных границ поставьте галочку в функции «Показать радиус». Делать это следует лишь при определении контура выделения, к которому применяется уточнение края. В других случаях эту функцию снимают.
- Показать оригинал (Show Original).
Показывает исходную выделенную область, когда необходимо провести сравнение. Здесь ставится галочка только на период сравнения исходного выделения с последним результатом. В других случаях эту функцию снимают.
Обнаружение краев(Edge Detection)
Если необходимо, отмечаем галочкой «Умный радиус» (Smart Radius). Делается это для автоматической коррекции четких и нечетких границ. Например, если бы требовалось выделить весь силуэт льва, то его тело попадало бы в область четких краев, а грива – в область нечетких.
Когда края выделения по всему периметру относятся к какой-то одной области или для более точного контроля настроек, эту функцию отключают.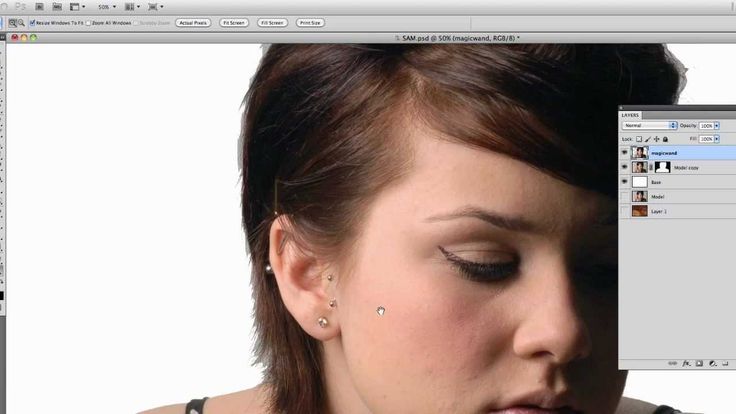 Так у нас по всему периметру грива относится к одной (нечеткой) области, галочку «Умный радиус» не ставим.
Так у нас по всему периметру грива относится к одной (нечеткой) области, галочку «Умный радиус» не ставим.
Теперь перемещаем ползунок «Радиус» (Radius) так, чтобы добавить к выделенной области волосинки гривы, оставшиеся за выделением. Захват фона должен быть минимальным.
Под таким значком спрятаны инструменты Уточнить радиус (Refine Radius) и Стереть уточнения (Erase Refinements). Они только корректируют контур объекта при сложном выделении в фотошопе.
Инструмент «Уточнить радиус» точно корректирует края. Выбрав эту кисть, проведите ею по границам, где надо уточнить края. Обычно это требуется при выделении волос, меха, шерсти. Таким образом программе указано, которые пиксели надо детализировать и она проанализирует эти части.
Инструмент «Стереть уточнения» указывает редактору участки, на которых не надо уточнять края. Это могут быть четкие линии, лишний фон.
Когда выбран этот инструмент, на панели параметров появляется окошко, где можно изменить размер кисти:
Настройка края (Adjust Edge)
Сгладить (Smooth)
Если двигать ползунок «Сгладить», рваные края будут сглаживаться.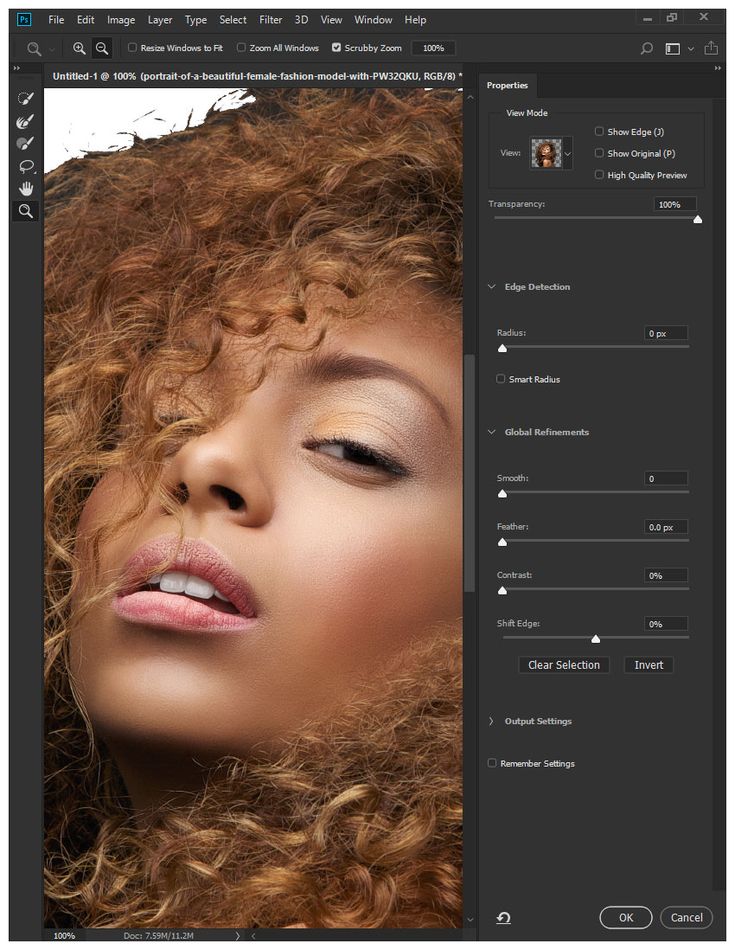 При сильном увеличении параметра могут потеряться самые мелкие детали. В этом случае можно исправить положение, вернув эти детали увеличением настроек Контрастность и Радиус.
При сильном увеличении параметра могут потеряться самые мелкие детали. В этом случае можно исправить положение, вернув эти детали увеличением настроек Контрастность и Радиус.
Растушевка (Feather)
Предназначена для контроля степени размытия краев. При совмещении картинок это бывает необходимо.
Контрастность (Contrast)
Качественное выделение сложных объектов в фотошопе зависит так же от усиления контрастности краев. Увеличение значений контрастности придаст четкость краям выделения, снижая шум и артефакты, которые могут возникнуть от большого значения Радиуса.
Сместить край (Shift Edge)
Как видно на картинке выше, по периметру грива полупрозрачна. Двигаем ползунок так, чтобы немного раздвинуть границы контура наружу до нужного результата. Надо постараться не проявить ненужный фон. Таким образом инструмент Сместить край (Shift Edge) позволяет уменьшить (сжать) или расширить выделенную область передвижением ползунка влево — вправо.
Очистить цвета (Decontaminate Colors)
Если не использовать команду Очистить цвета, то (после размещения картинки на фоне) могут быть заметны оставшиеся по краям цветные пиксели.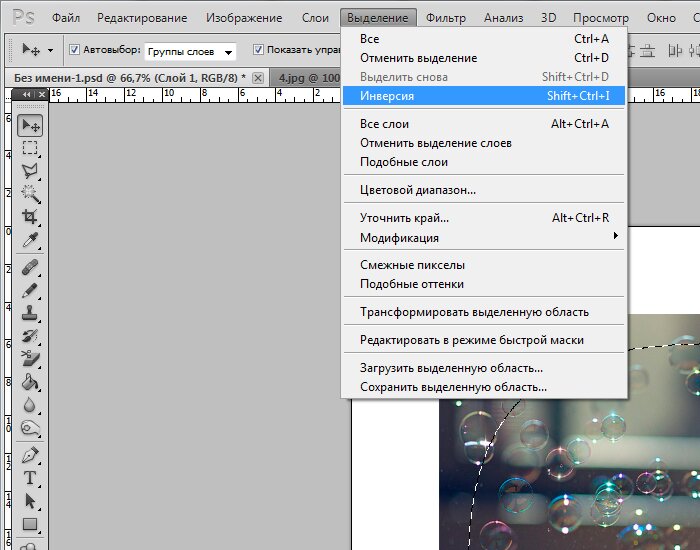 Если поставить галочку на этом параметре, цвет выделенных пикселей по краям программа заменит цветом пикселей, расположенных рядом. При этом значение Эффект (Amount) помогает сменить цвет большего количества пикселей при передвижении регулятора вправо, и меньшего количества – при движении влево.
Если поставить галочку на этом параметре, цвет выделенных пикселей по краям программа заменит цветом пикселей, расположенных рядом. При этом значение Эффект (Amount) помогает сменить цвет большего количества пикселей при передвижении регулятора вправо, и меньшего количества – при движении влево.
Чтобы проверить изменения цвета, используйте команду Показать слой (Reveal Layer). Она находится в открывающемся окошке Вид (View Mode), горячая клавиша R.
Вывод (Output То)
Этот параметр скрывает в себе несколько команд:
- Выделение (Selection) – настраивая выделенную область, мерцающее выделение оставляет на изначальном слое в исходном положении так, как Вы начинали работу.
- Слой-маска (Layer Mask) – к последнему варианту выделения добавляет слой-маску.
- Новый слой (New Layer) – создает слой с выделенной областью, удалив фон.
- Новый слой со слоем-маской (New Layer with Layer Mask) – создает новый слой со слоем-маской.
- Новый документ (New Document) – создает новый документ с выделенным элементом, удалив фон.

- Новый документ со слоем-маской (New Document with Layer Mask) – помещает выделенный элемент в новом документе со слоем-маской, доступным для редактирования.
Вырезанную картинку можно разместить на любом фоне.
Практическое руководство по уточнению краев в Photoshop для начинающих
Это руководство покажет вам, как обработать края в фотошопе. Цифровая фотография состоит из пикселей. Это дает возможность отредактировать его часть, например, удалить фон. Проблема в том, что трудно сделать идеальный выбор. К счастью, профессиональный фоторедактор оснащен всем необходимым для точной настройки выделения, например, вокруг волос. Если вас раздражает фоновый шум вокруг основного объекта, давайте займемся этим прямо сейчас.
- Часть 1: Как уточнить края в Photoshop
- Часть 2: Лучшая альтернатива Photoshop для уточнения края
- Часть 3.
 Часто задаваемые вопросы об уточнении краев в Photoshop
Часто задаваемые вопросы об уточнении краев в Photoshop
Часть 1: Как уточнить края в Photoshop
Adobe Photoshop включает в себя широкий спектр инструментов выделения, таких как Marquee и Magnetic Lasso. Когда дело доходит до уточнения краев в Photoshop, есть инструмент «Уточнить край». Чтобы получить лучшие результаты, вы можете выполнить следующие шаги.
Шаг 1:
Откройте нужное изображение в Photoshop и выделите его с помощью инструментов Marquee, Lasso или Magic Wand.
Шаг 2: Подготовьте и отредактируйте фотографию
Щелкните правой кнопкой мыши на выделенном фрагменте и выберите Уточнить край пункт контекстного меню. Затем Уточнить край появится диалоговое окно, в котором есть ряд опций.
Шаг 3:
Нажмите и разверните значок вниз рядом с Вид вариант и определите вид выбора. Марширующие муравьи, например, показывает стандартный выбор с видимым изображением. Наложение добавит маску к фону. Вы можете попробовать каждый из них, пока не получите желаемый.
Шаг 4:
Установите флажок рядом с Умный радиус, что может существенно повлиять на внешний вид кромки. Затем отрегулируйте ползунок «Радиус», пока край не станет достаточно мягким.
Шаг 5:
Перейдите в Отрегулировать край раздел и есть четыре варианта:
Компания Гладкая опция сгладит неровные края.
Компания Перо Параметр делает края выделения естественными.
Компания Сдвиг края ползунок управляет размером выделения. По умолчанию он равен нулю, а отрицательное значение делает выделение меньше.
Шаг 6:
Найдите Результат раздел. Обеззараживать цвета Параметр позволяет удалить цветные полосы, создаваемые контрастом между объектом и цветным фоном. Затем потяните вниз Вывод в и выберите, как использовать уточненный край в Photoshop.
Шаг 7:
Наконец, нажмите OK кнопку в диалоговом окне, чтобы подтвердить изменения и вывести выбор.
Дальнейшее чтение
- Как изменить цвет фона в Photoshop
- Как удалить фон с фотографии в фотошопе
Часть 2: Лучшая альтернатива Photoshop для уточнения края
может задаться вопросом, есть ли более простой способ получить тот же эффект. Ответ Бесплатная программа для удаления фона Aiseesoft онлайн. Прежде всего, как онлайн-приложение, оно не требует установки какого-либо программного обеспечения при уточнении краев изображения. Что еще более важно, приложение является полностью бесплатным. В отличие от других веб-фоторедакторов, этот инструмент не будет добавлять водяные знаки на ваши изображения. Вот шаги по удалению фона и уточнению краев.
Ответ Бесплатная программа для удаления фона Aiseesoft онлайн. Прежде всего, как онлайн-приложение, оно не требует установки какого-либо программного обеспечения при уточнении краев изображения. Что еще более важно, приложение является полностью бесплатным. В отличие от других веб-фоторедакторов, этот инструмент не будет добавлять водяные знаки на ваши изображения. Вот шаги по удалению фона и уточнению краев.
Шаг 1:
О компании https://www.aiseesoft.com/online-bg-remover/ в браузере, чтобы открыть домашнюю страницу. Нажмите кнопку «Загрузить портрет», чтобы загрузить изображение, которое вы хотите отредактировать. Он поддерживает популярные форматы изображений, такие как JPG, JPEG, PNG и GIF. Если изображение очень большое или у вас плохое интернет-соединение, это может занять некоторое время.
Шаг 2:
После загрузки изображения вы попадете на главную страницу. По умолчанию приложение удалит фон с помощью механизма искусственного интеллекта. Если вы хотите уточнить край в альтернативе Photoshop вручную, выберите Стереть, настроить Размер кистии нарисуйте исходное изображение.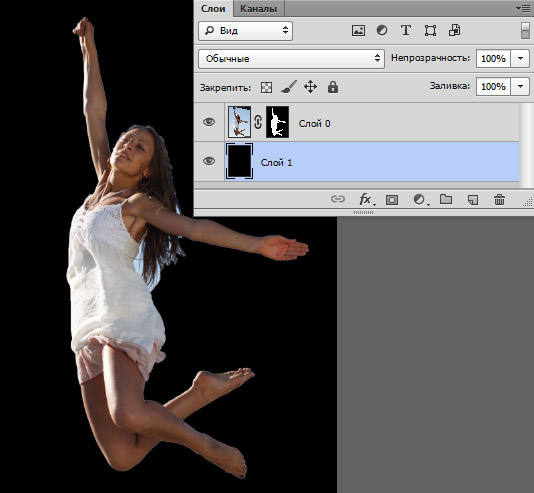
Шаг 3:
Когда вы получите желаемый результат, нажмите кнопку Скачать кнопку и следуйте инструкциям, чтобы сохранить его на жесткий диск.
Часть 3. Часто задаваемые вопросы об уточнении краев в Photoshop
Где находится Refine Edge в Photoshop 2021?
В отличие от большинства инструментов Photoshop, инструмент «Уточнить край» не находится в левой части окна. Чтобы получить к нему доступ, вам сначала нужно сделать выбор, щелкнуть правой кнопкой мыши по выделению и выбрать Уточнить край в списке.
Почему не удается найти Refine Edge в Photoshop CC?
Во-первых, инструмент «Уточнить край» нельзя найти на левой панели инструментов в Photoshop CC. Он доступен только после того, как вы сделаете выбор. Более того, убедитесь, что выделение активировано; в противном случае инструмент не будет работать.
Можно ли исправить края в Photoshop?
В Photoshop есть несколько инструментов для исправления и сглаживания краев, включая инструмент «Уточнить край». Кроме того, вы также можете смягчить края с помощью каналов.
Кроме того, вы также можете смягчить края с помощью каналов.
Заключение
В этом руководстве показано, как улучшить края в Photoshop для начинающих. Хотя Photoshop является профессиональным фоторедактором, в нем слишком много функций и инструментов. Следуя нашему руководству, вы должны изучить инструмент Refine Edge. Кроме того, мы также разместили альтернативный способ, Aiseesoft Free Background Remover Online, чтобы получить тот же эффект без технических навыков. Больше вопросов? Пожалуйста, оставьте свое сообщение ниже.
Что вы думаете об этом посте.
- 1
- 2
- 3
- 4
- 5
Прекрасно
Рейтинг: 4.9 / 5 (на основе голосов 181)Подпишитесь на нас в
Оставьте свой комментарий и присоединяйтесь к нашему обсуждению
Использование Refine Edge в Photoshop для изменения существующего выделения
Несмотря на то, что меню Select предлагает несколько вариантов, всегда есть место для улучшения. Photoshop предоставляет мощную опцию для уточнения существующего выделения — команду «Уточнить край», доступ к которой можно получить двумя способами. Он доступен на панели параметров для всех инструментов выделения. Вы также можете получить к нему доступ, выбрав Select > Select and Mask .
Photoshop предоставляет мощную опцию для уточнения существующего выделения — команду «Уточнить край», доступ к которой можно получить двумя способами. Он доступен на панели параметров для всех инструментов выделения. Вы также можете получить к нему доступ, выбрав Select > Select and Mask .
Эта команда очень интуитивно понятна, а ее ползунки обеспечивают быструю обратную связь по мере уточнения выбора. Давайте попробуем.
Откройте изображение и сделайте первоначальный выбор с помощью инструмента по вашему выбору. Затем нажмите кнопку Select and Mask на панели параметров. Справа от рабочей области появится панель свойств, содержащая дополнительные элементы управления. А в левой части рабочего пространства вы увидите инструмент «Уточнить край».
Настройка параметров уточнения
Нажмите кнопку «Просмотр», чтобы изменить режим просмотра для отображения выбора (или используйте соответствующую комбинацию клавиш). Попробуйте разные режимы, чтобы увидеть результаты:
- Луковая кожица (O): Просмотрите свой выбор, когда оставшаяся часть изображения станет полупрозрачной.

- Марширующие муравьи (M): Показывает выборку с начавшейся пунктирной линией.
- Наложение (V): Действует аналогично режиму «Быстрая маска».
- На черном (A): Предварительный просмотр слоя поверх черного, что хорошо для светлых краев.
- На белом (T): Показывает выбранную область на белом фоне.
- Черно-белый (K): Имитирует вид канала, в котором выделение отображается в виде черного (прозрачного) и белого (непрозрачного) слоев (серый указывает на частичную прозрачность).
- На слоях (L): Накладывает изображение на любые другие слои (или прозрачность, если изображение однослойное). Для этого упражнения выберите параметр «На слоях».
Затем вы можете использовать Обнаружение краев для дальнейшей очистки краев. Эти элементы управления лучше всего подходят для областей с частичной прозрачностью. Для этого изображения попробуйте убрать темную челку и любые края волос, которые должны быть частично прозрачными:
- Радиус: Перетащите, чтобы уточнить край выделения.
 Попробуйте значение 8 для этого изображения.
Попробуйте значение 8 для этого изображения. - Интеллектуальный радиус: Этот параметр автоматически оценивает контраст по краям и пытается исправить переходы.
Если вашему объекту не хватает однородной твердости и мягкости, используйте этот параметр. Выберите этот параметр для этого изображения (и в большинстве случаев).
Следующая группа ползунков позволяет глобально настроить край. Поэкспериментируйте со следующими ползунками:
- Гладкость: Удаляет все зазубренные края.
- Растушевка: Смягчает края выделения.
- Контрастность: Увеличивает контрастность края выделения. В большинстве случаев вы получите лучшие результаты с помощью интеллектуального радиуса и инструментов уточнения.
- Shift Edge: Увеличивает или уменьшает выделение. Это быстрый способ подтянуть грубое выделение и убрать цветовое пятно.
Использование инструмента «Кисть для уточнения краев»
После того, как вы набрали свои настройки, перейдите к инструменту «Уточнить край» в левой части рабочего пространства. Здесь вы можете использовать инструмент Refine Edge Brush Tool (R), чтобы закрасить определенные области, которые могут нуждаться в уточнении. Вы можете настроить параметры кисти на панели параметров в верхней части экрана.
Здесь вы можете использовать инструмент Refine Edge Brush Tool (R), чтобы закрасить определенные области, которые могут нуждаться в уточнении. Вы можете настроить параметры кисти на панели параметров в верхней части экрана.
В свойствах вы можете использовать Decontaminate Colors для применения цветокоррекции. Это удалит любые цветовые пятна с фона на выбранный объект.
Сохраните настройки и готово!
В свойствах вы также можете создать предустановку на основе этих настроек, если вы ожидаете аналогичные работы, требующие аналогичных настроек.
Наконец, вам нужно определить, что Photoshop делает с новым выделением. Вариантов много (и полезных):
- Выбор: Создает активный выбор.
- Маска слоя: Создает неразрушающую маску, обеспечивающую прозрачность выделенного слоя.
- Новый слой: Создает новый слой только с выделенной областью.
- Новый слой с маской слоя: Создает новый слой с маской только выбранной области.
 Это самый гибкий вариант. Выберите этот вариант для этого документа.
Это самый гибкий вариант. Выберите этот вариант для этого документа. - Новый документ: Создает новый документ только с выбранной областью.
- Новый документ с маской слоя: Создает новый документ с маскированной выбранной областью.
Выбрав вариант вывода, нажмите OK.
Как использовать Refine Edge в Photoshop (5 простых шагов)
Если вас когда-либо раздражали волосы, мех или что-то подобное при вырезании объектов в Photoshop, этот урок для вас!
Здравствуйте, меня зовут Кара, и я даже не могу вам передать, как я разочаровалась, пытаясь вырезать волосы или пушистых тварей в Photoshop. Но однажды я узнал об инструменте «Уточнить край» и все изменилось!
Позвольте мне показать вам, как использовать этот революционный инструмент, который изменит способ вырезания объектов в Photoshop (и сделает их намного лучше)!
Примечание: скриншоты ниже взяты из Photoshop CC для Windows, Mac или других версий, они могут немного отличаться.
Содержание
- Шаг 1. Сделайте выделение
- Шаг 2. Откройте рабочее пространство «Выделение и маска»
- Шаг 3. Рисуйте с помощью кисти «Уточнить края»
- Шаг 4. Уточнение ползунков
- Выделите объект
Шаг 1. Сделайте выделение
В качестве примера я вырежу этого симпатичного маленького парня из фотографии, найденной на Pexels.com.
Здесь я сделал выделение с помощью инструмента быстрого выделения и удалил фон, чтобы вы могли его видеть. У нас есть тело щенка, но его шерсть нереально обрезана.
Здесь на помощь приходит инструмент «Уточнить края». Сделайте свой выбор, но прежде чем что-либо вырезать, нажмите кнопку Select and Mask на панели Options .
Откроется рабочая область «Выделение и маска».
Слева мы видим несколько инструментов выделения, кисть и кисть для уточнения краев, к которым мы вернемся через минуту. Справа есть несколько ползунков с общими доработками.
Прозрачность в моем рабочем пространстве установлена на 100%, поэтому единственное, что видно, — это сделанный мной выбор. Если вы видите это, уменьшите прозрачность, чтобы увидеть, где вам нужно внести коррективы.
Шаг 3. Рисование кистью «Уточнить края»
На панели инструментов слева выберите Refine Edge Brush или нажмите R на клавиатуре.
С правой стороны установите флажок Smart Radius , который находится в разделе Edge Detection . Вы также можете выбрать собственное значение радиуса, если хотите.
Затем укажите Photoshop, какие части изображения нужно обработать, закрашивая их. Установите флажок Show Edge (или нажмите J на клавиатуре), чтобы лучше видеть, что вы делаете.
Если вы закрашиваете ненужную область, выберите знак минус в Options bar и закрасьте ту часть, которую хотите удалить. Вы также можете просто удерживать ALT или Option на клавиатуре, чтобы переключаться между сложением и вычитанием.
Вы также можете просто удерживать ALT или Option на клавиатуре, чтобы переключаться между сложением и вычитанием.
Шаг 4. Ползунки уточнения
После того, как вы закончите рисовать по краям, снимите флажок Показать края и включите Прозрачность . Вы должны увидеть, насколько острые края.
Под глобальными уточнениями , вы можете настроить ползунки в соответствии с вашим изображением. Я значительно увеличил контраст, что помогло сделать шерсть собаки более заметной.
Вы также можете сдвинуть край маски наружу с положительным числом или внутрь с отрицательным числом. Это может быть полезно для избавления от этой странной линии ореола, которая иногда появляется вокруг выделения.
Ползунки растушевка и сглаживание

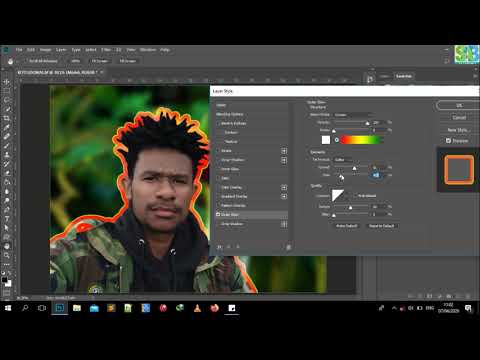

 Часто задаваемые вопросы об уточнении краев в Photoshop
Часто задаваемые вопросы об уточнении краев в Photoshop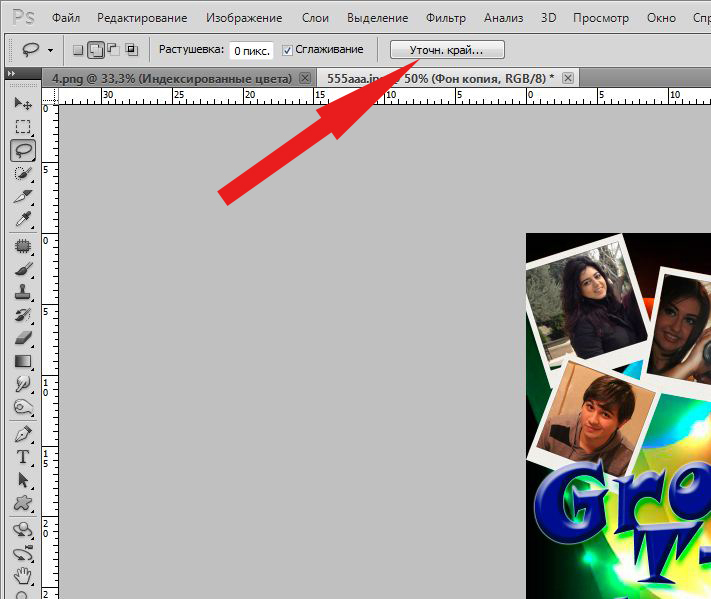
 Попробуйте значение 8 для этого изображения.
Попробуйте значение 8 для этого изображения.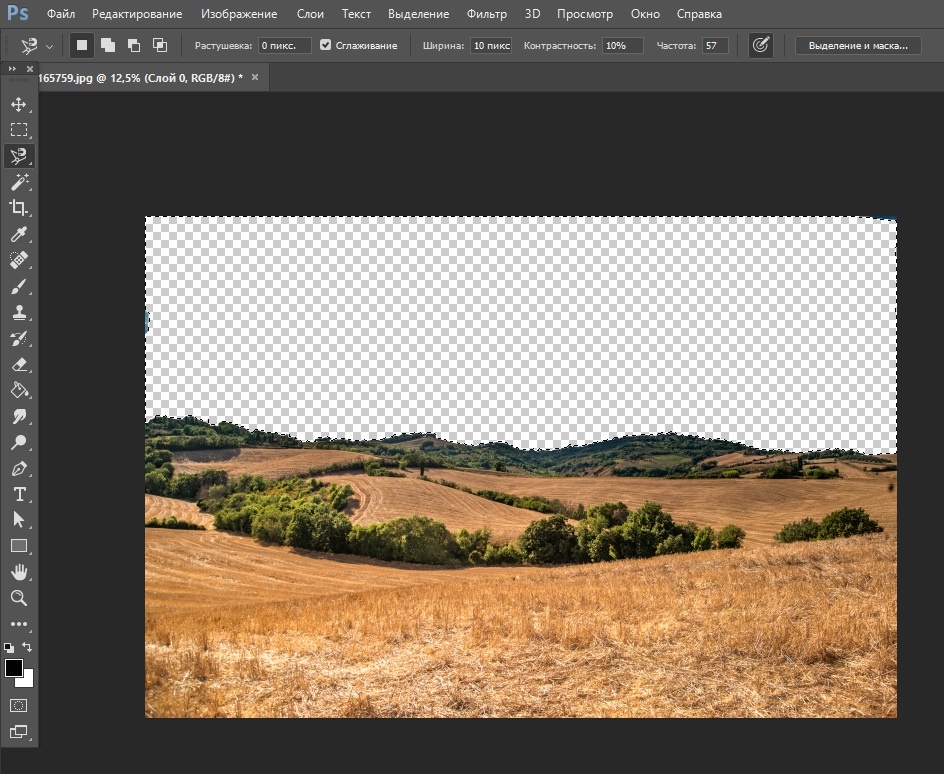 Это самый гибкий вариант. Выберите этот вариант для этого документа.
Это самый гибкий вариант. Выберите этот вариант для этого документа.