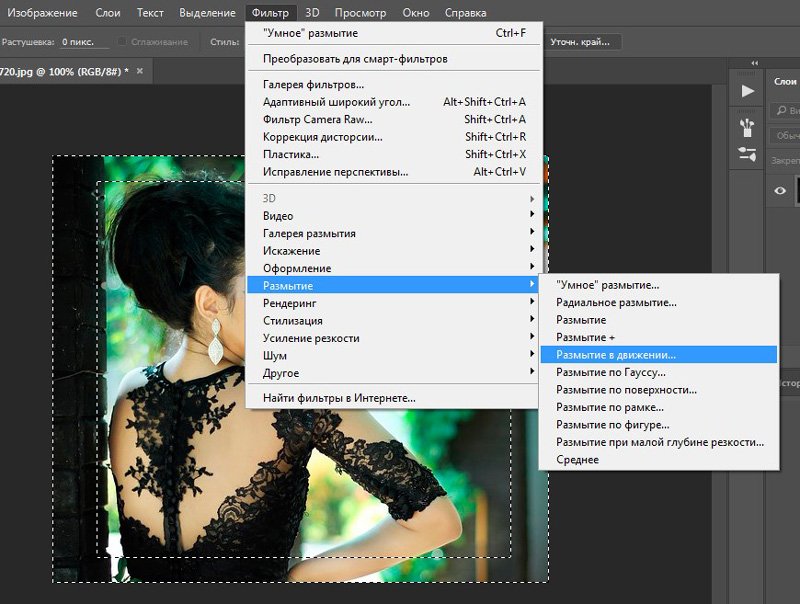Как размыть края в фотошопе?
#1
Иногда хочется, чтобы фотография была похожа на открытку, имела аккуратно размытые края или же скругленные углы. На самом деле выполнить эти операции с любым изображением сможет даже начинающий пользователь программы Photoshop. В первую очередь нужно открыть файл, который хочется отредактировать, в программе. Меню открытия вызывается комбинацией клавиш Ctrl+O, также можно «перетащить» фотографию в окно Photoshop прямо из папки. Прежде, чем решить вопрос, как размыть края фото в фотошопе, выполняется очень простое действие: фон превращается в слой. Для этого открывается меню «Слой» (Layer) , подменю «Новый» (New) и выбирается «Из заднего плана» (Layer From Background) .
#2
Подготовительный этап работы заканчивается, и теперь нужно использовать инструмент «Выделение» (Marquee Tool) , он стоит вторым сверху в Панели инструментов, и может быть в виде эллипса или прямоугольника. Выделив изображение, нужно открыть меню «Выделение» (Select) и выбрать там пункт «Инверсия» (Inverse) . Теперь можно работать не с самим изображением, а с той областью, которую и требуется размыть. Эффекты в фотошопе находятся в меню «Фильтры» (Filters) , но для размытия краев они не требуются, работа идет только с меню «Выделение» (Select) . В подменю «Модификация» (Modify) находится опция «Растушевка» (Feather) . Она открывает диалоговое окно, куда нужно внести необходимое значение, например 10. После чего достаточно нажать клавишу Del, и выделенное очистится, а у фотографии появится размытие краев.
Теперь можно работать не с самим изображением, а с той областью, которую и требуется размыть. Эффекты в фотошопе находятся в меню «Фильтры» (Filters) , но для размытия краев они не требуются, работа идет только с меню «Выделение» (Select) . В подменю «Модификация» (Modify) находится опция «Растушевка» (Feather) . Она открывает диалоговое окно, куда нужно внести необходимое значение, например 10. После чего достаточно нажать клавишу Del, и выделенное очистится, а у фотографии появится размытие краев.
#3
Иногда обработка изображения требует не только размыть его по краю, но и сделать получившуюся рамочку с закругленными углами, но при этом не овальной (что просто выполнить, использовав не прямоугольное выделение, а элипсовидное) . Для решения этого вопроса в меню «Модификация»(Modify) сначала нужно выбрать «Сгладить» (Smooth) и выставить нужное значение, после этого вызвать опцию «Растушевка» (Feather) , например, с клавиатуры, с помощью комбинации Shift+F6. Далее алгоритм действий совершенно такой же – выделенная часть изображения удаляется с помощью Del. Выделение снимается комбинацией CTRL+D. Закончив обработку, нужно вновь превратить слой в фон изображения. Это делается через меню «Слои» (Layers) , опция «Выполнить сведение» (Flatten Image) .
Выделение снимается комбинацией CTRL+D. Закончив обработку, нужно вновь превратить слой в фон изображения. Это делается через меню «Слои» (Layers) , опция «Выполнить сведение» (Flatten Image) .
#4
Можно не просто размыть края изображения, но и покрасить всю выделенную область, придав фотографии «винтажный вид». Эти манипуляции следует производить до того, как снято выделение и сведены слои. Нужный цвет выбирается из палитры, которая находится внизу Панели инструментов, и используется «Заливка» (Fill) . Края будут равномерно закрашены. Дополнительного эффекта «винтажности» можно добиться, полностью затонировав изображение с помощью опции «Фотофильтр» (Photo Filter) в меню «Изображение» (Image) , подменю «Коррекция» (Adjustment) . Там можно выбрать как один из предложенных в списке вариантов тонирования, так и использовать любой цвет из палитры. После сведения слоев остается только сохранить готовую работу: Ctrl+S.
Размытие краев — замена Feather | Render.ru
JavaScript is disabled.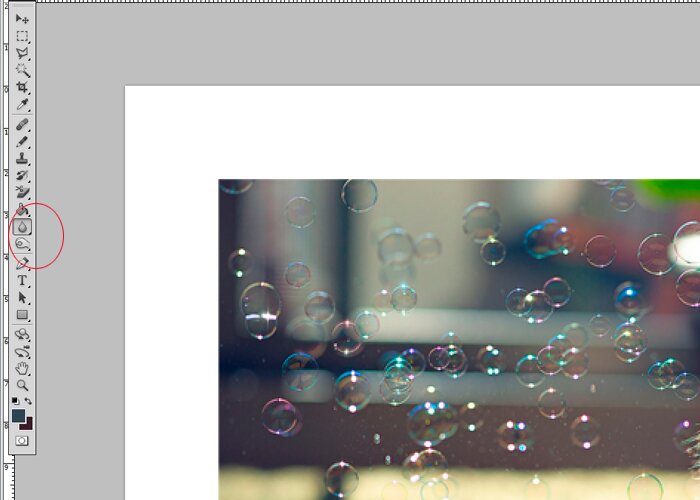 For a better experience, please enable JavaScript in your browser before proceeding.
For a better experience, please enable JavaScript in your browser before proceeding.
- Автор темы —
- Дата создания
Guest
#1
#1
Если вы обращали внимание, то опция feather должная отвечать за естественное размытие краев изображения — для пущего реализьму, делает это как то топорно — т.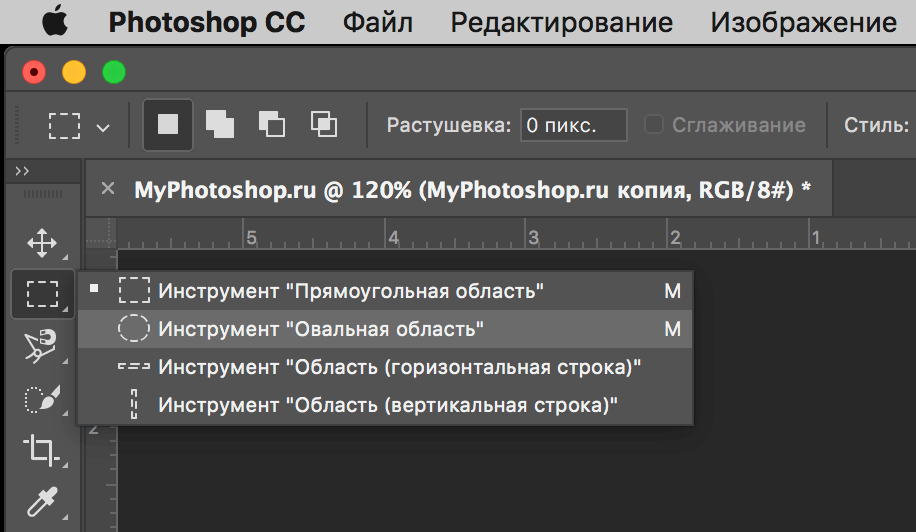 е. края вроде как размывает, но при этом граница изображения все равно остается достаточно четкая — видимо из за алгоритма опции.
е. края вроде как размывает, но при этом граница изображения все равно остается достаточно четкая — видимо из за алгоритма опции.
Для обхождения этого досадного недочета я в последнее время использую следующую последнсть:
1. Выделить края (ctrl — клик на слой)
2. В меню selection выбираю modify, border
3. Задаю необходимую для размытия толщину
4. Далее лезу в эффекты и выбираю старый-добрый гаусский блю-ю-юр.
Как видите размытие неограничилось реальной границей изображения, а вылезло (в зависимости от величины блюра) за пределы этих границ. Таким образом мы получаем более естественные границы с легким муаром.
P.S. Кстати если нужно сглдить внутри переход от блюра к четкому изображению воспользуйтесь быстрой маской, и опять же эффектом — блюр…
Вот в опщем то и се…
P.P.S. Перцу привет — мои поклоны Регине Пуховицкой — чмокни от меня духовного наставника…
Guest
#2
#2
Нормально! Чем Перца лажать, лучше опытом делиться! Может и прочтет Кто-нибудьЁ!
Guest
#3
#3
хм, хм, я думаю этот feather работает нормально, только размытие границы у него не в одну сторону — а в обе, поэтому посередине у него как-бы прозрачность 50% (может кто и поймет чё я сказал Если я правильно понял задачу — слегка размыть края у вырезанного и вставленного в новый слой объекта, я делаю просто — селект всю прозрачность, feather небольшой, и пять раз нажать на кнопку delete
3 способа обесцвечивания краев изображения в Photoshop
Содержание
Кажется, что Интернет был создан для обмена изображениями.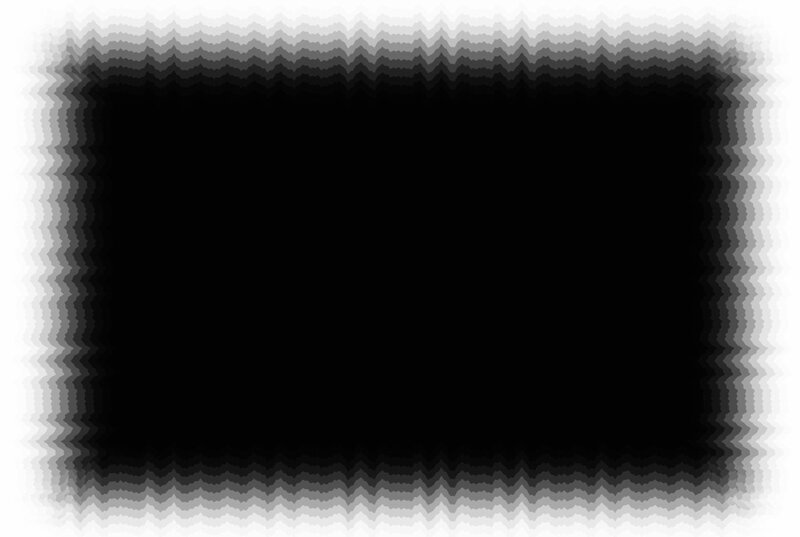 Есть причина, по которой говорят, что изображение стоит 1000 слов , а изображения — это то, на что людям нравится смотреть, и они могут передавать много разных сообщений. Фотографии также позволяют вам показать свою творческую и художественную сторону.
Есть причина, по которой говорят, что изображение стоит 1000 слов , а изображения — это то, на что людям нравится смотреть, и они могут передавать много разных сообщений. Фотографии также позволяют вам показать свою творческую и художественную сторону.
Иметь возможность манипулировать своими фотографиями и редактировать их так, чтобы они выглядели так, как вы себе представляли, с помощью различных доступных программ для редактирования. Если вы ищете способ сосредоточить внимание на фотографии на определенном объекте, вы можете рассмотреть возможность затухания или смешивания краев.
Чтобы добиться желаемого эффекта плавного перехода/смешивания, используйте плавные переходы Photoshop к прозрачным краям. Если вам интересно, как скрыть края изображения в Photoshop, мы собрали шаги, которые помогут вам пройти через этот процесс.
Как осветлить края изображения в Photoshop
Осветление краев изображения не только привлекает внимание зрителя к центру фотографии, но также позволяет избавиться от объектов или людей, которых вы не видите. хочу на твоей картинке. Независимо от того, чего вы пытаетесь достичь, вот шаги, которые вам нужно сделать, чтобы сделать края Photoshop прозрачными:0003
хочу на твоей картинке. Независимо от того, чего вы пытаетесь достичь, вот шаги, которые вам нужно сделать, чтобы сделать края Photoshop прозрачными:0003
Шаг 1: Откройте Photoshop
Первое, что вам нужно сделать, чтобы узнать, как сгладить края изображения в Photoshop , это открыть программное обеспечение .
Шаг 2: Загрузите фотографию
Следующим шагом при использовании плавных переходов Photoshop к прозрачным краям является загрузка фотографии, которую вы хотите отредактировать.
Самый простой способ сделать это — перетащить фотографию с компьютера в интерфейс Photoshop.
Шаг 3: перетащите изображение на одну сторону
После того, как ваша фотография будет загружена, чтобы изображение исчезло в фоновом режиме Photoshop, вам нужно закрыть Свободное преобразование.
Если щелкнуть фотографию и переместить ее в сторону, она превратится в слой.
Шаг 4.
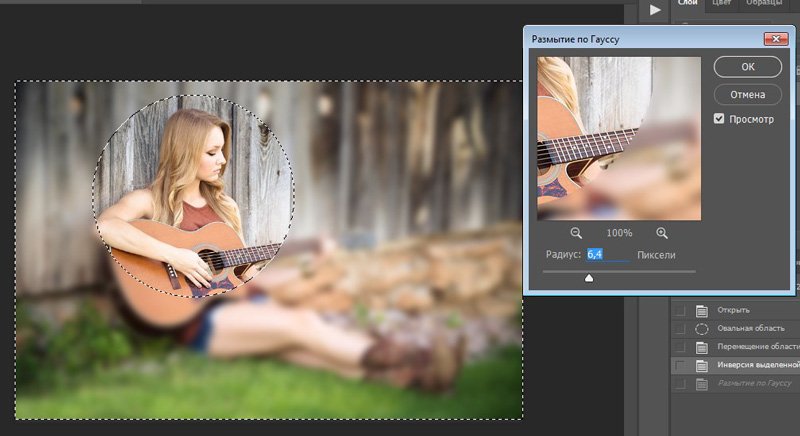 Добавьте слой сплошного цвета
Добавьте слой сплошного цветаПосле того, как вы переместите изображение в одну сторону и сделаете его слоем, вам нужно будет добавить новый слой, перейдя к параметру «Слой», нажав «Создать», затем нажав «Слой».
Залейте этот новый слой сплошным цветом. Как правило, для этого хорошо подходит черный, но если вы хотите выбрать другой цвет, у вас есть такая возможность.
Чтобы заполнить слой, щелкните значок «Заливка», а затем выберите цвет, который хотите использовать.
Шаг 5. Выберите цвет фона
Щелкните слой с фотографией и выберите цвет фона. Из палитры цветов вы можете найти цвет, который вам нравится. Когда вы нажмете на нее, она перекроет все ваше изображение.
Шаг 6. Используйте инструмент «Выделение»
Чтобы получить доступ к этому инструменту, вам нужно перейти на вкладку «Инструменты» и щелкнуть меню «Выделение».
Список доступных опций включает:
- Эллиптический инструмент выделения
- Прямоугольный инструмент выделения
Эллиптический инструмент позволяет создавать круглые границы, а прямоугольный инструмент создает квадратные границы.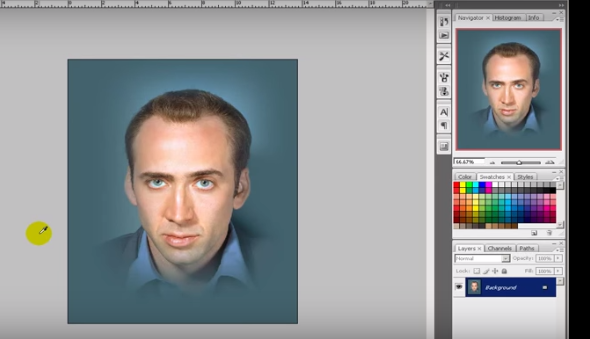 Вы выбираете, какой вариант лучше всего подходит для вашего проекта.
Вы выбираете, какой вариант лучше всего подходит для вашего проекта.
Шаг 7: Заполните границу
Вам нужно перейти на вкладку «Правка», затем нажать «Заполнить» и выбрать «Черный».
Шаг 8. Переместите слой под фото
Используя миниатюру на панели слоев, вам нужно переместить новый слой под фото.
Шаг 9. Создайте обтравочную маску на слое с фотографией
После того, как новый слой будет на месте, вам нужно выбрать слой с фотографией (не новый, который вы только что создали) и перейти на вкладку «Слой». .
Выберите «Создать обтравочную маску».
Шаг 10. Осветление края вашего нового слоя
Нажмите на созданный вами новый слой с цветом, а затем нажмите на вкладку «Фильтр». В списке параметров нажмите «Размытие», затем выберите «Размытие по Гауссу».
Вот как использовать в Photoshop плавные края до прозрачности, чтобы удалить края фотографии и сфокусироваться на чем-то конкретном.
Как совместить края в Photoshop
В дополнение к вопросу о том, как в Photoshop сделать края прозрачными, вам может быть интересно, как совместить края в Photoshop. Это придаст вашей фотографии более мягкий вид, который по-прежнему будет привлекать внимание к определенному объекту на изображении.
Шаги, которые вам нужно будет выполнить при изучении смешивания краев в Photoshop, включают следующее:
Шаг 1. Откройте Photoshop
Если эта программа еще не открыта на вашем устройстве, это первое, что нужно сделать. вам нужно будет сделать, когда вы используете Photoshop, чтобы края исчезли до прозрачности.
Шаг 2. Загрузите изображение
После открытия Photoshop вам необходимо загрузить изображение.
Шаг 3. Определите края для затухания
Нажмите на вкладку «Инструменты», затем перейдите в «Меню выделения». Из списка вариантов. Нажмите на «Elliptical Marquee Tool» или «Rectangular Marquee Tool», в зависимости от того, хотите ли вы круглые или квадратные границы.
С помощью этого инструмента вам нужно будет обвести ту часть фотографии, которую вы не хотите смешивать или смягчать. Все, что находится за пределами линии, которую вы сделаете, станет размытым или блеклым по мере прохождения остальных шагов.
Чтобы сделать края мягкими или смешать их, вам нужно нажать на опцию «Выбрать». Затем вам нужно «Изменить» и выбрать «Перо».
Шаг 4: Установите радиус растушевки
Нажав «Растушевка», вы получите возможность установить «Радиус растушевки».
Появится диалоговое окно, и вы сможете ввести число для определения радиуса. Радиус относится к тому, как быстро ваше изображение начинает смешиваться или исчезать. Чем меньше число (т. е. чем меньше радиус), тем более определенной будет граница.
Вы можете поэкспериментировать с этим, чтобы найти смешивание/смягчение, которое, по вашему мнению, будет лучше всего смотреться на вашем изображении. Когда вы будете удовлетворены смешиванием/затуханием, нажмите «ОК».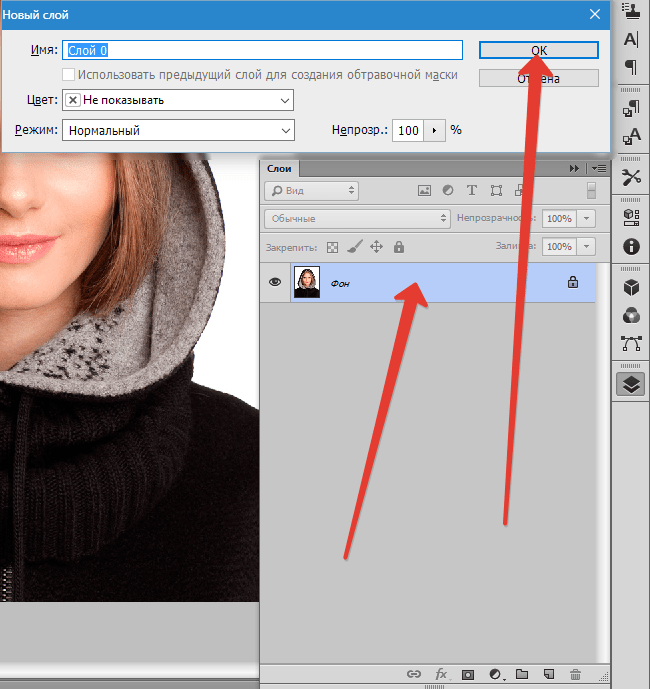
Шаг 4a. Выберите режим быстрой маски
Если вам интересно, где вы применили свой «Радиус растушевки», вы можете нажать на режим быстрой маски в левой части экрана. Значок представляет собой сплошной квадрат с пунктирным кругом посередине.
При нажатии на это к вашему изображению будет применен красный слой, который указывает, где будет происходить затухание/смешивание.
Если вы довольны тем, как он выглядит, вы можете снова щелкнуть значок, чтобы вернуться к обычному просмотру и перейти к шагам, описанным ниже.
Если вы обнаружите, что хотите изменить радиус, вернитесь к предыдущему шагу и внесите дополнительные изменения.
Шаг 5. При необходимости отрегулируйте настройки
При изучении того, как растушевывать края и делать их более мягкими, после настройки «Радиуса растушевки» вам может потребоваться настроить параметры, чтобы изображение выглядело так, как вы его себе представляли. .
Чтобы изменить их, вам нужно перейти на панель инструментов, затем нажать «Редактировать стандартный режим».
Оттуда вы можете поиграть с настройками, чтобы убедиться, что ваше смешивание выглядит правильно на конечном продукте.
Шаг 6. Инверсия выделения
Как только ваше изображение и края будут выглядеть так, как вы хотите, вам нужно перейти в «Выбрать» и выбрать «Инвертировать».
Вы узнаете, когда добьетесь успеха в этом начинании, потому что пунктирная линия, которая была вокруг меньшей области на вашей фотографии, переместится к внешним краям изображения.
Шаг 7. Добавьте новый фон
Чтобы сгладить/смягчить края изображения, вам нужно добавить новый фон. Нажмите на опцию «Слой», затем выберите «Создать», а затем выберите «Слой».
Шаг 8: Выберите цвет фона
Когда вы выберете цвет этого фона, он станет цветом ваших краев, так вы плавите изображение в фоновом режиме Photoshop.
Чтобы выбрать цвет, вам нужно перейти в «Настройки» и нажать «Сплошной цвет».
Вы можете выбрать любой цвет для своей фотографии. Как только вы найдете оттенок, который вам нравится, нажмите на него, затем нажмите «ОК».
Как только вы найдете оттенок, который вам нравится, нажмите на него, затем нажмите «ОК».
Края вашей фотографии теперь должны иметь мягкий, смешанный вид, который выделяет центр вашего изображения.
Как превратить изображение в прозрачное онлайн
В дополнение к использованию Photoshop плавного перехода краев в прозрачное, вам также может быть интересно узнать, как сделать изображение прозрачным онлайн.
Существует множество сайтов, которые вы можете использовать для выполнения этой задачи, и результаты могут быть такими же хорошими, как и при использовании Photoshop. Некоторые из вариантов выцветания онлайн-изображения, которые вы могли бы рассмотреть, включают следующее:
Pixelied
Pixelied поможет вам сделать изображения более плавными всего за четыре шага. Все, что вам нужно сделать, это зайти на веб-сайт и загрузить свое изображение, а затем следовать инструкциям, которые проведут вас через весь процесс. Когда вы будете удовлетворены конечным продуктом, вы можете загрузить его на свой компьютер и поделиться им с другими по своему усмотрению.
Когда вы будете удовлетворены конечным продуктом, вы можете загрузить его на свой компьютер и поделиться им с другими по своему усмотрению.
Этот сайт не только позволяет вам затухать ваши изображения , но вы также можете вносить другие изменения. Он прост и удобен в использовании, и для начала вам нужно загрузить свою фотографию на сайт и следовать инструкциям для достижения ваших целей по выцветанию / смешиванию фотографий.
LunaPic
LunaPic — еще один онлайн-инструмент, который можно использовать для смешивания или обесцвечивания краев ваших фотографий. Этот сайт удобен и прост в использовании. После загрузки фотографии края автоматически смешиваются.
Некоторые параметры форматирования, доступные на сайте, включают изменение размеров, количества кадров, размера файла, типа файла и качества JPEG. Вы также можете обрезать, масштабировать, поворачивать и использовать инструменты для удаления фона, чтобы улучшить изображение.
Что касается параметров редактирования, на этом сайте может быть не так много вариантов, как на некоторых других, но если вы не очень хорошо разбираетесь в редактировании фотографий или не хотите вносить много изменений, это может быть лучший сайт для вас.
Создание сфокусированных изображений
Фотографии и другие изображения могут передавать сообщения аудитории, когда не хватает слов. Если вы хотите рассказать историю с помощью фотографии, то возможность отредактировать ее и сделать так, чтобы она выглядела так, как вы представляете себе, имеет важное значение, и это может включать в себя использование плавных краев Photoshop до прозрачности.
Существует много разных причин, по которым вы можете захотеть осветлить или сгладить края фотографии, но конечный результат будет заключаться в том, чтобы привлечь внимание к определенной части изображения. Смешивание краев может придать вашей фотографии более мягкий вид, что добавит красоты вашему объекту.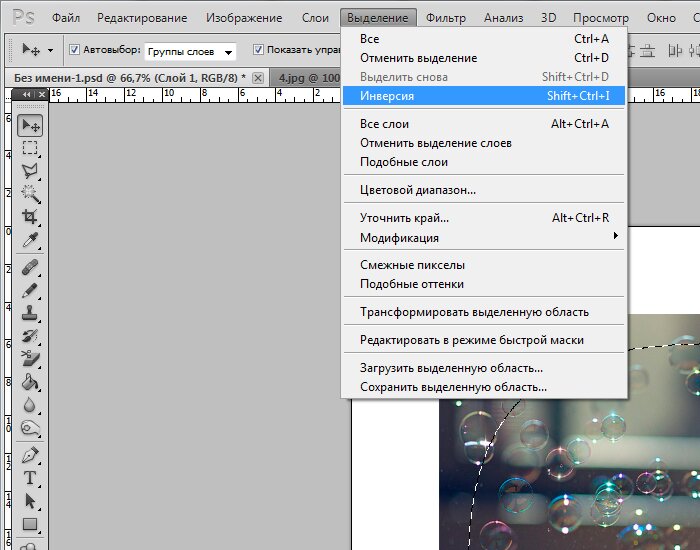
Если вам интересно, как затемнить изображение в Photoshop, выполните следующие действия:
- Откройте Photoshop
- Загрузите фотографию
- Перетащите изображение на одну сторону
- Добавьте слой сплошного цвета
- Выберите цвет фона
- Используйте инструмент Marquee Tool
- Заполните прямоугольник
- Переместите слой под фотографию
- Создайте обтравочную маску в слое с фотографией Размытие краев или фона вашей селфи-фотографии
Иногда вам просто хочется быть в центре внимания. Разве мы не все? И нет ничего более удивительно эгоцентричного, чем сделать бомбическое селфи. Селфи превратилось из чего-то неодобрительного в то, что мы все любим делать регулярно.
Но если вы хотите быть в центре внимания и сосредоточить все внимание на своем лице, вы можете размыть фон и скрыть края вашего селфи. Если фон не в фокусе, все будут смотреть прямо на вас.
Конечно, это также полезно, если вы делаете эпическое селфи, которое испорчено чем-то на заднем плане.
 Не всегда легко удалить объекты позади вас, поэтому их размытие — следующий лучший вариант, и это означает, что люди не будут отвлекаться на то, что происходит позади вас!
Не всегда легко удалить объекты позади вас, поэтому их размытие — следующий лучший вариант, и это означает, что люди не будут отвлекаться на то, что происходит позади вас!Размытие фона селфи не требует особых навыков фотошопа, и это можно сделать на телефоне за считанные секунды. Вот два способа отредактировать фон вашего селфи, чтобы вы были впереди и в центре.
Вариант редактирования 1: Размытие фона с помощью Расфокусировки и Автонажатий:1) Откройте свое селфи в Facetune2.
2) В нижней строке главного меню прокручивайте, пока не найдете функцию Defocus .
3) Здесь у вас есть два варианта. Во-первых, вы можете использовать Auto Функция волшебной палочки для автоматического выбора всего фона. Затем вы можете использовать ползунок, чтобы сделать фон супер размытым или просто немного не в фокусе.
3b) Кроме того, вы можете использовать инструмент Defocus , если вы хотите размыть некоторые части фона, но не весь фон.
 Проведите пальцем по области, которую хотите размыть. Если вы допустили ошибку, используйте кнопку отмены или ластик, чтобы повторить попытку.
Проведите пальцем по области, которую хотите размыть. Если вы допустили ошибку, используйте кнопку отмены или ластик, чтобы повторить попытку.4) Используйте функцию Light , чтобы осветлить или затемнить фон, привлекая еще больше внимания к своему лицу.
до Facetune2:
после Facetune2:
РЕДАКТИРОВАТЬ 2: Размыть края с виньеткой:1) Вы также можете привести себя к Shrper Focus, направляясь к Edit Function на функции на функции на функции на . строка главного меню.
2) Сначала выберите функцию Структура . Затем используйте ползунок, чтобы сфокусировать передний план и размыть детали на заднем плане. Это немного более мягкое редактирование, которое добавляет больше деталей вашему лицу, а также размывает фон.
3) Далее прокручивайте до конца, пока не дойдете до параметра Vignette .
4) Используйте ползунок, чтобы добавить черные тени или белый свет к краям фотографии.


 Не всегда легко удалить объекты позади вас, поэтому их размытие — следующий лучший вариант, и это означает, что люди не будут отвлекаться на то, что происходит позади вас!
Не всегда легко удалить объекты позади вас, поэтому их размытие — следующий лучший вариант, и это означает, что люди не будут отвлекаться на то, что происходит позади вас! Проведите пальцем по области, которую хотите размыть. Если вы допустили ошибку, используйте кнопку отмены или ластик, чтобы повторить попытку.
Проведите пальцем по области, которую хотите размыть. Если вы допустили ошибку, используйте кнопку отмены или ластик, чтобы повторить попытку.