Как установить Windows 10 в VirtualBox
Друзья, в этой инструкции, предназначенной в основном для новичков, мы подробно расскажем о том, как можно установить Windows 10 в VirtualBox. Нам кажется, это отличный вариант для тех, кому интересна новая система, но нет времени и желания рисковать, устанавливая её часто выходящие нестабильные версии на реальное железо.Проще говоря, вы сможете поработать с новейшей ОС без какого-либо ущерба той системе, которая установлена у вас сейчас.
Что вам потребуется
Современный ПК. Как мы отмечали в предыдущих статьях, системные требования Windows 10 практически не повысились по сравнению с требованиями двух предыдущих версий Windows. Однако это не отменяет того факта, что для одновременного запуска сразу двух ОС вам потребуется относительно мощное и современное железо.
Прежде всего, это касается объёма оперативной памяти – её должно быть хотя бы 2 ГБ. Заметим, даже такой вариант крайне нежелателен: оперативки в определённые моменты будет хватать еле-еле, из-за чего всё запросто может начать тормозить. В идеале эксперименты с VirtualBox следует начинать имея в запасе 4 ГБ ОЗУ и более.
Не менее важна и видеокарта. Если ей уже пять лет и более, то, скорее всего, установить родное разрешение для Full HD монитора вы уже не сможете. ISO-образ Windows 10. Ранними тестовыми сборками Windows 10 Microsoft с удовольствием делится во время тестирования в обмен на обратную связь со стороны пользователей. Другая часть тестовых сборок утекает в сеть неофициально. Найти iso-образ технического превью Windows 10 на популярных торрент-трекерах не составит большого труда.
Самая актуальная на момент написания материала сборка Windows 10 – 9901 была доступна в сети лишь неофициально. Официальные сборки в 2014 закончились на Build 9879Самый большой плюс тестовых версий Windows 10 заключается в том, что они, в отличие от финального варианта, бесплатны. Минусы: наличие относительно высокого числа недоработок, отсутствие русского языка (лечится русификатором) и ограниченный срок жизни.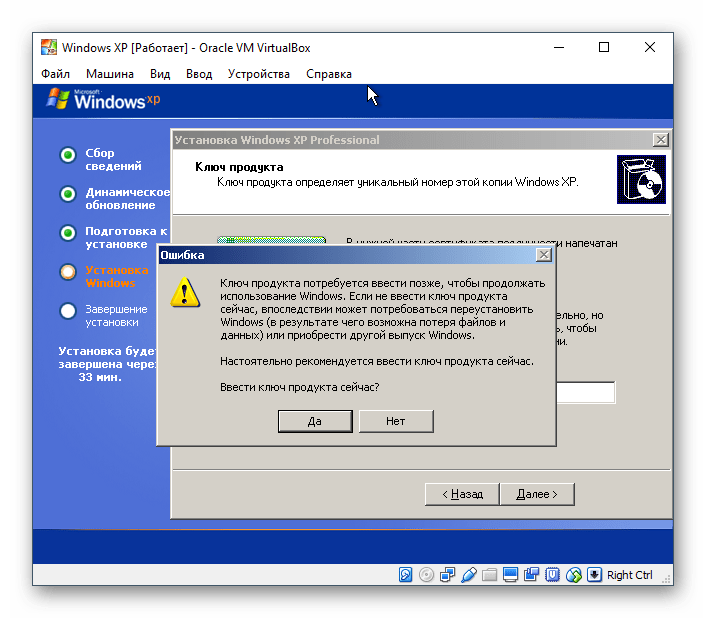
Какую версию выбрать: x86 (32 bit) или x64 (64 bit)? Первая весит меньше и оперативной памяти затребует тоже меньше. Именно её мы рекомендуем всем, кто пока хочет лишь поверхностно ознакомиться с Windows 10 в VirtualBox.
Программа VirtualBox. Собственно, третья и последняя необходимая нам составляющая – VirtualBox. Эта программа от Oracle распространяется абсолютно бесплатно и имеет локализованный на русский язык интерфейс.
Единственное, ради бога, не удручайте поисковик запросом «VirtualBox скачать бесплатно», просто зайдите на официальную страничку программы и скачайте самую актуальную её версию именно оттуда.
Итак, перейдём непосредственно к тому, как установить Windows 10 в VirtualBox.
Создание и настройка виртуальной машины в VirtualBox
Шаг 1. Откройте программу и нажмите кнопку «создать». Перед вами появится новое окно:
Здесь, прежде всего, необходимо указать имя создаваемой системы. Мы для наглядности назвали её «Windows 10». Ниже выберите тип «Microsoft Windows». Как только это будет сделано в разделе «Версия» появятся варианты различных версий Windows. Если к тому моменту, когда вы читаете эту статью, там уже будет вариант «Windows 10» – выберите, разумеется, его.
На момент написания этого материала в актуальной версии VirtualBox такого варианта ещё не было, поэтому мы выбрали Windows 8.1 с разрядностью соответствующей загруженной сборке Windows 10 (в нашем случае это 32 bit (x86)). Нажмите «Next» (далее).
Шаг 2. Теперь вам необходимо определиться с тем, какой объём оперативной памяти «пожертвовать» виртуальной ОС. Этот объём будет автоматически сразу же вычитаться из общего количества вашей «оперативки» при каждом старте виртуальной машины и, следовательно, возвращаться обратно, как только вы эту машину будете выключать.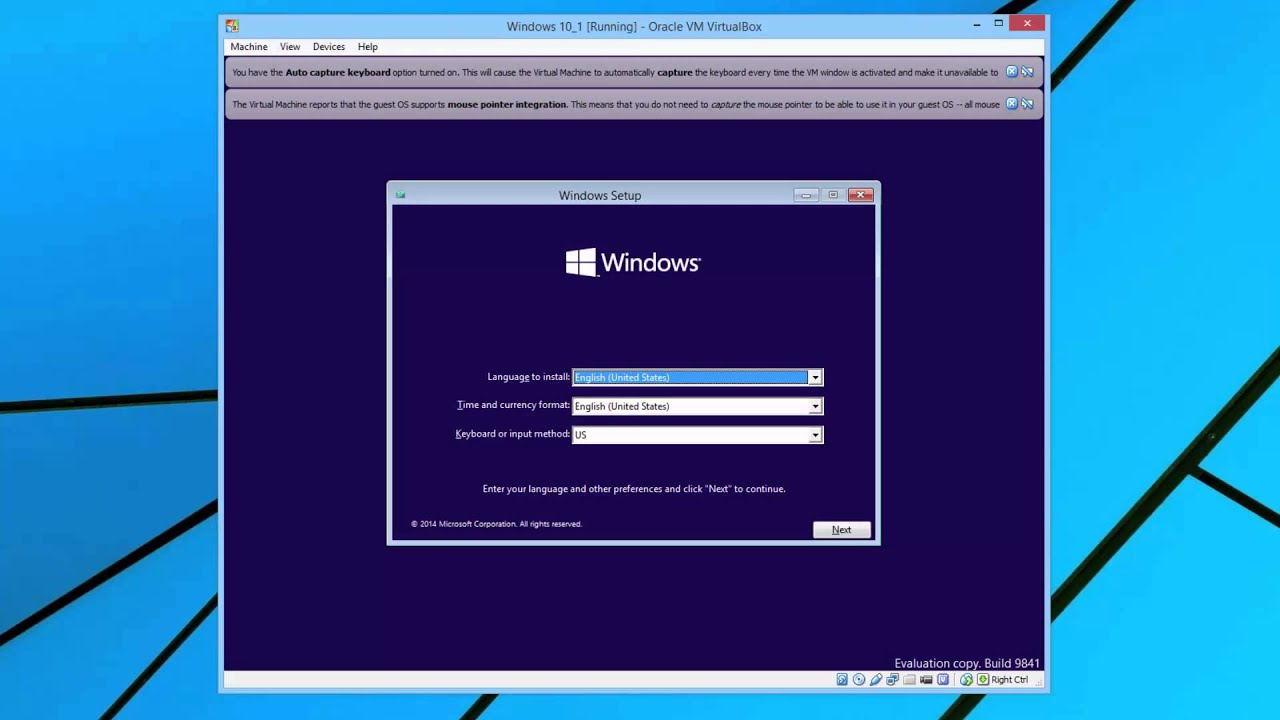
Windows 10 32 bit следует отдать как минимум 1 ГБ (1024 МБ). У Windows 10 64 bit минимальные требования вдвое выше – здесь нужно не менее 2 ГБ. При этом своей системе (а это, скорее всего, Windows 7 или 8) следует оставить также не менее 2 ГБ. Учтите, что даже эти цифры минимальны. Таким образом, наличие 4 ГБ ОЗУ не гарантирует вам особо комфортной работы с виртуальными системами.
На нашем тестовом компьютере с 4 ГБ оперативной памяти мы выделили виртуальной Windows 10 32 bit 1 ГБ, оставив основной системе соответственно 3 ГБ (см. скриншот выше).
Шаг 3. В следующем окне выберите вариант «Создать новый виртуальный жёсткий диск», после чего нажмите «Создать»:
Шаг 4. Из предложенного списка типов виртуальных дисков выберите самый первый вариант, нажмите «Next»:
Шаг 5. Теперь необходимо выбрать между динамическим и фиксированным виртуальным жёстким диском. В чём между ними разница – вполне неплохо объясняет сам VirtualBox. Мы для себя предпочли первый вариант, так как он позволяет экономить гигабайты на реальном жёстком диске, не расходуя их впустую на заранее зарезервированное под виртуальную машину место.
Шаг 6. На данном этапе вам, прежде всего, следует указать размер виртуального жёсткого диска. Для знакомства с системной, на наш взгляд, вполне хватит и 25 ГБ. Если вы на предыдущем шаге выбрали фиксированный виртуальный диск, то эти 25 ГБ сразу же убавятся от вашего реального жёсткого диска (удалив виртуальную машину вы, разумеется, вернёте их обратно). Если же, как мы и советовали, вы выбрали динамический диск, то сразу убавятся примерно только 10 ГБ. Оставшиеся 15 ГБ виртуальная машина будет забирать у вашего жёсткого диска постепенно и только в случае необходимости.
Прежде чем нажать «Создать», обратите внимание на маленькую иконку, на которую показывает стрелка на скриншоте выше. Клик по ней позволяет выбрать раздел и конкретное место вашего реального жёсткого диска, где будет располагаться диск виртуальный. На этот момент мы обращаем внимание отнюдь не случайно: далеко не у всех на системном «C» найдутся лишние 25 ГБ.
На этот момент мы обращаем внимание отнюдь не случайно: далеко не у всех на системном «C» найдутся лишние 25 ГБ.
Шаг 7. После нажатия кнопки «Создать» новая виртуальная ОС появится в списке левой панели VirtualBox:
Перед запуском виртуальной системы вы можете пробежаться по настройкам. Откройте их кликом по значку «Настроить» в виде шестерёнки на верхней панели. Если на самом первом шаге вы выбрали Windows 10 (или 8.1), а не «Other Windows» или что-то другое, то все основные настройки должны уже по умолчанию стоять адекватно. Обратите внимание разве что на порядок загрузки (раздел «Система» -> «Материнская плата»).
«CD/DVD» должно находиться выше жёсткого диска, а дискету можно и отключить.
Шаг 8. Выделите созданную только что вами виртуальную ОС и нажмите зелёную стрелку «запустить» на верхней панели. Этот первый старт очень важен, так как вы должны вручную указать VirtualBox, где находится загруженный вами ранее iso-образ Windows 10. В первом диалоговом окне не спешите нажимать «продолжить», вместо этого кликните по кнопке, выделенной стрелкой на скриншоте ниже:
Появится окно, где следует найти и выбрать скачанную вами сборку Windows 10:
Нажмите «Открыть», после чего в предыдущем окне уже можно будет нажать кнопку «Продолжить».
Установка Windows 10 в VirtualBox
Все оставшиеся действия – это уже непосредственная установка виртуальной копии Windows. Сам процесс идентичен установке системы на реальное железо. После небольшого ожидания перед вами появится привычная ещё по Windows 8 заставка:
Следом система предложит вам указать предпочитаемый язык интерфейса, выбрать форматы времени и денежных единиц, а также язык ввода.
Русский интерфейс в ранних тестовых сборках Windows 10 ещё не предусмотрен, поэтому в первом поле следует оставить «English», зато для двух последующих полей вариант «Russian», как практически и для любой другой страны, есть в списке изначально.
После нажатия «Next» в следующем появившемся окне нажмите «Install Now»:
Далее согласитесь с лицензионным соглашением: установите флажок в нижний чекбоск и нажмите «Next»:
В следующем окне выбираем второй вариант (чистая установка):
В окне разметки диска выберите единственный доступный вариант и нажмите «Next»:
Начнётся процесс установки.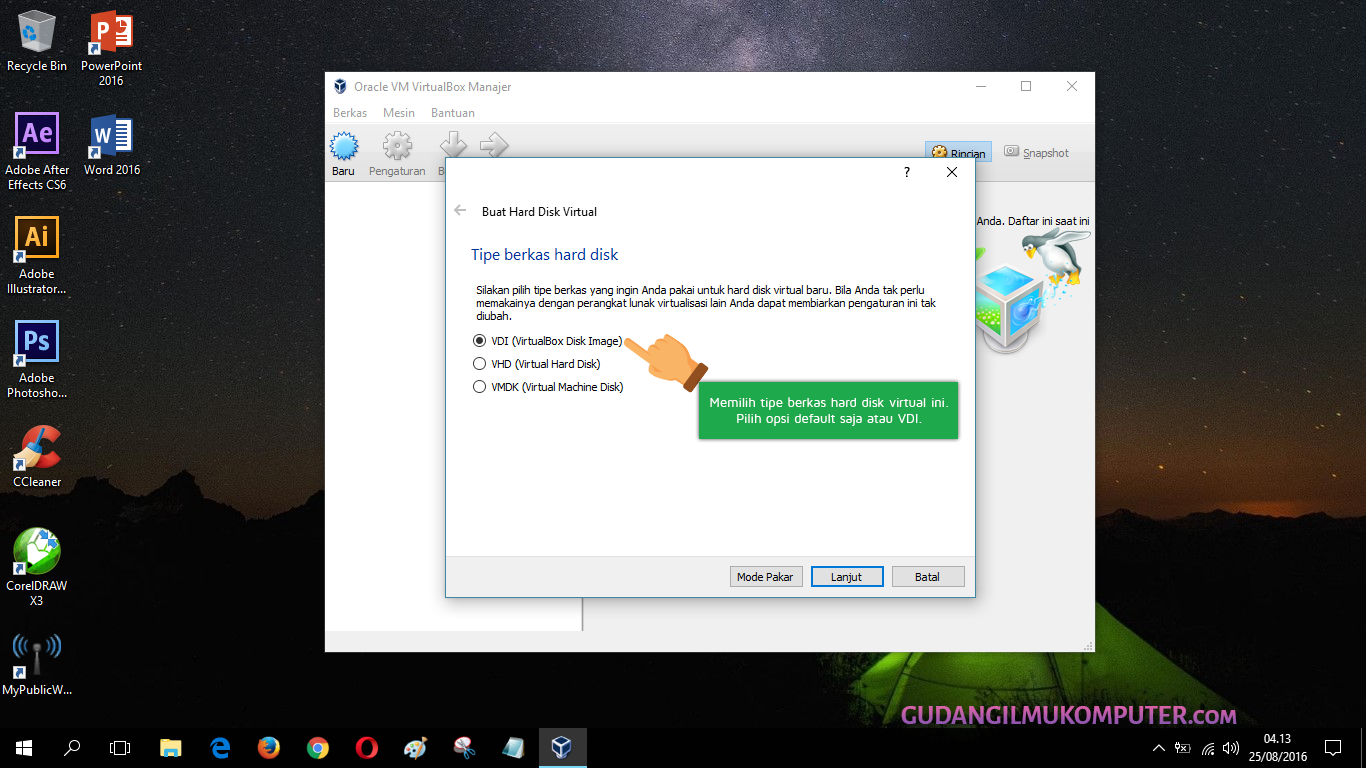
Далее может последовать несколько перезагрузок внутри виртуальной системы, поэтому знакомый загрузочный экран вы увидите ещё неоднократно:
В следующем окне Windows 10 спросит вас о том, желаете ли вы настроить определённые параметры самостоятельно (кнопка «Customize») или доверитесь системе и согласитесь с тем, что она предлагает по умолчанию (кнопка «Use Express Settings»).
В последнем случае вы согласитесь на автоматический поиск и подключение к доступным сетям, автоматическую установку обновлений, включение механизма «не следить за мной» (носит лишь рекомендательный характер) в штатном браузере Windows, включение по умолчанию защитных механизмов в Windows и IE, использование Bing внутренним поиском Windows и отправку обратной связи в Microsoft. Мы рекомендуем принять эти параметры по умолчанию.
Как нетрудно заметить, установить Windows 10 в VirtualBox совсем несложно: установка осуществляется элементарно. Впрочем на её завершающем этапе есть особенность, которая может поначалу несколько смутить тех, кто пока оставался на Windows 7 и в своё время решил пропустить Windows 8:
Вместо создания привычной локальной учётной записи система на скриншоте выше по умолчанию предлагает вам войти в аккаунт Microsoft, указав адрес электронной почты, на который зарегистрирован этот аккаунт и пароль от него. Пожалуй, главное удобство такой системы заключается в синхронизации многих ваших данных, что избавляет от лишних действий.
К счастью, возможность создать классическую локальную учётную запись тоже никуда не делась. Кликните по ссылке «Create a new account» (сливающийся с фоном фиолетовый текст на скриншоте выше).
Как только вы это сделаете, вам будет предложено создать аккаунт Microsoft, но ниже появится ссылка и на создание локальной учётной записи: «Sing in without a Microsoft account» (вход без аккаунта Microsoft).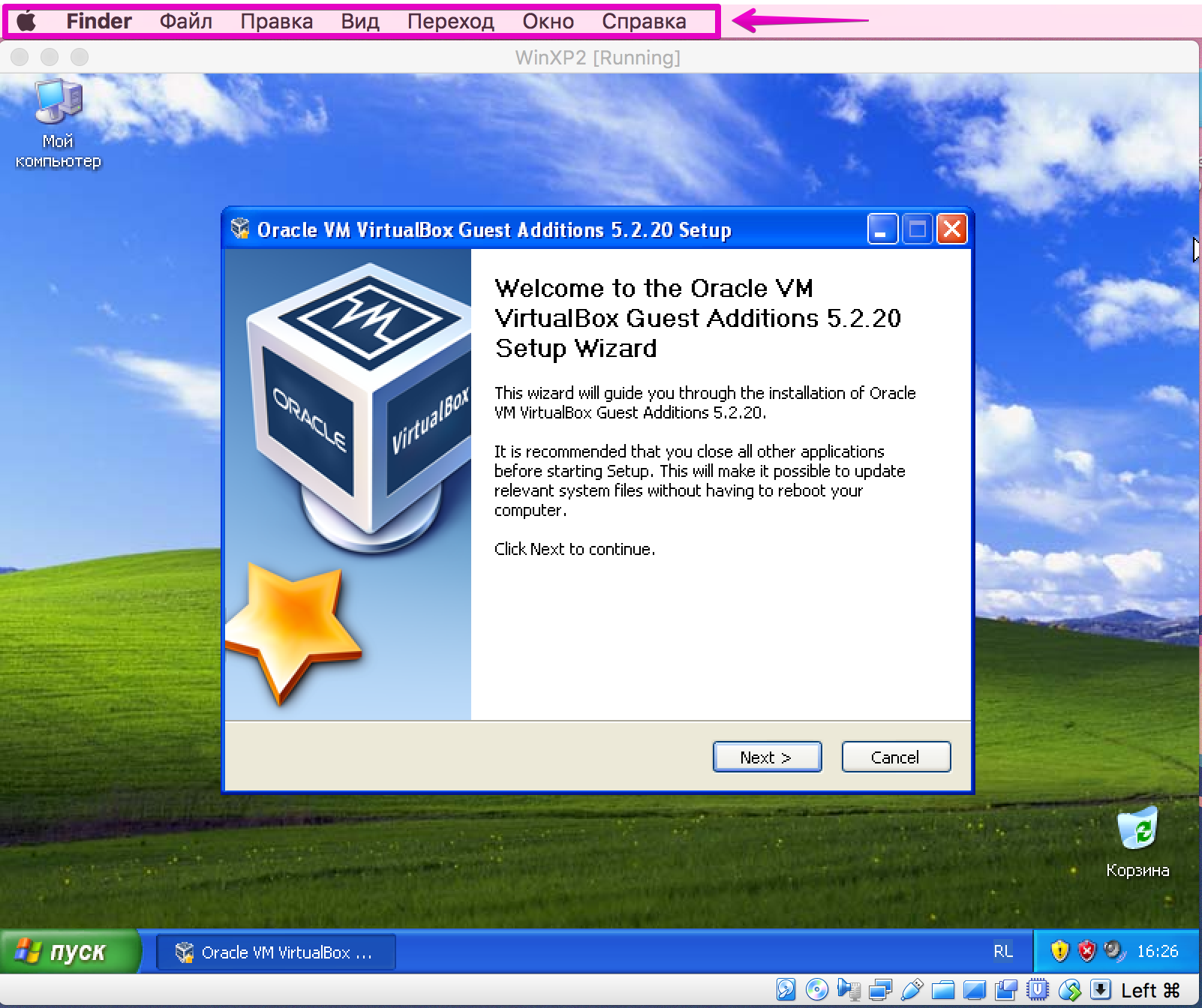
Клик по этой ссылке и перед вами возникнет форма для создания классической учётной записи. Здесь по старинке нужно придумать имя своему аккаунту и пароль, подтвердить этот пароль, а также придумать разумную подсказку для его восстановления.
После заполнения формы и нажатия заветной кнопки «Finish» система в течение нескольких минут ещё может «заботиться о нескольких вещах»:
Наконец, появится рабочий стол Windows 10:
Спешим вас поздравить: установка Windows 10 в VirtualBox завершена.
Виртуальная машина VirtualBox для начинающих
  для начинающих | программы
Виртуальные машины представляют собой эмуляцию устройств на другом устройстве или, в контексте этой статьи и упрощенно, позволяют запускать виртуальный компьютер (как обычную программу) с нужной операционной системой на вашем компьютере с той же или отличающейся ОС. Например, имея на своем компьютере Windows, вы можете запустить Linux или другую версию Windows в виртуальной машине и работать с ними как с обычным компьютером.
В этой инструкции для начинающих подробно о том, как создать и настроить виртуальную машину VirtualBox (полностью бесплатное ПО для работы с виртуальными машинами в Windows, MacOS и Linux), а также некоторые нюансы по использованию VirtualBox, которые могут оказаться полезными. Кстати, в Windows 10 Pro и Enterprise есть встроенные средства для работы с виртуальными машинами, см. Виртуальные машины Hyper-V в Windows 10. Примечание: если на компьютере установлены компоненты Hyper-V, то VirtualBox будет сообщать об ошибке Не удалось открыть сессию для виртуальной машины, о том как это обойти: Запуск VirtualBox и Hyper-V на одной системе.
Для чего это может потребоваться? Чаще всего, виртуальные машины используют для запуска серверов или для тестирования работы программ в различных ОС. Для начинающего пользователя такая возможность может быть полезна как для того, чтобы попробовать в работе незнакомую систему или, например, для запуска сомнительных программ без опасности получить вирусы на своем компьютере.
Установка VirtualBox
Вы можете бесплатно скачать ПО для работы с виртуальными машинами VirtualBox с официального сайта https://www.virtualbox.org/wiki/Downloads где представлены версии для Windows, Mac OS X и Linux. Несмотря на то, что сайт на английском, сама программа будет на русском языке. Запустите загруженный файл и пройдите простой процесс установки (в большинстве случаев достаточно оставить все параметры по умолчанию).
Во время установки VirtualBox, если вы оставите включенным компонент для доступа к Интернету из виртуальных машин, вы увидите предупреждение «Warning: Network Interfaces», которое сообщает о том, что в процессе настройки ваше Интернет-подключение будет временно разорвано (и восстановится автоматически после установки драйверов и настройки подключений).
По завершению установки можете запустить Oracle VM VirtualBox.
Создание виртуальной машины в VirtualBox
Примечание: для работы виртуальных машин требуется, чтобы на компьютере была включена виртуализация VT-x или AMD-V в БИОС. Обычно она включена по умолчанию, но, если что-то пойдет не так, учитывайте этот момент.
Теперь давайте создадим свою первую виртуальную машину. В примере далее используется VirtualBox, запущенная в Windows, в качестве гостевой ОС (той, которая виртуализируется) будет Windows 10.
- Нажмите «Создать» в окне Oracle VM VirtualBox Менеджер.
- В окне «Укажите имя и тип ОС» задайте произвольное имя виртуальной машины, выберите тип ОС, которая будет на нее установлена и версию ОС. В моем случае — Windows 10 x64. Нажмите «Далее».
- Укажите объем оперативной памяти, выделяемой для вашей виртуальной машины. В идеале — достаточный для её работы, но не слишком большой (так как память будет «отниматься» от вашей основной системы, когда виртуальная машина будет запущена). Рекомендую ориентироваться на значения в «зелёной» зоне.
- В следующем окне выберите «Создать новый виртуальный жесткий диск».
- Выберите тип диска.
 В нашем случае, если этот виртуальный диск не будет использоваться за пределами VirtualBox — VDI (VirtualBox Disk Image).
В нашем случае, если этот виртуальный диск не будет использоваться за пределами VirtualBox — VDI (VirtualBox Disk Image). - Укажите, динамический или фиксированный размер жесткого диска использовать. Я обычно использую «Фиксированный» и вручную задаю его размер.
- Укажите размер виртуального жесткого диска и место его хранения на компьютере или внешнем накопителе (размер должен быть достаточным для установки и работы гостевой операционной системы). Нажмите «Создать» и дождитесь завершения создания виртуального диска.
- Готово, виртуальная машина создана и отобразится в списке слева в окне VirtualBox. Чтобы увидеть информацию о конфигурации, как на скриншоте, нажмите по стрелке справа от кнопки «Машины» и выберите пункт «Детали».
Виртуальная машина создана, однако, если её запустить, вы не увидите ничего кроме черного экрана со служебной информацией. Т.е. создан пока только «виртуальный компьютер» и никакая операционной система на нём не установлена.
Установка Windows в VirtualBox
Для того, чтобы установить Windows, в нашем случае Windows 10, в виртуальной машине VirtualBox вам потребуется образ ISO с дистрибутивом системы (см. Как скачать образ ISO Windows 10). Дальнейшие шаги будут выглядеть следующим образом.
- Вставьте образ ISO в виртуальный привод DVD. Для этого выберите виртуальную машину в списке слева, нажмите кнопку «Настроить», перейдите в пункт «Носители», выберите диск, нажмите по кнопке с диском и стрелкой и выберите пункт «Выбрать образ оптического диска». Укажите путь к образу. Затем в пункте настроек «Система» в разделе «Порядок загрузки» установите «Оптический диск» на первое место в списке. Нажмите «Ок».
- В главном окне нажмите «Запустить». Запустится созданная ранее виртуальная машина, при этом загрузка будет выполнена с диска (с образа ISO), можно выполнить установку Windows так, как это делается на обычном физическом компьютере. Все шаги первоначальной установки аналогичны таковым на обычном компьютере, см.
 Установка Windows 10 с флешки.
Установка Windows 10 с флешки. - После того, как Windows была установлена и запущена, следует установить некоторые драйверы, которые позволят гостевой системе правильно (и без лишних тормозов) работать в виртуальной машине. Для этого выберите в меню «Устройства» — «Подключить образ диска дополнений VirtualBox», откройте компакт-диск внутри виртуальной машины и запустите файл VBoxWindowsAdditions.exe для установки этих драйверов. При ошибке подключения образа, завершите работу виртуальной машины и подключите образ из C:\ Program Files\ Oracle\ VirtualBox\ VBoxGuestAdditions.iso в настройках носителей (как в первом шаге) и снова запустите виртуальную машину, а затем произведите установку с диска.
По завершении установки и перезагрузки виртуальной машины она полностью будет готова к работе. Однако, возможно, вы захотите выполнить некоторые дополнительные настройки.
Основные настройки виртуальной машины VirtualBox
В настройках виртуальной машины (учтите, что многие настройки недоступны, пока виртуальная машина запущена) вы можете изменить следующие основные параметры:
- В пункте «Общие» на вкладке «Дополнительно» можно включить общий с основной системой буфер обмена и функцию Drag-n-Drop для перетаскивания файлов в гостевую ОС или из неё.
- В пункте «Система» — порядок загрузки, режим EFI (для установки на GPT диск), размер оперативной памяти, количество ядер процессора (не следует указывать число более количества физических ядер процессора вашего компьютера) и допустимый процент их использования (низкие значения часто приводят к тому, что гостевая система «тормозит»).
- На вкладке «дисплей» можно включить 2D и 3D ускорение, задать объем видеопамяти для виртуальной машины.
- На вкладке «Носители» — добавить дополнительные приводы дисков, виртуальные жесткие диски.
- На вкладке USB — добавить USB устройства (которые физически подключены к вашему компьютеру), например, флешку, к виртуальной машине (нажмите по значку USB с «плюсом» справа).
 Для использования контроллеров USB 2.0 и USB 3.0 установите Oracle VM VirtualBox Extension Pack (доступно для скачивания там же, где вы загружали VirtualBox).
Для использования контроллеров USB 2.0 и USB 3.0 установите Oracle VM VirtualBox Extension Pack (доступно для скачивания там же, где вы загружали VirtualBox). - В разделе «Общие папки» можно добавить папки, которые будут общими для основной ОС и виртуальной машины.
Некоторые из указанных выше вещей можно выполнить и из запущенной виртуальной машины в главном меню: например, в пункт «Устройства» можно подключить флешку, извлечь или вставить диск (ISO), включить общие папки и т.п.
Дополнительная информация
В завершение — некоторая дополнительная информация, которая может оказаться полезной при использовании виртуальных машин VirtualBox.
- Одна из полезных возможностей при использовании виртуальных машин — создание «снимка» (snapshot) системы в её текущем состоянии (со всеми файлами, установленными программами и прочим) с возможностью отката к этому состоянию в любой момент (и возможностью хранить несколько снимков). Сделать снимок в VirtualBox можно на запущенной виртуальной машине в меню «Машина» — «Сделать снимок состояния». А восстановить в менеджере виртуальных машин, нажав «Машины» — «Снимки» и выбрав вкладку «Снимки».
- Некоторые комбинации клавиш по умолчанию перехватываются основной операционной системой (например, Ctrl+Alt+Del). Если вам требуется отправить подобное сочетание клавиш в виртуальную машину, используйте пункт меню «Ввод».
- Виртуальная машина может «захватывать» ввод клавиатуры и мышь (так, что нельзя перевести ввод на основную систему). Чтобы «освободить» клавиатуру и мышь, если потребуется, используйте нажатие хост-клавиши (по умолчанию это правый Ctrl).
- На сайте Майкрософт есть готовые бесплатные виртуальные машины Windows для VirtualBox, которые достаточно импортировать и запустить. Подробно о том, как это сделать: Как скачать бесплатные виртуальные машины Windows с сайта Майкрософт.
- При необходимости вы можете включить загрузку виртуальной машины VirtualBox с физической флешки или другого накопителя
А вдруг и это будет интересно:
Как установить Windows 10 на виртуальную машину (VirtualBox)? » VitVit.
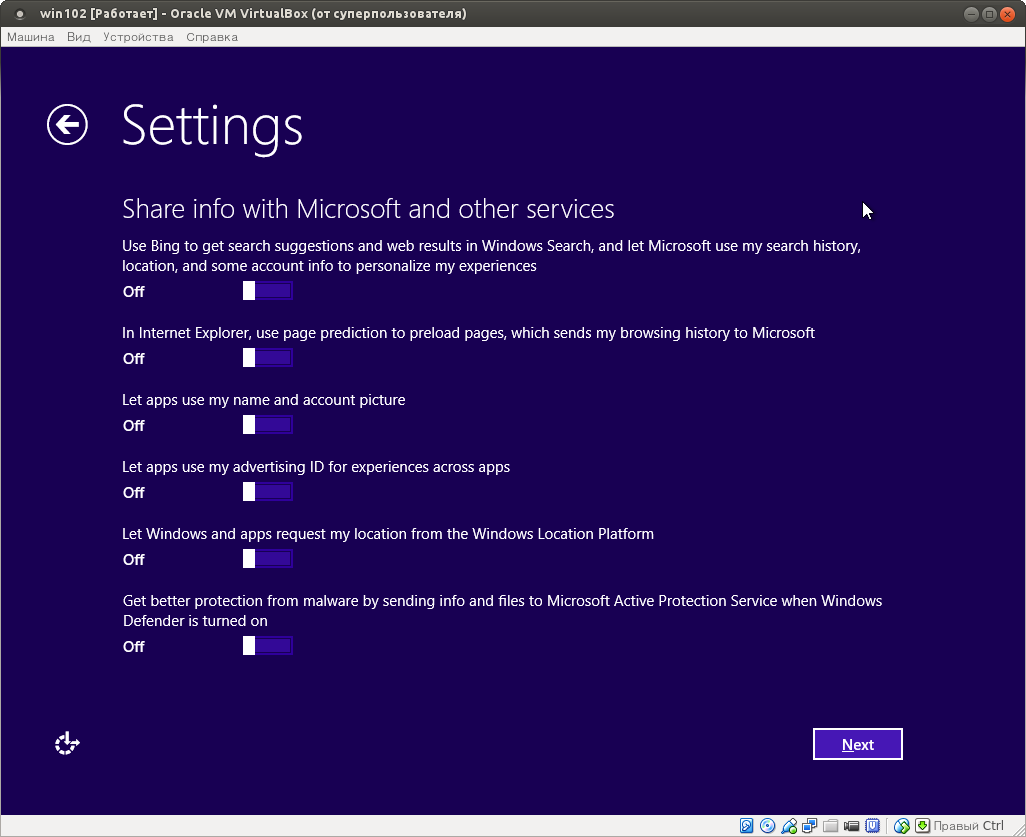 Pro
ProПоговорим о самом простом варианте установки ОС Windows 10 на виртуальную машину VirtualBox.
Чтобы поставить Win10 на VirtualBox, вам потребуется:
Итак, если образ Win10 скачен, а VirtualBox установлена, приступим.
Установка Windows 10 на VirtualBox состоит из двух этапов.
- Создание и настройка виртуальной машины
- Установка системы
Создание и установка виртуальной машины
- Запустите VirtualBox, дважды щёлкнув левой кнопкой мыши на ярлыке программы.
- В окне виртуальной машины нажмите кнопку Создать.
- В поле Имя открывшегося окна ведите любое название виртуальной машины, например, 10, Win10, Windows 10 или любую другую нецензурную брань по вкусу.
- Из раскрывающегося списка Версия выберите Windows 10 (x32 или x64 — в зависимости от того, что хотите поставить). Имейте в виду, что в VirtualBox вы можете поставить хоть x32, если у вас 64-разрядная основная система, хоть наоборот. Если мало ресурсов, ставьте x32 — жрёт всего определённо меньше.
- Когда система выбрана, нажмите кнопку Next.
- С помощью ползунка, поля ввода или стрелок выделите объем оперативной памяти, который сможет использовать эта виртуальная машина. Выделяйте не больше половины того объёма, который физически у вас есть, иначе комп будет виснуть и тормозить. Выделите память и нажмите Next.
- В следующем окне ничего не меняйте, а просто нажмите Создать.
- Дальше тоже достаточно нажать кнопку Next.
- В следующем окне снова нажмите Next, тем самым создавая динамический жесткий диск, размер которого будет меняться автоматически.
- В следующем окне с помощью ползунка или поля со стрелками укажите максимальный объём виртуального жесткого диска.
 Минимум для x64 — 20 гигабайт, для x32 — 16. Задайте размер и нажмите Создать.
Минимум для x64 — 20 гигабайт, для x32 — 16. Задайте размер и нажмите Создать. - Виртуальная машина создана, перейдём к её настройке. Нажмите правой кнопкой мыши на значке машины (он расположен в левой части окна VirtualBox), и в открывшемся контекстном меню выберите команду Настроить.
- В открывшемся окне настройки перейдите на вкладку Носители и щёлкните значок Добавить привод оптических дисков.
- В появившемся окне VirtualBox нажмите кнопку Выбрать образ. Откроется Проводник, в нём найдите и выберете ISO-файл образа системы.
- В окне настройки нажмите ОК и оно закроется.
- Снова щелкните правой кнопкой мыши на значке виртуальной машины и в контекстном меню нажмите кнопку Запустить.
Установка Windows 10
- Виртуальная машина запущена. Для того, чтобы развернуть её на весь экран, нажмите сочетания клавиш Ctrl(правый)+F, а затем Enter, чтобы закрыть выскочившее окно.
- Виртуальная машина загружается. Так как её жёсткий диск пуст, начинается загрузка с виртуального дисковода.
- В окне установки языков и времени без необходимости ничего не трогайте и нажмите Далее.
- В следующем окне щёлкните Установить.
- В окне с лицензионным соглашением поставьте флажок Я принимаю условия лицензии, нажмите далее.
- В окне выбора типа установки нажмите второй — Выборочное – только установка Windows, для опытных пользователей.
- Так как система ставится на виртуальную машину, в окне управления дисками можно ничего не делать и просто нажать Далее.
- Вот теперь началась непосредственно установка, которая в зависимости от железа займет от нескольких минут до нескольких десятков минут. Десятиминутий, я бы сказал. Какое-то время можете курить, от вас никаких действий не потребуется.

- В окне Настройка, которая поможет вам скорее начать работу, тоже можно ничего не трогать и просто нажать Использовать стандартные параметры. Если вас заинтересуют эти настройки — отпишитесь в комментах, сниму видеоурок.
- Следующее окно запарит учетной записью Майкрософт. Если учётка не нужна, щёлкните ссылку Создать новую учетную запись, подождите некоторое время, когда появится следующее окно, прокрутите его вниз до упора и щелкните православную ссылку Войти без учетной записи Майкрософт.
- Теперь в окне Ваша учетная запись введите имя пользователя. Если хотите, установите пароль, ну а затем, хотите или нет, нажмите кнопку Готово.
- Windows здоровается с вами, а значит установка завершилась успешно.
Ну и видеовариант, куда ж без него.
Посмотрите ещё это:
Установка Windows 10 на VirtualBox
Бывают ситуации, когда на отдельно взятом компьютере необходимо установить две ОС. Из-за ПО, которое поддерживается разными платформами или при наличии предпочтений членов семьи, по работе. Разработано много приложений, которые позволяют «уживаться» на одном ПК двум разным ОС. Приобретать второй компьютер для достижения поставленной цели совсем не обязательно, если установлена виртуальная машина для Windows 10. Установить Virtualbox 64 bit на Windows 10 – очевидное решение нетривиальной проблемы.
Что такое виртуальная машина
Рассмотрим этот вопрос на примере VirtualBox от корпорации Oracle. Права на эксплуатацию и инсталляцию этой программы подразумевают бесплатное скачивание и пользование. Для счастливых обладателей Windows 10 инсталляция этой среды позволяет на одном ПК запустить эмуляцию двух разных сред. По сути она воспроизводит средствами Windows работу другой ОС, например LINUX. Так что можем ее установит ьи попробовать.
Решается все просто – нужно устанавить операционку на нефизическую платформу. А оно «обманывает» новую систему, представляясь полноценным ПК. Для того чтобы узнать наверняка как это работает, рассмотрим как установить виртуальную машину на Windows 10.
А оно «обманывает» новую систему, представляясь полноценным ПК. Для того чтобы узнать наверняка как это работает, рассмотрим как установить виртуальную машину на Windows 10.
Скачать и установить виртуальную машину для Windows 10
Перейдите из браузера на официальную страницу скачивания VirtualBox корпорации Oracle www.virtualbox.org/wiki/Downloads. Увидите окно:
Здесь очевидно представлена информация о возможностях. В частности – качайте и инсталлируйте виртуальную машину куда угодно. Нам нужно установить на Windows hosts. На скрине актуальные на момент статьи версии, поэтому вы можете увидеть другие. После того, как кликнем на ссылку выбранного релиза, нам дадут установить virtualbox на Windows 10.
Нажимаем «Next» и появляется список из трех готовящихся к инсталляции компонентов.
- Virtualbox USB Support — установить для корректной работы USB на виртуалке. Без инсталла этой части пакета функционировать они не будут;
- Virtualbox Networking — установить для нормальной работы на нефизическом устройстве сетевой карты и корректного взаимодействия портов машины с физическими;
- Virtualbox Python 2 x Support используется для срабатывания алгоритмов, написанных на Питоне.
Все три компонента влияют на правильное функционирование виртуальной среды и стабильного взаимодействия с физическими частями настоящего компьютера. Имеется специальная кнопка, задающая локацию исполняемых файлов. Если хотите ее поменять – «Browse» и укажите нужную.
Для того чтобы без долгих поисков запустить виртуальную машину на Windows 10 в дальнейшем будут использоваться ярлыки. В этом окне вы можете установить или убрать галочки для их автоматического создания.
Поставить виртуальную машину на Windows 10 придется вместе с дополнительными инструментами. Они нужны для корректного отображения и функционирования нефизического устройства. Соглашайтесь.
Подтвердим начало инсталляции.
Прогресс монтирования виртуальной среды можно наблюдать на экране. Надо подождать, ему необходимо время.
Когда инсталляция закончится, появится финальное окно. Галочка означает, что после подтверждения (кнопка) откроется сама программа. Если снимите, то окно закроется без последующих действий, а запустите приложение позже, по необходимости.
После старта приложения создавайте новую эмуляцию.
Для разбора примерного случая возьмем Линукс. Это распространено – установить попробовать хотят многие, а сносить привычную Windows не решаются.
Для этого перейдем на официальный сайт разработчика этой системы www.ubuntu.com/download/desktop и скачаем ее актуальный образ. Затем перейдем в VirtualBox и создадим новую виртуалку. Присвоим ей соответствующее имя, обозначим тип и версию. Осталось нажать «Next».
Похожими действиями совершается установка виндовс 10 на виртуал бокс в том числе. Отличие в том, что когда осуществляется установка Windows 10 на virtualbox, образ надо искать на официальном сайте Майкрософт, а затем скачать виртуальную машину для Windows 10.
Вернемся к Ubuntu. Укажем, какой размер оперативки готовы отдать виртуальной среде. При наличии солидного запаса указывайте большой. В конечном итоге это зависит от задач, под которые вы решили установить.
Инициируем создание нового диска. Выделяем ему сообразный будущим выполняемым задачам объем.
Поставьте галочку «VDI» для задания типа диска.
Нужно также создать динамический накопитель информации. Делаем это.
Называем его и определяем для него предельный объем. Присвоить можно любое название, кроме тех, которые уже используются.
На этом процесс создания виртуального пространства закончен. В нем вы можете менять объемы оперативки, количество места на диске и все остальные параметры. Сделать виртуальную машину на Windows 10 оказалось просто, и можно пользоваться двумя операционками на единственном персональном компьютере.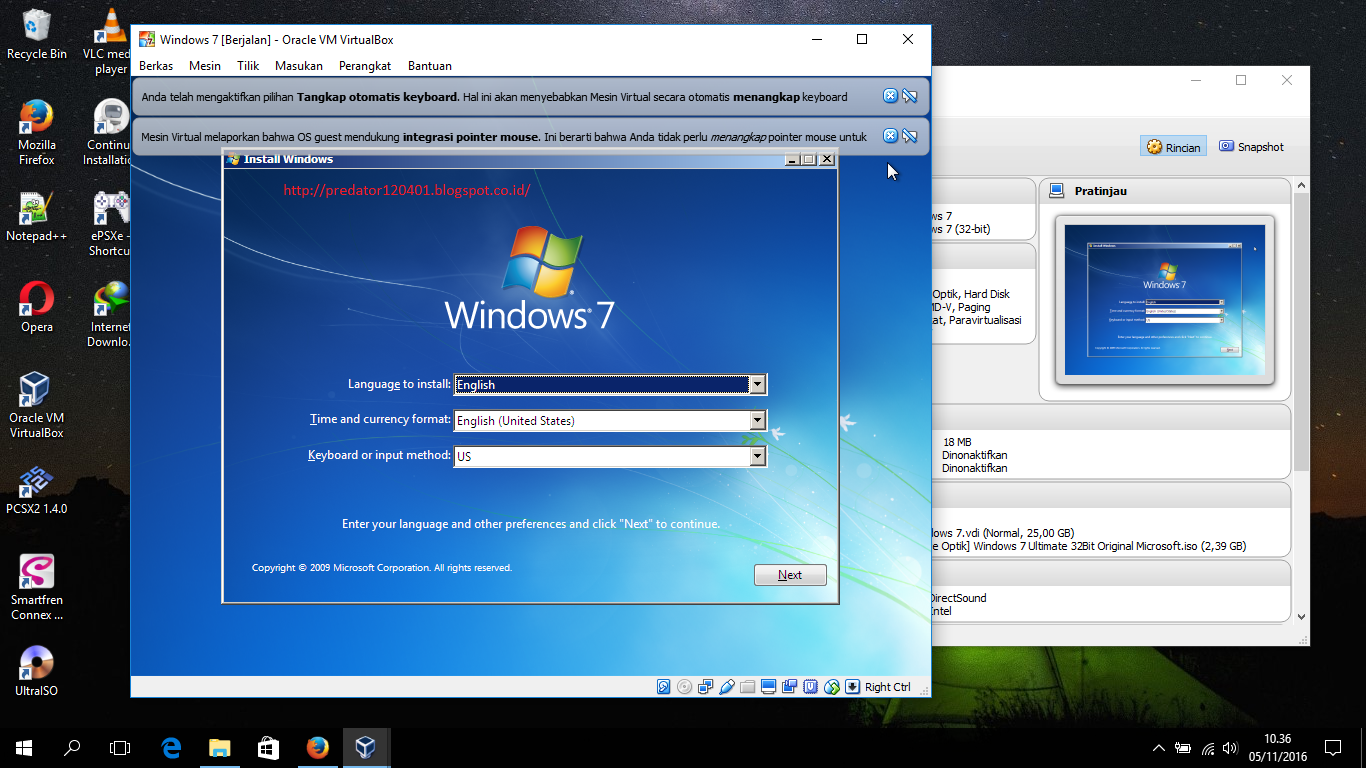
В качестве загрузочного диска выбираем созданный.
И она начала грузиться.
Все идет так, словно мы действительно устанавливаем Ubuntu – настройки и прочее.
Как-то в процессе забывается, что все виртуально, настолько все реально эмулируется. Ощущение, что действительно инсталлировали на комп новую систему со всеми ее возможностями.
Выше указывалось, что можно менять конфигурации виртуалки прямо в процессе работы. Зайдем в меню настроек и выберем нужное устройство.
При нажатии на эту клавишу откроются соответствующие настройки. Их много, но все они позволят настроить дополнительные параметры VirtualBox на конкретно выбранной машине.
- Поменять имя;
- Изменить тонкие настройки оперативки, процессора и различных типов ускорителей;
- Доступ к видеокарте и аппаратному ускорению визуализатора;
- Регулировка объема и типа постоянного носителя информации;
- Пункт «Аудио» даст выбрать тип для звука;
- Регулировка использования сетевой карты;
- Можно подключать и отключать COM-порты;
- Редактирование USB-портов и их подключение и отключение;
- Создание совместных с физической машиной локаций. Это удобно в работе.
Как установить Windows 10 на виртуальную машину VirtualBox
Привет друзья! Если Вам пришла в голову отличная мысль протестировать новейшую операционную систему от Майкрософт Windows 10, то конечно Вам нужно установить её на виртуальную машину. Это намного безопаснее, чем Вы бы установили её себе второй системой на компьютер или ноутбук. Виртуальную машину для того и разработали, чтобы мы с Вами экспериментировали над неизведанным и в процессе этого совершенствовались, не боясь никаких последствий.
При возникновении каких-то проблем с Windows 10 Вы можете просто переустановить установленную на виртуальную машину «десятку» и абсолютно не переживать при этом за основную операционную систему. Правильнее даже не переустановить, а восстановить Win 10 из предварительно созданного бэкапа и как это сделать, мы тоже разберём.
Как установить Windows 10 на виртуальную машину VirtualBox
Итак решено, сегодня установим Windows 10 на виртуальную машину, для таких целей Вам без сомнений подойдёт VirtualBox. Простота и функциональность это то, что привлекает к ней начинающих и продвинутых пользователей и выгодно отличает её от других виртуальных машин Hyper-V, VMware Workstaion и Virtual PC!Примечание: На нашем сайте есть статьи о VirtualBox, которые Вам могут пригодится
Если я уговорил Вас установить Windows 10 на виртуальную машину VirtualBox, то первое что нужно сделать, это скачать установщик VirtualBox.
Переходим на официальный сайт https://www.virtualbox.org/wiki/Downloads, выбираем последнюю на данный момент версию виртуальной машины, на момент написания статьи актуальной была версия VirtualBox 4.3.18 for Windows hosts x86/amd64.
После того, как инсталлятор скачался щёлкаем на нём правой мышью и выбираем «Запуск от имени администратора». VirtualBox очень просто инсталлируется на наш компьютер.Запускаем виртуальную машину тоже от имени администратора, это очень важно.Жмём на кнопку «Создать».«Укажите имя и тип ОС» Если вы решили установить на виртуальную машину Windows 10 64-bit, выбирайте в списке Windows 8.1 64-bit. Если вы решили установить другую операционную систему Windows 10 32-bit, то выбираем в выпадающем списке Windows 8.1 32-bit и вводим произвольное имя виртуальной машины, например Windows 10, затем тип виртуальной машины Microsoft Windows, далее жмём Next.Указываем объём памяти для виртуальной машины. Выделить мало оперативной памяти виртуальной машине нельзя, но и много не нужно, самый оптимальный размер это 2048 Мб или 2ГБ, думаю в Вашем компьютере не менее 4Гб оперативки.Создаём виртуальный жёсткий диск. Создать новый виртуальный жёсткий диск. Создать.Тип файла выберите VDIи жмём NextУкажите формат хранения «Динамический виртуальный жёсткий диск» и пространство на вашем жестком диске под нужды виртуальной машины займётся не сразу, а по мере накопления файлов.
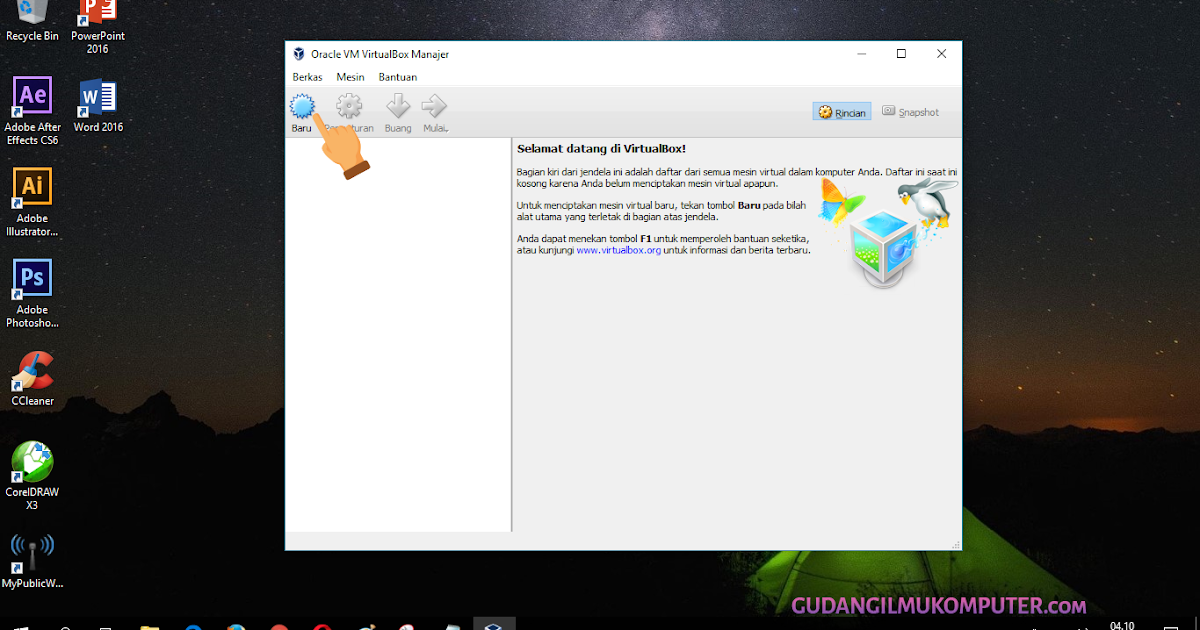 Укажите имя и размер файла. Можете указать 50 ГБ и для установки Windows 10 этого вполне хватит, но если Вы планируете серьёзно поработать с Windows 10, советую Вам указать объём не менее 120 Гб. Ещё нажмите на жёлтую папочкуи выберите раздел вашего винчестера для расположения виртуального диска, лучше выбрать не системный раздел,
Укажите имя и размер файла. Можете указать 50 ГБ и для установки Windows 10 этого вполне хватит, но если Вы планируете серьёзно поработать с Windows 10, советую Вам указать объём не менее 120 Гб. Ещё нажмите на жёлтую папочкуи выберите раздел вашего винчестера для расположения виртуального диска, лучше выбрать не системный раздел,я выберу диск D: и Сохранить
Создать
Настройки VirtualBox для Windows 10
После создания виртуальной машины её необходимо настроить. Выделяем нашу виртуальную машину левой мышью и жмём «Настроить».Система. Снимите галочку с пункта «Дискета». Выставим первым загрузочным устройством CD/DVD-ROM, ведь виртуальную машину мы будем загружать с установочного диска или образа Windows 10, вторым устройством оставляем Жёсткий диск. Отмечаем галочкой пункт Включить I/O APIC «Процессор» оставляем как есть.Система «Ускорение» Аппаратная виртуализация должна быть включена, отмечаем оба пункта галочками.Дисплей. Видео. «Включить 3D-ускорение» и » Включить 2D-ускорение»Носители
Если у Вас есть дисковод, то он будет доступен в виртуальной машине и если у вас есть диск с Windows, вы можете использовать его для установки операционной системы, поставьте галочку на Живой CD/DVD.
Также здесь присутствует виртуальный дисковод, подсоединим к нему образ с операционной системой Windows 10, которую мы скачали во вчерашней статье. В параметре «Носители» выбирайте «Привод» и «Выбрать образ оптического диска»Откроется окно проводника, найдём и выберем в нём наш образ с Windows 10. где скачать его вполне легально, написано в нашей статье, ссылка выше.
ОК.
Сеть. Отмечаем галочкой «Включить сетевой адаптер». Тип подключения «Виртуальный адаптер Хоста».
Вот и все главные настройки виртуальной машины готовы.
Нажимаем кнопку Запустить.
и сразу у вас может выйти вот такая ошибка «Функции аппаратной виртуализации VT-x/AMD-V включены, но не функционируют».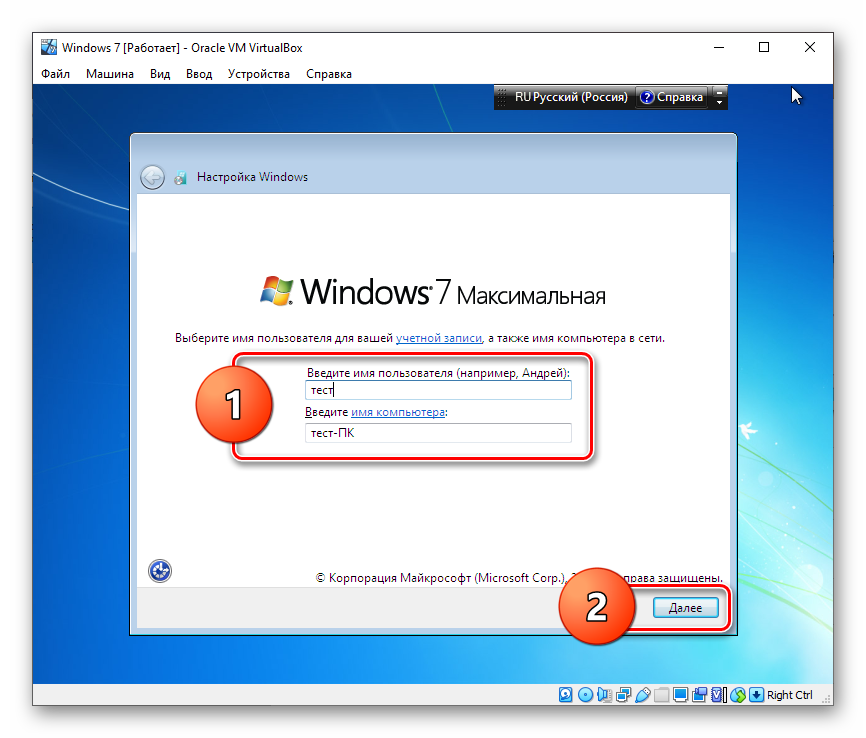
Опять запускаем нашу виртуальную машину
и если у Вас в настройках категории Система выставлен приоритетным для загрузки дисковод, то произойдет загрузка с образа Windows 10Далее Вас ждёт обычный процесс установки Windows 10 описанный мной в статье Как скачать, установить и русифицировать Windows 10.
Метки к статье: Виртуальные машины VirtualBox
Установка Windows на VirtualBox — Синий экран BSOD
Содержание статьи
Пошаговая установка и настройка виртуальной машины Virtualbox
Установить виртуальную машину на свой компьютер не так сложно, как может показаться на первый взгляд. В этой статье мы подробно расскажем, как установить и настроить virtualbox, а также как добавить новые виртуальные машины. Вначале разберемся, что представляем собой виртуальная машина.
Например, у вас установлена операционная система Windows 7 или выше, но вам необходимо использовать приложение, работающее исключительно на базе Windows XP. Согласитесь, если вам нужно работать с этим приложением, переустанавливать ОС не всегда целесообразно, тем более на устаревшую версию виндовс. Проще установить на своем компьютере виртуальную машину, развернуть в ней Windows XP и без проблем запускать необходимое приложение.
Таким образом, виртуальная машина является полноценным компьютером (вмещающим в себя процессор, «оперативку», жесткий диск и BIOS), работающим внутри компьютера через приложение эмулятора.
Для чего применяют виртуальные машины?
С помощью виртуальной машины можно:
- протестировать приложения;
- запускать программы, которые не поддерживает ваша ОС;
- ознакомится с возможностями других операционных систем;
- протестировать работу сетевых программ в закрытых виртуальных сетях и т.п.
Пошаговая установка Virtualbox
Для загрузки Virtualbox перейдите на официальный сайт www.virtualbox.org. На текущий момент последней версией утилиты является 5.0.10.
Запустите скачанный файл инсталлятора, нажмите «Next».
После этого запустится очередное окошко программы. Ничего в нем не меняйте. Нажмите «Next».
В окошке выбора параметров галочки оставьте по умолчанию. Кликните «Next».
После появится очередное окошко установки. Инсталлятор Virtualbox доведет до вашего сведения, что в процессе установки программы создастся новое сетевое подключение. Это значит, что ваше основное подключение на время деактивируется. Кликните «Yes», после этого в следующем окошке «Install».
Подождите, пока установится приложение. По завершению инсталляции выплывет уведомление касательно успешного завершения установочного процесса Virtualbox. Нажмите «Finish».
Если всё удалось, запустится «VirtualBox Менеджер».
«Менеджер» представляет из себя оболочку, обеспечивающую работу между Virtualbox и стационарным ПК. Диапазон параметров этого приложения довольно небольшой. Правда, тратить времени на их рассмотрение не стоит, поскольку программа работает с настройками по умолчанию, способными удовлетворить большую часть пользователей.
Как добавить новую виртуальную машину?
Для установки новой виртуальной машины выберите опцию «Создать». Вписываем её название, выбираем тип и версию операционной системы. В нашем случае, Windows XP.
В новом окошке выделите количество оперативки. Имейте ввиду, что у вас не будет возможности выделить больше памяти, чем установлено на ПК.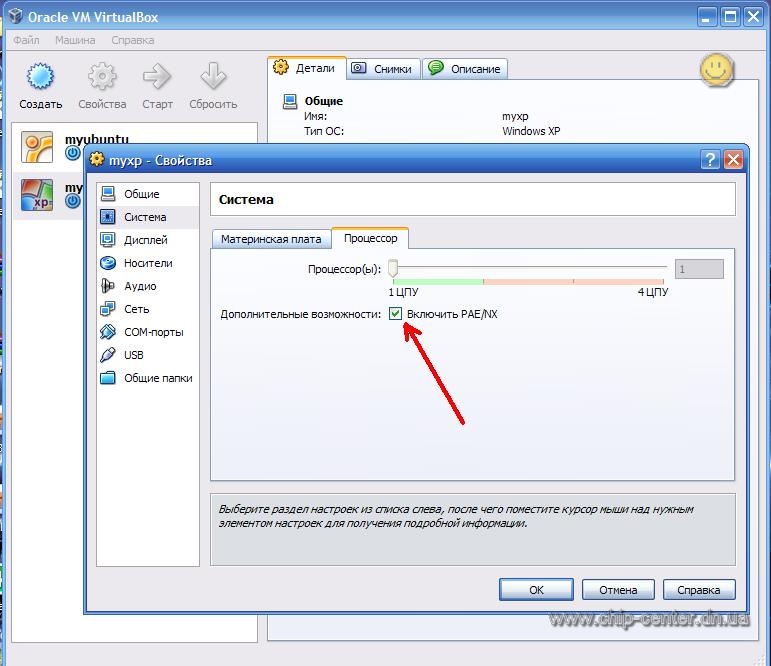
В следующем окошке будет предложено создать новый виртуальный жёсткий диск или использовать существующий. Так как это наш первый запуск. Поскольку у нас первый запуск программы, сформируйте новый с помощью опции «Создать новый виртуальный жёсткий диск».
В следующем окошке нужно указать тип жёсткого диска. Рекомендуем оставить тип VDI, тогда ваш виртуальный диск будет полностью синхронизирован с виртуальной машиной, а скорость выполнения им его функций будет не меньше той, которая свойственна реальному винчестеру.
Далее вам следует указать формат хранения файла. Будет предложено 2 типа виртуального диска:
Динамический виртуальный диск, объёму которого свойственно меняется в процессе добавления информации. Он быстрее формируется, но очень медленно функционирует.
Фиксированный виртуальный винчестер, объём которого будет статичен и обозначатся тем размером, который задан при создании. Он дольше создается, но работает намного быстрее.
Какой выбрать тип решение за вами. Но на нашем примере мы остановится на динамическом типе.
Переходим в следующее окно. Здесь нужно ввести название диска, указать его размер и место его расположения.
Нажмите на кнопку «Создать» и перед нами откроется окно с только что созданной виртуальной машиной. Собственно на этом завершаются наши подготовительные действия.
Как настроить новую виртуальную машину?
Переходим в настройки virtualbox, нажмите «Настроить»:
- На вкладке «Общие» представлены общие сведения о виртуальной машине, поэтому здесь все оставляем без изменений.
- На вкладке «Система» представлены настройки виртуальной системной платы и процессора. Тут также не нужно ничего менять (можно только убрать «Дискеты» из загрузочных опций).
- На вкладке «Дисплей» обозначены настройки виртуальной видеокарты. Здесь можно увеличить объем видео памяти.
- На вкладке «Носители» сделайте подключение образа загрузочного диска для установки операционной системы.
 С помощью кнопки «Выбрать образ оптического диска» укажите место, где находится образ загрузочного диска.
С помощью кнопки «Выбрать образ оптического диска» укажите место, где находится образ загрузочного диска. - На вкладке «Аудио» представлен список аудио устройств. Здесь всё оставляем без изменений;
- На вкладке «Сеть» предусмотрена возможность добавления необходимого количества сетевых карт. Оставляем без изменений.
- На вкладке «COM порты» всё оставляем без изменений.
- На вкладке «USB» также все оставляем по умолчанию.
- Вкладка «Общие папки» включает в себя те папки, которые будут доступны обоим компьютерам.
После проделанных действий, кликните «ОК», затем «Запустить».
Если вы всё сделали правильно, то начнётся загрузка операционной системы, как показано на рисунке.
Далее процесс установки идет так же, как при установке с обычного загрузочного диска. Дальнейший процесс установки Windows XP смотрите на видео.
Как установить Windows 7 на виртуальной машине VirtualBox?
Windows 7 является чем-то вроде реликвии. Конечно, не такой древней, как Windows XP. Но Windows 7 быстро приближается к дате окончания поддержки в январе 2020 года. В этот момент Microsoft прекратит выпуск публичных исправлений безопасности для Windows 7. Компании, использующие Windows 7, будут платить Microsoft за продолжение работы над исправлением операционной системы. Но эти исправления вряд ли достанутся публике.
Один из вариантов — установить Windows 7 на виртуальной машине VirtualBox. Установка Windows 7 в качестве виртуальной машины повышает безопасность. Вот как это можно сделать.
Что нужно для установки Windows 7 в VirtualBox
Прежде чем начать, вам нужно несколько вещей на месте.
В учебнике используется VirtualBox, бесплатная программа для виртуальных машин. Вам необходимо скачать и установить VirtualBox, прежде чем продолжить.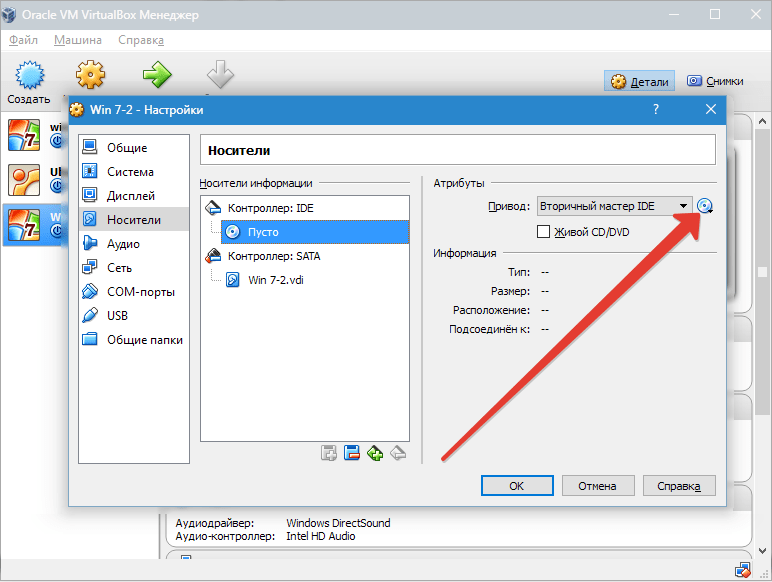 Загрузите и установите VirtualBox версии 5.2.xx по ссылке ниже. VirtualBox 5.2.xx может устанавливать и запускать как 32-, так и 64-битные образы систем.
Загрузите и установите VirtualBox версии 5.2.xx по ссылке ниже. VirtualBox 5.2.xx может устанавливать и запускать как 32-, так и 64-битные образы систем.
Скачать: VirtualBox 5.2.xx (бесплатно)
Существует более поздняя версия VirtualBox, версия 6.x. Однако VirtualBox версии 6.x может устанавливать и запускать только 64-битные файлы изображений. В этом случае более ранняя версия 5.2.xx удобна, поскольку она может обрабатывать обе архитектуры и все еще получает обновления.
Вам также нужен ваш образ диска Windows 7 (ISO). Если у вас нет Windows 7 ISO, вы можете ввести ключ продукта Windows 7 здесь, чтобы обеспечить официальную загрузку.
После того, как вы установите VirtualBox и получите ваш Windows 7 ISO, вы можете продолжить.
Как установить Windows 7 в VirtualBox
Теперь вы можете установить Windows 7 на виртуальной машине, используя VirtualBox.
Откройте VirtualBox. Выберите Создать. Дайте вашей виртуальной машине Windows 7 имя.
Теперь решите, сколько памяти выделить виртуальной машине. Сколько вы выделяете, зависит от хост-системы, а также от того, для чего вы используете Windows 7. Например, мой компьютер имеет 16 ГБ ОЗУ, поэтому я могу позволить виртуальной машине выделять больше памяти, чтобы она работала быстрее. В этом случае я выделяю 2048 МБ, что составляет 2 ГБ.
На нижней панели выберите «Создать виртуальный жесткий диск сейчас», затем «Создать».
Затем вы настраиваете размер диска виртуальной машины Windows 7. Microsoft рекомендует использовать как минимум 16 ГБ для Windows 7. Выделите столько, сколько вам нужно или нужно, но убедитесь, что оно превышает 16 ГБ. Сохраните тип файла жесткого диска в качестве VDI (вы можете переместить этот тип диска виртуальной машины в другое программное обеспечение виртуальной машины) и позволить VirtualBox динамически распределять размер диска (если вам требуется больше места, которое вы выделяете, диск может динамически расширяться).
Настройте виртуальную машину Windows 7
Перед нажатием кнопки «Запустить» необходимо настроить несколько параметров.
Щелкните правой кнопкой мыши виртуальную машину и выберите «Настроить».
Теперь на вкладке «Система» выберите «Процессор». У вас есть возможность выделить вашей виртуальной машине Windows 7 больше вычислительной мощности, назначив другое ядро процессора. Если у вас многоядерная система, назначение дополнительного ядра ускорит работу виртуальной машины. В зависимости от аппаратного обеспечения вашей системы это может привести к снижению производительности хост-компьютера.
Затем на вкладке «Дисплей» увеличьте объем видеопамяти до 128 МБ.
Перейдите на вкладку «Носители». Здесь вы вставляете свой Windows 7 ISO. В списке носителей выберите пустой слот. Затем в разделе «Атрибуты» выберите значок диска. Просмотрите местоположение вашего Windows 7 ISO. Нажмите ОК.
Теперь вы готовы загрузить свою виртуальную машину Windows 7 VirtualBox в первый раз.
Руководство по установке Windows 7
Когда виртуальная машина загрузится, выберите язык клавиатуры и продолжите. Нажмите Установить, затем примите лицензионное соглашение.
На следующей странице выберите Полная установка, затем выберите виртуальный диск, созданный ранее. Начнется процесс установки Windows 7. Можете сделать чашку чая, потому что это может занять некоторое время. После завершения процесса установки виртуальная машина Windows 7 автоматически перезагрузится.
Windows 7 перезагрузится несколько раз в процессе установки. Не о чем беспокоиться. Не прикасайтесь к клавише при появлении запроса, иначе вы вернетесь к параметру «Установить сейчас», вместо того, чтобы позволить установщику сделать свое дело.
В конце концов вы попадете на страницу настройки имени пользователя Windows 7, а затем откроется страница создания пароля. Далее необходимо ввести ключ продукта Windows 7. Если вы уже ввели ключ продукта и загрузили Windows 7 напрямую от Microsoft, возможно, вы не увидите эту страницу. Если у вас нет ключа продукта Windows 7 в настоящее время, вы можете пропустить эту страницу, но ваша виртуальная машина Windows 7 будет иметь ограниченную функциональность.
Используйте рекомендуемые параметры безопасности, выберите часовой пояс и продолжайте.
Установите гостевые дополнения VirtualBox ISO
Окончательная настройка для гостевого дополнения VirtualBox ISO. Гостевые дополнения VirtualBox предоставляют вашей виртуальной машине лучшую интеграцию указателя мыши, использование общих файлов между хостом и клиентом, лучшую поддержку видео, общие буферы обмена и множество других удобных инструментов.
Перейдите на Устройства → Вставьте образ компакт-диска Гостевые дополнения. Внутри виртуальной машины Windows 7 выберите «Пуск» → «Компьютер». Откройте образ компакт-диска Гостевые дополнения, затем запустите VBoxWindowsAdditions. Установите гостевые дополнения, затем перезагрузите компьютер.
Дата окончания поддержки Windows 7
14 января 2020 года Microsoft отключила поддержку Windows 7. На момент написания этой статьи это чуть более шести месяцев. У некоторых компаний, продуктов и услуг нет иного выбора, кроме как продолжать использовать Windows 7. Но если вы домашний пользователь, который привязан к Windows 7, потому что он знаком, вы должны знать, что его конец не за горами.
Как установить Windows на Virtualbox?
Установка Windows 7 на Virtualbox
Прежде, чем перейти к вопрос, как установить Windows на Virtualbox необходимо выяснить, что же такое на самом деле Virtualbox и для чего оно нужно. Все очень просто — Virtualbox (имеется в виду одна из разновидностей ВМ) – это не что иное, как ПО, при помощи которого можно сделать на реально существующем ПК один или несколько виртуальных компьютеров, симулирующих работу реальных персональных компьютеров. На ВМ вы можете «залить» операционную систему не такую, как на реальном ПК.
Virtualbox — это бесплатное ПО фирмы Oracle, которое идеально подходит для использования на компьютере дома. Естественно, для того, чтобы установить Виндоус 7 на компьютер, сначала надо инсталлировать ВМ (виртуальную машину).
Каким образом осуществляется инсталляция ВМ?
- Первоочередно надо будет скачать последнюю версию Virtualbox и запустить исполняемый файл.
- Выбираем папку для установки.
- Нажимаем кнопку Next после того, как определимся с ярлыками;
- Важный момент — в процессе установки Virtualbox ПК на время отсоединится от Интернета. Так что если в это время вы параллельно что-то скачиваете (настоятельно этого делать не советую – система зависает), то вначале дождитесь завершения процесса, а только потом нажимайте Yes.
Вот так это выглядит
- После установки Virtualbox сам по себе запускается.
Непосредственное создание ВМ (виртуальной машины)
- Необходимо будет нажать в главном окне Virtualbox кнопку Создать, затем указать название машины и параметры операционной системы – из выпадающих списков указываем Microsoft Windows иWindows 7.
- Предоставление виртуальной машине оперативной памяти – для Windows 7 потребуется не менее 1 Гб и не более половины ОЗУ.
- Нажимаем — Создать новый виртуальный жесткий диск, значение – по умолчанию.
- Указываем динамический вариант хранения данных.
- Завершение процесса – указываем имя и размер виртуального жесткого диска.
Что надо сделать для инсталляции Windows 7?
Итак, виртуальная машина под названием ВМ Windows 7 (или любым другим, которое вам придется по вкусу) уже готова и можно переходить к настройкам (соответственно, используется кнопка Настроить).
Вот такой вид будет иметь открывшееся меню
Предложенных настроек очень много, мы акцентируем внимание на тех, которые необходимы для установки Windows 7.
- В принципе, Виндоус можно инсталлировать с дистрибутива CD/DVD или с iso-образа. Что самое интересное, загрузка Windows 7 c iso-образа происходит в разы быстрее. Выбираем раздел Носители, в котором имеется только предварительно сделанный виртуальный жесткий диск и занимаемся настройками (предусмотрено несколько вариантов).
- Выбираем пункт Пусто и в меню Привод выполняем установку реального диска CD/DVD с дистрибутивом или iso-образом.
- Выбираем пункт Пусто, кликом левой кнопки мыши по иконке с изображением папки открываем меню, кликаем команду Выбрать образ оптического диска и запускаем ее. После этого необходимо осуществить добавление iso-образа в открывшемся окне.
Обратите внимание на иконку в правом верхнем углу с изображением папки. Именно на нее надо будет кликнуть для проведения данной операции.
После этого спокойно покидаем окно настроек и выбираем кнопку Запустить для осуществления самой инсталляции Windows 7. Что самое интересное — инсталляция на Windows 7 реальном и виртуальном компьютерах ничем не отличается.
Вот и все, что необходимо знать о том, как установить windows 7 на Virtualbox.
Установка Windows на VirtualBox
В этом руководстве мы покажем, как установить любую Windows на Virtual Box. Шаги по установке Windows 10 на VirtualBox выполнены в качестве наглядного примера.
Сначала вам нужно скачать Virtual Box (это бесплатно), а также ISO образ Windows (скачать Windows 10). Далее просто следуйте инструкциям на экране для установки Virtual Box.
Запустите программу Virtual Box, чтобы увидеть диалоговое окно регистрации Virtual Box. Здесь вы можете ввести свое имя и адрес электронной почты, если хотите. Если вы не хотите указывать свое имя и адрес электронной почты, просто нажмите кнопку «Отмена».
Как создать виртуальную машину VirtualBox
В окне VirtualBox нажмите кнопку «Создать», чтобы запустить мастер создания виртуальной машины. Как видите на скриншоте выше, у меня уже установлена в виртуальной машине VirtualBox одна операционная система Windows 7, поэтому сделаем установку Windows 10 на VirtualBox.
Нажмите «Далее» и введите имя новой виртуальной машины, выберите тип операционной системы Microsoft Windows и выберите версию Windows. Нажмите «Далее», чтобы продолжить.
Здесь вам нужно выделить память для новой (Windows) виртуальной машины. В зависимости от объема оперативной памяти, установленной в вашей системе, вам необходимо выбрать объем памяти. Поскольку Microsoft рекомендует минимум 2 ГБ ОЗУ для Windows 10, введите 2048 МБ в поле справа. Снова нажмите Далее.
На следующем экране вам нужно создать новый жесткий диск, выбрав опцию Создать новый жесткий диск. При нажатии на кнопку «Далее» откроется Мастер создания нового виртуального диска.
Нажмите кнопку «Далее. Выберите «Динамически расширяемое хранилище», так как оно изначально занимает очень мало места на вашем физическом жестком диске.
Он будет динамически расти (до указанного размера), так как гостевая ОС запрашивает дисковое пространство. Кроме того, вы также можете выбрать хранилище фиксированного размера. Как видно из названия, фиксированный размер хранилища не увеличивается. Еще раз, нажмите кнопку Далее.
Выберите размер виртуального жесткого диска. По умолчанию выделено 50 ГБ. Поскольку Microsoft рекомендует использовать 32 ГБ свободного дискового пространства для 32-разрядной и 50 ГБ для 64-разрядной Windows 10, давайте используем 50 ГБ по умолчанию в качестве размера виртуального диска.
Однако вы можете изменить его, если у вас недостаточно свободного места. Но убедитесь, что вы выделили 50+ ГБ. Нажмите Далее, а затем Готово, чтобы завершить настройку виртуального диска.
Установка Windows 10 на VirtualBox
Чтобы сделать следующий шаг, убедитесь, что вы загрузили Windows 10 ISO. Выберите Windows 10 на левой панели и нажмите «Настройки», чтобы начать дальнейшую настройку параметров Windows 10, таких как ОЗУ и дисковое пространство. Нажмите кнопку «Запустить», чтобы начать установку Windows в Virtual Box.
Выберите носитель, который вы хотите использовать для установки. Выберите опцию «Файл ISO» в качестве источника мультимедиа, поскольку вы используете для установки файл ISO Windows 10. Если у вас Windows 10 DVD или флешку, выберите букву Host Drive в качестве вашего загрузчика. Нажмите «Продолжить», чтобы начать процедуру установки.
Процесс установки Windows 10 начнется через несколько секунд. Просто следуйте инструкциям на экране, чтобы завершить процедуру установки. Установка Windows на Virtual Box ничем не отличается от обычной установки. Читайте: Установка Windows 10. А Вы установили Windows 10 на VirtualBox?
Установка Windows на Oracle VM VirtualBox — Видео
Как установить Windows 10 Final на Mac OS X при помощи VirtualBox
На днях компания Microsoft официально выпустила в продажу новое поколение настольной операционной системы Windows 10. Какой бы замечательной и великолепной не была OS X, но некоторые специализированные программы разработаны только под Windows и с этим ничего не поделаешь.
Так что установка редмондовской «оси» для некоторых пользователей будет вынужденной необходимостью. В этом материале мы расскажем как установить Windows 10 Final на Mac OS X при помощи VirtualBox.
Для начала необходимо выполнить подготовительные действия. Понадобится дистрибутив самой операционной системы и установленная виртуальная машина. В нашем случае мы используем VirtualBox, как отлично себя зарекомендовавший себя бесплатный инструмент.
Скачайте дистрибутив Windows 10
Скачать Windows 10 можно двумя способами:
— Приобрести официальную версию со специальным ключём. Стоимость Windows 10 Home Edition составляет $119.
— Бесплатно зарегистрироваться в программе тестирования Windows Insider и безвозмездно скачать дистрибутив.
1. Пройдите на специальную страничку загрузки и выберите выпуск системы «Windows 10».
2. Укажите язык продукта.
3. Выберите разрядность системы.
Размер 64-битной версии Windows 10 немного превышает 4 ГБ.
Скачайте виртуальную машину
Так как мы остановились на VirtualBox, то переходим на официальную страничку проекта и бесплатно скачиваем самую актуальную версию для OS X.
Скачать VirtualBox для Mac (сайт разработчика).
1. Откройте VirtualBox и нажмите кнопку «Создать».
2. Укажите название операционной системы (например, «Windows 10»), тип — Microsoft Windows и разрядность, в зависимости от того, какую версию дистрибутива скачивали.
3. Укажите объём оперативной памяти который будет выделен под нужды виртуальной машины. Минимальный объём ОЗУ составляет 1 ГБ, а лучше и вовсе поставить 2 ГБ.
4. Создайте новый виртуальный жёсткий диск.
5. В качестве типа диска укажите VDI (VirtualBox Disk Image).
6. Формат хранения — «Динамический виртуальный жёсткий диск».
7. Размер диска должен составлять минимум 20 ГБ (рекомендуемый объём — 32 ГБ).
8. Запустите настроенную виртуальную машину нажатием соответствующей кнопки.
9. При первом запуске виртуальной машины укажите путь к скачанному образу дистрибутива Windows 10 и нажмите кнопку «Start».
11. Начнётся процесс установки в течение которого виртуальная машина перезагрузится несколько раз. На вопрос ввода ключа активации нажимайте кнопку «Пропустить».
Устанавливаться операционная система будет около 10-15 минут, в зависимости от мощности компьютера.Смотрите также:
Как установить Windows 10 на VirtualBox
Недавно мы показали вам, как настроить и запустить Windows 10 на VMware Workstation. Действительно удобная программа, но, к сожалению, слишком дорогая для большинства домашних пользователей. Итак, давайте посмотрим, как установить Windows 10 на нашу любимую бесплатную альтернативу виртуальным машинам VirtualBox.
Вам потребуется:
Шаг 1. Настройка Windows 10 VirtualBox
Начните с открытия VirtualBox и нажатия кнопки «Создать».
Выберите имя виртуальной машины, а также тип и версию.Вы сможете выбрать между 32-битной или 64-битной установкой. Я советую вам использовать 32-битную версию, если у вас мало оперативной памяти.
На следующем экране у вас будет возможность настроить, сколько оперативной памяти будет разрешено использовать виртуальной машине. По умолчанию это 1 ГБ, что является минимальным объемом оперативной памяти для Windows 10. Я пошел дальше и увеличил вдвое больше ради производительности.
При настройке жесткого диска вы должны выбрать «Создать виртуальный жесткий диск сейчас», если у вас его еще не было.
Для следующих двух экранов можно оставить значения по умолчанию, поскольку они отлично работают с новой ОС. Я настоятельно рекомендую вам придерживаться динамически выделяемого виртуального жесткого диска, поскольку вы сэкономите много места и не сильно ухудшите производительность виртуальной машины.
На последнем экране виртуального жесткого диска вы сможете изменить расположение диска, а также его размер. Я оставил свои настройки по умолчанию — вы тоже можете это сделать.
После нажатия кнопки «Создать» вы должны увидеть созданную вами виртуальную машину.Но мы еще не закончили — нам нужно показать VirtualBox путь к нашему ISO-образу Windows 10.
Начните с нажатия кнопки «Настройки».
Перейдите в категорию «Хранилище» и щелкните пустой привод DVD в дереве хранилища. Оттуда щелкните маленький значок диска в «Атрибутах», чтобы смонтировать ISO.
Теперь просто перейдите к месту расположения ISO и дважды щелкните по нему. После этого просто нажмите OK, чтобы подтвердить изменения и выйти из настроек VirtualBox.
Шаг 2. Установка Windows 10
Когда вы будете готовы к установке Windows, выберите свою виртуальную машину и нажмите кнопку «Пуск».
Установка Windows 10 на виртуальную машину ничем не отличается от чистой установки Windows. Если вы не знаете, как это сделать, ознакомьтесь с нашей статьей:
Как выполнить чистую установку Windows 10
Примечание: Если во время установки вы увидите экран «Выберите способ подключения», выберите «Присоединяйтесь к домену» и продолжайте.Я не сталкивался с этим экраном при установке с помощью VMware, но полагаю, что VirtualBox работает немного иначе, когда дело касается его сетевых настроек.После установки вы сможете полностью использовать Windows 10 и злоупотреблять ею, чтобы узнать, нравится она вам или нет. Хотя первое впечатление о Windows 10 у меня сложилось плохо, после некоторых настроек и настроек я вполне доволен тем, что она предлагает.
Также стоит отметить, что это позволяет вам протестировать Windows 10 перед обновлением вашего хост-компьютера.Кроме того, он позволяет вам тестировать различные программы и приложения, чтобы проверить, будут ли они работать в новой ОС или нет.
Как установить Windows 10 на виртуальную машину
Этот сайт может получать партнерские комиссии по ссылкам на этой странице. Условия эксплуатации.Существует множество практических причин для установки такой ОС, как Windows 10, на виртуальную машину, вместо того, чтобы использовать ее в качестве собственной установки.Если вам приходится иметь дело с файлами, которым нельзя доверять, вам нужно протестировать несколько установок ОС в одной системе или вам нужен доступ к операционной системе, не желая использовать ее в качестве повседневного драйвера, с ее помощью виртуальная машина предлагает доступ к ее функциям. и возможности, не беспокоясь о необходимости поддерживать установку ОС в долгосрочной перспективе. К счастью, настроить Windows 10 на виртуальной машине не составляет особого труда.
Установка VirtualBox
1. Загрузите Windows 10 ISO
Прежде всего перейдите на страницу загрузки Windows 10.Если вы являетесь пользователем Windows, MS предложит вам загрузить Media Creation Tool, прежде чем вы сможете загрузить образ ОС. Вы можете использовать этот инструмент для локального создания файла ISO или следовать этим дополнительным инструкциям, если вы хотите загрузить ISO вручную, не заставляя сначала брать инструмент.
2. Создайте новую виртуальную машину
Перейдите на веб-сайт VirtualBox и загрузите последнюю версию бесплатного программного обеспечения Oracle с открытым исходным кодом. Пройдите процесс установки, а затем запустите приложение.Нажмите кнопку «Создать» и назовите свою виртуальную машину. Убедитесь, что ваш «Тип» установлен на «Microsoft Windows», а ваша «Версия» — на «Windows 10». Просто убедитесь, что версия x64 соответствует 64-разрядной виртуальной машине, а версия x86 — 32-разрядной виртуальной машине.
3. Выделить RAM
Теперь вам нужно решить, сколько RAM вы хотите выделить для этой виртуальной машины. Для версии x86 вам понадобится как минимум 1 ГБ ОЗУ. Для версии x64 вам потребуется 2 ГБ. У меня на рабочем столе 16 ГБ оперативной памяти, поэтому я решил, что 4 ГБ подходят для моей конфигурации.Что бы вы ни решили, просто убедитесь, что вы остаетесь в зелени. Если вы выделите слишком много оперативной памяти, у вас возникнут серьезные проблемы с производительностью.
4. Создайте виртуальный диск
Затем вам нужно создать виртуальный диск. Microsoft утверждает, что 16 ГБ — это минимальный объем места, необходимый для 32-разрядной версии, но для 64-разрядной версии требуется 20 ГБ. Я выбрал виртуальный диск на 50 ГБ на своем рабочем столе, но не стесняйтесь делать его настолько большим, насколько вам нужно. Просто убедитесь, что на вашем реальном жестком диске достаточно места, чтобы справиться с размером вашего виртуального диска.В зависимости от того, что вы собираетесь делать с ОС, вы можете выделить больше или меньше места для хранения. Предполагается, что приложения, установленные на виртуальную машину, требуют того же объема «реального» хранилища, что и их стандартные установки.
5. Найдите Windows 10 ISO
Теперь перейдите в настройки этой виртуальной машины и перейдите на вкладку «Хранилище». Щелкните значок диска с зеленым плюсом рядом с надписью «Контроллер: SATA». Нажмите «Выбрать диск», а затем найдите ISO-образ Windows 10, который вы скачали ранее.
6. Сконфигурируйте настройки видео
Перед тем, как приступить к установке Windows 10, перейдите на вкладку «Дисплей». Вы можете настроить, какой объем видеопамяти вы хотите выделить для виртуальной машины, но убедитесь, что вы находитесь в зеленой зоне. Вы также можете включить 3D-ускорение, если хотите.
7. Запустите программу установки.
После завершения всех настроек нажмите кнопку «Пуск» в VirtualBox и начните процесс установки Windows 10.Следуйте инструкциям на экране, и вы на правильном пути.
8. Установите гостевые дополнения VirtualBox
Когда вы окажетесь на рабочем столе Windows 10, вам нужно будет установить все необходимые драйверы для VirtualBox. В пользовательском интерфейсе VirtualBox перейдите в «Устройства», а затем выберите «Вставить образ компакт-диска с гостевыми дополнениями». Перейдите к этому образу диска в проводнике Windows и запустите установщик. После того, как вы пройдете весь процесс, вам нужно будет перезагрузить виртуальную машину.
9.Вы готовы к работе.
Вернувшись к рабочему столу, вы, наконец, можете использовать полноэкранный режим с надлежащим разрешением. В меню VirtualBox перейдите в «Просмотр» и выберите «Перейти в полноэкранный режим». По большей части, теперь это тот же опыт, что и у вас изначально. Наслаждайтесь и не стесняйтесь изучать все новые функции.
Сейчас прочитано :
Простой способ установить Windows 10 с VirtualBox
Хотите протестировать техническую версию Windows 10, но не хотите рисковать, она убьет ваш компьютер? Лучше всего установить его как виртуальную машину с помощью VirtualBox.Это легче сделать, чем вы думаете. Вот пошаговые инструкции, как это сделать.
1. Установите VirtualBox
VirtualBox работает на компьютерах с Windows, Mac и Linux, поэтому вы сможете установить Windows 10 практически на любой платформе. Получите его отсюда, загрузите и установите. Никаких особых инструкций не требуется.
2. Загрузите ISO-файл технической версии Windows 10
Перейдите на эту страницу, чтобы получить его. Когда вы перейдете туда, нажмите «Начать» и следуйте инструкциям и подсказкам, пока, наконец, не дойдете до страницы загрузки.Выберите свой язык и загрузите ли вы 32-битную или 64-битную версию. Я скачал 64-битную версию, потому что установил ее на 64-битной машине. Некоторые люди сообщали о проблемах с установкой 64-битной версии с VirtualBox, но моя установка прошла без сучка и задоринки. Запишите, где вы скачали ISO-файл, потому что вам это понадобится позже.
3. Запускаем установку
Запустите VirtualBox и щелкните значок «Новый» в верхнем левом углу машины.На появившемся экране введите Windows 10 в поле имени. Затем в раскрывающемся списке Версия выберите Windows 8.1 и выберите 32-разрядную или 64-разрядную версию, в зависимости от загруженного ISO.
4. Выбираем объем ОЗУ
Затем вам будет предложено выбрать, сколько оперативной памяти вы хотите выделить для своей виртуальной машины с Windows 10. Вам будет показан рекомендуемый объем оперативной памяти. Вы можете изменить его, если хотите, но я использовал VirtualBox в течение нескольких лет и создал много виртуальных машин, и я обнаружил, что его рекомендации соответствуют цели.Поэтому, если вы не знаете, что делаете, и у вас есть веская причина изменить это, примите рекомендацию.
5. Создайте виртуальный жесткий диск
Чтобы установить Windows 10, вам необходимо создать виртуальный жесткий диск для ее установки. Итак, на экране, который появляется после того, как вы выбрали объем оперативной памяти, нажмите «Создать виртуальный жесткий диск». Выберите VDI (VirtualBox Disk Image) в качестве типа файла. Что касается типа диска, у вас будет выбор между диском фиксированного размера и диском, который динамически выделяет пространство, то есть он увеличивается в размерах, если это необходимо операционной системе.Лучше всего выбрать фиксированный размер. Это обеспечивает лучшую производительность. Нажмите «Создать» после того, как сделаете свой выбор.
6. Выберите ISO в качестве загрузочного диска
После создания виртуального жесткого диска вы вернетесь обратно на главный экран VirtualBox. Щелкните кнопку «Пуск». Вам будет предложено «Выбрать загрузочный диск». Перейдите туда, где вы скачали ISO-файл Windows 10, нажмите «Пуск», и установка начнется.
7. Завершите установку Windows 10
С этого момента это обычная установка Windows, с обычными периодическими перезагрузками.Перезагрузка происходит внутри VirtualBox, а не на самой машине. Вам нужно сделать только один важный выбор — выбрать «Выборочная: установка только Windows (для опытных пользователей)», когда вам будет предоставлен выбор между этой и стандартной установкой.
8. Включите меню «Пуск»
После установки Windows 10 будет работать как виртуальная машина. Но будет казаться, что не хватает одного: вы можете не увидеть новое меню «Пуск» Windows, которое для многих является сутью Windows 10.Вам нужно будет сказать Windows, чтобы она использовала его. Для этого щелкните правой кнопкой мыши панель задач и выберите «Свойства» -> «Пуск». Затем нажмите «Использовать меню« Пуск »вместо начального экрана». После этого вам придется выйти из Windows 10, а затем снова войти. Но после этого вы увидите новое меню «Пуск» во всей красе.
Эта история «Простой способ установить Windows 10 с VirtualBox» была первоначально опубликована ITworld.
Авторские права © 2014 IDG Communications, Inc.
Как установить Windows 10 в VirtualBox в Linux
В этом подробном руководстве для начинающих показано, как установить Windows 10 в VirtualBox в Linux.
Я регулярно призываю людей использовать Linux, и когда я объясняю им причины для перехода, я всегда упоминаю, что они могут использовать Windows и Linux вместе, если они «боятся Linux».
Один из способов использования двух систем вместе — это двойная загрузка Windows и Linux. Он работает хорошо, за исключением того, что вам нужно переключаться между операционными системами, перезагружая систему.Это несколько неудобно.
Если вы, как и я, нечасто используете Windows и не хотите утруждать себя двойной загрузкой Ubuntu и Windows 10, я предлагаю установить Windows 10 внутри Linux, создав виртуальную машину. В предыдущем руководстве я показал вам, как установить VMWare на Ubuntu, но в этом мы будем использовать Oracle VirtualBox для создания виртуальных машин и установки на них Windows 10.
Что такое VirtualBox и в чем его преимущества?
VirtualBox — это программное обеспечение виртуализации с открытым исходным кодом от Oracle для создания виртуальных машин.С помощью виртуальной машины вы можете запускать операционную систему, например приложение, внутри вашей текущей операционной системы. Это как компьютер внутри компьютера.
Они называются виртуальными машинами, потому что они в основном эмулируют другие операционные системы, но на самом деле они не взаимодействуют с компьютерной системой, как настоящая операционная система.
Суть в том, что с программным обеспечением виртуальных машин вы можете использовать Windows как приложение внутри Linux. В отличие от обычных приложений, он потребляет много оперативной памяти.Но таким образом вы можете использовать программное обеспечение для Windows и программы внутри Linux без необходимости полностью устанавливать Windows.
Установите Windows 10 в VirtualBox на Ubuntu и Linux Mint
Перед установкой Windows 10 в VirtualBox давайте сначала посмотрим, что вам нужно:
- Подключение к Интернету с хорошей скоростью или уже загруженный вами ISO-образ Windows 10.
- Не менее 4 ГБ ОЗУ. Чем больше у вас оперативной памяти, тем лучше.
- Около 20 ГБ свободного места для установки Windows 10.
Убедившись, что у вас есть все необходимые условия, давайте посмотрим, как это сделать. Если хотите, вы можете посмотреть это руководство в виде видео. Подпишитесь на наш канал YouTube, чтобы получить больше руководств по Linux:
Шаг 1. Загрузите Windows 10 ISO
Прежде всего, вам необходимо загрузить ISO-образ Windows 10. Вы можете загрузить 32-разрядную или 64-разрядную версию Windows 10, в зависимости от вашей системы. Перейдите по ссылке ниже и выберите, какую версию Windows 10 вы хотите загрузить:
Вам нужно будет выбрать выпуск и язык, а затем выбрать между 32-разрядной или 64-разрядной системой, прежде чем загружать ISO.
Шаг 2. Установите VirtualBox в Ubuntu и Linux Mint
.Установить VirtualBox в Ubuntu очень просто. Все, что вам нужно сделать, это использовать команду ниже:
sudo apt установить virtualbox Шаг 3. Установите Windows 10 в VirtualBox
.Запустите VirtualBox. Вы должны увидеть экран, подобный показанному ниже.
Нажмите на NewНазовите виртуальную машину как хотите. Также выберите операционную систему и версию. В данном случае я выбрал Windows 10 и 64-разрядную версию.
Назовите это как хотитеВыберите размер RAM. Рекомендуемый размер ОЗУ для 64-разрядной Windows 10 составляет 2 ГБ, а для 32-разрядной Windows 10 — 1 ГБ. Но я предлагаю вам немного больше для более плавного просмотра.
Выделите 2-3 ГБ оперативной памятиДалее следует размер виртуальной машины. Если вам не хватает места, выберите рекомендуемый размер, в противном случае сделайте его немного больше рекомендуемого.
Выберите Создать виртуальный диск сейчас.Для формата используйте формат VDI.
Выберите VDIНе знаете о динамическом или фиксированном размере? Если вы выберете динамический, установленная виртуальная машина позже вырастет за пределы выделенного ей размера. Если вы не собираетесь широко использовать Windows, я предлагаю вам выбрать фиксированный размер.
Перейти к динамически распределенномуТеперь пора окончательно определить размер установки. Вы можете выбрать, где создать виртуальный диск. Местоположение по умолчанию (домашний каталог) работает нормально.
Выделите размер для установки WindowsТеперь вы должны вернуться на начальный экран.Но подождите, мы еще не использовали наш ISO-образ Windows 10, не так ли? Пришло время использовать ISO. Нажмите Настройки .
Зайдите в Настройки-> ХранилищеЗдесь перейдите к Storage и добавьте новый оптический привод . Я добавил этот снимок экрана позже, потому что некоторым читателям было сложно его найти.
Добавьте свой ISO-образ Windows 10 в качестве оптического хранилищаЩелкните Выбрать диск и укажите на ISO-образ Windows 10.
Перейти к Выбрать дискТеперь вы должны увидеть ISO-образ Windows 10, указанный в разделе «Хранилище».Нажмите ОК.
Если есть пустой оптический накопитель, удалите его.Теперь вы должны вернуться на главный экран Oracle VirtualBox. Теперь все готово. Следующим шагом будет установка Windows 10. Нажмите Пуск на главном экране:
. Нажмите «Пуск», чтобы установить Windows 10.Вуаля !! Вы должны увидеть знакомый загрузочный экран Windows:
Следуйте обычной процедуреЧерез пару секунд вы должны увидеть вариант установки Windows:
Примечание : на этом этапе, если вы видите логотип Windows на черном фоне и он не запускается, возможно, вам придется выполнить небольшую настройку.
Как отмечает Ларри, читатель It’s FOSS: «Кажется, существует несовместимость между Virtualbox и Windows 10 1703. Виртуальная машина, на которой работает W10 1607 нормально, не сможет загрузить W10 1703 -UNLESS-, установлен следующий параметр: В разделе« Система »- Для ускорения необходимо установить для Паравиртуализации значение Нет, а затем выполнить перезагрузку ».
Думаю, отсюда вы со всем справитесь, так как установка Windows — это всего лишь несколько щелчков мышью. Для вашего удобства я добавил скриншоты в галерею.Нажмите на изображения, чтобы увеличить их, если вам нужны подсказки.
После успешной установки Windows 10 вы обнаружите, что подключение к Интернету также используется совместно с виртуальной Windows: дальнейшая настройка не требуется. Вот пример FOSS в браузере Edge в Windows 10 внутри виртуальной машины.
Когда вы закончите использовать виртуальную Windows, вы можете вернуться на главный экран и выключить виртуальную машину оттуда:
Выключите виртуальную машину WindowsЧтобы снова запустить виртуальную ОС, просто нажмите Пуск (зеленая стрелка) на главном экране VirtualBox еще раз.Это оно. Подробнее об использовании виртуальных операционных систем позже. Думаю, это дает вам хорошее представление о том, как для начала установить Windows в Ubuntu или Linux Mint 🙂
В соответствующем посте вы можете узнать, как создать загрузочный USB-накопитель Windows в Linux.
Ваше мнение?
Помогло ли это руководство установить Windows в Linux с помощью VirtualBox ? Если у вас есть вопросы или предложения, не стесняйтесь оставлять комментарии.
Нравится то, что вы читаете? Пожалуйста, поделитесь этим с другими.
Как установить Windows 10 на Oracle VirtualBox — ключ Windows не требуется
Теперь, когда Windows 10 официально доступна, есть большая вероятность, что вы обновите свои ПК до новой ОС. Конечно, есть причины за и против.
Если вы еще не совсем готовы перейти на Windows 10, вы можете вместо этого установить ее в виртуализированной среде. Таким образом, вы сможете опробовать его — ключ Windows не требуется — не рискуя текущими настройками, и посмотреть, нравится вам это или нет.С этим определенно стоит поиграть.
Процесс очень прост — все, что вам нужно, это копия Oracle VM VirtualBox и Windows 10 ISO, которые вы можете получить, следуя приведенным здесь инструкциям. Доступны выпуски x86 и x64 с различными версиями и языками.
Чтобы настроить Windows 10 в VirtualBox, запустите программное обеспечение и нажмите «Создать» в окне «Диспетчер». В диалоговом окне «Создание виртуальной машины» введите «Windows 10» в качестве имени операционной системы.
Выберите версию Windows 10. (Выберите «Windows 10 (64-разрядная версия)», если у вас 64-разрядный ISO).
Нажмите «Далее», затем установите размер памяти. Рекомендуемая цифра должна подойти. На следующем экране выберите «Создать виртуальный жесткий диск сейчас» и нажмите «Создать». Примите VDI (образ диска VirtualBox) в качестве типа файла жесткого диска. Вас спросят, хотите ли вы, чтобы новый виртуальный жесткий диск изменялся динамически (он будет изменять размер по мере необходимости) или фиксированного размера. Последний вариант работает быстрее, поэтому выберите его.
Нажмите «Создать», и VirtualBox начнет сборку диска.
Когда закончите, нажмите кнопку «Пуск» в диспетчере. В окне «Выбрать загрузочный диск» щелкните значок папки и перейдите к ISO-образу Windows 10.
Нажмите Пуск, и Windows 10 должна начать загрузку. Выберите языковые настройки, затем нажмите кнопку «Установить сейчас». Примите условия лицензии. Выберите вариант «Выборочная: установка только Windows (дополнительно)».
Нажмите «Далее», и начнется процесс установки.Вам будет предложено ввести лицензионный ключ, но вы можете пока пропустить этот шаг (полезно, если у вас на самом деле нет ключа Windows 10).
Когда все будет готово, выберите «Быстро приступить к работе» с помощью экспресс-настроек (при желании вы можете настроить параметры). Скажите, кому принадлежит ваш компьютер (вы или организация), а затем войдите в свою учетную запись Microsoft. Вы можете создать учетную запись, если у вас ее еще нет.
Теперь у вас есть возможность создать PIN-код для входа вместо пароля.Microsoft говорит, что это лучше и, несомненно, быстрее. Если вы не хотите каждый раз входить в свою виртуальную версию Windows 10, вы можете обойти это позже, выполнив следующие действия.
Затем вы сможете добавить или пропустить Кортану, личного помощника Microsoft. Как только это будет сделано, Windows 10 завершит все, и вы сможете приступить к изучению. Одна из первых вещей, которую вы, вероятно, захотите сделать, — это изменить размер настроек дисплея в виртуальной ОС.
Если вы хотите изменить размер окна программы, нажмите «Просмотр» в VirtualBox и выберите «Полноэкранный режим» или «Масштабируемый режим» (как я предпочитаю).
Самый простой способ выключить Windows 10, когда он больше не нужен, — это щелкнуть X в правом верхнем углу VirtualBox и выбрать «Выключить компьютер».
Устранение неисправностей
Если вы используете Hyper-V (встроенный инструмент виртуализации Microsoft) в Windows 8.x, вам необходимо отключить его, чтобы иметь возможность запускать VirtualBox.
Если VirtualBox обнаруживает ошибки и не может установить Windows 10, первое, что нужно сделать, это убедиться, что вы используете самую последнюю версию программного обеспечения для виртуализации.
Если это не решит проблему, перейдите в Свойства системы на главном (не виртуальном) ПК, щелкните вкладку «Дополнительно» и нажмите «Параметры» в разделе «Производительность». Выберите вкладку «Предотвращение выполнения данных» и измените настройку с «Включить DEP только для основных программ и служб Windows» на «Включить DEP для всех программ и служб, кроме выбранных мной».
Хорошо, перезагрузите систему, и на этот раз Windows 10 должна нормально установиться в VirtualBox.
Установите Windows 10 в VirtualBox
Настроить виртуальную машину Windows очень просто, и она обеспечивает удобство работы с Windows на компьютерах System76.Виртуальную машину можно запускать, останавливать и приостанавливать, не требуя перезагрузки компьютера, и вы можете одновременно запускать приложения Windows и Pop! _OS.
Виртуальные машины вызывают небольшое снижение производительности в своей работе, в зависимости от конкретного приложения. Многие приложения будут работать почти на полной скорости, но приложения, которые зависят от тяжелых вычислений или доступа к графическому процессору (например, игры и программное обеспечение для редактирования видео), вероятно, будут быстрее с двойной загрузкой. Настройка двойной загрузки Windows-Pop! _OS выходит за рамки этой поддержки.
Общие сведения о виртуальных машинах
Виртуальные машины— это способ одновременного запуска нескольких операционных систем на вашем компьютере. Концептуально это второй компьютер, которым вы управляете через специальное приложение, называемое гипервизором. Вы можете установить на этот виртуальный компьютер дополнительную операционную систему, которую затем сможете загружать и запускать, как если бы это была другая система.
Включить AMD-V
Для Thelio (thelio-r1) и Thelio Major (thelio-major-r1) вам необходимо включить AMD-V в BIOS, перезагрузившись и удерживая клавишу Del.Затем включите режим SVM по следующему пути:
ВкладкаM.I.T -> Расширенные настройки частоты -> Расширенные настройки ядра ЦП -> Режим SVM -> Включено.
Установить VirtualBox
Для запуска виртуальной машины потребуется гипервизор — специальное приложение, которое запускает виртуальную машину и управляет ею. Мы рекомендуем установить VirtualBox для вашего гипервизора, поскольку его легко настроить и использовать, и он доступен бесплатно. Его можно найти в Pop! _Shop .
Откройте Pop! _Shop , затем введите virtualbox в поле поиска. Щелкните результат VirtualBox с синим значком. Вы должны увидеть окно ниже:
Нажмите кнопку «Установить», затем дождитесь завершения процесса загрузки и установки.
Получить образ Windows
Вам необходимо получить образ установочного диска Windows. Если у вас есть DVD-привод, подойдет и установочный DVD. Если вы получаете файл образа диска, убедитесь, что это файл формата ISO, так как именно с ним будет работать VirtualBox .Сохраните файл ISO где-нибудь на вашем компьютере: папка Documents в вашей домашней папке будет хорошим местом.
Windows 10 можно скачать отсюда.
Создать виртуальную машину
После установки VirtualBox нам нужно будет создать виртуальный компьютер, на который мы позже установим Windows. Нажмите супер-клавишу на клавиатуре , , а затем введите virtualbox в поле поиска.
Нажмите кнопку Новый на панели инструментов, затем дайте машине имя, по которому вы сможете его запомнить.Если он еще не заполнен, установите для машины «Тип» значение Microsoft Windows , а «Версия» — Windows 10, 64-разрядная версия , и нажмите Далее .
Увеличьте размер памяти виртуальной машины до половины от общего объема доступной оперативной памяти. Для жесткого диска выберите Создать виртуальный жесткий диск сейчас .
Для параметров создания виртуального жесткого диска создайте VHD (виртуальный жесткий диск) , Фиксированный размер , не менее 16 ГБ или больше.
Установить Windows
После создания новой виртуальной машины она должна быть указана в окне VirtualBox :
Следующим шагом будет загрузка виртуальной машины и установка на нее ОС. Щелкните виртуальную машину в списке, чтобы она была выделена оранжевым цветом, затем нажмите кнопку Start . Это эквивалентно нажатию кнопки питания на виртуальном компьютере.
Теперь VirtualBox попросит вас выбрать загрузочный диск.Мы рекомендуем найти цифровую загрузку (файл ISO), поскольку Windows 10 не распространяется на DVD.
Щелкните небольшой значок папки рядом с раскрывающимся списком, затем укажите VirtualBox на свой файл ISO и откройте его. VirtualBox вставит виртуальный DVD в виртуальный оптический привод, а затем загрузит диск.
После того, как Windows завершит загрузку с DVD, вы должны увидеть окно установки Windows. Выберите язык, время и валюту, а также настройки клавиатуры, затем нажмите Далее .
На следующем экране нажмите Установить сейчас , чтобы начать установку.
Далее вам нужно будет ввести ключ продукта для полученной копии Windows. Убедитесь, что вы вводите это именно так, как указано на наклейке или в электронном письме. Windows 10 может работать без ключа продукта довольно долгое время без проблем. Если у вас нет ключа продукта, выберите У меня нет ключа . В противном случае нажмите Далее .
Ознакомьтесь с условиями лицензионного соглашения, затем установите флажок, чтобы принять условия лицензии, и нажмите Далее .
Перед завершением установки вам необходимо принять условия лицензионного соглашения с конечным пользователем. Установка флажка и нажатие Далее предполагает, что вы принимаете условия и соглашаетесь соблюдать их. Если вы не согласны с условиями лицензионного соглашения, не продолжайте установку.
Убедитесь, что вы выбрали Custom: Install Windows only (Advanced) , поскольку это новая установка Windows.
Выберите Диск 0 Нераспределенное пространство , затем щелкните Далее .
Затем Windows начнет копирование установочных файлов на виртуальный жесткий диск. Этот шаг может занять некоторое время, поэтому не стесняйтесь работать в фоновом режиме, пока он выполняется. Виртуальная машина автоматически перезагрузится, когда придет время продолжить.
Когда виртуальная машина перезагружается, вам может быть предложено «Нажмите любую клавишу для загрузки с CD или DVD…». Не нажимайте здесь никаких клавиш, иначе установка начнется заново.
Windows завершит установку файлов и подготовит систему к настройке.Виртуальная машина может снова перезагрузиться. Помните, что не нажимайте никаких клавиш для загрузки с компакт-диска или DVD.
После завершения процесса вы сможете начать процесс настройки.
Установка Windows
Настройка начнется со следующего экрана:
Вы можете выбрать либо экспресс-настройки, либо изменить настройки в соответствии со своими предпочтениями. В следующий раз Windows загрузит обновления, чтобы убедиться, что вы используете последнюю версию ОС.Этот шаг может занять некоторое время, в зависимости от вашего интернет-соединения. Когда все будет готово, Windows спросит вас, кому принадлежит этот компьютер. Рекомендуется выбрать Я владею и нажать Далее .
Затем вам будет предложено войти в свою учетную запись Microsoft. Этот шаг рекомендуется, так как он позволяет удаленно сбросить пароль, если вы его забудете. Он также может синхронизировать ваши настройки, приложения и файлы с другими компьютерами Windows. Если у вас нет учетной записи Microsoft, вы можете создать ее, используя предоставленную ссылку.
Если вы предпочитаете использовать локальную учетную запись, вы можете пропустить этот шаг.
Windows 10 позволяет установить ПИН-код для входа в систему вместо пароля. Если вы хотите установить PIN-код, вы можете сделать это сейчас или пропустить этот шаг. После завершения остальной настройки в соответствии с вашими предпочтениями ваш рабочий стол загрузится, и вы сможете войти в систему, используя PIN-код или пароль. Вам будет представлен рабочий стол.
Использовать виртуальную машину
Виртуальная машина будет представлена в окне, и с ней можно будет взаимодействовать так же, как с любым другим приложением.Обратите внимание, что окно виртуальной машины будет захватывать ввод с клавиатуры (мышь автоматически захватывается или не захватывается, в зависимости от того, находится ли она в данный момент в верхней части окна виртуальной машины или нет). Если ввод в настоящее время захвачен, и вам нужно отправить ввод на рабочий стол (или в окно за пределами окна вашей виртуальной машины), вам нужно сначала нажать правую кнопку Ctrl , что освободит клавиатуру от Виртуальная машина и снова разрешите ей работать на рабочем столе. Щелчок внутри окна виртуальной машины снова включит захват клавиатуры.
Добавить сетевой принтер
В виртуальной машине щелкните свою виртуальную машину, чтобы она была выделена оранжевым цветом. Выберите Настройки в верхнем меню. Выберите «Сеть» и убедитесь, что установлен флажок « Включить сетевой адаптер », а для параметра «Подключено к» установлено значение Мостовой адаптер . Имя — это имя сети, к которой вы хотите подключиться.
Выберите OK и включите виртуальную машину. Перейдите в меню «Принтер» и выберите « Добавить принтер» .Windows должна автоматически найти ваш принтер. Выберите его и следуйте инструкциям, чтобы завершить установку. Распечатайте тестовую страницу, чтобы убедиться, что соединение работает.
Как установить Windows в VirtualBox в Linux
Есть несколько причин, по которым пользователь Linux может захотеть создать виртуальную машину Windows, и VirtualBox — один из самых популярных гипервизоров, доступных для Linux. Он прост в использовании, легко доступен и чрезвычайно гибок в том, что позволяет делать с виртуальными машинами.В этом руководстве вы узнаете, как установить Windows в VirtualBox в Linux.
Связанные : VirtualBox против VMware: лучшее программное обеспечение для виртуализации
Установка VirtualBox
Есть два основных способа установить VirtualBox в Linux. Первый — перейти на веб-сайт и загрузить тот пакет, который подходит для вашей системы. Для этого сначала зайдите на сайт проекта и нажмите большую кнопку «Загрузить VirtualBox 6.1».
После этого нажмите «Дистрибутивы Linux» на странице загрузок.
Вы попадете в список совместимых дистрибутивов Linux, на которые вы можете установить VirtualBox. Выберите тот, который вы ищете, следуйте инструкциям по загрузке, и установщик пакета автоматически установит пакет.
Однако с этим есть некоторые проблемы. Как правило, при простой установке RPM или DEB не удается собрать необходимые модули ядра, что может вызвать множество ошибок. Чтобы обойти это, установите VirtualBox из репозитория вашего дистрибутива.Обычно это простая команда для установки, в зависимости от вашего дистрибутива.
Для Ubuntu и ее производных:
sudo apt установить virtualbox
Загрузка Windows 10
Для тех, кто может не знать, Windows 10 на самом деле бесплатна для загрузки и использования. Вы не можете использовать его в производственной среде, не заплатив за него, но если это чисто для личных целей, это честная игра.
Чтобы загрузить файл образа ISO, перейдите по этой ссылке и прокрутите вниз до места с надписью «Выберите выпуск.»Выберите последнюю версию и нажмите« Подтвердить ». Выберите язык продукта и снова нажмите «Подтвердить». Вы попадете на страницу, где сможете выбрать загрузку 64-разрядной или 32-разрядной версии. Я бы порекомендовал 64-разрядную версию, так как это даст вам максимальную гибкость с точки зрения реальной виртуальной машины, которую вы создаете.
Примечание : загрузка может занять некоторое время, особенно при медленном сетевом подключении, так как размер ISO-образа составляет почти 5 ГБ.
После того, как вы нажмете «Загрузить 64-разрядную версию» и сохраните ее на свой компьютер, вы будете готовы создать виртуальную машину Windows 10 в VirtualBox.
Создание виртуальной машины Windows 10
После завершения загрузки откройте VirtualBox и нажмите «Создать».
Введите «Windows 10» в разделе «Имя». Это автоматически выберет «Версия» на «Windows 10 (64-разрядная версия)». Оттуда назовите его как хотите.
Пройдите через меню и установите все, что вы хотите для конфигурации виртуальной машины. Я бы рекомендовал не менее 4096 МБ памяти и создать виртуальный диск на 75 ГБ.Не беспокойтесь о том, что это займет все ваше дисковое пространство; вы можете выбрать «Динамически выделяется» для экономии места на диске. Тип диска тоже не имеет большого значения, если только вы не планируете перемещать эту виртуальную машину из системы в систему.
Когда вы закончите создание виртуальной машины, у вас останется простая виртуальная машина, для настройки которой потребуется некоторая помощь. В зависимости от характеристик вашего хост-компьютера вы можете сделать больше, но вот что я бы порекомендовал как минимум.
Вам нужно как минимум:
- 2 виртуальных ЦП
- 3D-ускорение включено
- Hyper-V для интерфейса паравиртуализации
Если вам нужно выделить больше ядер ЦП или ОЗУ, я настоятельно рекомендую это сделать.Это только до сих пор.
Кроме того, вам необходимо прикрепить ISO-файл Windows 10, который вы скачали ранее. На странице настроек виртуальной машины нажмите «Хранилище -> Оптический привод -> Пусто» в разделе «Хранилище» и нажмите «Выбрать файл на диске». Перейдите в папку загрузок и выберите ISO-файл Windows 10.
Теперь все, что вам нужно сделать, это запустить виртуальную машину, нажав «Пуск» вверху, и установить Windows.
После установки Windows вы можете заметить, что она жалуется на неадекватные видеодрайверы и что ваш экран ограничен очень маленьким размером.Чтобы исправить все это, вам нужно будет установить гостевые дополнения VirtualBox.
Установка гостевых дополнений VirtualBox в Windows
Установить гостевые дополнения довольно просто. Когда виртуальная машина запущена, нажмите «Устройства -> Вставить CD-образ с гостевыми дополнениями», а затем «Вставить». Откройте проводник и нажмите «Этот компьютер». Вы должны увидеть значок образа компакт-диска с гостевыми дополнениями внизу рядом с «Локальным диском (C :)». Щелкните значок компакт-диска с гостевыми дополнениями.
Щелкните «VBoxWindowsAdditions» и «Да» в диалоговом окне UAC.
Нажмите «Далее» в диалоговом окне установщика, приняв все настройки по умолчанию. Кроме того, нажмите «Установить», когда появится диалоговое окно с просьбой доверять программному обеспечению от Oracle.
После завершения установки нажмите «Готово», и ваша виртуальная машина перезагрузится. После перезагрузки гостевые дополнения устанавливаются, и теперь вы можете испытать настоящее 3D-ускорение, выбор размера экрана и многие другие замечательные преимущества, которые дает использование гостевых дополнений VirtualBox, таких как общие буферы обмена и совместное использование файлов от хоста к гостю и обратно. .
Вы можете перезагрузиться сейчас или сделать это позже. Обратите внимание, что виртуальная машина теперь находится в полноэкранном режиме.
Теперь, когда вы знаете, как установить Windows в VirtualBox, обязательно ознакомьтесь с некоторыми другими нашими статьями по виртуализации Linux, включая эту о Virtual Machine Manager и эту о создании рабочей станции виртуализации Linux.
Связанный:
Джон ПеркинсДжон — молодой технический специалист, стремящийся обучать пользователей наилучшим способам использования их технологий.Он имеет технические сертификаты по различным темам, от компьютерного оборудования до кибербезопасности и системного администрирования Linux.
Эта статья полезна? да Нет
.
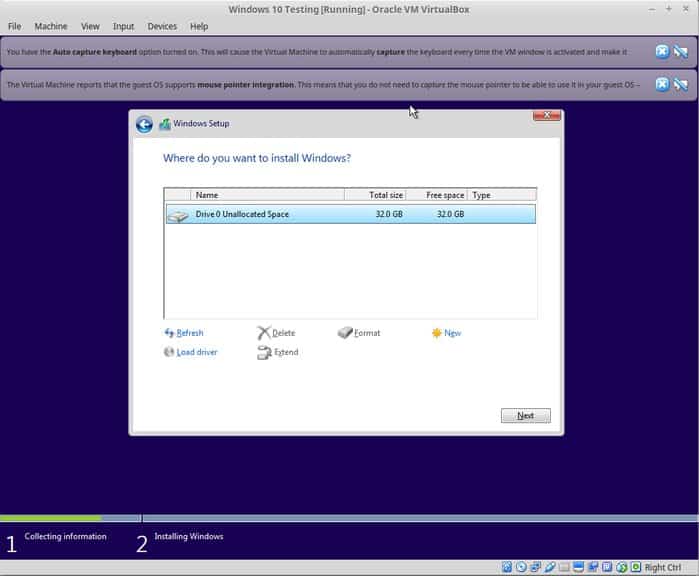 В нашем случае, если этот виртуальный диск не будет использоваться за пределами VirtualBox — VDI (VirtualBox Disk Image).
В нашем случае, если этот виртуальный диск не будет использоваться за пределами VirtualBox — VDI (VirtualBox Disk Image). Установка Windows 10 с флешки.
Установка Windows 10 с флешки.  Для использования контроллеров USB 2.0 и USB 3.0 установите Oracle VM VirtualBox Extension Pack (доступно для скачивания там же, где вы загружали VirtualBox).
Для использования контроллеров USB 2.0 и USB 3.0 установите Oracle VM VirtualBox Extension Pack (доступно для скачивания там же, где вы загружали VirtualBox). 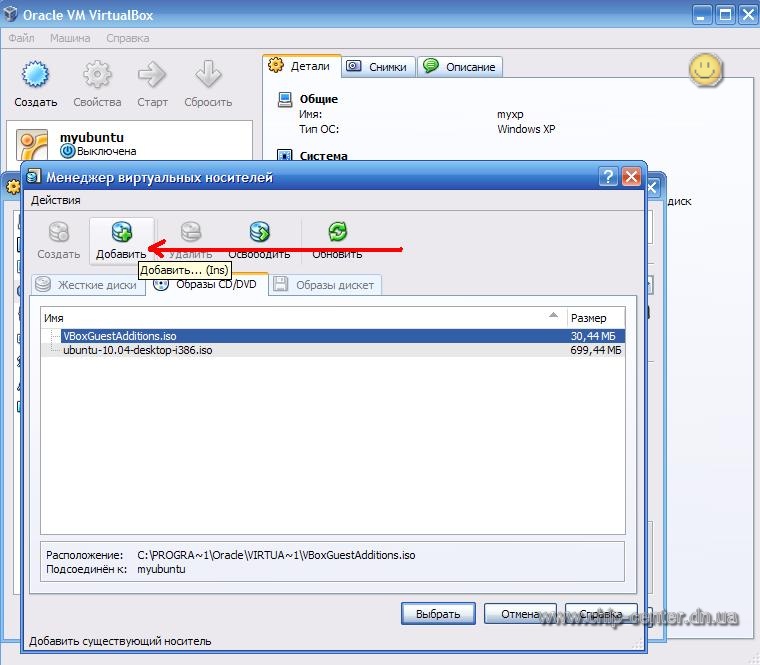 Минимум для x64 — 20 гигабайт, для x32 — 16. Задайте размер и нажмите Создать.
Минимум для x64 — 20 гигабайт, для x32 — 16. Задайте размер и нажмите Создать.
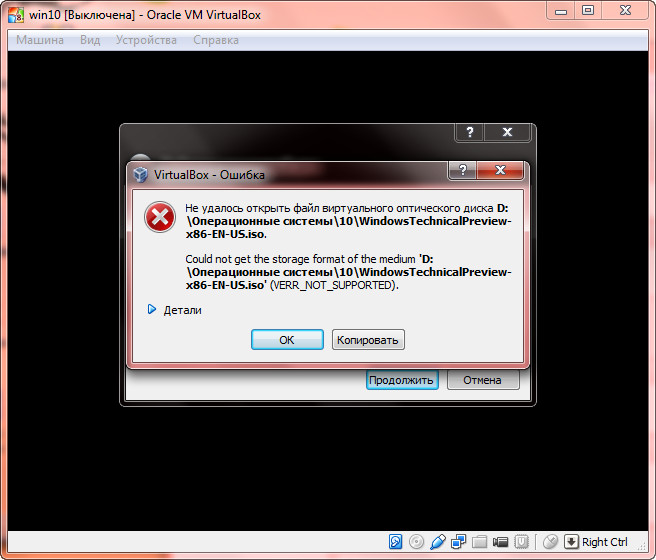 С помощью кнопки «Выбрать образ оптического диска» укажите место, где находится образ загрузочного диска.
С помощью кнопки «Выбрать образ оптического диска» укажите место, где находится образ загрузочного диска.