Как обрезать видео? | Программа для обрезки видео Movavi Видеоредактор
Приложение для обрезки видео от Movavi
Хотите убрать из фильма рекламу или другие ненужные фрагменты? А может быть, вы хотите поделиться интересным моментом из снятого вами видео в Инстаграме или на «Ютубе»?
Лучшим решением будет воспользоваться функциональной программой для нарезки видео, при помощи которой можно разделить клип на части без потери качества – например, Movavi Видеоредактором. Это простая и удобная программа, которая отлично подойдет даже для начинающих пользователей. Скачайте Movavi Видеоредактор для Windows или Mac и убедитесь сами! Из этой инструкции вы узнаете, как обрезать видео на компьютере с помощью Movavi Видеоредактора.
Скачать бесплатно Скачать бесплатноУстановите Movavi Видеоредактор
Скачайте и запустите дистрибутив программы. Следуйте инструкциям по установке, и уже через пару минут Видеоредактор будет полностью готов к работе.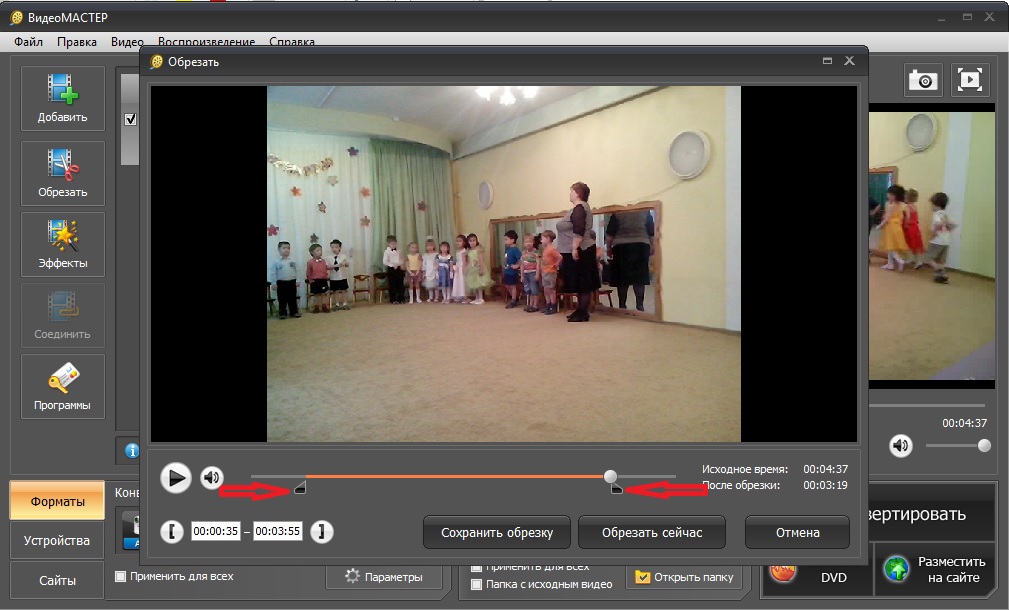 По умолчанию программа будет установлена на русском языке.
По умолчанию программа будет установлена на русском языке.
Добавьте файлы в программу
Чтобы разрезать видео, нажмите кнопку Добавить файлы и выберите видеозаписи для обрезки. Программа поддерживает большинство популярных форматов видео: AVI, MOV, MP4, MKV и множество других, поэтому формат исходных файлов может быть практически любым. Вы также можете редактировать видеофайлы любого размера – Видеоредактор без труда справится с нарезкой даже большого видео. Выбранные вами файлы будут добавлены в рабочую область внизу окна программы.
Приступите к нарезке видео
Как правильно обрезать видео в конкретном месте? Чтобы начать резку видео, щелкните по видеозаписи в рабочей области, установите красный маркер в начало ненужного кадра и нажмите кнопку Разрезать. Видео будет разрезано в указанном вами месте. Теперь перетащите маркер в конец нежелательного эпизода и повторите свои действия – вы получили разрезанное на несколько фрагментов видео и можете удалить ненужный эпизод, нажав Delete на клавиатуре.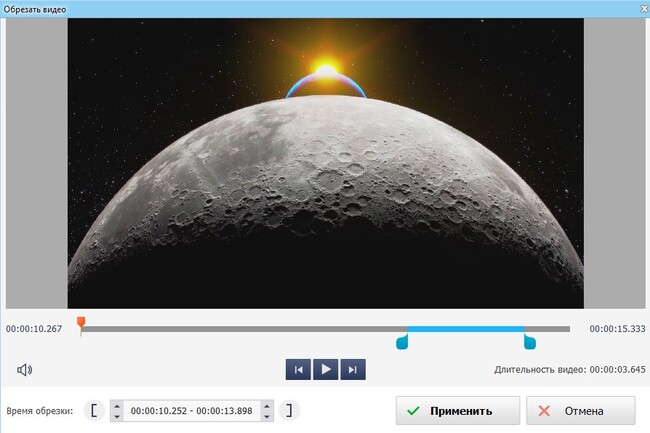
Сохраните ваш клип
Вы можете сохранить ваш ролик для просмотра на компьютере, загрузить его на YouTube или экспортировать в формат, совместимый с вашим телефоном. Нажмите кнопку Сохранить и выберите подходящую опцию, открывая вкладки в верхней части окна. Затем нажмите Старт.
Movavi Видеоредактор можно использовать как приложение для разрезания клипов на части, а также как программу для обрезки видео. Кроме этого Видеоредактор поможет вам выполнить множество других задач.
Видеоредактор Movavi
Создавать видео – проще простого!
Редактируйте видео, фото и аудио на монтажном столе
Добавляйте переходы, фильтры и титры
Применяйте спецэффекты – например, Хромакей и Замедленное движение
Сохраняйте видео в любом популярном формате
Другие полезные инструкции
Остались вопросы?
Мы также рекомендуем
Как обрезать, склеить, повернуть и наложить эффекты на видео 💻
Чтобы обрезать видео по горизонтали/вертикали, вырезать фрагмент и наложить эффекты применяются громоздкие видеоредакторы.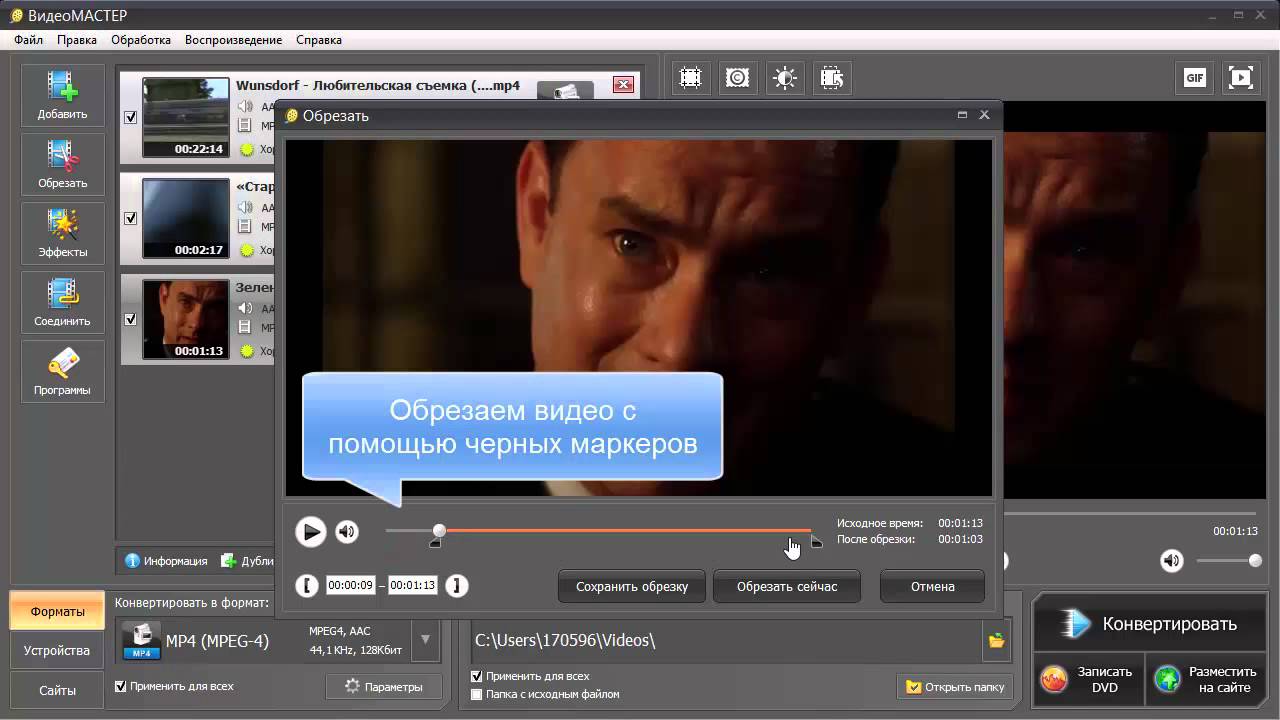 Искать, устанавливать и изучать такие «комбайны» простому обывателю не хочется. В этой статье я предлагаю использовать простую программу, понятную даже чайнику.
Искать, устанавливать и изучать такие «комбайны» простому обывателю не хочется. В этой статье я предлагаю использовать простую программу, понятную даже чайнику.
В арсенале западной компании по разработке программного обеспечения WonderFox есть обделённая вниманием программа для обработки видео HD Video Converter Factory Pro. Она умеет:
- Вырезать из видео фрагмент
- Обрезать картинку, выделяя только нужную область
- Поворачивать, переворачивать, отражать по горизонтали и вертикали
- Накладывать эффекты
- Склеивать несколько видеофайлов
- Делать рингтоны для телефона
- Преобразовывать в другой формат
- Скачивать видео с популярных онлайн-сервисов
Видеоурок для нетерпеливых:
Установка программы и интерфейс
Интерфейс очень простой, все действия доступны с главного окна. Скачать программу можно с официального сайта.
Скачать HD Video Converter Factory Pro
Есть нюанс, программа пока что только на английском языке, и в бесплатной версии есть ограничение по длительности видео до 5 минут.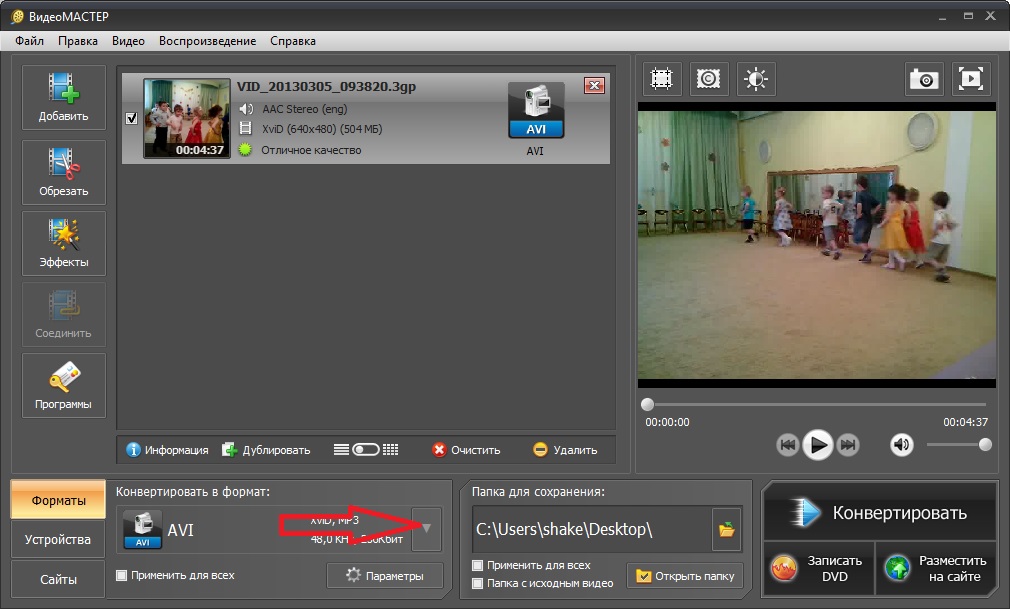
Когда запустите программу, то первым делом нужно добавить сюда свой видеоролик. Проще всего перенести видео из проводника в окно программы. Также можно использовать кнопку «Add Files» и выбрать файл на диске. Если видео находится в интернете, то его также можно добавить, об этом будет ниже.
Когда вы добавите видео, оно появится в списке задач:
Для редактирования видео доступны три кнопки, я указал на них стрелочками разных цветов:
- Зелёная стрелка – вырезает кусочек видео
- Жёлтая стрелка – обрезка картинки, например сверху и снизу, переворачивание
- Красная стрелка – наложение эффектов, типа как в Instagram
- Розовая стрелка – для объединения нескольких файлов в один
- Белая стрелка указывает папку на диске для сохранения итогового результата
- Жёлтый блок – преобразование формата
Вырезание кусочка видео
Нажимаем на кнопку по зелёной стрелке и попадаем в такое окно:
Выделяем нужный кусок видео с двух сторон при помощи ползунков. Специальная кнопка проигрывает выделенный фрагмент. Кнопками «вперёд» и «назад» можно перемещаться по кадрам. Кнопка «Reset» сбрасывает все изменения.
Специальная кнопка проигрывает выделенный фрагмент. Кнопками «вперёд» и «назад» можно перемещаться по кадрам. Кнопка «Reset» сбрасывает все изменения.
Обрезка видео, переворот, отражение
Как я и обещал, всё работает очень просто и интуитивно понятно, нажимаем по жёлтой стрелке и попадаем в окно редактора:
Для кроппинга (обрезки, зума) нужно схватиться за квадратик с любого края картинки и переместить его. В итоге можно выделить, например, только центральную часть изображения. В этом же окне внизу есть кнопки для горизонтального и вертикального отражения видео и переворачивания на 90 градусов, легко 🙂
Визуальные эффекты, типа как в инсте
Переходим по красной стрелке с главного окна и можем подобрать понравившийся визуальный эффект:
Эффектов здесь не много, может со временем появится больше, но они есть. Например, можно эмулировать эффект старого кино.
Склеивание нескольких видео
Чтобы объединить несколько маленьких роликов или видеофрагментов в один большой:
- Перетаскиваем на главное окно все видосики
- Нажимаем на кнопку «Merge» (белая стрелка)
- В окне склеивания нажимаем кнопку «Merge»
- Перетаскиваем видео из верхней части окна в нижнее в нужном вам порядке
Сохранение результата
Ну вот, все действия проделали, теперь чтобы сохранить видео, его нужно его сконвертировать в какой-нибудь формат.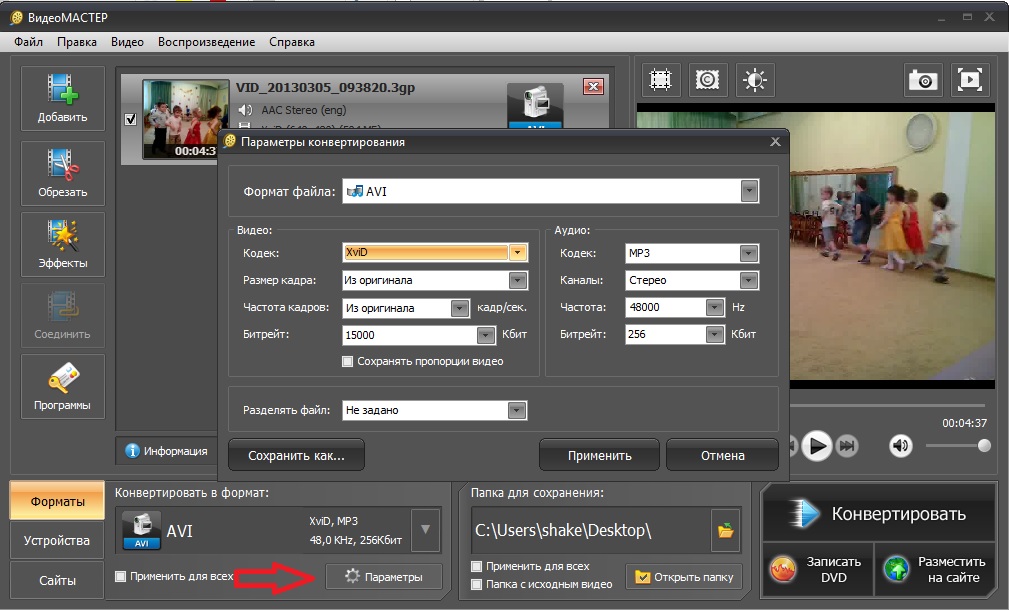 Для этого кликаем по жёлтому блоку и выбираем формат на выходе:
Для этого кликаем по жёлтому блоку и выбираем формат на выходе:
Более подробно о кодеках и форматах я писал в статье про кодирование видео. В обычном случае достаточно выбрать формат MP4 и оставить параметры по умолчанию «Smart Fit» (умные настройки) и закончить кнопкой «RUN» (Запустить). Если видео предназначается для телефона, телевизора или приставки, то всё-таки лучше выбрать свою или похожую модель.
Хочется отметить, что в плане кодирования видео, программа HD Video Converter Factory Pro одна из самых продвинутых. Поддерживаются все современные кодеки, такие как H.264, H.265 (HEVC), VP9 и проверенные временем DivX, Xvid, 3GP и многие другие. Также поддерживаются технологии вычислений на видеокартах NVIDIA® NVENC, CUDA, Intel® HD Graphics, AMD. Разработчики заявляют, что на мощном GPU ускорение кодирования может быть до 50 раз! Правда, эта функция доступна только в платной версии, и я не проверял правда ли это 🙂
Также заявляется, что встроена функция улучшенного апсайза, т. е., типа, можно переделать видео из 720p в 1080p и получить видимый результат. Я не сторонник таких манипуляций, но а вдруг…
е., типа, можно переделать видео из 720p в 1080p и получить видимый результат. Я не сторонник таких манипуляций, но а вдруг…
Дополнительные возможности программы
Куда же без скачивания роликов из интернета 🙂 Нажимаем вверху на «Download Video», вставляем ссылку на страницу с видеоклипом и жмём «Analyze»
Программа проанализирует все возможные варианты скачивания и предложит выбрать подходящий формат файла. Рекомендую ничего не выбирать, а оставить рекомендованный «Recommended …». Не забываем указать папку для сохранения и начать скачивание кнопкой «Download». Заявлена поддержка плейлистов, 4К Ultra HD и 200+ интернет-ресурсов, правда каких именно я не нашёл. А вот 4K 2136p я попробовал скачать, и как обычно получил видео без звука. Если в курсе как скачать со звуком – пиши в комментариях.
И ещё одна фишка этой софтинки – нарезка рингтонов для смартфона. Чтобы получить новенькую мелодию для звонка или СМС проделайте такие действия:
- Нажимаем самую верхнюю кнопочку «Ringtone Studio»
- Выбираем тип своего телефона «iOS» (Apple, айфон) или «Android»
- Добавляем любой видео или аудио файл кнопкой «Add File»
- Ползунками выделяем звуковой фрагмент
- Сохраняем кнопкой «Save»
Можно выбрать что именно вы хотите получить: рингтон для звонков или SMS, но вроде разницы нет.
По итогу статьи, Виноградов Алексей рекомендует софт от WonderFox 🙂
без конвертирования! Разделение видео на части // урок видеомонтажа
Доброго времени суток!
Мне довольно часто и много задают вопросов, относительно обработки видео. Наверное, это и не удивительно, когда сейчас все события в жизни можно легко и быстро записать на любой современный телефон…
Сделаю, своего рода, небольшой цикл статей, посвященных обработке видео (только самые популярные задачи и вопросы).
Сегодняшний вопрос пользователя
Я записывал видео на камеру, но в нем много лишнего, многие моменты не нужны и не представляют ценности. Мне нужно из него вырезать два-три куска, и сохранить их на жесткий диск ПК. Все остальное — там не нужно. Подскажите, как это легко и просто сделать?
Вообще, для работы с видео сейчас сотни (и даже тысячи) всевозможных программ. Есть среди них платные, бесплатные, русские, английские, китайские, простые и сложные продукты. У каждого свои плюсы и минусы.
У каждого свои плюсы и минусы.
В данной статье я хочу остановиться на русскоязычном продукте — программе «ВидеоМОНТАЖ» (описание о ней ниже). Главный плюс этой программы при решении нашей сегодняшней задачи — она нарежет видео за НЕСКОЛЬКО СЕКУНД! Т.е. ей не нужно конвертировать ваш видеофайл в другой формат, сжимать его, обрабатывать и пр. — она просто вырежет из него те куски, которые вы укажите. Весьма удобно!
*
Вырезаем из видео нужные моменты // нарезка видео на несколько файлов
ВидеоМОНТАЖ
Официальный сайт программы: http://video-editor.su/
Простой, легкий, полностью на русском языке видеоредактор для начинающих пользователей. Не буду перечислять все его возможности, скажу самое главное:
- поддерживает и открывает все популярные видео: AVI, MKV, MPG, DIVX и т.д.;
- можно быстро нарезать видео (затратите время только на указание начала и конца отрезаемых частей). Работает без перекодирования файла;
- простой и интуитивно понятный интерфейс (наверное, в этом ей вообще нет равных).

Что касается установки программы: она стандартная, и в отдельных комментариях (я думаю) не нуждается.
*
Теперь непосредственно о разрезке видео на части…
1) И так, после установки и запуска программы, появиться первое окно с выбором задачи: выбирайте «Нарезка видео» (как на скриншоте ниже).
Примечание: так же открыть эту задачу можно в меню — Файл/Нарезка видео.
Нарезка видео
2) В следующем шаге программа попросит вас выбрать видео — нажимаем одноименную кнопку.
Выбор видео для нарезки
3) Указать нужно один конкретный файл. Я для примера взял один очень популярный сериал.
Открыть
4) Далее начинается самое главное: нужно задать начало и конец фрагмента, которые вы хотите вырезать из фильма (видео).
Для указания начала и конца ПЕРВОГО вырезаемого фрагмента — есть два специальных ползунка (стрелка-1 на скрине ниже). Так же вам могут помочь инструменты, располагающиеся под этими ползунками (цифра 2 на скрине ниже).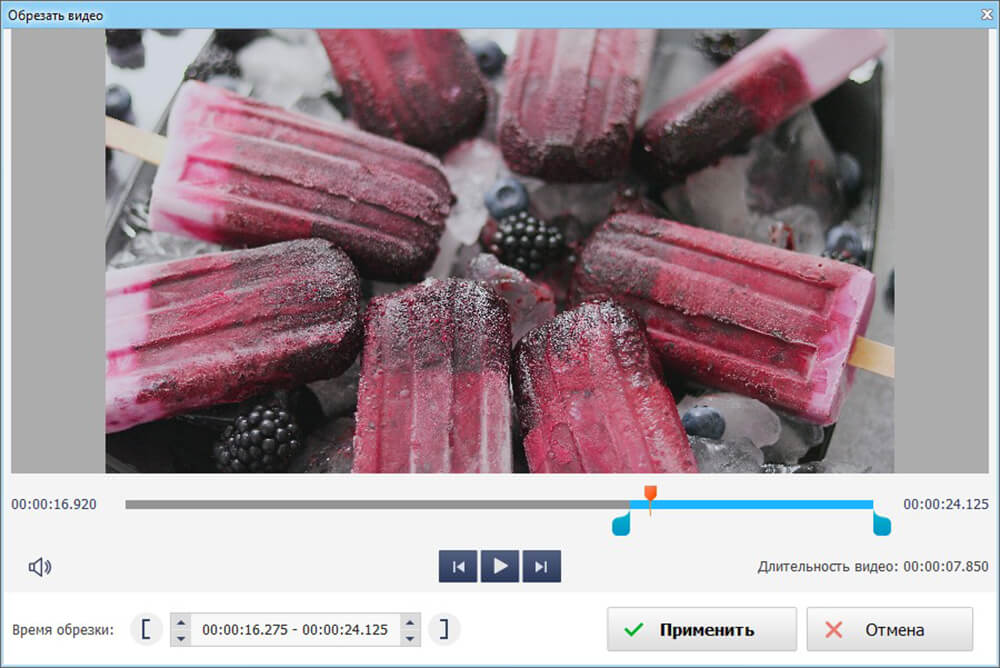 Я лично пользуюсь ползунками, передвигая их при помощи мышки. В общем-то ничего сложного…
Я лично пользуюсь ползунками, передвигая их при помощи мышки. В общем-то ничего сложного…
Для указания начала и конца ВТОРОГО вырезаемого фрагмента из фильма: нажмите сначала кнопку «Новый фрагмент».
Нарезка
5) В новом фрагменте укажите так же начало и конец вырезаемой части из общего видео.
Для указания начала и конца ТРЕТЬЕГО вырезаемого фрагмента из фильма: нажмите снова
Новый фрагмент
6) В принципе, вы можете вырезать из своего видео десятки нужных вам фрагментов: просто повторяйте вышеперечисленные шаги несколько раз, пока не укажите все моменты.
Для СОХРАНЕНИЯ выбранных фрагментов — нажмите кнопку «Далее» (см. стрелка-2 на скрине ниже).
Сохранение нарезанных кусков
7) Кодировать или не кодировать видео?
В этом шаге я вам настоятельно советую выбрать первый вариант «Сохранить в исходном формате». Благодаря этому, программе не придется конвертировать видео в другой формат (что гораздо быстрее и позволит вам сэкономить много времени).
Сохранить в исходном формате
8) Далее указываете место на жестком диске, куда будут сохранены ваши нарезки. Кстати, обратите внимание, что к введенному вашему названию, «ВидеоМОНТАЖ» добавить порядковый номер вырезанного фрагмента. Например:
- мои нарезки 01;
- мои нарезки 02 и т.д. (см. скриншот ниже).
9) Если все прошло успешно — увидите сообщение, что «Конвертация завершена».
Примечание: если все сделаете, как я указал выше, время на сохранение составит всего НЕСКОЛЬКО СЕКУНД! В моем случае, три ролика из фильма были сохранены за 3 сек.!
Завершена: за 3 сек.!
10) На скриншоте ниже приведен проводник, с открытой папкой, где сохранены нарезки. Как видите, каждый файл открывается, имеет четкое структурированное название (программа справилась даже с MKV — у многого другого софта при попытке обработать этот «трудно-перевариваемый» формат просто вылазят ошибки…).
В целом: все прошло удобно, быстро и без потери времени!
Обрезка-1
*
Таким образом, можно быстро вырезать из домашней коллекции видео все самое нужное, и сохранить эти материалы на DVD или флешки (например).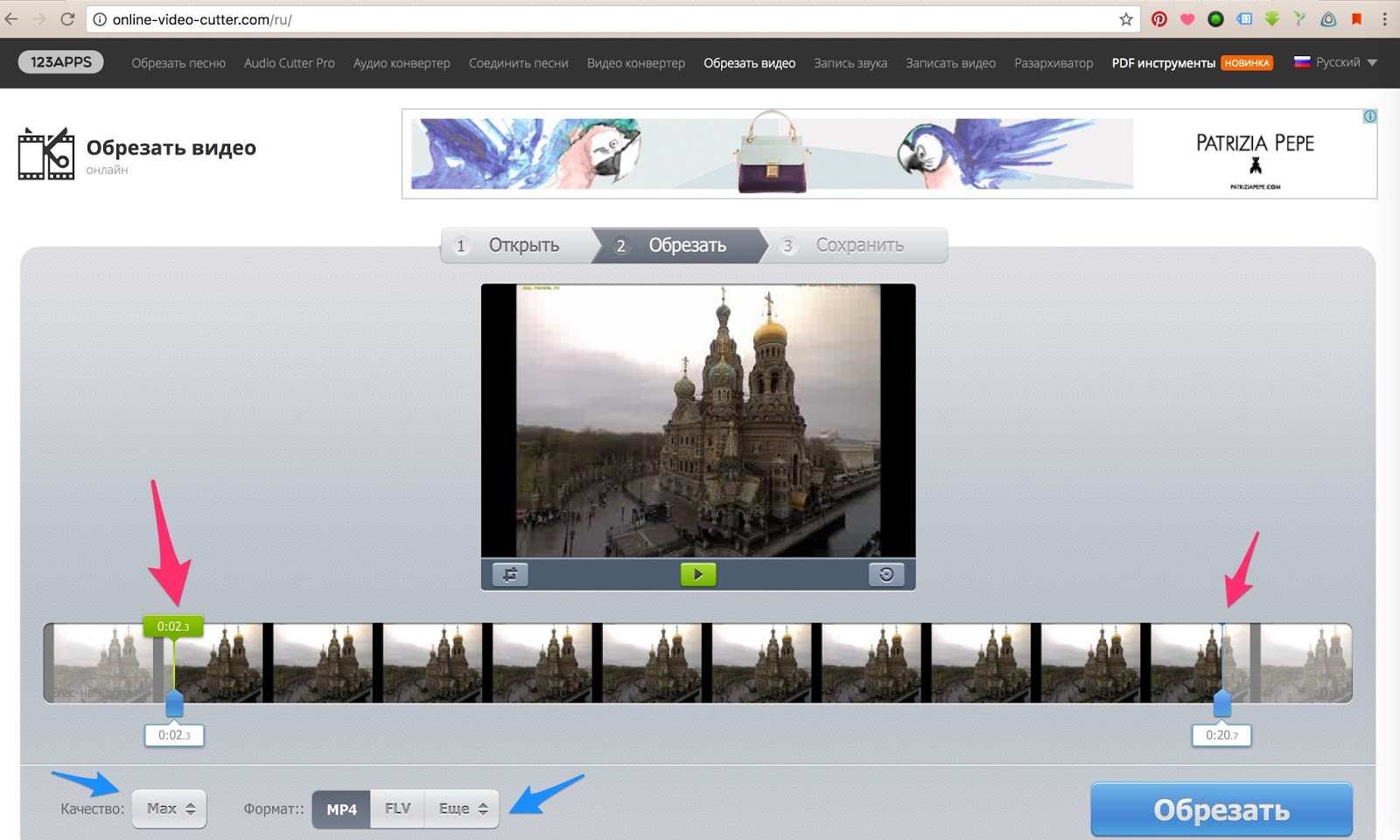 Ведь далеко не все кадры, которые наснимал оператор, представляют ценность…
Ведь далеко не все кадры, которые наснимал оператор, представляют ценность…
В общем, сегодняшняя задача решена.
Всем удачи!
Первая публикация: 27.04.2017
Корректировка: 1.06.2019
Полезный софт:
- Видео-Монтаж
Отличное ПО для начала создания своих собственных видеороликов (все действия идут по шагам!).
Видео сделает даже новичок!
- Ускоритель компьютера
Программа для очистки Windows от мусора (ускоряет систему, удаляет мусор, оптимизирует реестр).
Другие записи:
Соединяем видео в Видеомастере
Как пользоваться ВидеоМАСТЕРОМ
— Используем ВидеоМАСТЕР для редактирования видео
Сегодня пойдет речь о программе как «ВидеоМАСТЕР», о том, как ей пользоваться, о ее основных функциях и преимуществах данной программы.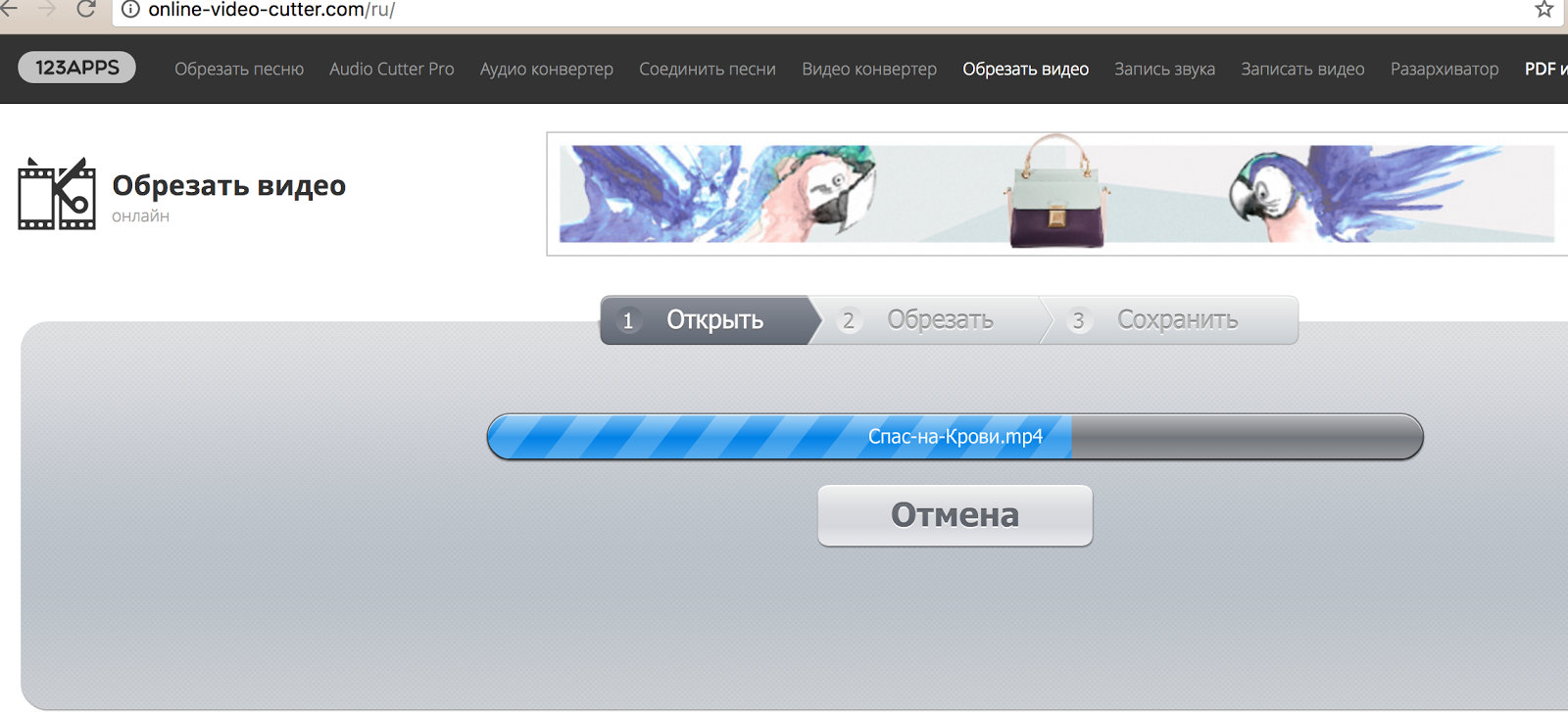
Главное окно программы:
И так, после установки программы, скачанной с нашего сайта, и запуска программы вы видим главное окно:
Что интересно мы здесь можем найти? Главная кнопка «Добавить». Для редактирования любого видео файла вам нужно будет воспользоваться этой кнопкой и добавить видео файл в программу. Так же, при помощи этой волшебной кнопочки мы можем также добавить папку с видео файлами или же скачать видео файл с популярных ресурсов, таких как YouTube или ВКонтакте. Это очень полезная функция программы, так как в большинстве случаев хочется переделать видео файл именно из интернета.
Редактирование файлов
Мы добавили наш файл для редактирования, я не скачивал файл, а просто добавил уже сохраненный на моем компьютере клип, вот такое окно должно появиться после добавления:
Основные кнопки, которые мы видим, их функции можно легко определить по названию, но все же. Информация – увидим всю информацию о нашем клипе, дублировать – сделаем копию данного видео ролика для повторной обрезки или других наших действий, так же можно изменить вид списка, очистить список видеозаписей, или удалить данную видеозапись.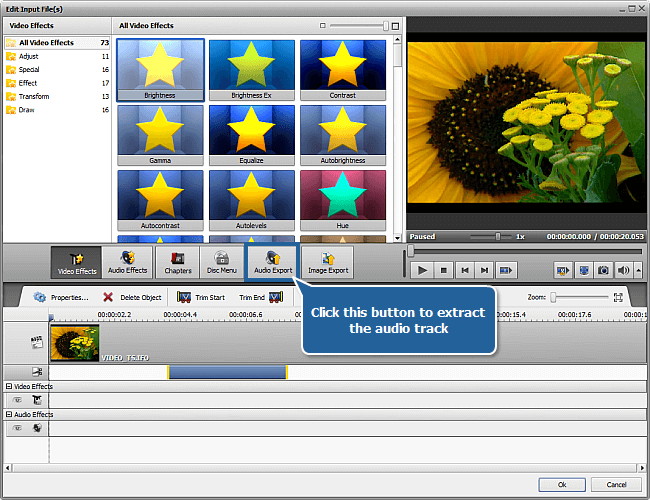 Так же можно использовать как плеер и воспроизвести наш файл. Легко указать путь сохранения конвертированного файла, выбрать формат сохраненного файла.
Так же можно использовать как плеер и воспроизвести наш файл. Легко указать путь сохранения конвертированного файла, выбрать формат сохраненного файла.
Кнопки «Форматы», «Устройства», «Сайты», позволяют быстрее и легче в управление выбрать именно тот формат, который нужен для данного устройства или сервера. При помощи кнопки «Записать DVD» мы можем с нашего видеофайла сразу создать образ на диск. Или же сразу разместить на сайте.
Как обрезать и соединить видео
У нас уже есть добавленный файл, выделяем его и нажимаем кнопку «Обрезать».
Появиться вот такое окошко:
При помощи нижних роликов перемещаем их так как мы хотим обрезать наш видео файл, от начальной до конечной точки. Нажимаем кнопку «обрезать сейчас», выбираем как нам сохранить файл, в начальном формате или выбрать другой формат и указываем папку сохранения файла. Ждем пока идет обрезка и наслаждаемся нашим обрезанным видео файлом.
И так, теперь перед вами стоит задача соединить два видео файла, для этого они оба должны быть добавлены в список файлов. К примеру, я добавил первый фильм, который увидел на моем компьютере:
К примеру, я добавил первый фильм, который увидел на моем компьютере:
Нажимаем на кнопку «Соединить». Над нашими файлами должна будет появиться надпись «Будет соединено 2 файла». Если же вам нужно соединить три или больше файлов, просто добавьте их в список работы программы. После чего выбираем нужные нам форматы сохранения и папку сохранения соединенного файла. Далее нажав на кнопочку «Конвертировать» начнется соединение видео файлов. Иногда этот процесс занимает достаточно долго время. Поэтому программой предусмотрены функции выключения компьютера после завершения. После завершения можно смотреть наш соединенный видео ролик.
Подробнее о том, как обрезать видеофайл, склеить два видео файла или две части одного вы сможете в видео материале под этим материалом. Надеюсь, эта информация поможет вам быстро и понятно освоить эту программу.
Как склеить видео в один файл
На практике перед пользователями часто встает распространенная проблема: как соединить два видео в одно? Например, с некоторых видеохостингов приходится скачивать ролики по частям и потом склеивать.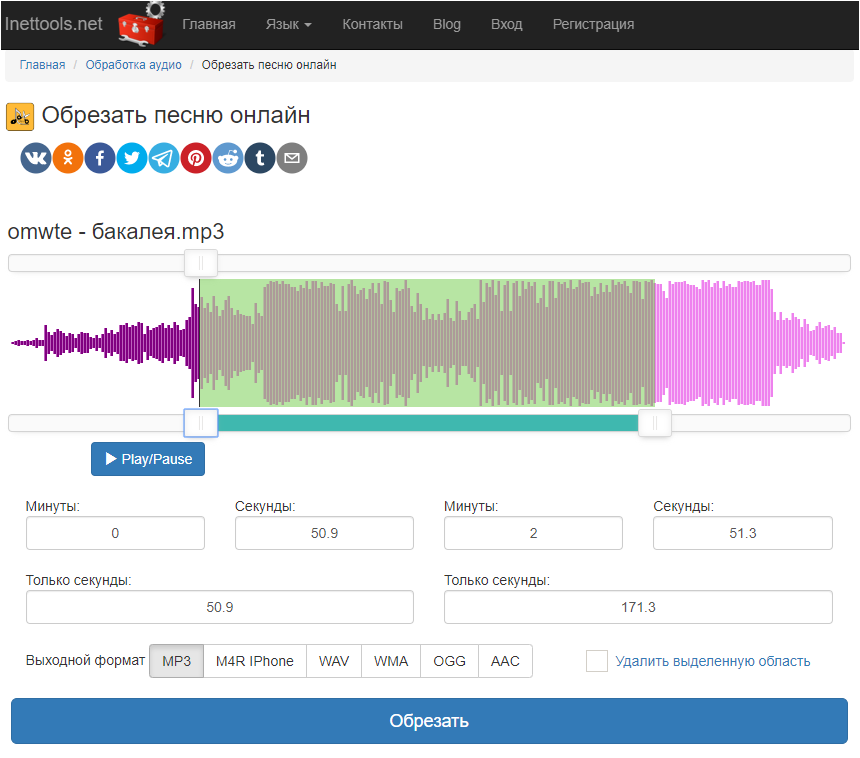 Другая ситуация, когда у вас есть несколько видеофрагментов, и вы хотите понять, как объединить несколько видео в одно, чтобы получился оригинальный фильм, посвященный тому или иному событию.
Другая ситуация, когда у вас есть несколько видеофрагментов, и вы хотите понять, как объединить несколько видео в одно, чтобы получился оригинальный фильм, посвященный тому или иному событию.
Для того, чтобы склеить видео ролики, воспользуемся программой «ВидеоМАСТЕР». Продукт оснащен всем необходимым инструментарием и позволяет соединить два видео в одно быстро и качественно.
Как быстро научиться соединять два видео в одно? Посмотрите наглядный видеоурок:
Процедура склейки довольно проста и требует выполнения нескольких несложных действий:
Содержание:
Шаг 1. Установите программу для соединения видео
Вначале необходимо скачать видео конвертер «ВидеоМАСТЕР» и установить его на компьютер. Размер дистрибутива составляет 56 MB, при наличии высокой скорости скачивания процесс загрузки займет не более пяти минут. После окончания загрузки запустите файл VideoMASTER.exe, чтобы начать работу.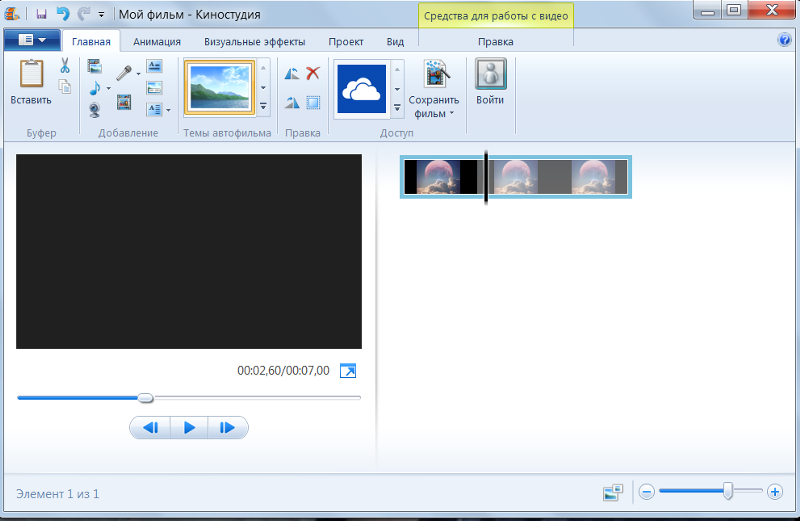
Шаг 2. Добавьте видеоклипы в программу
Для того чтобы загрузить видео файлы в программу, нажмите кнопку «Добавить» на левой боковой панели. «ВидеоМАСТЕР» позволяет добавлять как отдельные видеоролики, так и целые папки, а также DVD, если диск в это время находится в DVD-приводе.
Читать еще: Что делать, если не меняется язык на компьютере
Шаг 5. Запустите процедуру конвертации
Нажмите кнопку «Конвертировать» в правом нижнем углу программы. Скорость конвертации зависит от размеров исходных файлов. При необходимости вы можете остановить склейку, если у вас появились более приоритетные задачи. Для этого нажмите кнопку «Пауза». Возобновить конвертацию вы сможете в любое удобное для вас время. По окончании процесса программа предложить вам открыть папку с файлом и сразу просмотреть склеенный ролик.
Шаг 6. Улучшение видеоматериала
Быстрое склеивание большого количества видеоклипов предполагает, что изначально фрагменты должны быть в одном формате, в приблизительно одинаковой цветовой гамме и хорошо сочетаться по крупности планов. Такое совпадение по всем параметрам случается довольно редко, поэтому зачастую просто соединить видео в один файл недостаточно.
Такое совпадение по всем параметрам случается довольно редко, поэтому зачастую просто соединить видео в один файл недостаточно.
«ВидеоМАСТЕР» – простое приложение, которое может совместить пару видеороликов и фильмов, даже если их параметры кардинально отличаются. Софт включает все необходимые функции для подготовки роликов к склеиванию.
Накладываем эффекты
Эта опция будет крайне полезна в случае, если цвета в отобранных фрагментах сильно отличаются. Например, в одном видео преобладают теплые оттенки, а в другом – холодные. Чтобы исправить этот недочет и подогнать видеоряд во всех склеиваемых эпизодах под единый стиль, необходимо воспользоваться эффектами.
Запустите редактор еще раз и в главном рабочем окне добавьте нужные файлы.
Читать еще: Смена расширения файла в Windows 10
3 простых спсоба объединять видеофайлы на Windows 10/8/7
Иногда вам необходимо объединить несколько видеофайлов на Windows 10, 8 и 7 в один файл без редактирования или перекодирования.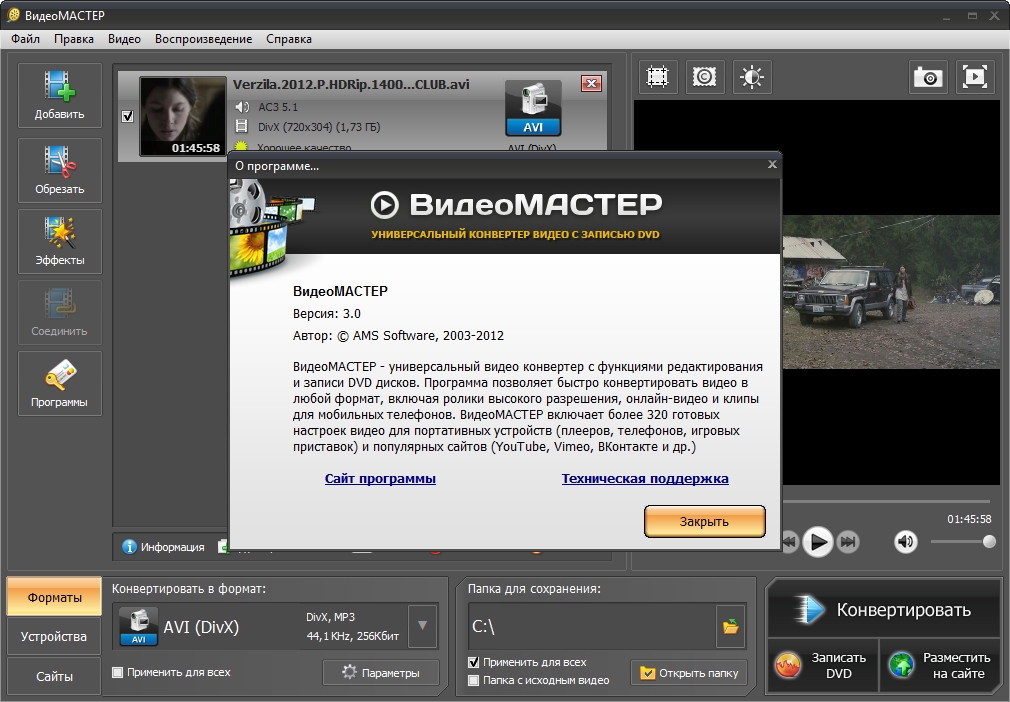 А еще иногда вы может понадобиться отредактировать их, чтобы получать наибольшее удовольствие при простомтре единого видеофайла. Использование видеоредактора для этих целей пподходит более всего, поскольку позволит эффективно объединить видеофайлы и создать единый файл, который вы сможете смотреть. Приложения для редактирования видео созданы для использования различных функций и характеристик чтобы эффективно объединять видео вместе.
А еще иногда вы может понадобиться отредактировать их, чтобы получать наибольшее удовольствие при простомтре единого видеофайла. Использование видеоредактора для этих целей пподходит более всего, поскольку позволит эффективно объединить видеофайлы и создать единый файл, который вы сможете смотреть. Приложения для редактирования видео созданы для использования различных функций и характеристик чтобы эффективно объединять видео вместе.
Часть 1. Как объединять видеофайлы на Windows с помощью Filmora Video Editor
Для получения лучших результатов при объединении файлов на Windows 10, 8 и 7, вы можете воспользоваться Filmora Video Editor. Эта программа была создана для достижения превосходства – в ней различные операции над видеофайлами могут выполняться в различных окнах. Использование Fimora Video для объединения файлов достаточно легко при следовании следующим шагам:
Шаг 1: Запустите Filmora Video Editor
В первом шаге следует загрузить программу, кликнув на ссылку приведенную выше.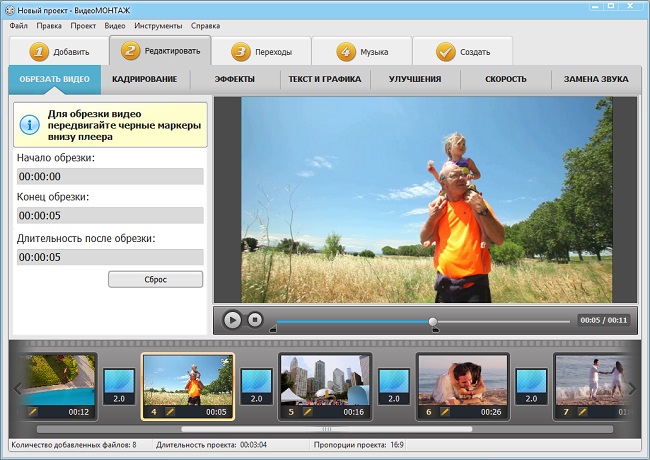 После того, как Filmora Video Editor будет установлена, ее следует запустить и выбрать “Полнофункциональный режим”.
После того, как Filmora Video Editor будет установлена, ее следует запустить и выбрать “Полнофункциональный режим”.
Шаг 2: Загрузите файлы в программу
В следующем шаге необходимо загрузить файлы в программу. Импортировать файлы в Filmora Video Editor достаточно легко – просто перетяните их в главное окно.
Шаг 3: Объедините видео
После этого перетяните загруженные файлы в монтажную линейку в нужном порядке.
Шаг 4: Добавьте переходы между видео
Чтобы сгладить переход от одного видео к другому, лучше всего добавить переход между двумя видео. На вкладке “Переходы” выберите один переход и перетяните его в монтажную линейку между двумя видео. Кликните правой кнопкой мыши на любом переходе и появится меню с опцией “Применить ко всем” и “Случайно ко всем”.
Шаг 5: Выгрузите видеофайл
Это последний шаг при объединении видеофайлов с помощью Filmora Video Editor. Перед сохранением объединенных видео, следует предварительно просмотреть их, чтобы убедиться что все было выполнено так как требовалось.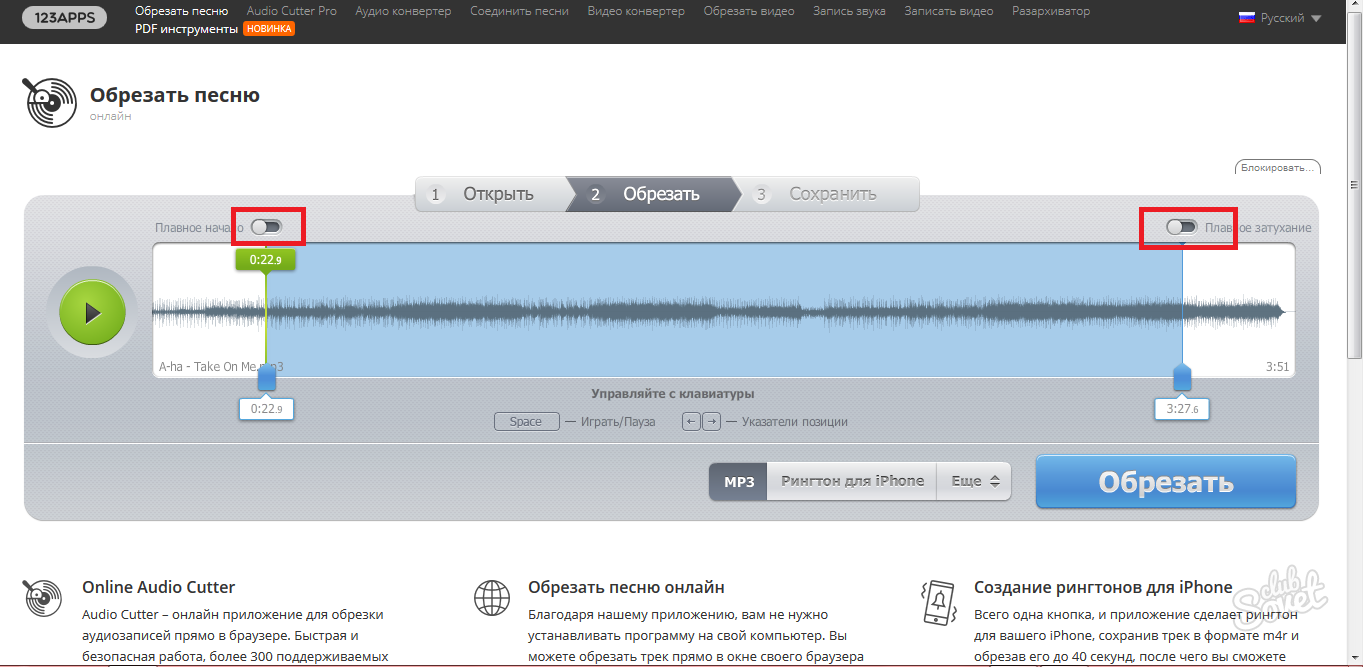 После этого, кликните на кнопку “Экспорт” и сохраните в одном файле.
После этого, кликните на кнопку “Экспорт” и сохраните в одном файле.
Почему следует выбрать Filmora V >
Filmora Video Editor – это отличная программа с множеством различных качеств, стилей и функций для объединения видеоклипов. Она создана для того, чтобы могли ее использовать для любых операций с видео, вне зависимости от их формата. Использование Filmora Video Editor для объединения видеофайлов обеспечивает высокое качество файлов и их содержимого.
Часть 2. Как объединять видео в Windows Movie Maker
Windows Movie Maker можно использовать для объединения видео на windows 10 а также для объединения видео на windows 7. Для объединения файлов в Windows Movie Maker, слудует выполнить следующие шаги:
Шаг 1: Кликните на кнопку “Добавить видео и фото”, расположенную под вкладкой “Главная”. После этого выберите видео, которые хотите использовать.
Шаг 2: Видео будут разделены в монтажной линейке Windows Movie Maker. Вы можете определить порядок в котором вдиеофайлы должны быть расставлены.
Вы можете определить порядок в котором вдиеофайлы должны быть расставлены.
Шаг 3: После объединения фидео в один файл, следующим шагом следует сохранить файл.
Шаг 4: После окончания разделения вам будет указан пусть в папку, где будет сохранен разделенный файл.
Часть 3. Как объединять видео в Windows Media Player
Он может использоваться для эффективного объединения файлов в windows 10. Для объединения файлов в Window Media Player, следует выполнить следующие шаги:
Шаг 1: Загрузите Windows Media Video clip joiner. Запустите программу кликнув на ней два раза.
Шаг 2: Перейдите на “Добавить файл” в меню “Файл”. В окне выберите файлы, кторые вы хотите объединить.
Шаг 3: После этого нажмите кнопку “Объединить”. Подождите пока файлы записываются на жесткий диск компьютера.
Как объединить несколько видео файлов вместе?
Отсняли несколько эпизодов с праздника и хотите объединить их в цельный фильм? Сделать это красиво и аккуратно позволит «ВидеоМОНТАЖ».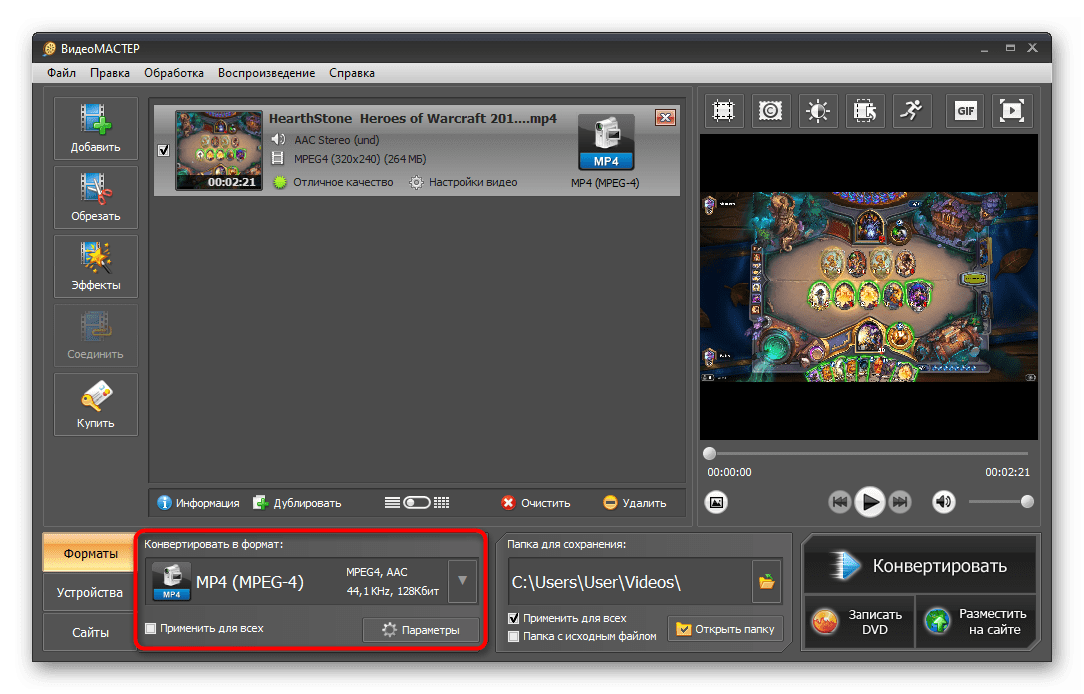 Читайте, как качественно соединить видео с помощью данного софта.
Читайте, как качественно соединить видео с помощью данного софта.
Соединяйте видео за пару кликов в программе «ВидеоМОНТАЖ»!
Содержание:
Склеиваем видеофрагменты в программе «ВидеоМОНТАЖ»
Редактор предлагает множество удобных инструментов для гибкой работы с видеороликами. С помощью многочисленных функций можно не только создать цельный видеоряд, но и красиво его оформить для показа друзьям и близким. Потребуется выполнить всего 5 простых шагов!
Шаг 1. Установка софта
Первое, что следует сделать – скачать с сайта дистрибутив видеоредактора. Благодаря небольшому весу файла, вы уже через пару минут сможете начать процесс установки программы. Когда он завершится, запустите софт с помощью ярлыка, который появился на рабочем столе.
Шаг 2. Добавление фрагментов
Теперь нужно выбрать ролики, которые требуется соединить. В папках компьютера найдите видеофрагменты и перетащите их на монтажный стол. Добавить материал в проект также можно при помощи специальной кнопки – просто выделите нужный файл и кликните «Добавить».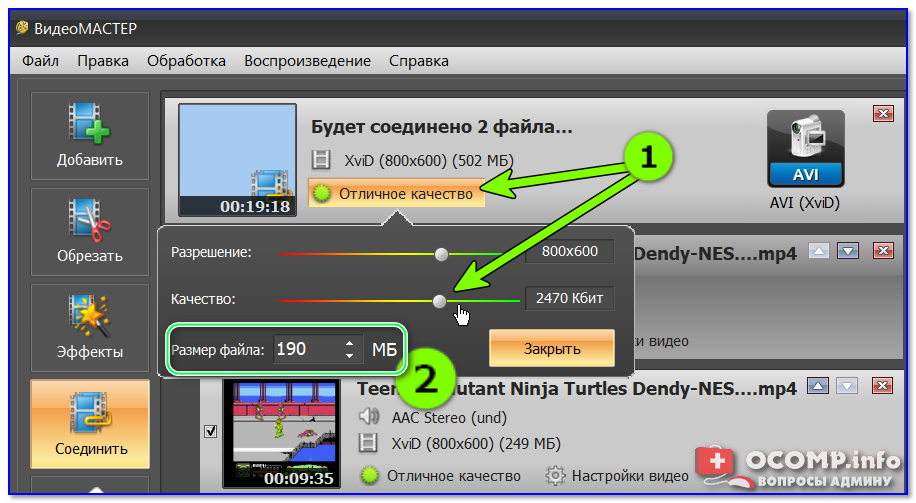
Добавьте нужные клипы на монтажный стол
Видеоредактор работает с файлами самого разного формата: AVI, MP4, MKV, MOV и «читает» даже не самые распространённые. Вы можете использовать даже фотографии и рисунки.
Шаг 3. Соединение роликов
Склеить видео в редакторе, чтобы фрагменты проигрывались последовательно, очень просто. Задача сводится к выставлению их в нужном порядке. Ролики будут воспроизводиться по очереди, начиная с первого.
Однако, когда заканчивается один видеоклип и начинается другой, момент стыка может выглядеть резко и неаккуратно. Сгладить этот эффект позволит специальная анимация, которую рассмотрим далее.
Шаг 4. Настройка плавных переходов
В категории «Переходы» располагаются десятки интересных вариантов сглаживающей анимации. Мозаика, жалюзи, скручивание – подберите тот, что более всего соответствует художественному замыслу. Чтобы посмотреть, как будет выглядеть тот или иной вариант, достаточно один раз кликнуть по нему. В проигрывателе справа будет показан вид эффекта. Понравилось? Установите анимацию, кликнув дважды по превью.
В проигрывателе справа будет показан вид эффекта. Понравилось? Установите анимацию, кликнув дважды по превью.
Когда в проекте много фрагментов, выставлять переходы вручную слишком долго. Этого и не требуется, если нужна одинаковая анимация на всех участках. Выберите желаемую и нажмите «Установить переход для всех».
Вы можете установить одинаковые переходы на все участки
Хочется разнообразия? Тогда вам непременно понравится опция «Случайные переходы». Она произвольным образом выбирает анимацию для каждого перехода и устанавливает ее в проект.
Хотите разнообразия? Воспользуйтесь функцией «Случайные переходы»
Вы можете самостоятельно регулировать длительность анимации. На монтажном столе между роликами найдите синий квадрат. В нижней его части расположены цифры – базово это 2.0, то есть две секунды. Щёлкните по цифрам левой кнопкой мыши, чтобы открыть доступ к редактированию. Установите желаемое значение вручную, увеличив или уменьшив длительность плавного перехода.
Установите нужную длительность анимации
В программе анимация на стыках видеофрагментов устанавливается автоматически, даже если вы сами ничего не включали. Обычно переходы только украшают ролик, но иногда от них требуется отказаться. Например, если нужно сделать мультфильм из десятков чередующихся картинок. Чтобы убрать анимацию, кликните по ней правой кнопкой и перейдите к пункту удаления. Готово.
Шаг 5. Оформление видеоряда
Как соединить несколько видео в одно, чтобы их можно было назвать почётным словом «Фильм»? Ваш проект приобретёт по-настоящему завершённый вид, если выполнить качественный монтаж видео в программе:
- Добавить титры, заставки, футажи. В коллекции «ВидеоМОНТАЖА» вы найдёте красивые шаблоны для оформления вступления и завершения фильма. На них можно перечислить участников и место действия, вписать название и поблагодарить зрителей за просмотр. В библиотеке футажей достаточно много небольших красочных видеоблоков, которые позволят разнообразить визуальный ряд.
 Например, разбавить серьёзный контент расслабляющими видами дикой природы.
Например, разбавить серьёзный контент расслабляющими видами дикой природы.
Выберите подходящие титры в каталоге программы
- Выполнить обрезку и кадрирование. Если в отснятом материале попадаются скучные или лишние эпизоды или что-то ненужное попало в кадр – данные опции позволят привести видеоклипы в порядок. Оставляйте только самое важное и интересное! Данные инструменты вы найдёте во вкладке редактирования видео.
- Наложить эффекты. Создать особенную атмосферу и приукрасить картинку позволят оригинальные фильтры. Стилизуйте изображение под фотоплёнку или оформите клип в стиле ретро – десятки интересных вариантов открывают огромное поле для творческих экспериментов.
Используйте эффекты, так вы сможете сделать видео ярче
- Добавить текст и графику. При необходимости украшайте видеоряд фотографиями, рисунками и клипартом, а также подписывайте важные моменты. Выбирите подходящий стиль в коллекции, чтобы сделать надписи по-настоящему выразительными.

- Улучшение качества. Если начальный видеоролик выглядит блёкло или размыто, вы можете исправить ситуацию, перейдя в «Редактирование» –> «Улучшения». Отрегулируйте бегунками яркость, контраст, насыщенность. Здесь также можно выполнить стабилизацию изображения, если при съёмке дрожала камера.
- Скорость воспроизведения. Замедление или ускорение видеоряда может потребоваться, когда вы хотите промотать затянутый эпизод или, напротив, со смаком продемонстрировать важный момент.
Ускорьте или замедлите воспроизведение
- Замена звука. Работайте с аудиодорожкой, добавляя композиции из библиотеки программы для обработки видео или с ПК. Видеоредактор позволяет заместить звук, либо наложить новый поверх текущего.
Обработав исходные видеоролики с помощью вышеописанных инструментов, можно добиться по-настоящему профессионального качества будущего фильма. Экспериментируйте!
Шаг 6. Создание видеоклипа
Завершили работу над проектом? Пришло время сохранить его и объединить видео в законченный цельный фильм. Для этого следует перейти в раздел «Создать». «ВидеоМОНТАЖ» предлагает множество вариантов на любой случай. Можно подготовить клип к просмотру на стационарном компьютере, ноутбуке, планшете или телефоне, записать его на DVD-диск, преобразовать для простой и удобной онлайн публикации на сайтах и в соцсетях, а также просто выбрать наиболее подходящее расширение из списка возможных.
Для этого следует перейти в раздел «Создать». «ВидеоМОНТАЖ» предлагает множество вариантов на любой случай. Можно подготовить клип к просмотру на стационарном компьютере, ноутбуке, планшете или телефоне, записать его на DVD-диск, преобразовать для простой и удобной онлайн публикации на сайтах и в соцсетях, а также просто выбрать наиболее подходящее расширение из списка возможных.
Выберите подходящий формат
Указав желаемый вариант, в новом окне отметьте кодек сжатия, итоговое разрешение видеоклипа и его качество. Соответственно, чем выше данные параметры, тем больше будет весить конечный файл.
При необходимости вы сами можете вписать требуемый размер. В соответствии с новым значением, параметр качества автоматически понизится или повысится.
Теперь кликните «Создать видео» и подождите завершения процесса. Готово, вы преобразовали несколько видеофрагментов в единый красивый фильм!
Создавайте яркие видеофильмы своими руками
Вы узнали, как склеить видео из нескольких фрагментов, улучшить качество изображения и добавить художественных эффектов в «ВидеоМОНТАЖЕ». Теперь создавать собственные фильмы – это так просто. Радуйте близких и друзей красочными оригинальными киношедеврами!
Теперь создавать собственные фильмы – это так просто. Радуйте близких и друзей красочными оригинальными киношедеврами!
Cохраните себе статью, чтобы не потерять:
Как обрезать / кадрировать / комбинировать или редактировать видеофильм с помощью Best Video Editor
Какое программное обеспечение для редактирования видео самое лучшее? Как вы редактируете видео для YouTube или другого приложения? Здесь можно сменить лучшее программное обеспечение для редактирования видео для вашего следующего проекта.
Предыдущая часть: Как конвертировать видео-аудио файлы, такие как AVI, MPEG, WMV, FLV, MOV, MP4, VOB, MP3 и т. Д.?
- Часть 2. Как обрезать, кадрировать, объединять и редактировать видео
- Часть 3. Как извлечь аудио из видео в MP3 WMA WAV для iPod Nano, shuffle, Creative Zen, мобильного телефона и других MP3-плееров
- Часть 4.Как конвертировать бесплатную музыку и видео Limewire на iPod, Zune, PSP
- Часть 5.
 Как скачать бесплатное видео с YouTube на iPod, iPhone, PSP, Zune и т. Д.
Как скачать бесплатное видео с YouTube на iPod, iPhone, PSP, Zune и т. Д.
Часть 2. Как обрезать, кадрировать, объединять и редактировать видео
Шаг 1 Обрезка — Нажмите кнопку «Обрезать», чтобы обрезать черные края, таким образом вы сможете просматривать фильмы в полноэкранном режиме.
Подсказка
Наведите курсор мыши на рамку в рамке вокруг видео и перетащите рамку, чтобы обрезать видео.Или вы можете выбрать вариант кадрирования: «Без обрезки, Обрезать верхний и нижний черные края, Обрезать верхний черный край, Обрезать нижний черный край, Обрезать левый и правый черные края и Обрезать все черные края и т. Д.»
Шаг 2 Обрезка — Выбрав клипы для преобразования, здесь вы можете обрезать любой сегмент клипов для преобразования, нажав кнопку «Обрезать».
Часть 3. Как извлечь аудио из видео в MP3 WMA WAV для iPod Nano, shuffle, Creative Zen, сотового телефона и других MP3-плееров?
Если вы хотите конвертировать видео в MP3 или WMA для портативного плеера, такого как iPod Nano, iPod Shuffle, Creative Zen, Zune, мобильного телефона и т. Д., Это программное обеспечение может извлекать аудиодорожки из вашего видео в MP3, WMA, WAV, AC3, AAC, M4A и т. Д.поддерживаются этими игроками. После загрузки видеофайлов в главном интерфейсе выберите MP3 или WMA в качестве выходного формата, а затем начните преобразование. Если вы хотите улучшить качество музыки, вы можете выбрать более высокую скорость передачи аудио и частоту дискретизации на панели «Настройки».
Д., Это программное обеспечение может извлекать аудиодорожки из вашего видео в MP3, WMA, WAV, AC3, AAC, M4A и т. Д.поддерживаются этими игроками. После загрузки видеофайлов в главном интерфейсе выберите MP3 или WMA в качестве выходного формата, а затем начните преобразование. Если вы хотите улучшить качество музыки, вы можете выбрать более высокую скорость передачи аудио и частоту дискретизации на панели «Настройки».
После преобразования перетащите преобразованные аудиофайлы в медиатеку iTunes, подключите iPod Nano или iPod shuffle к компьютеру, нажмите iTunes «Файл -> Синхронизировать iPod» и нажмите OK. Если у вас нет iTunes, вы можете бесплатно загрузить его с официального сайта Apple:
http: // www.apple.com/itunes
Для PSP просто скопируйте файлы в папку «Музыка» на карте памяти.
Для Zune просто перетащите файлы в программное обеспечение Zune и нажмите «начать синхронизацию».
Часть 4. Как бесплатно конвертировать музыку и видео limewire на iPod, Zune, PSP
Aiseesoft Total Video Converter полностью поддерживает видео или музыку, загруженную с Limewire.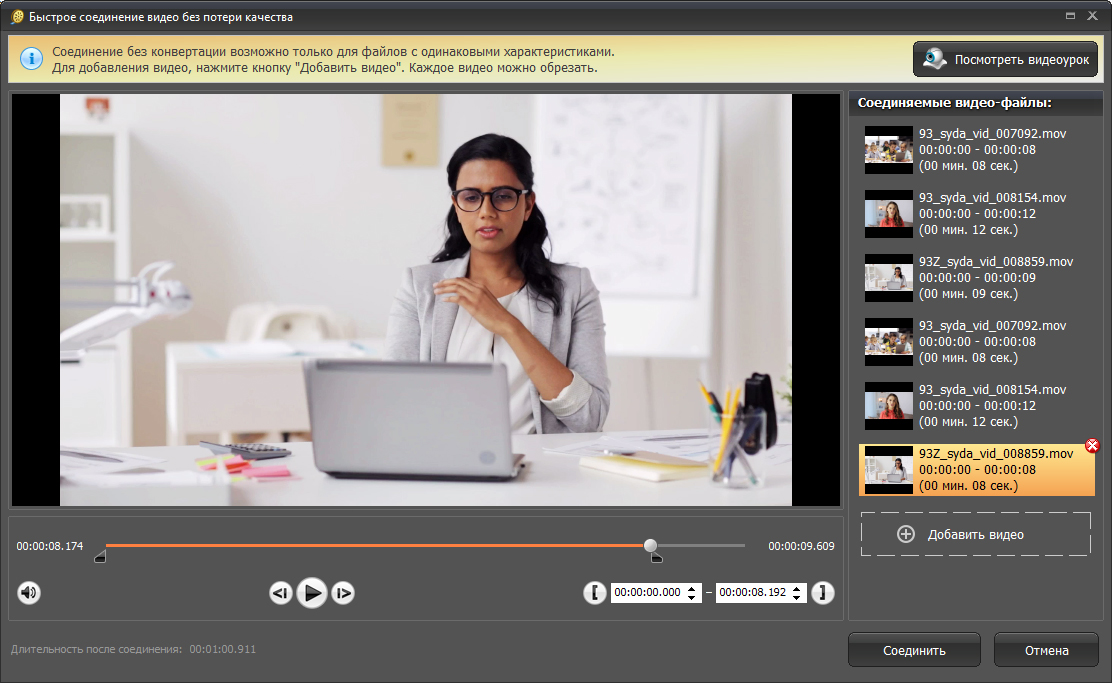 Для получения подробной информации вы можете обратиться к этому руководству:
Для получения подробной информации вы можете обратиться к этому руководству:
https://www.aiseesoft.com/article/limewire-to-ipod.HTML
После загрузки видео с сайта limewire просто загрузите его в Aiseesoft Total Video Converter и конвертируйте в MP4 или WMV. Затем вы можете использовать программное обеспечение iTunes или Zune для синхронизации видео с портативным устройством.
Подсказка
Если вы используете iTunes для преобразования видео Limewire, выходное видео может не иметь звука, потому что iTunes не может преобразовать мультиплексированное видео (мультиплексированные видео — это видеофайлы, аудио и видео которых находятся на одной дорожке, а QuickTime или iTunes не могут должным образом обрабатывать этот вид видео).
Если у вас есть проблемы с преобразованием мультиплексированного видео, вы можете попробовать Aiseesoft Total Video Converter, и он очень хорошо поддерживает мультиплексированные видео.
Часть 5. Как скачать бесплатное видео с YouTube на iPod, iPhone, PSP, Zune и т. Д.
Как скачать бесплатное видео с YouTube на iPod, iPhone, PSP, Zune и т. Д.
Видео файлы, загруженные с YouTube, являются потоковыми видео (flv). Вы должны преобразовать их в видео MP4 или WMV, чтобы перенести на свой iPod, iPhone, PSP, Zune или мобильный телефон. Если вы не знаете, как загружать видео с YouTube на свой компьютер, вы можете обратиться к этому руководству:
https: // www.aiseesoft.com/article/free-download-youtube-video.html
После загрузки видео с YouTube на свой компьютер конвертируйте их с помощью Aiseesoft Total Video Converter и используйте программное обеспечение iTunes или Zune для передачи преобразованных видео на iPod, PSP, Zune и сотовый телефон. Вы также можете передать файлы iPod или PSP с помощью встроенных инструментов передачи Aiseesoft Video Converter Ultimate.
Что вы думаете об этом сообщении?
Отлично
Рейтинг: 4.7/5 (на основе оценок: 111)
Лучший инструмент для обрезки видео о том, как кадрировать видео для ПК / Mac и iPhone / Android
Как кадрировать видео? Есть много инструментов для обрезки видео, которые помогут вам решить эту проблему. Однако некоторые программы Video Cropper снижают качество видео после редактирования видео, например, разрешение или частота кадров снижены, чем когда-либо. Большому количеству пользователей требуется действительно хорошее программное обеспечение для обрезки видео, чтобы сохранить исходное качество видео и сразу сохранить кадрированные видео на локальный диск.Здесь вы найдете лучшее программное обеспечение Crop Video для устройств Windows, Mac, iOS и Android.
Часть 1. Лучшее программное обеспечение для обрезки видео для Windows и Mac
Tipard Video Converter Ultimate — лучшее программное обеспечение для обрезки видео для пользователей Windows. Обрезка видео является одной из функций редактирования и проста в использовании. Вы также можете пользоваться другими фантастическими функциями редактирования, такими как обрезка, объединение, разделение, поворот, улучшение качества видео, настройка видеоэффектов, добавление водяных знаков, оптимизация яркости и контрастности и т. Д.
После кадрирования вы можете преобразовать кадрированное видео в 4K / 1080p HD-видео с более высоким качеством видео, а затем сохранить на компьютер для дальнейшего использования. Если вы являетесь пользователем Mac, вы можете узнать больше о программе Video Converter Ultimate для Mac .
Как обрезать видео с помощью Tipard Video Converter Ultimate
Шаг 1
Установить и запустить программу на ПК
Загрузите указанную выше программу и установите на свой компьютер, дважды щелкните значок программы на рабочем столе, чтобы запустить ее.И тогда вы увидите интуитивно понятный основной интерфейс Tipard Video Converter Ultimate.
Шаг 2
Добавьте видео, которое хотите обрезать
Нажмите кнопку Добавить файл на панели инструментов, чтобы добавить выбранный видеофайл в основной интерфейс. Или вы можете добавить в программу несколько видео, и она поддерживает пакетное преобразование. Выбранные вами видео появятся в области списка видео в левой части окна программы.
Шаг 3
Обрезать видео в интерфейсе редактирования
Нажмите кнопку Video Enhance в главном интерфейсе, чтобы открыть интерфейс редактирования. Выберите видео, щелкните Crop column и введите Crop window . Здесь вы можете размер области кадрирования , включая оригинал, область кадрирования, 16: 9 и 4: 3, настроить положение области кадрирования и выбрать режим масштабирования , например Letterbox, Medium, Pan & Scan и Full.После обрезки вы можете нажать кнопку Применить , чтобы сохранить все ваши операции, а затем закрыть интерфейс редактирования.
Советы : В интерфейсе редактирования вы можете не только кадрировать видео, но и вращать видео, настраивать видеоэффекты, включать настройки 3D, улучшать качество видео и добавлять водяной знак к видео. Множество функций редактирования видео позволяют настроить видео как можно лучше.
Шаг 4
Сохранить обрезанное видео на компьютер
Выберите желаемый формат вывода и место назначения и нажмите кнопку Convert в правом нижнем углу основного интерфейса, чтобы завершить процесс обрезки видео.
Часть 2. 3 лучших средства обрезки видео в Интернете для кадрирования видео в Интернете
1. Устройство обрезки видео
Этот онлайн-инструмент для обрезки видео — это простой в использовании и интуитивно понятный инструмент Video Copper бесплатно, который позволяет вам кадрировать видео по желаемой области или изменять пропорции кадра. Вы также можете вырезать видеофайлы прямо в окне браузера и повернуть видео на 90, 180 или 270 градусов. Он поддерживает файлы размером до 500 МБ и выводит выбранное качество и формат видео.
2. Панель инструментов для видео
Video Toolbox — это полностью бесплатный онлайн-инструмент для обрезки видео, который позволяет обрабатывать видеофайлы размером до 600 МБ. Он позволяет легко обрезать, обрезать и вырезать видео, а также добавлять эффекты и настраивать звук или даже полностью заменять звуковую дорожку. Программа работает очень просто, но предлагает хорошие результаты и простой рабочий процесс.
3. Видеоредактор Filelab
FileLab также является бесплатным онлайн-инструментом для обрезки видео.Он предоставляет очень удобный редактор и довольно просто добавить несколько клипов, обрезать видео, добавить текст поверх и создать переход. Чтобы использовать сайт, вам необходимо установить плагин, поэтому вам может потребоваться поговорить со своим специалистом по ИКТ, чтобы установить его на школьные компьютеры. Один и тот же плагин используется как для аудио, так и для видеоредактора.
Часть 3. Обрезка видео в Windows Movie Maker, Premiere и iMovie
1. Обрезка видео в Windows Movie Maker
Windows Movie Maker используется для редактирования видео пользователями Windows бесплатно.Он может обрезать видео с немного сложными шагами, если вы никогда не использовали это программное обеспечение. Добавьте видеофайл, который вы хотите обрезать, используя кнопку «Импорт». В окне фильтров нажмите кнопку Копирование, чтобы открыть окно обрезки, и вы будете использовать оси X и Y для обрезки видеокадра. После обрезки вы можете нажать кнопку ОК и затем экспортировать обрезанный видеофайл на локальный диск.
2. Как обрезать видео в Adobe Premiere
Adobe Premiere — это профессиональный инструмент для редактирования видео, без каких-либо попыток вы можете предположить, что его видео сложно обрезать в этой программе, но это не рекомендуется делать.Сделайте первую попытку обрезать видео и извлеките максимум пользы. Вы можете импортировать видеофайлы в «медиа-корзину», и это возможно, одновременно нажав клавиши «I» и «Ctrl» на клавиатуре. Затем щелкните вкладку управления эффектами, чтобы перетащить видео на шкалу времени. Среди множества эффектов вы выберете «кадрирование» и сможете расширить его свойства, щелкнув видимый треугольник. Он может быть нижним, правым, верхним или левым, и любые движения будут отображаться в процентах.
3.Используйте iMovie для обрезки видео на Mac
Вместо этого, если вы пользователь Mac, iMovie может быть лучшим выбором. Он поставляется в комплекте с каждым Mac, поэтому нет необходимости загружать или покупать какое-либо дополнительное программное обеспечение. Каждый щелчок поворачивает изображение на 90 градусов. вы можете сначала открыть проект iMovie и нажать кнопку «Обрезать» на панели инструментов iMovie, чтобы открыть инструмент обрезки в средстве просмотра. В средстве просмотра инструмента обрезки просто перетащите, чтобы изменить размер и положение зеленой области, чтобы сфокусироваться на определенной части.Затем переместите указатель в его угол, пока он не превратится в знак плюса, а затем перетащите его, чтобы увеличить или уменьшить, чтобы изменить размер.
Часть 4. Лучшее приложение для обрезки видео для устройств iPhone / iPad / iPod / Android
1. Обрезка видео — удаление нежелательных областей для устройств iOS
Это приложение для обрезки видео совершенно бесплатно для пользователей iPhone / iPad / iPod. Он делает именно то, что говорится, обрезая ваше видео, чтобы удалить ненужную информацию и привлечь внимание ваших зрителей к наиболее важным элементам.Обрезка видео любой длины / качества в соответствии с вашими индивидуальными требованиями и позволяет сохранять отредактированное видео без снижения качества видео и без добавления водяных знаков при воспроизведении. Ваше видео будет выглядеть намного лучше, если вы обрежете черные полосы по бокам или удалите фон, который ничего не влияет на готовый продукт. Обрезать видео с помощью Video Crop очень просто. Просто добавьте свое видео в приложение, укажите область, которую хотите обрезать, и сохраните готовый продукт.
2. Обрезка видео для устройств Android для удаления ненужной части
ПриложениеVideo Cropper — бесплатное приложение для пользователей Android, которое помогает обрезать видео и удалять ненужные части видео.Его очень легко использовать, просто перетащите и масштабируйте часть видео, которую вы хотите обрезать. Вы можете обрезать видео для Instagram. Подробные инструкции: выбрать видео из галереи, установить положение кадрирования с шириной и высотой. Затем нажмите Обрезать видео, просмотрите и поделитесь видео.
Как обрезать видео
Что делать, если кому-то нужен только определенный фрагмент видео? Например, они могут захотеть убрать что-то отвлекающее, происходящее на заднем плане, или сделать акцент на одной области экрана.Издатели социальных сетей также могут захотеть обрезать видео, чтобы обеспечить правильное соотношение сторон для публикации.
В этой статье я объясню, как кадрировать видео с помощью бесплатного онлайн-редактора видео под названием Kapwing. Этот инструмент работает с изображениями, GIF-файлами и видео и предназначен для начинающих, поэтому людям не нужен опыт редактирования видео, чтобы кадрировать с его помощью видео. Kapwing работает на телефонах, планшетах и компьютерах, если у вас есть подключение к Интернету.
Примечание : Эта статья об обрезке области видео, а не об обрезке временной шкалы видео.Если вы хотите сделать видео короче, используйте вместо этого инструмент Kapwing Trim Video.
Шаг 1. Откройте Kapwing’s Studio
.Начните с перехода на домашнюю страницу Kapwing и нажатия кнопки «Начать». Kapwing’s Studio позволяет настраивать визуальное оформление видео, изображения или GIF.
Шаг 2. Загрузка или импорт видео
После того, как вы нажмете кнопку «Начать», вы увидите возможность загрузить видео, импортировать по URL-адресу или начать с пустого холста.Чтобы обрезать видео, загрузите или импортируйте видео, которое хотите обрезать. Кроме того, создатели могут импортировать видео напрямую с YouTube, Instagram и других сайтов — просто вставьте URL-адрес видео.
Загрузите что-нибудь в Kapwing StudioШаг 3: Обрезайте
Чтобы обрезать видео, щелкните слой видео в редакторе и найдите «Обрезать» на панели инструментов видео. Это последняя опция на панели инструментов; ищите традиционный квадратный значок обрезки. Нажмите «Обрезать», чтобы настроить область для обрезки.
Используйте ползунки по углам, чтобы отрегулировать область обрезки и область, которую вы хотите включить. Вы также можете использовать предустановленные кнопки под шкалой времени видео, чтобы настроить область кадрирования до стандартного соотношения сторон, например 1: 1 для публикации в Instagram.
Посмотрите предварительный просмотр видео, чтобы убедиться, что обрезанное видео хорошо выглядит от начала до конца. Затем нажмите «Готово», чтобы вернуться в студию.
Теперь ваше обрезанное видео появляется поверх видео холста. Чтобы удалить белый фон, нажмите «Изменить размер» в главном меню и «Удалить лишнее заполнение».»Видео уменьшится до обрезанного слоя.
Создателимогут изучить другие инструменты, доступные в Studio: добавление текста или наклеек, изменение скорости видео, наложение фильтра или размытия, создание видеоколлажа и т. Д.
Шаг 4. Опубликовать
Теперь ваше видео обрезано! Когда предварительный просмотр будет выглядеть правильно, нажмите «Опубликовать», чтобы обработать новую версию MP4. Kapwing обработает ваши правки и вернет вам видео. Вы можете загрузить обрезанный MP4 для публикации в социальных сетях, сохранить его на свой телефон, поделиться URL-адресом с друзьями или вернуться и отредактировать видео.
В моем примере я загрузил видео со своего телефона и обрезал его до левой половины. Вот выходное видео моего друга, который ест Читос:
Узнайте, как обрезать видео для каналов социальных сетей
По мере роста популярности видеоконтента появляются новые способы просмотра, как ромашки. При создании видео для социальных сетей существуют разные платформы и разные функции для каждой платформы, и весь этот контент используется на разных устройствах. По сути, теперь есть намного больше способов проявить творческий подход, но и больше способов запутаться! В этом посте мы рассмотрим спецификации популярных форматов, а также несколько руководств по кадрированию видео в соответствии с этими спецификациями.
Размеры социального видео
Видео в Instagram
- Соотношения сторон: 1: 1, 1,9: 1, 4: 5
- Рекомендуемые размеры: 1080 x 1080, 1080 x 567, 1080 x 1350
- Длина: До 60-х годов
Instagram Stories
- Соотношение сторон: 9:16
- Рекомендуемые размеры: 1080 x 1920
- Длина: До 15 с
Instagram IGTV
- Соотношение сторон: 9:16
- Рекомендуемые размеры: 1080 x 1920
- Длина: от 15 до 10 м
Примечание. Крупные аккаунты и проверенные аккаунты могут загружать видео продолжительностью до 60 минут.
Facebook Видео в фиде
- Соотношения сторон: 16: 9, 9:16, 2: 3, 4: 5, 1: 1
- Рекомендуемые размеры: 1280 x 720
- Длина: До 120 м
Facebook 360 Видео
- Соотношение сторон: 2: 1
- Рекомендуемые размеры: 4096 x 2048
- Длина: До 30 м
Facebook Обложка видео
- Рекомендуемые размеры: 820 x 462
- Длина: 20-90 с
Есть больше способов делиться видео как бизнес — например, Карусель или Коллекции — когда вы используете Facebook Ads.Ознакомьтесь с руководством Facebook для получения дополнительной информации об этих форматах. См. Также: очень удобную таблицу требований к видео от Facebook.
Snapchat
- Соотношение сторон: 9:16
- Рекомендуемые размеры: 1080 x 1920
- Длина: До 10 секунд (или неограниченно при использовании длинных объявлений)
- Соотношение сторон: Между 1: 2,39 — 2,39: 1
- Рекомендуемые размеры: 1280 x 720
- Длина: До 140 с
Для получения дополнительной информации о правилах Twitter ознакомьтесь с их подробным руководством .
Как обрезать видео
Есть несколько инструментов для обрезки видео и их подготовки для социальных сетей. Основная идея любого настольного видеоредактора — создать проект и изменить настройки проекта на желаемый размер. Давайте посмотрим на несколько вариантов и способы их использования.
Обрезка видео в Adobe Premiere
Щелкните правой кнопкой мыши свою последовательность на панели проекта и выберите Параметры последовательности . Выберите Custom для режима редактирования и установите Frame Size .Для соотношения сторон пикселя выберите Квадратные пиксели.
Чтобы обрезать видео в соответствии с новыми размерами, откройте элементы управления эффектами («Окно»> «Элементы управления эффектами») , выберите свой клип и используйте инструменты «Масштаб» и «Положение» на вкладке «Движение», чтобы подобрать идеальное кадрирование. Просмотрите видео полностью, чтобы убедиться, что кадрирование по-прежнему соответствует любому объекту и движению камеры. Изучите наше более подробное руководство по кадрированию вертикального видео в Premiere.
Обрезка видео в Adobe After Effects
After Effects — еще один инструмент профессионального уровня, в котором есть все настройки, необходимые для любых характеристик видео.Если вы все-таки добавляете анимационную графику, AE может выполнить ваш проект от начала до конца.
Чтобы создать квадратное видео в AE, вам нужно изменить настройки композиции . Вы можете отредактировать настройки существующей композиции, щелкнув ее правой кнопкой мыши или установив ширину и высоту при создании.
Прочтите этот пост, чтобы узнать больше о редактировании шаблонов After Effects для социальных сетей.
Присоединяйтесь к нашему творческому сообществу
Получите доступ к лучшим видеосоветам, советам по дизайну и предложениям прямо в свой почтовый ящик.
Обрезка видео в iMovie
Хотя iMovie отлично подходит для быстрого бесплатного редактирования на Mac, проекты iMovie нельзя изменить с соотношением сторон 16: 9. Это идеальный инструмент для пейзажных видеороликов. Однако есть два способа, которыми iMovie может помочь вам при создании портретных и квадратных видео:
1) Если размер исходного материала составляет 9:16 — например, если вы снимали на телефон, — вы можете создать свое видео в обычном режиме в iMovie, но перед экспортом поверните каждый клип так, чтобы выходной формат был 16: 9.Затем используйте Quicktime или видеопроигрыватель, чтобы повернуть выходной файл обратно в вертикальное положение. (Если вы не сделаете этот шаг, вы увидите черные полосы по бокам вашего видео.)
2) Если вам нужно обрезать видео, вы все равно можете создавать в iMovie, просто не забудьте оставить место для обрезки, а затем используйте Keynote.
Обрезка видео в Keynote
Поскольку iMovie не позволит вам создать проект с настраиваемым соотношением сторон, Keynote на Mac может стать идеальным (и бесплатным!) Помощником для кадрирования вашего видео.Создайте свое видео с изменениями, названиями и музыкой в iMovie, а затем вставьте его в документ Keynote для окончательной обрезки.
В Document Settings выберите Custom Slide Size , чтобы создать слайд любого размера.
Измените размер видео по размеру, а затем экспортируйте проект в фильм.
Пользователи ПК также могут редактировать размер слайда в PowerPoint.
Как кадрировать видео в Filmora
Filmora — действительно хорошая платная альтернатива iMovie.Он имеет аналогичные функции, такие как заголовки, переходы и многодорожечное редактирование, но позволяет создавать проекты с разными соотношениями сторон. Однако он ограничен форматами 16: 9, 9:16, квадрат и 4: 3.
Для большинства социальных сетей это подойдет. Попробуйте воспользоваться бесплатной пробной версией, и если это сработает для вас и вы снимаете видео на рег, Filmora может стоить единовременной цены в 60 долларов.
Обрезка видео в Kapwing
Kapwing — это веб-приложение, которое может быстро и легко обрезать одно видео до идеальных размеров для социальных сетей.Kapwing взимает 6 долларов за удаление водяного знака с одного видео. Вы также можете перейти на безлимитный план за 20 долларов в месяц, а затем создавать неограниченное количество видео.
Мы рассмотрели спецификации и руководства, которые вам понадобятся, чтобы научиться кадрировать видео для любых нужд вашего проекта. Есть много инструментов и опций на любой бюджет; просто нужно найти то, что подходит вам и вашим потребностям, и попасть в нужное русло. Сейчас захватывающее время для видеоконтента, и сейчас есть больше способов проявить творческий подход и получить удовольствие от видео.
Обрезать так, как будто жаркоЧасто задаваемые вопросы: как обрезать видео и изменять ширину и высоту … — Сообщество поддержки Adobe
Этот пост покажет вам, как изменить ширину и высоту видео (также известное как «разрешение» или «соотношение сторон»), а также как обрезать изображение! Когда дело доходит до пост-обработки, возможности безграничны. Управляйте своими визуальными эффектами с помощью этих быстрых советов!
Как изменить ширину и высоту видео
Сегодня, когда камеры доступны, редакторы часто используют отснятый материал из более чем одного источника, что может привести к тому, что видео будет выглядеть так, как будто оно меняется между разными размерами.Изменить ширину и высоту вашего видео (также известное как «разрешение») очень просто в настройках последовательности Premiere. Смотрите видео ниже, чтобы узнать, как это сделать.
1. Используйте панель проекта для проверки разрешения видеоряда. Вот как мы выбираем, какой должна быть ширина и высота!
2. Используйте панель инструментов в верхней части экрана, чтобы перейти к Последовательность> Настройки последовательности …
3. В разделе видео есть возможность изменить размер кадра .Отредактируйте его, чтобы он соответствовал разрешению вашего видео.
- Существует также раздел для предварительных просмотров видео , который влияет только на воспроизведение отрисовки, а не на фактическое видео. Пока не обращайте внимания на этот раздел.
4. Если некоторые из ваших клипов слишком велики для ваших новых настроек, выберите клип на шкале времени и используйте панель управления эффектами , чтобы изменить масштаб клипа.
Как обрезать видео
Обрежьте видео, чтобы создать эффекты разделения экрана или нескольких экранов! Вы также можете использовать его для удаления изображений по краю рамки.С эффектом кадрирования в Premiere Pro вы можете нарезать его так, как вам нравится. Смотрите видео ниже, чтобы узнать, как это сделать.
1. Используйте панель эффектов , чтобы найти эффект Crop
2. Щелкните и перетащите эффект на клип на шкале времени
3. Используйте панель управления эффектами , чтобы изменить направление и интенсивность обрезки.
- Щелкните и перетащите синие числа на панели управления, чтобы увидеть кадрирование
- Щелкните синее число, чтобы ввести точный процент (50% кроп даст вам половину и половину визуализации)
Надеюсь, это поможет!
Кэролайн
Как обрезать видео на весь экран
14 февраля 2020 г. • Проверенные решения
Несомненно, будут моменты, когда вам нужно будет обрезать видео.Например, если у вас есть несколько видеофайлов с черными полосами сверху и снизу или вы хотите обрезать видео с большими размерами, чтобы они соответствовали небольшому экрану устройств. Обратите внимание: программное обеспечение, рекомендованное в этой статье, предназначено для Windows, если вам нужно руководство о том, как обрезать видео на Mac, нажмите здесь.
Хотя существует множество программ для редактирования видео для обрезки видеоматериалов, мы настоятельно рекомендуем Wondershare Filmora9. Это мощный видеоредактор, который не только обрезает ваши видеофайлы в Windows или Mac, но также позволяет улучшить видео с помощью визуальных эффектов, переходов, заголовков и многого другого.Когда вы закончите редактирование видео, вы всегда сможете найти подходящий выходной формат для получения окончательного результата без потери качества. Кроме того, вы также можете экспортировать в другие параметры, например поделиться на YouTube или записать видео на DVD напрямую.
Вам также может понравиться: Как удалить черные полосы с видео YouTube с помощью обрезки >>
- Автоматически или вручную обрезайте видео до разного размера.
- Поддерживает широкий спектр видеоформатов, включая AVI, MOV, FLV, WMV, MKV и другие.
- Применяйте эффекты, используйте фильтры, добавляйте заголовки, музыку и логотип по своему усмотрению.
- Экспорт в различные форматы, прямая загрузка в Интернет или запись на диски.
- Доступно как на Windows, так и на Mac
Часть 1: Как кадрировать видео с помощью Filmora9
В Filmora9 есть несколько способов обрезать видеоматериалы.Вы можете настроить параметры после создания проекта, а затем перейти на вкладку «Редактирование», чтобы настроить размещение фотографий.
Обрезать по размеру автоматически установит размер видео в соответствии с соотношением сторон в настройках проекта, поэтому не будет черной полосы и необходимости обрезать отснятый материал один за другим. Эта функция очень полезна, если вы сняли на смартфон много изображений в формате 9:16 и хотите использовать их в своем видеопроекте. Вы также можете использовать функцию панорамирования и масштабирования для увеличения отснятого материала после автоматической обрезки.
Шаг 1. Импортируйте видеофайлы для обрезки
Вы можете либо щелкнуть «Импорт» в основных окнах и выбрать файлы со своего компьютера, либо просто перетащить файлы в альбом пользователя, прежде чем добавлять их на временную шкалу для редактирования.
Шаг 2. Обрезка видео
Теперь перетащите видео из альбома пользователя на видеодорожку на временной шкале и щелкните видео правой кнопкой мыши. В меню вы найдете кнопку «Обрезать и увеличить».Щелкните его, чтобы открыть окно редактирования для кадрирования видео.
Как видите, внизу есть 5 вариантов: Пользовательский (что означает, что вы можете обрезать видеоклипы с любым соотношением сторон, которое вам нравится), сохранить область кадрирования в формате 16: 9, 4: 3 или 1: 1. Обратите внимание, что вы должны выбрать радио соответствующего аспекта при экспорте, если вы выбрали здесь радио. В противном случае будет создана черная полоса. Например, вы кадрировали видео до 16: 9, а затем вам нужно установить разрешение в «Дополнительные настройки» как 480 * 272 или 1280 * 720.
Шаг 3. Экспорт обрезанного видео
Когда результат будет ОК, нажмите «Экспорт», чтобы сохранить обрезанное видео. Вы можете экспортировать видео в любые популярные форматы на локальный компьютер, выбрав «Формат». Если вы хотите воспроизвести создание видео на iPod, iPhone, iPad, нажмите «Устройство» и выберите миниатюру своих устройств. Вы также можете напрямую загрузить обрезанное видео на YouTube или записать на DVD-диски для воспроизведения на телевизоре с помощью DVD-плеера.
Часть 2: Как обрезать видео на iPhone и iPad
Вы хотите обрезать видео на своем iPhone или iPad? Что ж, вы можете легко обрезать видео в iMovie — встроенном видеоредакторе в iPhone и iPad. Это позволяет вам сначала увеличить / уменьшить масштаб видео, а затем начать обрезку той части, которую вы не хотите использовать. Поскольку в iMovie нелегко найти функцию обрезки, мы предоставим вам возможность обрезать видео шаг за шагом. Однако перед тем, как начать обрезку видео, не забудьте сначала установить iMovie.
Шаг 1. Сначала импортируйте видео
Сначала откройте iMovie и нажмите Project вверху. Затем щелкните значок плюса. Выберите Фильм , чтобы начать импорт видео, которое вы хотите обрезать. iMovie автоматически создаст для вас новый проект.
Шаг 2. Включите функцию обрезки
Теперь коснитесь видео на шкале времени. На экране появится панель инструментов. Нажмите на значок увеличительного стекла в правом верхнем углу, чтобы активировать обрезку.После того, как вы увидите Pinch to Zoom video , вы можете использовать жест, чтобы начать масштабирование и обрезать видео, пока не получите то, что хотите.
Шаг 3. Сохраните обрезанное видео
Нажмите Готово в верхнем левом углу. Теперь вы можете сохранить видео на iPhone или iPad. Выберите сохранить видео . Вы можете выбрать четыре настройки для сохранения. Вы можете перейти в Фотопленку, чтобы проверить только что обрезанное видео.
Часть 3: Советы по обрезке видео
1.Всегда рекомендуется предварительно просмотреть видео, прежде чем экспортировать его на жесткий диск. Убедитесь, что видео не было слишком сильно обрезано.
2. Убедитесь, что соотношение сторон кадрированного видео совпадает с соотношением сторон выбранного выходного формата.
3. Обратите внимание, что качество обрезанного видео в некоторой степени зависит от выбранного формата вывода. Например, вы выбрали малые размеры, но выводите видео как большие, качество не будет хорошим.В таком случае предпочтительны меньшие выходные размеры.
Если вы ищете онлайн-решение для обрезки видео, вы можете ознакомиться с нашим руководством о том, как обрезать видео с помощью 5 лучших онлайн-видео обрезков.
Лиза Браун
Лиза Браун — писательница и любительница всего видео.
Подписаться @Liza Brown
.
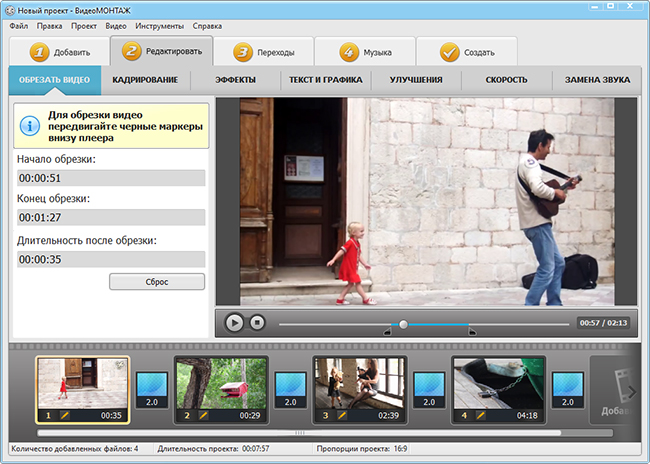
 Например, разбавить серьёзный контент расслабляющими видами дикой природы.
Например, разбавить серьёзный контент расслабляющими видами дикой природы.
 Как скачать бесплатное видео с YouTube на iPod, iPhone, PSP, Zune и т. Д.
Как скачать бесплатное видео с YouTube на iPod, iPhone, PSP, Zune и т. Д.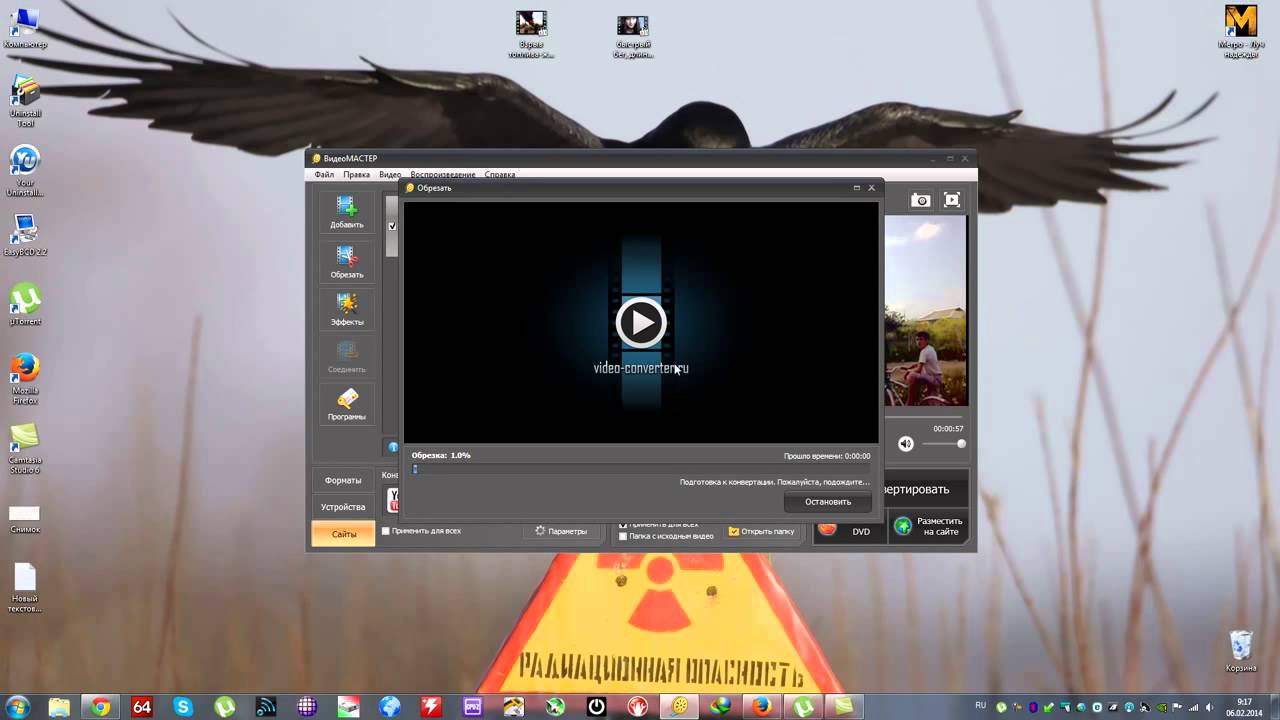 Как скачать бесплатное видео с YouTube на iPod, iPhone, PSP, Zune и т. Д.
Как скачать бесплатное видео с YouTube на iPod, iPhone, PSP, Zune и т. Д.