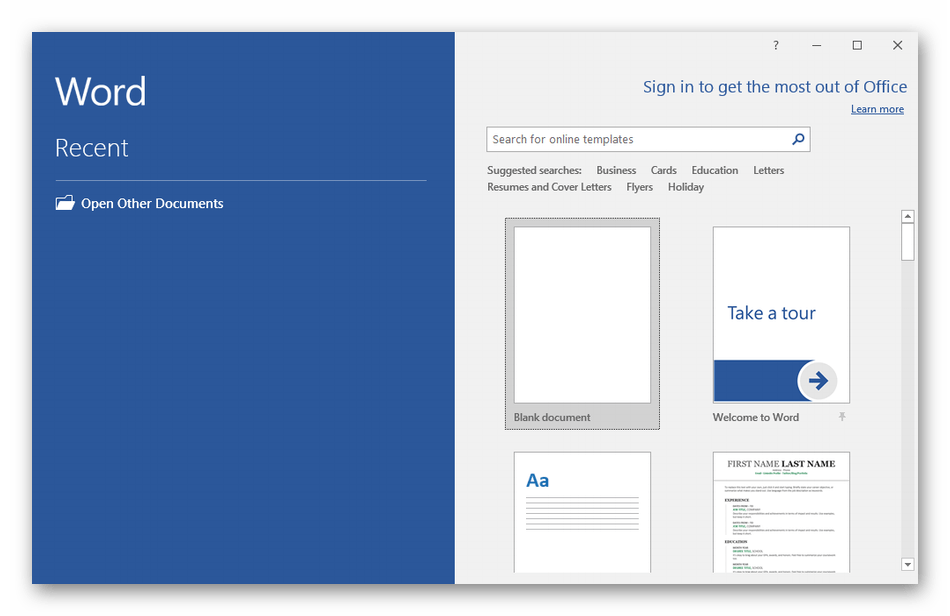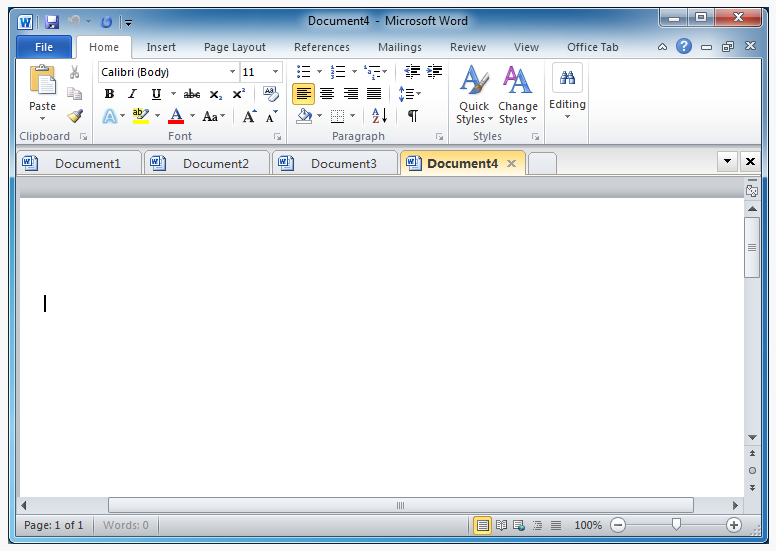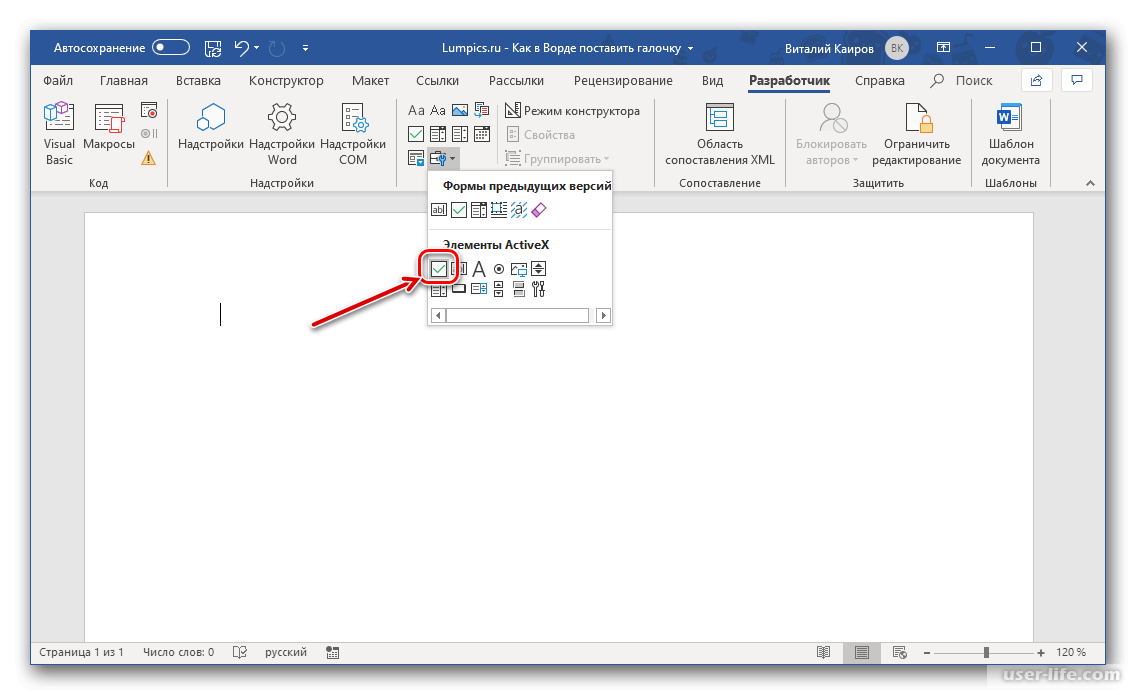Как установить Microsoft Office – пошаговая инструкция
Пакет офисных приложений Microsoft Office включает редакторы текстовых документов Word, электронных таблиц Excel, презентаций, баз данных, даже блок-схем и чертежей. В статье мы покажем, как установить Microsoft Office на ПК или ноутбук под управлением Windows двумя способами: с помощью интернета и с установочного диска. Следуйте пошаговым инструкциям, а если не получилось — обратитесь в «Службу добрых дел». Наши мастера помогут с установкой легального программного обеспечения, проведут первичную настройку и покажут, как пользоваться программой.
Устанавливаем Офис с официального сайта
Чтобы скачать и установить Майкрософт Офис последней версии, выполните следующие действия:
- В любом удобном браузере перейдите по ссылке http://www.office.com/myaccount/ и авторизуйтесь на сайте, используя данные своей учётной записи.
- Выберите язык установки (доступен русский), версию своей операционной системы (32 или 64 бита) и нажмите «Установить».

- Сохраните установочный файл на жёсткий диск. Загрузка займёт некоторое время, не прерывайте работу браузера, чтобы не пришлось начинать с начала.
- Запустите скачанный установщик, дважды щёлкнув по нему левой клавишей мыши.
- По запросу системы подтвердите желание установить Офис на ноутбук или ПК. Выберите компоненты, которые должны быть инсталлированы.
- Подождите, пока завершится процесс установки. В зависимости от параметров ПК он может длиться довольно долго.
Когда инсталляция будет завершена, закройте окошко программы. Теперь вы можете работать в офисных приложениях — не потребуется даже перезагружать компьютер.
После окончания процесса потребуется активация пакета Office, связанная с оплатой подписки. Если оплата была произведена раньше, никаких дополнительных действий не понадобится.
Устанавливаем Офис с диска
Инструкция, как установить Офис на компьютер, если у вас есть оригинальный диск или скачанный файл, почти не отличается от приведённой выше. Вам нужно будет запустить установочный диск или файл, выбрать инсталлируемые компоненты и каталог, в который будет проведена установка.
Вам нужно будет запустить установочный диск или файл, выбрать инсталлируемые компоненты и каталог, в который будет проведена установка.
После завершения инсталляции потребуется активировать продукт, введя ключ, и дождаться подтверждения от сервера. Теперь можете начинать работать в любом из установленных приложений.
Как видите, установка MS Office несложна и не отнимает много времени. А если что-то не получается или остались вопросы, смело обращайтесь в «Службу добрых дел». Наши мастера окажут помощь онлайн. Звоните или пишите — не лишайте себя возможности пользоваться удобным пакетом офисных программ MS Office!
Как бесплатно пользоваться Microsoft Offiсe в Windows 10. G-ek.com
Наверно все знают о том, что компания Microsoft запустила услугу Office онлайн, если нет, то Office онлайн это веб-приложения —  Для работы с пакетом вам не потребуется приобретать лицензию на продукты MS Office, просто выберите любое приложение и пользуйтесь совершенно бесплатно. Правда, удобно?
Для работы с пакетом вам не потребуется приобретать лицензию на продукты MS Office, просто выберите любое приложение и пользуйтесь совершенно бесплатно. Правда, удобно?
Пакет программ для редактирования документов «Офис», позволяет не только просматривать, но и создавать, редактировать ранее созданные документы.
В данном руководстве мы рассмотрим два способа как пользоваться пакетом MS Office онлайн.
- Первый: С помощью бесплатного предустановленного приложения «Office» для Windows 10.
- Второй: Самостоятельно настроим систему, для комфортного использования MS Office онлайн в Windows 10.
После чего сможем создавать новые документы Word, Exel, PowerPoint, OneNote, Sway и редактировать их практически как с обычной программой Microsoft Office, бесплатно.
Примечание: Инструкция написана для Windows 10, которая использует учетную запись microsoft для входа в систему. Подписка на Office 365 не требуется, Office будет использовать бесплатные онлайн-версии Word, Excel, PowerPoint, OneNote, Sway, Forms и To-Do если нет доступа к полноценным версиям.
Подписка на Office 365 не требуется, Office будет использовать бесплатные онлайн-версии Word, Excel, PowerPoint, OneNote, Sway, Forms и To-Do если нет доступа к полноценным версиям.
Способ 1 из 2 — Приложение «Office».
Приложение «Office» позволяет работать максимально эффективно, обеспечивая централизованный доступ ко всем приложениям и файлам Microsoft Office. Само приложение распространяется бесплатно и может использоваться с любой подпиской как с бесплатной веб-версией Office так и с Office 365, Office 2019 — 2016.
Шаг 1: Чтобы приступить к работе, откройте приложение «Office», в большинстве случаев приложение уже есть в системе, если нет, перейдите по ссылке в магазин Windows и установите приложение.
Шаг 2: Откройте меню «Пуск» найдите и запустите установленное приложение «Office».
Если вы для входа в Windows 10 вы используете учетную запись Microsoft, то, вы автоматически авторизуетесь в приложении, если нет создайте учетную запись и войдите в приложение.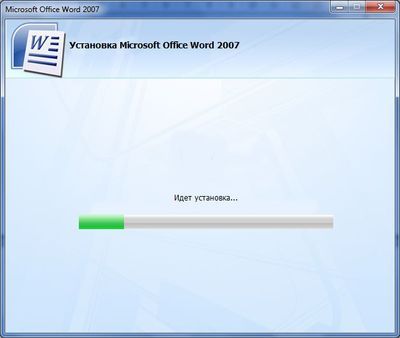
Учетная запись Майкрософт — это адрес электронной почты и пароль, которые вы используете для Outlook.com, Hotmail, Office, OneDrive, Skype, Xbox и Windows.
Интерфейс приложения вполне дружелюбный, включает в себя онлайновые версии избранных приложений Office: Word, Excel, PowerPoint и многое другое. Установка или подписка не требуются. Это бесплатно!
Создание нового документа.
Шаг 3: Для создания нового документа, достаточно нажать кнопку с текстом «Создать», после чего появится всплывающее окно для выбора типа документа (см. картинку)
После выбора типа документа, он откроется в браузере по умолчанию, вы сможете набирать, и редактировать документы Word, Excel, PowerPoint и др. в обычном редакторе Microsoft Office.
Вы можете вместо «Создать» выбрать нужный тип офисного документа доступного на главной странице приложения, после чего будет предложено, создать новый пустой документ, использовать шаблоны или открыть для редактирования ранее созданный документ.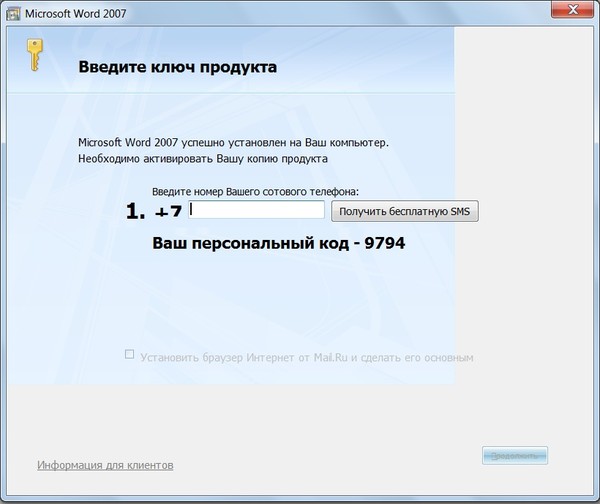
Если в списке ранее созданных документов кликнуть на одном из них правой кнопкой мыши, появится контекстное меню, с помощью которого вы сможете:
- Открыть документ в браузере
- Закрепить его в отдельном списке
- Удалить документ из списка
- Открыть расположение файла
Как открыть документ MS Office.
Шаг 4: Чтобы открыть документ MS Office который находится на жестком диске или на флешке, нажмите кнопку «Добавить или открыть» (см картинку), если вы не видите подпись к кнопке, разверните окно приложения на весь экран.
Вы также можете перетащить мышкой нужный вам документ из любой папки в окно приложения, после чего документ будет добавлен в список и мгновенно открыт.
Как сохранить документ.
Шаг 5: Созданный новый или редактируемый старый документ, сохраняется автоматически в облачное хранилище OneDrive, но вы можете сохранить его на жесткий диск или флеш накопитель.
Для этого, в редакторе откройте в меню «Файл» → «Сохранить как» и нажмите «Скачать копию», в всплывающем окне «Документ готов» подтвердите действие нажав кнопку «Скачать», после чего документ будет загружен в папку «Загрузки» доступной в проводнике.
Также в нижней части окна приложения вы найдете ссылку «Другие документы в OneDrive» с помощью которой вы можете посмотреть, редактировать и загружать на ПК, ранее созданные документы.
Печать.
Если вам необходимо распечатать документ на принтере, в открытом документе перейдите в меню «Файл» → «Печать» «Напечатать этот документ». Выберите свой принтер и нажмите кнопку «Печать».
Как вы уже убедились, приложение «Офис» позволяет просматривать, создавать и редактировать ранее созданные документы. Последнее, но не менее важное вам нет необходимости приобретать дорогостоящую лицензию на продукты MS Office.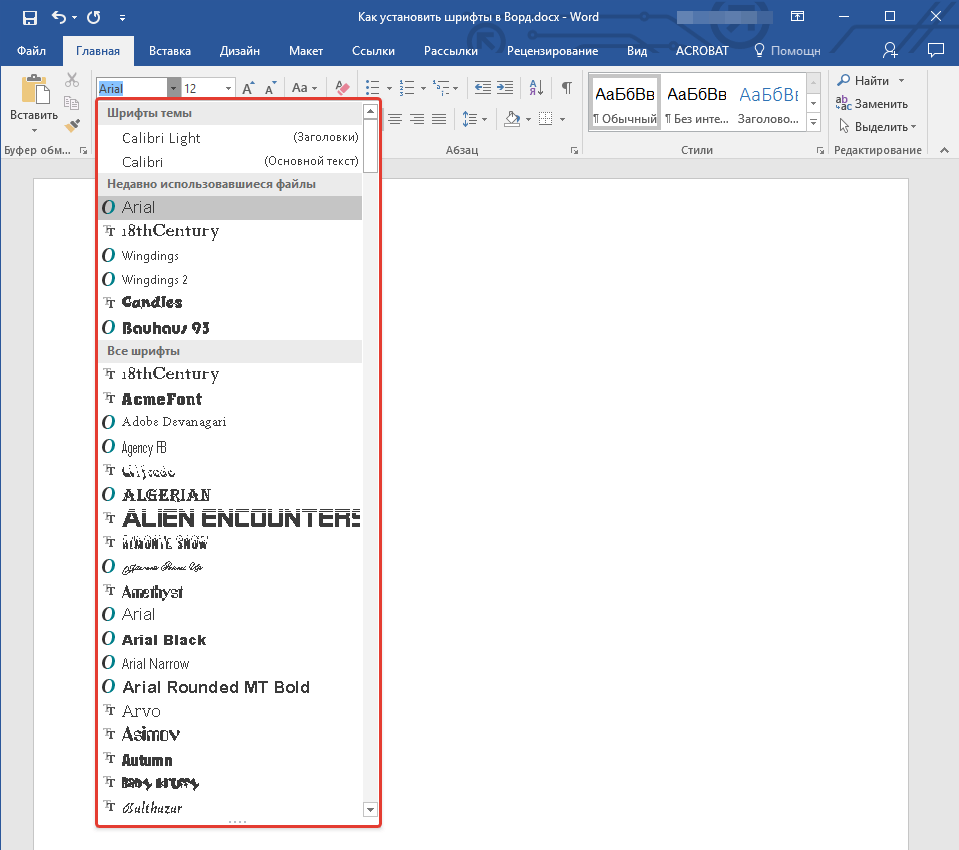
Способ 2 из 2 — Как настроить Windows 10, для комфортного использования MS Office онлайн не используя приложение.
Чтобы не отступать от традиций, решим вопрос запуска / создания документов MS Office непосредственно с рабочего стола. Для этого нам необходимо создать ярлыки для программ офисного пакета, после чего мы сможем закрепить их на панели задач или в меню «Пуск».
Шаг 1: Создать ярлыки для онлайн пакета MS Office просто.
- Кликните правой кнопкой мыши на Рабочем столе, в открывшимся контекстном меню выберите «Создать» → «Ярлык».
- В строке «Укажите расположения объекта» скопируйте и вставьте или наберите ссылку, указанную ниже, согласно необходимому приложению из пакета MS Office, нажмите кнопку «Далее», в примере мы создаем ярлык для текстового редактора Word.
Word :
https://office. live.com/start/Word.aspx?ui=ru%2DRU&rs=RU
live.com/start/Word.aspx?ui=ru%2DRU&rs=RUExel :
https://office.live.com/start/Excel.aspx?ui=ru%2DRU&rs=RU PowerPoint :
https://office.live.com/start/PowerPoint.aspx?ui=ru%2DRU&rs=RU Onenote :
https://www.onenote.com/notebooks?ui=ru-RU&rs=RU&auth=1 Sway:
https://sway.com/my Forms:
https://forms.office.com/Pages/DesignPage.aspx To-Do:
https://to-do.microsoft.com/tasks/?auth=1
- В следующем окне введите желаемое имя для ярлыка.
- Повторите данную операцию для тех приложений, которые вам нужны.
Если вы хотите изменить значки для созданных ярлыков, загрузите архив со значками .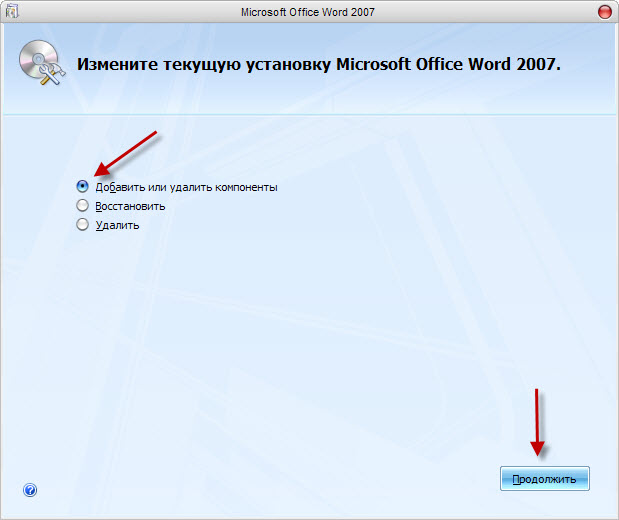 ico
ico
Шаг 2: Настроим синхронизацию с облачным хранилищем OneDrive.
По умолчанию в облачное хранилище OneDrive вам будет доступно 5 гигабайт под хранение ваших файлов, для документов этого больше, чем достаточно.
С помощью Проводника, вы можете создать в OneDrive любую папку для хранения ваших документов. В примере мы будем использовать штатную папку Windows 10 — «Документы».
Для того чтобы новый документ MS Office сохранялся в папку «Документы» или иметь возможность редактировать из папки ранее созданные документы, нам потребуется настроить OneDrive.
- Откройте Параметры OneDrive, нас интересует вкладка «Резервное копирование».
- Кликните правой кнопкой мыши значок «OneDrive» на панели задач и выберите в появившемся меню «Параметры».
- В открывшимся окне перейдите на вкладку «Резервное копирование» и нажмите кнопку «Управление резервным копированием».

- Здесь выберите «Документы» и нажмите кнопку «Запустить резервное копирование».
Примечание: Если после установки Windows 10 вы не меняли эти настройки то по умолчанию они уже включены, но все равно проверьте.
Кликните правой кнопкой мыши в проводнике Windows на папке «Документы» и выберите в контекстном меню «Всегда сохранять на этом устройстве».
Если все сделали правильно, то открыв папку «OneDrive» в проводнике, Вы увидите папку «Документы», которая будет дублировать содержание одноименной папки на вашем ПК.
Шаг 2: Создание и редактирование документов.
Создадим новый документ в MS Office онлайн с рабочего стола. Для этого, запустите любой из созданных ранее ярлыков Word, Exel, PowerPoint. При первом запуске вы увидите предложение войти с помощью учетной записи Microsoft, если вы для входа в систему уже используете учетную запись, пароль вводить не придется.
В открывшимся окне нажмите «Новый документ» или вы можете загрузить документы которые уже есть на вашем ПК нажав ссылку «Добавить и открыть», а также выбрать один из доступных шаблонов, все можно начинать работать, согласитесь быстро и удобно.
Как и в первом способе, Документ сохраняется автоматически вам не надо волноваться, что набранный текст в Word, таблица Exel или презентация PowerPoint пропадет. Вы можете указать в какую папку система должна сохранить ваш документ, Перейдите в документе в меню «Файл» → «Сохранить как» → «Сохранить как (Сохранении копии в OneDrive)» и выберите папку «Документы».
После того как вы внесли изменения в созданный документ, закройте окно и в Проводнике Windows перейдите в папку «Документы». В папке вы найдете созданный вами документ, он хранится не только в облаке, но и на компьютере, то есть у вас будет доступ к созданному файлу даже без интернета.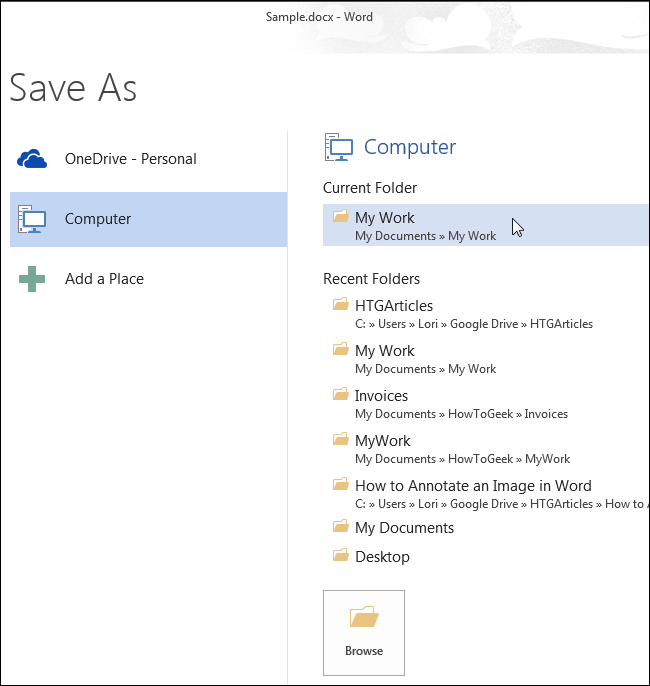
Примечание: вы должны понимать — если вы удалите файл на компьютере, он удалится из облака и наоборот.
Шаг 3: Как открыть или редактировать ранее сохраненные документы в MS Office онлайн.
Вы можете перенести в эту папку и свои старые документы, созданные в любой версии MS Office и с лёгкостью открывать их и редактировать.
Чтобы открыть ранее созданный документ, откройте проводник, перейдите в папку «OneDrive» → «Документы», кликните правой кнопкой мыши на нужном документе и выберите в контекстном меню «Посмотреть в Интернете».
После открытия, документа, вы можете вносить правки.
Вот и все, теперь вы можете создавать и редактировать документы MS Office совершенно бесплатно.
Надеюсь, информация будет полезной. А что думаете вы про Microsoft Offiсe онлайн, поделитесь в комментариях ниже.
Как в Word установить и настроить по умолчанию дополнительные, красивые шрифты?
Доброго времени и самых наилучших пожеланий! Людям творческим и любящим оформлять красивые открытки, делать всяческое художественное оформление по поводу (и без) сегодня нужно уметь расширять свой инструментарий.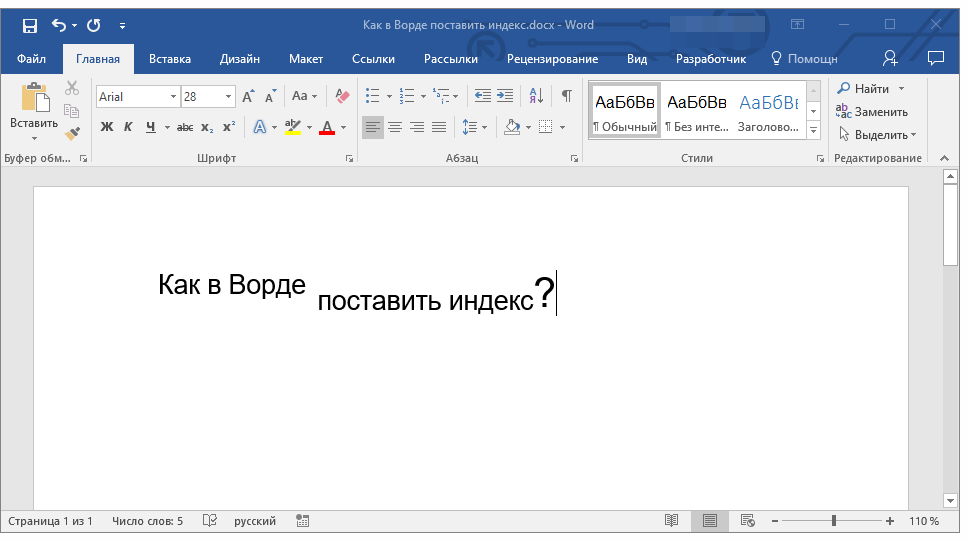
Так как многие хотят учиться творить за компьютером, то навыки добавления новых шрифтов должны быть освоены. Ничего сложного нет, нужно просто следовать инструкциям и все получится быстро и красиво.
Как установить красивые шрифты в Word
Если Вы собрались добавить шрифты в Word, то их необходимо сначала найти и скачать. Первое требование — шрифты должны поддерживать кириллицу. В качестве примера предлагаю найденную подборку неплохих художественных шрифтов.
Кстати, после установки они будут доступны для работы в любой программы где их можно использовать (например в фотошопе). После установить их очень просто. Скачанный архив извлекаем в любую папку на жестком диске (у меня на рабочем столе).
В папке мы видим файлики со шрифтами; у каждого свое наименование. Если Вас интересует только некоторые и наименование Вам известно можно ставить их по одному. Для этого просто кликните мышью по выбранному… (булочки эти уже задрали за столько времени одна и та же фраза 🙂 🙂 )…
. .если вы хотите именно его, то нажимаем в кнопку «Установить». Шрифт будет установлен в систему.
.если вы хотите именно его, то нажимаем в кнопку «Установить». Шрифт будет установлен в систему.
Другой способ подходит если Вы захотели установить у себя все шрифты сразу. Нужно сочетанием клавиш Ctrl+A выделить все содержимое нашей папки со шрифтами и затем скопировать в папку c:\WINDOWS\Fonts\
В этой папке лежат системные шрифты и любая программа для Windows «смотрит» в эту папку, когда вы меняете один на другой. Кстати, в «Панели управления» так же можно производить операции со шрифтами:
Когда шрифты в системе можно работать с ними в Word.
Как установить выбранный шрифт в Word по умолчанию
Далее, все очень просто. Чтобы выбрать нужный шрифт сначала открываем наш документ. В поле со шрифтом начинаем набирать имя нашего либо ищем его в списке по алфавиту:
Если планируете работать долго с одним и тем же шрифтом, нужно выставить его значение по умолчанию, чтобы не искать каждый раз нужный после открытия документа.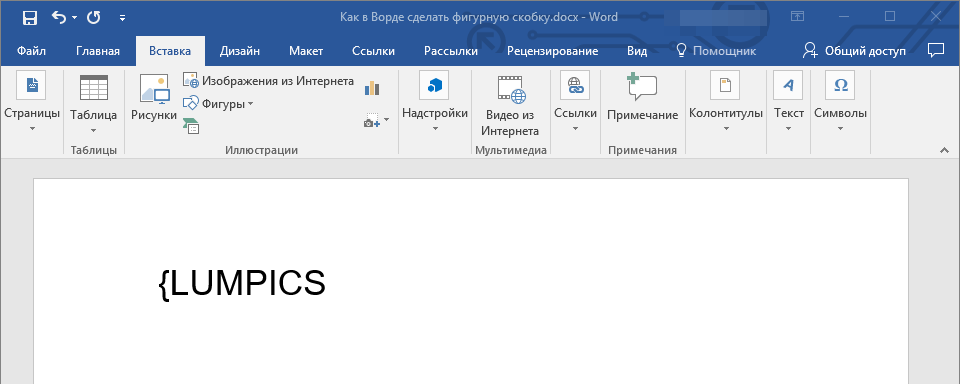 Необходимо выбрать нужный шрифт, что-нибудь напечатать (неважно что) выделить в документе фрагмент текста и щелкнуть по выделенному правой кнопкой мыши…
Необходимо выбрать нужный шрифт, что-нибудь напечатать (неважно что) выделить в документе фрагмент текста и щелкнуть по выделенному правой кнопкой мыши…
Выставляем параметры нужного шрифта (вид, жирность и размер, цвет) затем нажимаем внизу кнопку «По умолчанию». Всё.
Устанавливаем размер шрифта в Word
Для новичков в Word. В процессе работы можно быстро менять шрифты в документе — вид, размер, цвет, чтобы были подзаголовки и акцент. В панели «Главная» находится весь инструментарий. Размер шрифта выставляем в окошке рядом с наименованием. (Esenin). На выделенном фрагменте текста все изменения видны сразу:
Устанавливаем прописной и полужирный шрифт
Так же легко можно устанавливать прописной и полужирные шрифты для выделения нужных мест в тексте. Я привык к шрифту Times New Roman при работе с обычными документами. Для «быстрого» редактирования текста выделяем нужные фрагменты, используем стандартные возможности панели инструментов…
В остальных случаях cнова используем правую кнопку мыши на выделенном тексте и через уже знакомые нам настройки шрифтов делаем весь выделенный фрагмент текста»прописным» или «полужирным»:
Можно попробовать поиграть с другими настройками — например «зачеркнутый» или «скрытый». Попробуйте и посмотрите, что получится. Удачи Вам и до новых встреч!
Попробуйте и посмотрите, что получится. Удачи Вам и до новых встреч!
Автор публикации
не в сети 1 неделя
admin
0 Комментарии: 61Публикации: 386Регистрация: 04-09-2015Как установить шрифт в ворд
Для творческих людей всегда недостаточно стандартных инструментов в программах для работы с текстами. Но всегда можно установить шрифт в ворд с просторов интернета, расширив возможности текстового редактора. Данная инструкция поможет разобраться, как правильно добавить новые возможности в программу независимо от ее года выпуска.
Скачивание
Шрифты для ворда скачать и установить не сложно, но это отнимает достаточное количество времени. Первым делом требуется скачать необходимый набор инструментов.
Важно! Загружать дополнение для текстового редактора следует с проверенных сайтов. В противном случае можно занести вирус на компьютер и лишиться важных данных.
Устанавливать шрифты можно, только если они в формате TTF и OTF. Файлы с расширением EXE несут опасность для ПК. Скачивать дополнения для ворда на windows рекомендуется из следующих источников:
- dafont.com;
- fontsquirrel.com;
- fontspace.com;
- 1001freefonts.com.
Все файлы на этих сайтах предварительно заархивированы, для их распаковки требуется использовать специальное приложение, например, win-rar. Рекомендуется сохранять распакованные файлы на рабочем столе, чтобы не искать их в процессе установки.
На заметку!
Все доступные на компьютере шрифты хранятся в папке C:\Windows\Fonts. Вы можете просто перетащить в нее распакованные файлы шрифта, и он будет автоматически установлен в Windows.
Если вы хотите увидеть, как выглядит шрифт, откройте папку «Fonts», щелкните нужный файл правой кнопкой мыши и выберите команду «Просмотр».
Установка
Чтобы облегчить процесс установки, требуется открыть на рабочем столе несколько окон, которые понадобятся, чтобы добавить красивый шрифт в текстовый редактор. Открываем папку со скачанными файлами и оставляем ее открытой.
Открываем папку со скачанными файлами и оставляем ее открытой.
Также открываем панель управления. Для этого переходим в меню пуск и выбираем необходимый раздел.
Переходим в раздел «Шрифты».
Следует расположить рядом папку с системными шрифтами и теми, что были скачаны ранее бесплатно. Теперь новые инструменты следует перетащить в папку, где стили текста находятся по умолчанию.
После того как файл будет перенесен, начнется процесс установки дополнения. Установить скачанный шрифт оказалось не сложно, но теперь требуется разобраться, как найти его в программе maicrosoft word.
Применение
Скачать шрифты было не сложно, использовать их еще проще. Чтобы применить новый стиль написания, следует на главной вкладке открыть список форматов и выбрать необходимый. Для облегчения поиска можно применить рукописный ввод.
Вопросы от читателей
Многие пользователи, посещающие наш сайт, задают вопросы, например, как изменить шрифт по умолчанию или как установить его параметры от руки.
Как сделать в ворде размер текста больше 72
Чтобы изменить размер шрифта и задать ему максимальные параметры требуется написать текст, выделить его и задать ему значение в 72 единицы. Как можно заметить, далее не меняется шрифт в большую сторону.
Чтобы увеличить размер написанных букв следует нажимать на кнопку «Увеличить размер» на верхней панели. Максимальный размер практически не ограничен. Запускать дополнительные приложения не требуется.
Как сделать в ворде стиль по умолчанию
Чтобы не менялся установленный стиль написания, следует задать нужные параметры, нажать правой кнопкой мыши по стилю «Обычный» и выбрать строку «Обновить в соответствии с заданными параметрами».
Установленный трафарет будет применяться ко всем документам по умолчанию.
Как сделать в ворде большой размер текста
Увеличить размер написанного текста можно на верхней панели. По умолчанию он установлен одинаковый для всех документов.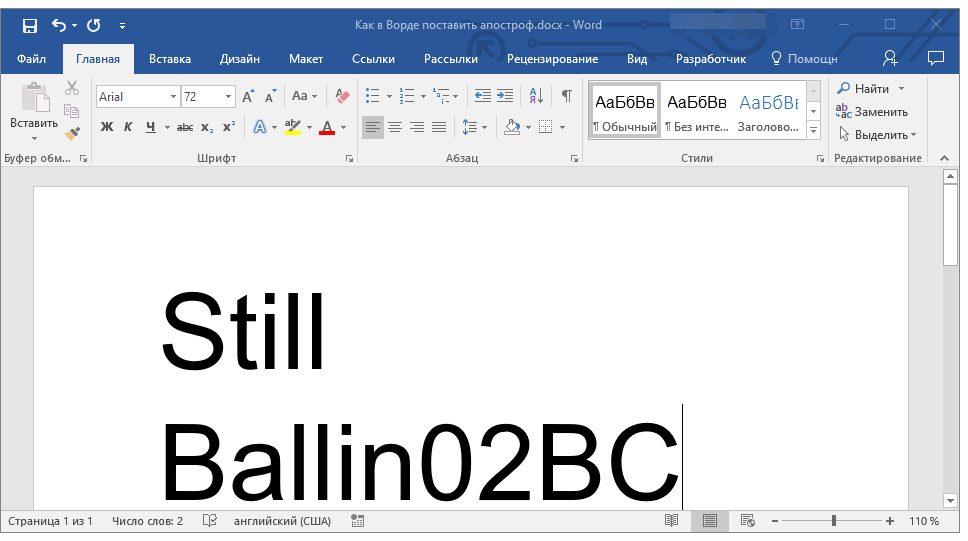 Открываем главную вкладку и выбираем нужные показатели в разделе «Размер».
Открываем главную вкладку и выбираем нужные показатели в разделе «Размер».
Как сделать в ворде размер текста меньше 8
В ворд 2008 и других версиях уменьшить размер текста можно также, как и увеличить, только выбрав на главной панели кнопку «Уменьшение».
Как в ворде сделать жирный шрифт
Чтобы чертежный шрифт или любой другой был жирным, следует выделить необходимый фрагмент, перейти в главную вкладку и выбрать иконку с изображением буквы «Ж».
Как сделать в ворде маленький шрифт
Размер текста не зависит от стиля написания. Используя любой тип текста можно задать ему индивидуальный размер. Для этого требуется выбрать нужный формат, после чего задать его размер в соседнем окошке.
Как сделать в ворде шрифт другой
Изменить тип написания текста можно одним нажатием независимо от версии текстового редактора. Для этого на верхней панели следует вызвать всплывающий список и выбрать необходимый вариант.
Представленная инструкция и видео может применяться на windows 10 и других версиях операционной системы. Версия текстового редактора также не имеет значения. Представленные иллюстрации помогут быстрее разобраться в интерфейсе программы и потратить минимум времени на освоение новой функции.
Поделись с друзьями!
Как использовать Microsoft Office бесплатно в Windows 10
Существует способ использовать Microsoft Office в Windows бесплатно без необходимости покупать какие-либо лицензии. Да, эта возможность предлагает ряд важных ограничений, но этого более чем достаточно для подавляющего большинства пользователей, которым необходимо использовать этот офисный пакет.
Существует инструмент под названием Office Online, который предлагает различные офисные программы, поэтому вы можете использовать его через Интернет бесплатно.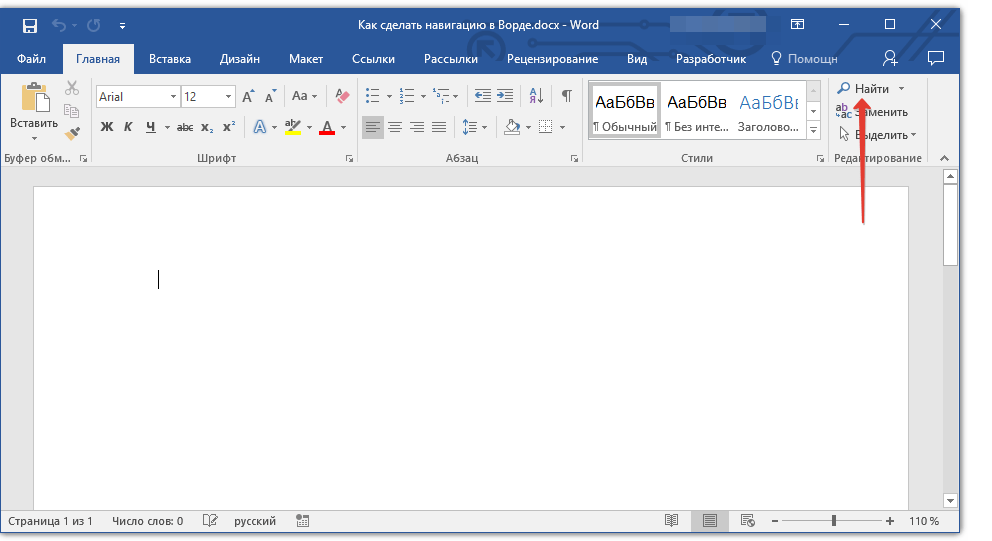 В Office Online доступны Word, Excel, PowerPoint, OneNote, Sway, Oultlook, OneDrive и другие.
В Office Online доступны Word, Excel, PowerPoint, OneNote, Sway, Oultlook, OneDrive и другие.
Вы можете видеть, что в этом списке есть приложения Office и службы Microsoft. В Office Online вы можете использовать Word, Excel и PowerPoint бесплатно с определенными ограничениями, просто имея браузер и учетную запись Microsoft (Hotmail или Outlook).
Вы можете получить доступ к этому инструменту онлайн или напрямую через приложение под названием Office, которое вы можете бесплатно скачать для Windows 10. Эта утилита облегчает доступ к бесплатным версиям Word, Excel и PowerPoint в Интернете, она действует как своего рода центр приложений.
Если вы обновили Windows 10 до последней версии, вероятно, у вас уже установлено это приложение. Вы можете легко проверить это, нажав комбинацию клавиш Windows + Q и набрав «Office» в поле поиска, если оно не появится, вам придется установить приложение по ссылке. Откройте приложение и выполните следующие действия:
- После открытия вы найдете прямой доступ ко всем доступным утилитам в левом столбце, также здесь вы можете увидеть все файлы, которые вы создали за последнее время.

- Если, например, вы нажмете Word, в браузере откроется бесплатная онлайн-утилита, но если на вашем ПК уже установлен офисный пакет Microsoft, в этом случае откроется утилита Word. Особенность Word Online и остальных утилит, заключается в том, что они ограничены.
То есть они предлагают основные инструменты для редактирования и многое другое, файлы будут сохранены в облаке OneDrive, и у вас будет доступ к ним с любого компьютера или мобильного устройства. Для более продвинутых возможностей вам нужно будет купить Office 365 для вашего ПК.
Бесплатная пробная версия Microsoft 365
Существует еще один способ получить бесплатно Microsoft Office. Microsoft 365 (ранее Office 365) можно попробовать бесплатно в течение 30 дней. Если вы выбрали этот вариант, сделайте следующее:
- Затем войдите в свою учетную запись Microsoft и следуйте инструкциям. Наконец, вы можете использовать Word и остальные утилиты бесплатно в течение 1 месяца.
Многие пользователи не хотят платить за использование Word и других утилит, поэтому Office Online — это отличный вариант для подавляющего большинства, потому что он не требует установки, он бесплатный и отлично справляется со своими функциями.
Как установить бесплатную пробную версию MS Office 2010 Professional
Итак, вам не терпится установить Microsoft Office 2010 и начать его использовать! Эти инструкции показывают вам, как установить новое программное обеспечение.
Хотите сохранить старое программное обеспечение Office на случай, если вам не понравится 2010 год? Вы можете! Я покажу вам, как установить и запустить две версии Office одновременно. И ищите мой совет по экономии денег на покупку полной версии, когда закончится пробная версия.
Установка программного обеспечения Office 2010
Программное обеспечениев штучной упаковке: если вы купили коробочную версию, все, что вам нужно сделать для установки Microsoft Office, — это вставить установочный диск в DVD-привод компьютера и следовать инструкциям на экране.Но прочтите эту страницу, чтобы знать, какие параметры выбрать, если вы хотите запускать ее одновременно с предыдущей версией Office.
Загруженное программное обеспечение: Если вы загрузили либо бесплатную пробную, либо полную версию, следуйте этому руководству, чтобы установить Microsoft Office 2010. (Вы можете распечатать эти инструкции перед закрытием браузера.):
(Вы можете распечатать эти инструкции перед закрытием браузера.):
- Найдите установочный файл на рабочем столе или загрузите его сейчас.
- Распечатайте экран, на котором отображается ваш лицензионный ключ продукта (это 25-значное число).Для установки программного обеспечения у вас должен быть ключ продукта. Если вы приобрели программное обеспечение, ключ может быть напечатан в квитанции или включен в ваше письмо с подтверждением.
- Закройте все открытые программы.
- Дважды щелкните установочный файл бесплатной пробной версии, расположенный на рабочем столе. Установка начинается немедленно. (Если установка не начинается, возможно, вам придется отключить брандмауэр.)
- Введите 25-значный ключ продукта, полученный на шаге 2, затем щелкните Продолжить .
- Прочтите и примите лицензионное соглашение о загрузке бесплатной пробной версии, затем щелкните Продолжить .
- (Необязательно) Если вы не хотите устанавливать все программы Office, щелкните вкладку «Настройка».
 Щелкните Недоступно для всех программ, которые вы не хотите устанавливать.
Щелкните Недоступно для всех программ, которые вы не хотите устанавливать. - Следуйте инструкциям, чтобы завершить установку.
ПРИМЕЧАНИЕ: Если у вас установлена предыдущая версия Microsoft Office, вам будет представлен экран обновления.
Установите Microsoft Office 2010 вместе с предыдущей версией
Вы должны решить, хотите ли вы установить бесплатную пробную версию Office 2010 вместе с Office 2007 или более ранними версиями или перезаписать предыдущие версии.
Да, вы можете запускать две версии одновременно!
Как сэкономить сотни долларов при покупке Office 2010
Microsoft больше не предлагает цены на обновления для предыдущих владельцев программного обеспечения Office. Но вы можете сэкономить много денег, купив более раннюю версию Office 2010 и сохранив некоторые из своих старых программ Office.
Например, если у вас уже есть Microsoft Office 2007 Professional, вы можете купить версию Office 2010 для дома и офиса и сэкономить более 200 долларов.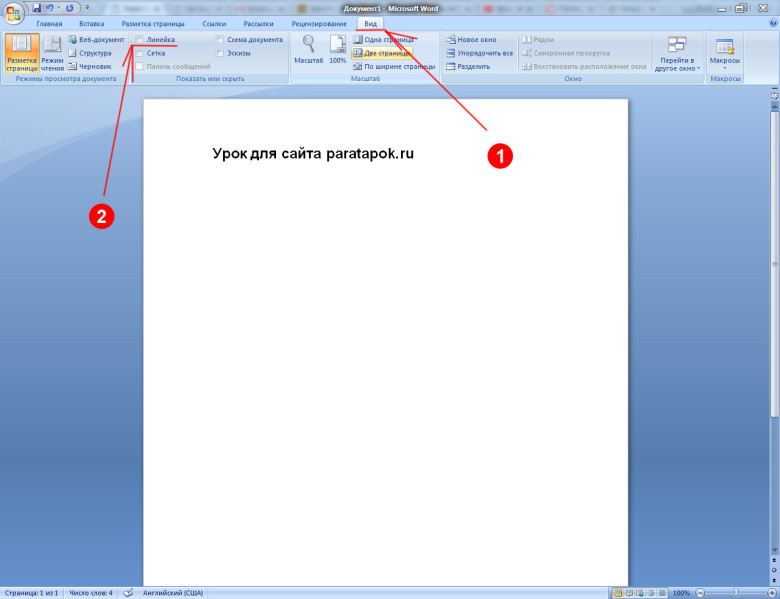 При его установке выберите, чтобы оставить версию 2007 Microsoft Access и Publisher. У вас по-прежнему есть эквивалент пакета Professional, но без дополнительных затрат.
При его установке выберите, чтобы оставить версию 2007 Microsoft Access и Publisher. У вас по-прежнему есть эквивалент пакета Professional, но без дополнительных затрат.
И вы можете сэкономить более 300 долларов, перейдя на Office 2010 для дома и учебы!
Примите решение, хотите ли вы сохранить какие-либо старые программы Office, затем выполните следующие действия (если вы не знаете, что делать, установите Microsoft Office 2010 вместе с 2007):
Техническое примечание: На одном компьютере нельзя установить две разные версии Microsoft Outlook или Microsoft Sharepoint Workspace.Вы должны выбрать нужную версию во время установки.
Чтобы полностью удалить все предыдущие версии Microsoft Office и установить Office 2010, щелкните Обновить . (Внимание: этот параметр удаляет все предыдущие версии программного обеспечения Microsoft Office, установленного на вашем компьютере.) Установка начинается немедленно. Следуйте инструкциям, чтобы завершить установку.

-ИЛИ-
Чтобы установить Microsoft Office 2010 вместе с предыдущей версией, щелкните Настроить .Щелкните вкладку Upgrade , затем выберите вариант обновления из списка.
- Щелкните вкладку Расположение файла . Введите новое расположение файла для установки бесплатной пробной версии Office 2010, чтобы она не перезаписывала файлы Office 2007. (Я назвал новый каталог «Пробная версия Microsoft Office 2010», чтобы его было легко найти.)
- Нажмите Установить сейчас .
Запуск программ Microsoft Office
Все программы Office, установленные на вашем компьютере, доступны из меню «Пуск».
Например, чтобы использовать Word 2010, щелкните Пуск> Microsoft Office> Microsoft Word 2010 .
Переключение между версиями Microsoft Office
Вы можете переключаться между разными версиями каждой программы, но вы не можете открыть обе версии одновременно. При переключении Microsoft Office должен установить определенные файлы, необходимые для этой конкретной версии. Это может занять несколько минут.
При переключении Microsoft Office должен установить определенные файлы, необходимые для этой конкретной версии. Это может занять несколько минут.
Нужна дополнительная помощь? Дополнительные инструкции по запуску нескольких версий Office на одном компьютере см. В статье базы знаний Майкрософт Сведения об использовании пакетов и программ Office на компьютере, на котором установлена другая версия Office.
20 лучших надстроек для Microsoft Word на 2020 год
Сегодня количество пользователей Microsoft Office, которое оценивается более чем в 1,2 миллиарда человек, легко может создать свою страну. И можно с уверенностью сказать, что пользователи Microsoft Word составляют значительную часть этого продуктивного населения.
Microsoft Word (2019, 2016 или Microsoft 365) может помочь вам создать практически любой профессиональный документ — от простой офисной заметки до электронной книги Kindle. Но иногда вы могли бы добавить немного лишнего в свои документы Word.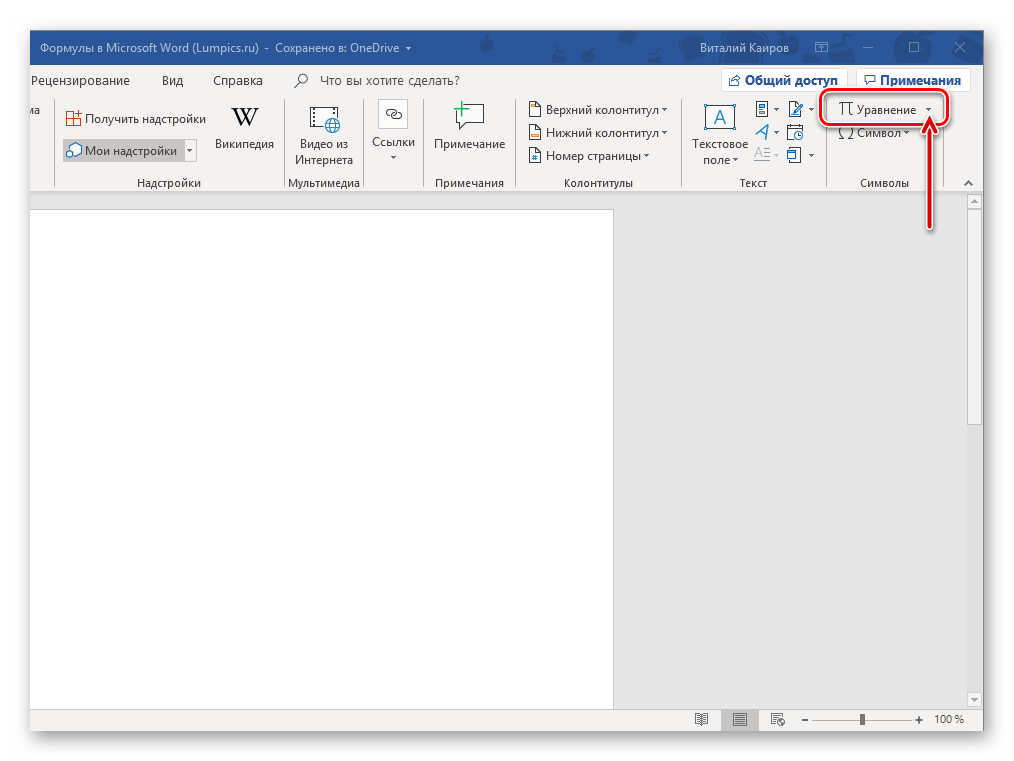 Вот где вам может помочь ряд отличных и в основном бесплатных надстроек Microsoft Word.
Вот где вам может помочь ряд отличных и в основном бесплатных надстроек Microsoft Word.
Почему надстройки Microsoft Word так важны?
Google Chrome имеет расширения. В Microsoft Office есть надстройки. Раньше они назывались Office Apps. Это маленькие помощники, которые помогут вам сделать несколько вещей, которые Word не может сделать самостоятельно.
Хотите отправить документ на электронную подпись и отслеживать его статус? Может быть, вы студент, который хочет быстро складывать математические уравнения? Или вы просто хотите взять несколько красивых стоковых фотографий для документа?
Надстройкимогут сделать все это и сделать Microsoft Word более мощным, чем он есть.
Сегодня мы рассмотрим, как установить эти небольшие инструменты и управлять ими, и предложим несколько лучших надстроек Microsoft Word, которые вы должны установить для повышения своей производительности.
Большинство этих надстроек будут работать с Microsoft Word 365, 2016, 2019 и Microsoft Word Online.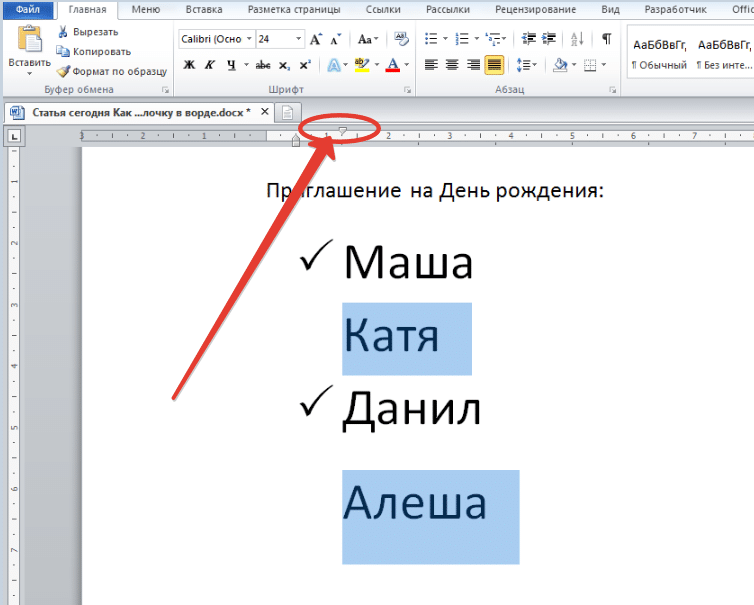
Получите бесплатную шпаргалку по ярлыкам Word!
Загрузите готовую к печати листовку с ярлыками для Word.
Какие надстройки следует установить?
Существует надстройки Microsoft Office более 2000 .Microsoft Office упорядочивает все надстройки по аккуратным категориям. Вы также можете отфильтровать их по:
- Рейтинг
- Имя
Microsoft Office также автоматически предлагает вам несколько надстроек. И есть категория под названием «Выбор редакции», , в которой отображаются несколько избранных с высокими оценками. Обдумайте варианты и выберите те, которые подходят вашему рабочему процессу.
Как установить надстройки Microsoft Word и управлять ими
Есть два простых пути для просмотра и загрузки нужных надстроек.
1. В Microsoft Word есть специальный магазин Office (AppSource), в котором перечислены все надстройки, доступные для всех приложений Office.
2. Вы также можете получить доступ к надстройкам внутри Word (и других приложений Office) и Word для других платформ, таких как Word для iPad, Word для Mac и Word Online.
Как загрузить надстройки из Магазина Office
Магазин Office можно просматривать, как и любой другой веб-сайт. Фильтры слева помогают перейти к нужным надстройкам.
Прочтите обзоры каждой надстройки и проверьте оценки. Лучшие надстройки будут сильными в обеих областях.
1. Нажмите синюю кнопку Get It Now .
2. Войдите в AppSource под своей учетной записью Microsoft.
3. Дайте Microsoft разрешение на установку надстройки.
4. Продолжите установку, выбрав приложение, для которого она нужна.
5. Надстройка появится в крайнем правом углу ленты.Нажмите кнопку надстройки, и сбоку от документа появится боковая панель.
Как загрузить надстройки из Microsoft Word
1. Перейдите на ленту > Надстройки> Получить надстройки .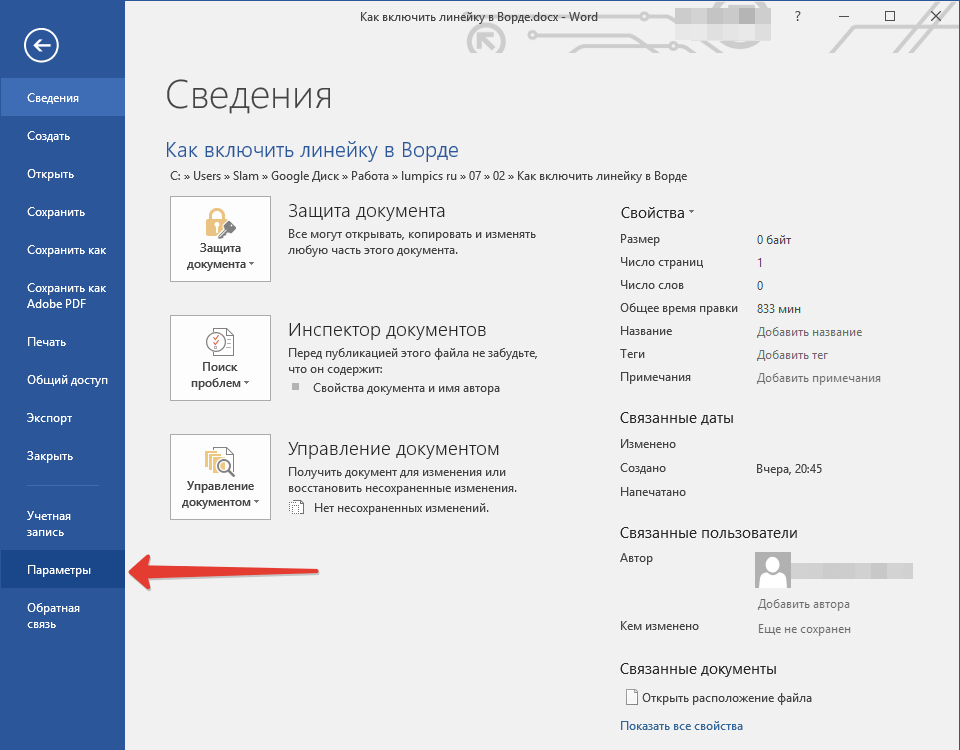
2. Используйте панель «Магазин» для поиска надстроек и их установки. Все установленные надстройки будут перечислены в Мои надстройки .
3. Разрешите Microsoft и продолжите установку.
Как и при загрузке с веб-сайта, надстройка отображается в виде кнопки на ленте.Когда вы закончите работу с надстройкой, вы можете закрыть ее, нажав кнопку «X» на боковой панели.
Все бесплатные и приобретенные надстройки являются частью вашей учетной записи Microsoft. После того, как вы добавите их, вы получите быстрый доступ к ним с помощью кнопки Мои надстройки в меню. Ссылка «Управление моими надстройками» в окне также приведет вас на страницу, где вы можете увидеть более подробную информацию.
Например, возможность скрыть надстройку, если вы не хотите видеть ее в своем списке.
Если вы не используете надстройки, вы всегда можете удалить их, чтобы очистить свой список.
Как удалить ненужные надстройки
1. Если вы хотите удалить надстройку, выберите Лента> Надстройки> Мои надстройки . Если вы не видите свою надстройку, нажмите ссылку Обновить вверху окна.
Если вы хотите удалить надстройку, выберите Лента> Надстройки> Мои надстройки . Если вы не видите свою надстройку, нажмите ссылку Обновить вверху окна.
2. В окне надстроек Office щелкните пункт меню (три точки) для конкретной надстройки и нажмите Удалить .
Рассмотрев этот базовый процесс, давайте перейдем к выбору нескольких надстроек, которые помогут вам повысить производительность.
Лучшие бесплатные надстройки Microsoft Word для повседневной работы
Трудно выбрать надстройки из 2000+. Но давайте посмотрим на некоторые из них, которые подходят для всех категорий пользователей — от неспециалистов до белых воротничков.
Кроме того, в центре внимания списка бесплатных надстроек . Было добавлено несколько отличных надстроек с пробными учетными записями, чтобы продемонстрировать, как вы можете расширить Word, когда этого требуют ваши потребности.
1. Помощник по письму
Стоимость: Бесплатно.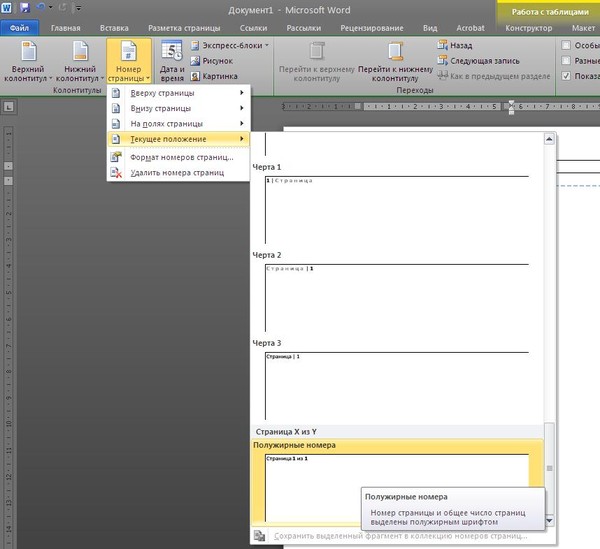
Ключевое преимущество: Улучшите свой английский с помощью ИИ.
Если английский не является вашим родным языком, вам следует приветствовать помощь. Writing Assistant — это программа проверки текста на основе искусственного интеллекта, которая выявляет ошибки в вашей грамматике. Он утверждает, что адаптируется к вашему контексту и предлагает предложения.
Используйте его вместе с собственной программой Word для проверки грамматики и орфографии, чтобы улучшить свое письмо.
Также: Grammarly пользуется популярностью, а также имеет мощную надстройку для Word и Outlook.
2. Пример MyScript Math
Стоимость: Бесплатно.
Ключевое преимущество: Редактор математических формул, который работает как блокнот.
В Word выберите Вставка> Уравнение . Вы можете использовать галерею уравнений в Word или ввести ее вручную (или использовать Ink Equation).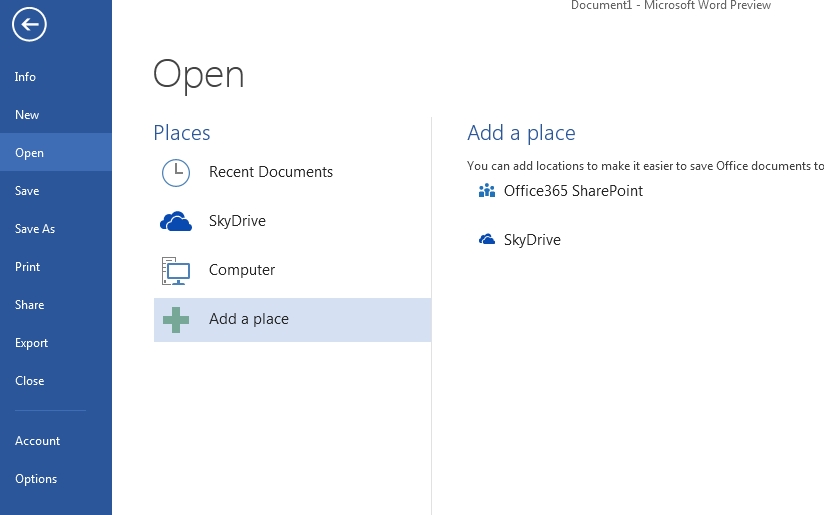 Если это кажется тяжелой работой, попробуйте надстройку MyScript Math Sample прямо сейчас.
Если это кажется тяжелой работой, попробуйте надстройку MyScript Math Sample прямо сейчас.
Используйте боковую панель, чтобы написать уравнение пальцем, стилусом или мышью.Надстройка поддерживает более 200 символов. Благодаря распознаванию рукописного ввода в реальном времени введенные вами данные мгновенно преобразуются в четкое напечатанное уравнение. Это просто более интуитивно понятно, и вы можете комбинировать его с собственными функциями формул Word.
3. Ручной калькулятор
Стоимость: Бесплатно.
Основное преимущество: Используйте его как встроенный калькулятор для Microsoft Word.
На вашей панели задач может быть калькулятор.Но Handy Calculator сэкономит вам несколько секунд, поскольку он работает вместе с вашим открытым документом Word на панели задач. Калькулятор поддерживает все стандартные функции и обычные клавиши памяти для вызова любого значения, хранящегося в памяти.
Калькулятор поддерживает все стандартные функции и обычные клавиши памяти для вызова любого значения, хранящегося в памяти.
Если вы много работаете с Word и Excel, используйте кнопку Select для быстрого вычисления ячеек.
4. Я должен писать
Стоимость: Бесплатно.
Основное преимущество: Сохраняет мотивацию с помощью таймера и счетчика слов.
Писать — это одинокая работа, и иногда нужно просто подсчитать количество слов. Эта простая надстройка делает это хорошо, позволяя установить таймер обратного отсчета или количество слов.
A Пишите с другими Настройка подталкивает вашу мотивацию к живому подсчету слов других пользователей или вашей команды.
5. Википедия
Стоимость: Бесплатно.
Ключевое преимущество: Упростите поиск фактов.
Это может быть эссе в колледже или исследовательская работа.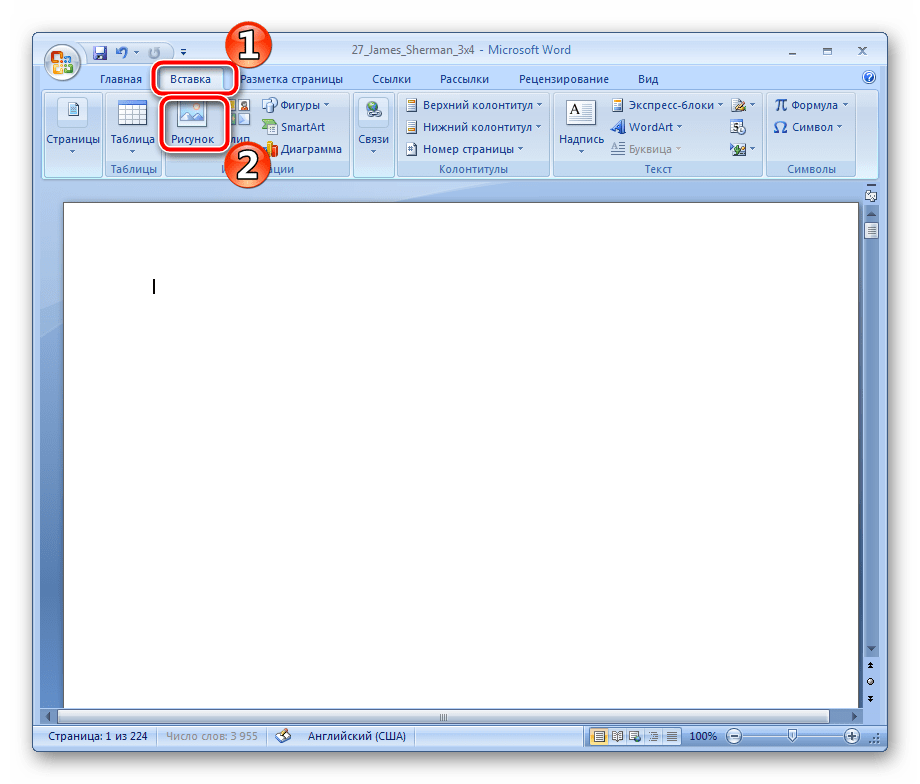 Любимая в мире энциклопедия часто является первым источником фактов. Так что не переключайтесь между документом Word и браузером.
Любимая в мире энциклопедия часто является первым источником фактов. Так что не переключайтесь между документом Word и браузером.
Надстройка Wikipedia может работать вместе с функцией Word Researcher , чтобы помочь вам перепроверить информацию и повысить точность.
6. Обучение работе с Word и советы
Стоимость: Бесплатно.
Основное преимущество: Станьте лучшим пользователем Microsoft Word.
Эта надстройка дает вам доступ к шпаргалкам GoSkills из популярного курса Microsoft Word.Получите удобные пошаговые инструкции по форматированию, стилям и многому другому прямо в документе Word.
7. Поиск по символу
Стоимость: Бесплатно.
Ключевое преимущество: Ищите и используйте высококачественные символы в ваших документах.
Microsoft Word имеет красивую галерею иконок на ленте, чтобы помочь вам общаться с помощью символов. Но всегда полезно иметь быстрый доступ к большему. Функция поиска символов включает линейку по категориям и удобное поле поиска для поиска уникального символа.
Но всегда полезно иметь быстрый доступ к большему. Функция поиска символов включает линейку по категориям и удобное поле поиска для поиска уникального символа.
Щелкните Дополнительно (пункт меню с тремя точками) и найдите зарегистрированный символ, двойные звездочки, индексы и т. Д.
8. Галерея шаблонов Vertex42
Стоимость: Бесплатно.
Основное преимущество: Выбирайте из более 300 профессионально разработанных шаблонов для Word и Excel.
Есть сходство с шаблонами по умолчанию в Microsoft Office. Vertex42 специализируется на шаблонах для Word и Excel, и это демонстрирует разнообразие, которое они предлагают.
Коллекция из 431 документа организована в аккуратные категории, которые охватывают личные, образовательные и профессиональные шаблоны.
Также: Посмотрите на Spreadsheet123 и его коллекцию из 200 шаблонов для Word и Excel.
Получите бесплатную шпаргалку по ярлыкам Word!
Загрузите готовую к печати листовку с ярлыками для Word.

9. Pro Word Cloud
Стоимость: Бесплатно.
Основное преимущество: Визуализируйте свой текст и донесите свою точку зрения.
Облака Word добавляют визуальный элемент в любой документ или презентацию. Если текст слишком плотный, вы можете использовать облако слов, чтобы проверить частоту использования вашего основного ключевого слова. Это также может помочь вашим читателям обобщить основную идею любого документа.
Вы можете настроить облака слов с помощью различных размеров, шрифтов, макетов и цветовых схем.
10. Пикит
Стоимость: Бесплатно в течение 7 дней, 5,00 долларов США в месяц после.
Основное преимущество: Найдите подходящую фотографию или картинку из огромного банка изображений.
Pickit — это сайт стоковых иллюстраций, который может дополнить ваши документы красивыми фотографиями и картинками. Помимо дизайна PowerPoint, вы также можете создавать впечатляющие документы Word, разбивая текст на фотографию, которая отправляет визуальное сообщение.
Помимо дизайна PowerPoint, вы также можете создавать впечатляющие документы Word, разбивая текст на фотографию, которая отправляет визуальное сообщение.
Надстройку можно загрузить бесплатно, но вы должны подписаться на премиум-функции через семь дней.
Также: Ищете совершенно бесплатную альтернативу фотографиям под лицензией Creative Commons? Попробуйте отличную надстройку Word, которая использует изображения из Pexels.
11. PDFfiller
Стоимость: Бесплатная пробная версия, 6,00 долларов США в месяц после.
Основное преимущество: Редактируйте, подписывайте и обменивайтесь файлами PDF, хранящимися в OneDrive.
Word может открывать файлы PDF и даже редактировать их. Но это не идеально, так как строки и страницы могут порваться. PDFFiller открывает заполняемый PDF-файл для печати в собственном редакторе OneDrive. Редактируйте, подписывайте и снова делитесь файлами из того же окна в Word.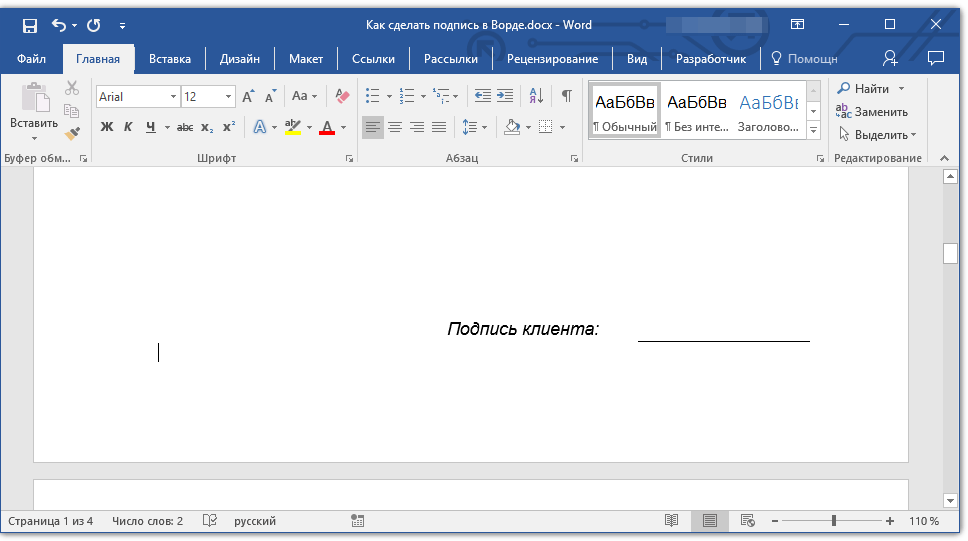
Вы можете сэкономить много времени, поскольку вам не нужно загружать или выгружать файлы с рабочего стола.
12. Copyleaks Средство проверки плагиата
Стоимость: Бесплатно с ограниченным количеством сканирований.
Основное преимущество: Проверка подлинности любого документа.
Никто не хочет, чтобы его называли плагиатором. И Copyleaks заработал себе репутацию поисковой системы, которая избегает этих обвинений. Облачное приложение использует свои алгоритмы для сканирования любого документа и обеспечения его целостности. Copyleaks также поддерживает несколько языков.
Надстройка Word позволяет сканировать 10 страниц в месяц бесплатно.Если вы активный пользователь, сделайте дополнительную покупку.
13. Диаграммы Lucidchart для Word
Стоимость: Бесплатно с ограниченным количеством диаграмм.
Основное преимущество: Легко рисовать блок-схемы, макеты, интеллектуальные карты и диаграммы бизнес-процессов.
Иногда блок-схема или диаграмма бизнес-процесса могут упростить сложную концепцию. Lucidchart — ведущее в отрасли программное обеспечение, предлагающее эту надстройку для пользователей Word.Используйте библиотеку форм и линий, чтобы быстро создавать собственные схемы. Кривая обучения неглубокая.
Lucidchart также поддерживает совместную работу и контроль версий. Вы можете бесплатно загрузить надстройку и создать ограниченное количество бесплатных документов. Необходимо приобрести дополнительные обновления.
14. DocuSign для Word
Стоимость: Попробовать бесплатно. Требуются дополнительные покупки.
Ключевое преимущество: Подпишите или запросите электронную подпись для важных документов, не выходя из Word.
Цифровые подписи стали надежным и юридически обязательным средством идентификации важных документов. Во многих странах они аналогичны физическим подписям на бумажных документах. Войдите в свою учетную запись Microsoft 365, Microsoft или DocuSign. Отправьте по электронной почте заполненную копию подписанных документов, автоматически сохраните их в DocuSign или на облачной платформе для совместной работы.
DocuSign предлагает бесплатную пробную версию (подпишите и отправьте 5 документов с учетной записью Microsoft 365 и 10 документов с учетной записью Microsoft).
15. Корус
Стоимость: Попробовать бесплатно. Требуются дополнительные покупки.
Основное преимущество: Создавайте деловые документы без усилий.
Qorus — конструктор бизнес-документов. Он без проблем работает в Outlook, Word и PowerPoint для создания персонализированных бизнес-документов, таких как запросы предложений, презентации и соглашения о неразглашении.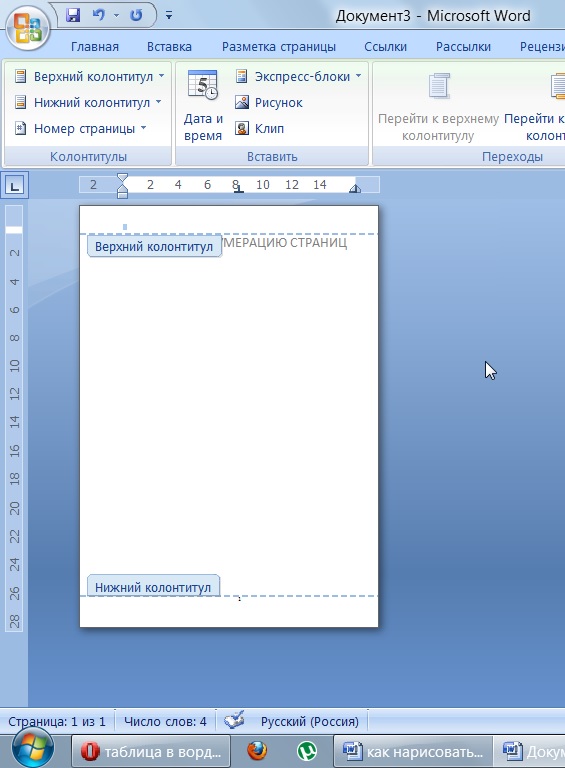 Qorus включает инструменты, которые могут быстро создавать свежие документы из шаблонов, отвечать на запросы с помощью банка многократно используемого контента и даже совместно работать над документами с командой.
Qorus включает инструменты, которые могут быстро создавать свежие документы из шаблонов, отвечать на запросы с помощью банка многократно используемого контента и даже совместно работать над документами с командой.
Qorus — это самостоятельное решение для управления ставками и предложениями. Преимущества могут перевесить затраты, если это необходимо вашему предприятию. Попробуйте 14-дневную пробную версию.
16. OfficeMaps
Стоимость: Бесплатно.
Основное преимущество: Быстрое отображение местоположения в документах.
Делаете флаер мероприятия в Microsoft Word? Почему бы не помочь своим гостям, отобразив небольшую карту, на которой точно указано, где это будет происходить.Есть Google Maps, но это маленькое прикосновение экономит всем несколько секунд.
Надстройка позволяет настраивать внешний вид и размер карты.
17. Прочтите мой документ
Стоимость: Бесплатно.
Основное преимущество: Не раздражайте глаза.
Read My Document — это преобразователь текста в речь, который читает ваши документы Microsoft Office вслух. Это может быть неоценимым помощником при редактировании, когда вы корректируете документ.Для начала выберите голос и скорость речи.
В качестве альтернативы, вы можете выполнять несколько задач одновременно, позволяя ему читать документ, пока вы делаете что-то еще. Но не используйте его для конфиденциальных документов, так как система может отправлять данные через Интернет.
18. Дятел
Стоимость: Бесплатно.
Ключевое преимущество: Повторное использование наиболее важных юридических документов.
Юридические документы всегда должны быть стандартизированы. Это не только упрощает их понимание, но и экономит много времени, когда вам нужно их повторно использовать.Woodpecker — это простая в использовании надстройка, которая избавляет от рутинной работы по воссозданию юридических документов каждый раз, когда вам нужно изменить незначительные детали.
Это не только упрощает их понимание, но и экономит много времени, когда вам нужно их повторно использовать.Woodpecker — это простая в использовании надстройка, которая избавляет от рутинной работы по воссозданию юридических документов каждый раз, когда вам нужно изменить незначительные детали.
Woodpecker также обещает безопасное управление документами и совместную работу с вашей учетной записью. Руководители проектов могут попробовать эту надстройку, чтобы повысить роль своих шаблонов Word.
19. Поиск шрифтов
Стоимость: Бесплатно.
Основное преимущество: Выбирайте и сохраняйте ваши любимые шрифты.
Удивительно, что программное обеспечение для настольных издательских систем, такое как Microsoft Word, до сих пор не имеет специальной системы управления шрифтами.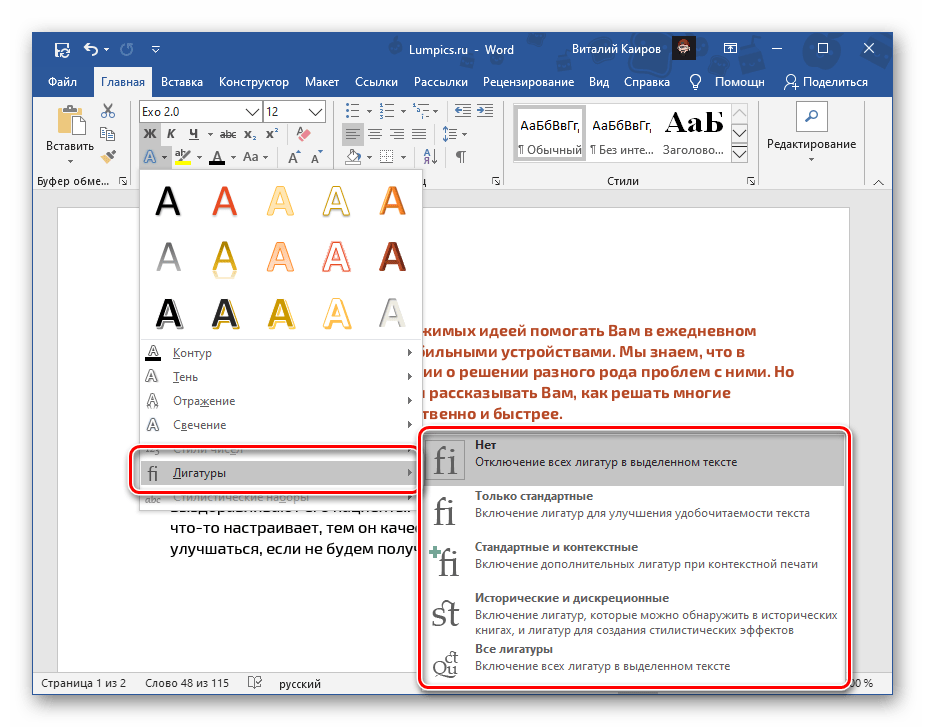 Например, вы не можете сохранить свои любимые шрифты. Вы можете создавать для них стили, но это окольный путь. Font Finder упрощает задачу.
Например, вы не можете сохранить свои любимые шрифты. Вы можете создавать для них стили, но это окольный путь. Font Finder упрощает задачу.
Используйте экран вкладки надстройки для просмотра шрифтов по категориям. Найдите шрифт, который хотите использовать, и установите его в избранное, щелкнув звездочку. Однако небольшая ошибка заключается в том, что он игнорирует шрифты, не входящие в состав Word.
20. Клавиатура эмодзи
Стоимость: Бесплатно.
Ключевое преимущество: Сделайте ваше общение более ярким.
НадстройкиMicrosoft Word не должны быть трезвыми и мрачными. Почему бы не придать ему немного цвета с помощью клавиатуры Emoji. В конце концов, смайлики прижились к нашему цифровому языку. И эта клавиатура дает вам 1300 на выбор.
Существует также модификатор тона кожи, если вам нужно отправить сообщение с учетом культурных особенностей.
Выполняйте больше работы с этими надстройками
Мы надеемся, что эти полезные и в основном бесплатные надстройки Microsoft Word помогут вам устранить несколько пробелов в производительности, сократить количество шагов и добавить к более эффективному рабочему процессу в конце дня!
Если вы хотите отточить свои навыки работы с Microsoft Office, ознакомьтесь с нашим курсом Microsoft Word, чтобы узнать, как сэкономить время и уловить форматирование, поля, слияние писем и многое другое.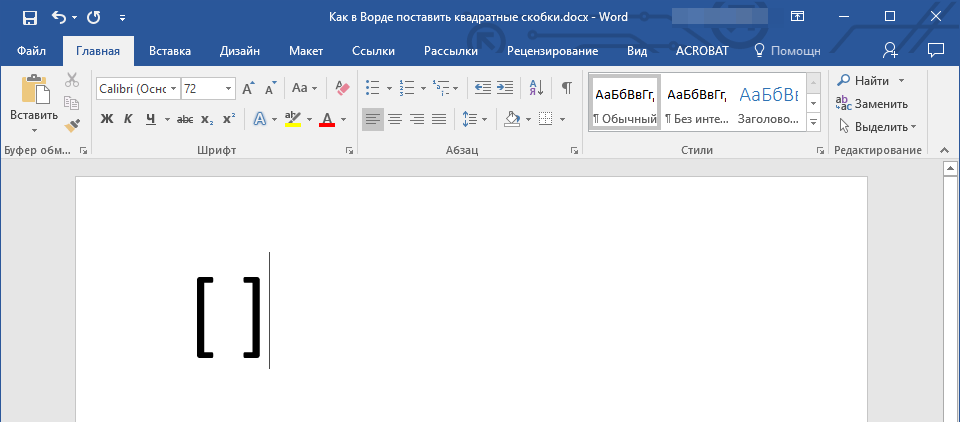
Готовы освоить Microsoft Office?
Начните обучение бесплатно с курсами GoSkills
Начать бесплатную пробную версиюСтраница, которую вы искали, не найдена
Предложений:
- Щелкните в поле поиска в заголовке этой страницы, введите один или несколько ключевые слова, которые вы хотите найти, и нажмите кнопку «Поиск».Целиком Будет выполнен поиск по сайту Word MVP.
- Проверьте ссылки слева.
- Проверьте меню в шапке.
- Если вы перешли на эту страницу, перейдя по ссылке, которую вы нашли в другом месте, или набрав URL-адрес в адресной строке браузера, продолжайте читать ниже.
URL-адреса на этом сайте чувствительны к регистру
Вы могли попасть сюда, перейдя по ссылке, которую вы нашли в другом месте, или набрав URL-адрес в адресной строке вашего браузера.
Как поясняется на домашней странице Word, все содержимое этого сайта было перемещено из word.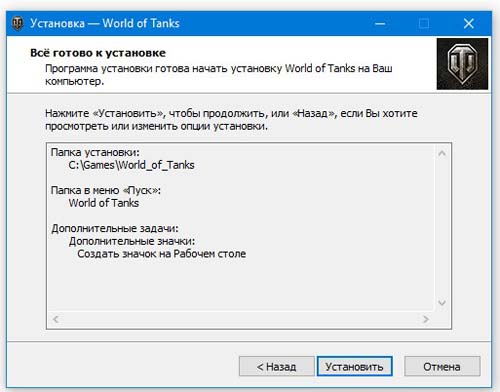 mvps.org с по wordmvp.com . Все старые ссылки указывают на word.mvps.org — это , автоматически перенаправленные с на wordmvp.com . Если
возможно, редирект автоматически покажет страницу со статьей старый
ссылка указывает на. Если эта страница не может быть найдена, вместо нее отображается эта страница.
mvps.org с по wordmvp.com . Все старые ссылки указывают на word.mvps.org — это , автоматически перенаправленные с на wordmvp.com . Если
возможно, редирект автоматически покажет страницу со статьей старый
ссылка указывает на. Если эта страница не может быть найдена, вместо нее отображается эта страница.
Товар, который вы ищете, может существовать.Проблема может заключаться в неаккуратном использовании заглавных и строчных букв в URL.
URL-адреса на этом сайте чувствительны к регистру . Прописные и строчные буквы должны использоваться точно так, как они указаны в адресной строке при нажатии на меню или ссылку на этом сайте. Например:
- Этот URL будет работать: https://wordmvp.com/ FAQ s / G eneral / Shortcuts.htm
- Этот URL-адрес не будет работать: https://wordmvp.com/ faq s / g eneral / Shortcuts.htm
Имя домена URL-адреса никогда не чувствительно к регистру.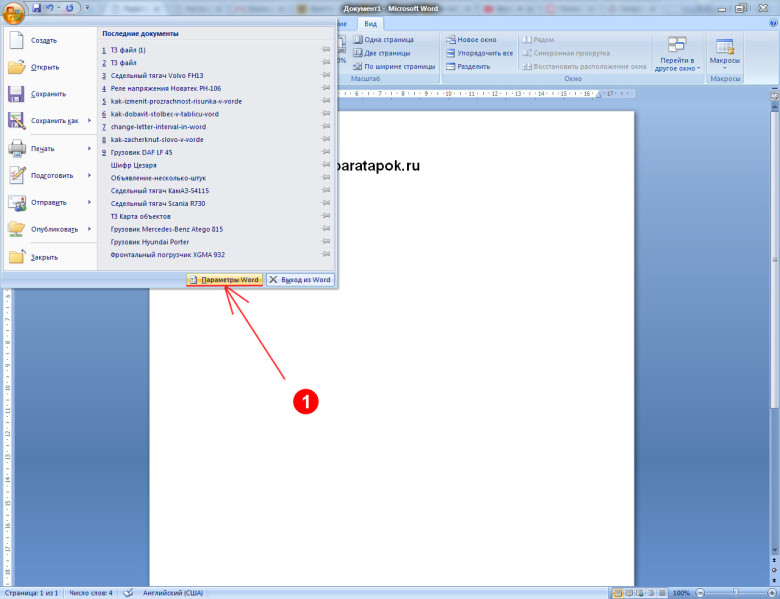 Например, это не имеет значения
набираете ли вы W or MVP .com или w or mvp .com.
Например, это не имеет значения
набираете ли вы W or MVP .com или w or mvp .com.
Список URL-адресов с правильным использованием верхнего и нижнего регистра
Приведенный ниже список может помочь вам исправить URL-адрес, который не работает из-за неточного использования верхнего и нижнего регистра. Перечислены только имена папок:
wordmvp.com / wordmvp.com/FAQs/ wordmvp.com/FAQs/AppErrors/ wordmvp.com/FAQs/Customization/ wordmvp.com/FAQs/DrwGrphcs/ wordmvp.com/FAQs/Formatting/ wordmvp.com/FAQs/General/ wordmvp.com/FAQs/InterDev/ wordmvp.com/FAQs/MacrosVBA/ wordmvp.com/FAQs/MailMerge/ wordmvp.com/FAQs/Numbering/ wordmvp.com/FAQs/TblsFldsFms/ wordmvp.ru / FAQs / UserForms / wordmvp.com/FindHelp/ wordmvp.com/Mac/ wordmvp.com/Templates/ wordmvp. Оставить комментарий
|

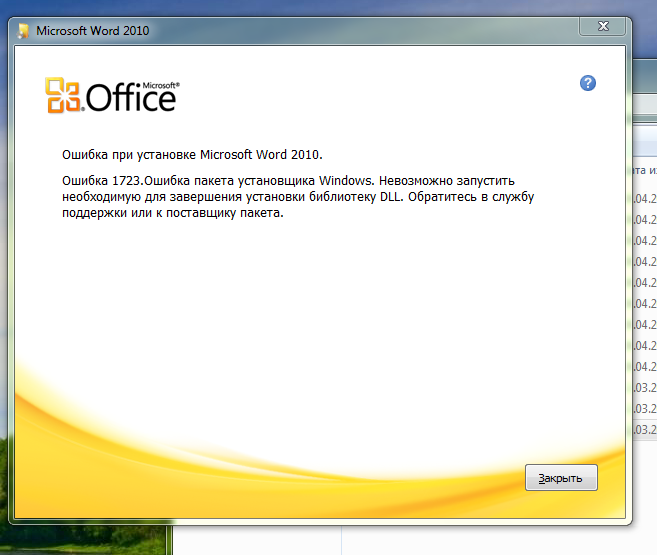
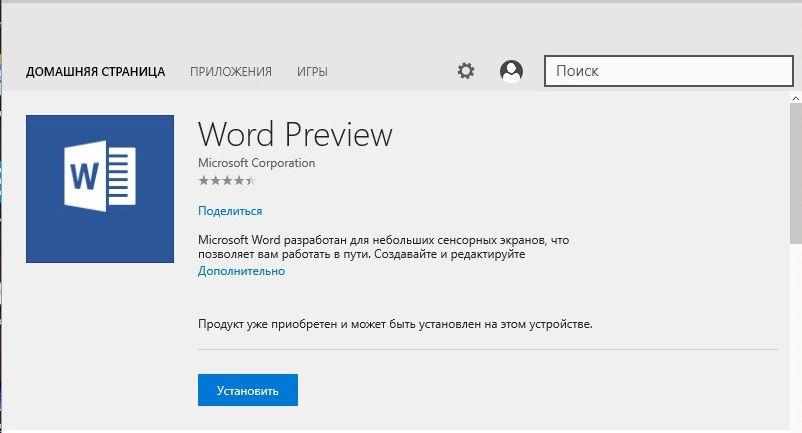 live.com/start/Word.aspx?ui=ru%2DRU&rs=RU
live.com/start/Word.aspx?ui=ru%2DRU&rs=RU