|
Файл шрифта имеет расширение ttf или otf. Чтобы добавить его в коллекцию установленных на вашем компьютере шрифтов нужно выполнить такие действия: Если для решения поставленной вами задачи недостаточно стандартных шрифтов фотошопа, можно легко добавить новый в программу Photoshop.
Установленный таким образом шрифт можно применять и в других программах, например в Word. |
Как установить шрифт в Photoshop
Ещё один важный момент. Активацию шрифта FontExpert-ом можно выполнять при работающем Фотошопе, причём активированный FontExpert-ом шрифт появится в Фотошопе без перезапуска самой программы.
Некоторые возможности программы:
● Просмотр шрифтов
FontExpert 2009 отображает гарнитуры установленных шрифтов, а также позволяет пролистывать папки и предварительно просматривать гарнитуры шрифтов, находящихся на жестком диске, на сетевых устройствах, на CD или DVD дисках или дискетах. Шрифт можно просмотреть в виде текста, отформатированного выбранным шрифтом, в виде таблицы символов или образца шрифта. Можно выбирать размер шрифта, его стиль и цвет.
● Поиск шрифтов
Программа может осуществлять поиск шрифтов на локальных дисках, CD или DVD, подключенных сетевых устройствах. Найденные шрифты можно поместить в особый список для дальнейшей работы. Программа может обнаруживать дубликаты шрифтов, испорченные и неполные шрифты.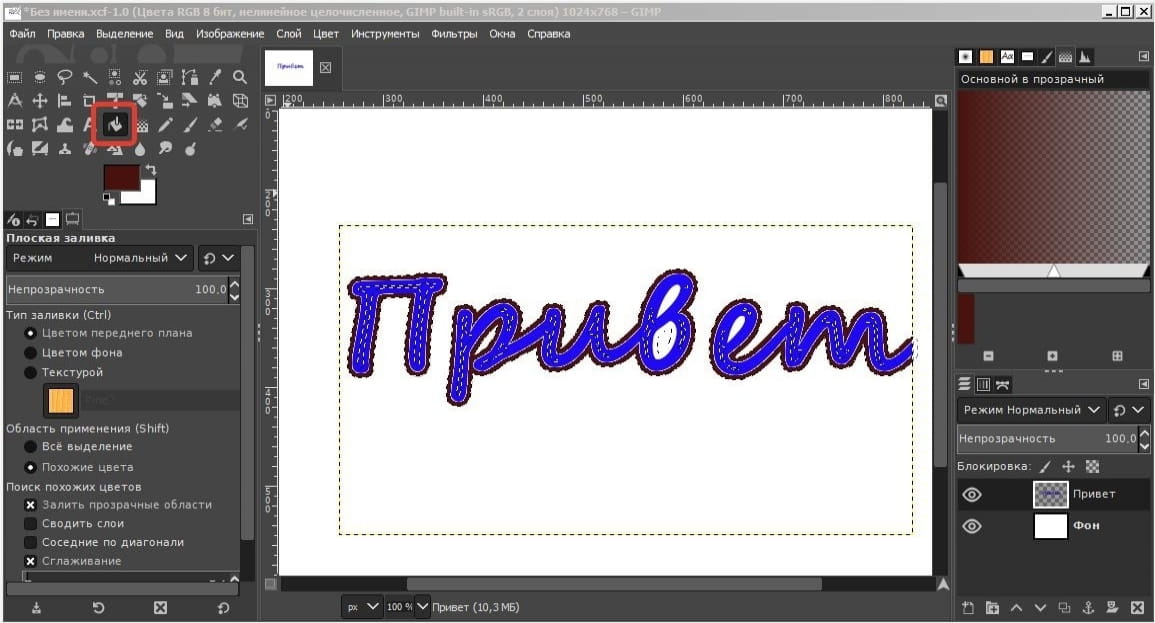
● Управление шрифтами
Шрифтами, показанными в различных окнах программы, легко управлять. Можно сортировать, фильтровать, просматривать, копировать, перемещать, удалять файлы шрифтов, устанавливать и деактивировать шрифты, создавать ссылки на шрифты и добавлять их в группы шрифтов. Программа может управлять шрифтами, находящимися в стандартных папках Windows Fonts и Psfonts (используемой Adobe Type Manager), поэтому убирать шрифты их стандартных папок не обязательно (чего требуют некоторые программы управления шрифтами).
● Каталогизация шрифтов

● Печать шрифтов
FontExpert 2009 может печатать выбранные шрифты. Шрифты можно печатать в виде таблицы символов, набора строк разного размера или названий гарнитур выделенных шрифтов, как установленных, так и еще не инсталлированных. Страницу печати можно настраивать, выбирать формат колонтитулов, например, добавить название вашей кампании.
● Просмотр свойств шрифтов
Программа отображает детальную информацию о выбранном шрифте, включая разработчика шрифта, авторские права, таблицы TrueType, количество кернинговых пар, характеристики Panose, метрики Windows и другие параметры.
● Экспорт шрифтов в Веб-альбом
● Обнаружение и решение проблем со шрифтами
При помощи FontExpert Вы легко обнаружите проблемы со шрифтами, устраните конфликты имен шрифтов, удалите записи о несуществующих шрифтах и оптимизируете Windows.
● Дополнения к оболочке Windows
Программа добавляет в контекстное меню Проводника Windows команды Открыть, Печатать и Установить из FontExpert для файлов . ttf и .otf. Для этих типов файлов также добавляется страница свойств с подробными данными о файле шрифта. FontExpert расширяет оболочку Windows средствами управления шрифтами, в результате чего можно легко установить или напечатать шрифт, отображаемый Проводником Windows в своих папках.
ttf и .otf. Для этих типов файлов также добавляется страница свойств с подробными данными о файле шрифта. FontExpert расширяет оболочку Windows средствами управления шрифтами, в результате чего можно легко установить или напечатать шрифт, отображаемый Проводником Windows в своих папках.
Как установить шрифт в Photoshop
Программу Photoshop можно справедливо назвать одним из лучших, если даже не лучшим редактором изображений для компьютеров и ноутбуков. Причём этот софт работает с различными операционными системами.
Одной из возможностей, которыми обладает Photoshop, является добавление в редактируемые изображения и создаваемую графику текста. Он может иметь самый разнообразный внешний вид, что напрямую зависит от используемого шрифта.
Но порой случается так, что стандартных шрифтов, которые доступны в списке Photoshop, мастеру редактирования недостаточно. Он хочет использовать что-то новое, более необычное, нестандартное.
Решить такую проблему можно. Для этого требуется добавить в программу новые шрифты. И существует несколько способов, как именно это сделать.
Для этого требуется добавить в программу новые шрифты. И существует несколько способов, как именно это сделать.
Добавление в Windows
Поскольку Photoshop — программа многоплатформенная, стоит отдельно ответить на вопросы о том, как можно установить новые шрифты в Photoshop для Windows и MacOS.
Если возникла необходимость добавить какой-нибудь нестандартный шрифт, который по умолчанию Photoshop CS6 в своём каталоге не имеет, вполне можно воспользоваться стандартными средствами операционной системы Windows.
Для начала потребуется отыскать подходящие шрифты в сети Интернет. Сейчас существует большое количество сайтов, куда можно зайти и загрузить отдельный шрифт, либо целый комплект разных вариантов оформления текста.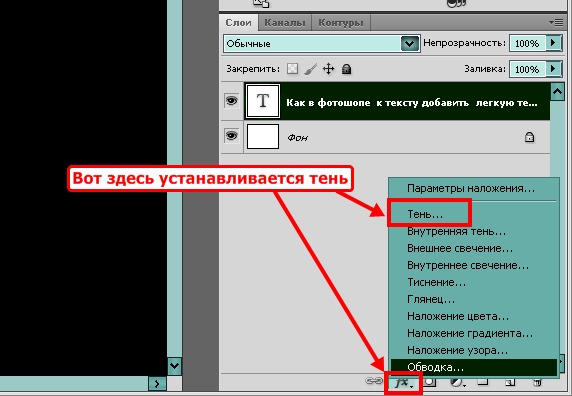 Если говорить о том, куда закидывать шрифты для последующей работы с инструментами Photoshop, то для начала достаточно загрузить их в любую папку или просто на рабочий стол. Это не имеет принципиального значения.
Если говорить о том, куда закидывать шрифты для последующей работы с инструментами Photoshop, то для начала достаточно загрузить их в любую папку или просто на рабочий стол. Это не имеет принципиального значения.
Пока главное, чтобы сайт, откуда ведётся загрузка, был безопасным и вместе со шрифтами пользователь не подхватил какой-нибудь вирус, троян или шпионскую программу.
Если вам удалось загрузить новый понравившийся шрифт, который в последующем хотите добавить в Photoshop CS6, тогда откройте папку загрузки, где были сохранены скаченные файлы. Чаще всего они загружаются в виде архива. Его нужно разархивировать.
Определить, что это именно шрифт, можно по соответствующему расширению. Для Photoshop подходят следующие варианты расширений:
Можете задать свои имена для упрощённого поиска, но менять расширение нельзя.
Теперь к вопросу о том, как вставить нужный шрифт и использовать его в программе Photoshop.
От пользователя потребуется нажать правой кнопкой мышки по выбранному шрифту, и кликнуть по пункту «Установить».
Но иногда случается так, что добавить загруженный на компьютер шрифт не всегда удаётся. Это характерно не только для Windows 10, но и для других версий операционной системы.
Выйти из ситуации всё равно можно. Для этого стоит воспользоваться панелью управления. Актуально, когда функция «Установить» почему-то оказалась недоступной.
Чтобы добавить новый скачанный шрифт в свой Photoshop таким методом, потребуется нажать меню Пуск и перейти в Панель управления. Далее выполняются такие шаги:
- нажать на меню «Внешний вид и персонализация»;
- перейти в раздел «Шрифты»;
- правой кнопкой кликнуть по списку доступных шрифтов;
- затем нажать «Установить новый»;
- выбрать шрифт, открыв папку, где он сохранён;
- подтвердить изменения кнопкой ОК.

Ещё можно попробовать просто перетащить файл шрифта в окно под названием «Шрифты».
Причём при перетаскивании обычно появляется системное окно, и в нём указывается полное настоящее имя загруженного шрифта. Ориентируясь по нему, можно будет легко вручную отыскать требуемый файл.
Добавление в MacOS
Поскольку количество компьютеров на базе MacOS растёт, вполне закономерно будет узнать, как закинуть или подгрузить дополнительные шрифты на ПК с этой операционной системой.
Если вам потребовалось добавить какой-нибудь понравившийся шрифт в Photoshop версии CS6, потребуется для начала найти его в сети и сохранить себе на компьютер. Желательно создать на рабочем столе новую папку, и все загрузки отправлять именно туда. Так не возникнет проблем с поисками.
В случае с MacOS настоятельно рекомендуется закрыть все активные приложения и программы. Это обусловлено тем, что большинство из них работают с теми или иными шрифтами. То есть они обращаются в общей базе со шрифтами. Поэтому устанавливать новые варианты оформления текста нужно до того, как приложение начнёт к нему отправлять запросы. А без закрытия программ сделать это не получится.
Поэтому устанавливать новые варианты оформления текста нужно до того, как приложение начнёт к нему отправлять запросы. А без закрытия программ сделать это не получится.
Для запуска программы «Шрифт» потребуется просто дважды кликнуть по загруженному файлу соответствующего расширения. Если он находится в архиве, тогда его придётся предварительно распаковать.
При открытии приложения «Шрифт» нужно кликнуть по пункту «Установить шрифт».
ВНИМАНИЕ. В случае с MacOS требуется загружать файлы шрифтов с расширением otf или ttf.
После нажатия на файл запускается программа «Шрифт», и в левом нижнем углу отображается кнопка для установки. Поскольку новый вариант уже в системе, Photoshop сумеет его без проблем обнаружить, и применить для оформления текстовой части изображения.
Альтернативным решением выступает метод с открытием Finder. Здесь следует отыскать папку с системными шрифтами, и переместить туда вручную загруженные файлы.
Искать можно сразу 2 папки.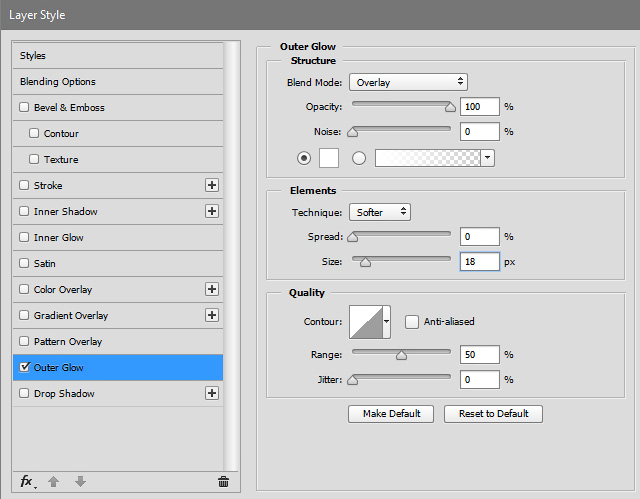 Это Library/Fonts, либо же Users/Имя вашего пользователя, и далее тот же путь Library/Fonts.
Это Library/Fonts, либо же Users/Имя вашего пользователя, и далее тот же путь Library/Fonts.
Теперь перетащите выбранные файлы в одну из этих папок, и всё, они будут автоматически активированы. Открывайте графический редактор, и смело используйте новые способы оформить текст в редактируемом изображении.
Добавление через Photoshop
Ещё один момент относительно того, как добавить новый шрифт прямо в Photoshop. Здесь нет ничего сложного.
От пользователя потребуется сначала загрузить новые файлы, как уже было показано в предыдущих разделах, и сохранить их в любую удобную папку. Главное — сохранять так, чтобы была возможность быстро найти сохранённые файлы или архивы.
Теперь, чтобы изменить базовый шрифт в своём Photoshop, нужно запустить программу, кликнуть на инструмент под названием Text Tool. После этого на экране компьютера появляется окно со всеми шрифтами, которые в настоящее время доступны для работы с программой. Мышкой захватите файл в папке с загрузками, и перетащите его в это окно программы.
Не принципиально важно, куда именно вы будете сохранять шрифты для Photoshop, но устанавливать их нужно по одной из представленных схем.
Разобраться с тем, как установить новый шрифт и добавить его в Photoshop, на самом деле не сложно. Сама установка занимает считанные минуты. Юзеру достаточно поставить новый шрифт в систему, и Photoshop сразу же его распознает. Разумеется, если файл будет целый, с корректным названием и с поддерживаемым расширением.
Фактически нужно только открыть программу, найти установленный шрифт и использовать его для своих графических целей в фоторедакторе.
Крайние меры
Есть также крайний вариант того, как можно поменять шрифты в Photoshop, если предыдущие методы по той или иной причине не дали ожидаемого результата.
Но этот метод несколько сложнее предыдущих. К нему рекомендуется прибегать только в тех ситуациях, когда остальные методы не сработали. Это случается редкость, но и исключить подобный сценарий тоже нельзя.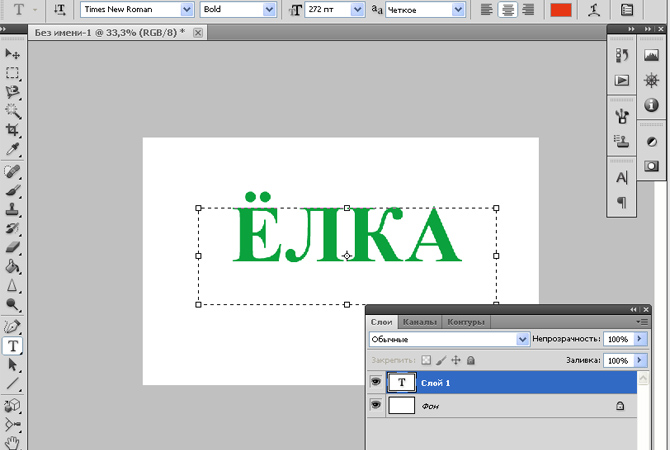
Суть метода основана на том, чтобы скопировать загруженные файлы-рифты непосредственно в папку, куда устанавливается графический мощный редактор. А для этого следует отыскать папку Fonts в каталогах установленной программы Photoshop.
Если удастся найти указанную папку, перетащите, либо скопируйте в неё новые шрифты. Теперь можно запускать сам фоторедактор и пробовать в работе свежие варианты оформления и редактирования текста.
Полезно знать
Стоит дать ещё несколько рекомендаций и пояснений, которые позволят упростить задачу по добавлению новых шрифтов в Photoshop.
- Не обязательно добавлять шрифт непосредственно в программу Photoshop. Это очень умный и продвинутый инструмент, способный считывать практически все шрифты, установленные в операционной системе. Из-за этого достаточно добавить их в ОС Windows или MacOS, после чего Photoshop просканирует и отобразит их у себя в соответствующем окне с инструментами.
- Photoshop позволяет пользоваться не всеми существующими шрифтами.
 Это во многом зависит от конкретной версии программы. Но самым правильным решением будет искать новые варианты среди Open Type или True Type. В некоторых случаях придётся заняться экспериментами, и проверить, что из добавленного программа видит, а что нет.
Это во многом зависит от конкретной версии программы. Но самым правильным решением будет искать новые варианты среди Open Type или True Type. В некоторых случаях придётся заняться экспериментами, и проверить, что из добавленного программа видит, а что нет. - При установке новых шрифтов в систему программу Photoshop запускать нельзя. Если же приложение было запущено в процессе загрузки, тогда его нужно закрыть, перезапустить, и только после этого, пройдя процедуру сканирования добавленных шрифтов, они будут отображаться в Photoshop.
- Некоторые добавляемые файлы-шрифты могут поддерживать только кириллицу или латиницу. Меняя раскладку, если файл поддерживает только латиницу, к примеру, текст на русском языке будет отображаться некорректно, либо вообще работать не сможет. Но есть и многоязычные шрифты. Тут следует заранее подумать, на каком именно языке вам требуется писать текст, и искать под него соответствующие файлы.
- При использовании компакт-дисков, на которых также часто распространяются свежие шрифты, содержимое диска необходимо будет скопировать в системную папку «Шрифты», воспользовавшись панелью управления.
 Иначе они будут недоступными для работы в Photoshop.
Иначе они будут недоступными для работы в Photoshop.
Нельзя сказать, что добавление новых вариантов оформления текста в Photoshop — задача очень сложная. Это достаточно быстрая и понятная процедура. Во многом обусловленная широкими возможностями самого графического редактора.
Подписывайтесь, оставляйте свои комментарии, задавайте актуальные вопросы по теме!
Как установить шрифт в Фотошоп
Чтобы добавить шрифты в редактор, их нужно иметь на своем компьютере. Просто скачайте их с любого сайта, предоставляющего такую возможность. Но будьте внимательны при выборе – далеко не все шрифты поддерживают кириллицу, то есть русский алфавит.
Чтобы шрифты корректно отображались в Adobe Photoshop, следует выбирать их с расширением .ttf (TrueType) либо .otf (OpenType), Из них самый распространенный первый.
Способы установки шрифтов
Устанавливаются шрифты в системную папку компьютера, иногда – в саму программу. Встречается противоречивая информация, куда их лучше добавлять. Одни утверждают, что не следует добавлять в системную папку, так как она переполняется, и все редакторы с текстовой поддержкой станут медленно работать. Другие считают, что не стоит перегружать Photoshop новыми установками, чтобы он быстрее работал. И те и другие правы – и редактор и ОС утяжеляются при большом объеме файлов. Чтобы этого не случилось, можно использовать специальные программы. Пусть каждый выбирает для себя оптимальный вариант.
Одни утверждают, что не следует добавлять в системную папку, так как она переполняется, и все редакторы с текстовой поддержкой станут медленно работать. Другие считают, что не стоит перегружать Photoshop новыми установками, чтобы он быстрее работал. И те и другие правы – и редактор и ОС утяжеляются при большом объеме файлов. Чтобы этого не случилось, можно использовать специальные программы. Пусть каждый выбирает для себя оптимальный вариант.
В любом случае скачанный из сети Интернет архив нужно предварительно разархивировать.
Собственный установщик шрифта
Метод безотказно работает в системах Windows и Vista.
Вариант 1. Открываем файл со шрифтом – вверху есть кнопка Установить. Нажимаем ее – шрифт попадает в системную папку и становится доступным для всех текстовых редакторов.
Если кнопка неактивна, значит такой шрифт уже есть в папке.
Вариант 2. Не открывая файл выделяем его, и правой кнопкой мыши вызываем контекстное меню. В нем выбираем команду Установить. Произойдет загрузка в системную папку.
В нем выбираем команду Установить. Произойдет загрузка в системную папку.
Эти методы хороши, когда нужно вставить 1 – 3 шрифта. При большем их количестве лучше использовать другие способы.
В системную папку ОС
В системе ХР идем Пуск → Панель управления → Шрифты. В открывшемся окне: Меню → Файл → Установить шрифт. Появляется возможность найти нужный файл на компьютере. Находим и производим установку.
В ОС Windows библиотека шрифтов находится в папке Fonts, в которую можно попасть двумя способами. По пути:
- Пуск → Панель управления → Оформление и персонализация → Шрифты.
- Мой компьютер → Диск С → Windows → Fonts.
Если компьютер управляется MAC OS, папку Fonts нужно искать в каталоге Library.
В Linux-системах папка с тем же названием находится на уровень ниже — в каталоге share в фолдере usr. Путь будет таким: /usr/share/fonts.
Папку нашли. Открываем ее и вставляем шрифты.
Перетаскиванием.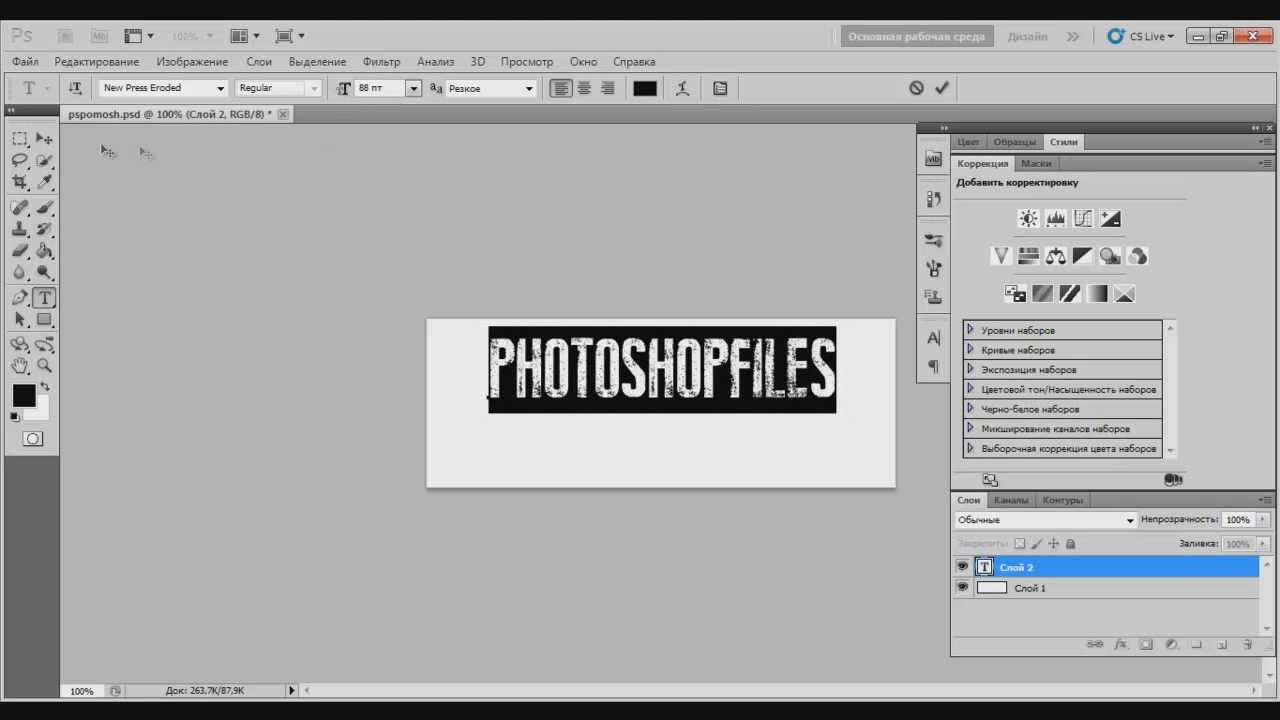 Рядом с папкой Fonts открываем папку со шрифтами. Выделяем нужный файл или несколько, зажимаем мышкой и тянем в Fonts.
Рядом с папкой Fonts открываем папку со шрифтами. Выделяем нужный файл или несколько, зажимаем мышкой и тянем в Fonts.
Копированием. Выделяем нужные файлы, копируем их клавишами Ctrl+C или нажимаем на выделенное правой мышкой и в контекстном меню выбираем Копировать. Можно выбрать и команду Вырезать, если не собираетесь оставлять эти шрифты в этой папке.
Затем идем в папку Fonts, жмем правой мышкой на белое поле между файлами (не на файл!), выбираем команду Вставить.
Как установить шрифты в редактор Photoshop
В сам Фотошоп можно вставить файлы других форматов, не только TrueType.
Можно использовать способ копирования, описанный выше, с той разницей, что вставлять их нужно в системную папку самого редактора. Находится она по пути: диск С → Program Files → Common Files → Adobe → Fonts. Они будут работать в Photoshop, но для других программ останутся недоступными.
Совет: после установки шрифты в Фотошоп появятся сразу. Если этого не произошло, перезапустите редактор.![]()
Использование менеджер-программ
Существуют различные проги, которые позволяют легко активировать большое количество шрифтов разных, даже нестандартных форматов, и деактивировать, когда они уже не нужны.
Основным из преимуществ можно назвать то, что они не создают нагрузку ни на операционную систему, ни на Photoshop. Вот названия некоторых из них:
- Adobe Type Manager;
- Hpfonts;
- Adobe Type Manager Deluxe;
- Fonts Expert.
Как установить шрифт в Фотошоп?
В операционной системе Windows есть определенный набор шрифтов, которого, к сожалению, зачастую недостаточно, если вы, к примеру, часто работаете с графическим редактором. На просторах сети можно встретить огромное количество всевозможных шрифтов, многие из которых распространяют совершенно бесплатно. Само собой, есть и платные шрифты.
Но скачать шрифт — это только половина дела. Куда интереснее вопрос, как его установить. А между тем, есть несколько способов.
А между тем, есть несколько способов.
Первый способ
Начнем традиционно с самого простого способа.
Нажмите на шрифт два раза левой клавишей мыши. Откроется окно OpenType. В верхней части окна есть кнопка «Установить». Кликните на нее, после чего шрифт будет автоматически установлен в систему, то бишь скопирован в системную папку Fonts и прописан в реестре.
Второй способ
По сути, этот способ почти не отличается от первого, поскольку установка шрифта происходит в автоматическом режиме.
Выбираем шрифт и нажимаем на него один раз правой кнопкой мыши, что бы появилось контекстное меню. В нем нужно выбрать пункт «Установить», после чего шрифт будет установлен автоматически.
Третий способ
Это способ подойдет тем пользователям, которым по тем или иным причинам не удалось установить шрифт двумя предыдущими способами.
Найдите шрифт, нажмите на него правой кнопкой мыши, в меню выберите пункт «Копировать» (или «Вырезать» — по вашему желанию).
Откройте папку, находящуюся по адресу C:\Windows\Fonts. Нажмите на правую кнопку мыши и выберите пункт «Вставить». Шрифт будет добавлен в указанную папку.
Как установить шрифт в Фотошоп?
По сути, те шрифты, которые вы установите указанными выше способами, будут использоваться как Фотошопом, так и другими редакторами. Но есть недостатки. Во-первых, после установки шрифта в папку Фотошоп необходимо перезагружать, что бы он «увидел» новый шрифт. А во-вторых, чем больше шрифтов вы установите в папку Windows\Fonts, тем медленнее может работать сам Фотошоп, если компьютеру не хватает мощностей. Впрочем. второе не актуально для тех, у кого достаточно мощный компьютер.
Как быть? Можете пользоваться способами, которые описаны выше. Некоторые пользователи утверждают, что оптимальный вариант — добавлять шрифты в папку самой программы. Находится она обычно по адресу C:\Program Files\Common Files\Adobe\Fonts или C:\Program Files (x86)\Common Files\Adobe\Fonts. Шрифты добавлять нужно в нее.
Впрочем, я разницы не заметил — шрифты работают без каких-либо проблем, каким бы способом я не пользовался.
Как установить шрифт в Фотошопе CS6
При работе с графическим редактором Adobe Photoshop часто возникает вопрос о том, как установить шрифты в данную программу. Интернет предлагает широкое разнообразие шрифтов, которые могут послужить прекрасным украшением для графической работы, поэтому было бы неправильным не использовать столь мощный инструмент в целях реализации своего творческого потенциала.
Установка шрифтов
Существует несколько способов загрузить шрифты в Фотошопе. По сути, все они сводятся к добавлению шрифтов в саму операционную систему, после чего их можно будет использовать и в других приложениях. В первую очередь следует закрыть Photoshop, далее производится непосредственно установка, после чего можно запустить программу – в ней будут новые шрифты. Кроме того, необходимо скачать нужные вам файлы с расширением .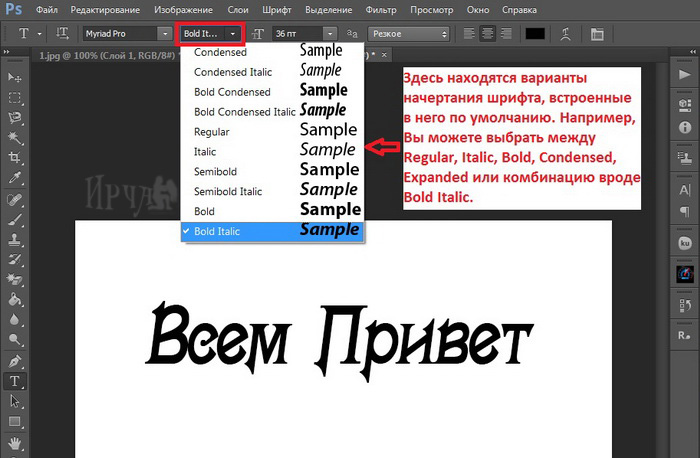 ttf, .fnt, .otf).
ttf, .fnt, .otf).
Итак, рассмотрим несколько способов установки шрифтов:
Способ 1: Простая установка
- Сделайте 1 клик правой кнопкой мыши по файлу, и в контекстном окне произведите выбор пункта «Установить».
- Просто дважды щелкните левой кнопкой мыши по файлу. В диалоговом окне выберите «Установить».
Способ 2: «Панель управления»
- Заходим в «Панель управления» из меню «Пуск» и выбираем пункт «Оформление и персонализация».
Читайте также: Как открыть «Панель управления» в Windows 10, Windows 8
- Далее переходим к пункту «Шрифты».
- Попадаем в папку со шрифтами, куда можно будет скопировать файл.
В случае, если на первом этапе вы попадете в меню «Все элементы панели управления», следует сразу выбрать пункт «Шрифты» и выполнить действие из последнего пункта (копирование).
Способ 3: Системная папка
В целом способ близок к предыдущему, только здесь необходимо зайти в папку «Windows» на системном диске и найти папку «Fonts». Установка шрифта производится аналогично предыдущему методу (копированием файла в папку).
C:\Windows\Fonts
Читайте также: Установка TTF-шрифтов на компьютер
Таким образом можно установить новые шрифты в Adobe Photoshop.
Мы рады, что смогли помочь Вам в решении проблемы.Опишите, что у вас не получилось. Наши специалисты постараются ответить максимально быстро.
Помогла ли вам эта статья?
ДА НЕТКак добавить шрифты в фотошоп
Друзья приветствую вас на сайте о фотошопе и дизайне фотодизарт!
Недавно от одного из читателей поступил вопрос как добавить шрифты в фотошоп, в следствие чего и возникла эта небольшая статья или заметка так наверное будет проще сказать.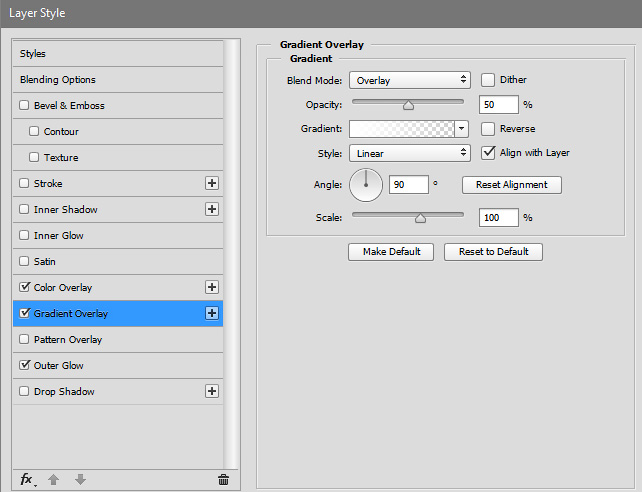
Наверное не для кого не секрет что при оформление различных дизайнерских работ, полиграфии, создание открыток, виньеток с текстами не достаточно иметь стандартные предустановленные шрифты. Хочется создать оригинальную, привлекательную и особенную работу, а текст в оформление зачастую занимает не последнее место. Правильно выбранный шрифт поможет украсить работу.
Вследствие чего и возникает вопрос, а где взять новые шрифты для фотошопа?
Все достаточно просто шрифты мы можем найти и подобрать, воспользовавшись интернетом. Набрав в любом поисковике будь то яндекс или гугл поисковый запрос «шрифт» поисковик выдаст огромное количество сайтов с различными рукописными, декоративными, зарубежными и другими шрифтами которые можно просмотреть и понравившиеся закачать на компьютер.
После того как шрифт закачан Вы можете просмотреть его, кликнув по файлу шрифта. В открывшемся окне вы увидите, как будет выглядеть та или иная буква при написание. Следует обратить внимание на то, что некоторые шрифты не поддерживают стилизованное написание русского алфавита, и в таком случае после установки этого шрифта и написание русского текста Вы получите текст со стандартным шрифтом.
Следует обратить внимание на то, что некоторые шрифты не поддерживают стилизованное написание русского алфавита, и в таком случае после установки этого шрифта и написание русского текста Вы получите текст со стандартным шрифтом.
Далее нам необходимо установить шрифт в папку со шрифтами операционной системы, откуда их и будет брать программа фотошоп, и другие программы которые работают с текстом. Добавить шрифты в фотошоп можно 3 способами, я обычно ставлю самым простым. Хотел бы заметить что у меня установлена Windows 7.
Способ 1. Открыть сам шрифт кликнув по нему мышкой и нажать на кнопку установить. Шрифт автоматически установится в папку со шрифтами операционной системы, а следовательно добавится в фотошоп.
Способ 2. Скопировать шрифт в папку со шрифтами C:\Windows\Fonts
Способ 3. Скопировать шрифт, пройдя в папку со шрифтами Пуск > Панель управления > Шрифты.
На этом все шрифт установлен, после чего он автоматически добавится в Adobe Photoshop, и вы с легкостью сможете им пользоваться.
Также можно воспользоваться программой Adobe Type Manager. Программа позволяет мгновенно активировать, добавить только те шрифты или наборы шрифтов, которые вам необходимы, а после работы деактивировать их.
О том как работать со шрифтами в фотошопе читайте тут. А также рекомендую настроить удобный выбор шрифта, он поможет визуально производить подбор шрифта для вашей работы.
Основы Photoshop: работа с текстом
Урок 12: Работа с текстом
/ ru / photoshopbasics / working-with-brush / content /
Введение
Инструмент Type позволяет добавлять текст в ваш файл. Вы можете использовать текст в различных проектах, например, добавляя его к изображениям, чтобы создать плакат, праздничную открытку или приглашение. Вы также сможете настроить текст в соответствии с вашими потребностями.
Для использования инструмента «Текст»:
- Найдите и выберите инструмент Тип на панели инструментов Инструменты .Вы также можете нажать клавишу T на клавиатуре, чтобы получить доступ к инструменту «Текст» в любое время.
- На панели Control в верхней части экрана выберите требуемый шрифт и размер текста .
- Щелкните палитру Text Color , затем выберите нужный цвет в диалоговом окне.
- Щелкните и перетащите в любое место окна документа, чтобы создать текстовое поле .
- К вашему документу будет добавлен новый слой text .Вы можете начать вводить текст, чтобы добавить текст к слою.
Если вы хотите добавить в документ много текста, возможно, вам будет проще работать с несколькими текстовыми слоями . Это даст вам больше контроля над внешним видом вашего текста. В приведенном ниже примере мы добавили второй текстовый слой для слова , горы, .
Тип наконечника инструмента
- Если вы хотите отредактировать текстовый слой, вам нужно дважды щелкнуть значок слоя на панели слоев .Затем вы можете изменить текст, изменить размер текстового поля или использовать параметры на панели управления Control , чтобы выбрать другой шрифт или изменить размер и цвет текста.
- Для получения дополнительных параметров форматирования текста перейдите в окно , , затем выберите символов , чтобы просмотреть панель символов .
- Если вы хотите переместить текст на , вам нужно выбрать инструмент Move , щелкнуть и перетащить его в нужное место в окне документа.
Растеризация текста
Если вы попытаетесь использовать определенные инструменты с текстовым слоем, например Filters , вы получите предупреждающее сообщение с вопросом, хотите ли вы растеризовать текста .
Растеризация означает, что текст будет преобразован в пиксели , что позволит вам делать настройки изображения, которые обычно не работают с текстом. Обратной стороной является то, что вы больше не сможете редактировать текст, изменять форматирование или преобразовывать его обратно в текстовый слой.Таким образом, вы должны растрировать текст только в случае крайней необходимости. Если вы не хотите его растрировать, просто нажмите Отменить , чтобы сохранить текстовый слой в его текущем формате.
Дополнительные ресурсы
Photoshop предлагает множество других способов настройки текста. Чтобы узнать больше об этих параметрах, просмотрите эти руководства.
/ ru / photoshopbasics / чтение-гистограмма / содержание /
Как добавлять и редактировать текст в Adobe Photoshop
Добавление, изменение и редактирование текста в Adobe Photoshop не может быть проще.
Типографика является неотъемлемой частью любого дизайна, и если вы используете Adobe Photoshop для своих творений, все начинается с текстового инструмента. Добавление, изменение и редактирование текста не может быть проще и может открыть мир великолепного дизайна для начинающего графического дизайнера.
Итак, в этой статье мы покажем вам, как добавлять и редактировать текст в Photoshop. Что проще, чем вы думаете.
Как добавить текст в Adobe Photoshop
- Нажмите кнопку инструмента Text в меню или воспользуйтесь сочетанием клавиш T .Как только вы это сделаете, вы должны увидеть курсор.
- Щелкните холст там, где вы хотите разместить текст, и начните вводить текст.
Как добавить абзацы в Adobe Photoshop
- Нажмите кнопку инструмента Text в меню или воспользуйтесь сочетанием клавиш T .Как только вы это сделаете, вы должны увидеть курсор.
- Щелкните и перетащите на холст в том месте, где вы хотите разместить текст, и нарисуйте ограничивающую рамку, чтобы ограничить размеры текста.
- Затем вы можете начать вводить текст в текстовое поле.
- Вы можете изменить размеры текстового поля, щелкнув и перетащив любую из узловых точек.Просто наведите на них курсор, и ваш курсор превратится в стрелки.
Как редактировать текст в Adobe Photoshop
После того, как вы вставили текст, вам нужно будет выбрать шрифт (лучшие шрифты Photoshop, которые вы можете использовать), который подходит вашему дизайну.
Не снимая выделения с текстового инструмента, вы можете выбрать все ключевые функции, включая шрифт, вес и размер, в меню в верхней части экрана.Используйте раскрывающиеся меню, чтобы сделать свой выбор. Вы также можете выбрать выравнивание текста и цвет.
Другой способ получить доступ к этим настройкам, если вы используете Adobe Photoshop CC 2018, — через панель свойств:
- Перейдите в Window > Properties , чтобы открыть панель.
- Выберите слой текста, который хотите отредактировать.
- Выбрав слой, вы должны увидеть все те же настройки текста, перечисленные выше на панели свойств.
Для получения дополнительных функций и настроек откройте панель «Персонаж», выбрав Окно > Персонаж .
Здесь вы можете получить доступ к тем же настройкам, указанным выше, а также к некоторым другим.Вы можете изменить интерлиньяж (расстояние между строками текста) и кернинг (пространство между символами), переключить текст на заглавные или маленькие заглавные буквы одним нажатием кнопки и многое другое.
Если вы не можете редактировать текст в Photoshop, скорее всего, ваш слой заблокирован. Чтобы разблокировать слой, выберите его на панели Layers и щелкните значок замка. Затем вы можете редактировать текст в этом слое.
Как изменить и переместить текст в Adobe Photoshop
Есть два способа получить доступ к существующему тексту и изменить его.Для простого подхода сделайте следующее:
- Выберите инструмент Text на панели инструментов Tools или с помощью сочетания клавиш T .
- Щелкните в любом месте прямо на тексте, который нужно отредактировать на холсте.
Второй метод требует, чтобы ваша панель слоев была открыта, но вам не нужно выбирать инструмент Текст:
- Откройте панель слоев, перейдя в Window > Layers .
- В списке слоев на панели Layers найдите текст, который хотите отредактировать, и дважды щелкните большую кнопку T . Это выделит весь текст в этом слое.
- Затем вы можете щелкнуть курсором в этом тексте, чтобы выбрать, удалить или добавить дополнительный текст.
Чтобы переместить текст, сделайте следующее:
- Выберите инструмент Move на панели инструментов Tools или воспользуйтесь сочетанием клавиш V .
- Щелкните прямо на тексте на холсте и перетащите его, чтобы переместить, не отпуская мышь.
Смешение текста с изображениями проще, чем вы думаете
Если вам нужно добавить текст к фотографиям в Photoshop, есть несколько способов сделать это, как показано выше. Добавление текста — это только начало стилизации текста, и вы можете добавить к своему тексту ряд эффектов и цветовых оттенков всего за несколько щелчков мышью.
Если Photoshop является вашим основным редактором изображений, стоит изучить некоторые из самых полезных советов и приемов Photoshop. Это должно позволить вам максимально использовать возможности Photoshop.
10 обязательных навыков фотошопа для начинающих фотографовВот самые полезные функции редактирования фотографий в Adobe Photoshop, даже если у вас нет опыта редактирования фотографий.
Читать далее
Об авторе Махеш Маквана (Опубликована 301 статья)Махеш — технический писатель в MakeUseOf.Он пишет технические практические руководства около 8 лет и охватывает множество тем. Он любит учить людей тому, как они могут максимально эффективно использовать свои устройства.
Более От Махеша МакваныПодпишитесь на нашу рассылку новостей
Подпишитесь на нашу рассылку, чтобы получать технические советы, обзоры, бесплатные электронные книги и эксклюзивные предложения!
Еще один шаг…!
Пожалуйста, подтвердите свой адрес электронной почты в электронном письме, которое мы вам только что отправили.
Разверните, чтобы прочитать всю историю
Как использовать инструмент «Текст» в Photoshop
Есть много причин, по которым вы можете захотеть добавить слова поверх изображений. Текст на фотографиях делает отличные рекламные материалы, такие как открытки; вы можете создавать свои собственные сообщения в социальных сетях с цитатами или вдохновляющими высказываниями; и вы можете добавить свое имя или URL-адрес вашего веб-сайта.Я уверен, что, когда вы разберетесь со всеми творческими вариантами добавления текста, у вас появятся сотни других вещей, которые можно создать из своих фотографий.
Эта статья познакомит вас с множеством способов работы с текстом в Photoshop для создания красивых и привлекательных сообщений с вашими фотографиями.
Основные текстовые инструменты
Это может показаться довольно простой темой, но в Photoshop есть действительно универсальный набор инструментов для работы с текстом. Однако, как и другие полезности Photoshop, некоторые из лучших не совсем очевидны.Итак, в этом разделе вы узнаете о различных способах добавления, корректировки и работы с текстом.
Вот основные текстовые инструменты в Photoshop:
- Когда вы нажимаете инструмент «Текст» на палитре инструментов (№1), в контекстном меню вверху отображается большинство ваших текстовых инструментов.
- # 2 Выберите шрифт (гарнитуру), стиль шрифта, полужирный, курсив и т. Д.
- # 3 Размер шрифта (СОВЕТ: вы можете ввести здесь любое число, вы не ограничены отображаемыми числами, поэтому ваш текст может иметь ЛЮБОЙ размер, который вам нравится — введите 500 в это поле и посмотрите, что произойдет!)
- # 4 Параметры сглаживания
- # 5 Выравнивание текста
- # 6 Текстовые корректировки всплывают
Здесь есть еще несколько инструментов, но мы поговорим о них позже.Итак, теперь, когда вы знаете местность, давайте добавим текст и поиграем с ним.
Игра с текстом
Есть 2 способа добавления текста , и очень важно, чтобы вы знали, когда использовать один способ, а когда — другой. Первый способ — это то, как большинство людей используют текст, с помощью так называемого инструмента «Точечный текст». Вы просто щелкаете инструмент «Текст» на палитре инструментов, снова нажимаете на свое изображение и начинаете печатать. Второй способ — использовать текст абзаца. Давай попробуем и то, и другое.
Откройте новый документ в Photoshop и щелкните инструмент «Текст» (сочетание клавиш = T).Начни печатать. вы увидите что-то вроде этого:
Ваш текст будет подчеркнут, а курсор покажет, куда вы вставляете следующую букву. Если вы продолжите печатать, текст продолжится одной длинной строкой. Чтобы ввести текст в новую строку, вам нужно нажать ENTER. Вы только что создали текст с помощью инструмента ТОЧЕЧНЫЙ ТЕКСТ. Сохраните это и назовите это «точечный текст».
Откройте другой документ, нажмите на инструмент «Текст», если он еще не нажат, теперь возьмите инструмент «Текст» и ПЕРЕТАСИВАЙТЕ его, чтобы получился прямоугольник.Вы должны увидеть что-то подобное.
Вперед и введите. Печатайте много текста. Видите, как текст ограничен размером поля? Это текст абзаца. Вы можете захватить ручки текстового поля (маленькие прямоугольники в середине и углах), чтобы определить размер области, в которой вы хотите, чтобы текст отображался. Как видите, это отлично подходит для больших областей текста. Поскольку вы можете изменить размер текстового поля, вы получаете большую гибкость при использовании текста абзаца.
Вы можете использовать инструмент MOVE для размещения всего блока текста в любом месте страницы.
Текст абзаца также легче центрировать на странице. Чтобы центрировать текст , просто возьмитесь за один из маркеров и перетащите его к правому краю страницы. Перетащите левое поле к левому краю страницы, затем вверх в контекстном меню щелкните значок текста в ЦЕНТРЕ, где цифра 5 находится на диаграмме выше. Маленькое чудо! Ваш текст теперь точно центрирован по горизонтали на вашем документе. Больше никаких догадок.
Преобразование букв в тексте
Для разнообразия текста вы также можете изменить расстояние между отдельными буквами, высоту букв и ширину букв.Вы также можете мгновенно изменить блок текста с верхнего регистра на нижний и наоборот. Иногда в используемом шрифте может отсутствовать курсив. Вы можете создать искусственный курсив в Photoshop. Итак, давайте исследуем всплывающее окно «Текстовый символ», где вы можете попробовать все изящные трюки.
Вы найдете это поле в контекстном меню, поэтому убедитесь, что у вас выбран инструмент «Текст», и посмотрите, где цифра 6 находится на диаграмме выше. Щелкните значок, который выглядит как лист бумаги (над №6 выше).Это откроет панель преобразования персонажа. Если вы редактируете текст Point, ваш текстовый слой должен быть выбран, чтобы эти изменения работали. Если вы используете текст абзаца, вам нужно будет выделить текст, который нужно преобразовать. Итак, выберите свой текст и попробуйте пройти все эти варианты. При наведении курсора на элемент появится всплывающая подсказка с кратким объяснением того, что каждый из них делает.
Преобразование блоков текста
Вы можете легко создать привлекающий внимание текст, наклонив его под углом.Выделив текстовый слой или текст, перейдите в главное меню и выберите EDIT> Transform> Skew . Возьмитесь за ручку за один из углов и перетащите. Вы должны увидеть что-то вроде этого:
Вы можете сделать то же самое с Edit> Transform> Scale and Edit> Transform> Rotate. Легко и просто!
Чтобы текст следовал кривой , используйте инструмент Деформация текста (выберите инструмент «Текст» на палитре инструментов и посмотрите между 5 и 6 в контекстном меню — он выглядит как буква T с кривой внизу) .
Создайте текст и убедитесь, что вы находитесь на текстовом слое. Щелкните инструмент «Деформация текста», чтобы открыть всплывающее окно раздела. Здесь вы можете выбрать, какой тип формы придать вашему тексту, это так просто!
Три простых способа сделать текст действительно заметным
Иногда, когда вы добавляете текст к фотографии, он может немного теряться на изображении. Даже если вы увеличите его, он не будет казаться четким или ясным. Есть несколько вариантов:
A) Это могут быть ваши настройки сглаживания, # 4 в верхнем контекстном меню.Убедитесь, что в этом раскрывающемся списке НЕ для установлено значение Нет. Это особенно важно для изображений, которые вы будете использовать в Интернете. Выберите любой из других параметров и посмотрите, как они изменят края текста. Этот выбор является личным предпочтением относительно того, какой тип сглаживания вы предпочитаете.
B) Возможен выбор цвета . Часто лучше всего подходит белый цвет, так как он выглядит чистым и элегантным. Но белый текст легко теряется в деталях изображения. Вот старый трюк веб-дизайнера, позволяющий сделать светлый текст действительно привлекательным.Добавьте тень черного. Но не просто случайно падающая тень. Этот будет почти невидимым, но добавленный им тонкий удар огромен. Вот как:
Сначала выберите текстовый слой, на котором вы хотите создать тень. Перейдите на палитру слоев и выберите значок Layer FX внизу, затем выберите Drop Shadow.
В диалоговом окне Drop Shadow создайте отбрасываемую тень с этими настройками. Если вы работаете с изображением в высоком разрешении с распечатки, измените размер тени с 1 на 10. Возможно, вам придется изменить эти настройки в зависимости от размера вашего изображения, просто убедитесь, что они оба имеют одинаковое число.
Видите, как выделяется белый текст на этом изображении, несмотря на то, что изображение имеет все мягкие оттенки? Никаких дрянных теней 1990-х. Он дает достаточное расстояние между краями и размер, чтобы сделать текст очевидным, но не раздражающим.
C) Наконец, еще один трюк с выделением текста из мира графического дизайна — добавьте «секретный» слой позади текста и используйте режимы наложения слоев, чтобы немного затемнить его, чтобы придать тексту более темный фон для большей контрастности.
В приведенном ниже примере вы хотите избавиться от облаков за текстом и сделать небо чуть темнее, чтобы текст выделялся больше. Выберите кисть с мягкими краями и с помощью пипетки выберите цвет кисти среднего тона — на этом изображении я выбрал небо над буквой «P». Диаметр кисти должен быть равен высоте букв. Теперь добавьте новый слой между фотографией и текстом, это ваш секретный слой, и просто проведите кистью по тексту, который действительно будет под текстом, поскольку ваш слой находится «под» текстом.Измените режим наложения на Darker Color или Darken (это будет зависеть от цвета, который вы используете), а затем вы можете настроить непрозрачность слоя в соответствии с требованиями.
Текст перед секретным слоем.
С добавленным секретным слоем.
Текстовые украшения и украшения
Один из самых частых вопросов, которые мне задают о тексте на фотографиях, — это как я делал галочки, завитки и украшения. В большинстве случаев это просто шрифты, которые служат украшением, а не буквами.Есть сотни таких бесплатных шрифтов. Вот одно место, с которого можно начать: декоративные шрифты. Обязательно ознакомьтесь с лицензионными ограничениями на бесплатные шрифты — некоторые требуют оплаты или пожертвований, если вы продаете свои изображения.
Итак, вот и все — основы добавления креативного текста к фотографиям. Теперь вы можете элегантно добавлять к изображениям сообщения, слоганы, цитаты и стихи. Вы можете заставить текст привлекать внимание ваших зрителей, разместив его под углом или на кривой; Вы можете сделать его действительно выделяющимся, используя несколько простых приемов, а можете добавить интереса и художественного чутья, добавив украшения и украшения.Дайте волю своему внутреннему художнику-графику — у вас есть технологии!
Попробуйте — я хотел бы увидеть, какие сообщения вы добавляете к своим изображениям!
Как разместить изображение в тексте с помощью Photoshop CC и CS6
Автор Стив Паттерсон.
В этом уроке мы узнаем , как разместить изображение в тексте , одном из самых популярных и классических эффектов Photoshop. Как мы увидим, благодаря мощности обтравочных масок разместить изображение внутри текста с помощью Photoshop просто и легко.Здесь я буду использовать Photoshop CS6, но это руководство также полностью совместимо с Photoshop CC (Creative Cloud). Если вы используете старую версию Photoshop, обязательно ознакомьтесь с моим оригинальным руководством по размещению изображения в тексте.
Загрузите это руководство в виде готового к печати PDF-файла!
Вот изображение, которое я буду использовать (фотография гавайского пляжа с Shutterstock):
Исходное изображение.
А вот как будет выглядеть то же изображение, помещенное в текст:
Окончательный результат.
Приступим!
Как разместить изображение в тексте с помощью Photoshop
Шаг 1. Дублируйте фоновый слой
Откройте изображение, которое хотите поместить в текст. Если вы посмотрите на недавно открывшееся изображение на панели «Слои», вы увидите изображение, расположенное на фоновом слое, который в настоящее время является единственным слоем в документе:
Панель «Слои», показывающая изображение на фоновом слое.
Нам нужно сделать копию этого слоя. Поднимитесь к меню Layer в строке меню в верхней части экрана, выберите New , затем выберите Layer через Copy .Или вы можете выбрать эту же команду с клавиатуры, нажав Ctrl + J (Win) / Command + J (Mac):
Переходим в Layer> New> Layer via Copy.
Photoshop создает копию слоя, называет ее «Слой 1» и помещает непосредственно над фоновым слоем:
Копия слоя появится над оригиналом.
Шаг 2. Добавьте слой заливки сплошным белым цветом
Затем давайте добавим один из слоев Solid Color Fill в Photoshop, чтобы использовать его в качестве фона для нашего эффекта.Щелкните значок New Fill или Adjustment Layer в нижней части панели Layers:
Щелкните значок «Новая заливка или корректирующий слой».
Выберите Solid Color в верхней части появившегося списка:
Выбор слоя заливки сплошным цветом.
Photoshop откроет Color Picker , чтобы мы могли выбрать цвет, которым хотим заполнить слой. Я собираюсь использовать white в качестве цвета фона, введя значение 255 в поля R , G и B :
Значение 255 для значений R, G и B дает нам белый цвет.
Щелкните OK, чтобы закрыть палитру цветов. Вернувшись на панель «Слои», мы видим белый слой заливки сплошным цветом (названный «Цветовая заливка 1»), расположенный над двумя слоями изображения:
Панель «Слои», показывающая слой заливки сплошным цветом.
И поскольку слой Заливки находится над обоими слоями изображения, документ теперь временно залит белым:
Изображение временно скрыто слоем заливки.
Шаг 3. Перетащите слой заливки сплошным цветом ниже слоя 1
Нам нужно переместить слой заливки сплошным цветом ниже слоя 1.Щелкните слой заливки сплошным цветом (убедитесь, что вы щелкнули по его маленькому значку образца цвета слева, , а не по значку маски слоя справа), и, все еще удерживая кнопку мыши, перетащите слой вниз до тех пор, пока вы видите полосу выделения между фоновым слоем и слоем 1:
Перетаскивание слоя заливки между фоновым слоем и слоем 1.
Отпустите кнопку мыши, когда появится полоса выделения, чтобы поместить слой заливки на место между двумя слоями изображения.Ваше изображение снова появится в окне документа:
Слой заливки теперь находится между двумя слоями изображения.
Шаг 4: Выберите слой 1
Щелкните верхний слой ( Layer 1 ) на панели Layers, чтобы выбрать его:
Выбор уровня 1.
Шаг 5. Выберите инструмент «Текст»
Мы готовы добавить наш текст. Выберите Photoshop Type Tool на панели инструментов в левой части экрана. Вы также можете выбрать инструмент «Текст», просто нажав на клавиатуре букву T :
Выбор инструмента «Текст».
Шаг 6. Выберите шрифт
Выбрав инструмент «Текст», перейдите к панели параметров в верхней части экрана и выберите свой шрифт. Поскольку наша цель — разместить изображение в тексте, обычно лучше всего подходят шрифты с толстыми буквами. Я собираюсь выбрать Arial Black, но, конечно, вы можете выбрать любой шрифт, который вам нравится. Пока не беспокойтесь о размере шрифта. Позже мы изменим размер шрифта вручную:
Выбор шрифта на панели параметров.
Шаг 7. Установите белый цвет шрифта
Этот следующий шаг не является абсолютно необходимым, но чтобы помочь нам увидеть текст по мере его добавления, давайте установим цвет шрифта на белый .Если для вашего шрифта уже задан белый цвет (или какой-либо другой цвет, который вы легко видите перед изображением), вы можете пропустить этот шаг. Чтобы изменить цвет шрифта, щелкните образец цвета на панели параметров:
Щелкнув образец цвета.
Это снова открывает палитру цветов . Я выберу белый цвет так же, как и раньше, введя значение 255 для параметров R , G и B . Нажмите OK, когда закончите, чтобы закрыть палитру цветов:
.Установка значений R, G и B на 255.
Шаг 8: Добавьте свой текст
Выбрав инструмент «Текст», выбранный шрифт и установлен белый цвет шрифта, щелкните внутри документа и добавьте текст. Я наберу слово «HAWAII»:
Добавление моего текста.
Щелкните галочку на панели параметров, когда закончите, чтобы принять текст и выйти из режима редактирования текста:
Щелкните галочку.
Узнайте все о работе с шрифтом в Photoshop из нашего учебного пособия Photoshop Type Essentials!
Шаг 9: Перетащите слой с текстом ниже слоя 1
Если мы посмотрим на панель Layers, мы увидим наш недавно добавленный слой Type, расположенный над слоем 1, поэтому текст появляется перед изображением в документе:
Слой Type в настоящее время находится над изображением.
Нам нужно переместить его ниже слоя 1. Щелкните слой «Текст» и, не отпуская кнопку мыши, перетащите его вниз, пока не увидите полосу выделения . появляется между слоем 1 и слоем сплошной заливки:
Перетаскивание слоя с текстом под слой 1.
Отпустите кнопку мыши, когда появится полоса выделения, чтобы поместить слой Type на место:
Слой Type теперь находится под слоем 1.
Шаг 10: снова выберите слой 1
Щелкните еще раз на Layer 1 , чтобы выбрать его и сделать активным:
Щелкните слой 1, чтобы выбрать его.
Шаг 11: Создайте обтравочную маску
Выбрав слой 1, щелкните маленький значок меню в правом верхнем углу панели слоев:
Щелкните значок меню панели «Слои».
В появившемся меню выберите Create Clipping Mask :
Выбор команды «Создать обтравочную маску».
Этот обрезает изображение на слое 1 с текстом на слое типа под ним, что означает, что только область изображения, которая находится непосредственно над фактическим текстом на слое типа, остается видимой, создавая иллюзию того, что изображение находится внутри текст.Остальная часть изображения теперь скрыта от просмотра, и на ее месте мы видим сплошной белый слой заливки:
Остается видимой только область изображения, которая находится непосредственно над текстом.
Если мы снова посмотрим на панель «Слои», то увидим, что слой 1 смещен вправо с небольшой стрелкой, указывающей вниз на слой «Текст» под ним. Вот как Photoshop сообщает нам, что слой Type используется в качестве обтравочной маски для слоя 1:
.Панель «Слои», показывающая слой 1, обрезанный по отношению к слою «Текст».
Связанное руководство: Как работают обтравочные маски в Photoshop
Шаг 12: Выберите слой типа
Щелкните слой Type , чтобы выбрать его и сделать активным:
Выбор слоя типа.
Шаг 13: Измените размер и переместите текст
Все, что осталось сделать, это переместить шрифт и изменить его размер, и мы можем сделать и то, и другое с помощью команды Photoshop Free Transform. Выбрав слой Type, перейдите в меню Edit вверху экрана и выберите Free Transform .Или нажмите Ctrl + T (Win) / Command + T (Mac) на клавиатуре, чтобы выбрать Free Transform с помощью сочетания клавиш:
Переход к редактированию> Свободное преобразование
Это помещает поле «Свободное преобразование», а обрабатывает (маленькие квадраты) вокруг текста. Чтобы изменить его размер, просто нажмите и перетащите любой из маркеров. Если вы хотите изменить размер шрифта, не искажая исходную форму букв, удерживайте нажатой клавишу Shift при перетаскивании любого из четырех угловых маркеров .Вы также можете изменить размер текста от его центра, удерживая при перетаскивании клавишу Alt (Win) / Option (Mac). Наконец, чтобы переместить текст, щелкните внутри поля Free Transform и перетащите его на место с помощью мыши:
Перемещение и изменение размера текста с помощью Free Transform.
Когда вы закончите, нажмите Enter (Win) / Return (Mac), чтобы принять преобразование и выйти из Free Transform:
Эффект после перемещения и изменения размера шрифта.
Шаг 14: Добавьте падающую тень (необязательно)
Этот последний шаг не обязателен, но для завершения эффекта я добавлю тень. Если вы хотите продолжить, оставив активным слой «Текст», щелкните значок Layer Styles (значок «fx») в нижней части панели «Слои»:
Щелкните значок «Стили слоя».
Выберите Drop Shadow в нижней части появившегося списка:
Выбор эффекта слоя «Тень».
Откроется диалоговое окно «Стиль слоя», в котором в среднем столбце установлены параметры «Тень».Я уменьшу Непрозрачность тени от значения по умолчанию 75% до 50% , чтобы уменьшить ее интенсивность, затем я установлю Угол тени на 120 ° . Я увеличу свое значение Distance до 30px и Size до 40px , но эти два значения во многом зависят от размера вашего изображения, поэтому вам, возможно, придется поиграть с ними самостоятельно, чтобы найти оптимальные настройки:
Параметры Drop Shadow.
Щелкните OK, чтобы закрыть диалоговое окно Layer Style, и все готово! Вот мой окончательный результат «изображение в тексте» после добавления тени к буквам:
Окончательный эффект.
И вот оно! В этом уроке мы узнали, как разместить изображение одним словом или одним слоем типа. В следующем уроке вы узнаете, как разместить изображение сразу на нескольких текстовых слоях! Или посетите наши разделы «Текстовые эффекты» или «Фотоэффекты» для получения дополнительных уроков по эффектам Photoshop!
Как добавить шрифты в Photoshop
Шрифты в Photoshop: быстрые ссылки
Изучение того, как добавлять шрифты в Photoshop, — довольно простой навык, но очень важный, потому что почти каждый дизайн-проект требует добавления текста.Сейчас. Photoshop может быть не вашим первым порталом, если вы начинающий наборщик текста, но он способен воспроизвести многие отличные варианты текста из других приложений. Программное обеспечение для редактирования изображений сочетает эти возможности с собственными, более наглядными инструментами, позволяющими создавать оригинальные и новаторские дизайны.
В связи с повышенным спросом теперь проще, чем когда-либо, находить и загружать новые шрифты. Вы можете ознакомиться с нашими избранными в наших руководствах по лучшим бесплатным шрифтам, шрифтам кисти и шрифтам для пишущей машинки, а затем добавить их в свою коллекцию.
В этой статье о том, как добавлять шрифты в Photoshop, объясняется, как загрузить шрифт из онлайн-библиотеки и активировать его в Photoshop, а также рассмотрены любые проблемы с лицензированием, которые могут возникнуть в связи с этим. Получите Adobe Creative Cloud, чтобы начать работу в Photoshop (но сначала обязательно посетите нашу страницу скидок Creative Cloud), а также получите доступ к огромной библиотеке шрифтов, доступных с Adobe Fonts. Обратите внимание, что описанные ниже процессы основаны на современных операционных системах и могут немного отличаться от более старых версий.У вас еще нет фотошопа? Вот все, что вам нужно знать, чтобы скачать Photoshop прямо сейчас.
Лучшие на сегодня предложения Adobe Creative Cloud
Как добавлять шрифты в Photoshop на Mac
01. Найдите и загрузите шрифт
(Изображение: © DaFont)
Просмотрите выбранную библиотеку, чтобы найти шрифт, подходящий для вашего проекта. Большинство наиболее известных сайтов предлагают варианты фильтрации, позволяющие сузить область поиска по определенным параметрам, таким как отображение только рукописных или декоративных шрифтов.Когда вы найдете нужный вариант, нажмите кнопку загрузки. Убедитесь, что на этом этапе вы закрыли все активные приложения.
02. Найдите файл шрифта в системе
(Изображение: © Apple)
Следующим шагом по добавлению шрифтов в Photoshop является поиск файла шрифта в папке «Загрузки». Если папка заархивирована, дважды щелкните по ней, чтобы получить доступ к содержимому. Если вы загрузили несколько шрифтов, каждый из них будет иметь свою отдельную папку. Двумя наиболее распространенными расширениями файлов шрифтов, на которые следует обращать внимание, являются OTF и TTF (дополнительную информацию см. В разделе ниже или в нашем руководстве по распространенным форматам файлов изображений).
03. Установить шрифт
(Изображение: © Apple)
Чтобы установить шрифт в Photoshop, у вас есть три варианта:
Вариант 01: Дважды щелкните файл шрифта, чтобы открыть приложение Font Box, где вы можете просто нажать кнопку чтобы установить шрифт, сделав его доступным для всех приложений на вашем компьютере, а не только для Photoshop.
Вариант 02: Вручную скопируйте / переместите файлы шрифтов из папки Downloads в папку Users / Library / Fonts (чтобы сделать доступными для определенных, отдельных пользователей) или Library / Fonts (чтобы сделать доступными для всех пользователей).
Option 03: Чтобы использовать утилиту управления шрифтами, обратитесь к соответствующей документации за инструкциями по добавлению и активации шрифтов.
04. Выбрать шрифт в Photoshop
.Откройте Photoshop и прокрутите вкладку «Персонаж» до нужного шрифта. Выберите его и используйте инструмент «Текст», чтобы добавить в свой проект. Чтобы применить художественные эффекты к вашему тексту, вам может потребоваться сначала его растеризовать, что превратит текст в растровое изображение на основе пикселей. Как только вы это сделаете, вы больше не сможете редактировать текст.
Как добавить шрифты в Photoshop в Windows
01. Найдите и загрузите шрифт
(Изображение: © Font Squirrel)
Существует множество онлайн-библиотек, которые предоставляют широкий выбор шрифтов. Используйте их параметры фильтрации, чтобы сосредоточиться на желаемых стилях. Вы также можете загрузить шрифты из Microsoft Store. Нажмите кнопку загрузки и закройте все активные приложения.
02. Найдите файл шрифта в системе
(Изображение: © Windows)
Откройте папку «Загрузки» и прокрутите вниз до недавно добавленного файла шрифта.Если папка заархивирована, щелкните правой кнопкой мыши и выберите «Извлечь все», чтобы получить доступ к содержимому. Шрифты загружаются индивидуально, поэтому, если вы загрузили несколько шрифтов, будет несколько папок. OTF и TTF — два наиболее распространенных расширения файлов шрифтов.
03. Установить шрифт
(Изображение: © Windows)
Есть три варианта установки шрифта в Photoshop в Windows.
Вариант 01: Щелкните правой кнопкой мыши файл шрифта и выберите «Установить», чтобы ваш шрифт стал доступен во всех приложениях на компьютере, а не только в Photoshop.
Вариант 02: Нажмите «Пуск»> «Панель управления»> «Оформление и персонализация»> «Шрифты». Вы можете просто скопировать и вставить новые файлы шрифтов в этот список активированных шрифтов.
Option 03: Чтобы использовать утилиту управления шрифтами, обратитесь к этой документации за инструкциями по добавлению и активации шрифтов.
04. Выбрать шрифт в Photoshop
.Выбранный вами шрифт теперь должен быть доступен на вашем компьютере, поэтому откройте Photoshop и выберите его на вкладке «Персонаж».Если вы хотите добавить какие-либо художественные эффекты Photoshop, вам может потребоваться растеризовать текст, сделав его редактируемым растровым изображением на основе пикселей. Сначала убедитесь, что вас устраивает текст, так как после этого вы не сможете его редактировать.
Лицензии на шрифты: что следует учитывать
Google Fonts предоставляет коллекцию шрифтов с открытым исходным кодом, которые можно использовать в частном или коммерческом порядке (Изображение предоставлено Google)Хотя бесплатные библиотеки шрифтов могут показаться безграничным шведским столом, это стоит рассмотреть лицензии перед заправкой.Поскольку каждый шрифт рассматривается как отдельная часть программного обеспечения, он связан одними и теми же лицензионными соглашениями при установке на ваш компьютер. Каждый шрифт поставляется с лицензией определенного типа, которую вы можете проверить в лицензионном соглашении с конечным пользователем, которое поставляется с любым загружаемым шрифтом.
Лицензия для настольного компьютера позволит вам установить шрифт на свой компьютер и использовать его в любом приложении, что позволяет использовать его в личных проектах, но проблемы возникают, когда вы беретесь за любую коммерческую работу.
Даже если шрифт рекламируется как бесплатно загружаемый, он может иметь ограничения в отношении коммерческой работы.Точно так же возможно, что кто-то может загрузить шрифт и описать его как «бесплатный» без разрешения оригинального дизайнера. При работе с клиентами обязательно проверяйте лицензию на шрифт и при необходимости приобретайте любые лицензии.
Самый простой способ обойти это — использовать лицензирование с открытым исходным кодом. Их можно загрузить и использовать бесплатно при условии, что вы не перепродаете и время от времени предоставляете кредит на использование. Хорошим примером являются шрифты Google Fonts, популярная среди дизайнеров коллекция с открытым исходным кодом, которую можно использовать как в частном, так и в коммерческих целях.
Как добавлять шрифты в Photoshop: Adobe Fonts
Adobe Fonts доступны с любой подпиской Adobe CC. Доступ онлайн или через приложение (Изображение предоставлено Adobe)Еще один хороший ресурс для подписчиков Adobe CC — Adobe Fonts, который представляет огромный выбор шрифтов, разрешенных для личного и коммерческого использования, с полной интеграцией с CC. Если вы подключены к сети и вошли в CC, вы можете получить доступ к Adobe Fonts из приложения или через Интернет.
Если вы найдете шрифт, который вам нравится, вы можете просто щелкнуть ползунок, чтобы активировать отдельные шрифты или целые семейства.Они станут доступны во всех приложениях Adobe. При открытии проекта со шрифтами, которыми вы не владеете, вам будет предложена опция «Разрешение шрифтов», которая синхронизирует любые совпадающие шрифты из Adobe Fonts. Все шрифты включены в любую подписку CC, и нет ограничений на количество шрифтов, которые вы можете использовать одновременно.
OTF vs TTF
Из всех расширений, обозначающих файл шрифта, два наиболее распространенных — это TTF (шрифт TrueType) и OTF (шрифт OpenType). TTF — это более старый формат, который использует таблицы глифов для определения внешнего вида символов, в то время как OTF использует глифы вместе с таблицами компактного формата шрифта, что дает возможность для файлов меньшего размера.Хотя шрифты OTF становятся все более популярными, TTF по-прежнему остается жизнеспособной альтернативой, и их легче создать, чем OTF.
Лучшие на сегодня предложения Adobe Creative Cloud
Подробнее:
Как набрать круг в Photoshop
В этом уроке вы узнаете , как набирать текст в круге в Photoshop .
Эти примеры научат вас печатать текст по круговой траектории. Это может показаться простым, но это несколько инструментов и техник, которые вы должны знать, чтобы эффективно работать в Photoshop.
Учебное изображение
292-Type-in-a-circle-Starter.zip (2174 загрузок)Описание документа
В рабочей области находится документ с фоновым слоем и круглым элементом дизайна. Вы также можете работать с теми же файлами, если хотите следовать этому руководству шаг за шагом.
Добавьте направляющие к вашему документу
Выберите View> New Guide Layout.
В окне New Guide Layout установите значение Columns and Rows ‘Number от до 2 и нажмите OK .Это поможет вам визуализировать центр документа и выровнять текст.
Для более ранних версий Photoshop вы также можете использовать линейку, нажав Ctrl R (Windows) или Command R (macOS) , и включить функцию Snap, выбрав View> Snap .
Затем, щелкните и перетащите вертикальную и горизонтальную линейку и переместите ее в центр, пока она не встанет на место.
Чтобы дважды проверить и убедиться, что ваши линейки находятся в нужном месте, щелкните правой кнопкой мыши на линейке и выберите Percent .
И вертикальные, и горизонтальные направляющие должны быть на 50%.
Создание эллиптического пути
щелкните линейку и выберите процентов.
На панели параметров щелкните раскрывающееся меню и установите значение Путь.
Наведите указатель мыши на центр, где встречаются направляющие, и удерживайте Alt (Windows) или Option (macOS) , когда вы щелкните и перетащите , чтобы создать круг с помощью инструмента «Эллипс».
Удерживайте клавишу Shift, чтобы ограничить путь идеальным кругом. Затем отпустите кнопку мыши, чтобы завершить путь.
Печатайте по круговой траектории
На панели инструментов выберите инструмент Текст.
На панели параметров , На панели параметров щелкните раскрывающееся меню и установите значение Путь .
С помощью инструмента «Текст » наведите его над контуром, пока не увидите изогнутую линию, появившуюся на курсоре, и щелкните, чтобы начать ввод текста.
Оттуда вы сможете вводить текст по круговой траектории и применять изменения, нажимая Enter (Windows) или Return (macOS) .
Как НЕ поворачивать текст по кругу
Преобразуйте текстовый слой, нажав Ctrl T (Windows) или Command T (macOS) , и переместите контрольную точку в центр горизонтальных и вертикальных направляющих.
Затем на поверните на текстовый слой.
Однако это может быть не самый эффективный способ поворота ваших текстов, поскольку это может затруднить применение стиля символа, если вы планируете интегрировать его в свою работу.Нажмите здесь, чтобы узнать больше о том, почему не следует масштабировать тексты.
Используйте контрольные точки для выравнивания и поворота текста по кругу
На панели инструментов выберите инструмент «Выбор пути» и наведите указатель мыши на текст, пока не увидите, что курсор переключается на текстовый курсор с черной стрелкой, указывающей вправо.
Затем вы можете щелкнуть в любом месте пути, чтобы задать новую начальную точку.
Вы также можете щелкнуть и перетащить , чтобы увидеть, как текст корректируется, когда вы перемещаетесь по контуру и устанавливаете начальную точку.При нажатии и перетаскивании на противоположном конце вы также можете установить конечную точку вашего текста.
Если вы хотите, чтобы текст располагался над горизонтальной направляющей, установите начальную точку, щелкнув центральную левую горизонтальную направляющую, чтобы установить ее в качестве отправной точки.
Затем установите начальную точку, щелкнув центральную левую горизонтальную направляющую, чтобы установить ее в качестве отправной точки.
Если ваш текст слишком длинный или слишком большой, он может быть обрезан.Затем уменьшите размер шрифта, чтобы уместить все между начальной и конечной точками.
Тип на нижней половине круга
Скопируйте исходный текстовый слой, нажав Ctrl J (Windows) или Command J (macOS).
Затем щелкните значок глаза, чтобы скрыть исходный текстовый слой.
На панели инструментов выберите инструмент «Выбор контура».
Щелкните и перетащите начальную точку на противоположную сторону круга.
Затем нажмите и перетащите конечную точку в противоположную левую сторону.
Последние шаги могут перевернуть ваш текст вверх ногами, но перевернуть его, щелкнув любую из начальной или конечной точки и перетащив ее внутрь.
Инвертировать текст по кругу
Создайте копию слоя и отключите исходный текстовый слой.
С дублированным слоем выберите инструмент Path Selection Tool , затем нажмите и перетащите начальную точку к центральной правой горизонтальной направляющей и перетащите конечную точку к центральной левой горизонтальной направляющей.
Ваш текст будет отображаться в перевернутом виде, но вы можете перевернуть его, щелкнув начальную или конечную точку и перетащив внутрь.
Регулировка смещения базовой линии
Включить исходный текстовый слой.
Затем, дважды щелкните на нижнем тексте, чтобы выделить его, и откройте панель символов , выбрав Windows> Character .
Перейдите в поле ввода Baseline и сопоставьте базовую линию текстового слоя выше, нажав клавишу со стрелкой вверх или вниз на клавиатуре, чтобы отрегулировать его.
Печатайте по траектории
Создайте путь любой формы с помощью инструмента Curvature Pen .
Затем выберите инструмент Horizontal Type и щелкните путь.
Всегда следите за значком конечной точки и размещайте его в конце пути, чтобы он не обрезал остальной текст.
Чтобы установить текст выше или ниже базовой линии, вернитесь на панель символов и настройте значение базовой линии .
Установите значение по умолчанию, задав значение 0 и нажмите клавишу Enter (Windows) или Return (macOS) , чтобы применить изменение.
Если из-за изогнутого контура буквы в вашем тексте расположены слишком близко друг к другу, просто выберите пространство между буквами и удерживайте Alt (Windows) или Option (macOS) , нажимая клавиши со стрелками влево или вправо отрегулируйте кернинг.
Как изменить цвет текста в Photoshop
от Васима Аббаса 24 сентября 2020 г.
Хотите изменить цвет текста в Photoshop? Выбор правильных цветов для текста может иметь огромное значение для вашей графики.В этой статье мы покажем вам, как изменить цвет текста в Photoshop.
Если у вас его еще нет, вы можете загрузить Photoshop с сайта Adobe здесь.
Изменение цвета текста с помощью Photoshop
Первое, что вам нужно сделать, это разместить текст на вашем изображении. Для этого откройте ваше изображение в Photoshop. Затем выберите Horizontal Type Tool . Вы можете получить доступ к этому инструменту, нажав сочетание клавиш T или щелкнув значок T на левой панели инструментов.
Затем щелкните в любом месте изображения, чтобы создать текстовую панель , где вы можете печатать. Photoshop автоматически заполнит текстовое поле текстом Lorem Ipsum:
Если вы хотите настроить размеры текстового поля, щелкните один раз и перетащите. Это позволяет вам создать текстовое поле нужного вам размера. Вы также можете настроить размеры текстового поля, перетащив ручки по углам и серединам:
Теперь удалите текст Lorem Ipsum и введите свой собственный текст в текстовое поле или панель.После ввода текста вы можете настроить шрифт, размер и цвет на панели Character или с помощью горизонтальной панели инструментов в верхней части рабочего пространства Photoshop.
Верхняя панель инструментов также содержит параметры для настройки кернинга и интервала .
Чтобы изменить цвет текста , щелкните образец цвета в правом верхнем углу панели инструментов.
Это действие отображает палитру цветов, где вы можете использовать один из цветов по умолчанию, выбрать новый цвет или выбрать цвет из изображения, чтобы изменить цвет текста.Вы также можете ввести свои собственные значения цвета, используя шестнадцатеричное значение или шестнадцатеричное значение .
Вот и все! Теперь вы знаете основы изменения цвета текста в Photoshop, а также несколько дополнительных советов по редактированию текста! Это простой и увлекательный процесс добавления текста к фотографиям при создании графики, вывесок, листовок и других материалов.




 Это во многом зависит от конкретной версии программы. Но самым правильным решением будет искать новые варианты среди Open Type или True Type. В некоторых случаях придётся заняться экспериментами, и проверить, что из добавленного программа видит, а что нет.
Это во многом зависит от конкретной версии программы. Но самым правильным решением будет искать новые варианты среди Open Type или True Type. В некоторых случаях придётся заняться экспериментами, и проверить, что из добавленного программа видит, а что нет.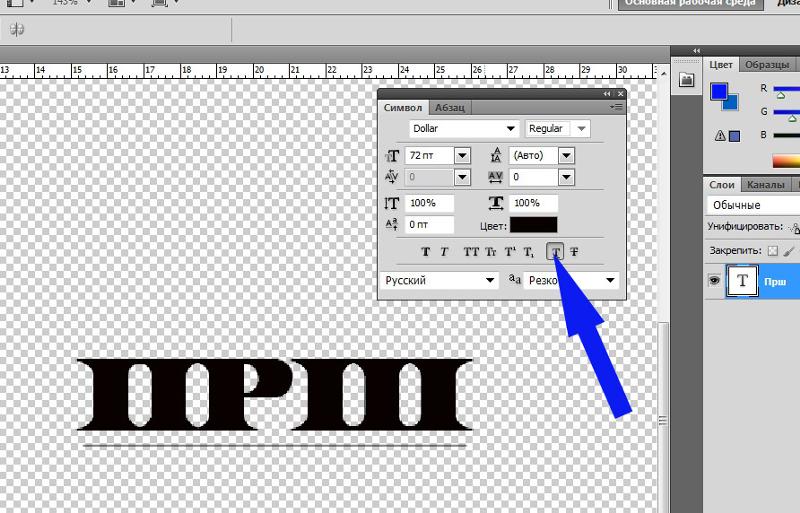 Иначе они будут недоступными для работы в Photoshop.
Иначе они будут недоступными для работы в Photoshop.