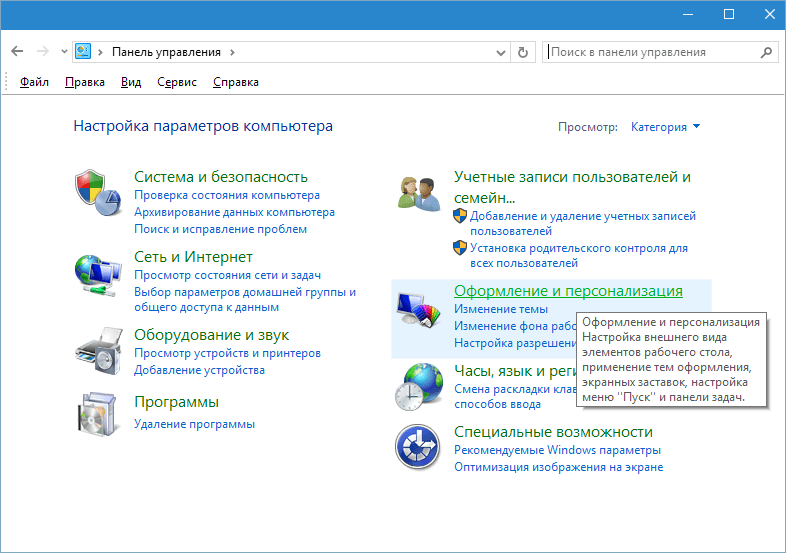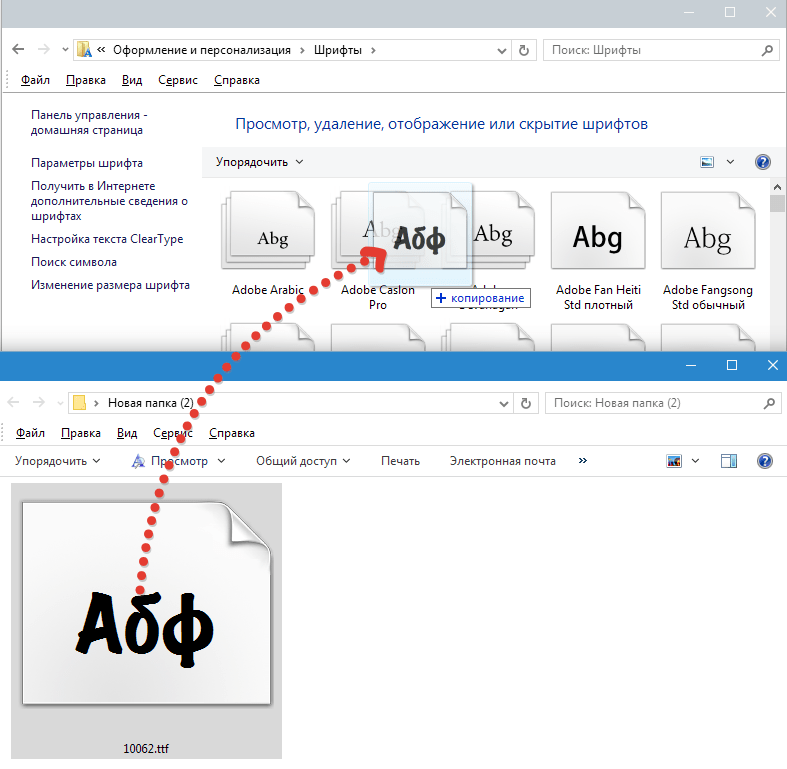Как установить шрифт в Photoshop?
Важно не только что написано, но и как. По почерку можно узнать много чего о характере человека. Конечно, по шрифтам для фотошопа вряд ли что-то можно сказать о личности пишущего. Но все равно к выбору шрифта стоит отнестись серьезно. Всякое может быть!

Шрифты в Photoshop
Вся работа со шрифтами в графическом редакторе осуществляется с помощью инструмента «Текст». Он доступен на главной панели инструментов слева.
Главным плюсом работы с текстом в Photoshop является большой выбор настроек. Кроме этого каждая текстовая надпись располагается на отдельном слое. Благодаря этому диапазон модификации любого из шрифтов расширяется за счет применения настраиваемых эффектов слоя.
Несколько слов или фраз могут быть размещены на разных слоях. Поэтому к каждому из них можно применить свой набор инструментов графического редактирования.

Кроме описанных параметров настройки отображения текста, как и в любом редакторе, в Photoshop можно задать:
- Семейство шрифта;
- Размер символов;
- Стиль написания («острый», «живой», «плавный»).

Если говорить о наборе шрифтов для фотошопа, то его состав ограничивается лишь теми, которые установлены на компьютере. Но не всегда среди этих шрифтов можно найти нужный. Тем более что большая часть из них поддерживает лишь латинскую раскладку.
Столкнувшись с таким ограничением, многие подумывают о написании своего шрифта. Конечно, такой вариант сможет обеспечить не только оригинальность, но и высокую уникальность изображения. Но лучше покопаться в интернете и установить уже готовый образец.
Как уже отмечалось, ассортимент доступных шрифтов в Photoshop напрямую зависит от набора, установленного в операционной системе компьютера. Рассмотрим, как установить шрифты на компьютер, работающий под управлением операционной системы Windows 7.
Все шаги данной инструкции по установке шрифтов идентичны и для других версий этой операционной системы.
Порядок действий:
- Скачиваем новый шрифт к себе на компьютер. Если шрифт заархивирован, то его нужно распаковать на рабочем столе (для удобства). Как видно на скриншоте, файл шрифта имеет расширение ttf (TrueType) или otf:
- Вот и все, установка прошла успешно. Новый шрифт сразу становится доступным для использования в графическом редакторе даже без перезагрузки компьютера:

Затем выделяем файл и в контекстном меню, вызванном щелчком правой кнопкой мыши, выбираем пункт «Установить».


Теперь посмотрим на стиль написания только что установленного нами шрифта. Для примера добавим еще одну строку в наш список «волшебных заклинаний».

К сожалению, новое заклинание пришлось написать на английском языке. Потому что установленный нами шрифт поддерживает только латинскую раскладку. Поэтому перед тем, как добавить шрифт в фотошоп, следует проверить, на что он сгодится.
Чаще всего характеристики шрифта приводятся в описании инсталляционного архива.
Но это не единственный способ установки. Рассмотрим еще один вариант. Его реализация основана на инсталляции через «Панель управления».
Порядок действий:
- Скачиваем шрифт;
- Извлекаем инсталлятор из архива;
- Заходим через меню «Пуск» в «Панель управления»;
- Здесь выбираем пункт «Шрифты» и переходим в данный раздел;
- Затем делаем размеры окна поменьше и путем перетаскивания курсором добавляем новый шрифт к уже установленным;


Но есть еще один вариант того, как добавить шрифты. Он оправдывает себя, если устанавливаемые шрифты имеют другие расширения и будут использоваться лишь в Photoshop. Тогда новые элементы путем перетаскивания или копирования добавляются в специальную папку, где хранятся все шрифты приложения. Директория находится по адресу «C:Program FilesCommon FilesAdobeFonts».

Устанавливать шрифты мы научились. Теперь нужно разобраться, где их можно найти и скачать.
Где найти новые шрифты
Конечно же, в интернете. Вот только теперешние размеры всемирной паутины можно сравнить разве что с масштабами нашей галактики. Поэтому сузим рамки наших поисков и укажем несколько проверенных источников:
- fontov.net – сервис может похвастаться самым широким ассортиментом. Если бы существовали супермаркеты шрифтов, то этот ресурс можно было бы легко назвать гипермаркетом. В общей сложности здесь размещено более 7 000 шрифтов, рассортированных по категориям. Также для удобства пользователей в рамках данного ресурса реализована своя система поиска нужных «букв»:

- fonts-online.ru – этот ресурс может похвастаться не только огромной коллекцией шрифтов, рассортированных по категориям. Здесь можно не только скачивать нужные, но и добавлять свои. Кроме этого данный сервис имеет большие поля, демонстрирующие стилистику написания каждого шрифта с возможностью настройки цвета фона и символов:

- xfont.ru – этот ресурс обладает самым большим ассортиментом шрифтов для скачивания. Конечно, мы не пересчитывали, но по заверению создателей сайта, на его страницах для скачивания и установки доступно более 24 000 образцов. Кроме этого каждый шрифт расположен на отдельной странице, где представлена подробная информация о нем. Здесь также можно рассмотреть, как выглядят все буквы алфавита, написанные этим шрифтом:

Надеемся, теперь у вас не возникнет проблем с тем, как вставить шрифт и где его взять. Мы постарались осветить все стороны этого вопроса, чтобы даже у начинающего пользователя не возникло затруднений при работе со шрифтами в Photoshop. Если мы что-то упустили, напишите об этом в своих комментариях к статье.
www.internet-technologies.ru
Как установить шрифты в Фотошоп
Тема урока: как установить шрифты в Фотошоп. Урок ведется на примере версии CS6, но его можно применять для CS5 и других версий.
Чтобы добавить шрифты в редактор, их нужно иметь на своем компьютере. Просто скачайте их с любого сайта, предоставляющего такую возможность. Но будьте внимательны при выборе – далеко не все шрифты поддерживают кириллицу, то есть русский алфавит.
Чтобы шрифты корректно отображались в Adobe Photoshop, следует выбирать их с расширением .ttf (TrueType) либо .otf (OpenType), Из них самый распространенный первый.
Способы установки шрифтов
Устанавливаются шрифты в системную папку компьютера, иногда – в саму программу. Встречается противоречивая информация, куда их лучше добавлять. Одни утверждают, что не следует добавлять в системную папку, так как она переполняется, и все редакторы с текстовой поддержкой станут медленно работать. Другие считают, что не стоит перегружать Photoshop новыми установками, чтобы он быстрее работал. И те и другие правы – и редактор и ОС утяжеляются при большом объеме файлов. Чтобы этого не случилось, можно использовать специальные программы. Пусть каждый выбирает для себя оптимальный вариант.
В любом случае скачанный из сети Интернет архив нужно предварительно разархивировать.
Собственный установщик шрифта
Метод безотказно работает в системах Windows и Vista.
Вариант 1. Открываем файл со шрифтом – вверху есть кнопка Установить. Нажимаем ее – шрифт попадает в системную папку и становится доступным для всех текстовых редакторов.
Если кнопка неактивна, значит такой шрифт уже есть в папке.
Вариант 2. Не открывая файл выделяем его, и правой кнопкой мыши вызываем контекстное меню. В нем выбираем команду Установить. Произойдет загрузка в системную папку.
Эти методы хороши, когда нужно вставить 1 – 3 шрифта. При большем их количестве лучше использовать другие способы.
В системную папку ОС
В системе ХР идем Пуск → Панель управления → Шрифты. В открывшемся окне: Меню → Файл → Установить шрифт. Появляется возможность найти нужный файл на компьютере. Находим и производим установку.
В ОС Windows библиотека шрифтов находится в папке Fonts, в которую можно попасть двумя способами. По пути:
- Пуск→ Панель управления → Оформление и персонализация → Шрифты.
- Мой компьютер→ Диск С → Windows →Fonts.
Если компьютер управляется MAC OS, папку Fonts нужно искать в каталоге Library.
В Linux-системах папка с тем же названием находится на уровень ниже — в каталоге share в фолдере usr. Путь будет таким: /usr/share/fonts.
Папку нашли. Открываем ее и вставляем шрифты.
Перетаскиванием. Рядом с папкой Fonts открываем папку со шрифтами. Выделяем нужный файл или несколько, зажимаем мышкой и тянем в Fonts.
Копированием. Выделяем нужные файлы, копируем их клавишами Ctrl+C или нажимаем на выделенное правой мышкой и в контекстном меню выбираем Копировать. Можно выбрать и команду Вырезать, если не собираетесь оставлять эти шрифты в этой папке.
Затем идем в папку Fonts, жмем правой мышкой на белое поле между файлами (не на файл!), выбираем команду Вставить.
Как установить шрифты в редактор Photoshop
В сам Фотошоп можно вставить файлы других форматов, не только TrueType.
Можно использовать способ копирования, описанный выше, с той разницей, что вставлять их нужно в системную папку самого редактора. Находится она по пути: диск С → Program Files → Common Files → Adobe → Fonts. Они будут работать в Photoshop, но для других программ останутся недоступными.
Совет: после установки шрифты в Фотошоп появятся сразу. Если этого не произошло, перезапустите редактор.
Использование менеджер-программ
Существуют различные проги, которые позволяют легко активировать большое количество шрифтов разных, даже нестандартных форматов, и деактивировать, когда они уже не нужны.
Основным из преимуществ можно назвать то, что они не создают нагрузку ни на операционную систему, ни на Photoshop. Вот названия некоторых из них:
- Adobe Type Manager;
- Hpfonts;
- Adobe Type Manager Deluxe;
- Fonts Expert.
Читайте так же: Группа инструментов Текст Как написать текст в Фотошоп Как вставить текст из другого документа Как обвести текст
hissite.ru
советы и рекомендации :: SYL.ru
Photoshop — это популярная программа для работы с графическими файлами. Работе с ней обучают даже в школах. Многие пользователи осваивают «Фотошоп» для работы или просто ради развлечения. Пожалуй, мало кто не слышал о подобном приложении. Сегодня нам предстоит узнать, как устанавливать шрифты в «Фотошоп» CS6. Как показывает практика, не всем понятен данный процесс. Новичкам он не так важен. А вот продвинутым пользователям иногда могут пригодиться новые нестандартные шрифты, не предусмотренные в Photoshop изначально. Поэтому важно знать о некоторых секретах и рекомендациях, способствующих разрешению поставленной задачи.
Суть проблемы
Как установить новые шрифты в «Фотошоп» CS6? Данный вопрос возникает далеко не у всех. Photoshop — программа весьма хорошая. В ней изначально предусматривается достаточно разнообразных инструментов для работы с графикой.
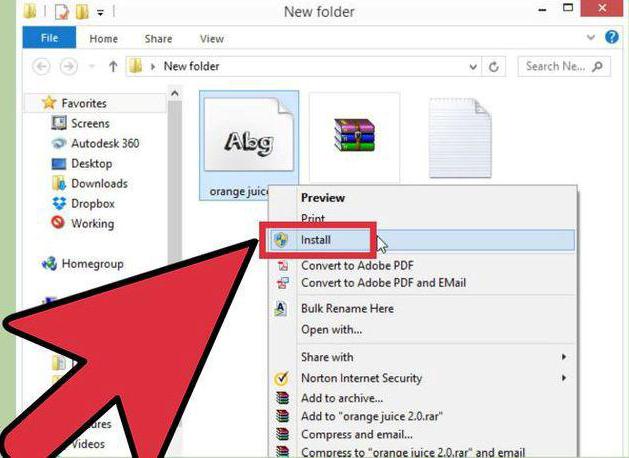
Только некоторые пользователи изначально считают стандартные шрифты неоригинальными и скучными. Для части работ необходимо обзавестись новыми, не предусмотренными в программе инструментами.
Пользователь, который задумался, как устанавливать шрифты в «Фотошоп» CS6, должен понимать, что воплотить задумку в жизнь иногда не так просто, как кажется. Основная проблема заключается в том, что отдельно от Windows шрифты работать не будут. Поэтому изначально придется загрузить скаченные документы в операционную систему. Как воплотить задумку в жизнь?
Для системы
Если хорошенько подумать, то установка шрифтов в «Фотошоп» — это не такая уж и сложная процедура. Первым советом, который дают пользователям, является загрузка новых «буковок» в Windows.
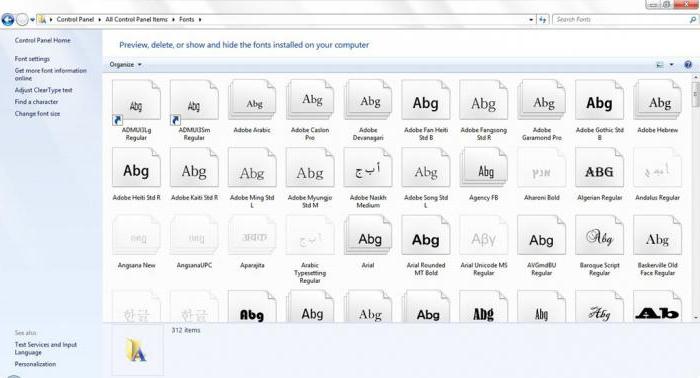
Как устанавливать шрифты в «Фотошоп» CS6? Для этого можно воспользоваться следующим алгоритмом действий:
- Скачать нужный инструмент. Обычно шрифты представлены архивами.
- Распаковать (при необходимости) документ в любое удобное для работы с файлом место. Например, на рабочий стол.
- Зайти в C:\Windows\Fonts. В папке «Фонтс» хранятся все шрифты, распознаваемые операционной системой.
- Загрузить перетаскиванием или копированием загруженный ранее документ.
- Желательно перезагрузить ОС. Это не обязательный шаг.
На этом закончится вся работа со шрифтами в Windows. Загруженные буквы отныне начнут распознаваться во всех приложениях, а не только в Photoshop. Этот метод имеет некоторые недостатки. Но о них немного позже. Сначала придется понять, как устанавливать шрифты в «Фотошопе» CS6 иными методами.
В программу
Например, есть вариант загрузки документа непосредственно в приложение. Неплохой способ для пользователей, которым требуется распознавание нового текста только в пределах «Фотошопа». Именно этот алгоритм чаще всего используется на практике.
Как установить шрифты в «Фотошоп» CS5/CS6? Советы и рекомендации, которые дают друг другу опытные пользователи, сводятся зачастую к следующей инструкции:
- Загрузить необходимый для использования шрифт. Если это требуется, произвести распаковку документа.
- Найти папку «Фотошопа», в которой находятся все шрифты, распознаваемые в приложении. Для этого можно воспользоваться адресом: C:\Program Files\Common Files\Adobe. Там можно обнаружить папку Fonts. Желательно открыть ее.
- Загрузить в упомянутую папку распакованный шрифт. Можно скопировать и вставить его или просто перетащить с места распаковки.
В подобном случае Windows не будет распознавать новые буквы во всей операционной системе. Шрифт появится только в «Фотошопе». У данного метода есть свои преимущества. Например, работа операционной системы из-за обилия шрифтов не уменьшится.
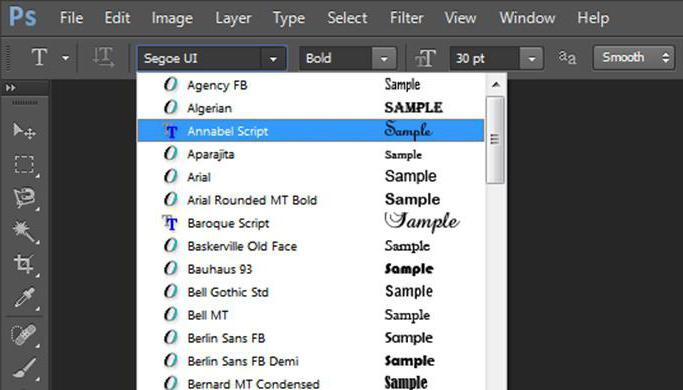
Секретные приемы
Но есть еще один небольшой секрет, который поможет ответить, как установить новый шрифт в Photoshop CS6. О чем идет речь? Об использовании дополнительного приложения, помогающего воплотить задумку в жизнь.
Итак, если все перечисленные методы пользователя не заинтересовали, он может обогатить новыми шрифтами «Фотошоп» при помощи следующих действий:
- Загрузить и установить программу FontExpert.
- Запустить приложение.
- Открыть папку с названием Fonts и нажать на сочетание клавиш Alt+F4.
- Отыскать подходящий шрифт и нажать на него. Произойдет активация.
Можно закрывать приложение. Работа с FontExpert приводит к тому, что установленный шрифт распознается и операционной системой, и «Фотошопом». Ничего особенного или трудного в процессе нет. Какой способ из всех ранее перечисленных лучше всего выбирать?
Что лучше выбрать
Отныне понятно, как устанавливать шрифты в «Фотошоп» CS6. На самом деле нет никакой разницы относительно того, с какой версией приложения работать. Алгоритм действий остается во всех случаях одинаковый. Об этом должен помнить каждый.
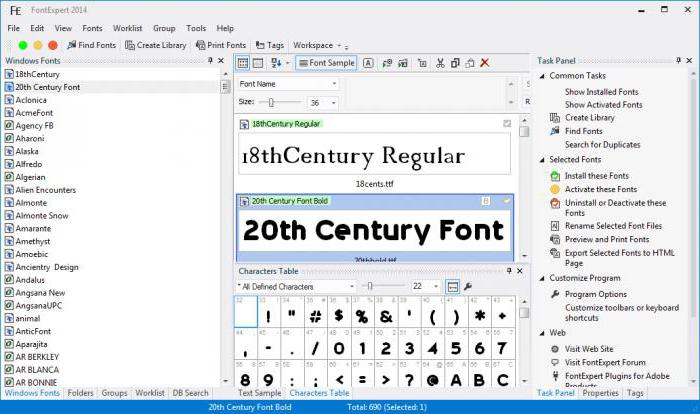
Какой инструкцией рекомендуется пользоваться на практике? У всех приемов есть свои плюсы и минусы. Например:
- Загрузка шрифта в папку Fonts, которая находится в Windows, — это неплохой способ обогащения операционной системы. Только при наличии огромного количества новых букв, работоспособность ОС нарушается. Компьютер работает медленнее. Рекомендуется прием при работе с несколькими новыми шрифтами.
- Загрузка шрифта в корневую папку «Фотошопа» не наносит ущерба работе ОС. Зато сказывается на работоспособности приложения. Тем не менее удалять старые шрифты здесь удобнее.
- Использование FontExpert включает в себя разные шрифты. На операционной системе работа программы сказывается не слишком серьезно. Недостатком является то, что в приложении не всегда можно найти подходящие буквы.
Теперь каждый пользователь сам может выбрать, как ему действовать. Понятно, как установить новые шрифты в «Фотошоп CS6» или любой другой. Все перечисленные приемы можно воплотить в жизнь за несколько минут.
www.syl.ru
Как установить шрифты в фотошоп
Шрифт — это графическая форма знаков алфавитной системы письма. То есть шрифт это не сами буквы, а их дизайн. Он может быть жирный, наклонный, вытянутый, рукописный, квадратный, округлый и каким еще только не может быть. Не путайте с инструментом Текст. В последнем случае это средство нанесения букв и их редактирование.
Установив себе на компьютер операционную систему (ОС), она уже обладает целым арсеналом шрифтов. В основном это те, которые использует сама ОС для своего оформления, а также ряд стандартных, ставших общепринятыми, такие как: Times New Roman и Arial. Если вы использовали какой-либо продукт от компании Adobe, то тогда будет автоматически установлен большой набор шрифтов от этой компании. Любые другие приложения для компьютера также могут полнить вашу библиотеку шрифтов.
В итоге, того, что предложила ОС недостаточно, особенно когда имеешь дело с дизайном и графикой. Вот и вы, если установили фотошоп, то это уже означает, что необходимо искать и устанавливать новые шрифты. А как это сделать я сейчас научу.
С тем как искать проблем быть не должно. Самый очевидный способ — в интернете. А если, например, вы ищите конкретный шрифт, и у вас есть его образец (какая-нибудь картинка), но понятия не имеете как он называется, то здесь поможет сервис, который я описал в этой статье.
Совет
Когда вы ищите новые шрифты, важно обратить внимание на то, чтобы они поддерживали кириллицу, т.е. русский язык. Тут возникнут сложности и разочарования, потому что ситуация сложилась так, что русскоязычных в десятки раз меньше. А среди английских есть такие классные, что просто слюнки текут, но использовать для русскоязычного текста их нельзя.
Инструкция по установке шрифтов
Вообще, они устанавливаются не в конкретную программу. Например, фотошоп имеет доступ к общей библиотеке шрифтов. Это значит, что те, что установлены в самой ОС, они же и будут отображаться в фотошопе. Поэтому главная задача суметь открыть библиотеку и добавить туда понравившиеся шрифты.
Предположим, что вы нашли подходящий. Он должен быть в формате otf или ttf и имеет вот такое оформление:
Обратите внимание, если он поддерживает кириллицу, то тогда на превью будут изображены три русские буквы «Абф». Также по буквам можно понять, как выглядит его начертание.
Итак, вот как нужно устанавливать:
1 ШАГ
Нажмите правой кнопкой по файлу и в выпадающем меню выберите Копировать.
2 ШАГ
Открываем библиотеку шрифтов. Она находится в папке Windows — Fonts. Обычно адресная строка имеет такой вид: C:\Windows\Fonts.
3 ШАГ
Нажмите на любом свободном пространстве в пределах открытого окна правой кнопкой и выберите из выпадающего списка Вставить. Начнется непродолжительная установка.
ГОТОВО!
Все установлено. Открывайте любую программу, будь то фотошоп, или, например, текстовый редактор. Главное, запомните как называется шрифт, чтобы найти его из списка.
Заметили ошибку в тексте — выделите ее и нажмите Ctrl + Enter. Спасибо!
psand.ru
Как загрузить шрифты в фотошоп начинающему пользователю
Как загрузить шрифты в фотошоп cs6 знают не все пользователи Интернета. В этой статье Вы узнаете о программе, которая позволяет получать уникальные изображения к авторским продуктам. Благодаря главным функциям инструмента, можно добиться высокой уникальности любой фотографии за счет оригинальных шрифтов. А это влияет на развитие бизнеса и процесса заработка через Интернет.
Как загрузить шрифты в фотошоп cs6
 Здравствуйте друзья! В данной статье вы узнаете о том, как загрузить шрифты в photoshop различными версиями программы. Ведь шрифты влияют на уникальность изображения. Несомненно, добавлять текстовые знаки можно разными методами, но вариант, представленный ниже, подойдёт лучше всего.
Здравствуйте друзья! В данной статье вы узнаете о том, как загрузить шрифты в photoshop различными версиями программы. Ведь шрифты влияют на уникальность изображения. Несомненно, добавлять текстовые знаки можно разными методами, но вариант, представленный ниже, подойдёт лучше всего.
Для начала, необходимо скачать в Рунете установочный файл photoshop, чтобы продолжить работу. Скачивается инструмент довольно просто: В любом браузере надо написать название вашего программного обеспечения, и посмотреть какие сайты предлагаются для установки. Скрин 1.

После перехода на определенный ресурс, вы увидите указания (как загрузить шрифты в фотошоп)по следующим действиям и следуйте требованиям.
После того, как средство для обработки файлов мы установили, необходимо выяснить, как загрузить шрифты в фотошоп. Разработчики сайтов не оставили без внимания данную утилиту. Если воспользоваться поисковыми системами, то можно увидеть, что скачать любой шрифт допустимо бесплатно. Существует проект, который даёт такую возможность. Скрин. 2.

После скачивания символики на рабочий стол, появляется архивный файл, который рекомендуется распаковать в указанное место на компьютере.
Когда вы распакуете архив, должна появиться папка с файлами, где и находиться сам шрифт. Обычно файл со шрифтом легко устанавливается и не требует дополнительных усилий от пользователей. Нажатием всего лишь одной кнопки появляется скачанный символ шрифта. Скрин. 3.

Нажимая на кнопку установить, можно добавить новый шрифт в фотошоп cs6, либо в другую версию данного продукта. Загрузка текстовых знаков происходит мгновенно и впоследствии можно проверить шрифтовые показатели.
к оглавлению ↑Как проверить шрифты в фотошоп cs5
Если шрифты, установленные вами, не отображаются, не сомневайтесь, провести проверку очень легко. Откройте любую версию средства изменения файлов. Далее создайте поле для редактирования. У вас появиться окно, в которое потребуется вставить произвольный текст. Скрин. 4.

Как видно на рисунке, шрифт Earwig Factory, который мы устанавливали, был успешно добавлен. Символы обозначаются английскими буквами, и оформление радует глаза. Вот таким способом, вы можете создавать красивые картинки с текстами практически из разной категории символов и их успешно проверять.
к оглавлению ↑Заключение
Итак, утилита по обрабатыванию фото, даёт реальную возможность загрузить шрифты в фотошоп и добавлять другие изображения. Практика показывает, что с помощью подобной технологии, многие новички уже добились успеха в данном направлении.
Добавление нового шрифта, сделает картинку довольно привлекательной. Если вы ещё не знаете, как добавить новый шрифт в фотошоп, изучайте только достоверную информацию, которая поможет сделать работу правильным образом.
Не забывайте использовать все ресурсы Интернета, чтобы достичь высоких значений по уникальности картинок. Всего вам доброго!
С уважением, Иван Кунпан.
P.S. На блоге есть статьи на тему работы с фотошоп и с программой онлайн фотошоп — Pixlr. При желании, Вы можете их посмотреть.
Просмотров: 718
Получайте новые статьи блога прямо себе на почту. Заполните форму, нажмите кнопку «Подписаться»
Вы можете почитать:
biz-iskun.ru
Как установить шрифт в Фотошопе CS6

При работе с графическим редактором Adobe Photoshop часто возникает вопрос о том, как установить шрифты в данную программу. Интернет предлагает широкое разнообразие шрифтов, которые могут послужить прекрасным украшением для графической работы, поэтому было бы неправильным не использовать столь мощный инструмент в целях реализации своего творческого потенциала.
Установка шрифтов
Существует несколько способов загрузить шрифты в Фотошопе. По сути, все они сводятся к добавлению шрифтов в саму операционную систему, после чего их можно будет использовать и в других приложениях. В первую очередь следует закрыть Photoshop, далее производится непосредственно установка, после чего можно запустить программу – в ней будут новые шрифты. Кроме того, необходимо скачать нужные вам файлы с расширением .ttf, .fnt, .otf).

Итак, рассмотрим несколько способов установки шрифтов:
Способ 1: Простая установка
- Сделайте 1 клик правой кнопкой мыши по файлу, и в контекстном окне произведите выбор пункта «Установить».

- Просто дважды щелкните левой кнопкой мыши по файлу. В диалоговом окне выберите «Установить».

Способ 2: «Панель управления»
- Заходим в «Панель управления» из меню «Пуск» и выбираем пункт «Оформление и персонализация».

Читайте также: Как открыть «Панель управления» в Windows 10, Windows 8
- Далее переходим к пункту «Шрифты».

- Попадаем в папку со шрифтами, куда можно будет скопировать файл.

В случае, если на первом этапе вы попадете в меню «Все элементы панели управления», следует сразу выбрать пункт «Шрифты» и выполнить действие из последнего пункта (копирование).

Способ 3: Системная папка
В целом способ близок к предыдущему, только здесь необходимо зайти в папку «Windows» на системном диске и найти папку «Fonts». Установка шрифта производится аналогично предыдущему методу (копированием файла в папку).
C:\Windows\Fonts

Читайте также: Установка TTF-шрифтов на компьютер
Таким образом можно установить новые шрифты в Adobe Photoshop.
 Мы рады, что смогли помочь Вам в решении проблемы.
Мы рады, что смогли помочь Вам в решении проблемы. Опишите, что у вас не получилось.
Наши специалисты постараются ответить максимально быстро.
Опишите, что у вас не получилось.
Наши специалисты постараются ответить максимально быстро.Помогла ли вам эта статья?
ДА НЕТlumpics.ru
Как установить шрифт в Photoshop
Ещё один важный момент. Активацию шрифта FontExpert-ом можно выполнять при работающем Фотошопе, причём активированный FontExpert-ом шрифт появится в Фотошопе без перезапуска самой программы.

Некоторые возможности программы:
● Просмотр шрифтов
FontExpert 2009 отображает гарнитуры установленных шрифтов, а также позволяет пролистывать папки и предварительно просматривать гарнитуры шрифтов, находящихся на жестком диске, на сетевых устройствах, на CD или DVD дисках или дискетах. Шрифт можно просмотреть в виде текста, отформатированного выбранным шрифтом, в виде таблицы символов или образца шрифта. Можно выбирать размер шрифта, его стиль и цвет.
● Поиск шрифтов
Программа может осуществлять поиск шрифтов на локальных дисках, CD или DVD, подключенных сетевых устройствах. Найденные шрифты можно поместить в особый список для дальнейшей работы. Программа может обнаруживать дубликаты шрифтов, испорченные и неполные шрифты.
● Управление шрифтами
Шрифтами, показанными в различных окнах программы, легко управлять. Можно сортировать, фильтровать, просматривать, копировать, перемещать, удалять файлы шрифтов, устанавливать и деактивировать шрифты, создавать ссылки на шрифты и добавлять их в группы шрифтов. Программа может управлять шрифтами, находящимися в стандартных папках Windows Fonts и Psfonts (используемой Adobe Type Manager), поэтому убирать шрифты их стандартных папок не обязательно (чего требуют некоторые программы управления шрифтами).
● Каталогизация шрифтов
Шрифты можно помещать в наборы (группы), и затем устанавливать или деактивировать целые наборы шрифтов. Группа шрифтов является обычной папкой на диске и может содержать как сам шрифт, так и ярлык, который ссылается на шрифт, находящийся в другой папке локальном диске компьютера или сетевом устройстве. Добавлять шрифты или ссылки на шрифты в окно с группами шрифтов можно путем перетаскивания из других окон программы или из Проводника Windows Explorer.
● Печать шрифтов
FontExpert 2009 может печатать выбранные шрифты. Шрифты можно печатать в виде таблицы символов, набора строк разного размера или названий гарнитур выделенных шрифтов, как установленных, так и еще не инсталлированных. Страницу печати можно настраивать, выбирать формат колонтитулов, например, добавить название вашей кампании.
● Просмотр свойств шрифтов
Программа отображает детальную информацию о выбранном шрифте, включая разработчика шрифта, авторские права, таблицы TrueType, количество кернинговых пар, характеристики Panose, метрики Windows и другие параметры.
● Экспорт шрифтов в Веб-альбом
● Обнаружение и решение проблем со шрифтами
При помощи FontExpert Вы легко обнаружите проблемы со шрифтами, устраните конфликты имен шрифтов, удалите записи о несуществующих шрифтах и оптимизируете Windows.
● Дополнения к оболочке Windows
Программа добавляет в контекстное меню Проводника Windows команды Открыть, Печатать и Установить из FontExpert для файлов .ttf и .otf. Для этих типов файлов также добавляется страница свойств с подробными данными о файле шрифта. FontExpert расширяет оболочку Windows средствами управления шрифтами, в результате чего можно легко установить или напечатать шрифт, отображаемый Проводником Windows в своих папках.
rugraphics.ru