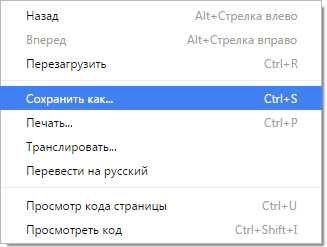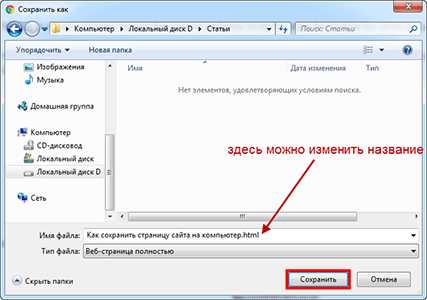Как сохранить веб-страницу
Всем, кто посещает наш сайт, здравствуйте. Сегодня мы с вами поговорим о том, как сохранить веб –страницу определенного ресурса. В интернете много полезной информации, а вот свободного времени у многих людей для ознакомления с ней просто не хватает. Можно, конечно, занести полезную страницу в закладки и потом при удобном случае вернуться к ней для просмотра. Однако, открыть закладку сможете при наличии интернета. А если, предположим, вам нужно лететь в другой город самолетом или ехать поездом, то тогда могут возникнуть перебои со связью, и вы не сможете открыть страницу сайта с полезной для вас информацией.
В таком случае, заранее сохраните все веб-страницы, которые вы хотите просмотреть в дороге, затем скопировать на флэшку. И в спокойной обстановке, не переживая за качество связи, просмотреть всю информацию.
Для сохранения веб-страниц можно использовать несколько способов. Мы рассмотрим основные из них.
Cохранение веб-страницы в word
Данный способ, пожалуй, самый простой. Для этого вам нужно иметь текстовый редактор Word от компании Microsoft. Выделяем статью или ее фрагмент, копируем, нажимая для этого сочетание клавиш
Затем не забываем сохранить (Ctrl + S) в нужное место: на внешний диск, флэшку, или в мобильное устройство.
Как сохранить веб-страницу в html
Этот способ сохранения веб-страницы позволяет сохранить данные в файле формата html. Это очень удобно: файл с подобным форматом откроет любой браузер. В качестве примера мы рассмотрим процесс сохранения главной страницы нашего сайта. Для того, чтобы сохранить выбранную страницу, щелкните по ней правой кнопкой мыши на ней и выберите «Сохранить как…»
Перед вами откроется окно Проводника, в котором вы указываете в какой папке будет сохранятся веб-страница. В примере мы просто на рабочем столе создаем папку « сохраненные сайты»
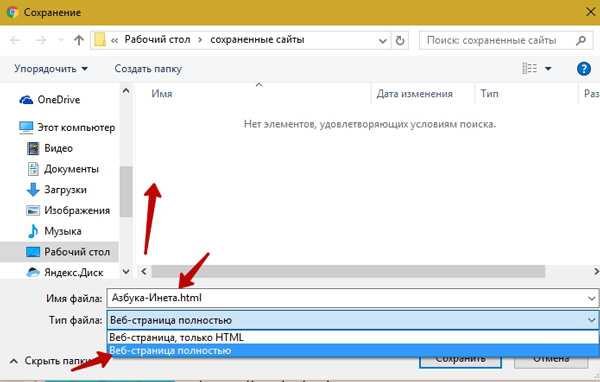
Далее указываем имя файла страницы. По умолчанию подставляется заголовок страницы, но вы можете задать свое имя файла.
Тип файла. Здесь вы выбираете тот тип, который вам нужен. Рассмотрим их различия. При выборе типа «Веб-страница полностью» будет сохранена не только веб-страница, но и все изображения, скрипты, стили. Все они будут хранится в отдельной одноименной папке.
В этом случае при открытии файла Азбука-инета.html все стили, изображения и скрипты будут подгружаться из этой папки. Это удобно, когда у вас нет доступа в интернет.
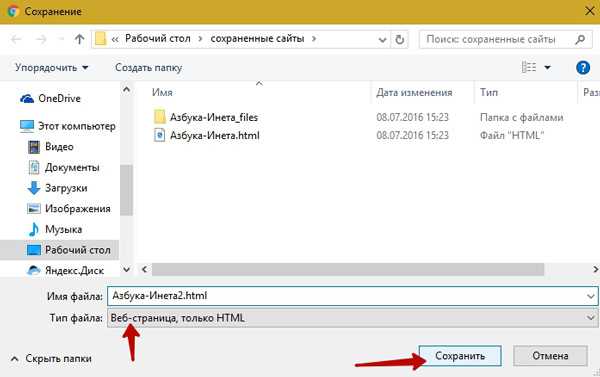
Если же вы будете выбирать тип «веб-страница, только HTML»,
Как сохранить веб-страницу в pdf
Файл в формате PDF избавляет вас думать будет ли интернет или нет. Веб-страница, сохраненная в этом формате доступна в любом месте. Открыть такой файл можно почти любым браузером как на компьютере, так и на планшете, смартфоне.
Для того, чтобы сохранить веб-страницу в формате PDF, снова воспользуемся правой кнопкой мыши на странице сайта и из контекстного меню выбираем пункт «Печать»
Или же применив сочетание клавиш Ctrl + P
Откроется окно настроек печати

Справа видно, как будет печататься страница в формате А4, слева настройки печати. Нам же не нужно печатать страницу, поэтому нажимаем на кнопочку « Изменить».

В новом окне представлены различные действия: сохранить страницу на Google Disk, выбрать принтер для печати и, что нам нужно, «Сохранить как PDF». Нажимаем на нее.
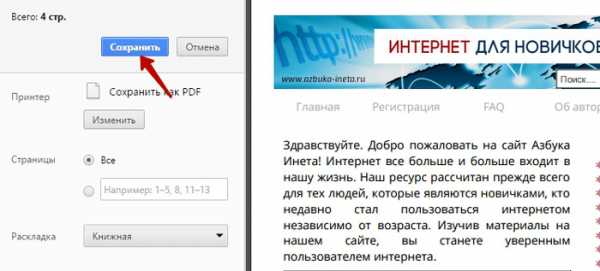
Мы возвращаемся к предыдущему окну и теперь появилась кнопка «Сохранить». Ее и жмем.
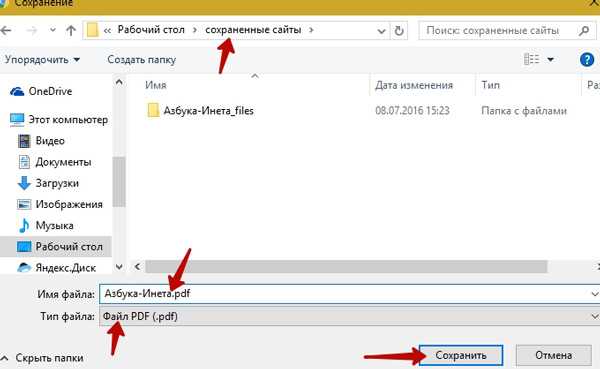
Далее уже знакомые действия: указываем папку, куда будем сохранять, задаем имя файла, нажимаем «Сохранить». Все, наша страница сохранена в формате PDF. Теперь ее можно просмотреть даже в отсутствии интернета и переслать по почте вашим друзьям, коллегам по работе.
Сохранить веб-страницу в заметку Evernote
Данный способ дает возможность быстро сохранить всю страницу или фрагмент в заметку программы Evernote. Для этого нам потребуется сама программа и расширение для браузера Google Chrome «
На этом, позвольте, и закончить. Сегодня мы с вами рассмотрели несколько способов как сохранить web-страницу. Поделитесь в комментариях, как вы сохраняете веб-страницы и сохраняете ли вообще.
До новых встреч! Прекрасного летнего настроения!
Когда тебе приходится туго, есть два варианта: покориться или пройти сквозь огонь.
Брюс Уиллис
Если вам понравилась наша статья, поделитесь с вашими друзьями.
azbuka-ineta.ru
Сохранение в формат HTML
ABBYY- Contacts
- Store
- Select Region
Global
Global Web Site EnglishNorth America
Canada English Mexico Español United States EnglishSouth America
Brazil Português South America EspañolEurope
France Français Germany Deutsch Italy Italiano United Kingdom English Spain Español Western Europe English Central and Eastern Europe English Czech Republic Čeština Hungary Magyar Poland Polski Romania Română Russia Русский Slovakia Slovenčina Ukraine УкраїнськаAfrica and Asia
China 中文 India and SEA Countries English Israel עברית Japan 日本語 Middle East English South Korea 한국어 Turkey TürkçeAustralia
Australia English - Submit
- Products
INDIVIDUAL PRODUCTIVITY
help.abbyy.com
Как сохранить страницу сайта на компьютер
В этом уроке я покажу вам, как сохранить страницу сайта, то есть отправить ее к себе на компьютер. Делается этого для того, чтобы можно было открыть ее без интернета, а также сбросить на флешку, записать на диск. Этот способ сохранения подходит для всех популярных программ: Google Chrome, Yandex, Opera, Mozilla Firefox, Internet Explorer.
Как сохранить страницу из интернета в компьютер
1. Щелкните по пустому месту страницы правой кнопкой мышки. Из списка выберите «Сохранить как…».
Главное навести курсор туда, где нет никаких картинок, кнопок и рекламы.
Должен появиться примерно такой список, из которого выбираем пункт «Сохранить как…» или «Сохранить страницу как…».

правая кнопка мыши — Сохранить как…
Если такого пункта вы у себя не находите или список вообще не открывается, нажмите комбинацию клавиш Ctrl+S (зажмите клавишу Ctrl на клавиатуре компьютера, затем английскую букву S, после чего отпустите обе клавиши).
2. Появится окошко сохранения, где нужно выбрать то место в компьютере, куда отправится страница сайта.
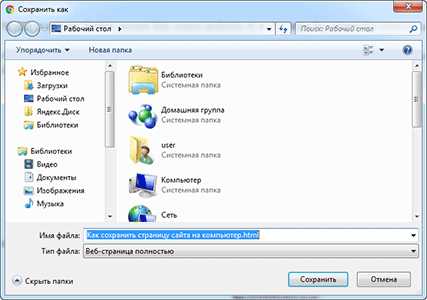
Окно сохранения
Например, я хочу записать ее в Локальный диск D своего компьютера в папку «Статьи». Значит, в окошке с левой стороны выбираю диск D.
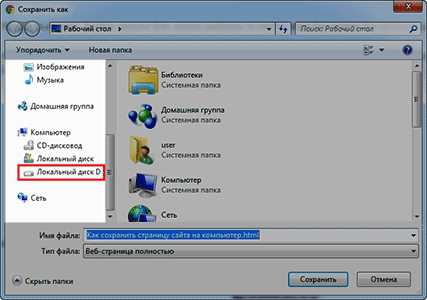
Выбор места на компьютере
И внутри открываю нужную мне папку – щелкаю по ней два раза левой кнопкой мышки.
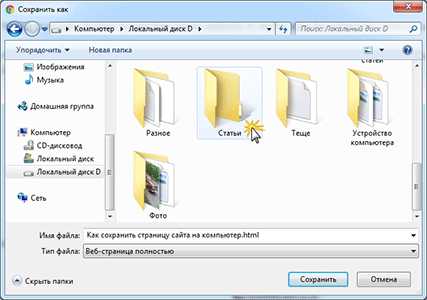
Выбор нужной папки
3. Если надо, меняем название и нажимаем «Сохранить».

Изменение названия и сохранение
После этого страница закачивается на компьютер. Длится это обычно несколько секунд. Искать ее нужно будет в том месте, которое выбирали в пункте 2.
Как правило, страницы из интернета сохраняются на компьютер вместе с папками.

Сохраненная страница сайта
Открывать нужно именно файл. В папку же закачивается то, из чего состоит страница (кроме текста) — картинки, оформление и др. Можно сказать, это служебная папка. Если ее удалить, то будет открываться текст — без картинок и дизайна.
Получается немного неудобно, особенно, если нужно сохранить несколько страниц. Для каждой из них будет создана отдельная папка, которая не используется, но и удалить ее нельзя.
Как сохранить страницу сайта в PDF
Этот способ хорош тем, что на компьютер сохраняется только один файл, без папки. Но для его открытия должна быть установлена специальная программа для чтения pdf файлов. Это популярный формат, поэтому часто такая программа уже есть.
Для проверки просто сохраните в pdf эту статью и попробуйте ее открыть. Если откроется, значит, программа есть. А если файл не сможет запуститься — программы нет. Скачать ее можно вот здесь.
Инструкция по сохранению
1. Щелкните по пустому месту страницы правой кнопкой мышки. Из списка выберите «Печать…». Или нажмите сочетание клавиш Ctrl+P (англ.)
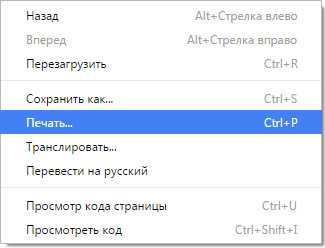
2. В графе «Принтер» щелкните по «Изменить».
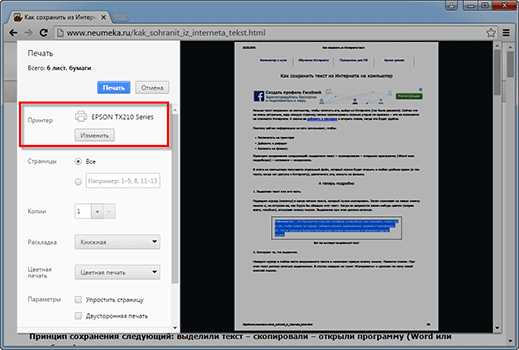
3. Из списка выберите «Сохранить как PDF».

В браузерах Mozilla Firefox и Internet Explorer окошко выглядит иначе. Но принцип тот же: из списка с принтерами нужно выбрать тот пункт, в котором будет аббревиатура «PDF».
4. Нажмите на «Сохранить».

Ну, а дальше в окошке выбираем место в компьютере, куда нужно записать файл, и нажимаем «Сохранить». То есть выполняем пункты 2 и 3 первой инструкции.
P.S.
Ни первый, ни второй способ не приводит к идеальному результату. Бывает, страница выглядит немного кривоватой или записывается вместе с рекламой и другими ненужностями. Лично мне это не мешает, но бывают случаи, когда нужно получить «чистый» результат. Тогда следует сохранять по-другому – копировать в Ворд и там править. Научиться этому можно по ссылке.
А еще есть такая штука как «Закладки». Это что-то вроде записной книжки в самом браузере (программе для интернета). Туда можно очень быстро записать любую страницу, но открываться она будет только при наличии интернета. Подробнее об этом читайте здесь.
www.neumeka.ru
Сохранение документа в виде веб-страницы
Если вам нужно сохранить документ Word как веб-страницу, лучше использовать веб-страницу с фильтром «с фильтрацией».
При сохранении документа в виде фильтрованной веб-страницы в Word сохраняются только содержимое, инструкции по стилю и другие сведения. Файл невелик, без большого количества дополнительного кода.
-
Выберите файл > Сохранить как и укажите папку, в которой вы хотите сохранить документ.
-
Присвойте файлу имя.
-
В списке Тип файла выберите пункт веб-страница с фильтром.
-
Нажмите кнопку изменить название и введите заголовок, который будет отображаться в заголовке окна веб-браузера.
-
Нажмите кнопку Сохранить.
Советы
Чтобы сохранить свойства документа и другие сведения о приложении Word на веб-странице, выберите один из файлов. Но размер файла станет больше, чем больше 10-кратно.
Чтобы сохранить рисунки в отдельной папке, в текстовой части веб-страницы выберите нужный тип. Когда вы захотите опубликовать веб-страницу, опубликуйте ее в папке «рисунки».
Чтобы просмотреть HTML-код веб-страницы, найдите его в проводнике, щелкните его правой кнопкой мыши, наведите указатель на пункт Открыть с помощьюи выберите Internet Explorer. Щелкните правой кнопкой мыши страницу в Internet Explorer и выберите пункт Просмотр исходного кода.
Другие способы предоставления общего доступа к документу через Интернет
Приложение Word разрабатывалось для создания и печати документов. В Word 2013 теперь у вас есть и другие варианты, позволяющие поделиться вашими идеями и работать в Интернете.
Сохранение документа в виде записи в блоге
Если вы хотите написать сообщение в приложении Word, вы можете сохранить его в виде записи блога. В Word сохраняется не менее объем информации, чем при работе с содержимым. Опубликованный документ использует стили блога.
-
Щелкните файл > поделиться > Опубликовать как запись блога.
-
Щелкните Опубликовать как запись блога.
При первой публикации документа в блоге Word поможет зарегистрировать свою учетную запись в блоге.
Сохранение на OneDrive и общий доступ
Вы можете поделиться документом с друзьями и коллегами, сохранив его в OneDrive и Приглашай для просмотра.
-
Щелкните файлOneDriveсохранить как > #a0 .
-
Выберите расположение в OneDrive папках.
-
Введите имя файла и нажмите кнопку Сохранить.
Затем пригласить других пользователей для просмотра вашего документа. Если у пользователей нет Word, документ автоматически откроется в Веб-приложение Word.
-
Откройте вкладку Файл и выберите пункты Общий доступ > Пригласить пользователей.
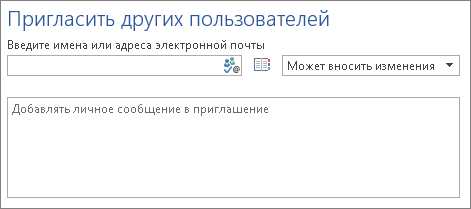
-
Добавьте свои адреса электронной почты.
-
Выберите команду Общий доступ.
Дополнительные сведения можно найти в разделе предоставление общего доступа к документу с помощью SharePoint или OneDrive.
Сохранение в виде PDF-файла
Чтобы преобразовать документ в PDF- файл , вы можете опубликовать его на сайте, а затем выбрать команду > Сохранить как. В списке Тип файла выберите PDF.
Примечание: Эта страница переведена автоматически, поэтому ее текст может содержать неточности и грамматические ошибки. Для нас важно, чтобы эта статья была вам полезна. Была ли информация полезной? Для удобства также приводим ссылку на оригинал (на английском языке).
support.office.com
Лучшие инструменты для сохранения веб-страниц
4.9KУзнайте о лучших программных инструментах и сервисах веб-архивирования, которые помогут сохранить любую веб-страницу. А также о том, как скопировать страницу сайта.
Веб-страницы со временем изменяются, они могут даже исчезнуть. Поэтому если вы хотите сохранить веб-страницу навсегда, нужно скачать ее на свой компьютер (и загрузить на Dropbox) или использовать сервис веб-архивирования, который будет бесплатно хранить копию этой страницы на своих серверах.
Существует много способов сохранять веб-страницы навсегда, и выбор инструмента будет зависеть от вида контента, который вы хотите сохранить в архив:
Если вы хотите сохранять текстовый контент, то для этих целей рекомендуются Pocket и Instapaper. Вы можете сохранять страницы через электронную почту, расширения для браузеров или через приложения. Эти сервисы извлекают текстовый контент из веб-страниц и делают его доступным на всех ваших устройствах. Но вы не можете загрузить сохраненные статьи, а только прочитать их на сайте Pocket или через мобильное приложение сервиса. Дальше мы расскажем, как полностью скопировать страницу сайта.
Evernote и OneNote — это инструменты для архивирования контента в подборки. Они предоставляют в распоряжение пользователей веб-клипперы (или расширения), которые позволяют легко сохранять полные веб-страницы в один клик.
Захваченные веб-страницы могут быть доступны с любого устройства, сохраняется оригинальный дизайн и возможность поиска по странице. Эти сервисы могут даже выполнять оптическое распознавание, чтобы найти текст на фотографиях. Evernote также позволяет экспортировать сохраненные страницы как HTML-файлы, которые можно загрузить в другом месте.
Если нужен быстрый и простой доступ к веб-страницам, то сохраняйте их в виде PDF-файлов. Перед тем, как скопировать страницу сайта в виде картинки, выберите правильный инструмент.
Google Chrome имеет встроенный PDF-конвертер. Также можно использовать Google Cloud Print. На сервис добавлен новый виртуальный принтер «Сохранить в Google Drive«. В следующий раз, когда вы будете печатать страницу на компьютере или мобильном устройстве через Cloud Print, вы сможете сохранить ее PDF-копию в Google Drive. Но это не лучший вариант сохранения страниц со сложным форматированием.
Когда важно сохранить дизайн, то лучше всего использовать скриншотер. Выбор подобных программ довольно велик, но я бы рекомендовал официальное дополнение Chrome от Google. Оно не только захватывает полные скриншоты веб-страниц, но также загружает полученное изображение на Google Drive. Дополнение может сохранять веб-страницы в формате веб-архива (MHT), который поддерживается в IE и Firefox.
Wayback Machine на Internet Archive — это идеальное место для поиска предыдущих версий веб-страницы. Но этот же инструмент можно использовать, чтобы скопировать страницу сайта и сохранить ее. Перейдите на archive.org/web и введите URL-адрес любой веб-страницы. Архиватор скачает на сервер ее полную копию, включая все изображения. Сервис создаст постоянный архив страницы, который выглядит так же, как оригинал. Он останется на сервере, даже если исходная страница была переведена в автономный режим.
Internet Archive не предоставляет возможности загрузки сохраненных страниц, но для этого можно использовать Archive.Is. Этот сервис очень похож на archive.org в том, что вы вводите URL-адрес страницы, и он создает на своем сервере точный ее снимок. Страница будет сохранена навсегда, но здесь есть возможность загрузить сохраненную страницу в виде ZIP-архива. Сервис также позволяет создавать архивы по дате. Благодаря чему вы можете получить несколько снимков одной и той же страницы для разных дат.
Все популярные браузеры предоставляют возможность загрузить полную версию веб-страницы на компьютер. Они загружают на ПК HTML страницы, а также связанные с ней изображения, CSS и JavaScript. Поэтому вы сможете прочитать ее позже в автономном режиме.
Теперь разберемся, как полностью скопировать страницу сайта на электронную читалку. Владельцы eReader могут использовать dotEPUB, чтобы загрузить любую веб-страницу в формате EPUB или MOBI. Данные форматы совместимы с большинством моделей электронных книг. Amazon также предлагает дополнение, с помощью которого можно сохранить любую веб-страницу на своем Kindle-устройстве, но этот инструмент в основном предназначен для архивирования текстового контента.
Большинство перечисленных инструментов позволяют загружать одну страницу, но если вы хотите сохранить набор URL-адресов, решением может стать Wget. Также существует Google Script для автоматической загрузки веб-страниц в Google Drive, но таким образом можно сохранить только HTML-контент.
Данная публикация представляет собой перевод статьи «The Best Tools for Saving Web Pages, Forever» , подготовленной дружной командой проекта Интернет-технологии.ру
www.internet-technologies.ru
Как сохранить страницу из интернета на компьютер
Привет дорогие читатели блога. Интернет полон самой разнообразной информацией. Немного поискав, можно отыскать ответ на многие и многие вопросы. Частенько найденная информация нужна не один раз, к которой необходимо возвращаться снова и снова. Поэтому вы должны быть осведомлены в том, как сохранить страницу из интернета на компьютер или ноутбук. Эта информация нужна пользователям, которые хотят сохранить страницу для того чтобы посмотреть ее на устройстве где нет интернета.Для этого можно сохранить адрес полезной страницы, в отдельный текстовый файл или в закладки интернет — браузера. Но у этого варианта есть пара недостатков. Первый, для доступа к информации её необходимо каждый раз снова загружать из интернета. И второй, администратор сайта может посчитать полезную для вас информацию не нужной, тем самым удалив ее или переместив в архив.
Решением такой проблемы будет сохранение страницы сайта на компьютер.
Как это правильно сделать мы сегодня и рассмотрим. Можно, конечно просто выделить текст на странице, скопировать и сохранить его в файл, например программами MS Word, Open Office или другими текстовыми редакторами. Но в этом случае будет скопирован только сам текст, его форматирование будет потеряно, а имеющиеся в тексте картинки могут быть не скопированы сразу с текстом.
Сохранить страницу в разных браузерах
Чтобы сохранить дынные в том виде, в котором они представлены на сайте, необходимо сохранять веб-страницу целиком. Чтобы понять, что страница в браузере загружена не из Интернета, а с локального жесткого диска, нужно глянуть на адресную строку в браузере. В случае сохраненной страницы там будет содержаться адрес такого вида: «file:///[путь к Вашему файлу]».Далее по порядку.Чтобы сделать это в браузере Internet Explorer необходимо находясь на нужной странице, выполнить одно из следующих действий. Кликнуть меню «Файл» — «Сохранить как», или в правой стороне экрана выбрать пункт «Страница» — «Сохранить как», или нажать сочетание клавиш «Ctrl» + «S».
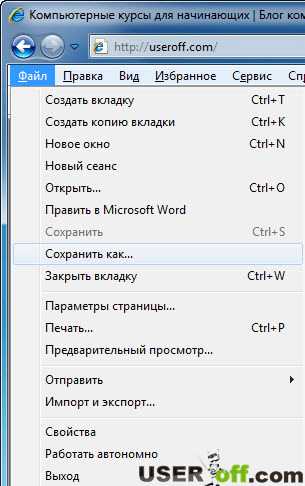 Полезное: в новых версиях браузеров верхняя панель скрыта, чтобы ее активировать, нажмите кнопку «ALT».
Полезное: в новых версиях браузеров верхняя панель скрыта, чтобы ее активировать, нажмите кнопку «ALT».В появившемся окне необходимо выбрать место на вашем жестком диске для сохранения файла.В этом окне также нужно выбрать тип полученного файла. Рассмотрим возможные варианты.
Веб-страница полностью. Результатом сохранения в этом типе будет файл, содержащий текст страницы и код HTML, плюс папка с картинками.
Веб-страница, только HTML. Результат будет аналогичен предыдущему, только без картинок.
Текстовый файл. В результате сохранения будет получен простой текстовый файл в неудобном для чтения виде, который будет содержать весь HTML-код и текст, имеющийся на странице.
Веб-архив — самый удобный вариант. На выходе получится единственный файл, содержащий в себе все. При двойном клике по такому файлу, откроется браузер и в нем окажется сохраненная страница в оригинальном виде, загружена она будет с жесткого диска Вашего компьютера.
В браузере Opera, чтобы сохранить страницу необходимо нажать на кнопку «Opera» в левом верхнем углу окна, выбрать «Страница» — «Сохранить страницу», или воспользоваться меню «Файл» или нажать указанные выше сочетание клавиш. Варианты типов конечного файла такие же, как и в предыдущем случае.
 Если вы пользуетесь браузером Mozilla Firefox, то там все аналогично предыдущему случаю.
Если вы пользуетесь браузером Mozilla Firefox, то там все аналогично предыдущему случаю.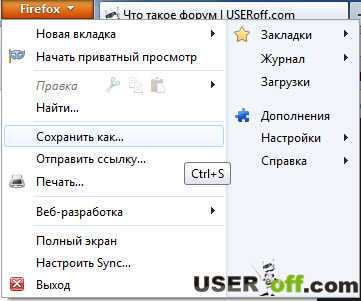 В браузере Google Chrome также работает сочетание клавиш, но если пользоваться кнопками мыши, то нажмите «Настройка и управления Google Chrome» в правой верхней стороне окна, а в меню выберете «Сохранить страницу как».Еще одно отличие в Google Chrome – это отсутствие типа файла для сохранения «Текстовый документ» и «Веб-архив».
В браузере Google Chrome также работает сочетание клавиш, но если пользоваться кнопками мыши, то нажмите «Настройка и управления Google Chrome» в правой верхней стороне окна, а в меню выберете «Сохранить страницу как».Еще одно отличие в Google Chrome – это отсутствие типа файла для сохранения «Текстовый документ» и «Веб-архив».useroff.com
Как сохранить интернет страницу целиком на компьютере, и как ее потом открыть
В этой статье будет рассмотрен вопрос о том, как сохранить страницу сайта на компьютере и потом открыть ее с помощью браузера или графического редактора. Зачем вообще нужно сохранять страницы сайта? Причин может быть несколько: для того, чтобы всегда был доступ к важной информации, даже при отсутствии подключения к интернету, чтобы можно было хранить информацию на жестком диске и перекинуть ее на флешку, или передать по интернету другому адресату.
Рассмотренный ниже способ сохранения интернет страницы подойдет для всех популярных браузеров, работающих под операционной системой Windows.
Как сохранить страницу сайта в html
Этот способ подойдет для тех, кто хочет открывать сохраненную страницу с помощью интернет-браузера. Итак, чтобы сохранить страницу в формате html необходимо выполнить следующие действия:
- Кликаем правой кнопкой мыши по свободному месту на странице и из раскрывшегося списка выбираем Сохранить как… (также можно воспользоваться комбинацией клавиш Ctrl+S)

Важно: нажать нужно на свободную зону страницы – без кнопок, картинок, ссылок и пр.
Возможно, Вам будет интересно:
- В появившемся окне необходимо указать место, куда мы сохраняем нашу страницу.

- Также вы можете поменять название страницы на собственное, при этом не удаляя расширение html и не меняя тип файла (веб-страница полностью). Нажимаем на Сохранить.

После этого вы можете найти сохраненные страницы сайтов в той директории, которую указывали. Вы увидите папку и файл html. В папке хранятся все элементы страницы, вам ее открывать незачем. А вот чтобы посмотреть сохраненную страницу сайта, необходимо кликнуть по файлу html.
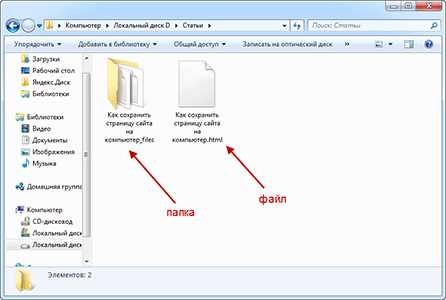
Сколько страниц сайтов вы будете сохранять, столько же папок будет появляться вместе с ними. Это загромождает пространство, однако без этих папок с файлами не обойтись – при их удалении со страницы пропадут все элементы оформления и фотографии.
Как сохранить страницу сайта в PDF формате
Если вы не хотите чтобы вместе со страницей на ваш компьютер сохранялись папки, то этот способ подойдет идеально. Однако предварительно вы должны побеспокоиться об установке программы, позволяющей читать файлы в формате PDF (самая популярная: Adobe Reader).
Итак, чтобы сохранить страницу сайта целиком на компьютер в PDF формате, необходимо выполнить следующие действия:
Чтобы посмотреть сохраненные страницы сайта, находим их в указанной папке, и открываем. Если не открывается, значит, у вас не установлена программа для чтения PDF файлов.
Если вы сохраняете страницы сайтов лишь для того, чтобы не потерять полезную информацию, можно избежать описанных выше манипуляций. Для этого достаточно воспользоваться закладками, которые есть в каждом браузере. Однако открыть эти закладки можно будет лишь при подключенном интернете.
comp-doma.ru