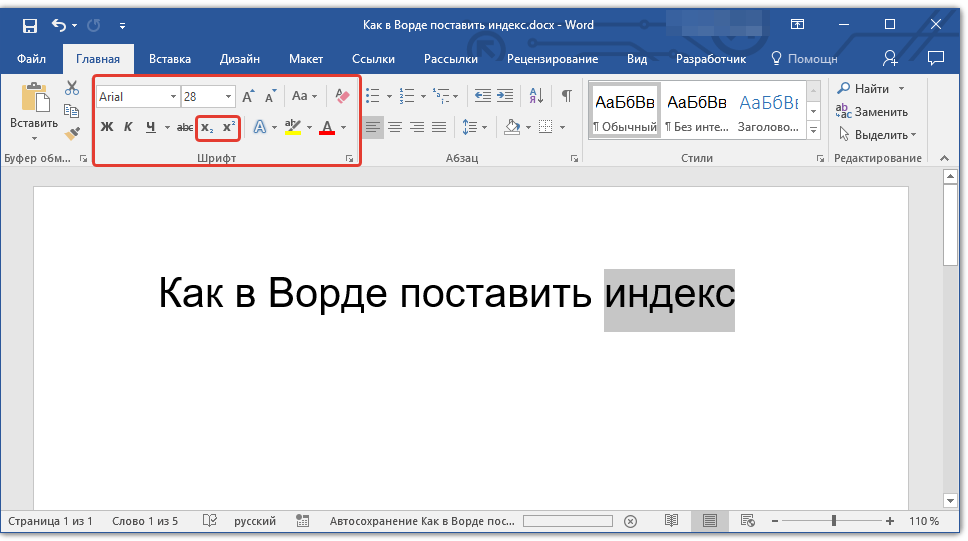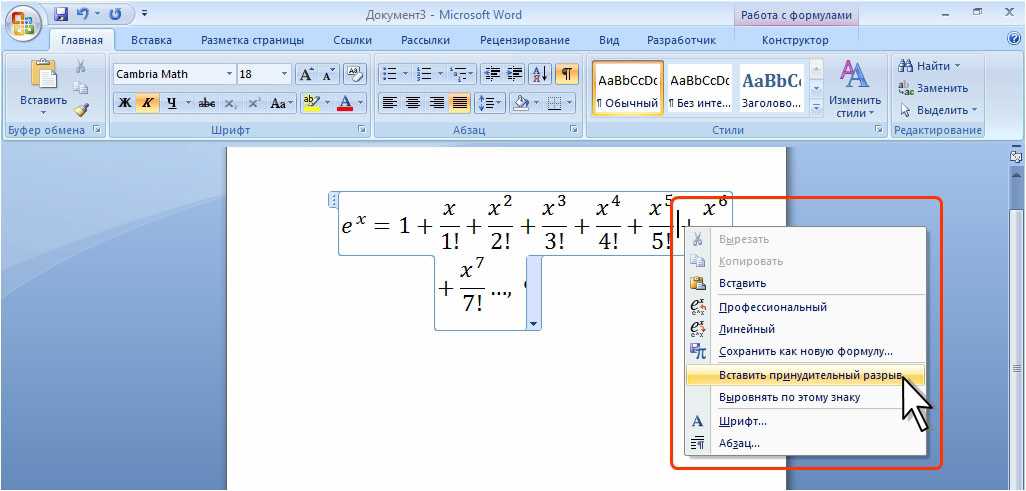Установка шрифтов Microsoft
Times New Roman, Calibri, и многие другие популярные шрифты разработанные Microsoft, не содержится в дистрибутиве Linux. Если Вы откроете документ в LibreOffice или OpenOffice Вам, скорее всего, понадобятся установленные шрифты от Microsoft.
При создании документов Вам так же могут понадобится шрифты. Так как если Вы собираетесь открыть этот документ в Windows, то его надо сохранить в формате DOCX или DOC, и рекомендуется использовать шрифты Microsoft, в связи с тем, что в Windows может быть не установлены шрифты Linux.
Установка Microsoft’s TrueType Core fonts
Microsoft создала пакет “TrueType core fonts for the web” ещё в 1996 году. Этот пакет свободно распространялся и каждый может его установить. Microsoft хотела, чтоб их шрифты были установлены везде где только можно, дабы обеспечить совместимость своих продуктов.
Этот пакет содержит: Andale Mono, Arial, Arial Black, Comic Sans MS, Courier New, Georgia, Impact, Times New Roman, Trebuchet, Verdana, и Webdings. Times New Roman был шрифтом по умолчанию, пока не появился Calibri в продукте Office 2007
Times New Roman был шрифтом по умолчанию, пока не появился Calibri в продукте Office 2007
Данный пакет легко установить в Ubuntu. К сожалению его нельзя установить из «Центра приложений»(Ubuntu Software Center). Но не переживайте, это легко.
Прежде всего откроем терминал. Кликнете на иконке Ubuntu и в поиске напишите «Terminal», и нажмите на иконку терминала.(Так же терминал можно открыть нажав на клавиатуре Ctrl+T).
В терминале наберите команду или скопируйте от сюда, и нажмите Enter. Эта команда попросить администраторские права (sudo) до начала установки.
sudo apt-get install ttf-mscorefonts-installer
Наберите Ваш пароль и нажмите Enter. Когда появится текст лицензии, по нему можно перемешаться стрелочками или клавишами Page Down/Page Up. Нажмите Tab для выбора согласия с лицензией и нажмите Enter
В других дистрибутивах Linux данный пакет может называться “corefonts”, по этому если не нашли «ttf-mscorefonts-installer» попробуйте поискать “corefonts”.
Установка Microsoft’s ClearType fonts
Microsoft добавила новую группу шрифтов “ClearType Fonts” в Windows начиная с версии Windows Vista и Office 2007. Названия этих шрифтов: Constantia, Corbel, Calibri, Cambria, Candara, и Consolas. Кстати, Calibri является шрифтом по умолчанию в Microsoft Word 2007, он до сих пор остается по умолчанию в Word 2013.
Эти шрифты Microsoft так просто, как «TrueType Core fonts» никогда не распространяла. Они входят в состав бесплатного просмоторщика PowerPoint Viewer 2007. И если Вы работаете не в окружении Windows, то Вам необходимо скачать скрипт, который в свою очередь скачает PowerPoint Viewer 2007 и вытащит из него эти 6 шрифтов. В отличии от предыдущего пакета шрифтов этот пакет устанавливается только для конкретного пользователя, а не для всех пользователей компьютера.
Самый быстрый и легкий путь это сделать, выполнить несколько команд в терминале. Это на много легче чем делать десяток кликов мышью и искать куда кликнуть, проще скопировать и вставить данные команды в терминал.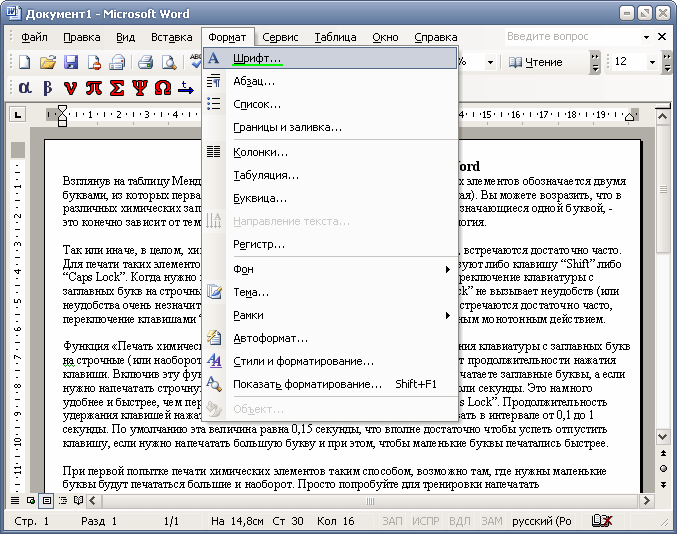
Если Вы ещё не установили «TrueType Core fonts», то Вам нужно установить «cabextract», сделать это можно командой
sudo apt-get install cabextract
Далее, создадим папку выполнив в терминале «mkdir .fonts»(Обратите внимание, точка перед именем папки обязательна). Если папки не будет, то скрипт выдаст ошибку.
Далее, скопируйте следующую команду в терминал и нажмите Enter. Это команда скачает скрипт «vistafonts-installer» и запустит его. У Вас должно получится как на картинке выше.
wget -qO- http://plasmasturm.org/code/vistafonts-installer/vistafonts-installer | bash
Установка шрифтов закончена, теперь у Вас не будет проблем с совместимостью документов Windows и Linux.
Как изменить шрифт в тексте в документе Word
В программе Word используются все те шрифты, что установлены в вашей операционной системе. Все эти шрифты можно применить как ко всему тексту в документе, так и к какому-то отдельному фрагменту.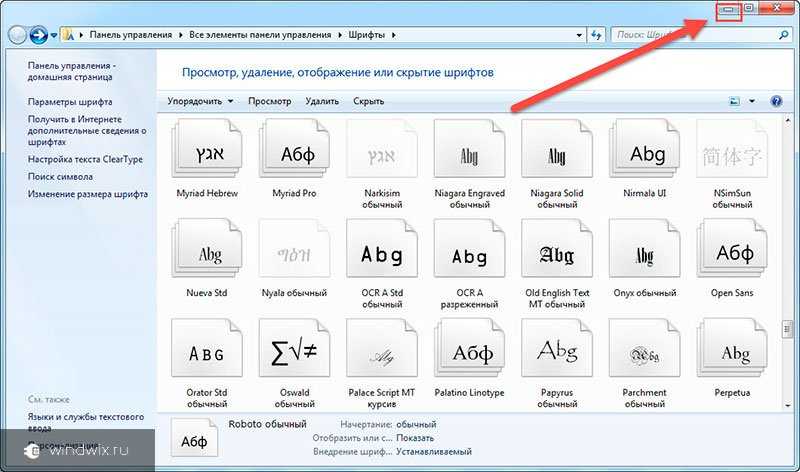 Дополнительно шрифты можно менять в документе: делать их жирными, курсивом, задавать какие-то ещё стили, менять размер.
Дополнительно шрифты можно менять в документе: делать их жирными, курсивом, задавать какие-то ещё стили, менять размер.
Содержание
- Как изменить шрифт в Word
- Смена шрифта
- Изменение размера шрифта
- Изменение толщины, наклона, добавления чёрт
- Изменение цвета и фона текста
- Дополнительные стили шрифта
- Установка шрифта в качестве используемого по умолчанию
- Изменение шрифта в формуле
Вы можете менять шрифт текста в документе Word только на тот шрифт, который либо установлен в самой системе, либо «вшит» в документ. Если нужно расширить стандартный набор шрифтов, то вы можете установить его из сторонних источников. Про это у нас была отдельная статья.
Далее рассмотрим все основные аспекты изменения шрифта в документе в MS Word.
Смена шрифта
Сменить шрифт текста можно по следующей инструкции:
- Выделите нужный отрезок текста или весь текст (Ctrl+A).
- Обратите внимание на верхний блок «Шрифт», который расположен во вкладке «Главная».
 Она открыта по умолчанию.
Она открыта по умолчанию. - Там, в специальном поле, выберите шрифт, который собираетесь применить к тексту. Вам необязательно его применять. Достаточно просто подвести курсором к нужному шрифту и увидеть, как будет смотреться текст с данным шрифтом. Если всё устраивает, то нажмите по названию шрифта, чтобы он окончательно применился к тексту.
Обратите внимание, что выбранный шрифт может не примениться, например, к русскому тексту. Это значит, что данный шрифт не поддерживает кириллические символы. В таком случае найдите среди встроенных шрифтов тот, что поддерживает русские буквы и похож по стилю или скачайте похожий по стилю и установите его в систему.
Изменение размера шрифта
Выбранный шрифт может оказаться меньше, чем тот, что был выбран ранее. Исправить это можно очень просто:
- Выделите текст с нужным шрифтом.
- В верхней части, в блоке «Шрифт», нажмите на меню с размера шрифтов (выделено на скриншоте). Выберите в нём нужный размер.

- Если ни один из предложенных размеров вам не подходит, то просто пропишите нужные значения.
- Шрифт можно быстро уменьшать или увеличивать с помощью двух кнопок в виде букв «А», что расположены около меню с выбором размера шрифта. Большая буква «А» отвечает за увеличение размера, а та, что меньше, за уменьшение.
Дополнительно можно быстро менять регистр (прописные и строчные буквы) в выделенном сегменте текста. Для этого выделите нужный текст и нажмите Shift+F3. Используйте эту комбинацию клавиш, пока не получите нужный результат. Всего там встроено три шаблона:
- Каждое слово с большой буквы;
- Весь текст написан большими буквами;
- Весь текст написан маленькими буквами.
Изменение толщины, наклона, добавления чёрт
Для каждого шрифта могут быть применимы стандартные стили Word:
- Жирный шрифт – буквы сильно утолщаются. Отвечает за применение кнопка в виде буквы «Ж» в русских версиях или «B» в остальных может вызываться сочетанием клавиш Ctrl+B.

- Курсив – написание текста идёт под наклоном. Обозначается буквой «К», может вызываться сочетанием клавиш Ctrl+K.
- Подчёркивание – создаёт черту под текстом. За применение отвечает кнопка в виде буквы «Ч» или сочетание клавиш Ctrl+U.
- Также можно зачеркнуть написанный текст. Он вызывается нажатием на кнопку в виде перечёркнутых латинских букв.
Изменение цвета и фона текста
По умолчанию весь текст в Word написан чёрным цветом с бесцветным фоном. Вы можете это изменить:
- Чтобы сменить цвет самого текста, воспользуйтесь кнопкой в виде буквы «А» с красным подчёркиванием. Из выпавшего меню можете выбрать какой-то стандартный цвет или задать какой-то другой, воспользовавшись соответствующей кнопкой.
- Для замены фона можно воспользоваться инструментом «Заливка». Здесь на выбор доступны стандартные цвета, но можно выбрать какой-то другой из расширенной палитры.
- Выделение цветом текста. Действует похожим образом с инструментом «Заливка», только количество цветов меньше и область заполнения за текстом тоже меньше.

Все инструменты применяются к выделенным фрагментам текста.
Дополнительные стили шрифта
Если вам нужно как-то разнообразить визуальное оформление текста, то можно воспользоваться встроенными стилями. За их использование отвечает кнопка в виде буквы «А» с синим свечением. Здесь уже доступно несколько стилей на выбор.
Если ни один из стилей вас не устраивает полностью, то вы можете изменить некоторые элементы стиля: контур, тень, отражение, подсветку.
Для применения стилей к тексту его нужно предварительно выделить.
Установка шрифта в качестве используемого по умолчанию
По умолчанию современные версии Word используют в документах шрифт Calibri. Некоторым категориям пользователям он может не подходить, а менять постоянно шрифты вручную не очень удобно. В таком случае для конкретного документа или всего Word можно задать другой стандартный шрифт.
- В блоке «Шрифт» нажмите по кнопке, которая отмечена на скриншоте.
- Откроется окошко настройки шрифта.
 Среди перечня доступных шрифтов выберите тот, который хотите использовать в качестве решения по умолчанию. Обратите внимание, что вы можете дополнительно настроить ему начертание и размер по умолчанию.
Среди перечня доступных шрифтов выберите тот, который хотите использовать в качестве решения по умолчанию. Обратите внимание, что вы можете дополнительно настроить ему начертание и размер по умолчанию. - Чтобы сделать ваши настройки настройками по умолчанию, воспользуйтесь кнопкой «По умолчанию».
- Программа поинтересуется, хотите ли вы применить настройки только к конкретному документу или всем документам в Word. Отметьте подходящий вам вариант и нажмите «Ок».
Изменение шрифта в формуле
В Word есть инструменты для вставки и настройки математических формул. Они вставляются отдельным блоком, поэтому взаимодействие с ними отличается от взаимодействия с обычным текстом. Например, изменить шрифт в формуле стандартными способами будет невозможно.
Читайте также:
Установка новых шрифтов в MS Word
Устранение фона у текста в MS Word
Создание блок-схем в документе Word
Как пронумеровать страницы Word правильно
В этом случае воспользуйтесь инструкцией:
- Выделите формулу, для которой вы хотели бы поменять шрифты.
 В верхней части интерфейса раскройте вкладку «Конструктор».
В верхней части интерфейса раскройте вкладку «Конструктор». - Выделите всё содержимое данной формулы с помощью сочетания клавиш Ctrl+A. Для этого можно использовать и мышку, но сочетание клавиш работает точнее.
- В блоке «Сервис», что расположен в верхней части интерфейса Word, нажмите на кнопку, отмеченную на скриншоте.
- Откроется окошко «Параметры уравнений». В поле «Шрифт по умолчанию для областей формул» укажите название шрифта, который вам требуется использовать для формул.
- Нажмите «Ок» для применения настроек.
Как видите, в Word предусмотрено много аспектов изменения шрифтов. Однако в самом процессе смены шрифта текста нет ничего сложного.
Как добавить шрифты в LibreOffice: пошаговое руководство
Хотите добавить шрифты в LibreOffice? Ранее мы говорили о том, что LibreOffice является одной из лучших возможных замен Microsoft Word и чем его открытая платформа отличается от других. Одним из больших преимуществ является то, насколько он адаптируется, независимо от того, над каким документом вы работаете или хотите перенести его на платформу.
Содержание
- Хорошие новости об использовании шрифтов в LibreOffice
- Как добавить шрифты в приложение LibreOffice
Сложность
Легкость
Продолжительность
20 минут
Что вам нужно
Это распространяется на шрифты, которые вы используете в LibreOffice, чтобы получить именно то, что вам нужно. Давайте рассмотрим основы добавления шрифтов, как вы можете это сделать и как настроить параметры шрифта.
Хорошие новости об использовании шрифтов в LibreOffice
LibreOffice извлекает из той же папки шрифтов, что и операционные системы для других программ, таких как Microsoft Word. Это делает управление шрифтами в LibreOffice очень простым процессом. Если вы загружали файлы шрифтов в прошлом, LibreOffice, скорее всего, найдет их и включит в свой список шрифтов при установке приложения. Если вы хотите установить новые шрифты, процесс в основном такой же, так что давайте начнем!
Как добавить шрифты для приложения LibreOffice
Этот процесс практически одинаков, независимо от того, используете ли вы Windows или macOS.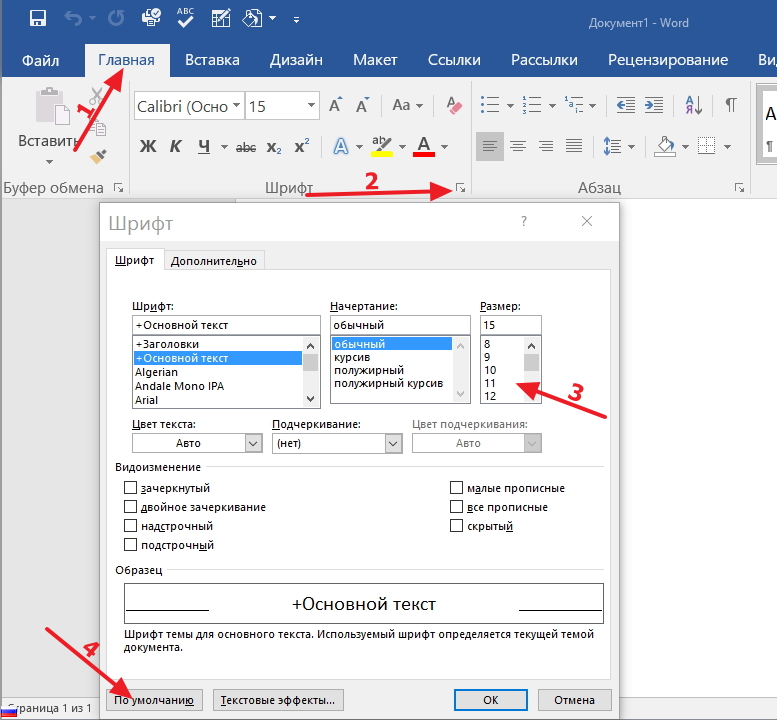 Пара названий немного отличается, но ничего сбивающего с толку. Вот что делать.
Пара названий немного отличается, но ничего сбивающего с толку. Вот что делать.
Шаг 1: Прежде всего, найдите и загрузите нужный шрифт. Если вы ищете определенный шрифт, соответствующий ранее опубликованному шрифту или придерживающийся определенных рекомендаций, вы должны найти его название в Google и найти бесплатную загрузку. Если вы не совсем уверены, чего хотите, вы можете посетить такой сайт, как FontGet, на котором есть раздел для поиска шрифтов LibreOffice.
Сейчас мы будем использовать шрифт Caladea в качестве примера. Выберите свой шрифт, когда найдете его, а затем выберите Загрузить шрифт для бесплатной загрузки. При этом будет загружено несколько разных версий шрифта — все они вам понадобятся для версии, выделенной курсивом, жирным шрифтом и т. д.
Шаг 2: Группа шрифтов будет загружена в виде ZIP-файла в локальное хранилище вашего компьютера. Это означает, что ваш следующий шаг — найти его и разархивировать. Если вы ищете свои последние загрузки, вы должны найти ZIP-файл вверху. Выберите его и выберите Извлеките , чтобы разархивировать файлы.
Если вы ищете свои последние загрузки, вы должны найти ZIP-файл вверху. Выберите его и выберите Извлеките , чтобы разархивировать файлы.
Шаг 3: Теперь будет загружена папка с новой группой шрифтов, но это еще не все. Выберите все шрифты в группе. В Windows вам нужно щелкнуть правой кнопкой мыши и выбрать
Иногда на этом этапе вам нужно будет подтвердить, что вы хотите двигаться дальше. Если ваши шрифты получены из авторитетного источника, это не должно быть проблемой.
Шаг 4: Теперь шрифты будут загружаться в соответствующие папки шрифтов в Windows и macOS. Откройте LibreOffice и выберите Fonts , и вы должны увидеть его в списке доступных шрифтов.
Шаг 5: Загрузка новых шрифтов не всегда проходит гладко. Иногда шрифт выглядит не так, как должен, или не отображается, или файл сообщается как поврежденный. LibreOffice предлагает отличную совместимость, но вы не всегда можете многое сделать с проблемами совместимости. В Windows вы можете посетить папку «Шрифты» и удалить эту группу шрифтов, а затем попробовать загрузить из лучшего источника или выбрать другой шрифт.
LibreOffice предлагает отличную совместимость, но вы не всегда можете многое сделать с проблемами совместимости. В Windows вы можете посетить папку «Шрифты» и удалить эту группу шрифтов, а затем попробовать загрузить из лучшего источника или выбрать другой шрифт.
В macOS у вас есть еще несколько вариантов. Вы можете посетить приложение «Книга шрифтов», затем щелкнуть правой кнопкой мыши недавно загруженный шрифт и выбрать «Проверить », чтобы проверить шрифт на наличие проблем совместимости. Вы также можете выбрать Разрешить дубликаты , если LibreOffice путается между двумя вариантами шрифта.
Ищете дополнительную информацию об установке новых шрифтов? Ознакомьтесь также с нашим руководством по установке шрифтов в Windows 11.
Рекомендации редакции
- Что такое LibreOffice?
- Как вставить номера страниц в LibreOffice
- Как добавить контакты в Gmail
- Как добавить номера страниц в Microsoft Word
- Как установить шрифты в Windows 11 и Windows 10
Как добавить шрифты в Word: для Mac, Windows, iOS, Android
Microsoft Word — отличный инструмент для создания уникального текстового контента, поскольку он предоставляет разнообразный выбор шрифтов для любых целей.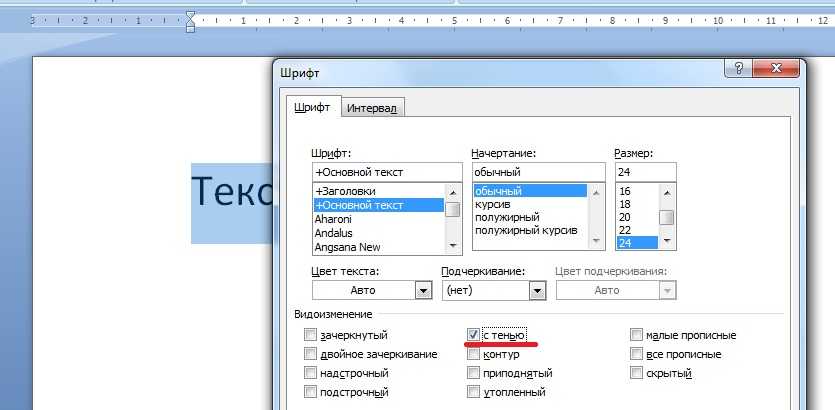 Однако бывают случаи, когда для воплощения идеи нужно что-то действительно эксклюзивное. В этом случае вам может понадобиться установить дополнительный стиль оформления на Word на ПК или мобильном устройстве .
Однако бывают случаи, когда для воплощения идеи нужно что-то действительно эксклюзивное. В этом случае вам может понадобиться установить дополнительный стиль оформления на Word на ПК или мобильном устройстве .
В этой статье вы узнаете, как добавить новые шрифты в Microsoft Word на вашем устройстве, будь то Mac или Windows, iOS или Android. Продолжайте читать, чтобы легко справиться с этой довольно сложной задачей и сделать текстовый контент более привлекательным и уникальным.
Содержание
Как добавить новые шрифты в Word на Mac
Чтобы начать применять новые шрифты Word на Mac, сначала нужно добавить их в библиотеку. Используйте Font Book, родное приложение Mac для управления шрифтами на вашем компьютере Mac, для установки шрифтов с помощью следующего метода:
- Откройте Finder на вашем Mac.
- Найдите новый файл шрифта и при необходимости разархивируйте его.
- Дважды щелкните файл шрифта, который вы хотите добавить в книгу шрифтов .

- Откройте окно предварительного просмотра шрифта и нажмите кнопку «Установить шрифт» в нижней части окна.
- Перезагрузите Mac, чтобы изменения вступили в силу.
Как установить шрифт в Word на Windows
Чтобы начать использовать новые шрифты в Windows, вам необходимо установить их одним из следующих способов:
Метод №1
- Откройте проводник на компьютере и найдите новый шрифт (распакуйте шрифт, если он находится в ZIP-файле).
- Щелкните логотип «Windows» или кнопку «Пуск» в нижнем левом углу экрана, в зависимости от версии Windows.
- Щелкните значок «Настройки» и выберите параметр «Настройки шрифта».
- Перетащите файл шрифта в раздел «Добавить шрифты» окна «Шрифты».
Метод №2
- Найдите новый шрифт в проводнике.
- Дважды щелкните файл .ttf или .otf, в зависимости от того, какой из них доступен.
- Откройте окно предварительного просмотра шрифта и нажмите кнопку «Установить» в верхнем левом углу экрана.

- При необходимости подтвердите установку в настройках безопасности.
Добавление нового шрифта в Microsoft Word для iOS
Установка новых шрифтов на устройство Android может занять больше времени и усилий. Тем не менее, это руководство может помочь вам сделать это в любом случае:
- Открыть Проводник FX.
- Найдите файл шрифта.
- Скопируйте его в правый верхний угол экрана.
- Закройте FX File Explorer, найдите приложение MS Word и удерживайте палец на значке файла, чтобы появилось всплывающее меню.
- Найдите каталог шрифтов, выбрав «Файлы» > «Данные» > «Шрифты».
- Вставьте файл шрифта в каталог шрифтов.
Установка новых шрифтов в Word на устройствах Android
- Переместите файл шрифта в iCloud.
- Коснитесь файла шрифта в iCloud, затем коснитесь многоточия в правом верхнем углу экрана.


 Она открыта по умолчанию.
Она открыта по умолчанию.
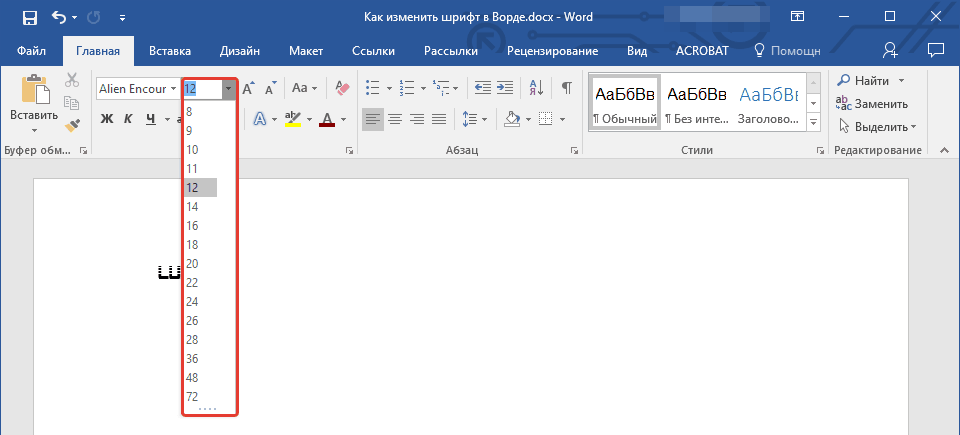

 Среди перечня доступных шрифтов выберите тот, который хотите использовать в качестве решения по умолчанию. Обратите внимание, что вы можете дополнительно настроить ему начертание и размер по умолчанию.
Среди перечня доступных шрифтов выберите тот, который хотите использовать в качестве решения по умолчанию. Обратите внимание, что вы можете дополнительно настроить ему начертание и размер по умолчанию. В верхней части интерфейса раскройте вкладку «Конструктор».
В верхней части интерфейса раскройте вкладку «Конструктор».