Новичкам: как выложить сайт на хостинг
Всем привет! В этом видео мы рассмотрим, что такое хостинг и домен, выберем, на какой хостинг сейчас можно залить HTML-документ, и рассмотрим передачу данных по FTP. Тема исключительно для новичков, кто на хостинге раньше ничего никогда не публиковал.
Итак, что есть хостинг. Это услуга по предоставлению ресурсов для размещения информации на сервере, постоянно находящегося в сети Интернет.
А теперь по-простому – у вас есть HTML-документы (или если вы уже крутые, то phр или еще что-нибудь подобное), а у какого-то дядьки в сети есть сервак с постоянным ip-адресом. У вас же нет постоянного ip-адреса на компе, поэтому нужен тот, у кого он есть. И он дает возможность разместить эти файлы у себя на сервере за определенную плату (либо по доброте душевной, что реже).
Но одного хостинга недостаточно, потому что все сайты в сети привязаны к домену. Домены бывают второго, третьего и так далее уровней. И домены второго уровня придется покупать. Это, к примеру, site.ru, site.org и так далее. А для теста домены третьего уровня вам на хостинге легко дадут бесплатно. Это домены такого вида: text.site.ru, когда в url-адресе две точки. Сами хостинги, кстати, тоже делятся на платные и бесплатные.
В сети достаточно много бесплатных хостингов, но они как правило кривые: либо чего-то не поддерживают, либо рекламу на ваших сайтах насильно показывают, либо еще что-нибудь в этом роде, поэтому для первого теста рекомендуем выбрать платный хостинг и взять на нем тестовый период, потому что большинство современных хостингов дают тестовый период от двух недель до месяца.
Осталось выбрать хостинг и выложить туда свой первый сайт. Хостингов существует огромное количество, но нас, например, устраивает Timeweb. Здесь нужно зарегистрироваться, чтобы получить бесплатный пробный период. Заходим в хостинг, где можно найти очень много разных вариантов. Поскольку мы с вами только практикуемся –сейчас не важно, какой выбирать, все равно вы возьмете бесплатный пробный период, поэтому давайте выберем оптимальный тариф и вобьем свои данные. Ура, мы зашли в аккаунт. Вам еще нужно будет на почте выполнить стандартное подтверждение. Это совсем несложно.
Дальше заходим в раздел домены и поддомены. И оказывается, что эти добрые ребята уже один тестовый поддомен сделали.
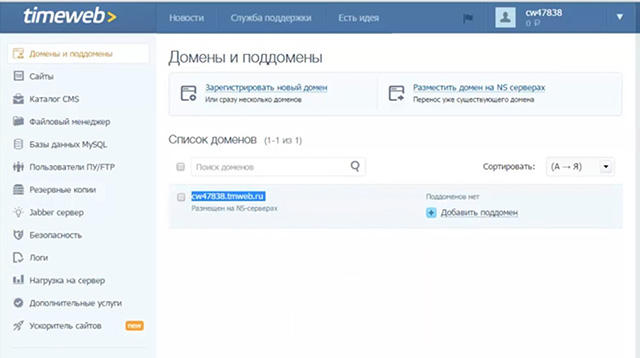
Вбиваем адрес в адресную строку, и видим стандартное сообщение-заглушку: «Здравствуйте, уважаемый пользователь!».
Свой первый HTML-документ можно было бы загрузить и сюда, через файловый менеджер, но по-хорошему вам в дальнейшем придется работать по FTP. Поэтому заходите в пользователи ПУ FTP, и при необходимости добавляете нового пользователя. Этого можно не делать – если вы находитесь на главной странице, то здесь уже есть адрес, который за вами сейчас закреплен. У вас есть айпишник, логин, который дали при регистрации и пароль, который вам отправили на почту. Все эти данные являются по умолчанию базовым FTP-пользователем, их можно смело использовать в дальнейшем.
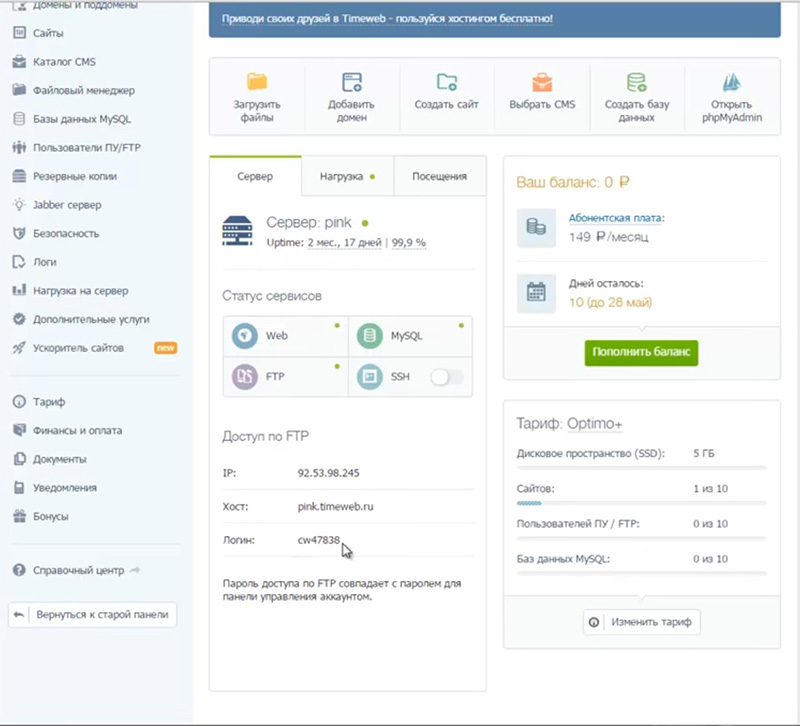
Сейчас нам необходим FTP-клиент. Находим в гугле одну из самых популярных вещей – Filezilla. И внимание – на самом деле у них официальный сайт этот – filezillaproject.org. Проверить это можно на Википедии. Скачиваем файлзиллу и устанавливаем ее себе, разумеется пропуская все ненужные назойливые предложения. После установки файлзиллы у вас появится значок – открываем его и видим установленную программу. Здесь мы должны ввести те данные, по которым собираемся приконнектится к нашему серверу. Где брать эти данные – в поле «хост» копируем ip-адрес (также он есть и в письме которое было прислано после регистрации), копируем логин, и из письма достаем пароль. Нажимаем «быстрое соединение». Вот и каталог public.html. Заходим в него и удаляем документ index, он нам не нужен. А теперь элементарное действие – перетягиваем сюда мышкой первый html-файл (он остался с прошлого урока), его обязательно нужно назвать index.html, и мышкой затаскиваем в файлзиллу в эту папку. Теперь проверяем – заходим на таймвеб, копируем ссылку, которая уже была – и видим «Мой первый сайт». Все, можете отправлять эту ссылку друзьям и хвастаться, но лучше потерпите еще несколько уроков и пришлете уже реальное подобие сайта, сделанного с помощью HTML и CSS.
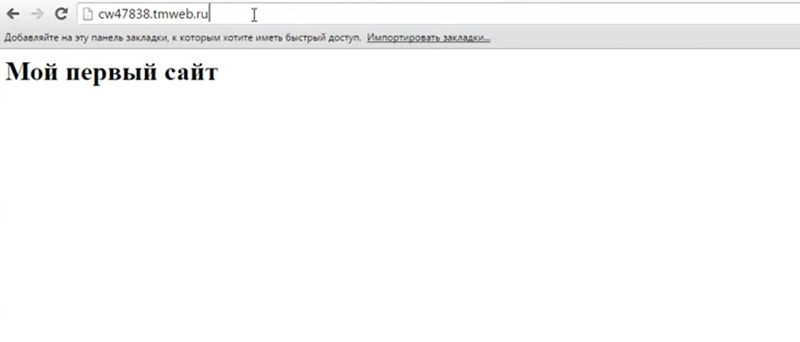
Запомните эти действия: с технической стороны нужно зарегистрироваться на хостинге (пока вы учитесь, на тестовый период), и скачать себе FTP-клиент (например, файлзиллу). Кому будет лень это делать – разберется, как закачать файл через файловый менеджер. Но в будущем, по-хорошему, вам FTP все равно пригодится.
На этом все. Приятного изучения HTML и CSS!
ntschool.ru
Инструкция по установке сайта на хостинг
 Хостинги, серверы, доменные имена — это все хорошо, но хотелось бы немного поговорить о насущном переходя понемногу от теории к практике, а именно о том, как новоиспеченный сайт установить на хостинг. Рассмотрим данный процесс на примере хостинга LandinHost, который по сути своей не будет кардинально отличаться и от других. Итак, первое, что нам необходимо это зарегистрироваться в биллинговой системе, в личном кабинете которой мы сможем с легкостью управлять услугами, регистрировать доменные имена, оплачивать услуги хостинга, следить за состоянием счета и многое другое. Нажав на кнопку “Регистрация” видим форму, заполняем, жмем ОК и попадаем на главную страницу билинговой системы.
Хостинги, серверы, доменные имена — это все хорошо, но хотелось бы немного поговорить о насущном переходя понемногу от теории к практике, а именно о том, как новоиспеченный сайт установить на хостинг. Рассмотрим данный процесс на примере хостинга LandinHost, который по сути своей не будет кардинально отличаться и от других. Итак, первое, что нам необходимо это зарегистрироваться в биллинговой системе, в личном кабинете которой мы сможем с легкостью управлять услугами, регистрировать доменные имена, оплачивать услуги хостинга, следить за состоянием счета и многое другое. Нажав на кнопку “Регистрация” видим форму, заполняем, жмем ОК и попадаем на главную страницу билинговой системы.
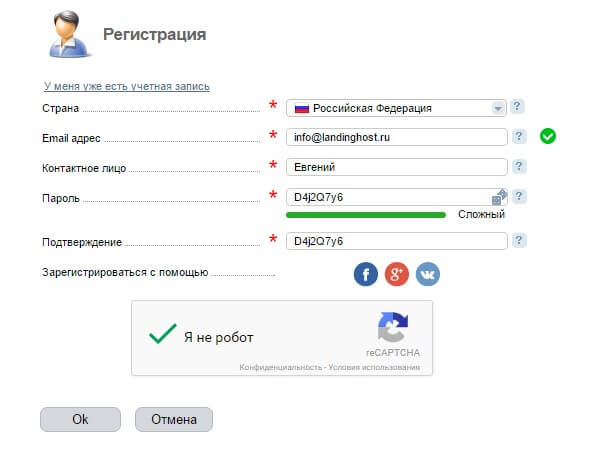
В панели задач вынесены основные элементы необходимые нам для дальнейшей работы. Кликнем “Заказать услугу” и выбираем “Виртуальный хостинг”.
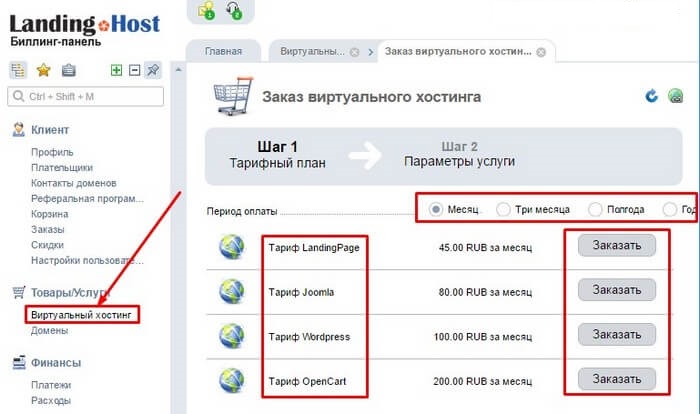
Здесь же можно заказать и доменное имя, но мы предположим, что у нас таковое уже есть и оставим эту тему для другой статьи. Жмем “Далее”, выбираем тарифный план, и период времени за который собираетесь внести платеж. На следующем этапе указываем зарегистрированное заранее доменное имя без “www”.
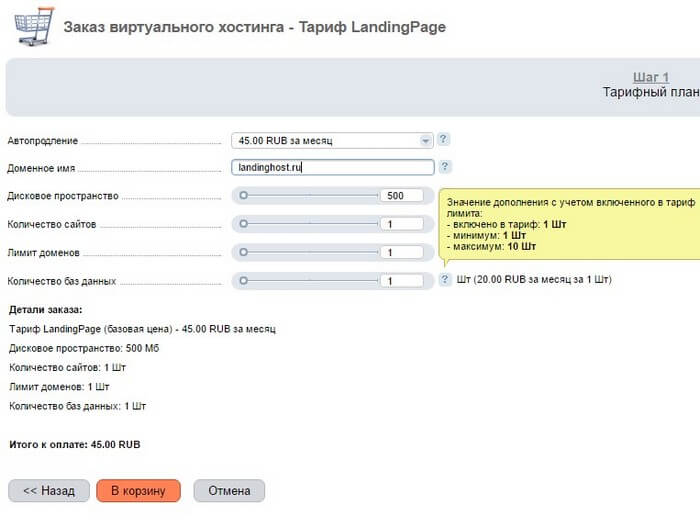
Далее Вам будет предложено увеличить ресурсы Вашего хостинга, к данной процедуре можно будет вернуться в последующем, когда Ваш ресурс разрастется и потребует дополнительного пространства, а сейчас пропустим его, нажав “Далее”. Подтверждаем заказ, причем, если Вы хотите преступить к оплате позднее, снимите соответствующую галочку.
После завершения процедуры оформления заказа, страница обновиться и мы автоматически попадаем в раздел “Хостинг” где видим строку с информацией о нем. Но, если Вы отложили процесс оплаты, то в хостинг-панель сервера попасть у Вас не получиться. В таком случаи зайдите в “Информация о счетах” в разделе “Клиент” и нажмите кнопку “Заплатить” в правом верхнем углу. Так же можно в разделе “Финансы” кликнуть “Платежи” и здесь совершить “Новый платеж”. В открывшемся окне выбираем удобный для Вас способ оплаты, сумму и валюту.
Затем попадаем на сайт платежной системы. После оплаты в разделе “Платежи” появиться строка с данными о платеже, успешность которого будет отображаться в колонке “Состояние”.
После того как оплата совершена можно смело заходить в хостинг-панель на сервер, для этого заходим в “Хостинг”, выделяем строку с информацией о нем, и жмем на кнопку “На сервер” вверху в панели инструментов.
На этом работа с биллингом окончена и начинается самое интересное, а именно процесс установки сайта. Итак, попав в хстинг-панель первым дело стоит зайти в “FTP аккаунты” и убедившись что аккаунт создан билингом, так же проверяем доменное имя. Вы вольны удалять, создавать новые или править как FTP аккаунты, так и домены. Хочу обратить внимание, что учетные данные (логин и пароль) для входа в хостинг-панель и для FTP доступа к серверу одинаковые, и меняются в настройках FTP аккаунта.
Если сайт имеет базу данных и тарифный план хостинга соответствует этому, то на следующем этапе необходимо поработать с базой данных. В разделе “Инструменты” выбираем пункт “Базы данных”. В панели инструментов нажимаем “Создать” после чего указываем имя базы, имя пользователя и пароль.
Имя базы и пользователя произвольные, главное не забыть, а лучше записать. Эти данные нам понадобятся для доступа к приложению PhpMyAdmin а также их в последующем необходимо будет указать в файле конфигурации Вашего сайта для его взаимодействия с базой данных.
PhpMyAdmin служит для работы с базами данных. Итак, заходим в вышеуказанное приложение, введя имя пользователя базы и пароль, и видим нашу базу в колонке слева.
Выбираем ее, она пуста, затем нажимаем “Импорт” в верхнем меню и в открывшейся форме жмем на кнопку “Выберите файл”, через проводник указываем базу сайта. Больше ничего не меняем, нажимаем “ОК”.
Через секунду PhpMyAdmin сообщит об успешности операции и в колонке слева в составе нашей базы появятся подкатегории.
Всё, работа с базой закончена. Теперь приступим к загрузке файлов сайта на сервер. Вообще не важно, что Вы сделаете первоначально: загрузите базу или сайт. Для загрузки файлов сайта можно воспользоваться инструментом “Менеджер файлов”, работа с которым описывалась в одной из предыдущих статей, но лично я предпочитаю FTP менеджер FileZilla особенности работы, с которым подробно описаны в той же статье. Для доступа к серверу по FTP протоколам необходимо воспользоваться логином и паролем, указанным для FTP аккаунта. Если, возникла путаница просто зайдите в последний и назначьте новый пароль. Хочу отметить, что если вы не можете зайти в хостинг-панель, ввиду того что пароль и логин не подходят, сделать это можно через Билинг и затем подсмотреть логин и задать новый пароль. Для работы с FTP- клиентами достаточно умения работы с проводником и напоминает она работу с одним из самых популярных файловых менеджеров Total Commander в инструментарии которой, так же есть возможность связаться с сервером по FTP протоколам. Итак, попав в файловую систему сервера находим файлы сайта на локальном ПК и закидываем их в нужную директорию, а именно \www\Ваш домен, но перед этим надо не забыть удалить автоматически сгенерированный файл “index.html”, т.к. Ваш сайт такой файл (либо с разрешением php) уже содержит. Можно просто закинуть разом все папки и файлы сайта, но я предпочитаю сначала помеcтить всё в архив и закачивать на сервер именно его, т.к. даже сайт, который весит несколько мегабайт, но состоящий из сотен тысяч файлов будет закачиваться очень долго, архив закачается как один файл очень быстро. Извлечь файлы из закаченного на сервер архива проще всего в хостинг-панели, через инструмент “Менеджер файлом”, где выделяем архив и нажимаем на кнопку “Извлечь”.
После извлечения архив можно удалить. Все, сайт на сервере, база подготовлена, осталось поправить файл конфигурации, где необходимо указать данные для доступа к базе данных сайта.
В зависимости от движка сайта для его нормальной работы зачастую необходимо изменять права доступа (чтение, запись и исполнение) к некоторым папкам и фалам. Сделать это можно как через FTP- клиент так и через файловый менеджер хостинг-панели.
Теперь набираем адрес сайта в адресной строке браузера и если все сделано правильно, то мы увидим главную странницу сайта.
Выше описан процесс переброски сайта с локального сервера, где он создавался и редактировался. Если Вы решили инсталлировать голый движок сайта сразу на сервер, то необходимо обратиться к инструкции по установке конкретного сайта. Подготовка хостинга в таком случаи практически ничем не отличается, вы так же забрасываете файлы, создаете базу, которая будет установлена автоматически при инициализации файла “install”, который в свою очередь после окончания установки всего скорее надо будет удалить, отстраиваете права (либо права отстраиваются автоматически). Если ваш сайт попроще и для его работы не требуется база данных, то соответственно работать с базами не придется. В таком случаи целесообразно изначально выбирать тарифный план, не предусматривающий данную функцию.
Таким образом, установка сайта на сервер в среднем может занимать до нескольких часов у новичков и до часа у тех, кто не первый раз этим занимается, причем большую часть времени займет закачка файлов на сервер. Процесс установки по сути дела везде одинаковый и основные различия будут заключаться в особенностях ПО сервера и биллинговой системы. Что касается описанных продуктов ISPsystem, то они одни из самых популярных ввиду своей простоты, богатого функционала и надежности, потому вероятнее всего иметь дело вам придется именно с ними.
landinghost.ru
Как установить любой движок (CMS) на хостинг на примере WordPress — Помощь
3.7. Как установить любой движок (CMS) на хостинг на примере WordPress
Чтобы установить сайт у Вас должна быть заказана услуга хостинга и доменное имя.
Установить сайт также можно и без зарегистрированного доменного имени, но в таком случае видеть в интернете его сможете только Вы. Это можно сделать следующим образом.
Чтобы начать создавать ваш сайт нужно войти в ваш хостинг-аккаунт. Параметры доступа к панели управления хостингом были высланы Вам в письме при заказе услуги. Посмотреть их также можно в личном кабинете в разделе «Товары и услуги» выделив вашу услугу и нажав «Письмо».
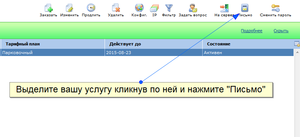
Если при заказе услуги хостинга Вы указали доменное имя — оно будет автоматически припарковано на аккаунте. Если же нет — то в панели управления ISP перейдите в раздел «Доменные имена» и добавьте ваш домен, проставив все соответствующие галочки при создании.
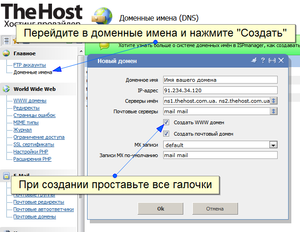
Затем в разделе «Базы данных» нужно создать новую базу. Сохраните себе параметры вашей базы( логин, пароль) так как они потребуются для установки сайта и его последующей работы.
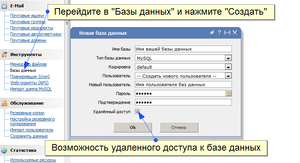
Принцип установки сайтов на всех CMS подобный. При установке Joomla, WordPress, Opencart и тд. — все действия будут одинаковыми. Покажем установку на примере WordPress:
Скачиваем с сайта wordpress архив данной CMS. Загружаем его на сервер при помощи FTP либо при помощи встроенного файлового менеджера в панели управления нажав на кнопку «Закачать».
Загружать и распаковывать архив нужно в папку www/имя_сайта/
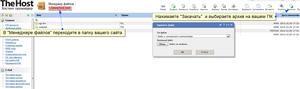
Загрузите архив в папку сайта, удалите файл-заглушку index.html и распакуйте архив выделив его и нажав «Извлечь».
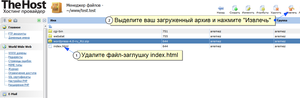
При помощи кнопок «Вырезать»-«Вставить» переместите файлы из распакованой папки wordpress в папку вашего сайта. Файлы wordpress должны располагаться так как это показано на рисунке:
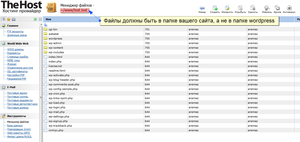
Теперь в вашем браузере наберите название вашего сайта. Если все верно — высветится следующее окно. Нажмите «Вперед» и начинайте установку сайта.
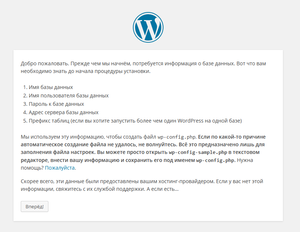
Далее действуйте согласно подсказкам. Заполните все поля — укажите имя базы, пользователя и пароль, который Вы указывали при создании базы данных. Сервер базы данных указывайте localhost
Если данные БД не подходят — в панели управления в разделе «Базы данных» всегда можно посмотреть имя базы и пользователя, пароль можно назначить.
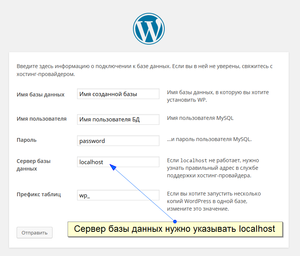
Если данные БД не подходят — в панели управления в разделе «Базы данных» всегда можно посмотреть имя базы и пользователя, пароль можно назначить.
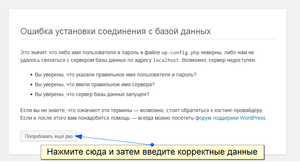
Далее заполняете все данные, имя администратора и его пароль. Сохраните эти данные себе, так как с ними нужно будет входить в админ-панель сайта. После нажимаете «Установить WordPress»
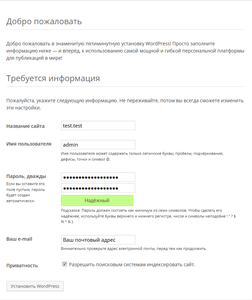
Поздравляем!!! Вы установили ваш сайт. Теперь можете заняться его настройкой в его админ-панели. У wordpress админ-панель находиться по адресу ваш-сайт/wp-admin/
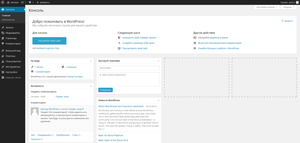
thehost.ua
Как установить сайт на хостинг
Автор admin На чтение 2 мин. Просмотров 3 Опубликовано

Для осуществления установки сайта на хостинг вам понадобится наличие интернета и компьютера. Дополнительно необходимо иметь свой домен, который прошел процедуру делегирования и прикрепления к вашему хостингу.
Для того, чтобы загрузить движок на хостинг, можно воспользоваться ftp-менеджером. Таких программ огромное множество и подойдет практически любая, например, FileZilla.
В окне справа будут отображаться файлы и папки, которые отправлены на хостинг, а в левом – то, что находится на компьютере.
В левом окне, т.е. на компьютере, находится директория «Wordpress». Выделяем и копируем все, что находится в ней, в ту директорию, которая соответствует вашему сайту и размещена на хостинге. Содержимое сайта располагается в папке «public-html». Дождитесь полного копирования платформы на сайт и переходите к следующему пункту.
После входа в раздел администрирования на хостинге нужно сделать нового пользователя и назначить ему пароль.
На сайте хостинга в разделе администратора на главной странице нужно выбрать пункт «Базы данных MySQL». Далее откроется окно, на котором можно осуществить загрузку с вашего компьютера баз данных. Находите, выбираете и загружаете файл соответствующей базы данных.
Теперь нужно назначить связь пользователя, которого создали выше, с базой, которую загружали. Также надо назначить все необходимые права доступа к этой базе данных.
В окне менеджера-ftp находим файл с именем config.php или config-sample.php. Он расположен в корневом каталоге сайта. Нужно открыть его в режиме редактирования. Заполняем поля «Имя базы данных», «Имя пользователя» и «Пароль» соответствующими значениями, о которых говорилось выше.
Сохраняем файл. Делаем обновление данных на сервере. Если имя файла config-sample, то меняем на config. Вот и все. Вы установили сайт на хостинг.
Если вы только ищите подходящий для себя хостинг, то почитайте тут подробнее. Возможно, вам этот вариант покажется наиболее приемлемым. Поиск своего хостинга должен быть максимально взвешенным, так как от него будет зависеть то, как работает ваш сайт.
novosti-v-seti.ru
Грамотная загрузка сайта на хостинг
Основные действия
- Выбирайте провайдера, у которого хотите заказать хостинг.
- Заказывайте и оплачивайте у этого провайдера хостинг или воспользуйтесь тестовым периодом.
- Добавьте свой домен в панель управления и настройте его соответствующим образом.
- Если для вашего сайта нужна база данных (MySQL), то добавьте ее (если она не была создана автоматически при заказе хостинга).
- База данных создается пустая, поэтому нужно экспортировать в нее непосредственно ту БД, которая предназначена для вашего сайта.
Загрузка файлов сайта на хостинг
Через файловый менеджер хостинг провайдера
- Практически у всех хостеров есть файловый менеджер в панели управления, но не у всех есть возможность создавать архив и распаковывать его. Поэтому убедитесь, что такая возможность имеется.
- Проверьте, чтобы Ваши конфигурационные файлы (обычно config.php, wp-config.php, configuration.php или что-то подобное) были изменены соответственно настройкам хостинг-провайдера. Обычно нужно изменить имя пользователя БД, имя БД и пароль.
- Архивируйте файлы вашего сайта на компьютере. Лучше это делать в формате zip.
- Через файловый менеджер загрузите архив на сервер (обычно это папка public_html) и распакуйте архив (она распакуется на сервере).
- Файлы сайта уже на сервере.
Через FTP-клиент Filezilla
У всех FTP-клиентов есть огромный плюс – они удобнее файловых менеджеров (которые есть на сайте хостинг-провайдера). Но есть и минус – они не могут распаковывать архивы, поэтому придется заливать все файлы сайта по одному. Причем ftp-клиент заливает их по очереди, и при этом делает много лишних запросов. Поэтому, если у вас медленный интернет и много файлов сайта (сайт может содержать 7000 файлов и более), то такая процедура займет очень много времени. Выход такой: либо полностью пользоваться файловым менеджером (в том случае если заливаете несколько тысяч файлов), либо создавать архив, заливать его через ftp-клиент, а распаковать через файловый менеджер на сайте провайдера. О том, как быстро залить файлы через Filezilla, читаем статью.
ru.hostings.info
Конструктор сайтов. Как установить движок сайта (CMS) в автоматическом режиме — Помощь
3.6. Конструктор сайтов. Как установить движок сайта (CMS) в автоматическом режиме
Данный метод позволяет установить интересующий Вас движок сайта в автоматическом режиме. Но при использовании этого метода версии CMS не всегда будут самыми последними, поэтому после установки сайта выполните все обновления в административной панели сайта.
Вы также можете установить любую CMS любой версии вручную, как это показано в примере тут, но этот метод потребует немного больше манипуляций чем автоматическая установка.
Чтобы установить сайт у Вас должна быть заказана услуга хостинга и доменное имя.
Установить сайт также можно и без зарегистрированного доменного имени, но в таком случае видеть в интернете его сможете только Вы. Это можно сделать следующим образом.
Чтобы начать создавать ваш сайт нужно войти в ваш хостинг-аккаунт. Параметры доступа к панели управления хостингом были высланы Вам в письме при заказе услуги. Посмотреть их также можно в личном кабинете в разделе «Товары и услуги» выделив вашу услугу и нажав «Письмо».
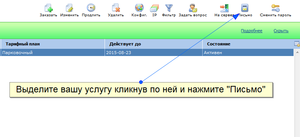
Если при заказе услуги хостинга Вы указали доменное имя — оно будет автоматически припарковано на аккаунте. Если же нет — то в панели управления ISP перейдите в раздел «Доменные имена» и добавьте ваш домен, проставив все соответствующие галочки при создании.
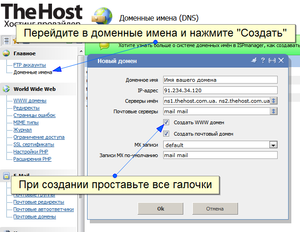
Теперь набираем в браузере ваш домен. Если он верно припаркован то Вы увидите надпись о том что сайт создан, как на картинке ниже. Значит можно начинать устанавливать ваш сайт.
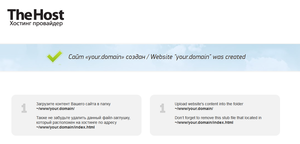
Теперь нужно в «Менеджере файлов» перейти в папку WWW, затем в папку с названием вашего сайта, именно там размещаются файлы сайта. Выделите одним нажатием файл index.html и нажмите на иконку сверху «Удалить». Это та самая заглушка которую Вы видели на предыдущей картинке.
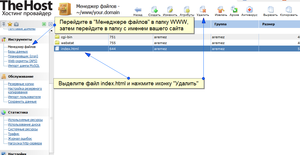
Далее переходим в раздел «WEB скрипты (APS)» и нажимаем иконку «Установить».
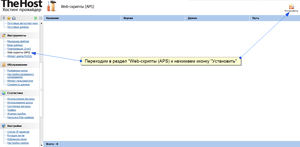
Теперь выбираем из списка любой интересующий Вас движок, например мы выберем joomla. И нажимаем «Установить».
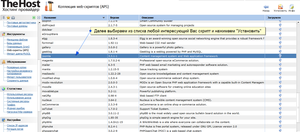
Выбираем из списка ваш домен на который нужно установить сайт, ведь их может быть несколько. Поле «Путь» оставляем пустым, оно предназначается если, к примеру, вы хотите установить сайт в папку «your.domain/forum/», в таком случае туда прописывается /forum/
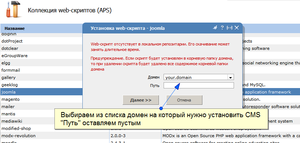
В следующей форме заполняем данные администратора и параметры базы данных, ваш почтовый адрес, если есть такая опция можно выбрать язык на котором будет установлен сайт.
С данными администратора далее Вы будете входить в административную панель сайта и редактировать ваш сайт. С параметрами базы данных Вы будете входить в phpMyAdmin. Поэтому сохраните себе все эти данные.
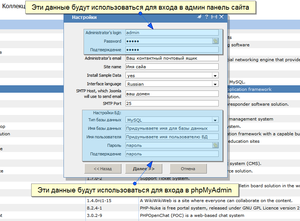
Ожидаем некоторое время пока сайт устанавливается. После установки мы увидим окно с ссылками в административную панель и на сам ваш сайт.
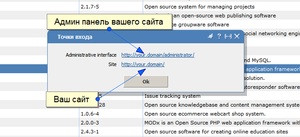
Для примера мы установили joomla. Административная панель у joomla находится по адресу «ваш_домен/administrator/«. Данные для входа нужно вводить те что Вы задали при установке. Вот так выглядит панель входа в админку joomla:
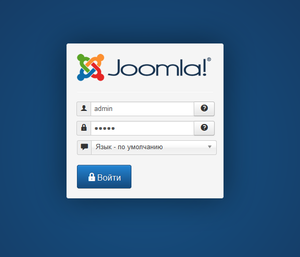
Как писалось в начале статьи, автоматическая установка не всегда дает возможность установить самые последние версии CMS, поэтому после входа в админку установите все обновления, это сделает ваш сайт безопаснее.
Так это выглядит в админ панели joomla:
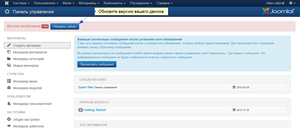
При установке данным методом такой CMS как WordPress, может возникнуть проблема при переходе в админку. Если подобное возникло, то нужно перейти в раздел «WWW домены», два раза щелкнуть по домену и в его свойствах снять галочку SSL. После чего нужно повторить установку, WordPress установится без каких либо проблем.
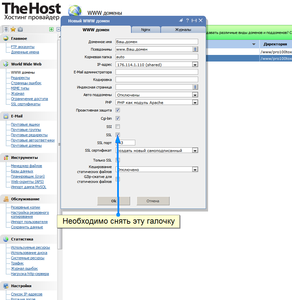
thehost.ua
Как выложить сайт на хостинг?
Сегодня мы коснемся вопроса о том, как выложить сайт на хостинг?
Чтобы полноценно выложить собственный сайт в интернет, хостеры имеют огромное количество вариантов, поэтому клиентам есть из чего выбрать.
Существуют три главных инструмента для закачки файлов на хостинг:
Данные для авторизации на FTP и CPANEL пользователь получает в электронном письме, сразу же после активации личного аккаунта. Большинство компаний присылают информацию для авторизации практически мгновенно.
Давайте разберем каждый способ подробно:
Самый оптимальный и быстрый вариант – загрузка файлов через диспетчер. Этот вариант отлично подойдет для закачивания файлов в единственном количестве, а так же вы можете отправлять сразу несколько файлов. Большие объемы файлов удобней всего закачивать с помощью использования архива, например, zip или tar.gz. После закачки вы сможете их разархивировать. Удобство использования архивов заключается в возможности отправить большой объем файлов.
Если вы будете заливать файлы через FTP протокол, то тогда вам потребуется специальный клиент, который вы можете выбрать по вашему усмотрению. Таких FTP клиентов великое множество. Справедливый минус FTP протокола – слишком низкая скорость закачки. Это связано с технической частью работы FTP, хотя этот способ является самым популярным из всех.
Загрузить файл при помощи веб-диска тоже довольно простой способ, потому что он ничем не отличается от среды windows. Если говорить простыми терминами, то создается виртуальный диск, на который привязывается папка хостинга. Туда можно скопировать нужные файлы. Можно сказать, что вы работаете аналогично с тем, как работаете с диском локально. Данный способ очень удобен и прост, однако установить веб-диск получится далеко не на все операционные системы. Минусом этого варианта является легкость доступа к вашим файлам, если злоумышленники смогут взломать систему. Они полностью получат в распоряжение ваше веб-хранилище.
Мы считаем, что FTP протокол является самым оптимальным и безопасным способом передачи файлов на хостинг.
s-host.com.ua
