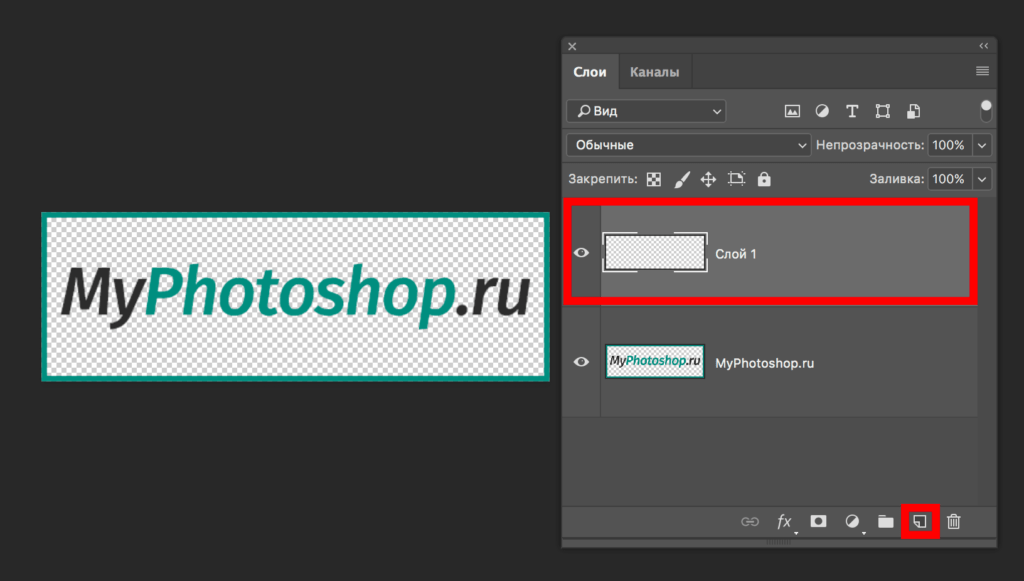Как сделать прозрачный фон в Фотошопе или Paint, сделать изображение прозрачным и сохранить картинку без фона
Главная » Компьютеры
На чтение 4 мин Просмотров 2 Опубликовано Обновлено
Чаще всего прозрачный фон требуется для размещения одной части изображения поверх другой или на самой иллюстрации. Бесцветный фон активно используется в дизайне сайтов. Многие изображения в интернет-магазинах также требуют белого цвета за основным изображением, чего можно добиться только с помощью прозрачного, поскольку камера не способна создать чисто белый фон с 255 255 255 цветов RGB.
Содержание
- Использование волшебной палочки
- Ластик
- Замена фона
- Как сохранить картинку без фона в Фотошопе
- Прозрачный фон в Paint
Использование волшебной палочки
Самый простой способ создать прозрачный фон в Photoshop CS6 и более поздних версиях — использовать инструмент «Волшебная палочка». Ниже приводится пошаговое руководство:
Ниже приводится пошаговое руководство:
- откройте изображение. Легче всего работать с изображениями, где фон имеет сплошной цвет, для других приходится использовать другие средства. Перед началом работы с изображением его необходимо разблокировать, для этого дважды нажмите на замочек в правом нижнем углу экрана и он исчезнет.
- Далее вам понадобится инструмент «волшебная палочка», в английской версии «magic wand tool». Щелкаем ею по области иллюстрации, которую хотим удалить, автоматически выделится область с таким же цветовым оттенком.
- После этого нужно нажать Delete и выбранное изображение будет удалено, а фон станет прозрачным.
- Затем вы можете поместить любое изображение или изображение за изображение, перетащив его и переключив нужные слои.
Ластик
Инструмент «Волшебный ластик» удаляет близкие цвета, более того, он автоматически преобразует фоновый слой в обычный слой. Ниже приведена пошаговая инструкция по созданию прозрачного фона для изображения:
- откройте изображение.
 После открытия изображения нет необходимости снимать блокировку, инструмент «волшебный ластик» сам снимает блокировку и меняет тип изображения с фонового на обычный.
После открытия изображения нет необходимости снимать блокировку, инструмент «волшебный ластик» сам снимает блокировку и меняет тип изображения с фонового на обычный. - Найдите в панели инструмент «Ластик», и, щелкнув правой кнопкой мыши по открывшейся панели, выберите инструмент «волшебный ластик».
- Далее необходимо настроить параметры. По умолчанию они должны быть: допуск — 32, сглаживание — активно, смежные пиксели — активны, выборка со всех слоев — неактивна, непрозрачность — 100%. Если параметры не совпадают, измените их для более комфортной работы и лучших результатов. Параметр «допуск» устанавливает чувствительность. Параметр «сглаживание» необходим для того, чтобы контуры объекта были визуально плавными. Функция «соседние пиксели» нужна для того, чтобы при выделении объекта не выделялись другие части изображения с таким же тоном, но в других местах.
- Вам нужно нарисовать волшебным ластиком фон вокруг объекта. Обратите внимание, что после использования инструмента блокировка была снята, а фоновое изображение стало использоваться по умолчанию.

- Затем можно обычным ластиком удалить остатки фона и завершить редактирование, позволяющее создать изображение на прозрачном фоне.
Удаляет ADGuard с вашего компьютера
Замена фона
Эта функция позволяет заменить фон или даже сделать его прозрачным. Подробная инструкция по применению:
- откройте образ и разблокируйте.
- На рабочей панели выберите «быстрый выбор» и отрегулируйте размер. Размер регулируется фигурными скобками на клавиатуре, левая клавиша уменьшает, а правая увеличивает размер кисти.
- После этого просто перетащите инструмент на нежелательное изображение, и оно будет выбрано автоматически. Выделение работает по принципу нахождения пикселей с похожей цветовой шкалой рядом с пикселями в области кисти.
- Для наиболее качественного удаления фона следует воспользоваться функцией «Уточнить край». Для этого выберите инструмент выделения и нажмите кнопку «разграничить рамку» в правом верхнем углу экрана, но если перед этим было выбрано фоновое изображение, используйте комбинацию клавиш shift+ctrl+I, произойдет инверсия и изображение быть выделены, края как и должны быть осветлены.
 После этого открывается панель, где можно выбрать контрастный фон и настроить сглаживание, растушевку, контрастность и положение края. Наиболее часто используемая функция сглаживания, визуально делающая все переходы между пикселями более плавными.
После этого открывается панель, где можно выбрать контрастный фон и настроить сглаживание, растушевку, контрастность и положение края. Наиболее часто используемая функция сглаживания, визуально делающая все переходы между пикселями более плавными. - Затем вы можете нажать клавишу удаления, и все выбранное будет удалено. Выделенную часть также можно удалить с помощью обычного ластика, просто начав рисовать им по выделенной области (удалится только фоновое изображение).
- Вы также можете не только удалить фон, но и скопировать его и вставить в другую программу редактирования изображения или текста, для этого вам нужно скопировать выбранный фон и вставить его в другую программу, также возможно копирование иллюстрации с помощью инвертировать и нажать ctrl+c.
Как сохранить картинку без фона в Фотошопе
Сохранение изображения без фона не будет работать в обычном формате JPEG; после сохранения иллюстрации фон будет создан автоматически. Для сохранения нужной иллюстрации с прозрачным фоном необходимо использовать формат PNG. Для его использования пройдите по пути: файл — сохранить как — при сохранении написать, указать PNG.
Для его использования пройдите по пути: файл — сохранить как — при сохранении написать, указать PNG.
Зачем использовать приложение Microsoft Power Bi и что это такое
Прозрачный фон в Paint
Бесцветный фон также можно создать в редакторе Paint. Есть только одно условие — сплошной фон. Для этого вам нужно:
- откройте изображение в Paint.
- Выберите функцию «волшебная палочка».
- Отрегулируйте чувствительность до 18 процентов.
- Нажмите на белый фон.
- Используйте функцию обрезки (ножницы).
- Сохранить как PNG.
Создание прозрачного фона в фотошопе — Сайт о заработке в интернете, способах, кейсах, личностном росте!
Как в Фотошопе сделать прозрачный фон картинки, если возникла необходимость произвести полное ее изменение?
Фотошоп – то программа, которая позволяет полностью изменять обрабатываемое изображение. В ней можно добавить различные детали, подкорректировать картинку убрав нежелательные дефекты.
В ней можно добавить различные детали, подкорректировать картинку убрав нежелательные дефекты.
Но когда возникла необходимость создать картинку из нескольких элементов, имеющие свой фон, может возникнуть проблема, и изображение не будет полноценным. То есть, произойдет наложение одного объекта на другой. Как изменить фоновый рисунок стоит рассмотреть более подробно.
Способы изменения фона
Сразу требуется сказать, что для изменения имеющего фона выбранной картинки его нужно изначально убрать. Для этого можно воспользоваться несколькими инструмента, размещенные на панели задач программы Фотошоп.
Прежде, чем приступить к изменению главного фона на прозрачный, следует разблокировать опцию слоев. Для этого нужно открыть замочек, который появляется при нажатии раздела «Слои», кликнув по нему двойным щелчком правой клавиши компьютерной мышки. Затем нужно подтвердить свои действия кнопкой «Ок».
После на экране отобразятся с правой стороны инструменты, которые понадобятся для дальнейшей работы.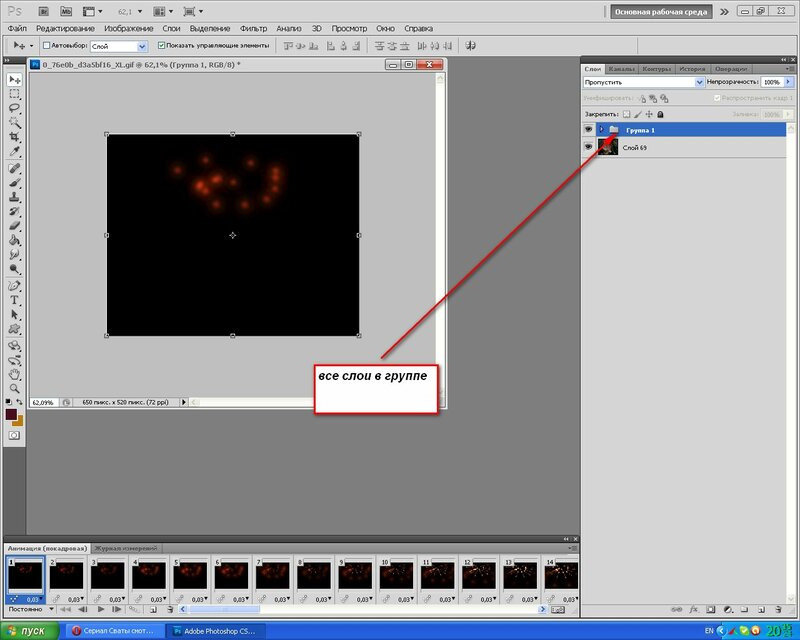
Волшебная палочка («magic wand tool»)
Выбирая обозначенный инструмент необходимо также установить параметр в значении 10, ставится он в строке «Допуск». Далее, следует кликнуть на «Волшебную палочку» и произвести ею выделение главного фона на фото, которое нужно убрать. Выделив его следует нажать клавишу «Delete».
Магнитное лассо
Чтобы убрать подобным способом имеющийся фон, следует произвести такие действия:
- кликнуть на «Магнитное лассо»;
- выделить фон вокруг элемента, который нужно оставить;
- нажать в верхней части меню пункт «Выделение», а в нем избрать строку «Инверсия»;
- следующим шагом должно быть нажатие клавиши на клавиатуре «Delete».
После произведенных действий исходный фон будет полностью скрыт, что и требовалось сделать. Есть еще обычное лассо, но использовать его рекомендуется тем, кто имеет твердую руку, так как нужно четко проводить очертания выделяемого объекта. Также таким способом могут воспользоваться пользователи, у которых имеется графический планшет.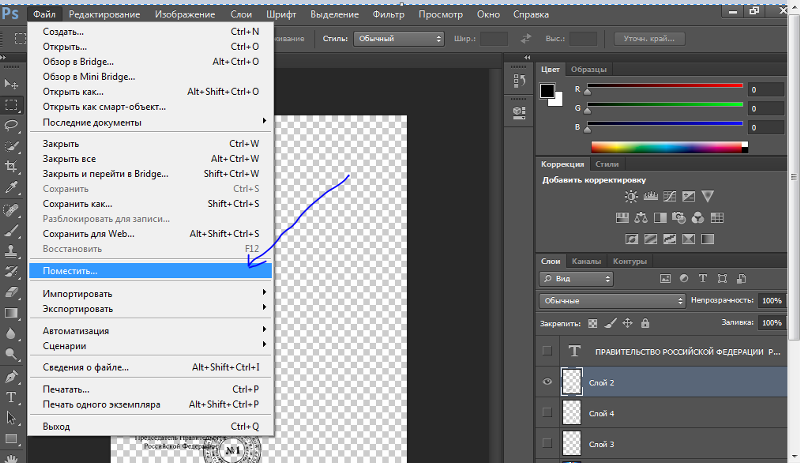
Фоновый ластик
Этот способ сделать прозрачный фон не только удобный в исполнении, но и позволит убрать все слои, если они отображаются в разной тональности. Каждый цвет на изображении представлен соответствующим типом пикселей. Поэтому, применяя фоновый ластик убирается определенная тональность цвета, соответственно его нужно будет использовать столько раз, сколько имеется оттенков на картинке.
К примеру, изображенный небосвод может быть представлен голубым небом с белыми или серыми тучками. В данном случае отмечаются различные типы пикселей. Выбрав фоновый ластик можно делать затирку фона не боясь повредить основное изображение, но не стоит забывать, что в графе «Допуск нужно выставить значение 50%, а сам размер ластика, стоит выбирать на свое усмотрение.
Волшебный ластик
Представленный способ схож с предыдущим вариантом, но благодаря ему можно убрать полностью ненужный фон, если оттенки его цветов практически одинаковые. Непременно нужно отметить параметры в строке «Допуск». В данном случае рекомендуется выставлять максимальные значения. Если же какие-то цвета фона остались, то можно повторно применить обозначенный инструмент.
В данном случае рекомендуется выставлять максимальные значения. Если же какие-то цвета фона остались, то можно повторно применить обозначенный инструмент.
Быстрая маска
Кликнув на опцию «Быстрая маска» появляться дополнительные инструменты, среди которых необходимо выбрать раздел «Кисть». Далее потребуется осуществить зарисовку исходного рисунка, не задевая исходный фон и нажать кнопку «Быстрая маска» и сразу же кликнуть на клавиатуре клавишу «Delete».
Быстрое выделение
Открыв раздел «Быстрое выделение» необходимо отметить нужные параметры инструмента «Кисть», настроив их так, чтобы было удобно производить выделение фона. Затем следует обвести те части на изображении, которые хотелось бы изменить.
В случае, когда проведенное выделение кистью залезло на главный объект, то можно выполнить отмену последнего действия. Для этого потребуется нажать клавишу «ALT» и в это время левой кнопкой компьютерной мышки удалить выделение, которое немного залезло куда не нужно.
После того, как было произведено выделение той части, что подлежит удалению, следует кликнуть кнопкой мышки, ее правой клавишей. При этом не выходя из опции «Быстрое выделение». Здесь понадобиться зайти в раздел «Уточнить край», в котором необходимо выполнить сглаживание краев.
В соответствующей графе можно установить значение, к примеру, 10, а остальные значения можно оставить по умолчанию, и для подтверждения своих действий нажимаем кнопку «Ок».
Только тогда, нужно произвести разблокировку слоев, кликнув дважды на изображенный замочек и сделать удаление отмеченного фона клавишей «Delete».
Как производится сохранение картинки с прозрачным фоном
Одним из важных моментов при осуществлении скрытия основного фона считается сохранение обработанного изображения. Ни в коем случае нельзя производить сохранение картинку в формате JPЕG, поскольку останется исходный вариант, то есть изначальный фон. Поэтому нужно сделать сохранение либо в формате PNG, либо GIF. Для этого потребуется нажать на опцию «Файл» и выбрать строку «Сохранить как».
Для этого потребуется нажать на опцию «Файл» и выбрать строку «Сохранить как».
Затем кликнуть на раздел «Имя файла», здесь необходимо дать имя сохраняемой картинке, а во вкладке «Тип файла» выбрать соответствующий формат. После нужно подтвердить свои действия, нажав кнопку «Сохранить».
Все выше представленные способы достаточно просты в исполнении, поэтому даже новичкам, которые только решили ознакомиться с функциями фотошопа смогут без проблем изменить фоновую часть картинки и создать свой новый шедевр.
Как сделать фон прозрачным в CC Express за 6 шагов
Если вы хотите сделать фон вашего изображения прозрачным, вы можете использовать инструмент для удаления фона в Adobe Express. Это поможет вам изменить фон и заменить его новым.
ШАГ 1. Откройте Adobe Express
Сначала вам нужно зайти на официальный сайт Adobe. Затем перейдите на страницу Adobe Express. На главной странице вы увидите кнопку « Начать бесплатно ». Нажмите на нее и войдите в свою учетную запись.
Нажмите на нее и войдите в свою учетную запись.
ШАГ 2. Выберите нужный редактор
Когда вы откроете Adobe Express, нажмите кнопку «+». Поскольку эта услуга доступна в Интернете, вам не нужно загружать это программное обеспечение для удаления фона. Чтобы начать работу, просто нажмите на вкладку Удалить фон в разделе Быстрые действия .
ШАГ 3. Загрузите свое изображение
Вы можете загрузить изображение во всплывающем окне, нажав кнопку « Browse on your device ». В качестве альтернативы вы можете просто перетащить изображение в папку «9».0007 Перетащите изображение «. Чтобы получить точные результаты, вы должны загрузить изображение объекта с четкими краями.
ШАГ 4. Подождите несколько секунд
Если вы когда-либо пытались удалить фон в Photoshop, вы легко разберетесь как пользоваться подобным инструментом в этом автоматическом фоторедакторе. Процесс сделать фон прозрачным в Adobe Express полностью автоматизирован.Программа удалит фон при загрузке изображения.Для получения результата нужно подождать на несколько секунд
Процесс сделать фон прозрачным в Adobe Express полностью автоматизирован.Программа удалит фон при загрузке изображения.Для получения результата нужно подождать на несколько секунд
ШАГ 5. Загрузите фоновое прозрачное изображение
Чтобы сохранить изображение с прозрачным фоном на свое устройство, нажмите на кнопку « Скачать ». Затем вы можете сохранять, делиться и редактировать этот PNG-файл с прозрачным фоном.
ШАГ 6. Настройте свое изображение
После загрузки файла вы найдете его в соответствующей папке на вашем устройстве. Если вы хотите продолжить редактирование, нажмите на кнопку « Начать создание ». Это приложение для фотофона позволяет создавать привлекательные листовки, сообщения в социальных сетях, обложки альбомов, фотографии профиля и другие элементы дизайна.
Вы можете воспользоваться библиотекой шаблонов Adobe Express для создания интересных дизайнов. Кроме того, вы можете использовать доступные цифровые ресурсы, шрифты, значки и GIF-файлы для настройки своих дизайнов. Вы можете открыть для себя неограниченные возможности редактирования при использовании Adobe Express.
Вы можете открыть для себя неограниченные возможности редактирования при использовании Adobe Express.
ЗАКАЗАТЬ ОБЛИЦОВКУ РЕДАКТИРОВАНИЕ
Если вы не хотите тратить время на редактирование, вы можете воспользоваться профессиональными услугами. Опытные ретушеры помогут вам отредактировать ваши снимки, обеспечивая качественный результат в кратчайшие сроки.
Дополнительные инструменты
СКАЧАТЬ
Прозрачный фон позволяет придать фотографиям уникальный вид. Вы также можете использовать небо с облаками в качестве красивого фона. При этом вам не нужно искать подходящие изображения и тратить много времени на редактирование.
Как сделать цвет фона прозрачным в Photoshop?
1 Правильный ответ. Select> Color Range — Select: Highlights — Нажмите OK. Если фоновый слой, разблокируйте, перетащив значок замка на панели слоев в корзину, нажмите клавишу удаления. Теперь все белое должно быть прозрачным.
Кроме того, знаете ли вы, как изменить цвет фона на прозрачный в Photoshop?
Чтобы сделать цвет прозрачным в Photoshop, выберите «Выделение» >
 Нажмите на цвет, который хотите удалить, затем удерживайте клавишу Shift, чтобы добавить дополнительные цвета к выделению. Отрегулируйте ползунок Fuzziness, пока ваш объект не станет белым, затем нажмите OK. Наконец, нажмите Delete, чтобы сделать выбранные цвета прозрачными.
Нажмите на цвет, который хотите удалить, затем удерживайте клавишу Shift, чтобы добавить дополнительные цвета к выделению. Отрегулируйте ползунок Fuzziness, пока ваш объект не станет белым, затем нажмите OK. Наконец, нажмите Delete, чтобы сделать выбранные цвета прозрачными.Общие сведения Как сделать фон изображения прозрачным? Вы можете создать прозрачную область на большинстве изображений.
- Выберите изображение, в котором вы хотите создать прозрачные области.
- Щелкните Работа с рисунками > Перекрасить > Установить прозрачный цвет.
- Щелкните на картинке цвет, который хотите сделать прозрачным. Примечания:
- Выберите изображение.
- Нажмите CTRL+T.
Здесь вы можете посмотреть видео, как изменить белый фон на прозрачный | Photoshop Tutorial
Аналогично, как сделать фон прозрачным в Photoshop
Часто задаваемые вопросы (FAQ)
Как сделать цвет прозрачным в Photoshop?
Чтобы создать прозрачный градиент в Photoshop, вам необходимо:
- Выберите свой инструмент градиента.
- Нажмите Редактор градиентов и выберите Прозрачный градиент переднего плана.
- Установите желаемый цвет переднего плана.
- Нажмите и перетащите по холсту, чтобы создать новый прозрачный градиент.
Как сделать фон прозрачным в Photoshop 2021?
Вариант 3: Создание прозрачного фона
- Нажмите «Файл», затем «Создать» в Photoshop, и появится новое окно.
- Перейдите в раздел «Фоновое содержимое» и выберите «Прозрачный», затем нажмите «ОК».
Как сделать цвет прозрачным?
Дважды щелкните изображение и, когда появится пункт «Инструменты для рисунков», нажмите «Формат инструментов для рисунков» > «Цвет». Нажмите «Установить прозрачный цвет» и, когда указатель изменится, щелкните цвет, который вы хотите сделать прозрачным.
Нажмите «Установить прозрачный цвет» и, когда указатель изменится, щелкните цвет, который вы хотите сделать прозрачным.
Как удалить фон в Photoshop?
Используйте кнопку «Удалить фон». Сначала откройте изображение в Photoshop и разблокируйте слой. Выберите «Быстрые действия» на панели «Свойства» и нажмите кнопку «Удалить фон». Этот инструмент на базе Adobe Sensei обнаружит объект и создаст прозрачный фон с помощью маски слоя.
Как сохранить PNG с прозрачным фоном в Photoshop?
Когда вы закончите создание и будете готовы сохранить прозрачное изображение, нажмите «Файл» > «Экспорт» > «Экспортировать как». Далее в появившемся окне выберите PNG в раскрывающемся меню «ФОРМАТ», затем убедитесь, что параметры ПРОЗРАЧНОСТЬ и ПРЕОБРАЗОВАТЬ В sRGB выбраны.
Как сделать фон JPEG прозрачным?
Выберите «Выбор» > «Инвертировать». В правой части экрана щелкните правой кнопкой мыши изображение и выберите «Добавить альфа-канал». Это обеспечит прозрачный фон.
Как избавиться от белого фона в Photoshop 2022?
На панели «Слои» щелкните новый слой. На панели «Свойства» (по умолчанию она должна быть над панелью «Слои») нажмите кнопку «Удалить фон» в разделе «Быстрое действие». Быстрое действие теперь удалило фон, оставив ваш слой с маской вокруг объекта.
Как удалить белый цвет с изображения в Photoshop?
Чтобы быстро удалить белый фон в Photoshop, выберите слой изображения, затем откройте панель свойств, выбрав «Окно» > «Свойства». Прокрутите вниз свойств, чтобы найти кнопку «Удалить фон». Теперь нажмите на эту кнопку, чтобы удалить белый фон с вашего изображения.
Как удалить белый цвет с изображения в Photoshop?
Чтобы быстро удалить белый фон в Photoshop, выберите слой изображения, затем откройте панель свойств, выбрав «Окно» > «Свойства». Прокрутите вниз свойств, чтобы найти кнопку «Удалить фон». Теперь нажмите на эту кнопку, чтобы удалить белый фон с вашего изображения.
Ссылки на статьи…
- https://community.


 После открытия изображения нет необходимости снимать блокировку, инструмент «волшебный ластик» сам снимает блокировку и меняет тип изображения с фонового на обычный.
После открытия изображения нет необходимости снимать блокировку, инструмент «волшебный ластик» сам снимает блокировку и меняет тип изображения с фонового на обычный.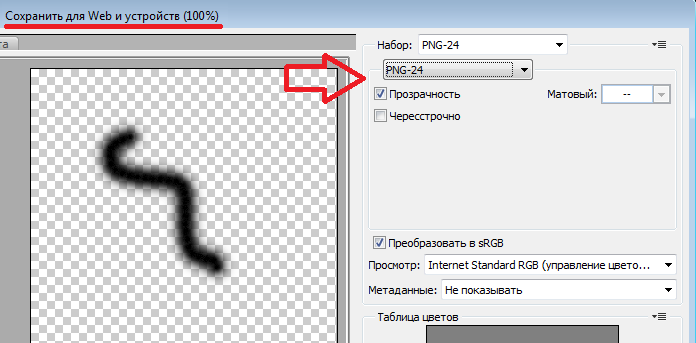
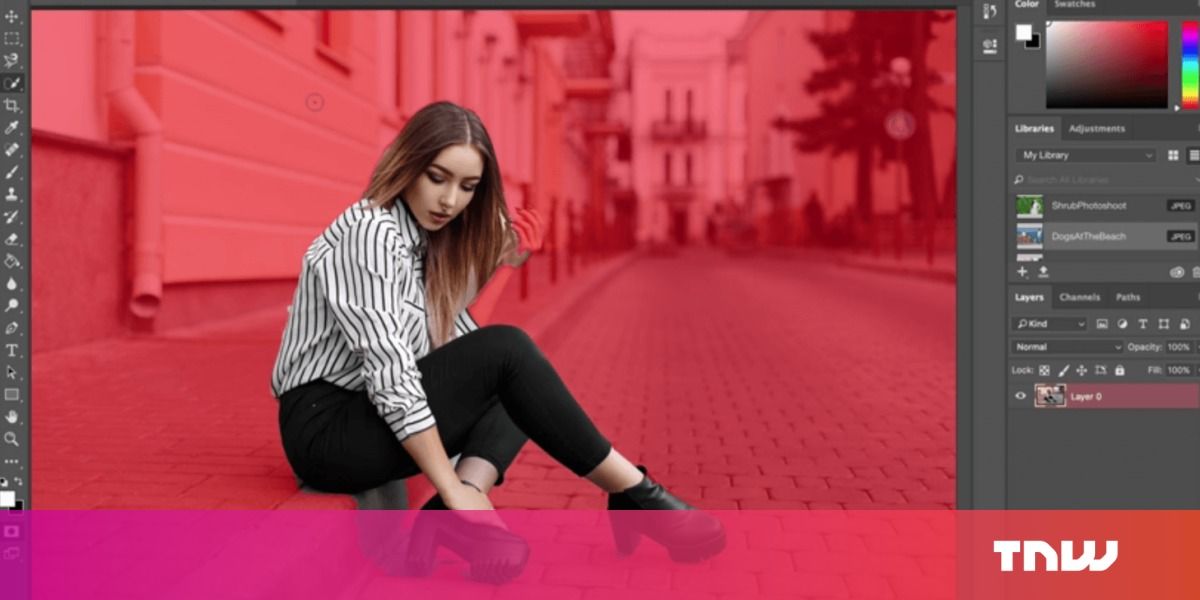 После этого открывается панель, где можно выбрать контрастный фон и настроить сглаживание, растушевку, контрастность и положение края. Наиболее часто используемая функция сглаживания, визуально делающая все переходы между пикселями более плавными.
После этого открывается панель, где можно выбрать контрастный фон и настроить сглаживание, растушевку, контрастность и положение края. Наиболее часто используемая функция сглаживания, визуально делающая все переходы между пикселями более плавными.