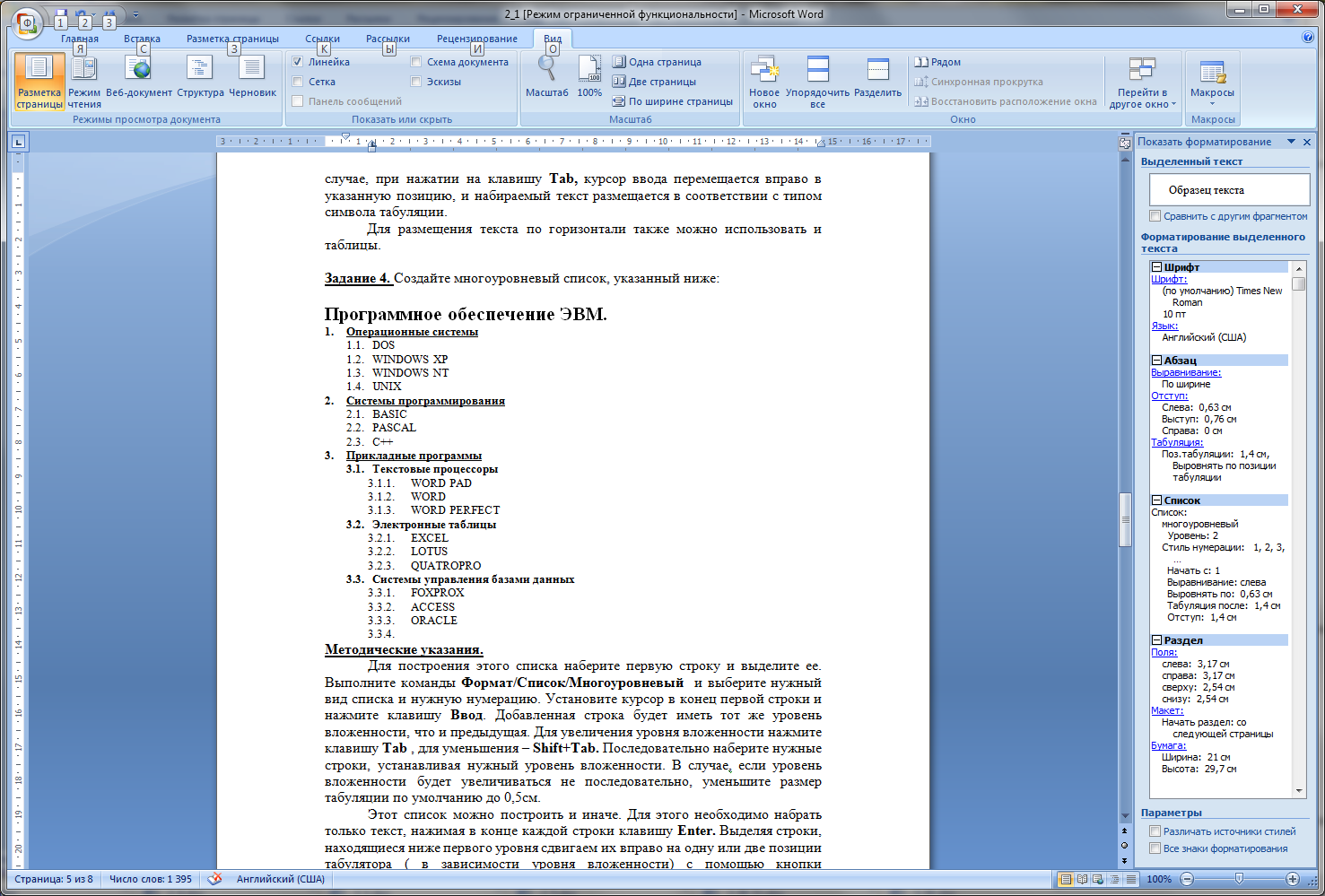Office Signature: как установить программу и как подписать документ
В этой статье я бы хотел рассказать о том, как установить КриптоПро Office Signature и начать им пользоваться: подписывать документы и проверять электронную подпись.
Начнем с того, что вам потребуется чтобы начать:
- Сертификат электронной подписи
- Установленный и настроенный криптопровайдер КриптоПро CSP (о том, как установить КриптоПро CSP, я писал вот в этой статье)
- Приобретенная лицензия КриптоПро Office Signature
- Установленный Microsoft Office (как минимум, MS Word или MS Excel)
Также рекомендую изучить таблицу совместимости Office Signature (на странице продукта) с версиями Microsoft Office. У меня установлен Office 2013, поэтому все скриншоты будет актуальны именно для этой версии Word. Если у вас другая версия Office, то у вас процедура может немного отличаться.
Итак, если у вас все вышеперечисленное готово, то приступим.
Шаг 1. Скачиваем и устанавливаем КриптоПро Office Signature
Скачать продукт можно с официального сайта КриптоПро вот по этой ссылке: http://www.cryptopro.ru/products/office/signature/downloads (регистрация не требуется).
После загрузки установочного файла, нужно его запустить. Установка достаточно простая, поэтому приведу только те экраны, которые могут вызвать вопросы
На этом этапе оставляем все по-умолчанию: Полный вид установки
На этом экране вводим лицензионный ключ, который вы получили от нас по электронной почте после покупки КриптоПро Office Signature.
Шаг 2. Подписываем документ
После завершения установки, запускаем Word: можно или создать новый документ и сохранить его, или же открыть уже сохраненный документ. Помните, что подписать можно только сохраненный документ, и после подписания его нельзя редактировать.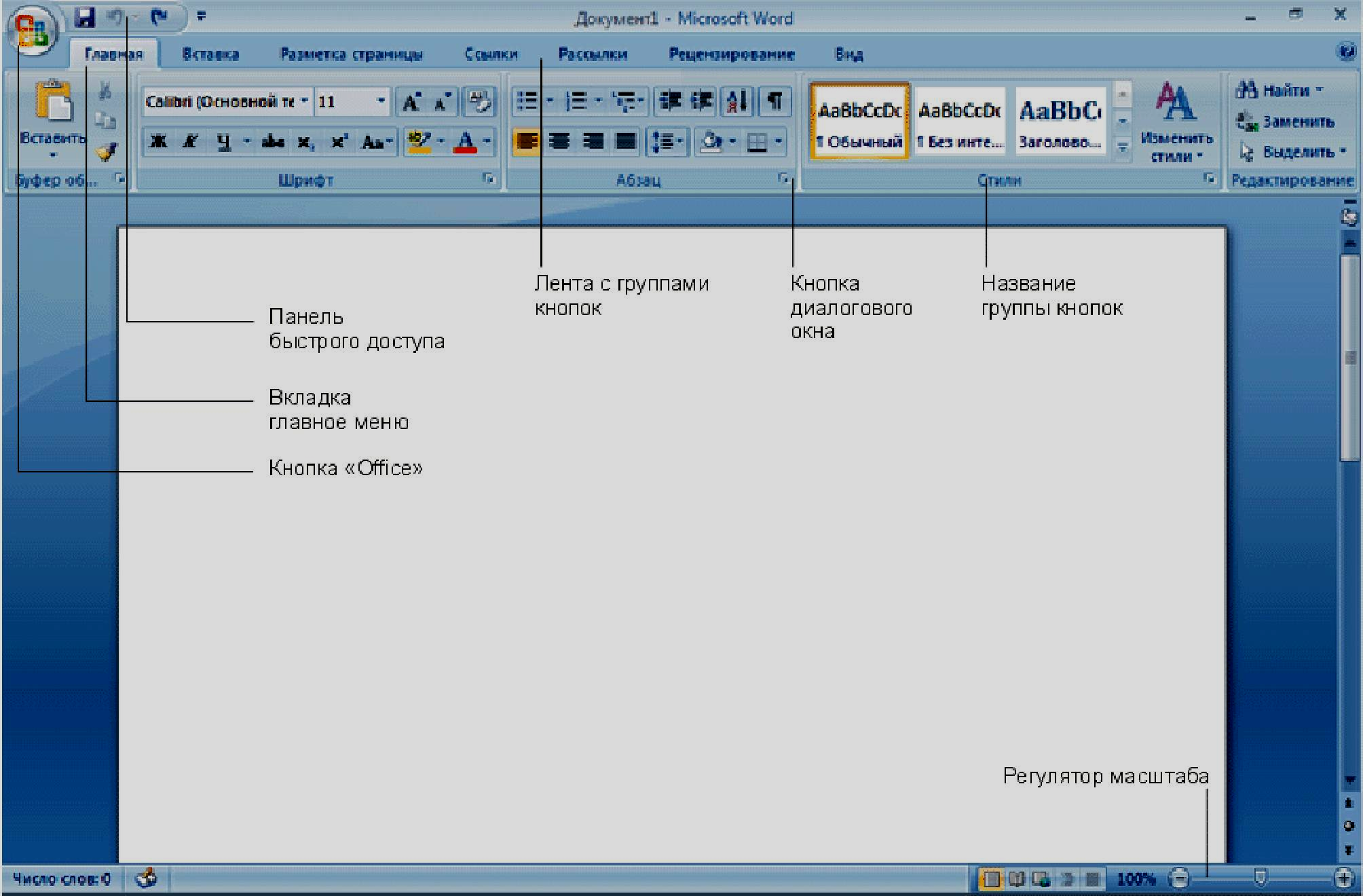
Для того, чтобы подписать документ, нажимаем на кнопку Файл
Выбираем категорию Сведения, а затем нажимаем на кнопку Добавить электронную подпись.
В появившемся окне можно заполнить поля Тип подтверждения и Цель подписания, но это необязательно. Важно обратить внимание на пункты Тема сертификата и Кем выдан. Там должен быть именно тот сертификат электронной подписи, которым вы хотите подписать документ. Если же там выбран неправильный сертификат, то нажимаем на кнопку Изменить — там будет возможность выбрать нужный.
Помните, что здесь отображаются только установленные в систему сертификаты. Если у вас здесь ничего не отображается, то вам нужно установить ваш сертификат в систему.
На следующем шаге у вас может быть запрошен пин-код для вашего токена. Введите его. Если вы не знаете пин-код к своему токену, то попробуйте один из стандартных, которые приведены в этой статье.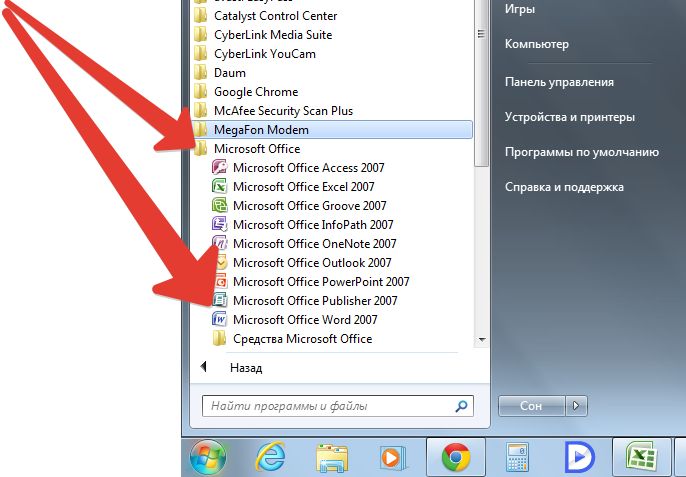
Все, документ подписан.
Шаг 3. Проверка подписи
Проверить подпись очень просто. Достаточно открыть подписанный документ, и обратить внимание в строку статуса в нижней части окна.
Там должен быть расположен специфический символ. В более ранних версиях office он выглядит так:
Этот символ означает, что документ подписан. Чтобы узнать, кто подписал документ, нужно на него кликнуть. Откроется вот такое окно:
На этом все. Удачного подписания документов!
Установка Microsoft office Linux — Losst
Офисная программа — один из главных инструментов в работе сотрудников компаний и студентов. Довольно часто приходится писать различные работы, делать презентации и так далее. Сейчас стандартом офисного программного обеспечения есть офисный пакет от Microsoft, который, к сожалению, не имеет версии для операционной системы Linux. Конечно, есть такие альтернативные решения, как LibreOffice и WPS Office.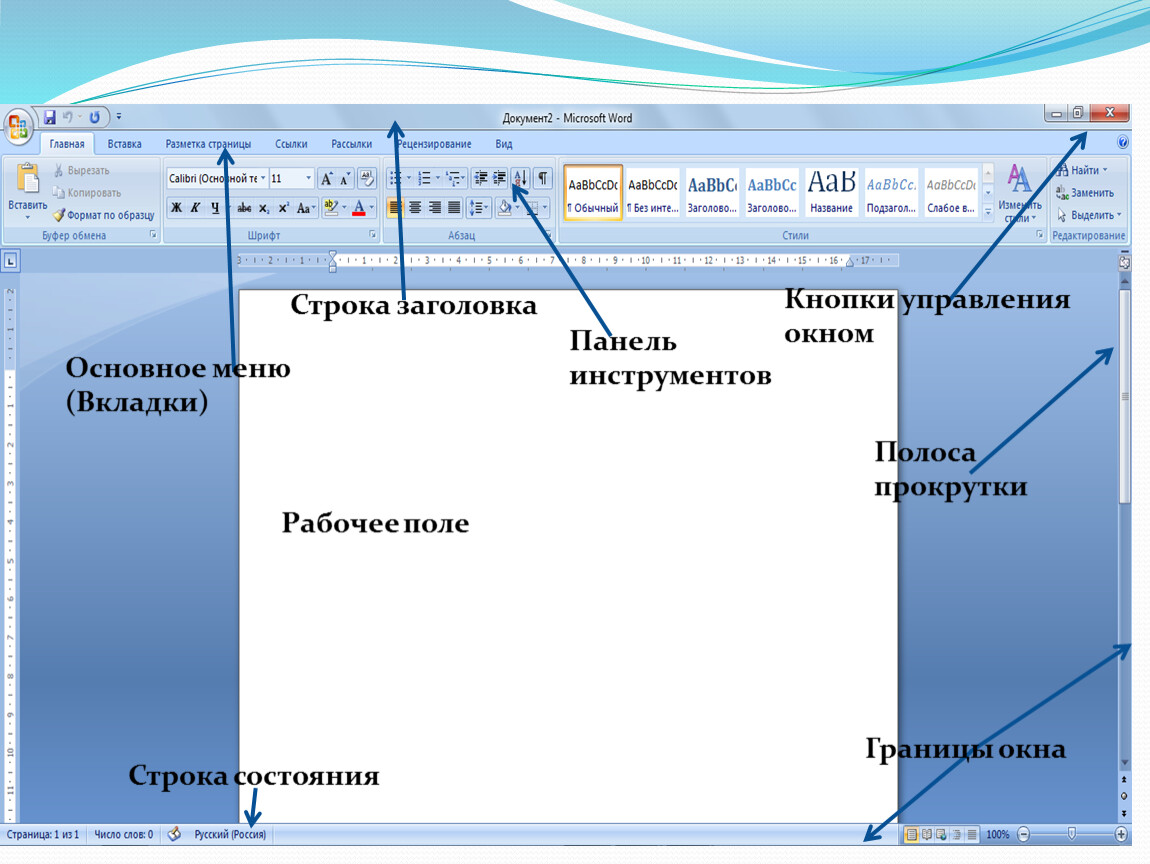 Они довольно функциональны и имеют много возможностей, но все же не везде могут заменить оригинал.
Они довольно функциональны и имеют много возможностей, но все же не везде могут заменить оригинал.
Один из ярчайших примеров — это та ситуация, когда нужно сделать работу, а потом отнести ее на компьютер с Microsoft Office. Даже между версиями Microsoft Office могут быть различия и несовместимости, но между LibreOffice и Microsoft Office эти отличия очень заметны. Сбиваются стили, разметка, форматирование текста и в результате мы получаем совсем неправильный документ.
Поэтому иногда нужно иметь под рукой оригинальный пакет Microsoft Office в Linux. В этой инструкции будет рассмотрена установка Microsoft office linux с помощью wine.
На данный момент самая новая версия офисного пакета от Microsoft — 2019. Но установить Microsoft Office 2019 в linux невозможно, пока что wine не поддерживает всех необходимых технологий. Многие уже пытались устанавливать версию 2016, ребята из CodeWears постарались и заставили это дело работать в Wine, но работает оно крайне нестабильно и с множеством недостатков. Поэтому самой стабильной на данный момент версий MS Office Linux считается — 2010, её установку мы и будем рассматривать.
Поэтому самой стабильной на данный момент версий MS Office Linux считается — 2010, её установку мы и будем рассматривать.
Содержание статьи:
Установка Microsoft Office 2010 в Ubutnu
В этой статье будет рассмотрена установка Microsoft Office под linux двумя способами — под чистый wine и с помощью утилиты PlayOnLinux.
Начнем с обычного способа с помощью Wine. На самом деле, нам понадобится не так уж много компонентов для нормальной работы программы. Разработчики wine достаточно постарались, чтобы все более менее приемлемо работало.
Уже по традиции создадим новый префикс для установки, чтобы ничего не мешало нашей программе:
mkdir ~/.msoffice export WINEPREFIX=~/msoffice
Лучше всего устанавливать программу архитектурой 32 бит, поскольку в 64 битной версии может быть больше багов и недоработок, поэтому установим архитектуру и установим префикс:
export WINEARCH=win32 winecfg
Дальше нам понадобится скрипт winetricks, причем смотрите, чтобы скрипт был самой новой версии, тот что у вас в системе мог уже устареть. Для установки с официального сайта выполните:
Для установки с официального сайта выполните:
wget https://raw.githubusercontent.com/Winetricks/winetricks/master/src/winetrickschmod +x winetricks
Теперь устанавливаем необходимые компоненты:
./winetricks corefonts allfonts
Это были шрифты, msxml нужен для открытия xml документов, таких как xls и ppt:
./winetricks msxml3 msxml4 msxml6
Осталось еще несколько библиотек:
./winetricks vcrun2005 gdiplus riched30
Вот и все, теперь можно запускать установщик программы. Только заметьте, что лучше всего брать оригинальный установщик, потому что как поведет себя пересозданный установщик не известно.
wine ~/Загрузки/MicrosoftOffice/setup.exe
После завершения установки вы можете запускать программу командой:
wine ~/.msoffice/dosdevices/c:/Program Files/Microsoft Office/Office14/winword.exe
Или для Exel:
wine ~/.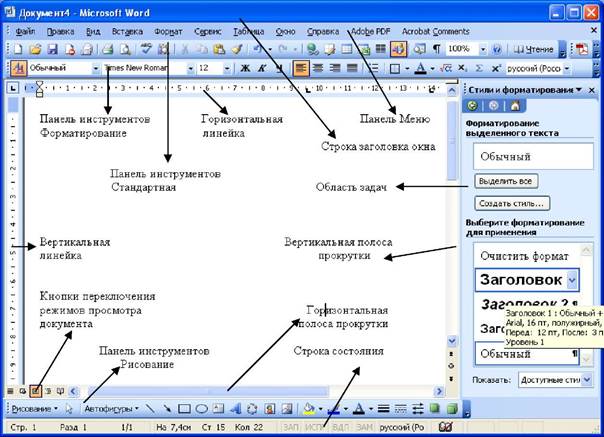 msoffice/dosdevices/c:/Program Files/Microsoft Office/Office14/exel.exe
msoffice/dosdevices/c:/Program Files/Microsoft Office/Office14/exel.exe
Скриншоты установщика и настройку после установки смотрите ниже, во втором способе.
Установка Microsoft Office Linux с помощью PlayOnLinux
Если установить MS Office на Linux с помощью wine для вас слишком сложно, вы можете использовать утилиту для автоматической установки приложений windows в Linux — PlayOnLinux. Установить её можно из официальных репозиториев:
sudo apt install playonlinux
Более подробно как пользоваться PlayOnLinux описано в отдельной статье. После установки запустите программу и кликните по кнопке Установить программу:
Затем выберите раздел Офис и пункт Microsoft Office 2010:
После этого программа покажет несколько предупреждений, их надо пропустить, затем надо выбрать установщик. Вам нужен 32 битный установщик программы. Эта версия будет работать лучше. Сначала выберите Использовать установщик с моего компьютера:
Затем откройте сам файл установщика:
После этого запустится установщик, и вам надо будет выполнить все шаги, чтобы завершить установку программы. Сначала выберите продукт:
Сначала выберите продукт:
Затем примите условия лицензионного соглашения:
Потом нажмите большую кнопку Установить и дождитесь завершения установки:
После завершения установки закройте установщик программы, но не трогайте окно PlayOnLinux. Утилита предложит вам установить шрифты, если они ещё не установлены. Соглашайтесь:
Нажмите Далее, примите лицензию, затем дождитесь завершения установки.
Затем программа сообщит, что установка Microsoft Office завершена успешно:
И программа появится в меню PlayOnLinux и вы сможете её оттуда запустить.
Запустите нужную программу кликнув по ней в этом окне. При первом запуске надо будет выбрать как настроить офис, выберите Использовать рекомендованные параметры. Затем можно работать:
Настройка Microsoft Office 2010 Linux после установки
При первом запуске программа ms office ubuntu откроется на весь экран. Сверните ее в обычное окно, если вы увидите, что не можете двигать окно по экрану, то закройте программу, нам придется поправить несколько параметров в winecfg.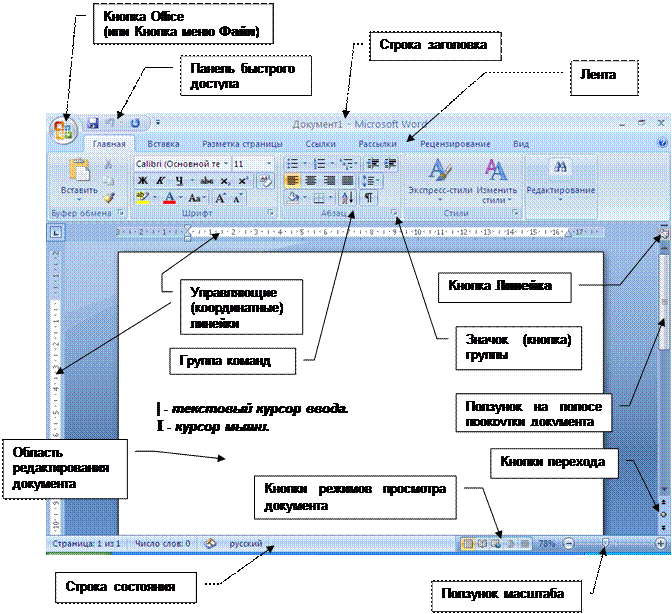
Запустить winecfg вы можете из просто выполнив команду:
winecfg
Но если вы устанавливали ms office linux с помощью PlayOnLinux, то для запуска этой утилиты нужно использовать саму программу. Выберите программу в списке, кликните по ней правой кнопкой и выберите Настроить Wine. Здесь на вкладке Графика уберите галочку Разрешить менеджеру окон декорировать окна:
Нажмите Ok, и затем запускайте ms office ubuntu, вот, теперь все работает и декоратор окон больше не будет мешать вам двигать окно программы.
Выводы
Как видите, установка MS Office в Linux не так сложна, и программа достаточно хорошо работает даже учитывая, что версия Windows. Вы можете установить программу двумя способами и можете выбрать для себя наиболее подходящий. Также можно установить ms offcie на Linux с помощью такой известной утилиты, как CrossOver, в ней работает офис 2013 и 2016, но она платная.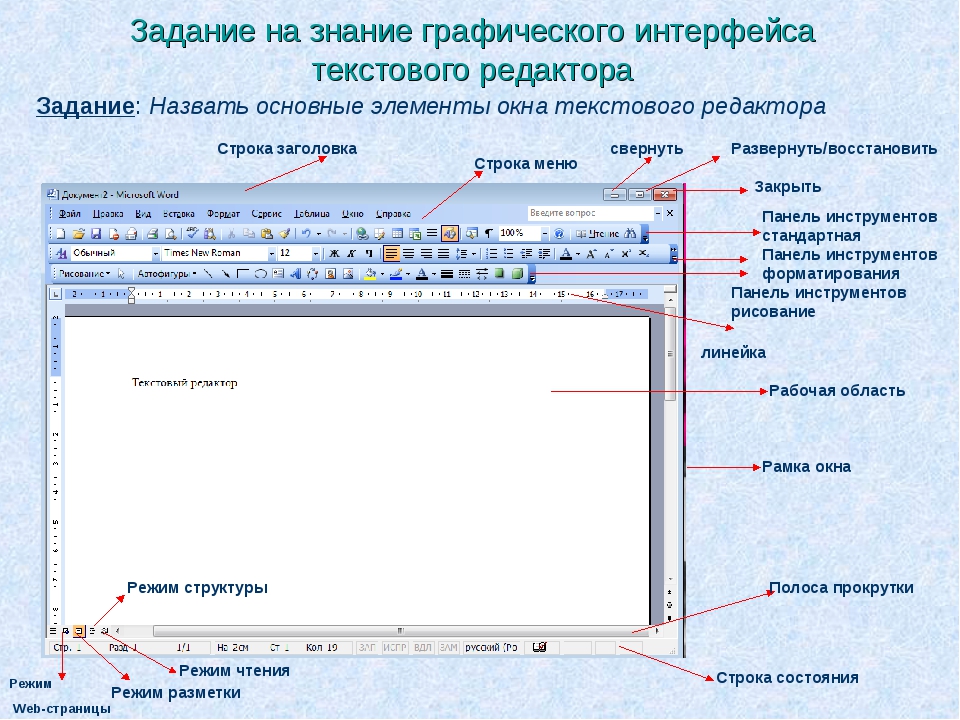
Обнаружили ошибку в тексте? Сообщите мне об этом. Выделите текст с ошибкой и нажмите Ctrl+Enter.
Microsoft Office | Информационные системы и технологии
Получить программное обеспечение > Microsoft > Microsoft Office
Загрузите программное обеспечение, узнайте о рекомендациях по оборудованию, получите советы по работе с компьютерами и т. д. , PowerPoint и Outlook.
Как получить
Лицензирование
Office Enterprise предоставляется бесплатно авторизованным членам сообщества MIT в рамках соглашения MIT Microsoft Campus Agreement (MSCA).
- Подразделения Массачусетского технологического института могут установить это программное обеспечение на любой компьютер, принадлежащий Массачусетскому технологическому институту, при условии, что оно будет использоваться только нынешними студентами, сотрудниками или преподавателями Массачусетского технологического института только для целей Массачусетского технологического института.

- Программный портал Lincoln Lab . (требуется сертификат лаборатории Линкольна)
- Студенты, преподаватели и сотрудники
- Учащиеся также могут запустить дополнительную виртуализированную копию MS Office.
- Филиалы имеют право на все приложения, доступные через Office 365 профессиональный плюс в браузере как на личных компьютерах, так и на компьютерах, принадлежащих MIT; или предварительно установлен только на машинах, принадлежащих MIT.
Загрузка (требуется сертификат MIT)
Mac | Office 2021 скачать Office 2019 скачать Убедитесь, что в папке запущены как программа установки, так и пакеты сериализатора. | Лицензирование
|
Windows | Office 2021 64-разрядная загрузка Office 2019 64-разрядная загрузка Office 2016 64-разрядная загрузка | Лицензирование |
Windows | Office 2021, 32-разрядная загрузка Office 2019, 32-разрядная загрузка Office 2016 32-разрядная загрузка | Лицензирование |
Интернет | Офис 365 Люкс MIT Outlook Web App (OWA) для любого браузера | Лицензия на наборы Office 365 |
Установка
Во избежание проблем с активацией удалите любую OEM-версию, которая может быть на вашем компьютере, перед установкой корпоративной версии программного обеспечения IS&T.
Активация (ключи недоступны):
- На территории кампуса: загрузок IS&T для активации Microsoft Office Enterprise через сеть MIT (MITnet)
- Вне кампуса: Вы должны подключаться к MITnet через виртуальную частную сеть MIT (VPN) не реже одного раза в 180 дней, чтобы оставаться в рабочем состоянии
- Активирована ли моя лицензия Office успешно?
- Примечания по установке Microsoft
Использование
- Office 365 в базе знаний
- Обмен в базе знаний
- Устранение неполадок при установке Office: База знаний IS&T | Майкрософт
- Краткое руководство: Windows | Мак
- Удаление Office: Windows | Мак
- Поддержка Microsoft Office
- Office 2019 в базе знаний
Как бесплатно получить Microsoft Word на Mac
Главная / Программное обеспечение / Практические рекомендации
Практическое руководство
Как бесплатно использовать Microsoft Word на Mac, а также несколько хороших альтернатив.
Мартин Кассерли
Автор, Macworld 17 марта 2023 г., 7:50 по тихоокеанскому времени
Изображение: Foundry
Microsoft Word остается стандартным способом создания и обмена текстовыми документами, независимо от того, работаете ли вы в корпоративной или образовательной организации. В последние годы его железная хватка определенно ослабла из-за Google Docs, но во многих случаях Word является предпочтительным или ожидаемым программным обеспечением для использования. Есть только одна проблема: это не бесплатно. Итак, если вы не хотите добавлять еще один ежемесячный счет к своей учетной записи, как вы все еще можете использовать программное обеспечение, не раскошеливаясь? Вот как бесплатно получить Microsoft Word на свой Mac, а также различные платные версии и некоторые полезные альтернативы.
Как бесплатно использовать Microsoft Word в Интернете
Microsoft предлагает совершенно бесплатные версии Word, Excel и PowerPoint, доступ ко всем из которых вы можете получить через Интернет в центре Microsoft 365. Вам понадобится учетная запись Microsoft, но она бесплатна, и вы можете обнаружить, что у вас уже есть учетная запись Hotmail или Outlook, которую вы создали некоторое время назад. Если вы этого не сделаете, их создание займет всего несколько минут.
Вам понадобится учетная запись Microsoft, но она бесплатна, и вы можете обнаружить, что у вас уже есть учетная запись Hotmail или Outlook, которую вы создали некоторое время назад. Если вы этого не сделаете, их создание займет всего несколько минут.
Как только это будет сделано, вы сможете получить доступ к различным приложениям и использовать их в своем браузере. Раньше он назывался Office.com, но Microsoft теперь переводит его на Microsoft 365, чтобы он соответствовал своему другому программному обеспечению для повышения производительности.
Это правда, что вы не получаете полный набор инструментов, которыми обладают платные версии Word, Excel и PowerPoint, и вам нужно сохранять документы в OneDrive, но если вам просто нужен текстовый процессор, который может точно создавать и обрабатывать .docx, это удобный способ получить его бесплатно.
Как получить платную версию Microsoft Word
Если вам нужен весь набор инструментов, которые предлагает Word, не говоря уже о возможности работать в автономном режиме и сохранять файлы в другие папки или онлайн-хранилища, то вам нужно платить.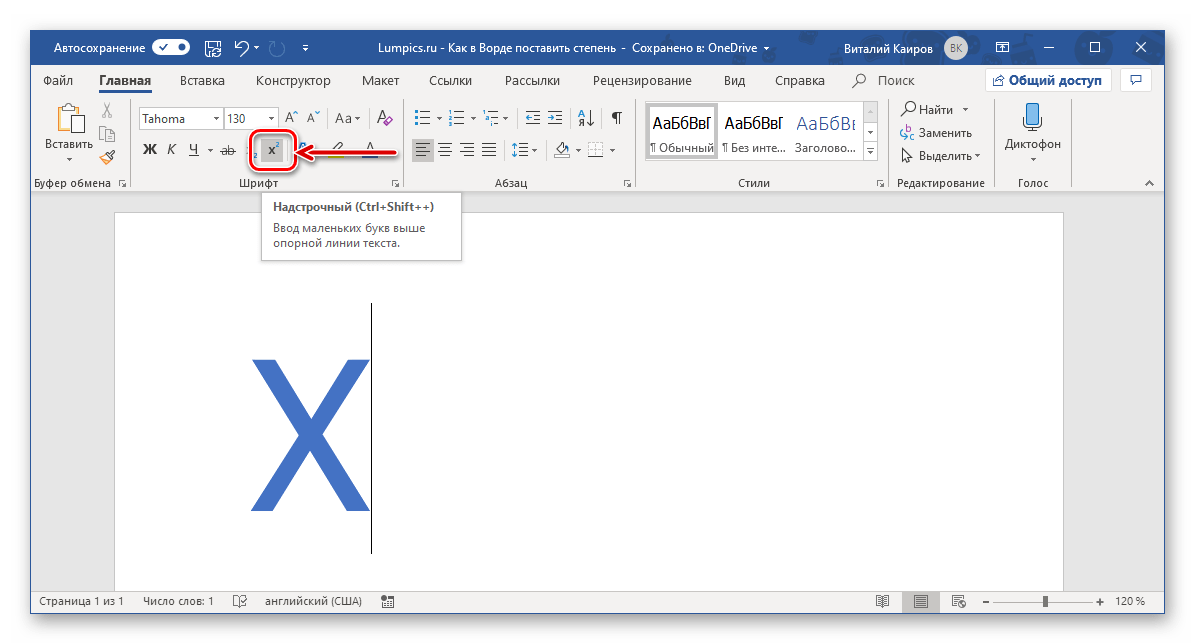 У вас есть два пути: разовая оплата или подписка.
У вас есть два пути: разовая оплата или подписка.
Мы и так ежемесячно платим за множество вещей, поэтому идея добавить еще один счет в список может не понравиться. К счастью, вам это не нужно, поскольку Microsoft по-прежнему предлагает единый подход к покупке Word. Однако это недешево, так как покупка приложения сразу обойдется вам в 159,99 долларов США / 149,99 фунтов стерлингов, хотя впоследствии никаких платежей больше не будет.
На наш взгляд, лучшим вариантом, если вы не возражаете подписаться на другую службу, является подписка на Microsoft 365. При этом вы получаете не только Word, но и Excel, PowerPoint, OneNote, Outlook и 1 ТБ хранилища OneDrive. Microsoft постоянно держит вас на последней версии приложений, поэтому вам никогда не придется иметь дело с устаревшим программным обеспечением или пропустить новые функции.
За годовую подписку на Microsoft 365 Personal вы можете заплатить авансом по цене 69,99 долл. США / 59,99 фунтов стерлингов или 6,99 долл. США / 5,99 фунтов стерлингов в месяц, что позволяет одной учетной записи использовать приложения Office на пяти устройствах, включая iPad. .
США / 5,99 фунтов стерлингов в месяц, что позволяет одной учетной записи использовать приложения Office на пяти устройствах, включая iPad. .
Если вам нужно больше учетных записей, есть уровень Microsoft 365 для семьи, который позволяет использовать службу от 2 до 6 человек и увеличивает объем хранилища до 6 ТБ. Это стоит 99,99 долларов США / 79,99 фунтов стерлингов в год или 7,99 фунтов стерлингов в месяц.
Microsoft
Если вы хотите протестировать приложения Office перед оформлением подписки, вы также можете воспользоваться 30-дневной бесплатной пробной версией.
Чтобы сравнить подписную версию с купленной, ознакомьтесь с нашим руководством по покупке Microsoft 365 и Office 2021.
Остерегайтесь мошенничества и взломов
Требуется около 30 секунд, чтобы найти на YouTube видеоролики, в которых показано, как бесплатно скачать, установить и установить Word (а также все другие программы MS Office) и запустить его на своем Mac. Если инструкции аналогичны инструкциям в этой статье, то у вас все должно быть в порядке, но многие из тех, которые мы видели, требуют покупки и загрузки на ваш компьютер какой-либо программы для последовательного взлома кода.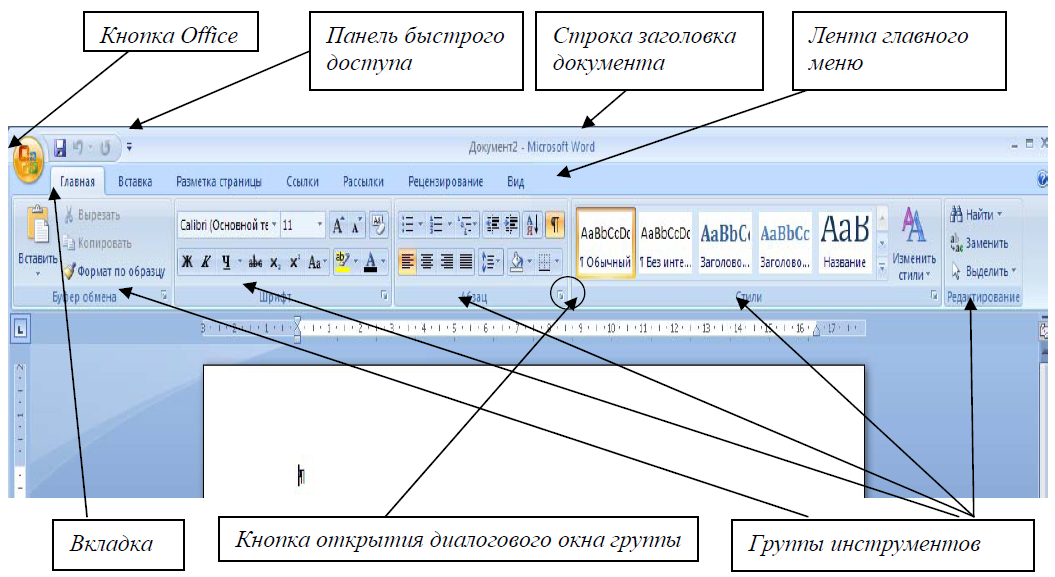 Хотя кому-то это может показаться преступлением без жертв (Microsoft — многомиллиардная компания, а пользователь — всего лишь один человек без денег), настоящей жертвой, скорее всего, будете вы.
Хотя кому-то это может показаться преступлением без жертв (Microsoft — многомиллиардная компания, а пользователь — всего лишь один человек без денег), настоящей жертвой, скорее всего, будете вы.
Это правда, что некоторые хакеры настроены благожелательно, желая только высвободить информацию, чтобы ею мог воспользоваться любой, но, к сожалению, другие определенно этого не делают. Загрузка и установка подобных вещей на ваш Mac — один из самых простых способов заразиться вредоносными или шпионскими программами, которые могут нанести ущерб вашим данным. Помимо того факта, что вы нарушаете авторские права, что довольно неприлично.
Мы советуем держаться подальше от этих «бесплатных» маршрутов к Word.
Бесплатные альтернативы Microsoft Word
Если вам специально не нужен Microsoft Word, вы обнаружите, что существует множество отличных текстовых процессоров, которые не будут стоить вам ни копейки. Любой новый Mac будет поставляться с бесплатной копией программного обеспечения Apple Pages, которое является чрезвычайно мощным инструментом для создания и редактирования документов, а также хорошо работает с аналогичным приложением для iOS/iPadOS.