Как поставить пароль на Яндекс браузер
Браузер для многих из нас — то место, где хранится важная нам информация: пароли, авторизации на разных сайтах, истории посещенных сайтов и т. д. Таким образом, каждый человек, который находится за компьютером под вашей учетной записью, может без труда посмотреть личную информацию, вплоть до номера кредитной карты (если включена функция автозаполнения полей) и переписок в социальных сетях.
Если вы не хотите ставить пароль на учетную запись, то всегда можно поставить пароль на конкретную программу. К сожалению, в Яндекс.Браузере нет функции установки пароля, что очень легко решается установкой программы-блокировщика.
Как поставить пароль на Яндекс.Браузер
Простым и быстрым способом «запаролить» браузер является установка браузерного расширения. Миниатюрная программка, встроенная в Яндекс.Браузер, надежно защитит пользователя от любопытных глаз. Мы хотим рассказать о таком дополнении, как LockPW. Давайте разберемся, как его установить и настроить, чтобы отныне наш браузер находился под защитой.
Установка LockPW
Так как браузер от Яндекс поддерживает установку расширений из Google Webstore, то мы и будем устанавливать его оттуда. Вот ссылка на данное расширение.
Нажимаем на кнопку «Установить»:
В открывшемся окошке нажимаем «Установить расширение»:
После успешной установки у вас откроется вкладка с настройками расширения.
Настройка и работа LockPW
Обратите внимание, настроить расширение необходимо сначала, иначе оно попросту не будет работать. Вот так будет выглядеть окно с настройками сразу же после установки расширения:
Здесь вы найдете инструкцию, как включить расширение в режиме Инкогнито. Это необходимо для того, чтобы другой пользователь не смог обойти блокировку, открыв браузер в режиме Инкогнито. По умолчанию никакие расширения не запускаются в этом режиме, поэтому вам необходимо включить запуск LockPW вручную.
Подробнее: Режим Инкогнито в Яндекс.Браузере: что это такое, как включить и отключить
Вот более удобная инструкция в скриншотах по включению расширения в режиме Инкогнито:
После активации этой функции окно с настройками закроется, и его придется вызвать вручную.
Это можно сделать, нажав на кнопку «Настройки»:
На этот раз настройки уже будут выглядеть вот так:
Итак, как же настроить расширение? Давайте приступим к этому, устанавливая параметры нужным нам настроек:
- Автоматическая блокировка — браузер блокируется после определенного количества минут (время устанавливается пользователем). Функция необязательная, но полезная;
- Помочь разработчику — скорее всего, будет отображаться реклама при блокировке. Включаем или оставляем выключенной на ваше усмотрение;
- Логировать вход
- Быстрые нажатия — при нажатии CTRL+SHIFT+L браузер заблокируется;
- Безопасный режим — включенная функция будет защищать процесс LockPW от завершения различными диспетчерами задач. Также браузер сразу будет закрываться, если пользователь попытается запустить другую копию браузера в момент, когда браузер заблокирован;
- Ограничение количества попыток входа — установка количества попыток, при превышении которого произойдет действие, выбранное пользователем: браузер закроется/очистится история/откроется новый профиль в режиме Инкогнито.
Напомним, что в браузерах на движке Chromium, в том числе и в Яндекс.Браузер, каждая вкладка и каждое расширение является отдельным запущенным процессом.
Если вы выберете запуск браузера в режиме Инкогнито, то отключите работу расширения в этом режиме.
После выставленных настроек вы можете придумать желаемый пароль. Чтобы его не забыть, можно прописать подсказку пароля.
Чтобы его не забыть, можно прописать подсказку пароля.
Давайте попробуем установить пароль и запустить браузер:
Расширение не дает работать с текущей страницей, открывать другие страницы, заходить в настройки браузера, и вообще выполнять какие-либо другие действия. Стоит попытаться закрыть его или сделать что-нибудь кроме ввода пароля — браузер тут же закрывается.
К сожалению, не лишен LockPW и минусов. Так как при открытии браузера вкладки загружаются вместе с дополнениями, то другой пользователь все-таки сможет увидеть ту вкладку, которая осталась открытой. Это актуально, если у вас включена вот такая настройка в браузере:
Чтобы исправить этот недостаток, вы можете изменить вышеупомянутую настройку на запуск «Табло» при открытии браузера, или же закрывать браузер, открывая перед этим нейтральную вкладку, например, поисковик.
Вот так выглядит простейший способ блокировки Яндекс.Браузера. Этим вы сможете обезопасить браузер от нежелательных просмотров и обезопасите важные для вас данные.
Мы рады, что смогли помочь Вам в решении проблемы.Опишите, что у вас не получилось. Наши специалисты постараются ответить максимально быстро.
Помогла ли вам эта статья?
ДА НЕТКак поставить пароль на Яндекс.Браузер: подробная инструкция
Автор Олег Евгеньевич Просмотров 2.8k. Обновлено
Как защитить открытые вкладки от посторонних глаз? Если вы часто оставляете свой компьютер включенным в присутствии других людей, то следует подумать о защите конфиденциальности. Например, зная, как поставить пароль на браузер от Яндекс, вы сможете отлучаться с рабочего места и не волноваться, что кто-то увидит посещённые вами страницы.
Существуют простые дополнительные средства для Яндекс.Браузера, позволяющие повысить ваш уровень безопасности. Рассмотрим и сами дополнения, и особенности их работы.
Рассмотрим и сами дополнения, и особенности их работы.
Зачем ставить пароль
Современные операционные системы предлагают вам, к примеру, запаролить учётную запись Windows или OS X. Отходя, вы можете блокировать рабочий стол, чтобы никто не смог зайти в ваш компьютер вообще.
Но что, если этого сделать нельзя? К примеру, правила работы требуют, чтобы ваш компьютер был доступен, или за ним хочет посидеть кто-то из ваших гостей. Тогда вы можете поставить пароль как на вкладку Яндекс.Браузера, так и защитить всю программу в целом.
Если проблема для вас актуальна и посторонние люди часто проходят мимо вашего включённого ПК, то стоит узнать подробнее, как поставить пароль на Яндекс.Браузер. Вам понадобится уделить от силы десять-пятнадцать минут, чтобы обеспечить себе новую степень конфиденциальности.
Как поставить пароль на Яндекс.Браузер
Начнём с того, что собственной функции закрытия доступа к вкладкам в этой программе нет. Не то чтобы разработчики не думали об этой проблеме. Скорее всего, они решили, что пользователи достаточно умны, чтобы догадаться, как поставить пароль на вкладки в Яндекс.Браузере с помощью расширений.
Перед тем, как поставить пароль в вашем Яндекс.Браузере, надо его придумать.
Хорошая новость: у потенциального взломщика не будет в распоряжении механизмов удалённых вычислений и схем для брутфорса. И времени у него будет в обрез – пока вы не вернётесь.
Плохая новость: чаще всего эти тонкости и не нужны. Злоумышленники чаще всего – ваши знакомые. Они, зная вас, пробуют подставить вашу дату рождения или свадьбы, имена близких или домашних животных, название любимой футбольной команды. А порой могут просто прочесть стикер, прилепленном к монитору. Поэтому, придумывая пароль для браузера, руководствуйтесь двумя правилами, каким он должен быть:
- Относительно простым. Ведь вам придётся вводить его часто.
- Не содержащим ваших личных данных. От слова «совсем».
И упаси вас святой Исидор Севильский где-то его записывать!
А теперь рассмотрим как запаролить яндекс браузер с помощью расширения, доступного через встроенный магазин.
Расширение Set Password for your Browser
Достаточно часто для защиты содержимого браузера рекомендуют расширение Set Password for your Browser. Оно изначально разработано для Chrome, однако подходит чтобы запаролить Яндекс.Браузер.
- Откройте магазин расширений. Для этого нужно зайти в меню браузера и выбрать пункт «Дополнения».
- Далее прокрутите страницу вниз до кнопки «Каталог расширений для Яндекс.Браузера».
- Перейдите в каталог расширений для Яндекс.Браузера.
- Введите в поисковой строке «Set Password for your Browser»
- Когда страница расширения загрузится, нажмите кнопку «Добавить в Яндекс.Браузер»
- Во всплывающем окне подтвердите установку, нажав «Установить расширение»
- Сразу после установки оно предлагает вам придумать пароль.
- Затем вам нужно перезапустить программу.
Отметим, что список открытых в браузере вкладок и сайтов всё равно остаётся видимым. Если вам нужен более высокий уровень приватности, то стоит закрывать их перед уходом. Вам их восстановить будет несложно, но посторонний без знания ключа это сделать не сможет.
Как удалить пароль при запуске Яндекс.Браузера
Если вы решили, что защищать вам больше нечего, то стоит избавиться от лишних защитных структур. Существует несколько способов снятия защиты – один простой, другой несколько сложнее.
Стандартный способ удаления
Поскольку мы устанавливаем пароль на браузер Яндекс через внешнее расширение, самый логичный способ – это удалить его. Для этого:
- Откройте браузер
- Войдите в меню и выберите пункт «Дополнения»
- Листайте, пока не найдёте нужное
- Нажмите на кнопку «Удалить»
Затем вам понадобится подтвердить удаление.
При удалении расширения Set Password for your Browser пароль вводить не нужно.
Сложный способ удаления
Порой встречается неприятный побочный эффект, когда браузер закрывается сразу после запуска, и вы не успеваете ничего ввести в мигнувшее поле.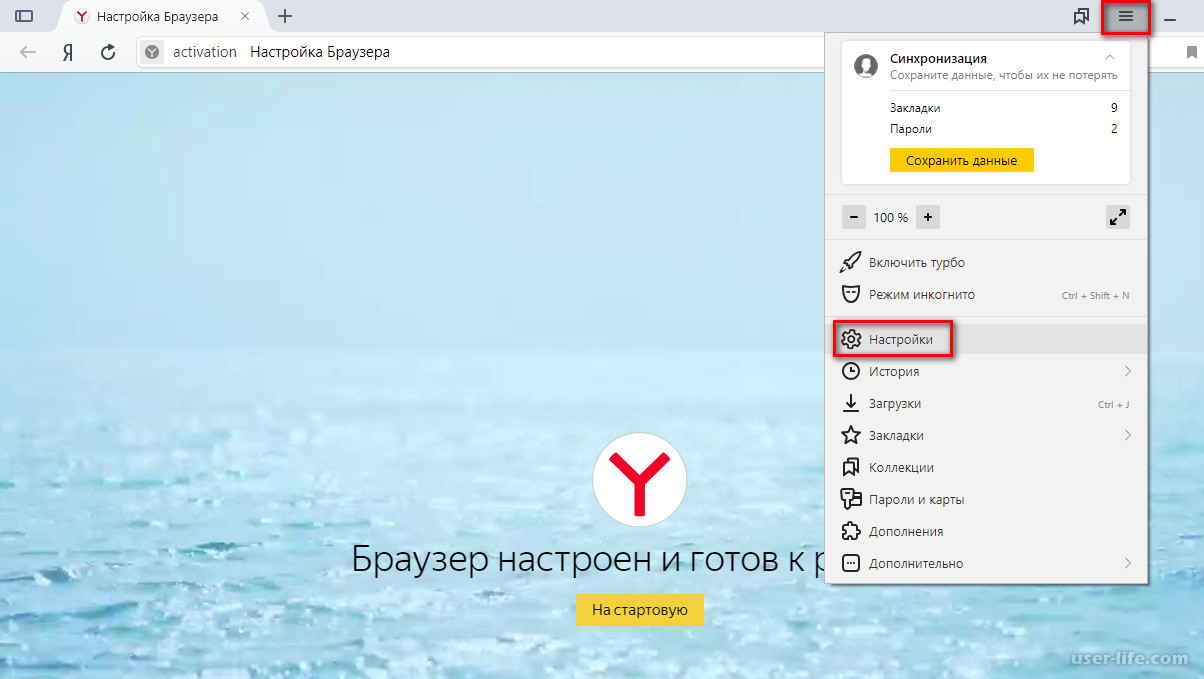 В этом случае вам надо зайти в браузер «с чёрного хода» — через файловую систему.
В этом случае вам надо зайти в браузер «с чёрного хода» — через файловую систему.
Кликните правой кнопкой на ярлыке Yandex.Browser и выберите пункт «Расположение файла».
В Windows 10 вы окажетесь в папке: C:\Users\Имя_Пользователя\AppData\Local\Yandex\YandexBrowser\Application.
Теперь вам надо перейти на уровень выше. Для этого нажмите в проводнике соответствующую кнопку или удалите «Application» в конце адреса и нажмите Enter.
Оказавшись в папке C:\Users\Имя_Пользователя\AppData\Local\Yandex\YandexBrowser\, по очереди переходите в папки User Data (здесь хранятся пользовательские данные), затем в Default (папка для данных по умолчанию) и в Extensions (файлы и папки расширений).
Найдите папку, соответствующую вашему расширению. Поскольку названия каталогов здесь выглядят как бессвязный набор символов, поочерёдно заходите в них и смотрите на иконки файлов. Они должны соответствовать иконке дополнения, которое вы использовали.
А найдя эту папку – удалите её. Если система будет просить подтверждения – подтвердите. Возможно, потом придётся переустановить расширение. Это не так критично. Важно, что таким способом вы вернёте доступ к своему браузеру.
Если вы для запуска пользуетесь ярлыком в панели инструментов Total Commander, то кликните по нему правой кнопкой и выберите второй снизу пункт: cd C:\Users\… Далее действуйте точно так же.
Подведем итоги
Таким образом, задать пароль для Яндекс.Браузера несложно – надо лишь уделить внимание установке дополнения. И быть готовым справляться с проблемами, которые маловероятны, но возможны. Зато страницы, которые вы смотрите, останутся скрыты от посторонних глаз.
Как поставить пароль на браузер Яндекс, способы его установить и запаролить
Пароль можно поставить на любой обозреватель. Некоторые обозреватели даже предусматривают такую функцию в своих настройках. Пароль на Яндекс Браузер можно установить только за счет сторонних программ и расширений.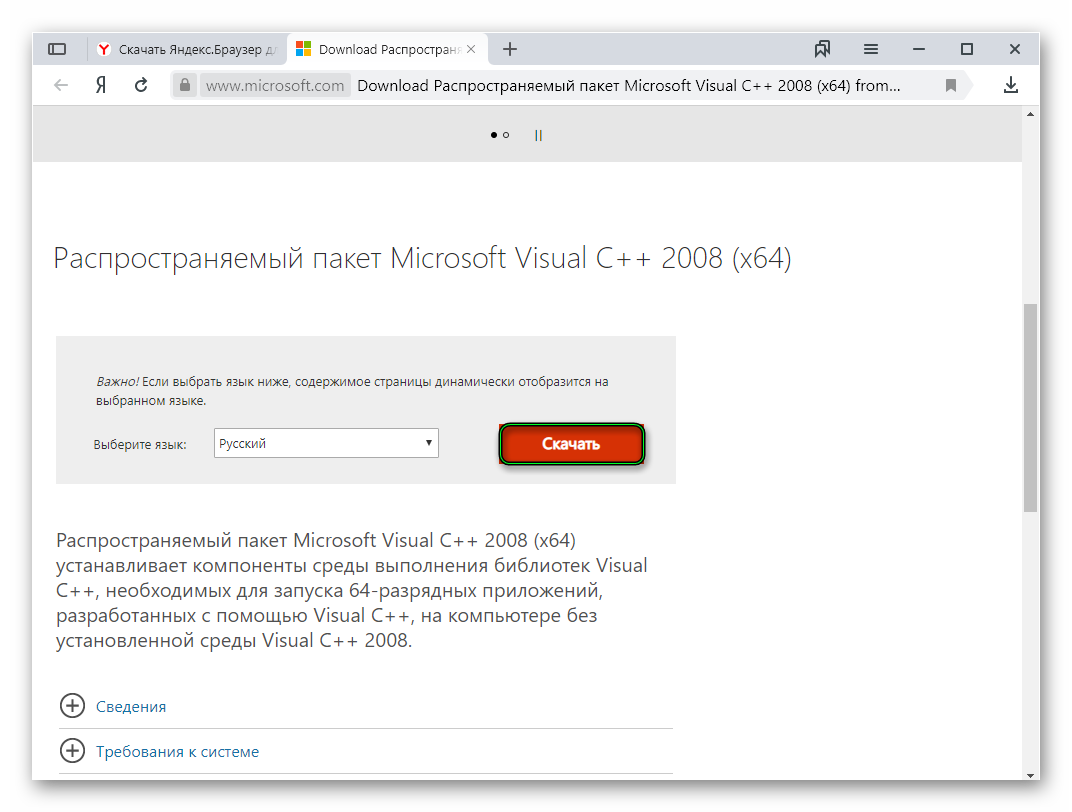 Рассмотрим три самые популярные.
Рассмотрим три самые популярные.
Зачем ставить пароль?
В каких случаях пользователю может понадобиться пароль на обозревателе? Хотя бы чтобы просто скрыть от посторонних людей информацию, хранящуюся в программе: историю посещений, сообщения в чатах в социальных сетях, закладки, ресурсы на панели быстрого доступа, пароли и т.д.
Это важно, например, когда вы работаете в офисе за своим компьютером. Отлучиться можно, но любопытство коллег возьмет верх. Ваш браузер станет вашим личным пространством, если вы запаролите его. Каждый человек имеет на него право.
Посторонним не место в вашем браузере!
Как же поставить пароль на Яндекс Браузер? Стандартными средствами внутри обозревателя это не сделать. В ход должны идти программы и расширения.
Дополняем браузер приложением Set password for your browser
1.Открыть раздел «Дополнения» через иконку с тремя линиями, которая находится в правом верхнем углу окна.
2.В самом низу страницы нажмите на кнопку «Каталог расширений». Она приведет вас в магазин дополнений.
3.Вводим название расширения Set password for your browser. Оно будет с иконкой черной папки с замком внутри. Другие дополнения будут иметь в чем-то похожие, но все же другие названия.
4.Кликаем по кнопке «Добавить в Яндекс Браузер».
5.Подтвердите, что хотите установить расширение.
6.Вам будет показан произвольный набор знаков – ваш пароль. Вы можете придумать свой или записать в отдельном месте произвольный, так как его будет сложно запомнить. Учтите, что в пароле должны быть одновременно и цифры, и латинские буквы, в том числе заглавные. Чем сложнее пароль, тем труднее его подобрать. Далее, нажмите на ОК.
7.Пароль сохранён. Кликнуть по ОК. Перезапустить браузер, чтобы изменения вступили в силу.
LockPW
Дополнение можно установить из Google Webstore.
1.Находим его в магазине и кликаем по синей кнопке «Установить».
2.Подтверждаем установку. Далее, откроется вкладка, в которой вы должны изменить настройки под себя.
Далее, откроется вкладка, в которой вы должны изменить настройки под себя.
Настройка и работа LockPW
Настраивать программу нужно в обязательном порядке. В обратном случае она просто не станет работать. Ставим правильные параметры.
Прежде всего позвольте расширению работать в режиме Инкогнито, так как по умолчанию расширения в нем не запускаются. Таким образом, человек не сможет обойти пароль, если захочет открыть обозреватель в таком режиме.
В меню «Дополнения» найдите LockPW (в разделе «Из других источников») и поставьте галочку слева от «Разрешить использование в режим Инкогнито».
Далее, вы заметите, что окно с настройками закрылось. Его можно открыть через то же меню «Дополнения» с помощью кнопки «Настройки».
В открывшемся окне вы увидите следующие параметры:
- Автоматическая блокировка. Это означает, что обозреватель будет заблокирован автоматически (вход в него уже будет только по паролю) по истечении установленного промежутка времени. Опцию можно отключить, если вы не хотите ставить период.
- Сбор информации о входах. Программа будет вести журнал учета входов. Таким образом, вы сможете узнать, не заходил ли кто в браузер, используя ваш пароль.
- Быстрые нажатия. Комбинация клавиш CTRL+SHIFT+L поможет за секунду заблокировать обозреватель.
- Безопасный режим. Если он включен, никто не сможет завершить процесс работы расширения через Диспетчер задач. Обозреватель сам будет выключаться, если пользователь запустит его копию, когда будет стоять блокировка.
- Количество попыток входа. Вы сами можете установить его. Если все попытки войти будут неудачными, браузер выполнит одно из действий на ваш выбор: закроется, очистит историю, откроет новый профиль в режиме Инкогнито. В последнем случае нужно отключить работу расширения в этом режиме.
Далее, нужно запаролить обозреватель. Введите пароль и подсказку. Она необходима, если вы вдруг забудете пароль.
Free Exe Password
С приложением Free Exe Password сможет разобраться каждый пользователь. Она установит пароль не только на обозреватель, но и на любую другую программу, поэтому она особенно полезна для людей, которые любят прятать информацию от других. Для начала утилиту нужно скачать.
Она установит пароль не только на обозреватель, но и на любую другую программу, поэтому она особенно полезна для людей, которые любят прятать информацию от других. Для начала утилиту нужно скачать.
1.Запустите скачанный инсталлятор и установите программу на ПК, следуя подсказкам Мастера.
2.Запустите софт через ярлык на Рабочем столе.
3.В поле Select the EXE file to add password вставьте предварительно скопированный в Проводнике путь к файлу запуска Яндекс Браузера.
4.В строке The hint when running the locked EXE file напишите текст.
Его будут видеть пользователи, которые захотят открыть браузер без вашего ведома. Стандартная фраза: Please enter the password to decrypt the file. Вы можете заменить ее русским вариантом: «Пожалуйста, введите пароль».
5.Перейдите к строкам Enter Password и Confirm Password. Здесь можно уже устанавливать пароль. В двух полях он должен совпадать.
6.Кликните по Add Password.
Поставить пароль на браузер Яндекс может даже новичок, используя при этом стороннюю программу. Самый популярный инструмент – дополнение Set password for your browser. Его функционал ограничивается только установкой пароля, но зато с ним проще всего обращаться.
Новый Яндекс.Браузер защищает пароли с помощью мастер-пароля — Новости Яндекс.Браузера
3 апреля 2018, 12:02
Надёжные пароли и их защита от злоумышленников — основа безопасности в интернете. Новая версия Яндекс.Браузера помогает создавать стойкие пароли и защищает их с помощью мастер-пароля. Даже если устройство попадёт в чужие руки, ваши данные будут в безопасности.
Новые возможности
Важно использовать уникальные пароли на разных сайтах. Если злоумышленники украдут один пароль, то только к одному сайту они и получат доступ. Но создать и запомнить десятки паролей сложно, а записывать их на бумаге — рискованно.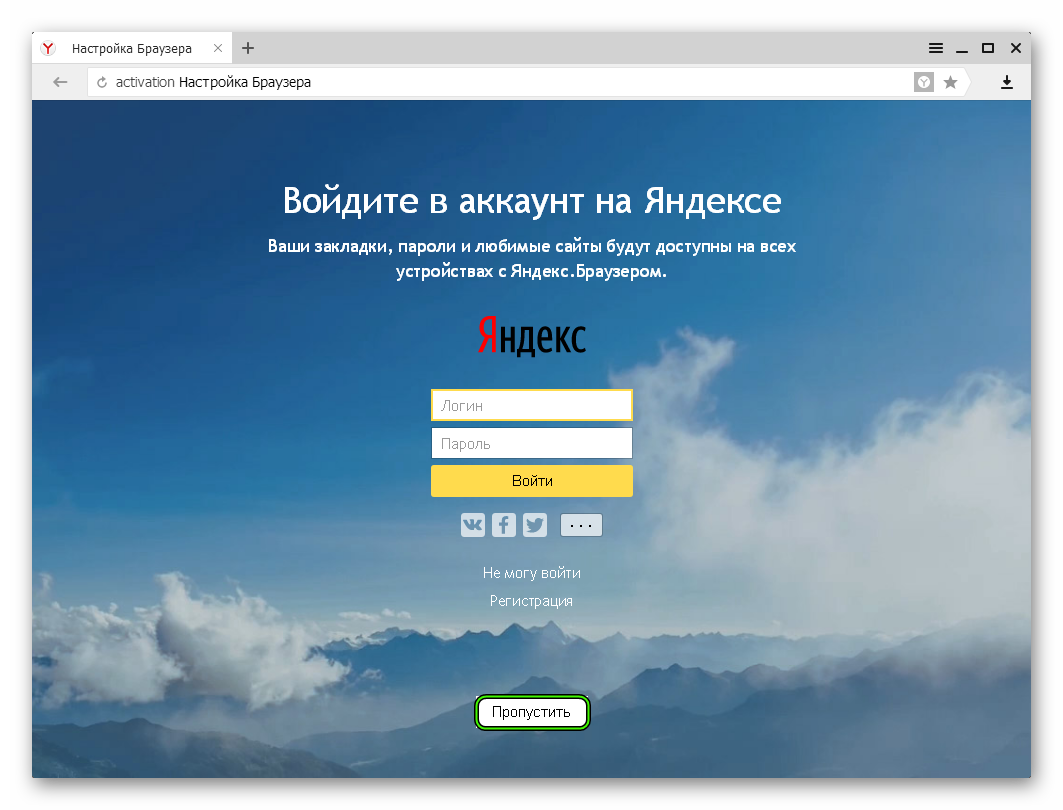 Теперь Яндекс.Браузер решает эту проблему. Он придумает уникальный пароль, надёжно сохранит его и предложит использовать при следующем входе на сайт.
Теперь Яндекс.Браузер решает эту проблему. Он придумает уникальный пароль, надёжно сохранит его и предложит использовать при следующем входе на сайт.
Сохранённые пароли доступны в меню браузера, в новом разделе «Менеджер паролей». Их можно редактировать, сортировать и снабжать примечаниями, по которым будет легко найти то, что нужно. А если не забыть включить синхронизацию, то пароли будут доступны на всех ваших устройствах с Яндекс.Браузером.
Безопасность
Новый менеджер паролей стал не только удобнее, но и безопаснее. Теперь вы можете защитить свои пароли от любопытных глаз с помощью мастер-пароля. Он нигде не хранится, поэтому никто, кроме вас, не сможет расшифровать сохранённые пароли. Даже если злоумышленник узнает пароль от Яндекса или похитит ваш телефон, он не сможет получить доступ к паролям. На мобильных устройствах вместо мастер-пароля можно использовать отпечаток пальца, пин-код или жест.
Если вы случайно забудете мастер-пароль, то существует безопасный способ сбросить его без потери данных. Яндекс.Браузер предлагает создать запасной ключ. Он хранится в Браузере, но зашифрован. Для сброса мастер-пароля потребуется этот ключ, пароль от Яндекса и то устройство, на котором мастер-пароль хотя бы раз вводился. Проще говоря, сделать это сможете только вы, поэтому безопасность ваших паролей не пострадает.
Более подробно о нашей системе шифрования и применяемых алгоритмах мы рассказывали на Хабрахабре.
Новый менеджер паролей уже доступен в Яндекс.Браузере для компьютеров и устройств на базе Android и iOS. Включите синхронизацию и храните ваши пароли в безопасности на любом устройстве.
Как поставить пароль на Яндекс Браузер
Пользователи, имеющие аккаунты в социальных сетях или других сайтах, совершающие покупки в интернете, прекрасно понимают – браузер, настоящая кладезь личной информации. Любой человек, получивший доступ к вашему компьютеру может воспользоваться ей в различных целях.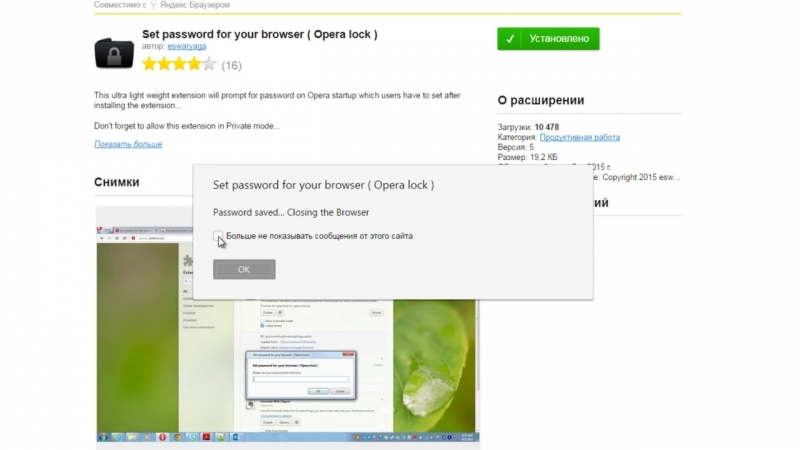 Возможна, как кража информации и использования её в собственных целях, так и полная утрата, в случаях с малолетними детьми, например.
Возможна, как кража информации и использования её в собственных целях, так и полная утрата, в случаях с малолетними детьми, например.
Гарантировать полную неприкосновенность вашего девайса – невозможно. Тогда, как быть, спросите вы.
Сохранность данных обеспечивается двумя способами:
- Установка пароля на учетную запись;
- Установкой пароля на браузер, в нашем случае на Яндекс.Браузер.
Как поставить пароль
Установка пароля, производится путем добавления в браузер специального расширения, блокирующего все возможные действия, до ввода пароля. Подобное решение проблемы имеет существенный минус, о нём вы узнаете в конце статьи.
Яндекс.Браузер создан на основе движка Blink, разрабатываемого компанией Google. Поэтому, все расширения будут устанавливаться из магазина Chrome, находящегося по адресу — https://chrome.google.com/webstore/category/extensions
Расширение LockPW Free
На подавляющем большинстве ресурсов, расширение LockPW Free описывается, как панацея для установки пароля на Яндекс.Браузер. С чем связана такая популярность – непонятно, ведь расширение имеет ряд существенных недостатков:
- Нет поддержки Русского языка;
- Не всегда корректная работа с Яндекс.Браузером;
- Возможность добавления сторонней рекламы на просматриваемых веб-страницах.
Хотите поэкспериментировать? Начинаем установку.
1. Введите LockPW Free в поисковой строке магазина, перейдите на страницу загрузки и нажмите кнопку «Установить».
2. Во всплывающем окне, подтвердите действие.
Обратите внимание на разрешения, требуемые дополнению. Именно они позволят добавлять стороннюю рекламу на просматриваемых страницах.
3. В открывшемся окне, разрешите работу дополнения в режиме инкогнито. Это действие необходимо для предотвращения обхода блокировки при запуске Яндекс.Браузера сразу в режиме инкогнито.
4. Поставьте флажок в отмеченном на скриншоте месте и закройте страницу.
Поставьте флажок в отмеченном на скриншоте месте и закройте страницу.
5. Для установки собственного пароля, перейдите в раздел дополнений и откройте настройки LockPW Free.
Из доступных пользовательских настроек, стоит отметить:
- Автоматическая блокировка. Блокирует Яндекс.Браузер после последнего совершенного действия, по истечении указанного количества секунд.
- Блокировка в «один клик». Позволяет заблокировать браузер используя сочетание клавиш «Ctrl + Shift + L».
- Ограничение числа попыток входа. При количестве попыток, превышающем указанное значение, будет произведено определенное действие – закрыт браузер, открыто новое окно в режиме инкогнито или очищена история.
- Создание собственно пароля и подсказки к нему. Весьма полезная функция для людей, постоянно забывающих свои пароли, например, меня.
При возникновении затруднений с переводом пунктов – воспользуйтесь встроенным переводчиком в Яндекс браузере.
6. Закончили? Нажмите «Save» и закройте браузер. Теперь при запуске Яндекс.Браузера необходим ввод пароля.
Не устроила работа расширения – удалите его стандартным способом, предварительно отключив, во вкладке «Дополнения».
Set password for your browser
Более достойным претендентом на установку в браузер, для решения нашей задачи, является расширение «Set password for your browser». Оно имеет минимум настроек, безукоризненно работает в обычном режиме и в режиме инкогнито.
1. Для установки, введите в поисковой строке магазина Chrome название расширения, и нажмите на соответствующую кнопку.
Из разрешений, необходимых Set password для работы видно, что в браузере не появится сторонняя реклама, но возможно данные о посещенных вами интернет ресурсах будут переданы третьим лицам, например, рекламным агентствам.
2. После установки, придумайте надежный пароль и введите его во всплывшем окне.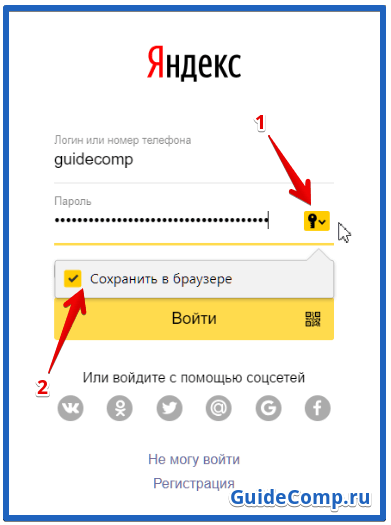
3. Изменения вступят в силу, после перезагрузки обозревателя.
Всё. Никаких дополнительных настроек, не нужных рядовому пользователю – установил расширение, придумал пароль – всё работает.
Как удалить пароль при запуске Яндекс.браузера
При написании этой статьи и тестировании LockPW, возникла серьезная проблема – после включения расширения, Яндекс.Браузер запускался на долю секунды и сразу закрывался, не давая малейшей возможности ввести пароль.
Удаление дополнения, ровно, как и пароля, стандартными средствами стало невозможным. Поэтому был использован весьма сложный для обывателя способ. Обо всем по порядку.
Стандартный способ удаления
Для установки пароля на браузер вы использовали специальное расширение, соответственно, для удаления пароля – необходимо удалить само расширение.
1. Откройте Яндекс.Браузер и перейдите в раздел «Дополнения».
2. Пролистайте вниз, до раздела «Дополнения из других источников».
3. Нажмите на ссылку «Подробнее» и удалите расширение.
Перезагрузки браузера не потребуется и никакие пароли вас не побеспокоят.
Сложный способ удаления
Вы забыли «секретное слово» или дополнение работает с ошибками, как в моем случае? Не отчаивайтесь. Расширение – это не только красивый значок, но и набор файлов, хранящийся в недрах файловой системы компьютера. Удалим файлы – решим проблему.
1. Кликните правой кнопкой мыши по ярлыку Яндекс.Браузера и выберите пункт «Расположение файла».
2. В проводнике адрес должен выглядеть таким образом — C:\Users\Имя_Пользователя\AppData\Local\Yandex\YandexBrowser\Application. Удалите «\Application» и нажмите «Enter».
4. Теперь, поочередно открывайте следующие папки «User Data» — «Default» — «Extensions».
5. Если все сделали правильно – попали в папку с файлами расширений.
6. Не ошибиться при удалении вам поможет сравнение иконок из папок, с иконками самих дополнений.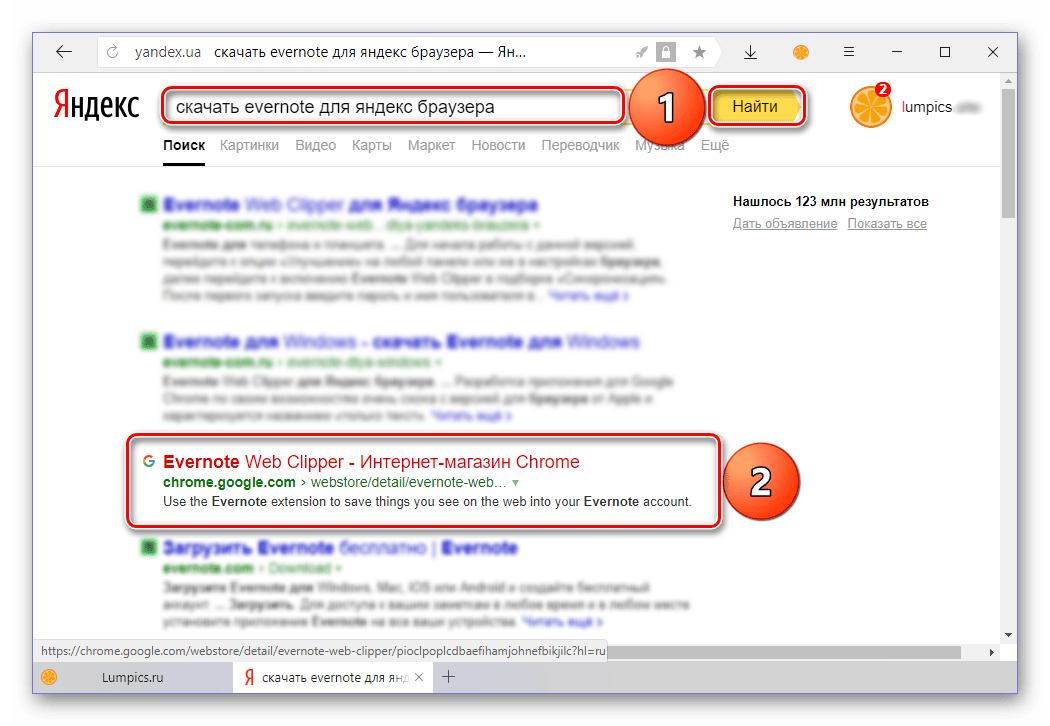
Подведем итоги
Установка пароля при запуске Яндекс.браузера с помощью аддонов – эффективное решение, к сожалению, не лишенное минусов:
- Пароль сбрасывается простым удалением дополнения;
- Возможны сбои в работе, приводящие к невозможности использования обозревателя;
- Возможно появление дополнительной рекламы и утечка данных о посещенных страницах.
Надеюсь инструкция была полезна, и вы отблагодарите её автора лайком.
Как поставить пароль на яндекс браузер
Веб-обозреватель отчасти выполняет роль хранилища, в котором содержится личная информация пользователя. Это означает, что любой другой человек, оказавшийся за компьютером, может получить эти данные, и сделать это без особых трудностей и препятствий. Что может храниться в браузере: пароли, история посещений, номер банковской карточки и данные для авторизации в социальных сетях и на других веб-ресурсах. Это актуально в том случае, если в браузере включена функция автозаполнения полей.
Если доступ к учетной записи на компьютере возможен без введения пароля, необходимо перестраховаться другим способом. К сожалению, разработчики популярного браузера Yandex не предусмотрели в программе функцию защиты, поэтому пользователь может решить текущую проблему при помощи специального блокировщика. К счастью, Яндекс.Браузер поддерживает некоторые дополнения, предусмотренные для защиты программы от сторонних глаз.
Чтобы быстро запаролить веб-обозреватель, потребуется установка миниатюрной программы (расширение для Яндекс.Браузер). В данной статье мы приведем в пример дополнение «LockPW», которое поможет защитить личную информацию в браузере от любопытных глаз.
Установка расширения
Нужную вам программу можно найти по предоставленной ссылке. Нажмите на синюю кнопку «Установить» (она находится возле названия расширения) и подтвердите своё решение по установке расширения в открывшемся окошке путём нажатия на соответствующую кнопку.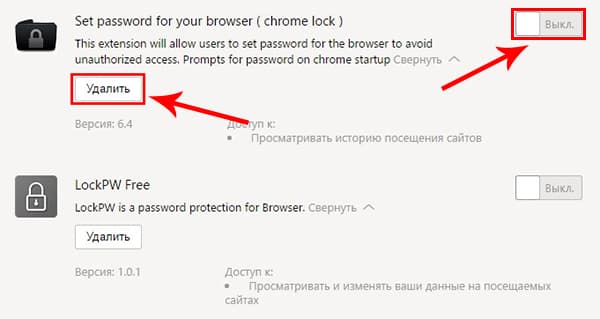 Далее пользователя перебросит в окно Настроек. Здесь тоже потребуется внести некоторые коррективы в работу программы. Этот процесс индивидуален под каждого отдельного пользователя.
Далее пользователя перебросит в окно Настроек. Здесь тоже потребуется внести некоторые коррективы в работу программы. Этот процесс индивидуален под каждого отдельного пользователя.
Как настроить LockPW
Важное примечание: не откладывайте настройки программы на потом. Эти манипуляции нужно произвести сразу же после добавления расширения в браузер, иначе функционирование LockPW будет невозможным.
В окне настроек вы увидите мини-руководство по активированию режима Инкогнито. Это позволит защитить личные данные от других пользователей компьютера и данного веб-обозревателя. Сторонний человек просто не сможет обойти установленную вами блокировку при запуске программы. Кроме того, расширение LockPW не срабатывает автоматически – его нужно запускать вручную.
Как включить режим Инкогнито: пошаговые действия:
- Откройте Яндекс.Браузер на своём компьютере.
- Нажмите ЛКМ на иконку в виде трёх черточек. Это позволит попасть в главное меню веб-обозревателя.
- Выберите раздел «Дополнения» в указанном перечне.
- Найдите в открывшейся вкладке нужное расширение и поставьте галочку возле опции «Разрешить использование…».
- Установите оптимальные параметры настроек.
- После внесения коррективов вам понадобится придумать пароль для защиты браузера. В этом случае рекомендуется не игнорировать опцию подсказки пароля на тот случай, если он будет забыт.
Пользователи отмечают несовершенство в работе дополнения LockPW. Иногда браузер начинает глючить и закрываться. К сожалению, расширение не лишено недостатков. Чтобы личные данные не попали в руки других людей, нужно следовать совету: перед каждым закрытием браузера открывайте нейтральную вкладку (к примеру, поисковую систему). В ином случае другой пользователь может увидеть те сайты, которые вы посещали во время последнего сеанса. Они откроются вместе с запуском программы.
Заключение
В данном материал мы рассмотрели самой простой и доступный способ защиты веб-обозревателя Яндекс.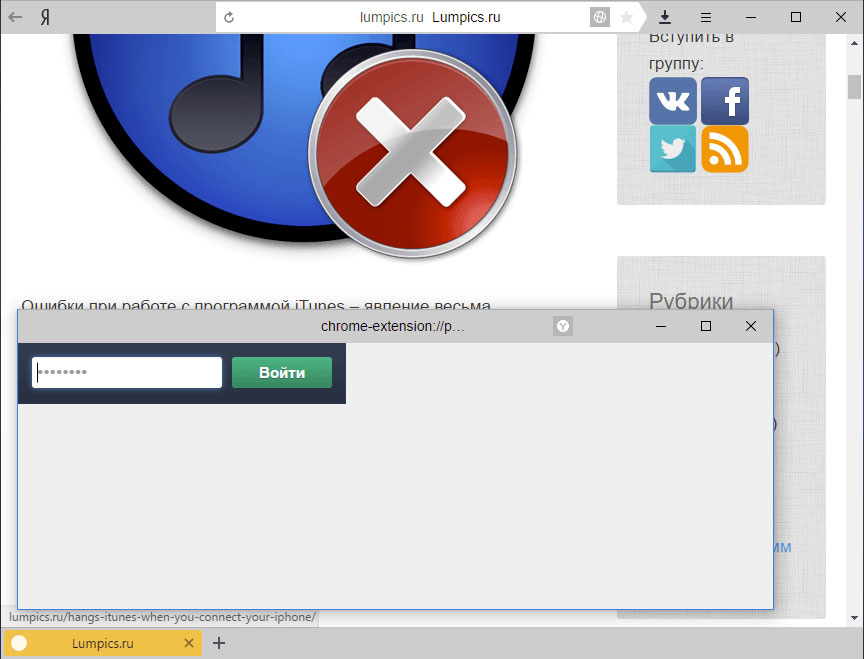 Браузер от нежелательных просмотров.
Браузер от нежелательных просмотров.
Как установить пароль на браузер яндекс
Здравствуйте, уважаемые читатели сайта computerhom.ru. В этой инструкции, речь пойдет о том, как установить пароль на браузер яндекс.
Инструкция очень простая и не займет много времени на изучения материала.
Я давно хотел поставить на свой браузер пароль.
Но раньше не было такой возможности.
Совсем недавно появился очень удобный плагин, при помощи которого вы сможете установить пароль.
Очень большой плюс при помощи данного расширения, без вашего ведома никто не откроет браузер яндекс.
Что мне очень понравилось в данном расширение, то что вы можете поставить абсолютно любой пароль.
Об пароле я расскажу вам чуть ниже.
Чтобы установить пароль на браузер яндекс, нам нужно установить специальное расширение.
Итак, приступим к изучению инструкции…
Открываем каталог расширений яндекса
- В правом верхнем углу браузера нажимаем на кнопку «С рисунком трех черточек».
- В раскрывшемся меню нажимаем на пункт «Дополнения».
После всех действий у вас откроется страничка дополнений.
- Отпускаем данную страничку в самый низ.
И нажимаем на кнопку «Каталог расширений для яндекс браузера».
Установка расширения set password
В следующем шаге у вас откроется каталог различных расширений.
На данной страничке нам нужно воспользоваться поиском.
- Итак, в окошке поиска вводим название расширения «Set password for your browser».
И нажимаем на кнопку «Поиска».
В результате поиска, вы увидите различные расширения.
Нам нужно открыть нажать на расширение set password for your browser.
Как видно на скриншоте программа имеет «значок папки с замком».
- Выбираем данное расширение и переходим к установке.
После того как вы открыли данное приложение, нажимаем на кнопку «+ Добавить в яндекс браузер».
В следующем шаге у вас откроется с подтверждением на установку.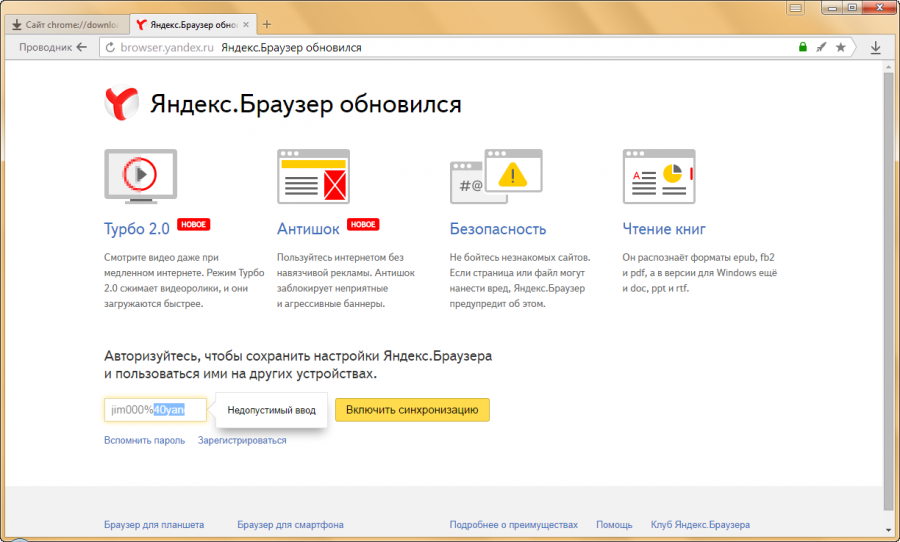
- Чтобы продолжить установку нажимаем на кнопку «Установить расширение».
Установка пароля в браузер яндекс
После установки приложения, мы можем поставить пароль для браузера.
Пароль вы можете придумать абсолютно любой.
Создание пароля в яндексПример пароля
Пароль содержит только цифры — №1 1245 №2 248168 №3 1100 и так далее.
В данном примере пароль имеет русские слова — №1 любимая книжка №2 лада седан №3 парк и так далее.
И последний пример пароль из латинских слов — №1 Aqua №2 smile №3 Molly и так далее.
Думаю вам все понятно о создании пароля.
Приступим к установке пароля.
- В поле please set your password for first time, вводим свой пароль.
И нажимаем на кнопку «OK».
Обратите внимание: если в пароле вы укажите заглавные буквы.
То при вводе пароля, незабываем написать заглавную букву.
В заключительном шаге, у вас откроется окошко сообщением — пароль успешно установлен.
Чтобы завершить установку, пароля нажимаем на кнопку «OK».
После чего, браузер закроется.
Открываем браузер и видим окошко, в котором нам нужно будет указать пароль.
Пока вы не укажите пароль, браузером пользоваться вы не сможете.
Если указать неверный пароль, то браузер закроется.
Вот и все…
Теперь вы знаете, как установить пароль на браузер яндекс.
На этом я буду заканчивать инструкцию, всем пока, удачи! До новых встреч на сайте computerhom.ru.
Понравилось? Поделитесь с друзьями!
Почему бы не подписаться?Подпишитесь на нашу рассылку, и получайте интересные полезные материалы сайта computerhom.ru. Ни какой рекламы — бесплатная компьютерная помощь подписчикам от автора.
Protect: шифрование пароля. Справочная информация
Нажмите «Настройки».
В разделе «Пароли и карты зашифрованы» щелкните «Создать мастер-пароль».

Если вы используете пароль своей учетной записи на этом компьютере, введите его в диалоговом окне системного пароля.
- Введите свой мастер-пароль, который должен состоять не менее чем из 6 символов. Мы рекомендуем использовать сложные пароли, которые легко запомнить.
Затем введите его еще раз для подтверждения.
- Чтобы восстановить доступ к хранилищу паролей, если вы забудете мастер-пароль, создайте резервный ключ шифрования.
Затем вы можете сохранить свой пароль для сайтов в своем браузере, и ваш менеджер паролей будет доступен только в том случае, если вы введете свой мастер-пароль. Созданный вами мастер-пароль не сохраняется ни на вашем компьютере, ни на сервере. Сохраняется только зашифрованный им ключ.
Введите текущий мастер-пароль.
Щелкните Настройки.
В разделе «Пароли и карты зашифрованы» нажмите «Изменить мастер-пароль».
В открывшемся диалоговом окне введите текущий мастер-пароль.
- Введите новый мастер-пароль, длина которого должна быть не менее 6 символов. Мы рекомендуем использовать сложные пароли, которые легко запомнить.
Затем введите его еще раз для подтверждения.
После этого ключ, зашифрованный с помощью мастер-пароля, повторно шифруется и синхронизируется с другими вашими устройствами при следующей синхронизации.Мастер-пароль не сохраняется ни на компьютере, ни на сервере.
Введите текущий мастер-пароль.
Щелкните Настройки.
В разделе «Пароли и карты зашифрованы» нажмите «Удалить мастер-пароль».
В диалоговом окне введите мастер-пароль для подтверждения.
После этого браузер больше не будет запрашивать мастер-пароль для доступа к паролям. При следующей синхронизации мастер-пароль будет удален с других устройств.
Браузер запрашивает ваш главный пароль, когда вы сохраняете новые пароли, автоматически вставляете пароли в форму авторизации или пытаетесь получить доступ к вашему хранилищу паролей. Вы можете настроить частоту запросов мастер-пароля.
Вы можете настроить частоту запросов мастер-пароля.
Введите текущий мастер-пароль.
Щелкните Настройки.
В поле Запрашивать мастер-пароль для доступа к сохраненным паролям и банковским картам выберите необходимую периодичность: после перезапуска браузера, после выхода из системы, один раз в час или каждые пять минут.Чем чаще браузер запрашивает ваш главный пароль, тем безопаснее ваше хранилище паролей.
В диалоговом окне введите мастер-пароль для подтверждения.
Вы также можете отключить запросы мастер-пароля. Для этого снимите флажок «Спрашивать мастер-пароль для доступа к сохраненным паролям и банковским картам». В результате браузер перестанет запрашивать ваш главный пароль, когда вы захотите получить доступ к своему хранилищу паролей. Дополнительно:
Ваш мастер-пароль не удален.Он заносится в базу данных в зашифрованном виде. Ваш ключ шифрования хранится на вашем компьютере и защищен вашей операционной системой.
Сохраненные ранее пароли остаются зашифрованными мастер-паролем. Когда вы сохраняете новый пароль или расшифровываете старый, браузер использует ваш старый мастер-пароль, не запрашивая его повторно.
Во время синхронизации все ваши пароли зашифровываются и отправляются на другие ваши устройства. На других ваших устройствах эти пароли будут вставлены в формы входа, и вам нужно будет ввести мастер-пароль для их расшифровки.
Вы должны вручную отключить запросы мастер-пароля на каждом из ваших устройств. Это сделано из соображений безопасности, так что, например, пароли на устройстве, к которому имеет доступ третья сторона, не могут быть доступны без вашего ведома.
Если вы забыли свой мастер-пароль, но у вас есть ключ восстановления:
Когда вас попросят ввести мастер-пароль, нажмите «Я забыл свой пароль».
В открывшемся окне установите параметр «Изменить главный пароль».
 Коснитесь Продолжить.
Коснитесь Продолжить.- Введите новый мастер-пароль, длина которого должна быть не менее 6 символов. Мы рекомендуем использовать сложные пароли, которые легко запомнить.
Введите новый мастер-пароль еще раз для подтверждения. Коснитесь Продолжить.
На странице Яндекс.Паспорта введите свой Яндекс-пароль.
После этого ваш главный пароль будет обновлен, и все пароли в вашем хранилище будут повторно зашифрованы.
Если вы забыли свой главный пароль и у вас нет резервного ключа шифрования, браузер не сможет восстановить ваши пароли.Он перестанет вводить их в формы авторизации, и вы не сможете их просмотреть в менеджере. Осталось только удалить пароли вместе с ключом шифрования. Однако, если вы используете пароль для своей компьютерной учетной записи, вам нужно будет ввести его, чтобы подтвердить свое право на удаление паролей.
opravdin / yandex-browser-password-export: Единственный (?) Способ перенести пароли из Яндекс.Браузера
GitHub — opravdin / yandex-browser-password-export: Единственный (?) Способ перенести пароли из Яндекс.БраузерЕдинственный (?) Способ перенести пароли из Яндекс.Браузера
Файлы
Постоянная ссылка Не удалось загрузить последнюю информацию о фиксации.Тип
Имя
Последнее сообщение фиксации
Время фиксации
ВНИМАНИЕ! Возможно, этот скрипт все равно не будет работать на вашем ПК!
Причина в различии систем.Я ничего не могу здесь сделать (потому что сценарий хорошо работает в моей системе), но вы можете! Поскольку синтаксис AHK действительно прост, вы можете отслеживать выполнение скрипта построчно (повторять действия самостоятельно). Чаще всего вам нужно изменить количество нажатий скриптом клавиши Tab.
Чаще всего вам нужно изменить количество нажатий скриптом клавиши Tab.
Почему?
Потому что команда разработчиков браузера яндекс убрала функцию экспорта паролей из хрома и изменила метод хранения паролей. Таким образом, у вас нет возможности сделать резервную копию / перенести свои пароли обычным способом.
Как?
Мне пришлось сделать сценарий, который имитирует типичную копипасту из диспетчера паролей ya.browser в Excel (или любого совместимого редактора электронных таблиц). Алгоритм прост:
- Выберите список паролей, нажав Tab
- Открыть пароль с помощью Enter
- Копировать — Alt + Tab — Вставить — Alt + Tab (повторять для имени пользователя, пароля, URL)
- Прокрутите до следующего пароля и повторите шаги 2–3
- ???
- ПРИБЫЛЬ!
Демо
Посмотрите это видео: https: // www.youtube.com/watch?v=wly1G78QwgE
Использование
- Закройте все приложения, которые могут выпустить всплывающее окно или изменить фокус приложения
- Прежде всего вам следует установить AutoHotkey с https://www.autohotkey.com (в моем случае это AutoHotkey 1.1.30.03)
- Скачать .ahk файл из репозитория
- Открыть пустой файл Excel
- Заполните ячейки A1-D1 (заголовки столбцов) следующим образом: имя, URL, имя пользователя, пароль
- Установить курсор на позицию A2
- Подготовьте 3 окна в вашей видимости: папка скрипта, Excel и менеджер паролей яндекс
- Просто помните: Ctrl + Esc остановит скрипт.Если вы его остановите, откройте файл снова
- Подготовить скрипт
- Открыть файл .ahk в текстовом редакторе
- Измените PassCount на значение «больше или равно» вашему количеству паролей. Он будет дублировать последний пароль, если вы введете более высокое значение, ничего критичного. Просто будьте готовы закрыть скрипт, когда это будет сделано.
- Открыть скрипт (без видимых изменений, только значок AHK в трее)
- (!!!) Нажмите на Excel, чтобы переместить фокус приложения на него.
 Не меняйте курс ячейки.
Не меняйте курс ячейки. - (!!!) Готовься.браузер.
- Открыть вкладку паролей
- Добавьте пароль с URL как !!!!!!!!!!!!! (должен быть первым в списке, см. известные проблемы)
- Закройте / одобрите все (желтые?) Всплывающие окна, такие как «Хранить данные карты» или «Доступ с помощью пароля в один клик»
- Открыть первую карту паролей (карта из 9.2)
- Нажмите Escape (это должно закрыть карту). Больше ничего не трогайте!
- (!!!) Теперь вы готовы. Ya.Browser должен быть в фокусе, Excel должен быть в центре внимания app
- Нажмите Ctrl + I
- Когда все пароли будут скопированы, проверьте файл Excel на наличие плохих строк (см. Известные проблемы)
- Сохранить как CSV (разделитель запятой)
- Импортируйте «chrome csv file» в любое приложение, которое вам нравится
Известные проблемы
- Ошибочные клики.Из-за нестабильности работы системы при копировании некоторые «теряются» нажатия клавиш. Вы можете добавить некоторые задержки с помощью функции Sleep в .AHK или внести некоторые фундаментальные изменения и запросить их 🙂
- Комментарии не копируются. Ага, потому что я их вообще не использую. Не стесняйтесь улучшать этот
- Код выглядит как мусор. Ага. Это мой первый рабочий сценарий AHK. Не стесняйтесь исправлять 18 строк Send {Tab} 🙂
FAQ
- Q: Но Opera могла экспортировать ваши данные из яндекса!
- Ага, все, кроме паролей.Проверьте раздел «Почему», чтобы узнать о причинах.
- Q: Почему вы не перепроектируете протокол или методы хранения паролей?
- Потому что на хер это слишком долго для такой разовой задачи. На создание этого сценария у меня уходит 15 минут, включая исследование синтаксиса AHK.
Авторы
Не стесняйтесь вносить любые дополнения!
Около
Единственный (?) Способ перенести пароли с Яндекс. Браузер
Браузер
Ресурсы
Лицензия
Вы не можете выполнить это действие в настоящее время. Вы вошли в систему с другой вкладкой или окном. Перезагрузите, чтобы обновить сеанс. Вы вышли из системы на другой вкладке или в другом окне. Перезагрузите, чтобы обновить сеанс.Обзоров Yandex Password Manager 2021 — Почему 7.2 звезды?
Яндекс позволяет с легкостью просматривать, изменять и управлять своими паролями . Их пошаговые подсказки повышают эффективность их менеджера паролей — вы, конечно, не запутаетесь, какие кнопки нажимать — если вы говорите по-русски.
На первый взгляд этот встроенный менеджер паролей проверяет все поля, которые я искал для , который включал не только просмотр и изменение моих паролей, но и дополнительные функции, такие как синхронизация между моими разными устройствами, а также предложение метода восстановления в случае Я забыл свой мастер-пароль .Пока что это выглядело очень похоже на лидеров индустрии Dashlane и LastPass.
Тем не менее, мой вопрос, касающийся этого обзора, заключался в том, сможет ли Яндекс конкурировать с одним или несколькими из других 70 или около того менеджеров паролей, которые я имел удовольствие просматривать в прошлом — мои мысли? Яндекс, безусловно, может постоять за себя. Было несколько серьезных перегибов, я бы хотел, чтобы они сгладили , однако их основной сервис оказался очень стабильным — к счастью для вас, все мои выводы в этом обзоре!
Возможности Менеджера паролей Яндекса
Как я уже упоминал ранее, Яндекс — это встроенный менеджер паролей , доступный при использовании браузера Яндекс.Я должен сразу упомянуть тот факт, что Яндекс — это браузер , созданный русскими, и из-за этого по умолчанию используется русский язык .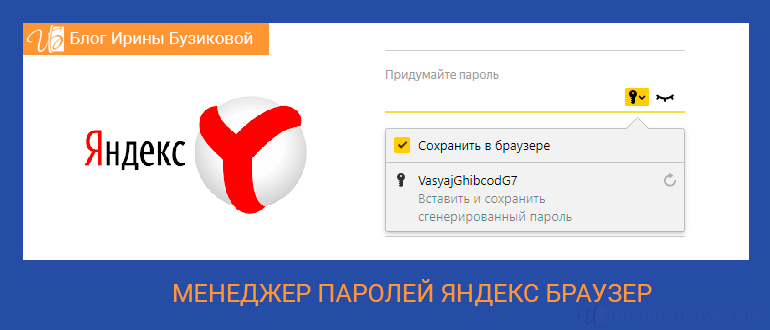
Должен признать, сначала это немного сбивало с толку, так как я ничего не мог понять, однако, разобравшись, как использовать функцию перевода, я смог найти английскую версию браузера. Я определенно впервые увидел первый в России менеджер паролей — другие менеджеры паролей, такие как LastPass и BitDefender, также можно использовать на огромном количестве языков.
Чтобы сменить язык на английский, нужно зайти на официальный сайт Яндекса. Внизу домашней страницы вы можете найти доступ к другим языкам, включая русский, турецкий, украинский, бахаса и казахский.
Когда вы войдете в английскую версию браузера, щелкните значок «браузер» . Вы автоматически перейдете на страницу загрузки . Здесь вы должны загрузить программное обеспечение браузера Яндекс, чтобы воспользоваться функцией PM.
Нажмите кнопку загрузки , чтобы начать загрузку. После завершения загрузки просто запустите программное обеспечение и следуйте подсказкам . Существует вариант для загрузки мобильной версии браузера , который автоматически синхронизируется с веб-версией браузера.
После успешной установки программного обеспечения ярлык Яндекс будет автоматически добавлен на рабочий стол, а — также на панель Windows .Щелкните значок Яндекса, чтобы открыть браузер.
Как я сказал ранее, Яндекс предлагает надежную базовую службу PM с некоторыми дополнительными функциями для загрузки, но есть и некоторые другие, довольно впечатляющие функции.
Автоматическое сохранение, запоминание и автозаполнение паролей
Яндекс может сохранять и запоминать пароли и логины от ваших различных учетных записей . Когда вы входите в выбранную учетную запись, она автоматически заполняет ваше имя пользователя и пароль .Эту функцию также можно отключить в настройках браузера .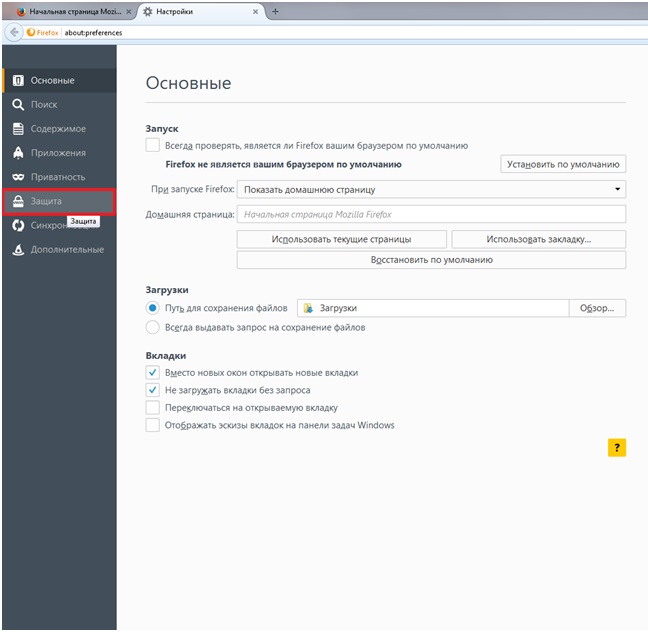
Крутая вещь, которую делает Яндекс, заключается в том, что если вы не можете вспомнить свое имя пользователя , ввод пароля автоматически откроет список ранее использованных имен пользователей для этой учетной записи. Это очень похожая функция на Myki и даже на LastPass — она тоже работает красиво и плавно!
Создает безопасные пароли на месте
Как и другие встроенные менеджеры паролей, такие как Google Chrome, Яндекс также имеет генератор паролей .Когда браузер распознает , вы регистрируетесь в новой учетной записи или когда вы меняете существующий пароль , автоматически сгенерирует пароль .
Это отличная функция, потому что автоматически сгенерированные пароли, как правило, довольно сложно взломать. Кроме того, не обязательно запоминать . Яндекс автоматически сохранит их для вас, и вы также можете просмотреть их, когда захотите.
Генератор паролей Яндекса довольно прост — опять же, это не чудо автозамены в один клик от Dashlane или даже сверхсложный и сверхгибкий от Myki, а то, что здесь работает.
Функция просмотра, обновления и удаления паролей
Как и личный кабинет LastPass, Яндекс позволяет просмотреть полный список всех сохраненных паролей для различных учетных записей. Для того, чтобы войти в хранилище паролей , вам необходимо ввести мастер-пароль . Более подробно это будет рассмотрено в следующем разделе.
Попав в хранилище, вы можете просмотреть, обновить или удалить любой из ваших паролей, это изменение будет автоматически синхронизировано с вашей учетной записью.
Синхронизирует пароли между несколькими устройствами
Это довольно классная функция; то, что даже Dashlane, программа для управления паролями, не делает бесплатно. Яндекс позволяет синхронизировать все пароли на разных устройствах . Этот включает настольные компьютеры, ПК, планшеты и смартфоны .
Этот включает настольные компьютеры, ПК, планшеты и смартфоны .
Вам просто нужно убедиться, что на вашем компьютере установлен Яндекс-браузер или мобильное приложение на планшете или смартфоне . Существует также без ограничения на количество устройств, которые вы можете синхронизировать!
Это, конечно, работает аналогично Google Chrome. Вместо того, чтобы заходить в Gmail, в этом случае ваша ЯндексПочта позволяет вам получить доступ ко всем вашим сохраненным паролям на всех устройствах
При синхронизации ваших устройств зашифрованная копия ваших паролей передается на сервер Яндекса, который затем передается на другие ваши синхронизированные устройства .Одновременно с этим в хранилище паролей также добавляются все остальные пароли от других ваших устройств.
Каждый раз, когда вы вносите изменения или обновления паролей в хранилище паролей, эти изменения автоматически передаются на все ваши устройства. Это напомнило мне супер-плавную синхронизацию между устройствами Myki.
Резервное копирование паролей
Возможно, самое лучшее в использовании Менеджера паролей Яндекса — это то, что все ваши пароли сохраняются на удаленном сервере Яндекса.Это означает, что даже если ваше устройство выйдет из строя или выйдет из строя, все ваши пароли все равно могут быть восстановлены .
Передает пароли из других браузеров
Вот эта особенность меня (за неимением лучшего слова) потрясла. Когда я установил свой Яндекс-браузер, я использовал для этого свою учетную запись Google Chrome. Это потому, что Chrome является моим браузером по умолчанию, и в нем надежно хранятся все мои пароли и история поиска.
По завершении загрузки я понял, что Яндекс импортировал мои 266 паролей из диспетчера паролей Google Chrome .Чтобы подлить масла в огонь, он не просто импортировал текущие пароли, но и предыдущих паролей и имена пользователей из всех моих учетных записей, а также мои закладки , историю поиска и мои расширения Chrome ! Это было так же впечатляюще, как и автоматический импорт браузера LastPass.
Это не только немного беспокоило, но и заставило меня усомниться в функциях безопасности Google Chrome.
Поэтому, как и Яндекс, в Chrome есть возможность отключить функцию «синхронизировать» .Это связано с тем, что использование функции синхронизации в браузерах позволяет передавать вашу информацию между платформами.
Яндекс.Планы и цены
Самое замечательное в Яндексе то, что можно использовать бесплатно . Очевидно, это потому, что это встроенный личный кабинет браузера. Таким образом, вы получаете доступ ко всем преимуществам, которые предлагает Яндекс, при небольших затратах на использование своего браузера для всех ваших поисковых действий в Интернете.
Теперь я понимаю, что некоторые из вас могут искать отличный бесплатный вариант, когда в поисках своего менеджера паролей Яндекс создает довольно стабильный и надежный личный кабинет.
Яндекс.Простота использования и настройки
Как я описал ранее, процесс загрузки и настройки Яндекса довольно прост, и шаги относительно легко выполнить .
После того, как я закончил загрузку программного обеспечения Яндекс и открыл браузер, здесь я обнаружил, что вещей стали довольно хитрыми . Как только вы откроете загруженный браузер , все вернется к русскому языку . Да, правда!
У меня создалось впечатление, что Яндекс сможет автоматически отслеживать мой IP-адрес , и я понял, что я нахожусь в Великобритании на англоязычной территории .Но не тут-то было!
На самом деле, я потратил часов , пытаясь понять , как ориентироваться в общероссийском интерфейсе с единственной целью этого обзора! Я даже пытался использовать их переводчик, но он продолжал возвращаться, как только я начал использовать панель навигации.
Затем я быстро понял, что не выучу новый язык всего за несколько часов, что привело меня к дальнейшему изучению браузера.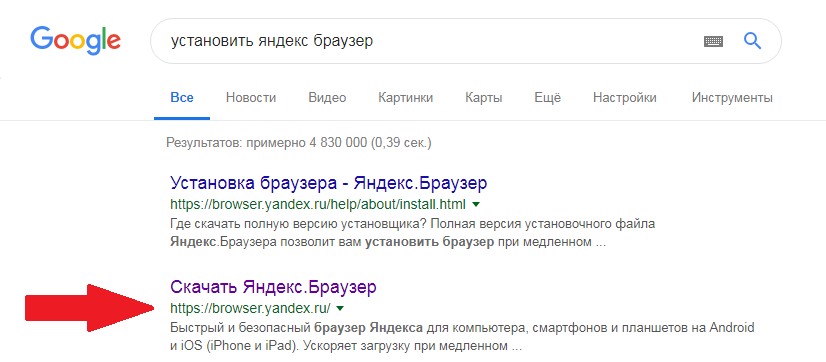 Вскоре после того, как я заметил, что если я выделил то, что я набрал на вкладке поиска, он превратился в английский .
Вскоре после того, как я заметил, что если я выделил то, что я набрал на вкладке поиска, он превратился в английский .
Следуя моему недавно сформированному уравнению , я попытался изменить свои настройки на английский, но безрезультатно . Яндекс всегда сразу возвращался к русскому , несмотря на то, что у них была «английская» версия браузера.
Вот и я пытаюсь сделать невозможное…
Причина, по которой я решил поместить этот процесс в обзор, состоит в том, чтобы показать вам правду , а также объяснить, почему некоторые вкладки на русском языке.Этот сбой также означал, что я должен был сбить с толку несколько серьезных моментов в отношении «простоты использования», которую обеспечивает Яндекс .
Когда дело доходит до навигации по самому хранилищу паролей, Яндекс упрощает поиск конкретного пароля, имея функцию поиска , что и Bitdefender делает, даже если другие менеджеры паролей этого не делают (см. Снимок экрана ниже). Это отлично подходит для тех из нас, у кого есть сотни разных учетных записей. Хранилище паролей также прекрасно организовано, и в нем легко перемещаться, просто следуя всем подсказкам.
Еще кое-что, что я обнаружил, что добавил к простоте использования функциональности Яндекса , является тот факт, что все их настройки диспетчера паролей можно найти, щелкнув значок меню в правом верхнем углу целевого интерфейса и нажав «диспетчер паролей». Здесь вы можете найти опции для «автоматического сохранения паролей или отключения этой функции», «включения или выключения функции автозаполнения» или «разрешения браузеру автоматически заполнять имена пользователей и пароли или только ваши имена пользователей» .
Это действительно так же просто, как нажать кнопку! Что ж, при условии, что вы умеете читать по-русски…
Яндекс Безопасность
Яндекс позволяет вам полностью отключить менеджер паролей . Сейчас конечно я не рекомендую этот . Но при желании такая возможность есть.
Сейчас конечно я не рекомендую этот . Но при желании такая возможность есть.
Опять же, вы можете сделать это, щелкнув значок меню , затем выбрав «Менеджер паролей» и в настройках щелкнув, чтобы «отключить» менеджер паролей.Перед отключением диспетчера паролей вам будет необходимо ввести мастер-пароль . Это на всякий случай, если кто-то другой использует ваши учетные данные для работы в Интернете.
Даже при выборе этой опции Яндекс по-прежнему защищает ваши пароли, храня их в зашифрованном виде на вашем компьютере , и снова станет доступным для использования, когда вы снова включите диспетчер паролей, нажав на «включить».
Для дальнейшего обеспечения безопасности ваших паролей Яндекс всегда будет шифровать ваши пароли , ваше хранилище паролей использует алгоритм AES-256 , который считается одним из самых безопасных и надежных доступных шифрований .
Поверьте, с этим согласны даже Министерство внутренней безопасности США.
Однако всегда следует иметь в виду , что даже лучший алгоритм шифрования может быть взломан, если у кого-то есть ключ шифрования . Именно здесь в игру вступает , о котором говорилось ранее о функции «Мастер-пароль». .
На Яндексе у вас есть возможность использовать личный кабинет браузера с мастер-паролем или без него. Конечно, последний не советует .
Мастер-пароль содержит ключ доступа к вашему хранилищу паролей . По сути, это ТОЛЬКО пароль , который вам нужно запомнить: .
Яндекс запрашивает ваш мастер-пароль (MP) каждый раз, когда вы сохраняете пароль, меняете пароль, удаляете его или когда вы входите в хранилище паролей . Браузер позволяет отключать запросы MP, однако это не рекомендуется! Вам также придется вручную отключить функцию MP для каждого устройства . Видите, даже Яндекс не советует!
Видите, даже Яндекс не советует!
Кроме того, чем больше вам требуется для использования MP, тем легче его запомнить!
Мастер-пароль защищает хранилище паролей от взлома с вашего компьютера и потери паролей в случае повреждения, кражи или утери вашего компьютера . Яндекс также хранит ваш мастер-пароль на своих серверах . Но Яндекс утверждает, что шифрование на вашем MP настроено таким образом, что даже они не могут расшифровать .
Еще нужно помнить, что из-за функции синхронизации Яндекса важно обновить все ваши устройства с поддержкой Яндекса после создания MP .Таким образом, изменение синхронизируется на всех ваших устройствах. Поверьте, вы не хотите пропустить этот шаг!
Итак, что будет, если вы забудете свой MP?
Регулярное использование гарантирует, что вы никогда не дойдете до этого шага. Но я знаю, что могу быть забывчивым, учитывая, что память не очень пуленепробиваемая. Если вы все же забыли свой МП, у Яндекса есть довольно эффективный вариант восстановления.
Для восстановления MP вам понадобится ключ восстановления , который доступен, только если включена функция синхронизации . Ваш ключ восстановления позволит вам сменить MP . Я никогда не забывал свой и не собирался рисковать, однако я убедился, что включил функцию синхронизации, чтобы получить доступ к моему ключу восстановления. Это необходимо!
Без ключа восстановления Яндекс не сможет предоставить вам доступ к вашему менеджеру паролей .
Урок? Не забывайте свой мастер-пароль, и если вы это сделаете, убедитесь, что у вас есть ключ восстановления.
Служба поддержки Яндекса
В связи с тем, что Яндекс является менеджером паролей на основе браузера, не имеет выделенной линии поддержки для их продукта .Вместо этого вам нужно связаться с ними по их стандартным каналам связи , что означает использование их общих линий поддержки клиентов.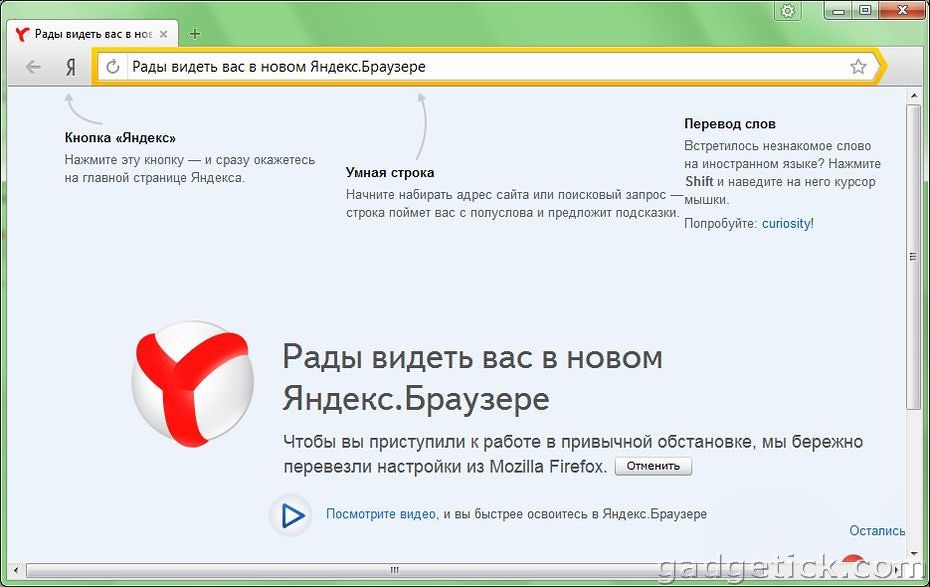
У вас есть возможность связаться с ними по телефону в их головном офисе в Москве. Вы, , также можете отправить их по факсу . Ниже приведены их контактные данные. Обратите внимание, что их номер — это российский номер , и вам будет выставлен счет за звонок как международный звонок — это может быть дорого в зависимости от того, откуда вы звоните.
Вместо телефонного звонка для можно воспользоваться Справочным центром Яндекса, который состоит из ряда часто задаваемых вопросов и статей руководства . Здесь я нашел всю необходимую информацию о том, как использовать менеджер паролей. Справочный центр также использует вкладку поиска , которая упрощает поиск нужной информации. Справочный центр является довольно подробным и предлагает подробные решения с пошаговыми инструкциями о том, как их реализовать.
Яндекс не имеет прямого цифрового метода связи , такого как электронная почта поддержки или онлайн-чат .Меня это немного разочаровало.
как экспортировать или импортировать пароли между разными браузерами
В настоящее время вам предстоит запомнить огромное количество логинов и паролей с разных сайтов и социальных сетей. Разработчики браузера учли это и реализовали функцию хранения данных, чтобы не вводить их время от времени вручную. Конечно, при смене интернет-серфинга процедуру ввода / запоминания приходится повторять заново, потому что не многие знают о возможности экспорта паролей из одного браузера в другой.Теперь расскажем, как это делается.
Передача паролей между браузерами.
«Яндекс браузер»
Для начала разберем экспорт паролей из популярного Яндекс Браузера. Сотрудничает в этом смысле только с двумя аналогичными продуктами:
Как перенести пароли в Opera:
- Сразу зайдите в него, оставив в покое Яндекс Браузер.
- Откройте «Настройки» — «Браузер».

- Вот нас интересует табличка с надписью «Импорт закладок и настроек.»
- В строке« От »указываем« Яндекс ».
- Здесь вам будут предложены не только пароли, но и закладки, история посещений и даже фрагменты данных, позволяющие сохранять настройки на определенных сайтах (для пример, список интересных категорий в интернет-магазине). Выберите то, что вам нужно, и поставьте галочку напротив.
- Нажмите кнопку «Импорт».
Как экспортировать пароли в Google Chrome:
- Откройте «Google» Chrome «и нажмите на верхний правый значок с тремя точками.
- В меню находим «Настройки».
- Там же будет аналогичная опция «Импорт настроек и закладок».
- Подбираем все необходимое и подтверждаем операцию.
К сожалению, Яндекс не позволяет копировать данные в отдельный документ, да и импорт паролей в Яндекс.Браузер из файла тоже невозможен, но при первом запуске он автоматически распознает пресеты, которые были заданы для его предшественника, и предлагает сохранить всю имеющуюся информацию.Для импорта вручную:
- Откройте Яндекс.Браузер и нажмите на значок вверху в виде трех горизонтальных линий.
- Выберите раздел «Профили».
- Там будет кнопка, отвечающая за запуск импорта, вам останется только выбрать нужный браузер.
Некоторые трудности могут возникнуть с «Internet Explorer», который идет в комплекте с системой. Интеграция информации возможна только при наличии Windows 8 и 10.
Mozilla firefox
Экспорт паролей из Mozilla Firefox возможен в отдельный файл XML.Для этого:
- Откройте браузер и щелкните значок с тремя полосами.
- Выберите подзаголовок «Дополнения» — вам необходимо включить расширение Password Exporter.
- Введите имя в поле «Поиск» и нажмите «Установить».
- Дождитесь завершения процесса и перезапустите браузер.
- Теперь вернитесь в «Настройки» «Firefox».
- В списке слева найдите пункт «Защита» — «Импорт / экспорт паролей».

- Выберите «Экспорт».
- Укажите папку, в которой вы хотите сохранить документ, и подтвердите операцию.
В Mozilla Firefox вы можете импортировать пароли из Google Chrome и других браузеров напрямую или из файла. Сначала попробуйте первый вариант:
- Откройте «Firefox» и щелкните уже знакомый нам значок, чтобы перейти в меню.
- Выберите раздел «Закладки», разверните все.
- Нажмите кнопку «Импорт» и укажите, что вы хотите перенести данные из другого браузера.
- Укажите имя предыдущего пользователя.
- Нажмите кнопку, чтобы начать процесс импорта.
Если вы сохранили документ с паролями, то вы можете перенести их оттуда:
- Здесь мы выполняем все действия, описанные выше, где мы говорили об экспорте паролей, и мы подошли к пункту 7.
- Теперь, вместо «Экспорт» нажмите «Импорт».
- Укажите путь к файлу данных.
Обратите внимание, что при написании XML-документа нельзя вводить в него кириллические буквы — они будут перекодированы в бессмысленные символы.
Google chrome
Экспорт паролей из Google Chrome в файл выглядит следующим образом:
- В браузере «Поиск» необходимо вставить: «chrome: // flags / # password-import-export» (без кавычек и пробелы) и нажмите «Enter».
- Значение в поле «Импорт / экспорт» следует изменить с «По умолчанию» на «Включить».
- Перезапустите серфер, откройте «Настройки» и разверните «Дополнительно».
- Теперь выберите «Пароли» и рядом со строкой «Запрашивать сохранение» нажмите кнопку для дополнительных опций.
- Далее выберите «Экспорт».
- Вам будет предложено ввести пароль, который привязан к вашему профилю Microsoft.
- Затем укажите папку, в которой будет храниться файл с экспортированными данными.
Лучше всего как можно быстрее передать полученный файл в защищенный архив или зашифровать его, чтобы пароли Chrome не перешли в собственность посторонних лиц. Аналогичным образом можно импортировать пароли из документа: проделать все, что описано выше, только на шаге 5 выберите «Импорт» и укажите путь к файлу.Также можно обойтись без этих манипуляций, если новый браузер поддерживает чтение сохраненных паролей от своего предшественника и предлагает их перенести. Это свойство есть почти у всех популярных интернет-пользователей.
Аналогичным образом можно импортировать пароли из документа: проделать все, что описано выше, только на шаге 5 выберите «Импорт» и укажите путь к файлу.Также можно обойтись без этих манипуляций, если новый браузер поддерживает чтение сохраненных паролей от своего предшественника и предлагает их перенести. Это свойство есть почти у всех популярных интернет-пользователей.
Opera
Чтобы экспортировать пароли в Opera, вам необходимо установить расширение Bookmarks:
- Откройте меню и найдите список надстроек.
- Среди них выберите нужную и включите.
- Перезапустите браузер.
- Щелкните значок надстройки и следуйте подсказкам.
- Данные будут сохранены в отдельном документе.
После этого откройте новый браузер и загрузите полученную информацию с помощью команды «Импорт». Если вам необходимо перенести пароли на другой компьютер, на котором также установлена Opera, вы можете сделать следующее:
- Откройте раздел «О программе» в меню браузера.
- Здесь вы увидите название «Профиль» и ссылку на файл, в котором хранятся все данные о пользовательских пресетах.
- Следуйте по пути и найдите набор скорости элемента.ini в общем списке.
- Скопируйте его, например, на флешку.
- Откройте Opera на другом ПК, перейдите в ту же папку с данными профиля и вставьте туда скопированный файл.
Таким образом, все ваши настройки, закладки и прочее будут перенесены в новый браузер. Теперь разберемся, как импортировать пароли в Opera:
- Снова откройте расширение «Закладки».
- Выберите команду «Импорт».
- Укажите путь к документу с паролем.
Internet Explorer
Этот браузер не позволяет экспортировать пароли другим пользователям и не поддерживает импорт из них. Такие операции возможны только с самим Internet Explorer, например, если данные теряются при переустановке системы или у вас есть другой компьютер с таким же браузером. Итак, если у вас «Internet Explorer» версий 4-6, то:
Итак, если у вас «Internet Explorer» версий 4-6, то:
- Нажмите Win + R и откройте окно «Выполнить».
- Введите «regedit» (без кавычек) и нажмите «Enter».
- Таким образом вы откроете редактор реестра.
- Найдите папку HKEY_CURRENT_USER справа.
- Далее вам необходимо последовательно развернуть: Software-Microsoft-InternetExplorer-IntelliForms-SPW.
- Щелкните файл правой кнопкой мыши и экспортируйте пароли, следуя подсказкам.
Для версий 7-9 проделайте то же самое, только в последней папке вам понадобится элемент Storage2. Для более новых версий браузера процедура несколько отличается:
- Откройте «Панель управления» (выберите классическое приложение, если у вас Windows 8 или 10).
- Вот нас и интересуют «Аккаунты» и их администрирование.
- Откройте «Учетные данные Windows и резервное копирование».
- Запускаем восстановление информации через специальную опцию.
После этого все пароли, которые запомнил его предшественник, будут сохранены в браузере. При переходе с Internet Explorer на другого пользователя все данные придется вводить вручную.
Где хранятся пароли яндекса? Где хранятся пароли в Яндекс браузере
Яндекс.Браузер, как и другие интернет-браузеры, позволяет сохранять пароли. Если пароль был сохранен в браузере, то любой пользователь, имеющий доступ к компьютеру, сможет увидеть этот пароль. Это лишь одна из нескольких причин, по которым я настоятельно рекомендую не хранить пароли в браузерах. Однако сегодня речь не об этом.
Итак, у вас есть Яндекс.Браузер. Увидеть в нем пароли несложно, при условии, что они сохранены. Собственно, вот как выглядит запрос пароля браузера:
Соответственно, если пользователь нажимает «Сохранить пароль», он будет сохранен.
Для просмотра паролей нажмите кнопку с тремя полосами и выберите в меню «Настройки».
Попав в настройки, опускаем страницу в самый низ и нажимаем на кнопку «Показать дополнительные настройки».
Ищем подраздел «Пароли и автозаполнение», после чего нажимаем на кнопку «Управление паролями».
Здесь мы видим сохраненные пароли (под звездочками) для определенного сайта, а также сохраненные логины.Если вы нажмете на кнопку «Показать», соответственно вы увидите пароль.
Internet Explorer
Браузер, веб-браузер (из англоязычного веб-браузера). Где можно хранить эти браузеры и пароли пользователей? Мы понимаем …
Начнем с самого, пожалуй, самого популярного и широко известного браузера — Internet Explorer (IE) от корпорации Microsoft. Он хранит свои пароли, естественно зашифрованные, в реестре Windows вместе с хеш-кодом URL-адреса веб-сайта:
.HKEY_CURRENT_USER \ Software \ Microsoft \ Internet Explorer \ IntelliForms \ Storage2
Opera — веб-браузер
Самый быстрый и популярный браузер Opera, использует собственный формат хранения для хранения паролей.Файл, в котором лежат пароли, называется Wand.dat, он лежит в профиле пользователя:
для Windows XP
C: \ Documents and Settings \ Admin \ Application Data \ Opera \ Opera \ wand.dat
Браузер Google ChromC: \ users \ Admin \ AppData \ Roaming \ Opera \ Opera \ wand.dat
Google Chrome — самый безопасный браузер хранит пароли пользователей в базе данных sqlite, файл называется «Данные для входа» и находится в профиле пользователя:
для Windows XP
C: \ Documents and Settings \ Admin \ Application Data \ Google \ Chrome \ User Data \ Default
для Windows 7; Windows Vista
Mozilla firefoxC: \ users \ Admin \ AppdData \ Local \ Google \ Chrome \ User Data \ Default
И, конечно же, браузер Mozilla Firefox является наиболее расширяемым и настраиваемым.Как и Google Chrome, он использует базу данных Sqlite для хранения. Пароли шифруются с использованием Triple-DES и кодируются с помощью BASE64. Файл, в котором хранятся пароли, также находится в профиле пользователя, имя выбирается случайным образом — «random_name.default»
Пароли шифруются с использованием Triple-DES и кодируются с помощью BASE64. Файл, в котором хранятся пароли, также находится в профиле пользователя, имя выбирается случайным образом — «random_name.default»
для Windows XP
C: \ Documents and Settings \ Admin \ Application Data \ Mozilla \ Firefox \ Profiles \ rendom_name. По умолчанию
для Windows 7; Windows Vista
C: \ Users \ Admin \ AppData \ Roaming \ Mozilla \ Firefox \ Profiles \ «rendom_name».по умолчанию
Следующие программы помогут извлечь пароли для всех этих браузеров:
FirePasswordViewer, ChromePasswordDecryptor, FirePasswordViewer, OperaPasswordDecryptor, IEPasswordDecryptor можно легко найти через поисковые системы. Но не забывайте, что бесплатный сыр бывает только в мышеловке. В любом архиве с этими программами могут присутствовать и «зловреды»
. где браузеры хранят свои пароли* Все пути в этом материале показаны пользователю «Admin»
Каждый раз, когда вы регистрируетесь на сайте, ваш браузер предлагает запомнить ваше имя пользователя и пароль.Если вы все время используете один и тот же веб-браузер, эта функция очень удобна, потому что вам не нужно будет вводить данные каждый раз при входе в систему. Однако, наряду с комфортом, невозможно не отметить вытекающие из этого недостатки. Таким образом, сохраняя все свои данные в Интернете, вы рискуете быть взломанными киберпреступниками. Поэтому защитите важные документы и файл на компьютере, например, документами.
Кроме того, отсутствие необходимости каждый раз вводить пароль может привести к тому, что вы его просто забудете.А если вам вдруг понадобится зайти на нужный сайт вне дома, из другого браузера, с планшета и т. Д., То вы не сможете его запомнить. Поэтому мы рекомендуем вам записать для себя пароли от наиболее часто посещаемых сайтов. Но не будем говорить о грустных вещах, представим, что вы хотите сменить пароль, но даже не представляете, где его искать и как это сделать.
 Поэтому в этой статье я предлагаю вместе разобраться, как при необходимости просмотреть сохраненные пароли в яндекс браузере и как их отредактировать.
Поэтому в этой статье я предлагаю вместе разобраться, как при необходимости просмотреть сохраненные пароли в яндекс браузере и как их отредактировать.Где найти сохраненные пароли в Яндекс браузере
Чтобы просмотреть все пароли, которые вы сохранили в браузере от Яндекса, необходимо проделать ряд манипуляций. Для начала зайдите в настройки, напомним, что для этого нужно нажать на кнопку, которая находится в правой части адресной строки, в виде трех параллельных полос. Итак, заходим в «Настройки», идем в самый низ, нажимаем «Показать дополнительные настройки». Там вы увидите столбец «Пароли и автозаполнение», в котором есть две кнопки: «Настройки автозаполнения» и «Управление паролями», нажмите на вторую.
После этого открывается окно, в котором указываются пароли с привязкой к конкретному сайту. Всего вы увидите три столбца: собственно сам сайт, логины и пароли. Кстати, последние скрыты звездочками, но если нажать на любую из них, рядом появится кнопка Показать.
Изменить настройки
Окно пароля позволяет вам вносить в них изменения. Итак, вы можете сменить пароль на любой другой, можете удалить. К сожалению, вы не сможете сделать то же самое с логином: его нельзя изменить.
Как видите, работать с паролями проще некуда, и в любой момент вы можете зайти в настройки и скорректировать уже сохраненные пароли в браузере от Яндекс. Причем это не потребует от вас каких-либо специальных знаний, навыков или умений, а сам процесс займет не более одной минуты, если, конечно, ранее был придуман новый пароль.
Справочное видео:
В браузерах можно сохранять настройки автозаполнения, включая логины и пароли от учетных записей на сайтах.После сохранения эти данные можно переносить в другие браузеры, копировать в отдельные файлы, а также удалять — все сразу или по отдельности.
Google Chrome и Яндекс.Браузер
Google Chrome и Яндекс.Браузер работают на одном движке. Следовательно, их интерфейс очень похож.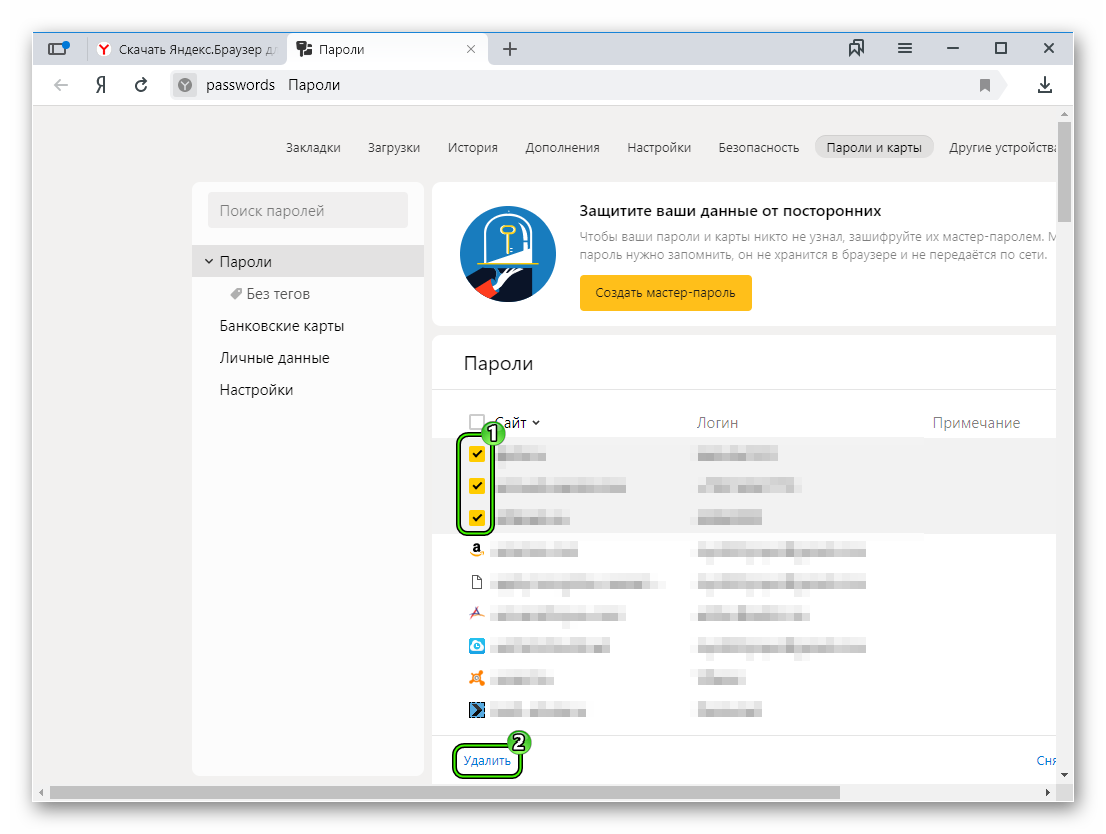 Это касается и расположения меню настроек. Действия с сохраненными паролями выполняются по одному принципу.
Это касается и расположения меню настроек. Действия с сохраненными паролями выполняются по одному принципу.
Где спрятаны пароли в Google Chrome и Яндекс.Браузере и как их увидеть
Зачем мне программа для просмотра паролей? Хотя бы для того, чтобы запомнить, не забыл ли об этом пользователь.Ведь автоматический вход в аккаунт приводит к тому, что пароль очень быстро вылетает из головы.
Как удалить пароли в Google Chrome и Яндекс.Браузере
Чтобы удалить пароли для Google Chrome и Яндекс.Браузера, в этом же маленьком окошке нужно найти сайт, с которого вы хотите удалить данные, нажмите на него и нажмите на кресте, удалив таким образом.
Экспорт и импорт паролей в Google Chrome
- Для экспорта данных в Google Chrome необходимо сначала включить эту функцию.На панели навигации введите команду chrome: // flags / # password-import-export.
- Пункт «Импорт и экспорт паролей» обязателен. Он уже будет выделен желтым маркером.
- В раскрывающемся меню выберите «Включить».
Перейдите на страницу chrome: // flags / # пароль-импорт-экспорт. В пункте «Импорт и экспорт паролей» выберите «Включить» - Нажмите «Перезагрузить», чтобы браузер мог перезапуститься и изменения вступили в силу. Следующие две кнопки появятся под списком со всеми паролями: «Экспорт» и «Импорт».
- Чтобы извлечь пароли из браузера, нажмите «Экспорт». Появится окно для сохранения текстового документа. Введите имя файла и укажите папку, в которой файл будет сохранен.
- Чтобы, наоборот, ввести определенные пароли в браузер, нажмите «Импорт». Окно позволяет найти файл, в котором сохранены пароли.
Все пароли, хранящиеся в файле, хранятся в незашифрованном виде. Не рекомендуется хранить созданный файл паролей в таком виде на жестком диске.Для этого подойдет программа для шифрования файлов или, на худой конец, архив WinRAR, защищенный паролем с помощью сложного пароля.
Видео: восстановление пароля в Google Chrome
Вывод паролей, хранящихся в Google Chrome и Яндекс.Браузере
Если не удается сохранить пароль в Google Chrome и Яндекс.Браузере
Иногда может не сохраниться пароль. Чаще всего это связано с наличием пароля на определенном сайте.Решение для всех браузеров: удалите существующие пароли и повторите процедуру сохранения.
Запрос не отображается в Google Chrome и Яндекс.Браузере
Если пароль не хочет сохранять, возможно проблема в том, что на сайте уже есть сохраненные данные для входа в него. Что делать в этом случае? Google предлагает свое решение:
Google Chrome или Яндекс.Браузер не сохраняет пароли
Проблема: браузер запрашивает пароль, но не сохраняет его, и нужно каждый раз вводить его.
Этот метод помогает удалить все пароли сразу и помогает удалить повторяющиеся записи в сохраненных паролях. Этот метод также можно использовать для других браузеров.
Mozilla firefox
Браузер Mozilla Firefox не похож на свои аналоги — Opera или Google Chrome, поэтому подход к поиску и просмотру паролей здесь совершенно другой.
Как увидеть пароли в Mozilla Firefox
Как извлечь информацию из браузера Mozilla Firefox
Вы можете извлекать пароли и другие данные автозаполнения из Firefox.Для этого они переносятся в специально созданный документ. Тогда этот документ можно будет использовать.
Логины и пароли хранятся в документах с разрешением .csv.
Мастер импорта Mozilla Firefox
Инструмент мастера импорта доступен непосредственно в браузере. Он помогает передавать данные из других популярных браузеров, установленных на вашем компьютере, в Mozilla.
Удаление паролей в Mozilla Firefox
Процедура удаления паролей в Mozilla Firefox очень проста.
Видео: как избавиться от ненужных паролей в браузере Mozilla Firefox
Нет сообщения о возможном хранении паролей в Mozilla Firefox
Если не появляется окно с просьбой ввести пароль в списке сохраненных:
Internet Explorer
Internet Explorer — стандартный браузер в Windows.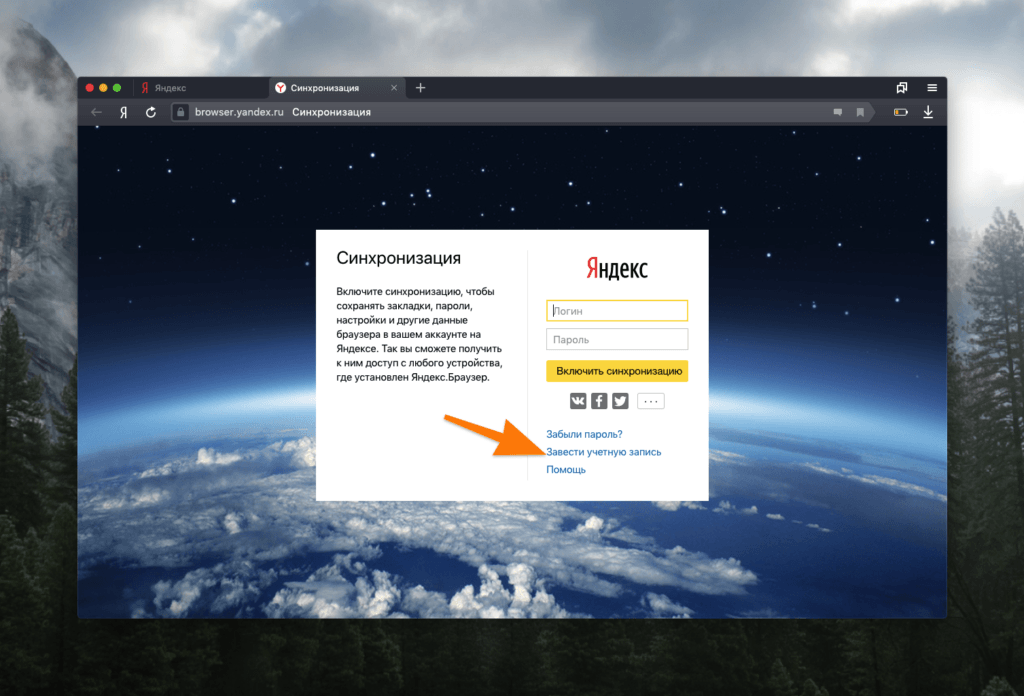 Имеет несколько версий. Поскольку часто используются более новые варианты, лучше рассмотреть действия на их примере.
Имеет несколько версий. Поскольку часто используются более новые варианты, лучше рассмотреть действия на их примере.
Как получить доступ к паролям в Internet Explorer
Пароли Internet Explorer находятся в хранилище учетных данных Windows.Открыть его можно двумя способами.
Видео: просмотр паролей в Internet Explorer
Включение сохранения паролей в Internet Explorer
В Internet Explorer сохранение пароля включено по умолчанию. Вот как его включить или выключить:
Удалить автозаполнение Журнал в Internet Explorer
Импорт и экспорт данных в Internet Explorer
Вы можете перенести сохраненные пароли из других браузеров в Internet Explorer с помощью встроенных инструментов импорта, например , из Opera и Google Chrome.
Для получения информации из Internet Explorer необходимо использовать специальную утилиту. Будет намного проще. Один из вариантов — BackRex Internet Explorer Backup. Он извлекает настройки Internet Explorer с одного компьютера и передает их в один и тот же браузер на другой, даже если версии Windows разные.
Opera
Популярный браузер Opera не сдает позиций, поэтому пользователи продолжают задавать вопросы о включении в него тех или иных функций. Рассмотрим действия с сохраненными паролями, доступные в этом браузере.
Сохранение и просмотр паролей в Opera
Удаление паролей в Opera
Как экспортировать и импортировать в Opera
В Opera импортировать и экспортировать сохраненные данные не так просто. В новых версиях нет функции экспорта как таковой. Но есть кнопка для импорта.
Видео: экспорт данных из браузеров
По сути, набор опций в браузерах позволяет импортировать и экспортировать пароли в другие места с помощью стандартных инструментов.Если в браузере нет функции, на помощь всегда придут расширения, которые можно скачать из магазина дополнений и специальные программы.
Функция сохранения паролей в браузерах очень полезна при большом количестве веб-сайтов, с которыми работают современные пользователи. Браузер автоматически заполняет все поля, что существенно экономит время и позволяет не помнить всю личную информацию. Однако иногда вам может понадобиться узнать некоторую информацию. В этой статье рассказывается, как посмотреть, где в Яндекс браузере хранятся сохраненные пароли от различных ресурсов.
Браузер автоматически заполняет все поля, что существенно экономит время и позволяет не помнить всю личную информацию. Однако иногда вам может понадобиться узнать некоторую информацию. В этой статье рассказывается, как посмотреть, где в Яндекс браузере хранятся сохраненные пароли от различных ресурсов.
Создавать одну общую пару логин-пароль для всех используемых сайтов неправильно с точки зрения безопасности. Если злоумышленник взломает один из ваших паролей, он получит доступ ко всем учетным записям. И многие пароли очень трудно запомнить или найти вовремя. Исходя из этих соображений — хранить пароли в Яндекс браузере очень удобно.
Где программа хранит пароли пользователей
Все логины и пароли хранятся в специальном защищенном файле в зашифрованном виде.Если злоумышленники, использующие вирус, получат этот файл, он им ничего не даст. Только ваш браузер может извлекать и расшифровывать записанную информацию. Чтобы увидеть желаемый пароль, пользователям необходимо сделать следующее:
Безопасность
Взломать ваши личные данные через Интернет практически невозможно. Однако злоумышленники могут попытаться обманом заставить вас рассказать им все, что вам нужно. Самый распространенный способ — фишинг.
Мошенники создают веб-сайт, очень похожий на тот, который вы обычно используете.В нем все выглядит точно так же, даже доменное имя похоже. Если вы не заметите подвох и попытаетесь авторизоваться на таком ресурсе, мошенники получат ваши персональные данные.
Для защиты от фишинга в браузере Яндекс создан специальный сервис. Программа запоминает, для какого веб-сайта используется каждая пара имени пользователя и пароля. Если вы попытаетесь ввести данные на любом другом ресурсе, браузер предупредит вас о возможной уловке.
Не удается подключиться к аккаунту на Яндексе
Если у вас возникли проблемы с добавлением учетной записи на Яндексе в Spark, выполните следующие действия.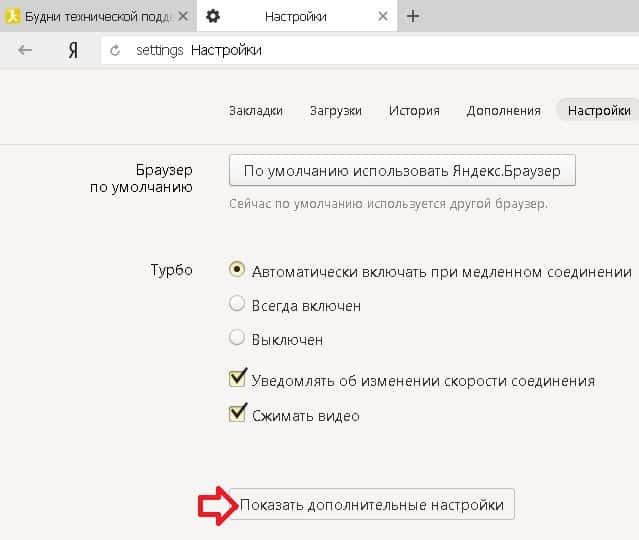
1. Убедитесь, что вы используете IMAP:
- Войдите в свою учетную запись в браузере.
- Щелкните значок настроек вверху.
- Выберите «Все настройки»> «Почтовые клиенты».
- Убедитесь, что установлен флажок С сервера imap.yandex.com через IMAP .
2. Убедитесь, что вы отправили необходимые данные для входа.
Если у вас не включена двухфакторная аутентификация и вы не использовали пароль приложения, вы можете отметить Пароль портала , поскольку он показан на скриншоте выше, и используйте свой обычный пароль для входа в Spark.
Если у вас есть двухфакторная аутентификация или включена опция безопасности паролей приложений для учетной записи на Яндексе, создайте специальный пароль для Spark и вставьте его в необходимое поле для входа в Spark.
Чтобы проверить, какой метод безопасности вы включили, перейдите по этой ссылке. Здесь на снимке экрана отображается учетная запись, для которой не был выбран ни один из вариантов.
Чтобы создать пароль приложения, выполните следующие действия:
- Перейдите на страницу управления доступом.
- Выберите Пароли приложений> Создать пароль приложения .
- Введите имя приложения, для которого вы создаете пароль. Пароль будет отображаться с этим именем в списке.
- Нажмите кнопку Создать пароль . Пароль приложения появится во всплывающем окне.
Примечание: ‘ Пароль портала’ опция недоступна i Если вы уже используете пароль приложения .
3. Множественные попытки входа в систему
Если вы несколько раз пытались добавить учетную запись Яндекса в Spark, сервер этой учетной записи мог заблокировать соединение Spark. В этом случае, чтобы разрешить добавление учетной записи в Spark, перейдите по этой ссылке и введите символы, которые вы увидите.
В этом случае, чтобы разрешить добавление учетной записи в Spark, перейдите по этой ссылке и введите символы, которые вы увидите.
4. Добавьте свой аккаунт на Яндексе в Spark
Проверьте сетевое соединение на вашем устройстве. Если вы используете VPN, мы не можем гарантировать, что Spark будет работать должным образом. Качество работы через VPN зависит исключительно от серверов сети VPN.По этой причине мы рекомендуем вам отключить VPN.
Некоторые организации включают брандмауэр для предотвращения доступа к определенным веб-сайтам из своих сетей. Спросите администратора, разрешен ли доступ к Spark (как к стороннему почтовому приложению). Как вариант, вы можете попробовать подключиться к другой сети.
- Щелкните Spark в левом верхнем углу экрана.
- Выберите Добавить учетную запись> Настроить учетную запись вручную.
- Введите свой адрес электронной почты и пароль.
- В Spark коснитесь значка меню в верхнем левом углу.
- Откройте настройки > Учетные записи почты> Добавить учетную запись .
- Выберите Настроить учетную запись вручную .
- Введите свой адрес электронной почты и пароль.
- Коснитесь значка меню в верхнем левом углу.
- Откройте настройки > Учетные записи почты> Добавить учетную запись .
- Выбрать Другое .
- Введите свой адрес электронной почты и пароль.
5. Свяжитесь с нашей службой поддержки
Если вы по-прежнему испытываете трудности с добавлением аккаунта на Яндексе, мы будем рады помочь вам лично.
- Запустите Spark и щелкните Справка в левом верхнем углу экрана. Выберите Отправить отзыв .
- Появится новое окно электронной почты. В строке Тема: напишите «Невозможно подключиться к аккаунту на Яндексе».
 Нам нужна эта тема письма, чтобы вы могли быстро и лично ответить.
Нам нужна эта тема письма, чтобы вы могли быстро и лично ответить. - В своем сообщении введите адрес электронной почты , который вы пытаетесь войти, и приложите снимок экрана с сообщением об ошибке, которое появляется при попытке добавить учетную запись.
- Отправьте электронное письмо, и наша служба поддержки свяжется с вами, чтобы решить вашу проблему.
Spark автоматически прикрепляет файл .zip с журналами приложений к вашей электронной почте. Нам нужны журналы для нашего расследования. Этот файл может содержать некоторые конфиденциальные личные данные, и мы заверяем вас, что будем рассматривать его как конфиденциальную информацию.
- В Spark коснитесь значка меню в верхнем левом углу.
- Откройте Настройки> Поддержка> Диагностика> Отправить диагностическую информацию .
- Появится новое окно электронной почты. В строке Тема: напишите «Невозможно подключиться к аккаунту на Яндексе». Нам нужна эта тема письма, чтобы вы могли быстро и лично ответить.
- В своем сообщении введите адрес электронной почты , который вы пытаетесь войти, и приложите снимок экрана с сообщением об ошибке, которое появляется при попытке добавить учетную запись.
- Отправьте электронное письмо, и наша служба поддержки свяжется с вами, чтобы решить вашу проблему.
Spark автоматически подключает файл.zip-файл с журналами приложения на вашу электронную почту. Нам нужны журналы для нашего расследования. Этот файл может содержать некоторые конфиденциальные личные данные, и мы заверяем вас, что будем рассматривать его как конфиденциальную информацию.
Обратите внимание: нет возможности получить доступ к Spark и связаться с нами по номеру , если учетная запись электронной почты, которую вы не можете подключить к Spark, является первой учетной записью, которую вы пытаетесь добавить.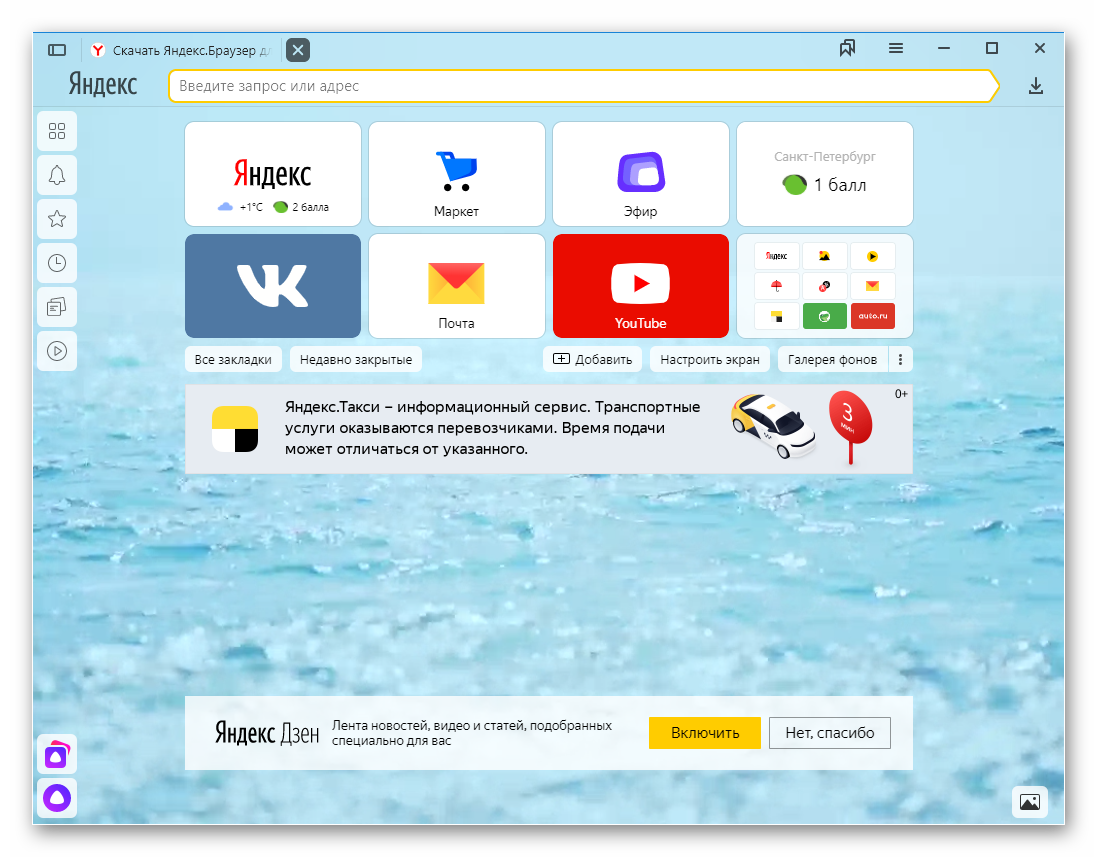
В этом случае сначала добавьте в Spark любую другую учетную запись электронной почты. Затем попробуйте добавить свою основную учетную запись.Если не удается подключиться, обратитесь в нашу службу поддержки, как описано выше.
- Коснитесь значка меню в верхнем левом углу.
- Откройте Настройки> Поддержка> Диагностика> Отправить диагностическую информацию .
- Появится новое окно электронной почты. В строке Тема: напишите «Невозможно подключиться к аккаунту на Яндексе». Нам нужна эта тема письма, чтобы вы могли быстро и лично ответить.
- В своем сообщении введите адрес электронной почты , который вы пытаетесь войти, и приложите снимок экрана с сообщением об ошибке, которое появляется при попытке добавить учетную запись.
- Отправьте электронное письмо, и наша служба поддержки свяжется с вами, чтобы решить вашу проблему.
Spark автоматически прикрепляет файл .zip с журналами приложений к вашей электронной почте. Нам нужны журналы для нашего расследования. Этот файл может содержать некоторые конфиденциальные личные данные, и мы заверяем вас, что будем рассматривать его как конфиденциальную информацию.
Обратите внимание: нет возможности получить доступ к Spark и связаться с нами по номеру , если учетная запись электронной почты, которую вы не можете подключить к Spark, является первой учетной записью, которую вы пытаетесь добавить.
В этом случае сначала добавьте в Spark любую другую учетную запись электронной почты. Затем попробуйте добавить свою основную учетную запись. Если не удается подключиться, обратитесь в нашу службу поддержки, как описано выше.
Читать далее: Проблемы с отправкой электронных писем из учетных записей Exchange / Office 365 Нам очень жаль это слышать.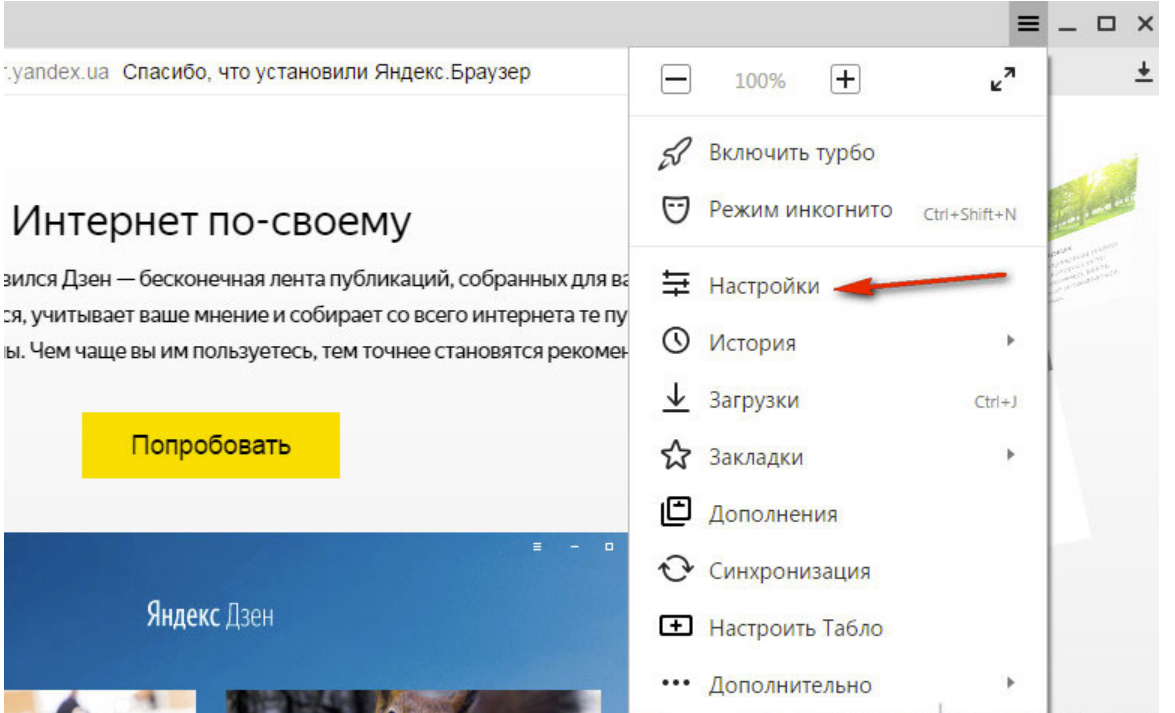 Что вам показалось наиболее бесполезным?
Что вам показалось наиболее бесполезным?
Модуль поиска не установлен. |
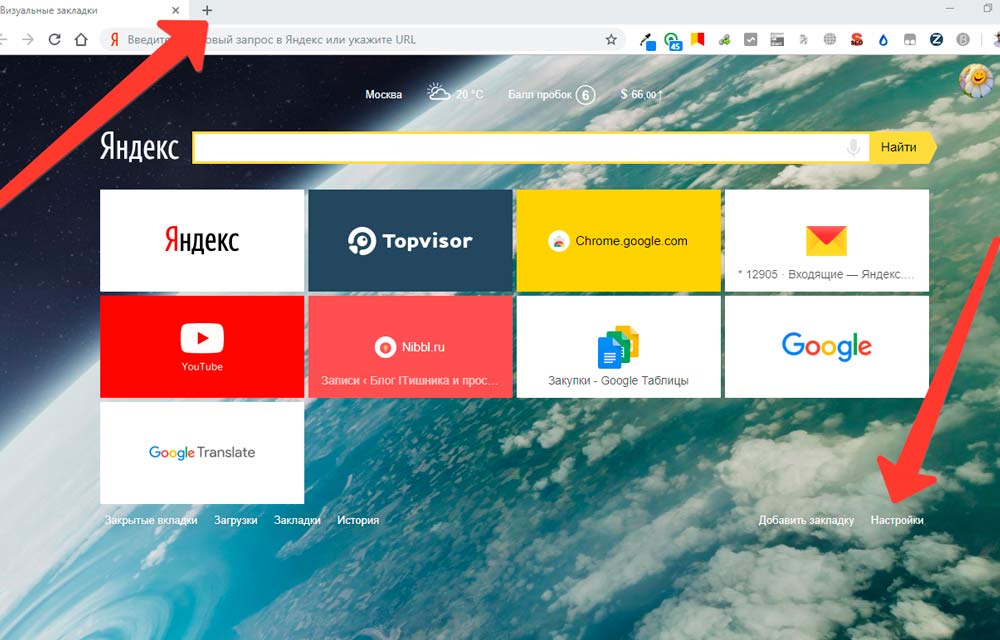

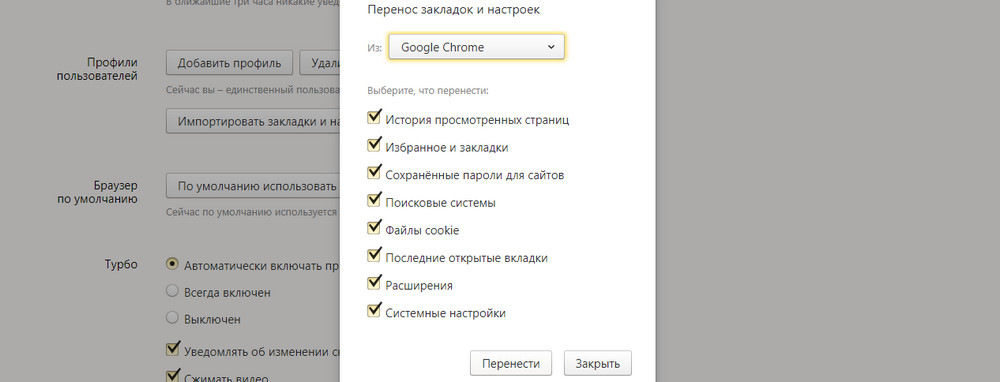
 Коснитесь Продолжить.
Коснитесь Продолжить. Не меняйте курс ячейки.
Не меняйте курс ячейки.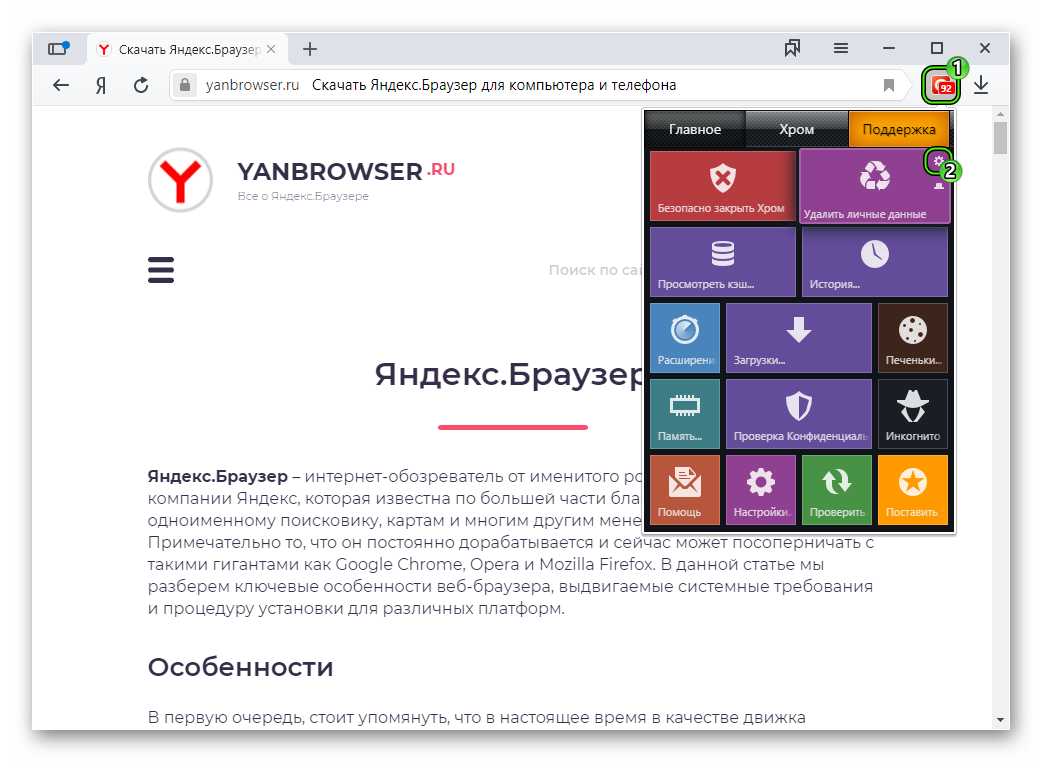


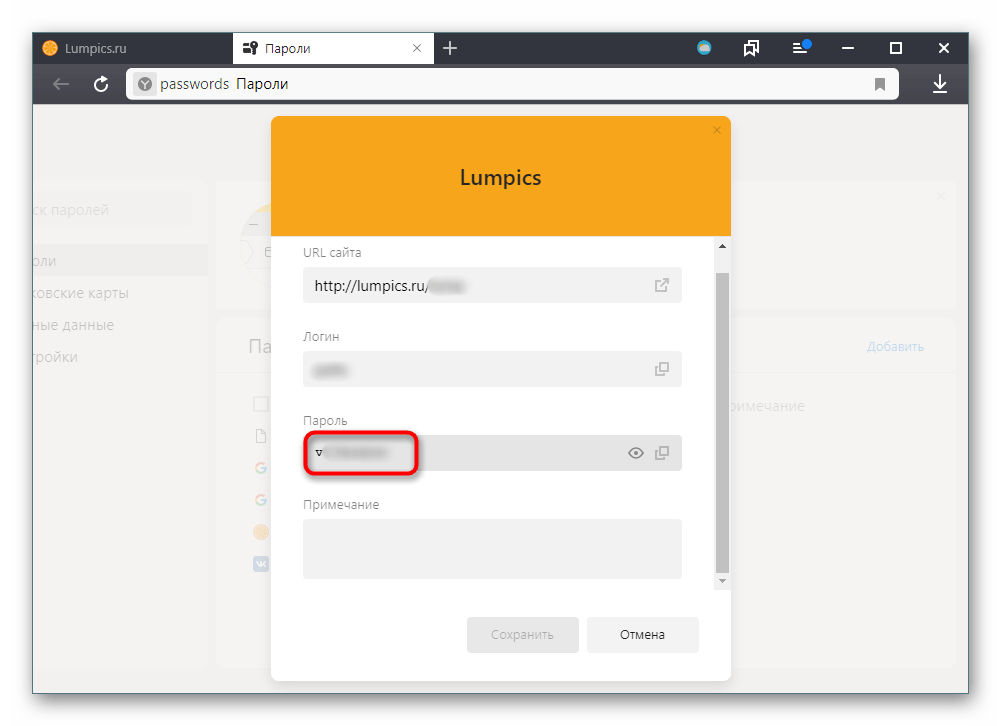 Нам нужна эта тема письма, чтобы вы могли быстро и лично ответить.
Нам нужна эта тема письма, чтобы вы могли быстро и лично ответить.
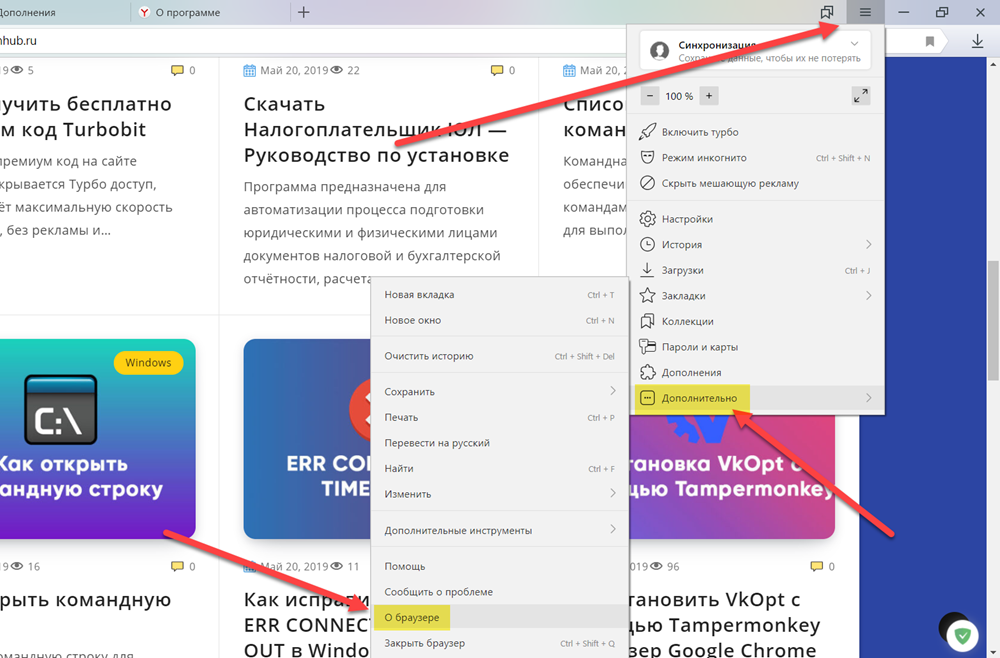
 Chrome сделал это в 2011 году с введением автозаполнения, которое может заполнять всю форму, используя данные из профиля пользователя в автозаполнении.
Chrome сделал это в 2011 году с введением автозаполнения, которое может заполнять всю форму, используя данные из профиля пользователя в автозаполнении.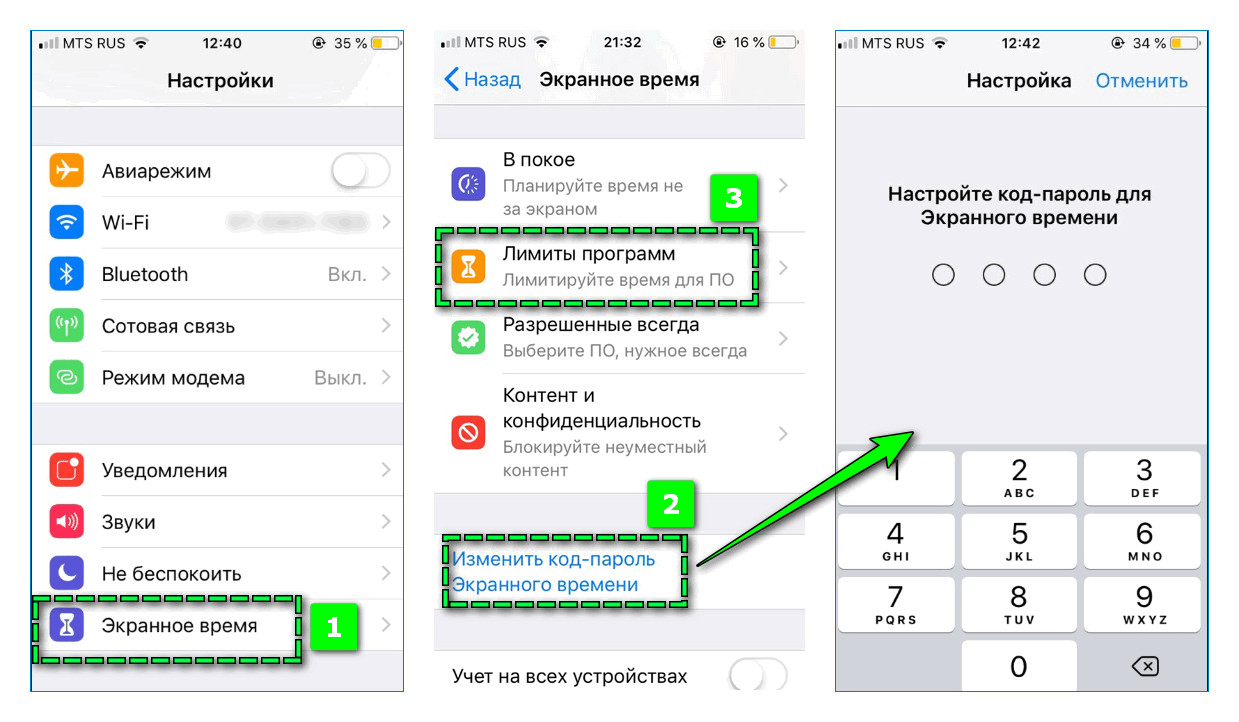

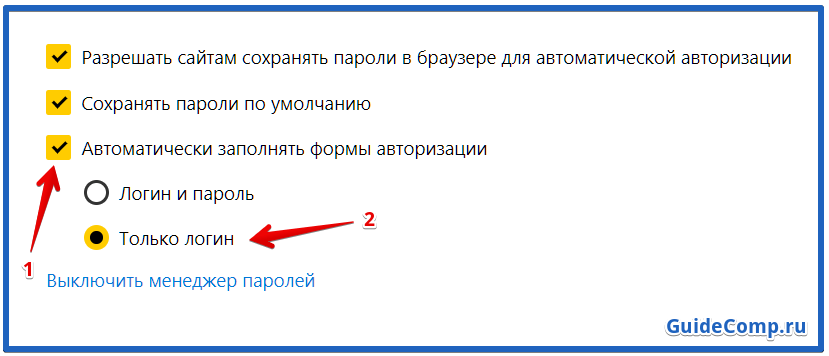 После того, как пользователь отключил автозаполнение, он может восстановить эту функцию самостоятельно. Чтобы повторно активировать автозаполнение, пользователь должен действовать следующим образом:
После того, как пользователь отключил автозаполнение, он может восстановить эту функцию самостоятельно. Чтобы повторно активировать автозаполнение, пользователь должен действовать следующим образом: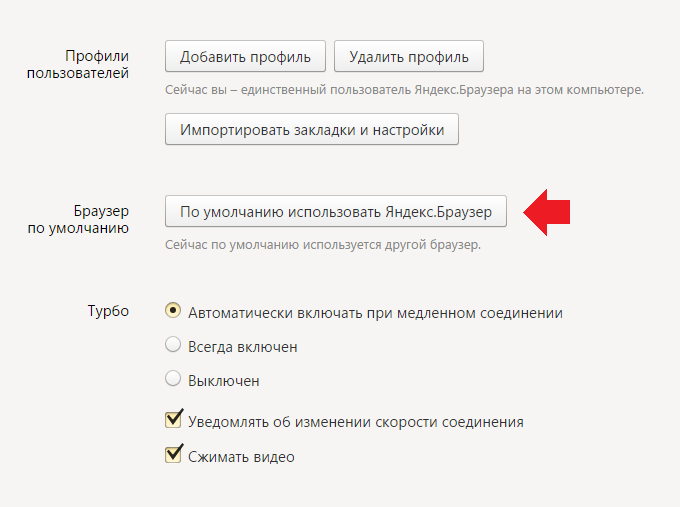 ..
.. Эти параметры необходимо задать в окне настроек программы. Следует отметить, что набора стандартных параметров недостаточно, и их не всегда хватает для заполнения форм. Эти параметры могут быть загружены из набора, сохраненного в Internet settings Explorer. Кроме того, в программе нет возможности редактировать список ключевых слов, по которым определяется тип поля в веб-форме.
Эти параметры необходимо задать в окне настроек программы. Следует отметить, что набора стандартных параметров недостаточно, и их не всегда хватает для заполнения форм. Эти параметры могут быть загружены из набора, сохраненного в Internet settings Explorer. Кроме того, в программе нет возможности редактировать список ключевых слов, по которым определяется тип поля в веб-форме. Чтобы заполнить форму, просто нажмите кнопку «Заполнить», и все данные будут сохранены в форме.
Чтобы заполнить форму, просто нажмите кнопку «Заполнить», и все данные будут сохранены в форме. А если вы введете какие-то данные в формы на веб-страницах, программа сможет распознать ваши действия и предложить вам сохранить эти данные.
А если вы введете какие-то данные в формы на веб-страницах, программа сможет распознать ваши действия и предложить вам сохранить эти данные. Появится маленький черный крестик. Это маркер заливки. Вам просто нужно зажать левую кнопку мыши и перетащить в направлении листа, на котором вы хотите заполнить ячейки.
Появится маленький черный крестик. Это маркер заливки. Вам просто нужно зажать левую кнопку мыши и перетащить в направлении листа, на котором вы хотите заполнить ячейки. Такие ссылки называются абсолютными. Затем выполняется обычная процедура автозаполнения с использованием маркера заполнения. Во всех заполненных таким образом ячейках формула останется неизменной.
Такие ссылки называются абсолютными. Затем выполняется обычная процедура автозаполнения с использованием маркера заполнения. Во всех заполненных таким образом ячейках формула останется неизменной.