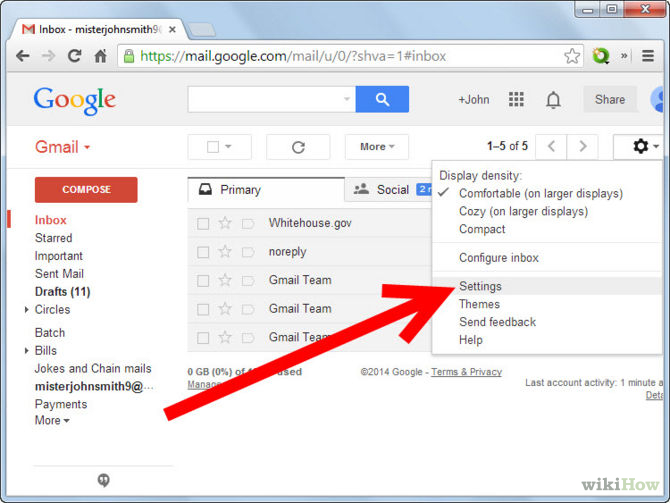Как поставить пароль на Гугл Диск
Во многих отношениях Google Диск является чрезвычайно полезным инструментом: он позволяет хранить все ваши файлы в одном месте, к которому вы затем можете получить доступ из любого места и с любого устройства. Это также существенно упрощает обмен файлами и папками с членами команды или соавторами. Но легкость, с которой Google делает ваши файлы доступными для вас, также может быть серьезным недостатком, поэтому стоит узнать, как поставить пароль на Гугл Диск.
Поскольку вы всегда входите в облако как на своем компьютере, так и на своем телефоне, кто-то другой может легко получить доступ к файлам вашего Гугл Диска, если вы потеряете одно из своих устройств или оставите его без присмотра. Легко представить, какие это может иметь катастрофические последствия, особенно если вы используете облако для хранения конфиденциальной информации о клиентах или пациентах, финансовых данных, коммерческой тайны вашей компании или любой другой конфиденциальной информации.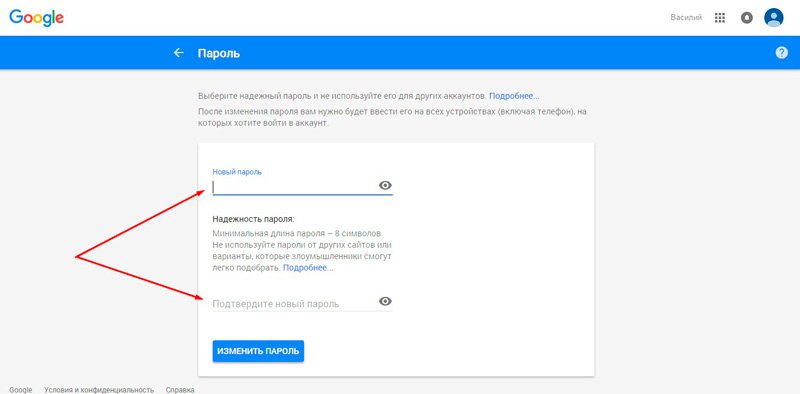
Однако есть несколько способов повысить безопасность Гугл Диска, усилив защиту паролем. Кроме того, развертывание Sookasa для этого сервиса также обеспечивает безопасное и простое решение для шифрования файлов на Google Диске, двухфакторной аутентификации и других элементов управления конфиденциальностью.
Способы, как запаролить Гугл Диск
Один из основных шагов, о которых следует помнить, — это добавление пароля на ваш смартфон на Андроид или компьютер, если вы этого еще не сделали. Сделайте пароль надежным, уникальным и часто меняйте его.
Также можно защитить паролем вашу учетную запись Гугл Диска на iPhone или iPad, активировав в приложении настройку «Блокировка пароля». Этот параметр может блокировать ваши приложения Гугл Диска, Документы, Листы и Слайды каждый раз, когда вы закрываете их или через 15 минут бездействия.
Наличие секретного кода на смартфоне и в приложении Диск, безусловно, может быть хорошей защитой от технологически неподкованных злоумышленников, но все равно оставляет файлы облака уязвимыми, ведь если постараться, пароли легко угадать или взломать.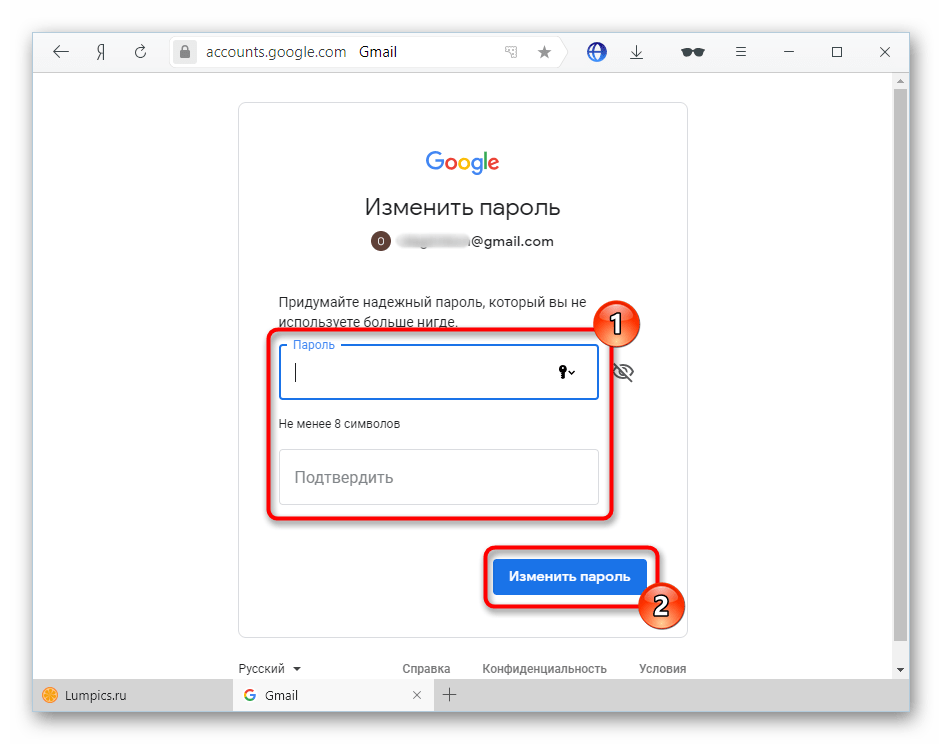
Хотя на этом сервисе в настоящее время нет возможности защищать паролем отдельные папки, вы можете ограничить разрешения, чтобы избежать изменения или удаления ваших документов. Хотя это помогает вам удостовериться, что никакие конфиденциальные данные не будут потеряны или изменены на рабочем месте, это не слишком защищает конфиденциальную информацию от посторонних глаз. Запуск специального сценария также может добавить блокировку паролем для отдельных документов в Гугл Диске, но даже это может стать чрезвычайно обременительным, если вы работаете с тысячами файлов.
Тогда как установить на Google Drive пароль?
Хотя все вышеперечисленные решения являются адекватными временными пробелами, возможно, самый простой и самый тщательный способ защиты данных на Google Диске — это стороннее решение, такое как Sookasa, которое обеспечивает безопасное шифрование на уровне файлов.
При развертывании Sookasa для Google Диска автоматически создается специальная папка, которая выглядит и действует как все остальные ваши папки на Google Диске.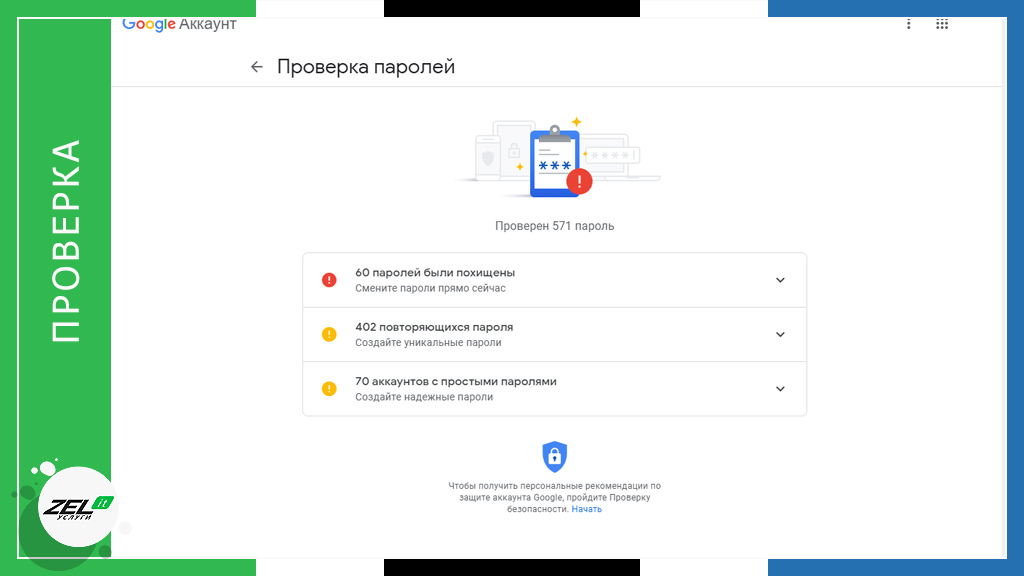 Любые документы, помещенные в эту папку, автоматически шифруются на уровне файлов, что означает, что они шифруются до того, как они попадают в облако, и остаются зашифрованными в любом месте, где они синхронизируются или отправляются. Легко поделиться зашифрованным файлом или папкой с коллегой или соавтором, и только авторизованные вами пользователи смогут дешифровать содержимое ваших файлов.
Любые документы, помещенные в эту папку, автоматически шифруются на уровне файлов, что означает, что они шифруются до того, как они попадают в облако, и остаются зашифрованными в любом месте, где они синхронизируются или отправляются. Легко поделиться зашифрованным файлом или папкой с коллегой или соавтором, и только авторизованные вами пользователи смогут дешифровать содержимое ваших файлов.
Таким образом, пользовательские ошибки, потерянные устройства или взломанные пароли не станут концом света для ваших конфиденциальных данных, потому что они все еще будут зашифрованы — и не поддаются дешифрованию — с помощью Sookasa.
В дополнение к обеспечению строгих мер шифрования, Sookasa может также обеспечить меры безопасности. Например, администраторы группы могут включить обязательную двухфакторную аутентификацию для своих пользователей, требуя пароль и дополнительный код для доступа к любым файлам на Google Диске и в его зашифрованной папке Sookasa.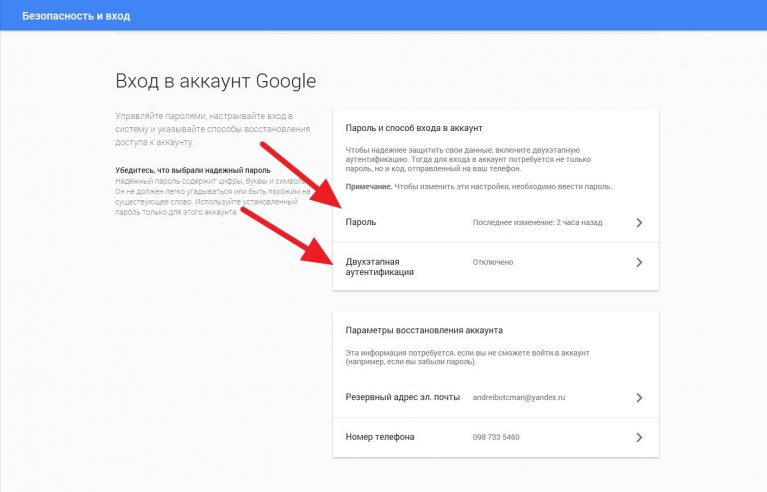
Защищенная паролем электронная таблица Google.
Еще одно решение проблемы безопасности — это когда Google Drive запрашивает пароль каждый раз, когда вы открываете документ. К сожалению, Google не предоставляет такую встроенную функцию защиты. Но вы можете добиться того же, используя защищенную паролем таблицу Гугл, которая использует сценарии Google. Вот как это использовать.
- Откройте и создайте копию электронной таблицы Google Protected Sheet. Вы можете переименовать ее на любой логин или имя, которое вы хотите.
- Далее выберите «Инструменты-> Редактор скриптов». Это вызовет скрипт в новом окне или вкладке.
- В этом окне выберите «Файл-> Управление версиями» и нажмите «Сохранить новую версию». Вы можете оставить все поля пустыми. Появится новая строка для версии 1. Просто нажмите кнопку «ОК».
- Теперь выберите «Опубликовать-> Развернуть как веб-приложение» и нажмите кнопку «Развернуть».

- Теперь вам будет показано подтверждение того, что ваше приложение было развернуто как веб-приложение.
- Теперь закройте это окно и вернитесь на вкладку или окно электронной таблицы. Вы найдете новый пункт меню «Защитить файл» в электронной таблице. Выберите «Protect File-> Initialize» и предоставьте необходимые разрешения.
Все вышеперечисленные шаги нужно сделать только один раз. Теперь вы полностью настроили защищенный паролем документ.
Теперь вы можете добавить то, что вы хотите надежно хранить в документе. Просто убедитесь, что вы оставили первые два цветных ряда нетронутыми.
Чтобы защитить документ, выберите «Защитить файл -> Зашифровать файл».
Вам будет предложено ввести пароль.
После этого будет зашифровано содержимое каждой ячейки в документе. Теперь ваши данные полностью защищены паролем, и никто не сможет их прочитать без пароля, который вы установили.
ПРИМЕЧАНИЕ.
Этот пароль — не пароль вашей учетной записи Google, а любой пароль, который вы можете выбрать. При первом запуске «шифрования» вам будет предложено установить пароль, который будет использоваться для всех дальнейших запросов шифрования / дешифрования.
Когда вы захотите расшифровать документ, откройте его и выберите «Защитить файл -> Расшифровать файл». Вас снова попросят ввести пароль, который он расшифрует и вернет содержимое ячейки, которое вы можете прочитать или отредактировать.
Это хорошо работает, если вы открываете электронную таблицу на ПК. Но если вы открываете его с телефона, Google всегда загружает мобильную версию , в которой нет меню «Защитить файл». Чтобы кодировать / декодировать вашу электронную таблицу с телефона, нажмите на URL шифрования / дешифрования, который будет присутствовать в первой строке. Этот URL-адрес создается и добавляется после развертывания веб-приложения на шаге 4 выше.
При загрузке URL отобразится веб-страница, где вы можете ввести свой пароль для шифрования или дешифрования документа.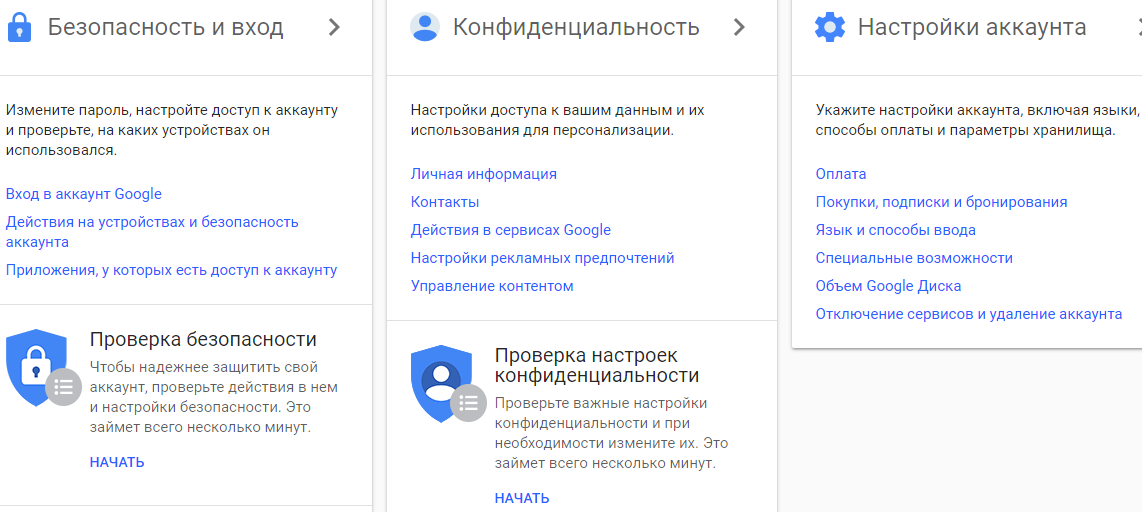
Инструкция, как изменить пароль, очень простая. Используйте опцию меню «Защитить файл -> Поменять пароль». Пожалуйста, убедитесь, что вы не редактируете и не изменяете зашифрованный документ. Если вы делаете это, расшифровка не сможет вернуть исходный контент. И, как всегда, скрипт является вашей локальной копией и полностью выполняется в вашей учетной записи облака. Никто другой не имеет доступа ни к чему, включая установленный вами пароль.
Подводим итоги
Пароли являются первой точкой входа для любого злоумышленника, пытающегося получить доступ к конфиденциальным данным. Шокирует то, что слабые пароли все еще широко используются, что никак не влияет на безопасность.
Принятие мер безопасности высокого уровня, таких как шифрование, необходимо для обеспечения безопасности данных, но обеспечение надежных паролей у вас и вашей команды — первый шаг к управлению вашей безопасностью.
Как узнать, достаточно ли надежный ваш пароль? Очень просто. Пароль должен содержать не только буквы и цифры, но и символы. И его длина не должна быть меньше 8 знаков.
Как поставить пароль на Гугл Диск и можно ли это сделать
Безопасность персональных данных в современном обществе несет неоценимую значимость для пользователя. В современном мире хранимая вами информация может иметь куда большую ценность, чем ваше устройство, будь то ноутбук или смартфон.
При утере девайса можно купить новое устройство за вполне обозначенную стоимость, восстановить же информацию у вас не получится. Использование облачного сервиса Google Disk разрешает эту проблему, однако, стоит уделить внимание настройке безопасности, установлению логин-паролей на ваше «облако» для обеспечения безопасного хранения личной информации. Чтобы произвести эти действия необходимо знать, как поставить пароль на Гугл Диск.
Безопасность данных
Для доступа к Google Drive используется аутентификация.
После авторизации вы получаете доступ к вашему персональному хранилищу Гугл Диска.
Для повышения надежности хранения данных вы можете воспользоваться двух этапной аутентификацией.
Порядок авторизации следующий:
- Вход в аккаунт гугл через первичный логин и пароль, установленный вами;
- Переходим во вкладку управления аккаунтом;
- Ищем строку «Безопасность и вход
- Запароливаем;
- Проходим двухэтапную аутентификацию.
Изменить установленную защиту можно через управление аккаунтом Google:
- В одноименном пункте проходим повторную аутентификацию;
- Придумываем и вводим новый пароль, подтверждаем его повторным введением.
Чтобы полноценно использовать Google Drive смартфон под управлением OC Android нужен так же аккаунт Google. Регистрация в сервисе станет настоящим спасением для вас, если, к примеру, вы забыли пин-код. На Гугл Диске вы можете держать резервную копию вашего устройства, иными словами «бэкап».
К сожалению, через ваше мобильное устройство изменить все запароленные службы Google нельзя.
Смена пароля
Разберем конкретно процесс для Гугл Disk:
- На используемом Андроид устройстве следует открыть браузер и войти на страницу управления вашего аккаунта;
- Выбираем вкладку «безопасность и вход»;
- Вводим существующий пароль для доступа к настройкам безопасности;
- Далее сервис предлагает его сменить.
После ввода требуется повторное подтверждение.
Так же стоит напомнить о важности двухэтапной аутентификации.
При авторизации посредствам этого метода, также потребуется ввести код подтверждения, который приходит на мобильный телефон через SMS.
Как сменить пароль на гугл диске
В данной статье мы поговорим, как правильно менять пароль от учетной записи Гугл с компьютера и смартфона Андроид.
Учётная запись Google важна для каждого пользователя Андроид.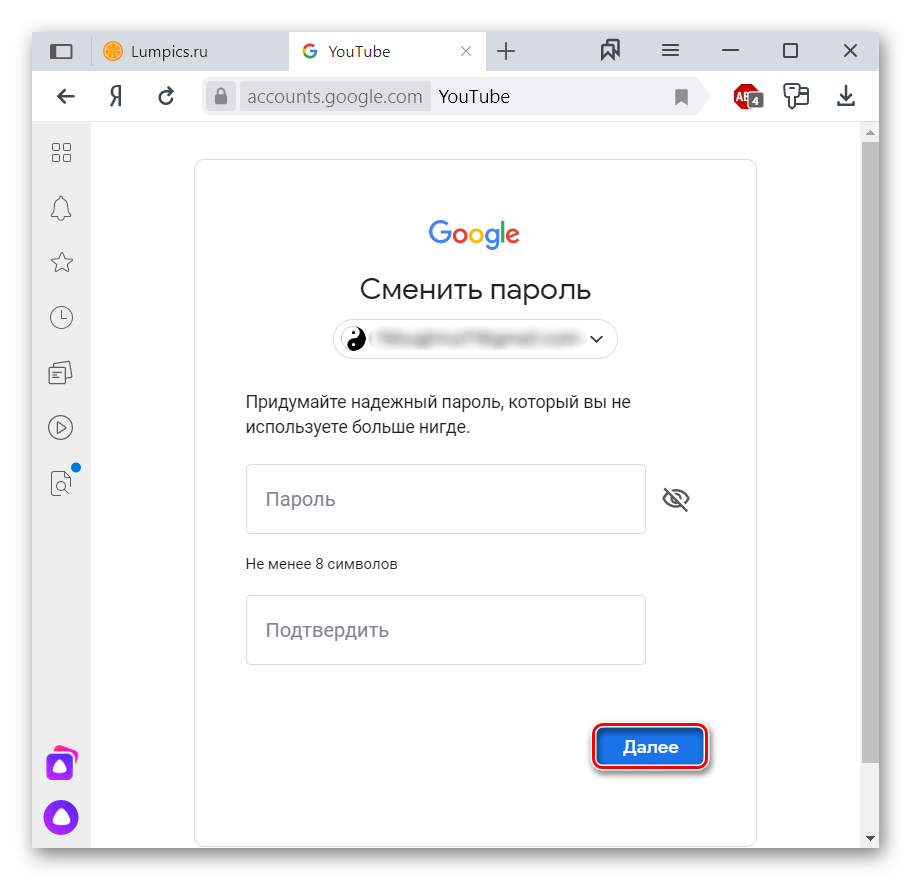 Да и сама по себе система имеет массу возможностей. По этой причине у новичков, да и бывалых пользователей возникает масса вопросов. Одним из таких является смена пароля. Давайте разберем, как поменять пароль от Google через компьютер или телефон.
Да и сама по себе система имеет массу возможностей. По этой причине у новичков, да и бывалых пользователей возникает масса вопросов. Одним из таких является смена пароля. Давайте разберем, как поменять пароль от Google через компьютер или телефон.
Как изменить пароль в учетной записи Google с компьютера?
Аккаунт Гугл у вас появляется после регистрации в почте Google. Легче всего изменить пароль от этой учетной записи с компьютера. Чтобы это сделать:
- Откройте браузер Google Chrome
Главная страница браузера
- Справа вверху сразу высветится ваш профиль
- Если вы видете кнопку «Войти», то тогда вам надо войти в свою почту
- Нажмите на клавишу входа и введите ваши действующие логин и пароль
- Снова нажмите на «Вход» и вы окажетесь в своей почте
- Теперь в правом верхнем углу нажмите на иконку вашего профиля и перейдите в «Мой профиль»
«Мой аккаунт» Гугл
- В новом окошке выберите категорию «Безопасность и вход»
Раздел «Безопасность и вход»
- Найдите «Вход в Google аккаунт»
Вход в аккаунт Гугл
- Пройдите по ссылке и вам откроется страница настроек, где нужно нажать на «Пароль»
- Укажите пароль от своей почты ещё раз
- Теперь вы окажетесь на странице для ввода нового пароля
Создание нового пароля
- Напишите его два раза и сохраните результат
Стоит сказать, что при смене пароля от почты, он сменится и в других сервисах Google.
Как поменять пароль аккаунта Гугл с телефона Андроид?
Если вы решили поменять пароль от Гугл, но не с компьютера, а с телефона или планшета Андроид, то тут все очень просто.
- Сначала откройте настройки системы
- Дальше пройдите в «Безопасность и вход»
«Безопасность и вход»
- Теперь откроется уже знакомая вкладка, где нажимаем «Пароль»
- После нажатия на эту кнопку вам нужно будет сначала ввести свой логин и пароль
- На следующей страничке система предложит придумать новый пароль
- Введите нужные данные и сохраните результат
Вот и все! Ваш пароль изменён!
Видео: Как изменить пароль в Google +?
Привет! Сегодня я покажу вам как изменить пароль аккаунта гугл почты. Вы можете очень просто и быстро поменять свой пароль от email адреса электронной почты.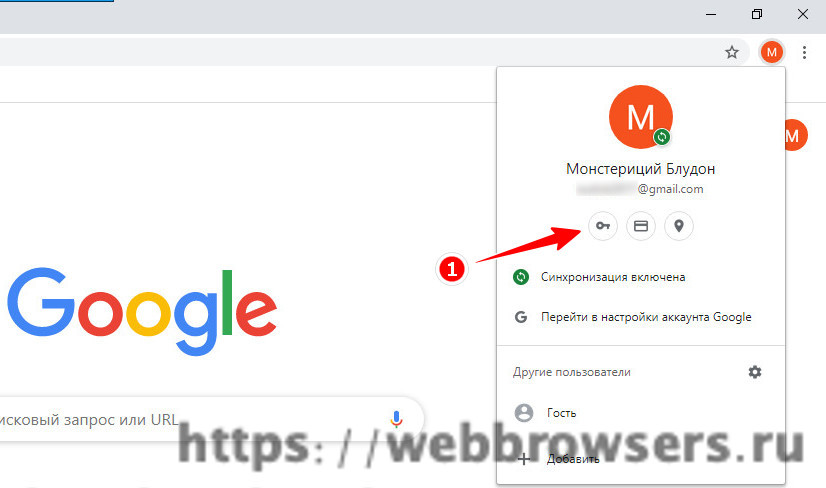 То есть, вы его используете для входа во все сервисы гугл, ютуб, adsense, gmail, плей маркет, карты, диск и т.д. Смотрите инструкцию далее и пишите комментарии, если вам что-то не понятно. Поехали!
То есть, вы его используете для входа во все сервисы гугл, ютуб, adsense, gmail, плей маркет, карты, диск и т.д. Смотрите инструкцию далее и пишите комментарии, если вам что-то не понятно. Поехали!
Изменить пароль аккаунта гугл хром Google
Откройте браузер. На главной странице, вверху справа, нажмите по изображению вашего профиля. В открывшемся окне нажмите на кнопку Аккаунт Google.
На открывшейся странице, слева в боковой панели, перейдите на вкладку Личные данные.
В личных данных нажмите на вкладку Пароль.
Далее, вам нужно снова войти в свой профиль, для подтверждения операции. Введите ваш текущий пароль и нажмите Далее.
У вас откроется страница. Здесь вам нужно два раза указать ваш новый пароль. Затем, внизу нажмите на кнопку Изменить пароль .
Всё готово. Теперь у вас новый пароль. Не забудьте поменять его на других своих устройствах.
Обратите внимание.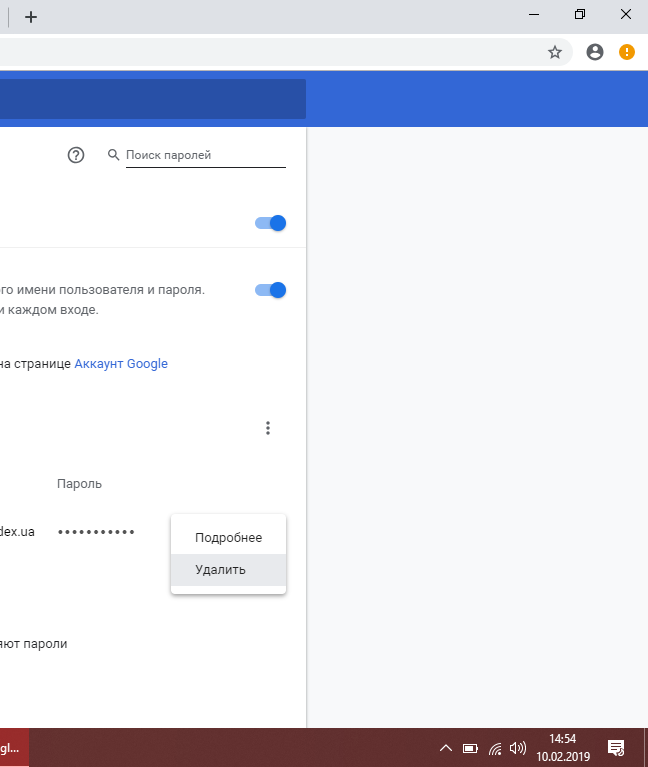 Минимальная длинна пароля – 8 символов. Не используйте пароли от других сайтов или варианты, которые злоумышленники смогут легко подобрать.
Минимальная длинна пароля – 8 символов. Не используйте пароли от других сайтов или варианты, которые злоумышленники смогут легко подобрать.
Как изменить пароль аккаунта Google
Чтобы изменить пароль аккаунта Google, выполните следующие действия:
1.Перейдите на вкладку «Безопасность» на странице настроек аккаунта Google.
2.Если вы еще не вошли в аккаунт Google, введите имя пользователя и пароль, а затем нажмите кнопку «Войти».
3.Нажмите «Изменить пароль».
Как поменять пароль в Гугл аккаунте
Если пароль от вашего аккаунта в Google кажется недостаточно надежным или он стал неактуальным по-какой-либо другой причине, его можно легко поменять. Сегодня мы разберемся, как это сделать.
Устанавливаем новый пароль для Google-аккаунта
Для того чтобы изменить текущий пароль от учетной записи Google, вам необходимо выполнить следующее:
- Осуществите вход в свою учетную запись.
Подробнее: Как выполнить вход в аккаунт Google
- Нажмите на круглую кнопку с изображением профиля (или инициалами, если не установлен аватар) в правом верхнем углу экрана и в появившемся окошке нажмите кнопку «Аккаунт Google».

- В левой части открывшейся страницы кликните по разделу «Безопасность». В нем найдите блок под названием «Вход в аккаунт Google» и ниже нажмите на строку «Пароль».
- В следующем окне введите ваш действующий пароль.
- Введите свой новый пароль в верхней строке и подтвердите его в нижней. Минимальная длина пароля — 8 символов. Чтобы пароль был более надежен, используйте в нем буквы латинского алфавита и цифры.
Для удобства ввода паролей вы можете сделать видимыми печатаемые символы (по умолчанию они скрыты). Для этого просто щелкните на пиктограмму в виде перечеркнутого глаза справа от пароля.
После ввода нажмите кнопку «Сменить пароль».
Читайте также: Настройки аккаунта Google
Вот и вся процедура смены пароля! С этого момента новый пароль нужно использовать для входа во все сервисы Гугл с любого устройства.
Двухэтапная аутентификация
Чтобы сделать вход в ваш аккаунт более безопасным, используйте двухэтапную аутентификацию. Это означает то, что после ввода пароля система потребует подтверждение входа по телефону.
Это означает то, что после ввода пароля система потребует подтверждение входа по телефону.
- Нажмите на строку «Двухэтапная аутентификация» в разделе «Безопасность».
- Введите свой номер телефона и выберите тип подтверждения — звонок или SMS. Затем нажмите «Попробуйте сейчас».
- Введите код подтверждения, который пришел на ваш телефон по смс или был продиктован во время звонка. Нажмите «Далее» и «Включить».
Таким образом уровень безопасности вашего аккаунта будет повышен. Вы можете также дополнительно настроить двухэтапную аутентификацию в разделе «Безопасность».
Выполнив описанные выше действия, вы без особых проблем сможете изменить текущий пароль от учетной записи Google, а также обеспечить дополнительный уровень защиты.
Мы рады, что смогли помочь Вам в решении проблемы.Опишите, что у вас не получилось. Наши специалисты постараются ответить максимально быстро.
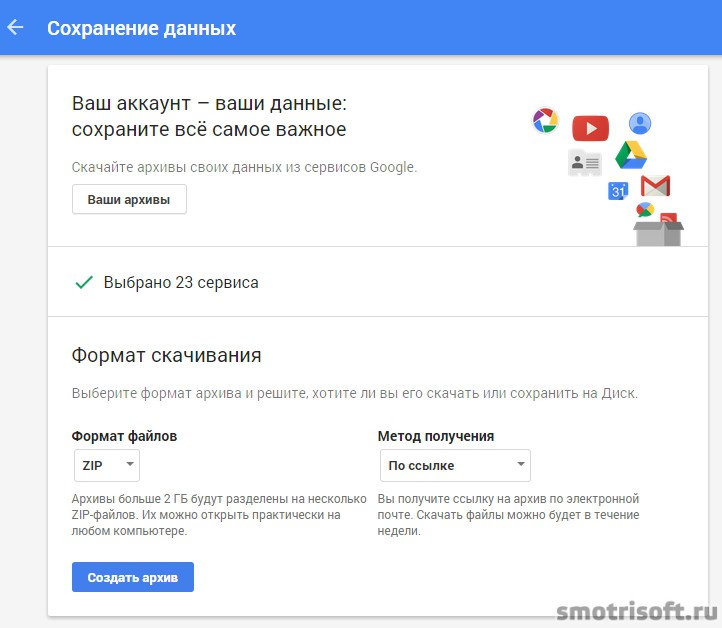
Помогла ли вам эта статья?
ДА НЕТПоделиться статьей в социальных сетях:
Как изменить пароль в почте Gmail
Бывает так, что пользователю требуется сменить пароль от своего аккаунта Gmail. Вроде бы всё просто, но тем людям, которые редко пользуются данным сервисом или они вовсе новички сложно сориентироваться в запутанном интерфейсе Google Почты. Данная статья предназначена для пошагового объяснения того, как сменить секретную комбинацию символов в электронной почте Джимейл.
Урок: Создаем электронную почту в Gmail
Меняем пароль Gmail
На самом деле, смена пароля достаточно простое занятие, которое занимает пару минут и делается за несколько шагов. Трудности могут возникают у тех пользователей, которые могут запутаться в непривычном интерфейсе.
- Зайдите в свою учётную запись Gmail.
- Нажмите на шестерёнку, которая находится справа.
- Теперь выберите пункт «Настройки».

- Перейдите в «Аккаунт и импорт», а после нажмите «Изменить пароль».
- Подтвердите свой старый секретный набор знаков. Выполните вход.
- Теперь можете ввести новую комбинацию. Пароль должен состоять как минимум из восьми символов. Допускаются цифры и латинские буквы разных регистров, также символы.
- Подтвердите его в следующем поле, а после нажмите «Сменить пароль».
Можно также поменять секретную комбинацию через сам аккаунт Гугл.
- Перейдите к своей учетной записи.
- Нажмите «Безопасность и вход».
- Пролистайте немного вниз и найдите «Пароль».
- Перейдя по этой ссылке, вам предстоит подтвердить свой старый набор символов. После этого загрузится страница для смены пароля.
Читайте также: Как выполнить вход в аккаунт Google
Теперь вы можете быть спокойны за безопасность своей учётной записи, так как пароль к ней был успешно изменен.
Опишите, что у вас не получилось. Наши специалисты постараются ответить максимально быстро.
Помогла ли вам эта статья?
ДА НЕТПоделиться статьей в социальных сетях:
Как сменить пароль Google аккаунта с телефона на Андроид или компьютера
Здравствуйте, друзья! Если у вас есть почта Gmail или телефон на Android – это значит, что у вас есть и аккаунт Гугл. Используя от него логин и пароль, вы можете получить доступ ко всем популярным сервисам компании, например, Диск, Карты, Плей Маркет и прочие. И сегодняшняя моя статья будет касаться его безопасности.
Давайте разберемся, как сменить пароль Гугл аккаунта на телефоне или с помощью ПК. Это может потребоваться, если во время регистрации была выбрана слишком простая комбинация символов, или вам пришло сообщение об активности аккаунта, хотя вы в него давно не заходили, или же его знали другие пользователи, которым теперь нужно ограничить доступ.
Как поменять на телефоне
Чтобы поменять пароль от аккаунта Гугл на Андроид, войдите в свой профиль. Для этого можете залогиниться в любом сервисе, таком как Гугл Плей, Google+, Gmail.
Через настройки Google
Зайдите в меню на телефоне или планшете и найдите в нем кнопку, подписанную «Настройки Google».
Владельцы телефонов Самсунг ее не найдут. Вам нужно зайти в «Настройки» устройства и там уже выбрать пункт «Google».
В разделе «Мой аккаунт» нажмите на пункт «Безопасность и вход».
Вверху открывшегося окна посмотрите, чтобы был выбран тот ящик, для которого собираетесь поменять пароль. Затем жмите в поле с подходящим названием на кнопку «Изменить».
Выберите один из установленных браузеров, который хотите использовать. Чтобы подобное окошко появлялось и в последующие разы, нажмите «Только сейчас».
Если вы, как и я, не заходили в свой профиль через браузер на смартфоне, то это нужно сделать сейчас. Введите логин и жмите «Далее».
Введите логин и жмите «Далее».
Дальше впишите пароль, чтобы посмотреть введенные символы, можете нажать на перечеркнутый глаз. Нажимайте «Далее».
После этого вводим новую комбинацию и повторяем ее в поле ниже. Чтобы она была надежной используйте маленькие и заглавные буквы, цифры и разрешенные символы. Например, 95!Li4nfHG. Для сохранения кликайте по кнопке «Изменить».
Через установленный браузер
Сменить пароль аккаунта Гугл можно и по-другому. Для этого сразу будем использовать установленный веб-обозреватель. Запускайте его.
Дальше в поисковик вводим фразу «гугл аккаунт вход» и жмем по первой предложенной ссылке.
Вводите электронную почту и нажимайте «Далее».
Заполните поле для пароля и продолжите.
Откроется окно вашего профиля. В нем выберите «Безопасность и вход».
Потом нажимайте на строку с надписью «Пароль».
Подтверждайте, что это ваш аккаунт, и кликайте «Далее».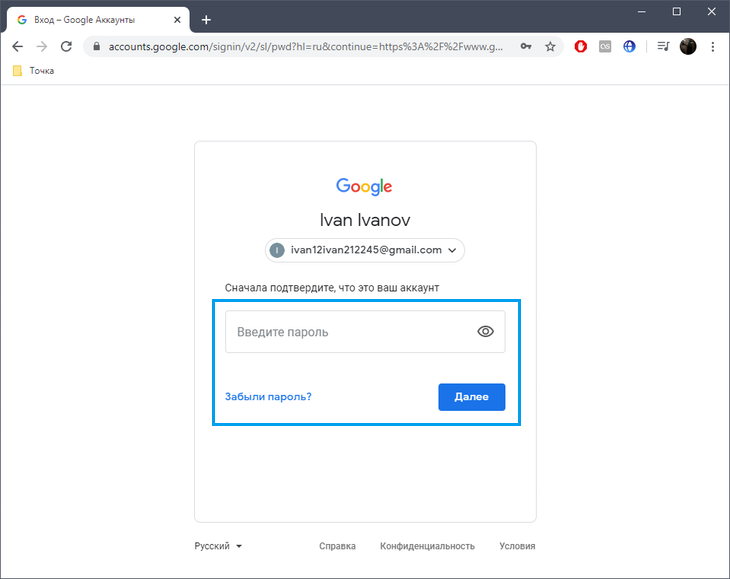
В предложенное поле введите новую комбинацию, посмотрите, чтобы она была надежной, повторите ее и кликайте «Изменить». Смена пароля на этом закончена.
Смена пароля с компьютера
Поменять пароль Гугл аккаунта можно не только на телефоне, но и на компьютере. Для этого запустите любой браузер и перейдите на главную страницу поисковика Google по ссылке: https://www.google.com
Вверху справа нажмите на вашу аватарку и во всплывающем окне выберите «Мой аккаунт». Вместо аватарки может быть кнопка «Вход», значит сначала выполните вход в свой профиль.
Потом открываем раздел «Безопасность и вход».
В нем кликаем по нужному нам полю.
Подтверждаем, что это мы: введите старый пароль.
Теперь можно вводить новую комбинацию символов. Посмотрите ее, кликнув по изображению глаза. Убедитесь, что пароль надежный, состоит из более чем 8-ми символов, повторяйте его и изменяйте.
Как видите, изменить пароль Гугл аккаунта достаточно просто.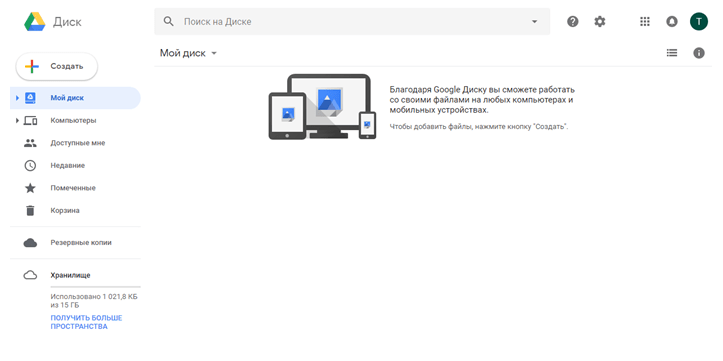 Можете использовать для этого как свой телефон, так и стационарный ПК или ноутбук.
Можете использовать для этого как свой телефон, так и стационарный ПК или ноутбук.
Измените свои пароли и сделайте их более надежными
Шаг 1. Войдите в свой аккаунт
Войдите на веб-сайт, на котором вы хотите изменить свой пароль, затем найдите страницу «Смена пароля». Например, в Twitter перейдите в «Настройки и конфиденциальность», затем выберите «Пароль».
Если сайт запрашивает ваш текущий пароль
Некоторые веб-сайты просят вас ввести текущий пароль, прежде чем вы сможете его изменить. Для ввода текущего пароля:
- Нажмите кнопку 1Password на панели инструментов браузера.
- Найдите элемент входа для текущего сайта и щелкните пароль, чтобы скопировать его.
- Вставьте пароль туда, где веб-сайт запрашивает ваш текущий пароль.
Шаг 2. Создайте новый пароль
Для создания надежного пароля:
Нажмите кнопку 1Password на панели инструментов браузера.
Щелкните «Сгенерировать пароль». Если для веб-сайта требуется пароль определенной длины, цифр или символов, измените настройки.
Щелкните Сохранить и заполнить.
Шаг 3. Сохраните новый пароль
После ввода нового пароля сохраните изменения:
Завершите изменение пароля на сайте. В Twitter, например, нажмите «Сохранить изменения». 1Password автоматически определит новый пароль.
Щелкните Обновить существующие.
Шаг 1. Войдите в свой аккаунт
Войдите на веб-сайт, на котором вы хотите изменить свой пароль, затем найдите страницу «Смена пароля».Например, в Twitter перейдите в «Настройки и конфиденциальность», затем выберите «Пароль».
Если сайт запрашивает ваш текущий пароль
Некоторые веб-сайты просят вас ввести текущий пароль, прежде чем вы сможете его изменить. Для ввода текущего пароля:
- Нажмите кнопку 1Password на панели инструментов браузера.
- Щелкните правой кнопкой мыши элемент входа для текущего сайта, выберите «пароль» и нажмите «Копировать».
- Вставьте пароль туда, где веб-сайт запрашивает ваш текущий пароль.
Шаг 2. Создайте новый пароль
Для создания надежного пароля:
Нажмите кнопку 1Password на панели инструментов браузера.
Щелкните. Если на веб-сайте требуется пароль определенной длины, цифр или символов, измените настройки.
Щелкните Копировать.
Вставьте свой пароль туда, где веб-сайт запрашивает новый пароль.
Шаг 3.Сохраните новый пароль
После ввода нового пароля сохраните изменения:
Завершите изменение пароля на сайте. В Twitter, например, нажмите «Сохранить изменения». 1Password автоматически определит новый пароль.
Щелкните Обновить.
Шаг 1. Войдите в свой аккаунт
Войдите на веб-сайт, на котором вы хотите изменить свой пароль, затем найдите страницу «Смена пароля».В Twitter, например, перейдите в «Настройки и конфиденциальность»> «Учетная запись»> «Пароль».
Если сайт запрашивает ваш текущий пароль
Некоторые веб-сайты просят вас ввести текущий пароль, прежде чем вы сможете его изменить. Чтобы ввести текущий пароль, коснитесь своего имени пользователя над клавиатурой. Если у вас более одного логина для веб-сайта, нажмите, чтобы выбрать другой.
Шаг 2. Создайте новый пароль
Для создания надежного пароля:
- Откройте и разблокируйте 1Password.
- Выберите элемент входа для веб-сайта и нажмите «Изменить».
- Кран в поле пароля. Если на веб-сайте требуются символы, числа или определенное количество символов, измените настройки. Затем нажмите Готово.
- Коснитесь поля пароля и выберите Копировать.
- В Safari вставьте новый пароль туда, где его запрашивает веб-сайт.
- Завершите изменение пароля на сайте. Например, в Twitter нажмите «Сохранить изменения».
Шаг 1.Войдите в свой аккаунт
Войдите на веб-сайт, на котором вы хотите изменить свой пароль, затем найдите страницу «Смена пароля». В Twitter, например, перейдите в «Настройки и конфиденциальность»> «Учетная запись»> «Пароль».
Если сайт запрашивает ваш текущий пароль
Некоторые веб-сайты просят вас ввести текущий пароль, прежде чем вы сможете его изменить. Чтобы ввести текущий пароль, коснитесь поля пароля, затем коснитесь элемента «Вход» для своей учетной записи. Если вы видите «Автозаполнение с помощью 1Password», коснитесь его и разблокируйте 1Password.
Шаг 2. Создайте новый пароль
Для создания надежного пароля:
- Откройте и разблокируйте 1Password. Найдите нужный объект и коснитесь.
- Нажмите. Выберите тип пароля и настройте параметры в соответствии с требованиями веб-сайта. Затем нажмите «Сохранить».
- Нажмите свой новый пароль, затем нажмите «Копировать».
- Откройте браузер и вставьте новый пароль туда, где его запрашивает веб-сайт.
Google диск
Google Диск
Пути указаны как диск: путь
Пути диска могут быть сколь угодно глубокими, например, диск: каталог / подкаталог .
Первоначальная настройка диска включает получение токена с диска Google.
что вам нужно сделать в своем браузере. rclone config идет вам
через это.
Вот пример того, как сделать пульт с именем remote . Первый запуск:
конфигурация rclone
Это проведет вас через интерактивный процесс установки:
Пультов не найдено - сделайте новый
n) Новый пульт
r) Переименовать пульт
в) Копировать удаленный
s) Установить пароль конфигурации
q) Выйти из конфигурации
п / р / ц / с / д> п
имя> удаленный
Тип хранилища для настройки.Выберите число ниже или введите собственное значение
[вырезать]
XX / Google Диск
\ "водить машину"
[вырезать]
Хранение> диск
Идентификатор клиента приложения Google - обычно оставляйте пустым.
client_id>
Секрет клиента приложения Google - обычно оставляйте пустым.
client_secret>
Область, которую rclone должен использовать при запросе доступа с диска.
Выберите число снизу или введите собственное значение
1 / Полный доступ ко всем файлам, кроме папки данных приложения.
\ "водить машину"
2 / Доступ только для чтения к метаданным файла и содержимому файла.\ "drive.readonly"
/ Доступ только к файлам, созданным rclone.
3 | Их можно увидеть на сайте привода.
| Авторизация файла отменяется, когда пользователь деавторизует приложение.
\ "drive.file"
/ Разрешает доступ для чтения и записи к папке Application Data.
4 | Это не отображается на веб-сайте диска.
\ "drive.appfolder"
/ Разрешает доступ только для чтения к метаданным файла, но
5 | не разрешает доступ для чтения или загрузки содержимого файла.
\ "drive.metadata.readonly"
сфера применения> 1
ID корневой папки - обычно оставляем пустым.Заполните для доступа к папкам «Компьютеры». (см. документацию).
root_folder_id>
Путь к файлу JSON с учетными данными службы. Требуется только в том случае, если вы хотите использовать SA вместо интерактивного входа.
service_account_file>
Удаленная конфигурация
Использовать автоконфигурацию?
* Скажите Y, если не уверены
* Скажите N, если вы работаете на удаленном компьютере или компьютере без головы, или Y не работает
y) Да
п) Нет
д / п> г
Если ваш браузер не открывается автоматически, перейдите по следующей ссылке: http://127.0.0.1:53682/auth
Авторизуйтесь и авторизуйте rclone для доступа
Жду кода...
Получил код
Настроить это как общий диск?
y) Да
п) Нет
д / п> п
--------------------
[удаленный]
client_id =
client_secret =
scope = drive
root_folder_id =
service_account_file =
token = {"access_token": "XXX", "token_type": "Bearer", "refresh_token": "XXX", "expiry": "2014-03-16T13: 57: 58.955387075Z"}
--------------------
y) Да, это нормально
д) Отредактируйте этот пульт
г) Удалить этот пульт
г / д / д> у
Обратите внимание, что rclone запускает веб-сервер на вашем локальном компьютере для сбора
токен, возвращенный Google, если вы используете режим автоматической конфигурации.Только это
работает с момента открытия браузера до момента, когда вы вернетесь
код подтверждения. Это на http://127.0.0.1:53682/ и это
вам может потребоваться временно разблокировать его, если вы используете хост
брандмауэр или используйте ручной режим.
Вы можете использовать это так,
Список каталогов на верхнем уровне диска
rclone lsd удаленный:
Список всех файлов на диске
rclone ls пульт:
Чтобы скопировать локальный каталог в каталог диска, называемый резервным
rclone copy / home / source remote: резервное копирование
Области применения
Rclone позволяет вам выбрать, в какой области вы хотите использовать rclone. использовать.Это изменяет тип токена, предоставленный rclone. В объемы определены Вот.
Объем
привод
Это область действия по умолчанию, обеспечивающая полный доступ ко всем файлам, кроме для папки данных приложения (см. ниже).
Выберите этот, если не уверены.
привод. Только для чтения
Это разрешает доступ только для чтения ко всем файлам. Файлы могут быть перечислены и загружен, но не загружен, переименован или удален.
файл привода
С этой областью rclone может читать / просматривать / изменять только эти файлы и папки, которые он создает.
Значит, если вы загружали файлы на диск через веб-интерфейс (или любой другой значит) они не будут видны rclone.
Это может быть полезно, если вы используете rclone для резервного копирования данных и хотите чтобы убедиться, что конфиденциальные данные на вашем диске не видны rclone.
Файлы, созданные в этой области, видны в веб-интерфейсе.
drive.appfolder
Это дает rclone отдельную область для хранения файлов. Rclone будет не сможете видеть другие файлы на вашем диске, и вы не сможете чтобы просмотреть файлы rclone из веб-интерфейса.
drive.metadata.readonly
Это разрешает доступ только для чтения только к именам файлов. Это не позволяет rclone для загрузки или выгрузки данных, переименования или удаления файлов или каталоги.
ID корневой папки
Вы можете установить root_folder_id для rclone. Это каталог
(идентифицируется своим идентификатором папки ), который rclone считает корневым
вашего диска.
Обычно вы оставляете это поле пустым, и rclone будет определять Правильный корень использовать сам.
Однако вы можете установить это, чтобы ограничить rclone определенной папкой иерархии или для доступа к данным на вкладке «Компьютеры» на диске веб-интерфейс (где файлы с рабочего стола Google Backup and Sync программа идти).
Для этого вам необходимо найти идентификатор папки каталог, который вы хотите отобразить в rclone. Это будет последний сегмент
URL-адреса при открытии соответствующей папки на веб-сайте диска
интерфейс.
Итак, если папка, которую вы хотите использовать rclone, имеет URL-адрес, который выглядит как https: // диск.google.com/drive/folders/1XyfxxxxxxxxxxxxxxxxxxxxxxxxxKHCh в браузере, то вы используете 1XyfxxxxxxxxxxxxxxxxxxxxxxxxxKHCh как root_folder_id в config.
NB папки на вкладке «Компьютеры» кажутся доступными только для чтения (диск выдает ошибку 500) при использовании rclone.
Похоже, нет API для обнаружения идентификаторов папок Вкладка «Компьютеры» — свяжитесь с нами, если знаете иначе!
Обратите внимание, что rclone не может получить доступ к каким-либо данным на вкладке «Резервные копии» на веб-интерфейса Google Drive пока нет.
Служба поддержки аккаунта
Вы можете настроить rclone с Google Диском в автоматическом режиме, т.е. не привязаны к определенной учетной записи Google конечного пользователя. Это полезно когда вы хотите синхронизировать файлы на машинах, у которых нет пользователи, которые активно вошли в систему, например, строят машины.
Чтобы использовать учетную запись службы вместо потока токенов OAuth3, введите путь
к учетным данным вашей учетной записи службы в service_account_file запрос во время rclone config и rclone не будет использовать браузер на основе
поток аутентификации.Если вы предпочитаете заполнить содержимое
файл учетных данных в файл конфигурации rclone, вы можете установить service_account_credentials с фактическим содержимым файла
вместо этого или установите эквивалентную переменную среды.
Пример использования — учетная запись Google Apps / G-Suite и отдельный диск
Допустим, вы являетесь администратором Google Apps (старый) или Аккаунт G-Suite. Цель состоит в том, чтобы хранить данные в учетной записи на Диске человека, который ЯВЛЯЕТСЯ член домена. Назовем пример домена .com , а пользователь [email protected] .
Для этого нам нужно сделать несколько шагов:
1. Создайте сервисный аккаунт на example.com
- Чтобы создать учетную запись службы и получить ее учетные данные, перейдите в Консоль разработчика Google.
- У вас должен быть проект — создайте его, если нет.
- Затем перейдите в «IAM и администратор» -> «Учетные записи служб».
- Используйте кнопку «Создать учетные данные». Заполните «Имя сервисного аккаунта» с чем-то, что идентифицирует вашего клиента.«Роль» может быть пустой.
- Установите флажок «Оформить новый закрытый ключ» — выберите «Тип ключа JSON».
- Установите флажок «Включить делегирование G Suite на уровне домена». Эта опция делает возможно «выдача себя за другое лицо», как описано здесь: Делегирование полномочий на уровне домена учетной записи службы
- Эти учетные данные используются rclone для аутентификации. Если вам когда-нибудь понадобится удалить доступ, нажмите кнопку «Удалить сервис». ключ счета »кнопка.
2. Разрешение доступа API к example.com Google Диск
- Перейти к примеру.консоль администратора com
- Зайдите в «Безопасность» (или воспользуйтесь строкой поиска)
- Выберите «Показать еще», а затем «Дополнительные настройки».
- Выберите «Управление доступом клиента API» в разделе «Аутентификация».
- В поле «Имя клиента» введите учетную запись службы «Идентификатор клиента» — его можно найти в консоли разработчика в разделе «IAM и администратор» -> «Учетные записи служб», затем «Просмотреть идентификатор клиента» для вновь созданная учетная запись службы. Это числовая строка из 21 символа.
- В следующем поле «Одна или несколько областей API» введите
https: // www.googleapis.com/auth/driveспециально для предоставления доступа к Google Диску.
3. Настройте rclone, предполагая новую установку
конфигурация rclone
n / s / q> n # Новое
name> gdrive # Gdrive - пример имени
Хранилище> # Выберите номер, отображаемый для Google Диска
client_id> # Можно оставить пустым
client_secret> # Можно оставить пустым
scope> # Выберите область действия, например 1
root_folder_id> # Можно оставить пустым
service_account_file> / home / foo / myJSONfile.json # Здесь находится файл JSON!
y / n> # Автоконфигурация, y
4. Убедитесь, что он работает
-
rclone -v --drive-impersonate [email protected] lsf gdrive: резервное копирование - Аргументы делают:
-
-v— подробный журнал -
--drive-impersonate [email protected]— это то, что делает магия, выдавая себя за пользователя foo. -
lsf— список файлов в удобном для анализа виде -
gdrive: резервное копирование— используйте пульт под названием gdrive, работайте в папка с именем backup.
-
Примечание: если вы настроили определенную корневую папку на gdrive, а rclone не может получить доступ к содержимому этой папки при использовании --drive-impersonate , сделайте это вместо этого:
- в веб-интерфейсе gdrive, поделитесь своей корневой папкой с пользователем / адресом электронной почты новой учетной записи службы, которую вы создали / выбрали на шаге № 1
- использует rclone без указания параметра
--drive-impersonate, например:rclone -v foo @ example.com lsf gdrive: резервное копирование
Групповые поездки
Если вы хотите настроить пульт так, чтобы он указывал на общий диск Google
затем ответьте y на вопрос Настроить это как общий диск? .
Это позволит получить список общих дисков из Google и позволит вам настройте, какой из них вы хотите использовать. Вы также можете ввести команду идентификатор диска, если хотите.
Например:
Настроить это как общий диск?
y) Да
п) Нет
д / п> г
Получение списка общих дисков...
Выберите число снизу или введите собственное значение
1 / Тест Rclone
\ "xxxxxxxxxxxxxxxxxxxx"
2 / Тест Rclone 2
\ "yyyyyyyyyyyyyyyyyyy"
3 / Тест Rclone 3
\ "zzzzzzzzzzzzzzzzzzzz"
Введите идентификатор общего диска> 1
--------------------
[удаленный]
client_id =
client_secret =
token = {"AccessToken": "xxxx.x.xxxxx_xxxxxxxxxxx_xxxxxxxxxxxxxxxxxxxxxxxxxxxxxxxxxxxxxxxxxxx", "RefreshToken": "1 / xxxxxxxxxxxxxxxx_xxxxxxxxxxxxxxxxxxxxxxxx38", "589-1670": "Истечение срока":
team_drive = xxxxxxxxxxxxxxxxxxxx
--------------------
y) Да, это нормально
д) Отредактируйте этот пульт
г) Удалить этот пульт
г / д / д> у
— быстрый список
Этот пульт поддерживает --fast-list , что позволяет использовать меньше
транзакции в обмен на больше памяти.Смотрите rclone
документы для более подробной информации.
Это достигается путем объединения нескольких вызовов list в один запрос API.
Это работает путем объединения множества "% s" в родительских фильтрах в одно выражение.
Чтобы просмотреть содержимое каталогов a, b и c, обычная функция List отправит следующие запросы:
trashed = false и 'а' в родительских
trashed = false и 'b' у родителей
trashed = false и 'c' у родителей
Теперь их можно объединить в один запрос:
trashed = false and ('a' у родителей или 'b' у родителей или 'c' у родителей)
Реализация ListR поместит до 50 родительских фильтров в один запрос.Он будет использовать значение --checkers , чтобы указать количество запросов, которые будут выполняться параллельно.
В тестах эти пакетные запросы были до 20 раз быстрее, чем обычный метод. Выполнение следующей команды для папок разного размера дает:
rclone lsjson -vv -R --checkers = 6 gdrive: папка
маленькая папка (220 каталогов, 700 файлов):
- без
- быстрый список: 38с - с
--fast-list: 10 с
большая папка (10600 каталогов, 39000 файлов):
- без
--быстрый список: 22:05 мин. - с
- fast-list: 58s
Время изменения
Google Drive хранит время модификации с точностью до 1 мс.
Ограничение имен файлов
Будут заменены только неверные байты UTF-8, поскольку их нельзя использовать в строках JSON.
В отличие от других бэкэндов, / также можно использовать в именах и . или .. — допустимые имена.
Редакции
Google диск хранит версии файлов. Когда вы загружаете изменение в существующий файл на Google диск с помощью rclone, он создаст новый редакция этого файла.
редакции соответствуют стандартной политике Google, которая на момент написания было
- Они удаляются через 30 дней или 100 изменений (что наступит раньше).
- Они не учитываются в квоте хранилища пользователя.
Удаление файлов
По умолчанию rclone отправляет все файлы в корзину при удалении
файлы. Если необходимо удалить их навсегда, используйте --drive-use-trash = false Флаг или установить эквивалентную среду
переменная.
Ярлыки
В марте 2020 года Google представила новую функцию на Google Диске под названием ярлыки дисков (API). Эти заменит (к сентябрю 2020 г.) возможность для файлов и папок находиться в нескольких папках одновременно.
Ярлыки— это файлы, которые несколько ссылаются на другие файлы на Google Диске. как символическая ссылка в unix, за исключением того, что они указывают на базовые данные файла (например, индексный дескриптор в терминах unix), поэтому они не ломаются, если источник переименовали или переехали.
По умолчанию rclone обрабатывает их следующим образом.
Для ярлыков, указывающих на файлы:
- При выводе списка ярлык файла отображается как файл назначения.
- При загрузке загружается содержимое файла назначения.
- При обновлении файла ярлыка файлом без ярлыка ярлык удаляется, а вместо ярлыка загружается новый файл.
- При перемещении (переименовании) на стороне сервера переименовывается ярлык, а не конечный файл.
- При копировании на стороне сервера копируется ярлык, а не его содержимое.
- При удалении ярлыка удаляется не связанный файл.
- При установке времени модификации будет установлено время модификации связанного файла.
Для ярлыков, указывающих на папки:
- При перечислении ярлык отображается как папка, и эта папка будет содержать содержимое связанной папки (включая все подпапки)
- При загрузке содержимого связанной папки загружается вложенное содержимое
- При загрузке в папку ярлыков файл будет помещен в связанную папку
- При перемещении (переименовании) на стороне сервера переименовывается ярлык, а не папка назначения
- При копировании на стороне сервера копируется содержимое связанной папки, а не ярлык.
- При удалении с помощью
rclone rmdirилиrclone purgeярлык удаляется, а не связанная папка. - NB При удалении с помощью
rclone removeилиrclone mountсодержимое связанной папки будет удалено.
Backend-команду rclone можно использовать для создания ярлыков.
Ярлыки можно полностью игнорировать с помощью флага --drive-skip-shortcuts или соответствующий параметр конфигурации skip_shortcuts .
Удаление мусора
Если вы хотите очистить корзину, вы можете использовать пульт для очистки rclone : команда, которая навсегда удалит все ваши файлы в корзине. Эта команда
не принимает аргументов пути.
Обратите внимание, что на Google Диске требуется некоторое время (от минут до дней), чтобы очистить мусор, даже если команда вернется в течение нескольких секунд. Нет вывода отображается эхом, поэтому подтверждения не будет даже с использованием -v или -vv.
Информация о квоте
Для просмотра текущей квоты вы можете использовать rclone about remote: команда, которая отобразит ваш лимит использования (квоту), использование в Google
Диск, размер всех файлов в корзине и пространство, используемое другими
Сервисы Google, такие как Gmail.Эта команда не имеет пути
аргументы.
Импорт / Экспорт документов Google
документов Google можно экспортировать и загрузить на Google Диск.
Когда rclone загружает документ Google, он выбирает формат для загрузки
в зависимости от параметра --drive-export-sizes .
По умолчанию форматы экспорта: docx, xlsx, pptx, svg , которые являются
разумное значение по умолчанию для редактируемого документа.
При выборе формата rclone просматривает список по порядку. и выбирает первый формат файла, из которого документ может быть экспортирован список.Если файл не может быть экспортирован в формат из списка форматов, тогда rclone выберет формат из списка по умолчанию.
Если вы предпочитаете архивную копию, вы можете использовать --drive-export-sizes pdf , или, если вы предпочитаете форматы openoffice / libreoffice, вы можете использовать --диск-экспорт-форматы ods, odt, odp .
Обратите внимание, что rclone добавляет расширение в документ Google, поэтому, если оно
называется My Spreadsheet в документах Google, он будет экспортирован как My Spreadsheet.xlsx или My Spreadsheet.pdf и т. д.
При импорте файлов в Google Drive rclone конвертирует все
файлы с расширением --drive-import-sizes в свои
связанный тип документа.
rclone не будет конвертировать файлы по умолчанию, так как конвертация
это процесс с потерями.
Преобразование должно приводить к созданию файла с таким же расширением, когда
К загруженному документу применяются правила --drive-export-sizes .
Вот несколько примеров разрешенных и запрещенных преобразований.
| экспортные форматы | импортных форматов | Загрузить внешний | Внешний вид документа | Разрешено |
|---|---|---|---|---|
| odt | odt | odt | odt | Есть |
| odt | docx, odt | odt | odt | Есть |
| docx | docx | docx | Есть | |
| odt | odt | docx | № | |
| odt, docx | docx, odt | docx | odt | № |
| docx, odt | docx, odt | docx | docx | Есть |
| docx, odt | docx, odt | odt | docx | № |
Это ограничение можно отключить, указав --drive-allow-import-name-change .При использовании этого флага rclone может конвертировать файлы нескольких типов, в результате чего
в одном и том же типе документа сразу, например, с --drive-import-sizes docx, odt, txt ,
все файлы, имеющие это расширение, приведут к документу, представленному в виде файла docx.
Это создает дополнительный риск перезаписи документа, если несколько файлов
имеют такой же стебель. Многие операции rclone не обрабатывают это изменение имени
в любом случае. Они принимают одинаковые имена при копировании файлов и могут копировать
файл снова или удалите их при изменении имени.
Вот возможные расширения экспорта с соответствующими типами mime. Большинство из них также можно использовать для импорта, но есть и другие. перечислены здесь. Некоторые из этих дополнительных могут быть доступны только тогда, когда операционная система предоставляет правильные записи типа MIME.
Этот список может быть изменен Google Диском в любое время и не может представляют доступные в настоящее время преобразования.
| Расширение | Mime Тип | Описание |
|---|---|---|
| CSV | текст / csv | Стандартный формат CSV для электронных таблиц |
| docx | приложение / vnd.openxmlformats-officedocument.wordprocessingml.document | Документ Microsoft Office |
| epub | приложение / epub + zip | Формат электронной книги |
| HTML | текст / HTML | HTML-документ |
| jpg | изображение / jpeg | Файл изображения JPEG |
| JSON | приложение / vnd.google-apps.script + json | Текстовый формат JSON |
| odp | приложение / vnd.oasis.opendocument.presentation | Презентация Openoffice |
| ods | заявка / vnd.oasis.opendocument. spreadsheet | Таблица Openoffice |
| ods | application / x-vnd.oasis.opendocument. spreadsheet | Таблица Openoffice |
| odt | приложение / vnd.oasis.opendocument.text | Документ Openoffice |
| Формат Adobe PDF | ||
| png | изображение / png | Формат изображения PNG |
| PPTX | приложение / vnd.openxmlformats-officedocument.presentationml.presentation | Microsoft Office PowerPoint |
| RTF | Приложение/ RTF | Форматированный текст |
| svg | изображение / svg + xml | Формат масштабируемой векторной графики |
| цв | текст / значения, разделенные табуляцией | Стандартный формат TSV для электронных таблиц |
| текст | текст / простой | Обычный текст |
| XLSX | приложение / vnd.openxmlformats-officedocument.spreadsheetml.sheet | Таблица Microsoft Office |
| молния | приложение / zip | ZIP-файл HTML, изображения CSS |
Документы Google также можно экспортировать как файлы ссылок. Эти файлы будут
откройте окно браузера для веб-сайта Документов Google с этим документом
при открытии. Расширение файла ссылки должно быть указано как --drive-export-sizes Параметр . Они будут соответствовать всем доступным
Документы Google.
| Расширение | Описание | Поддержка ОС |
|---|---|---|
| настольный | freedesktop.org указана запись рабочего стола | Linux |
| link.html | HTML-документ с перенаправлением | Все |
| URL | Файл ссылки стиля INI | macOS, Windows |
| webloc | XML-формат, специфичный для macOS | macOS |
Стандартные опции
Вот стандартные параметры, специфичные для диска (Google Drive).
— идентификатор-клиента-диска
Идентификатор клиента приложения Google Рекомендуется установить свой собственный. См. Https://rclone.org/drive/#making-your-own-client-id, чтобы узнать, как создать свой собственный. Если вы оставите это поле пустым, будет использоваться внутренний ключ с низкой производительностью.
- Конфигурация: client_id
- Env Var: RCLONE_DRIVE_CLIENT_ID
- Тип: строка
- По умолчанию: «»
— диск-клиент-секрет
Секрет клиента OAuth Оставьте поле пустым.
- Конфигурация: client_secret
- Env Var: RCLONE_DRIVE_CLIENT_SECRET
- Тип: строка
- По умолчанию: «»
— привод
Область, которую rclone должен использовать при запросе доступа с диска.
- Конфигурация: область
- Env Var: RCLONE_DRIVE_SCOPE
- Тип: строка
- По умолчанию: «»
- Примеры:
- «привод»
- Полный доступ ко всем файлам, кроме папки данных приложения.
- «drive.readonly»
- Доступ только для чтения к метаданным файла и его содержимому.
- «drive.file»
- Доступ только к файлам, созданным rclone.
- Их можно увидеть на веб-сайте привода.
- Авторизация файла отменяется, когда пользователь деавторизует приложение.
- «drive.appfolder»
- Разрешает доступ для чтения и записи к папке данных приложения.
- Это не отображается на веб-сайте привода.
- «drive.metadata.readonly»
- Разрешает доступ только для чтения к метаданным файла, но
- не разрешает доступ для чтения или загрузки содержимого файла.
- «привод»
— идентификатор корневой папки диска
ID корневой папки Оставьте поле пустым.
Заполните для доступа к папкам «Компьютеры» (см. Документацию) или для использования rclone. не корневая папка в качестве отправной точки.
- Конфигурация: root_folder_id
- Env Var: RCLONE_DRIVE_ROOT_FOLDER_ID
- Тип: строка
- По умолчанию: «»
— файл-учетной записи-диска
Учетные данные учетной записи службы Путь к файлу JSON Оставьте поле пустым.Требуется только в том случае, если вы хотите использовать SA вместо интерактивного входа в систему.
Ведущие ~ будут раскрыты в имени файла, как и переменные среды, такие как $ {RCLONE_CONFIG_DIR} .
- Конфигурация: service_account_file
- Env Var: RCLONE_DRIVE_SERVICE_ACCOUNT_FILE
- Тип: строка
- По умолчанию: «»
— привод-альтернативный экспорт
Устарело: больше не требуется
- Конфигурация: alternate_export
- Env Var: RCLONE_DRIVE_ALTERNATE_EXPORT
- Тип: bool
- По умолчанию: ложь
Дополнительные параметры
Вот расширенные параметры, специфичные для диска (Google Диск).
— жетон диска
Токен доступа OAuth в виде большого двоичного объекта JSON.
- Конфигурация: токен
- Env Var: RCLONE_DRIVE_TOKEN
- Тип: строка
- По умолчанию: «»
—drive-auth-url
URL-адрес сервера аутентификации. Оставьте поле пустым, чтобы использовать настройки поставщика по умолчанию.
- Конфигурация: auth_url
- Env Var: RCLONE_DRIVE_AUTH_URL
- Тип: строка
- По умолчанию: «»
— url-токен-накопителя
URL-адрес сервера токенов.Оставьте поле пустым, чтобы использовать настройки поставщика по умолчанию.
- Конфигурация: token_url
- Env Var: RCLONE_DRIVE_TOKEN_URL
- Тип: строка
- По умолчанию: «»
— учетные данные-диск-службы
Учетные данные учетной записи службы JSON blob Оставьте поле пустым. Требуется только в том случае, если вы хотите использовать SA вместо интерактивного входа в систему.
- Конфигурация: service_account_credentials
- Env Var: RCLONE_DRIVE_SERVICE_ACCOUNT_CREDENTIALS
- Тип: строка
- По умолчанию: «»
— привод-привод
ID общего диска
- Конфигурация: team_drive
- Env Var: RCLONE_DRIVE_TEAM_DRIVE
- Тип: строка
- По умолчанию: «»
—drive-auth-owner-only
Учитывать только файлы, принадлежащие аутентифицированному пользователю.
- Конфигурация: auth_owner_only
- Env Var: RCLONE_DRIVE_AUTH_OWNER_ONLY
- Тип: bool
- По умолчанию: ложь
—привод-использование-мусор
Отправлять файлы в корзину вместо окончательного удаления.
По умолчанию true, а именно отправка файлов в корзину.
Вместо этого используйте --drive-use-trash = false , чтобы удалить файлы навсегда.
- Конфигурация: use_trash
- Env Var: RCLONE_DRIVE_USE_TRASH
- Тип: bool
- По умолчанию: true
—drive-skip-gdocs
Пропускать документы Google во всех списках.Если задано, gdocs практически становятся невидимыми для rclone.
- Конфигурация: skip_gdocs
- Env Var: RCLONE_DRIVE_SKIP_GDOCS
- Тип: bool
- По умолчанию: ложь
— диск-пропуск-контрольная сумма-gphotos
Пропускать контрольную сумму MD5 только для фото и видео Google.
Используйте это, если вы получаете ошибки контрольной суммы при передаче фотографий Google или видео.
Установка этого флага приведет к тому, что фотографии и видео Google будут возвращать пустая контрольная сумма MD5.
фотографий Google идентифицируются по тому, что они находятся в области «фотографии».
Поврежденные контрольные суммы вызваны тем, что Google изменил изображение / видео, но не обновляет контрольную сумму.
- Конфигурация: skip_checksum_gphotos
- Env Var: RCLONE_DRIVE_SKIP_CHECKSUM_GPHOTOS
- Тип: bool
- По умолчанию: ложь
— общий диск
Показывать только те файлы, к которым мне предоставлен доступ.
Указывает rclone работать с вашей папкой «Доступные мне» (где Google Диск позволяет вам получить доступ к файлам и папкам, которыми поделились другие с тобой).
Работает как со списком (lsd, lsl и т. Д.), Так и с копией. команды (копирование, синхронизация и т. д.), а также со всеми другими командами.
- Конфигурация: shared_with_me
- Env Var: RCLONE_DRIVE_SHARED_WITH_ME
- Тип: bool
- По умолчанию: ложь
— только привод-мусор
Показывать только файлы, находящиеся в корзине. Это покажет удаленные файлы в их исходной структуре каталогов.
- Конфигурация: trashed_only
- Env Var: RCLONE_DRIVE_TRASHED_ONLY
- Тип: bool
- По умолчанию: ложь
— только привод
Показывать только файлы, помеченные звездочкой.
- Конфигурация: starred_only
- Env Var: RCLONE_DRIVE_STARRED_ONLY
- Тип: bool
- По умолчанию: ложь
— форматы дисков
Устарело: см. Export_formats
- Конфиг: форматы
- Env Var: RCLONE_DRIVE_FORMATS
- Тип: строка
- По умолчанию: «»
— форматы экспорта-диска
Список разделенных запятыми предпочтительных форматов для загрузки документов Google.
- Конфигурация: export_formats
- Env Var: RCLONE_DRIVE_EXPORT_FORMATS
- Тип: строка
- По умолчанию: «docx, xlsx, pptx, svg»
— форматы импорта-диска
Список разделенных запятыми предпочтительных форматов для загрузки документов Google.
- Конфигурация: import_formats
- Env Var: RCLONE_DRIVE_IMPORT_FORMATS
- Тип: строка
- По умолчанию: «»
—drive-allow-import-name-change
Разрешить изменение типа файла при загрузке документов Google (например,г. файл.doc в файл.docx). Это будет путать синхронизацию и повторную загрузку каждый раз.
- Конфигурация: allow_import_name_change
- Env Var: RCLONE_DRIVE_ALLOW_IMPORT_NAME_CHANGE
- Тип: bool
- По умолчанию: ложь
— дата-создания-использования
Использовать дату создания файла вместо даты изменения.,
Полезно при загрузке данных, и вы хотите, чтобы дата создания использовалась в место даты последнего изменения.
ПРЕДУПРЕЖДЕНИЕ : Этот флаг может иметь неожиданные последствия.
При загрузке на диск все файлы будут перезаписаны, если они не не изменялись с момента их создания. И произойдет обратное при скачивании. Этого побочного эффекта можно избежать, используя Флаг «—checksum».
Эта функция была реализована для сохранения даты съемки фотографий, как было записано по фотографиям Google. Сначала вам нужно будет установить флажок «Создать Google Папка с фотографиями «в настройках Диска Google. Затем вы можете скопировать или переместите фотографии локально и используйте дату съемки (создан) установлен как дата изменения.
- Конфигурация: use_created_date
- Env Var: RCLONE_DRIVE_USE_CREATED_DATE
- Тип: bool
- По умолчанию: ложь
— дата совместного использования диска
Использовать дату публикации файла вместо даты изменения.
Обратите внимание, что, как и в случае с «—drive-use-created-date», этот флаг может иметь непредвиденные последствия при загрузке / скачивании файлов.
Если установлены и этот флаг, и «—drive-use-created-date», созданный дата используется.
- Конфигурация: use_shared_date
- Env Var: RCLONE_DRIVE_USE_SHARED_DATE
- Тип: bool
- По умолчанию: ложь
— блок-список дисков
Размер блока листинга 100–1000. 0 для отключения.
- Конфигурация: list_chunk
- Env Var: RCLONE_DRIVE_LIST_CHUNK
- Тип: int
- По умолчанию: 1000
— личный привод
Выдает себя за этого пользователя при использовании учетной записи службы.
- Конфигурация: олицетворение
- Env Var: RCLONE_DRIVE_IMPERSONATE
- Тип: строка
- По умолчанию: «»
— привод-выгрузка-отсечка
Отсечка для переключения на фрагментированную загрузку
- Конфигурация: upload_cutoff
- Env Var: RCLONE_DRIVE_UPLOAD_CUTOFF
- Тип: SizeSuffix
- По умолчанию: 8M
— размер блока диска
Размер загружаемого фрагмента.Должна быть степень 2> = 256k.
Увеличение размера приведет к повышению производительности, но учтите, что каждый фрагмент буферизируется в памяти по одному на передачу.
Уменьшение этого параметра уменьшит использование памяти, но снизит производительность.
- Конфигурация: chunk_size
- Env Var: RCLONE_DRIVE_CHUNK_SIZE
- Тип: SizeSuffix
- По умолчанию: 8M
— подтверждение-нарушение привода
Установите, чтобы разрешить загрузку файлов, которые возвращают файл cannotDownloadAbusiveFile.
Если загрузка файла возвращает ошибку «Этот файл был идентифицирован как вредоносное ПО или спам и не может быть загружено »с кодом ошибки «cannotDownloadAbusiveFile» затем передайте этот флаг в rclone для указать, что вы признаете риски загрузки файла и rclone все равно загрузит его.
- Конфигурация: accept_abuse
- Env Var: RCLONE_DRIVE_ACKNOWLEDGE_ABUSE
- Тип: bool
- По умолчанию: ложь
— привод-сохранить-ревизию-навсегда
Хранить новую головную ревизию каждого файла навсегда.
- Конфигурация: keep_revision_forever
- Env Var: RCLONE_DRIVE_KEEP_REVISION_FOREVER
- Тип: bool
- По умолчанию: ложь
— размер диска как квота
Показывать размеры как использование квоты хранилища, а не фактический размер.
Показывает размер файла как используемую квоту хранилища. Это текущая версия плюс любые старые версии, которые были настроены на сохранение навсегда.
ПРЕДУПРЕЖДЕНИЕ : Этот флаг может иметь неожиданные последствия.
Не рекомендуется устанавливать этот флаг в конфиге — рекомендуется использовать форму флага —drive-size-as-quota, когда только rclone ls / lsl / lsf / lsjson / etc
Если вы используете этот флаг для синхронизации (не рекомендуется), вы нужно также использовать —ignore size.
- Конфигурация: size_as_quota
- Env Var: RCLONE_DRIVE_SIZE_AS_QUOTA
- Тип: bool
- По умолчанию: ложь
—drive-v2-download-min-size
Если Object больше, используйте для загрузки drive v2 API.
- Конфигурация: v2_download_min_size
- Env Var: RCLONE_DRIVE_V2_DOWNLOAD_MIN_SIZE
- Тип: SizeSuffix
- По умолчанию: выключено
—привод-пейсер-мин-сон
Минимальное время ожидания между вызовами API.
- Конфигурация: pacer_min_sleep
- Env Var: RCLONE_DRIVE_PACER_MIN_SLEEP
- Тип: Продолжительность
- По умолчанию: 100 мс
— привод-пейсер-взрыв
Число вызовов API, разрешенных без сна.
- Конфигурация: pacer_burst
- Env Var: RCLONE_DRIVE_PACER_BURST
- Тип: int
- По умолчанию: 100
—drive-server-side-through-configs
Разрешить операциям на стороне сервера (например, копирование) работать с разными конфигурациями дисков.
Это может быть полезно, если вы хотите сделать копию на стороне сервера между двумя разные гугл диски. Обратите внимание, что по умолчанию это не включено потому что нелегко сказать, будет ли он работать между любыми двумя конфигурации.
- Конфигурация: server_side_across_configs
- Env Var: RCLONE_DRIVE_SERVER_SIDE_ACROSS_CONFIGS
- Тип: bool
- По умолчанию: ложь
—drive-disable-http2
Отключить диск с помощью http2
В настоящее время существует нерешенная проблема с серверной частью диска Google и HTTP / 2. Поэтому HTTP / 2 отключен по умолчанию для серверной части диска. но здесь можно снова включить. Когда проблема будет решена, этот флаг будет удалить.
См .: https://github.com/rclone/rclone/issues/3631
- Конфигурация: disable_http2
- Env Var: RCLONE_DRIVE_DISABLE_HTTP2
- Тип: bool
- По умолчанию: true
— предел остановки привода
Сделать фатальные ошибки ограничения загрузки
На момент написания можно было загрузить только 750 ГБ данных в Google Диск в день (это недокументированный лимит). Когда этот предел Достигнутый Google Диск выдает немного другое сообщение об ошибке.когда этот флаг установлен, он приводит к фатальным ошибкам. Это остановит текущая синхронизация.
Обратите внимание, что это обнаружение основывается на строках сообщений об ошибках, которые Google не документирует, поэтому он может сломаться в будущем.
См .: https://github.com/rclone/rclone/issues/3857
- Конфигурация: stop_on_upload_limit
- Env Var: RCLONE_DRIVE_STOP_ON_UPLOAD_LIMIT
- Тип: bool
- По умолчанию: ложь
— ярлыки пропуска дисков
Если установлено, пропустить файлы ярлыков
Обычно rclone разыменовывает файлы ярлыков, заставляя их выглядеть так, как будто это исходный файл (см. раздел ярлыков).Если этот флаг установлен, rclone будет полностью игнорировать файлы ярлыков.
- Конфигурация: skip_shortcuts
- Env Var: RCLONE_DRIVE_SKIP_SHORTCUTS
- Тип: bool
- По умолчанию: ложь
— кодировка диска
Устанавливает кодировку для серверной части.
См .: раздел кодирования в обзоре для получения дополнительной информации.
- Конфиг: кодировка
- Env Var: RCLONE_DRIVE_ENCODING
- Тип: MultiEncoder
- По умолчанию: InvalidUtf8
Серверные команды
Вот команды, относящиеся к серверной части накопителя.
Запустите их с
rclone backend COMMAND remote:
Справка ниже объяснит, какие аргументы принимает каждая команда.
Подробнее о команде «rclone backend» информация о том, как передавать параметры и аргументы.
Их можно запустить на работающем сервере с помощью команды rc бэкэнд / команда.
получить
Команда Get для получения параметров конфигурации привода
rclone backend получить удаленно: [параметры] [<аргументы> +]
Это команда получения, которая будет использоваться для получения различных параметров конфигурации привода.
Примеры использования:
rclone backend получить диск: [-o service_account_file] [-o chunk_size]
rclone rc backend / command command = get fs = drive: [-o service_account_file] [-o chunk_size]
Опции:
- «chunk_size»: показать текущий размер загружаемого фрагмента
- «service_account_file»: показать текущий файл учетной записи службы
комплект
Установить команду для обновления параметров конфигурации привода
rclone backend set remote: [параметры] [<аргументы> +]
Это команда установки, которая будет использоваться для обновления различных параметров конфигурации привода.
Примеры использования:
диск набора бэкэнд rclone: [-o service_account_file = sa.json] [-o chunk_size = 67108864]
rclone rc backend / command command = set fs = drive: [-o service_account_file = sa.json] [-o chunk_size = 67108864]
Опции:
- «chunk_size»: обновить текущий размер загружаемого фрагмента
- «service_account_file»: обновить текущий файл учетной записи службы
ярлык
Создание ярлыков из файлов или каталогов
rclone backend shortcut remote: [параметры] [<аргументы> +]
Эта команда создает ярлыки из файлов или каталогов.
использование:
rclone backend ярлык диск: source_item destination_shortcut
rclone backend ярлык диск: source_item -o target = drive2: destination_shortcut
В первом примере это создает ярлык из «source_item» который может быть файлом или каталогом для «destination_shortcut». В «source_item» и «destination_shortcut» должны быть относительными путями от «drive:»
Во втором примере это создает ярлык из «source_item» относительно «drive:» к «destination_shortcut» относительно «drive2:».Это может произойти с ошибкой разрешения, если пользователь аутентифицированный с помощью «drive2:» не может читать файлы с «drive:».
Опции:
- «target»: необязательный целевой пульт для ярлыка назначения
дисков
Список общих дисков, доступных для этой учетной записи
rclone backend управляет удаленными дисками: [параметры] [<аргументы> +]
Эта команда перечисляет общие диски (командные диски), доступные для этого Счет.
использование:
rclone backend диски диск:
Как изменить пароль JioFi |
Если вы являетесь пользователем Jio, вы знаете о точке доступа JioFi 4G.Это устройство вместе с Jio SIM позволяет получить доступ к скорости Интернета 4G практически на любом устройстве, будь то мобильный телефон, планшет, ноутбук или смарт-телевизор. Если вы еще не оформили подписку, здесь вы получите соединение с Jio, и вы даже можете купить устройство JioFi прямо сейчас.
Если вы уже используете JioFi, вот несколько вещей, которые вы должны сделать, чтобы защитить его. Если вы делитесь своим подключением с другими, вы можете время от времени менять пароль. Мы также покажем вам, как настроить имя сети.Эти шаги относятся к JioFi 3 и могут незначительно отличаться в зависимости от используемого вами устройства.
Включите устройство JioFi
Сначала включите устройство, удерживая кнопку. Если вы не записали имя сети Wi-Fi JioFi и ее пароль, вы можете найти его на задней стороне упакованной коробки или под аккумулятором на задней панели устройства.
Подключите телефон или ноутбук к устройству JioFi
Подключите свои устройства к JioFi.Это можно сделать, зайдя в настройки беспроводной сети на вашем устройстве. Используйте сведения, найденные на предыдущем шаге.
Доступ к интерфейсу настройки в веб-браузере
Получите доступ к URL-адресу http: //jiofi.local.html или http://192.168.225.1 с помощью веб-браузера. Вы попадете на страницу, где вы можете управлять настройками JioFi.
Вход в интерфейс
Теперь войдите в систему, используя учетные данные, имя пользователя как администратор и пароль как администратор, и нажмите кнопку входа в систему.Вам может быть предложено изменить пароль администратора по умолчанию. Вы можете сделать это, нажав ОК.
Изменить пароль WiFi
Чтобы изменить пароль Wi-Fi, щелкните Сеть> Конфигурация Wi-Fi> Ключ безопасности (в некоторых моделях).
Выберите пароль и сохраните настройки
Измените пароль на свой вкус и нажмите кнопку Применить.
Это должно помочь защитить устройство, но вы также можете настроить параметры, изменив имя своей сети.Как правило, это сложный номер модели, но вы можете дать ему свое имя или другое название.
Изменение сетевого имени (SSID) JioFi
Щелкните Сеть> Конфигурация Wi-Fi. Внесите изменения в поле сетевого имени (SSID). Измените имя по своему вкусу и нажмите «Сохранить». Через некоторое время вам может потребоваться переподключиться к устройству JioFi, если оно не подключается.
Изменение логина и пароля JioFi
Для дополнительной защиты устройства, и если вам не предлагалось изменить пароль ранее, вы можете сделать это, нажав «Управление пользователями»> «Управление учетной записью».Введите новое имя пользователя и пароль, затем подтвердите его. По завершении нажмите кнопку «Сохранить». Если вы не покупали устройство для себя, вы можете купить его в Интернете прямо сейчас.
Примечание. По вопросам, связанным с приложением или обслуживанием, обращайтесь в службу поддержки клиентов Jio по адресу http://www.jio.com/en-in/contact-us.
Продукты, которые подходят к вашему JioFi
изменить пароль JioFi домой 4как изменить пароль Jio Вход администратора Jio Пароль администратора Jio Смена пароля ключа Jio устройство JioFi Изменение пароля JioFi Изменение пароля Wi-Fi JioFiУправление паролями — Вычислительные услуги
Филиалы Carnegie Mellon должны иметь надежный пароль, состоящий как минимум из 8 символов, который должен включать один верхний регистр, один нижний регистр, одну цифру и один специальный символ (e.г., H @ v3 $ av3D). Вам также следует избегать использования пароля Andrew для других учетных записей.
ВАЖНАЯ ИНФОРМАЦИЯ: При обращении в Справочный центр не отправляйте личную идентификационную информацию (PII). PII включает: номера социального страхования, номера кредитных карт, пароли учетных записей и т. Д. Мы никогда не будем запрашивать эту информацию по электронной почте.
Измените свой пароль
Выполните следующие действия, чтобы изменить пароль своей учетной записи Andrew. Преподаватели и сотрудники : Мы рекомендуем вам изменить пароль своей учетной записи Andrew, находясь в КАМПУСЕ и подключенном к сети кампуса.
- Перейдите на identity.andrew.cmu.edu/.
- Введите свой Andrew userID и пароль . Щелкните Login .
- Следуйте инструкциям на экране, чтобы создать пароль. См. Требования к паролю.
- Отображается подтверждающее сообщение и отправляется уведомление по электронной почте.
- Выйдите из системы, затем снова войдите в свой компьютер, чтобы синхронизировать новый пароль с аутентифицированными службами.
ВАЖНО : Если вы используете портативный компьютер, выполните этот шаг перед отключением от сети кампуса.
Забыл пароль
Воспользуйтесь утилитой самообслуживания для сброса пароля, доступной 24/7. Сброс пароля осуществляется путем отправки одноразового кода на личный адрес электронной почты , который вы зарегистрировали в университете. Те, кто зарегистрирован в 2fa, также должны будут пройти аутентификацию в DUO.Пожалуйста, подтвердите или обновите свой личный адрес электронной почты при необходимости.
Если у вас нет личного адреса электронной почты в файле, вам нужно будет использовать один из других методов, указанных ниже:
Контрольные вопросы: Контрольные вопросы не рекомендуются для сброса пароля. Однако их можно использовать, если у вас нет личного адреса электронной почты и вы ранее сохранили ответы на контрольные вопросы в файле. Ответы на контрольные вопросы также могут быть сохранены для дополнительной поддержки.
Группа поддержки: Если у вас нет доступа к утилите самообслуживания, обратитесь в соответствующую группу поддержки, указанную ниже, в зависимости от вашей принадлежности.
- Выпускники: Свяжитесь с Ассоциацией выпускников Университета Карнеги-Меллона. Сотрудник поможет вам сбросить пароль.
- Студенты, преподаватели, сотрудники и другие лица: Позвоните в справочный центр вычислительных служб по телефону 412-268-4357 (HELP). Один из консультантов проверит вашу личность и может запросить ответы на ваши контрольные вопросы, если они были ранее сохранены в файле.
Примечание: После завершения сброса пароля убедитесь, что у вас есть личный адрес электронной почты, чтобы вы могли использовать утилиту самообслуживания в будущем.
Посетите Справочный центр
Посетите справочный центр Computing Services в Cyert Hall 119. Вам потребуется действительное удостоверение личности с фотографией. Допустимые формы удостоверения личности включают: удостоверение личности Карнеги-Меллона, выданные государством водительские права или удостоверение личности, паспорт (американский или иностранный). После того, как консультант подтвердит вашу личность, ваш пароль будет сброшен.
Подтвердите свой личный адрес электронной почты
Убедитесь, что у вас есть личный адрес электронной почты, зарегистрированный в университете, чтобы вы могли в любой момент сбросить пароль.
ВАЖНО! Ваш личный адрес электронной почты должен быть адресом электронной почты , не относящимся к CMU, через внешнюю учетную запись электронной почты. Это не может быть @ sei.cmu.edu, @ cs.cmu.edu, @ cmu.edu или любой другой адрес электронной почты, заканчивающийся на cmu.edu. Если у вас нет личной учетной записи электронной почты, рассмотрите возможность использования бесплатной службы электронной почты, такой как Gmail, Outlook или Yahoo! Почта.
Личный адрес электронной почты (преподаватели и сотрудники)
- Войдите в WorkDay.
- Нажмите Личная информация .
- В представлении щелкните Адреса электронной почты .
- Нажмите Изменить и добавьте личный адрес электронной почты в Основной адрес электронной почты в области Домашний контакт.
Важно : Есть и другие поля электронной почты, однако для сброса пароля используется только основное.
Личный адрес электронной почты (студенты)
- Войдите в SIO.
- Нажмите Моя информация > Просмотреть и обновить мою информацию .
- В «Моя информация» нажмите Изменить .
- Добавьте личный адрес электронной почты и нажмите Отправить .
Личный адрес электронной почты (держатели спонсируемых счетов)
Ваш личный адрес электронной почты был добавлен при создании вашей учетной записи Andrew. Чтобы изменить свой личный адрес электронной почты, обратитесь к спонсору вашего университета или в справочный центр Computing Services по телефону 412-268-4357 (HELP).
.
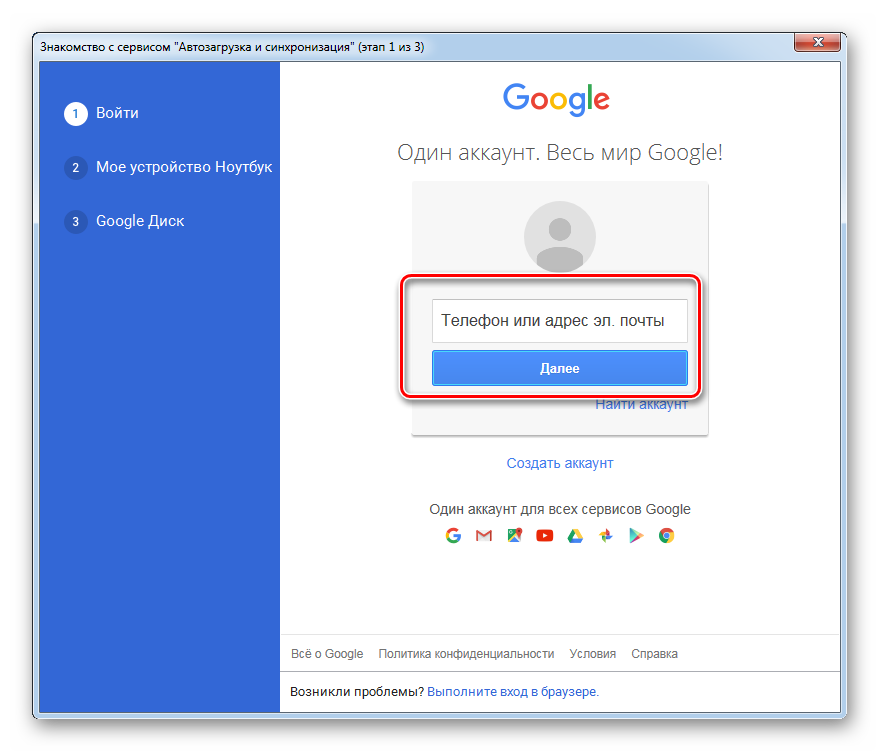
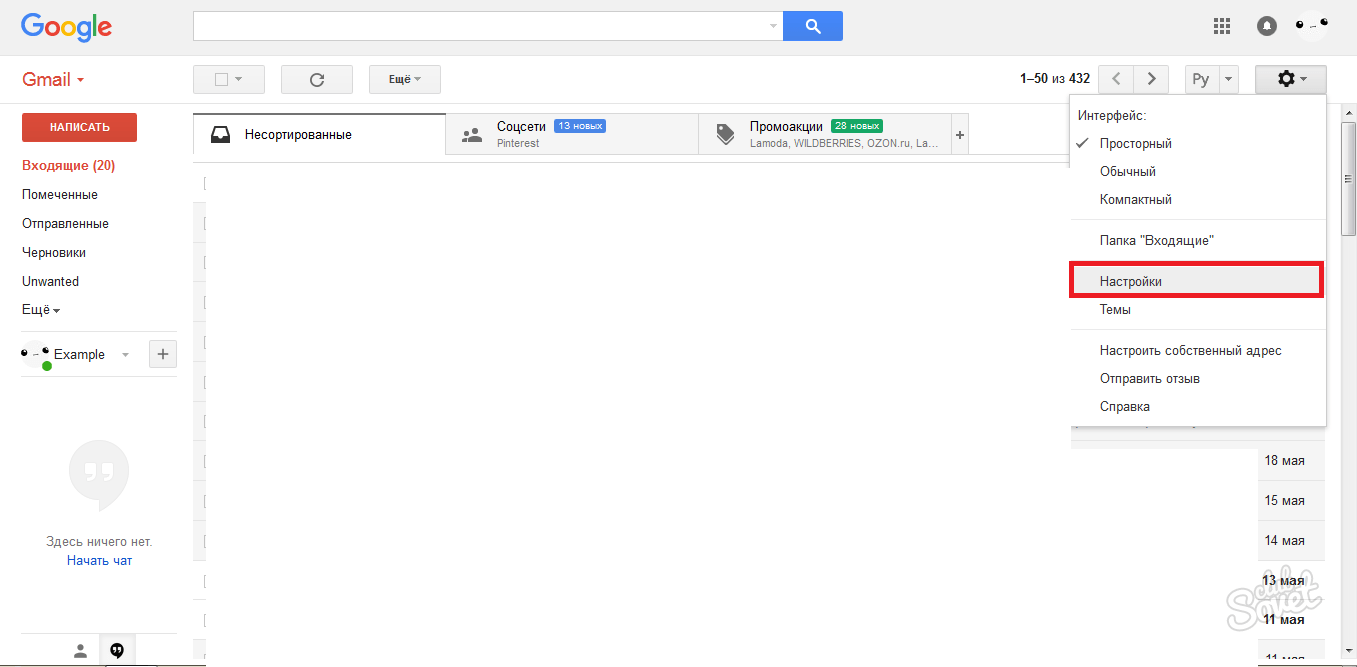 Этот пароль — не пароль вашей учетной записи Google, а любой пароль, который вы можете выбрать. При первом запуске «шифрования» вам будет предложено установить пароль, который будет использоваться для всех дальнейших запросов шифрования / дешифрования.
Этот пароль — не пароль вашей учетной записи Google, а любой пароль, который вы можете выбрать. При первом запуске «шифрования» вам будет предложено установить пароль, который будет использоваться для всех дальнейших запросов шифрования / дешифрования.