Как установить OpenCart | 2DOMAINS.RU ✔️
Помощь 0 Регистрация Вход
- Домены
- Хостинг
- Сайты
- Размещение сайта
- Конструктор сайтов
- Личный кабинет
- VPS и серверы
- SSL-сертификаты
- Общие вопросы
- Установка OpenCart
В этой статье мы расскажем, как установить OpenCart на Hosting Linux вручную.
OpenCart ― это CMS с открытым исходным кодом, которая хорошо подойдет для создания интернет-магазина. Установить и использовать CMS можно бесплатно.
Системные требования OpenCart к услуге хостинга:
- веб-сервер Apache,
- MySQLi,
- PHP версии 5.4 или выше.
На хостинг-панели для PHP должны быть доступны следующие модули:
- Curl,
- GD,
- Mcrypt,
- Mbstring,
- Xml,
- ZIP,
- Zlib.
Закажите хостинг для OpenCart на 2DOMAINS и установите OpenCart с помощью автоматической установки CMS.
Установка OpenCart
- Скачайте последнюю версию OpenCart с официального сайта.
- Откройте панель управления ISPManager:
- Создайте базу данных по инструкции. Сохраните логин и пароль пользователя базы данных (он пригодится для подключения CMS к базе данных).
- Перейдите в корневую директорию вашего сайта.

- Загрузите архив, который вы скачали на 1 шаге. Для этого нажмите Загрузить и выберите файл на локальном компьютере:
- Распакуйте архив. Для этого нажмите на него один раз левой кнопкой мыши, наведите курсор на Архив и нажмите Извлечь:
- Чтобы извлечь файлы в этот же каталог, нажмите Ok.
- В корневой директории откройте папку «upload». Выделите все файлы и папки и нажмите Копировать :
- Выберите корневую директорию вашего сайта, поставьте галочку «Перенести файлы» и нажмите Ok:
- Переименуйте файл «config-dist.php» в «config.php». Таким же образом переименуйте файл «config-dist.php», который находится в директории «/admin».
- Чтобы перейти к установке OpenCart, откройте ваш сайт в браузере и нажмите CONTINUE.
- Заполните данные для подключения к базе данных, которую вы создали на 3 шаге:
- На этой же странице заполните данные пользователя для доступа в админку сайта и нажмите CONTINUE:
- Если все данные вы указали верно, на экране появится окно «Installation complete»:
- Откройте корневую директорию хостинга и удалите папку «install»:
Готово, вы вручную установили OpenCart на хостинг.
Популярные статьи
- Как указать (изменить) DNS-серверы для домена
- Я зарегистрировал домен, что дальше
- Как добавить запись типа A, AAAA, CNAME, MX, TXT, SRV для своего домена
- Что такое редирект: виды и возможности настройки
- Как создать почту со своим доменом
Домены
- Регистрация доменов
- Освободившиеся домены
- Промоакции
- Перенос домена
- Переадресация
- Магазин доменов
Сайты
- Конструктор сайтов
- Сайты на WordPress
Хостинг сайтов
- Хостинг
- Windows хостинг
VPS и серверы
- VPS хостинг
- Windows VPS
Дополнения
- SSL-сертификаты //=url(‘/free-mail’)?>
Сервисы
- Бесплатный хостинг
- Whois
- Связь с администратором домена
- Определить свой IP-адрес
- Проверка порта на доступность
- Узнать местоположение по IP
- Проверить доступность сайта
Поддержка
- Справка
- Стоимость услуг
- Способы оплаты
- Связаться с нами
Компания
- О компании
- Документы
- Офис
- Дата-центр
- Новости
- Блог
- Акции и скидки
© 2DOMAINS — регистрация доменов
- Домены оптом
- Географические домены
- Кириллические домены
- Административные домены
- Национальные домены
- Новые домены первого уровня
- Где купить домен дешево
- Дешевый хостинг
- CloudVPS
- Хостинг для сайта-визитки
- Хостинг с PHP и MySQL
- Надежный хостинг
- Самые дешевые домены
- Хостинг WordPress
- Хостинг для 1С-Битрикс
- Хостинг для Drupal
- Хостинг для Joomla
- Хостинг для MODX
- Хостинг для OpenCart
- Антивирус для хостинга
- Бэкап сайта
- Защита от DDoS-атак
- Хостинг с ISPmanager
- SSL бесплатно
- AlphaSSL
- AlphaSSL WildCard
- ExtendedSSL
- GlobalSign-сертификаты
- Comodo / Sectigo — сертификаты
- GeoTrust-сертификаты
- Symantec-сертификаты
- Thawte-сертификаты
- TrustWave-сертификаты
- Wildcard-сертификаты
Политика обработки
персональных данных
Тех.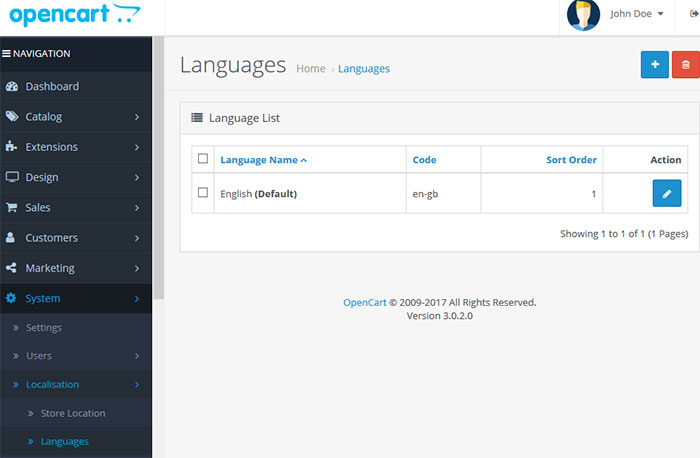 поддержка: [email protected]
поддержка: [email protected]
Указанные на сайте цены могут не включать стоимость применимых комиссий.
При заказе услуги стоимость может быть уточнена исполнителем.
Как установить OpenCart на хостинг — Хостинг
Как установить OpenCart на хостинг — Хостинг — База знанийУстановка OpenCart
01.08.2022 916 0OpenCart — одна из наиболее популярных бесплатных CMS с широким набором дополнительных модулей для создания интернет-магазинов. Стоит заметить, что OpenCart ориентирован на зарубежный рынок, а для рынка СНГ есть адаптированная версия ocStore. Она переведена на русский язык и поддерживает используемые в России способы оплаты.
Установка OpenCart возможна двумя способами: из панели управления хостингом и через FTP. Установить OpenCart из панели управления можно с помощью мастера установки, или загрузив архив с дистрибутивом. По FTP можно загрузить OpenCart как запакованный архивом с дальнейшей его распаковкой, так и уже распакованный.
По FTP можно загрузить OpenCart как запакованный архивом с дальнейшей его распаковкой, так и уже распакованный.
Установка OpenCart в DirectAdmin
- В DirectAdmin в блоке «Инструменты» выберите «Installatron Applications Installer».
- Затем в блоке «Приложения для электронной коммерции и бизнеса» выберите «OpenCart».
- Следующий шаг — «Установить это приложение».
- На странице Installatron в поле «Домен» выберите адрес сайта, куда планируете установить OpenCart, указав протокол — http:// или https://, а также при желании — префикс www.
- В блоке «Настройки» введите все необходимые данные — имя и пароль, под которыми будете авторизоваться при входе на сайт OpenCart, и e-mail, на который вам будут приходить сообщения от системы. Название сайта можно указать сразу или позже — на этапе настройки сайта.
- Нажмите «Установить».
Установка ОпенКарт успешно завершена.
Установка OpenCart в Cpanel
Как установить OpenCart в Cpanel в упрощенном автоматическом режиме:
- В панели управления в подразделе «Программное обеспечение» перейдите в «Installatron Applications Installer» (если его не видно, нажмите на значок «+»).

- В разделе «Приложения для электронной коммерции и бизнеса» выберите «OpenCart».
- В установщике OpenCart нажмите «Установить это приложение».
- Теперь, в выпадающем меню вам надо указать адрес сайта из представленных вариантов — с http:// или https://, с www или без. В блоке «Версия» можете оставить все по умолчанию или внести свои коррективы, например, разрешить обновления.
- Прокрутите ниже. Заполните поля с именем, паролем и e-mail — под этими данными вы будете авторизовываться на сайте. Название сайта можете ввести сразу или после установки.
- Нажмите «Установить».
Все, вы установили OpenCart. Можете переходить на сайт и настраивать его под свои потребности.
Установка OpenCart в ISPmanager 6
- В ISPmanager 6 в блоке «Доп. приложения» нажмите «Softaculous».
- Найдите OpenCart либо среди блоков и нажмите «Install», либо в левом меню в разделе «E-commerce» и нажмите «Установить сейчас».

- На странице установщика OpenCart заполните все необходимые поля: выберите протокол, домен, введите данные администратора, информацию о сайте (ее потом можно будет отредактировать в процессе настройки интернет-магазина).
- Введите актуальный e-mail, на который вам отправят все данные по установленному сайту, и нажмите «Установка».
Процесс установки OpenCart запущен и займет меньше минуты.
Установка OpenCart на хостинг по FTP
Прежде чем начать установку любой CMS в любой панели, нужно создать базу данных. Здесь подробно описан весь процесс. После скачайте дистрибутив с официального сайта OpenCart https://www.opencart.com/index.php?route=cms/download. Если решили установить ocStore, то скачайте дистрибутив здесь https://ocstore.com/downloads-ru/.
Скачанные файлы архива OpenCart загружаются в корневой каталог сайта, узнать его расположение можно здесь.
Чтобы упростить процесс, потребуется небольшая подготовка. Первым делом убедитесь, что версия PHP на хостинге соответствует требуемой OpenCart.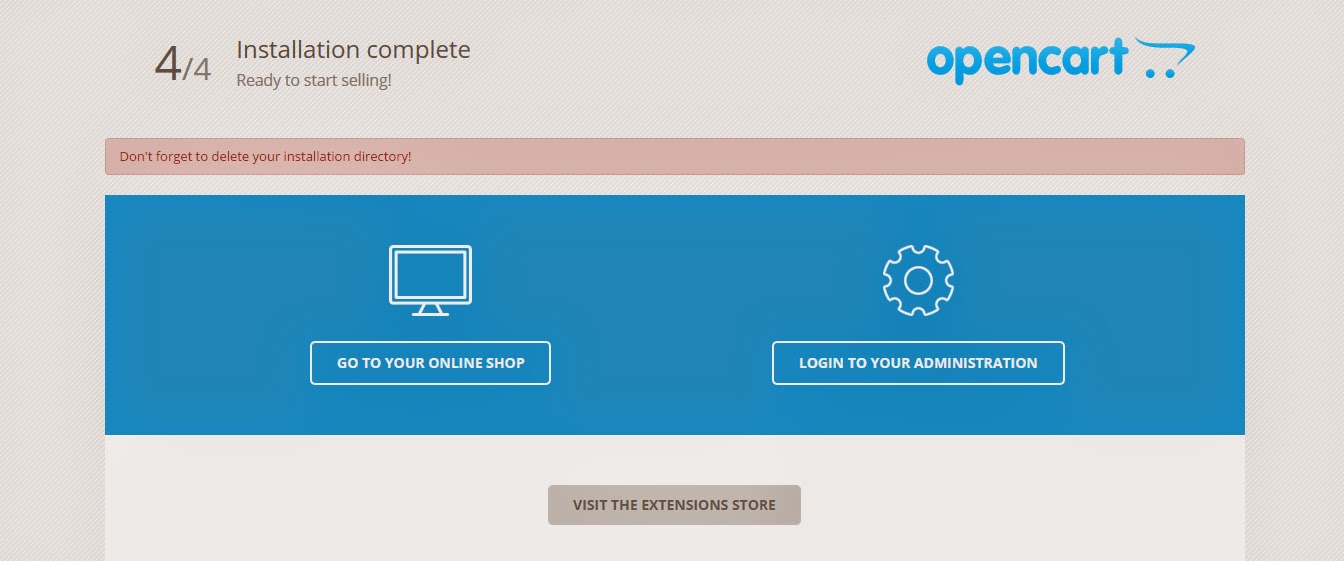 Например, для opencart-4.0.0.0 необходима PHP не ниже 8.1. Как изменить PHP на хостинге, описано здесь.
Например, для opencart-4.0.0.0 необходима PHP не ниже 8.1. Как изменить PHP на хостинге, описано здесь.
Распакуйте архив OpenCart. В папке «upload» найдите файл «config-dist.php», переименуйте его в «config.php». В папке «admin», расположенной в каталоге «upload», найдите такой же файл и тоже переименуйте в «config.php».
Подготовка закончена, можно приступить к загрузке.
Запустите FileZilla. Если еще не знаете, как им пользоваться, здесь есть подробное описание и ссылка на официальный сайт для скачивания файлового менеджера.
В левом окне откройте папку с файлами каталога OpenCart, затем — папку «upload», а в правом — хостинг. Перетяните файлы каталога «upload» в корневую папку сайта. Остальное — технические файлы системы, на хостинге они не нужны.
- После того, как все файлы загрузятся, перейдите по адресу главной страницы сайта, на который установили OpenCart. Если все было выполнено правильно, то он уже будет готов для дальнейшей настройки.

- Под лицензионным соглашением нажмите «Continue» («Продолжить»). Убедитесь, что все требования системы выполнены и помечены зелеными галочками. Если какое-то поле помечено красным, то появятся ошибки при установке. Красные метки в блоках «1» и «2» подразумевают ошибки в установке веб-сервера, в блоках «3» и «4» – ошибки в процессе загрузки файлов. Если все в порядке — опять нажмите «Continue».
- Заполните информацию о базе данных (имена базы и пользователя прописываются полностью, с префиксом). Также придумайте имя администратора сайта и пароль для авторизации. Впишите актуальный e-mail. Остальные поля оставьте по умолчанию и нажмите «Continue»
Установка OpenCart завершена. По кнопкам внизу вы можете зайти в панель администратора нового сайта, используя указанные в пункте 5 имя пользователя и пароль.
Контакты
Отдел продаж:Технический отдел:
Отдел жалоб:
Часы работы
Круглосуточно Время ожидания ответа от нескольких минут до 24 часов.
Как быстро и легко установить OpenCart
В современной коммерческой отрасли наличие интернет-магазина имеет важное значение, но некоторые решения для электронной коммерции могут быть очень дорогими или требовать дополнительных навыков.
Если вы не умеете программировать или хотите узнать, как быстро оптимизировать сервер для электронной коммерции, то OpenCart может быть для вас.
В этом руководстве мы покажем вам, как вручную установить OpenCart на удаленный сервер Linux.
См. также: Как выбрать сервер для малого бизнеса
Что такое OpenCart ?Программное обеспечение OpenCart предоставляет простой способ запуска веб-сайта электронной коммерции. Он предлагает профессиональные функции электронной коммерции, такие как панель администратора, скидки, купоны, поддержка нескольких магазинов, настройка заказа и многое другое.
Это бесплатная система управления интернет-магазином, основанная на программном обеспечении с открытым исходным кодом, таком как PHP и MySQL. В 2017 году у него было больше активных сайтов, работающих в Интернете, чем у Shopify или Magento, что составляло примерно 9лет после его первого выпуска.
В 2017 году у него было больше активных сайтов, работающих в Интернете, чем у Shopify или Magento, что составляло примерно 9лет после его первого выпуска.
OpenCart считается одной из лучших систем управления интернет-магазином. С его простой в использовании панелью администратора и множеством расширений, доступных для установки в несколько кликов, неудивительно, что более 342 000 интернет-магазинов до сих пор используют его как часть своей бизнес-инфраструктуры и решения для хостинга электронной коммерции.
Почему я должен выбрать OpenCart ?Если у вас нет опыта программирования или вам нужно быстро настроить веб-сайт электронной коммерции, OpenCart предлагает что-то полезное для всех, включая веб-разработчиков, которые могут легко редактировать внешний интерфейс, имея при этом профессиональную внутреннюю логику, которая может идентифицировать сложные заказы и обрабатывать заказы и платежи.
Преимущества OpenCart- Простота использования
- Бесплатный и с открытым исходным кодом
- Система обнаружения мошенничества
- Оптимизация SEO
- Продавайте что угодно
- Полный контроль над вашим сайтом
Теперь, когда мы рассмотрели некоторую основную информацию об OpenCart, пришло время запачкать руки.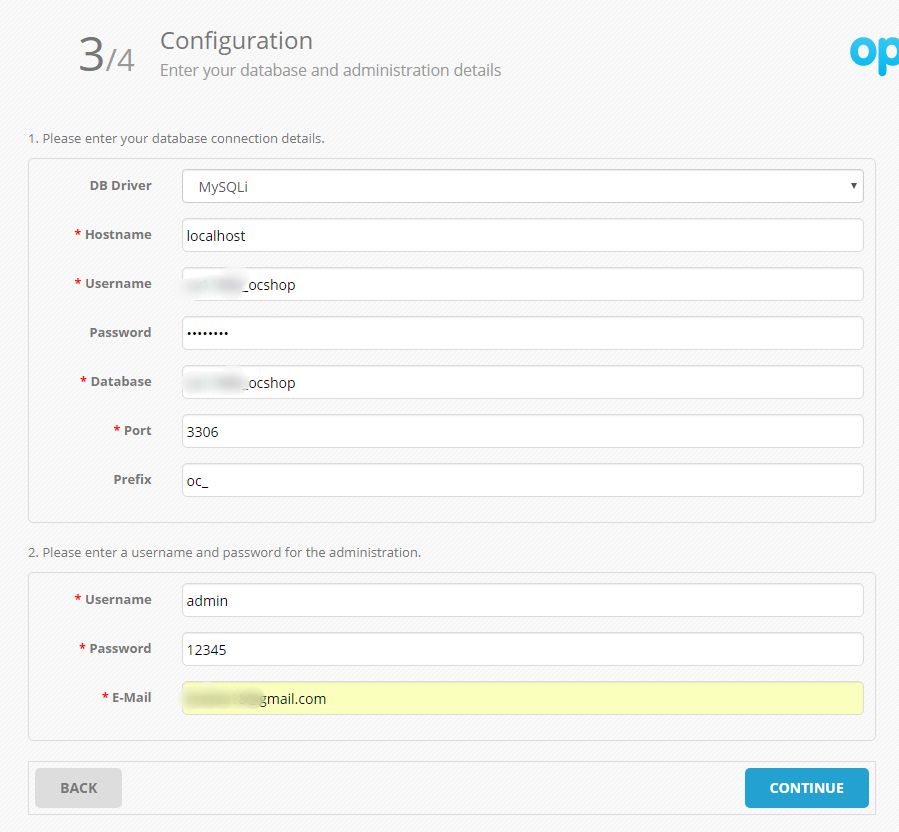 Во-первых, вам нужен доступ к серверу Linux, который вы можете легко развернуть как часть решения облачного хостинга. Или, если вам нужно провести дополнительное исследование, взгляните на стоимость сервера для малого бизнеса.
Во-первых, вам нужен доступ к серверу Linux, который вы можете легко развернуть как часть решения облачного хостинга. Или, если вам нужно провести дополнительное исследование, взгляните на стоимость сервера для малого бизнеса.
Самый первый шаг — подключение по SSH к вашему удаленному серверу Linux, но если вы не используете удаленный сервер, вы можете пропустить эту часть.
Для подключения SSH к удаленному серверу используйте следующую команду:
ssh -i [.PEM_FILES_LOCATION] [USERNAME]@[IP_ADDRESS]Обновление пакетов Linux
Теперь, когда у вас есть доступ к вашему серверу, первый шаг — обновите пакеты Linux, введя эти команды ниже
sudo apt-get update
sudo apt-get upgradeУстановите необходимые пакеты
Теперь вам нужно установить 4 основных пакета, которые необходимы для установки OpenCart, но если они у вас уже установлены, убедитесь, что они поддерживается OpenCart.
Установите сервер Apache, введя следующую команду:
sudo apt install apache2
Почему? Потому что нам нужен веб-сервер apache для обслуживания нашего программного обеспечения OpenCart на сервере.
OpenCart использует MySQL в качестве базы данных, поэтому нам нужно установить ее, выполнив следующую команду:
sudo apt install mysql-server
Теперь нам нужно установить PHP и несколько других библиотек, необходимых для OpenCart. Если у вас уже установлен PHP, убедитесь, что версия PHP 8 или выше.
sudo apt install php php-xml php-mysql php-mbstring php-zip php-soap php-curl php-gd php-ldap php-imap php-common php-dev libmcrypt-dev php-pear
Последний пакет то, что вам нужно установить, это разархивировать, что требуется для распаковки папки OpenCart позже.
Чтобы установить unzip, введите следующую команду:
sudo apt install unzipСоздайте базу данных
Теперь, когда у вас установлен MySQL, пришло время настроить его и создать новую базу данных для OpenCart.
Прежде всего, получите доступ к вашей оболочке MySQL с пользователем root, введя эту команду ниже
sudo mysql -u root -p
Подсказка: если у вас нет пароля для вашего пользователя root, нажмите Enter, чтобы продолжать.
Создайте новую базу данных с именем open_cart, используя приведенную ниже команду
создать базу данных open_cart;
Создать нового пользователя с паролем
создать пользователя '[ИМЯ ПОЛЬЗОВАТЕЛЯ]'@'localhost', идентифицированного '[ПАРОЛЬ]';
Предоставьте своему пользователю доступ к вновь созданной базе данных, введя следующие команды:
предоставить всем на open_cart.* '[ИМЯ ПОЛЬЗОВАТЕЛЯ]'@'localhost';
и
сброс привилегий;
Ваша база данных MySQL настроена, теперь вам нужно выйти из оболочки
выход;Создание нового каталога
Пришло время создать новый каталог внутри папки /var/www/.
sudo mkdir /var/www/opencart
После создания каталога вам нужно перейти в него.
cd /var/www/opencartЗагрузить файлы OpenCart
Теперь вам нужно загрузить файлы OpenCart в новую папку, введя следующую команду:
sudo wget https://github.com/opencart/opencart /архив/мастер.zip
Затем вам нужно разархивировать его с помощью библиотеки, которую мы установили ранее.
sudo unzip master.zip
При распаковке zip-файла OpenCart создается новый файл с именем opencart-master, который содержит все необходимые файлы, которые нам нужны. Вы можете проверить это, набрав ls на своем терминале.
lsДайте разрешение OpenCart
Теперь дайте разрешение каталогу opencart, введя следующие команды:
sudo chown -R www-data.www-data /var/www/opencart
sudo chmod -R 755 /var/www/opencartНастройка OpenCart с сервером Apache
Корень Apache по умолчанию — /var/www/html/, но у нас есть файлы OpenCart в /var/www/opencart /opencart-мастер/загрузить/. Итак, чтобы изменить корневой каталог по умолчанию, нам нужно сообщить apache, что мы хотим, чтобы наш каталог по умолчанию изменился.
Итак, чтобы изменить корневой каталог по умолчанию, нам нужно сообщить apache, что мы хотим, чтобы наш каталог по умолчанию изменился.
Таким образом, вам нужно запустить следующую команду, чтобы отредактировать новый файл с именем opencart.conf:
sudo nano /etc/apache2/sites-available/opencart.conf
Теперь он открыл новый пустой файл, и нам нужно ввести в новом файле следующее:
Корень документа /var/www/opencart/opencart-master/upload <каталог /var/www/opencart/opencart-master/upload> разрешить переопределить все разрешить от всех
После записи в файл вам необходимо:
- нажать control+x
- затем выбрать yes
- затем нажать Enter для сохранения файла
Следующим шагом будет отключение доступа к сайту по умолчанию, введя команду ниже:
sudo a2dissite 000-default.conf
Теперь нам нужно включить доступ к OpenCart, включив только что созданный файл:
sudo a2ensite opencart.conf
После этого нам нужно переписать эти изменения:
sudo a2enmod rewrite
Последним шагом будет перезапуск сервера apache, введя команду ниже
sudo systemctl restart apache2
Поздравляем! Вы успешно создали веб-сайт OpenCart. Если вы не получили никаких сообщений об ошибках, вы увидите эту страницу, когда введете IP-адрес вашего сервера в веб-браузере.
Настройка OpenCartПосле успешного открытия веб-сайта OpenCart в браузере вам будут показаны все требования, прежде чем приступить к работе с OpenCart.
Исправление проблемы с файлом config.phpПо умолчанию у всех будут отсутствовать эти два последних требования на странице требований OpenCart, но не волнуйтесь, сейчас мы покажем вам, как это исправить.
Прежде всего измените свой каталог на /var/www/opencart/opencart-master/upload
cd /var/wwww/opencart/opencart-master/upload
Затем измените имя файла config-dist. php в config.php, введя следующую команду:
php в config.php, введя следующую команду:
sudo mv config-dist.php config.php
Теперь нам нужно снова выполнить тот же процесс с папкой администратора, введя следующие команды:
cd /admin
sudo mv config-dist.php config.php
После этого перезагрузите браузер, и вы увидите, что сообщение об ошибке больше не появляется.
Подключение к базе данныхПоследним шагом к настройке вашего магазина OpenCart является подключение его к ранее созданной базе данных MySQL.
Сведения о базе данных:
- Имя пользователя: open_cart_user
- База данных: open_cart
- Пароль — указанный ранее пароль электронная почта — это то, что вы выберете
Еще раз поздравляю! Вы успешно создали и настроили свой магазин OpenCart. Теперь у вас есть панель администратора и веб-сайт.
Панель администратора Вы можете легко получить доступ к панели администратора, перейдя на страницу /admin и введя свои учетные данные администратора для входа в систему.
При первом открытии панели администратора вам нужно сделать несколько вещи:
Удалите каталог установки, просто нажав кнопку удаления.
Переместите каталог хранилища за пределы веб-каталога, просто нажав кнопку перемещения.
Следующий шагТеперь вы можете легко управлять своим сайтом с помощью панели администратора, добавлять товары, получать заказы и многое другое.
ЗаключениеOpenCart действительно является действительно подходящим и стабильным выбором практически для всех, кто намеревается запустить интернет-магазин. Благодаря аккуратным и профессиональным функциям он может удовлетворить практически любые потребности электронной коммерции.
Узнайте больше о размещении и развертывании приложений в облаке, посетив нашу базу знаний, где вы найдете последние учебные пособия и видеоролики.
Как установить OpenCart в cPanel с помощью Softaculous
Обновлено 28 марта 2023 г.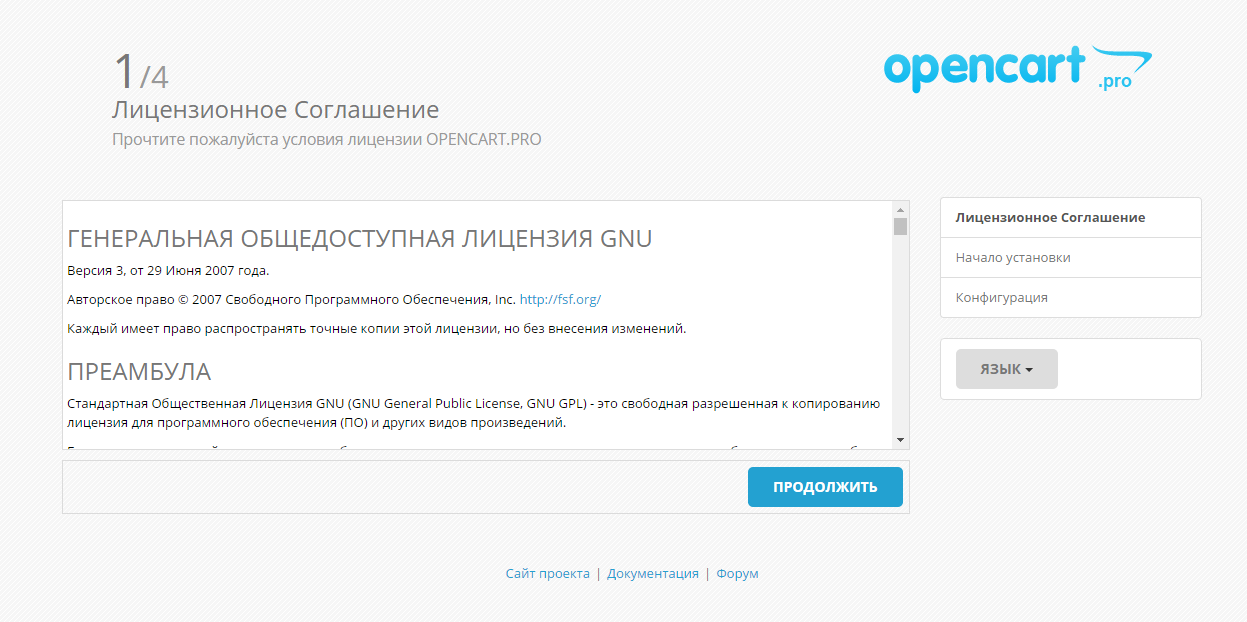 , автор Arnel Custodio
, автор Arnel Custodio2 минуты, 7 секунд на чтение
OpenCart 2.0 — это последняя версия программного обеспечения для электронной коммерции. В отличие от более универсальных систем управления контентом (CMS), таких как WordPress , OpenCart 9Программное обеспечение для электронной коммерции 0012 полностью ориентировано на то, чтобы помочь вам настроить интернет-магазин. Вы можете быстро установить его, используя опцию Softaculous, доступную в cPanel. Это руководство проведет вас через процесс установки OpenCart в cPanel с помощью Softaculous.
После того, как вы получите доступ к опции OpenCart в Softaculous и введете свои настройки, ее можно будет установить всего одним щелчком мыши.
- Войдите в cPanel.
- Прокрутите cPanel вниз и нажмите Softaculous 9Значок 0012, чтобы продолжить.
- Введите opencart в поле поиска, затем выберите вариант OpenCart .
- Нажмите Установить , чтобы продолжить.
 В дополнение к опции установки на этом экране представлены обзор, список функций и возможность импорта.
В дополнение к опции установки на этом экране представлены обзор, список функций и возможность импорта. - Экран установки включает несколько основных разделов: Настройка программного обеспечения , Настройки магазина , Настройки базы данных , Учетная запись администратора и Дополнительные параметры . Заполните каждый вариант в соответствии с вашими потребностями установки. Каждый вариант описан ниже:
Настройки программного обеспечения Выберите версию, которую вы хотите установить Позволяет выбрать OpenCart 1. 5 или 2.0 для установки Выберите протокол Выберите HTTPS, если у вас есть SSL-сертификат для вашего сайта Выберите домен Выберите доменное имя, которое вы будете использовать для сайта В каталоге Каталог, в котором находятся установочные файлы.  Эта папка должна , а не , уже существовать. Если вы хотите, чтобы URL-адрес был только доменным именем, оставьте это поле пустым.
Эта папка должна , а не , уже существовать. Если вы хотите, чтобы URL-адрес был только доменным именем, оставьте это поле пустым.Настройки магазина Имя магазина 903 53 Это название вашего магазинаОписание магазина Описывает ваш магазин Владелец магазина Имя владельца магазина Адрес магазина Адрес магазина Учетная запись администратора Имя пользователя администратора Имя пользователя для входа администратора Пароль администратора Пароль, используемый для входа администратора Эл.  53 Фамилия администратора
53 Фамилия администратораДополнительные параметры Имя базы данных Введите имя базы данных OpenCart или оставьте значение по умолчанию. Префикс таблицы Префикс, используемый таблицами в базе данных. Значение по умолчанию: «ocss_» Расположение резервной копии Выберите, хотите ли вы, чтобы резервные копии Softaculous сохранялись в каталоге по умолчанию (softaculous_backups) или в домашнем каталоге. - Нажмите кнопку Установить , чтобы начать процесс установки. Если вы хотите сохранить настройки, используемые для установки, добавьте электронное письмо в поле внизу экрана, куда будут отправлены сведения об установке.
На этом руководство по установке OpenCart в cPanel с помощью Softaculous завершено. Внутренняя панель администратора и внешний вид магазина будут выглядеть следующим образом:
Панель администратора по умолчанию
Панель управления по умолчанию
Arnel Custodio Content Writer I Как писатель для InMotion Hosting, Arnel всегда стремился к делиться полезной информацией и предоставлять знания, которые помогут решить проблемы и помогут в достижении целей.


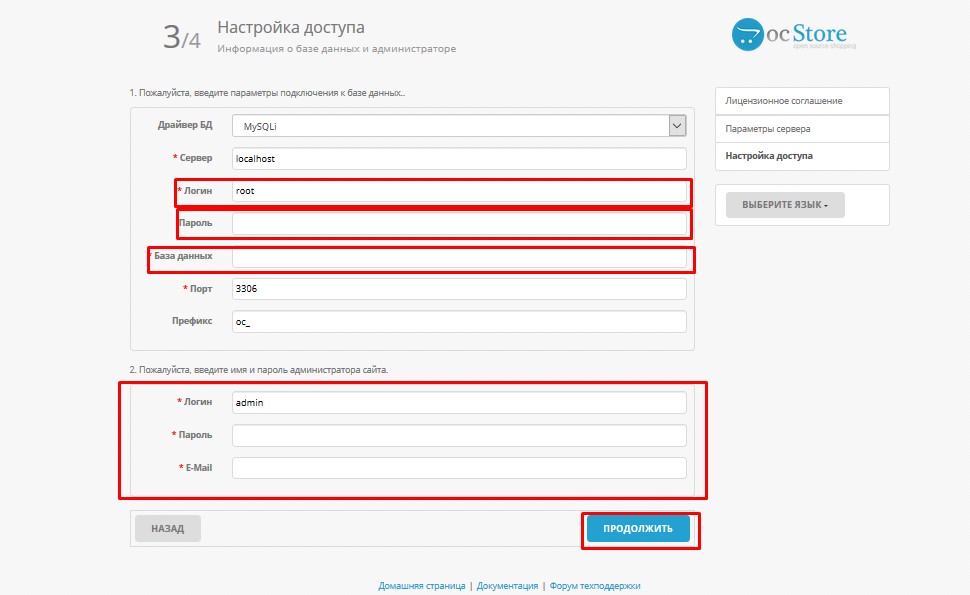
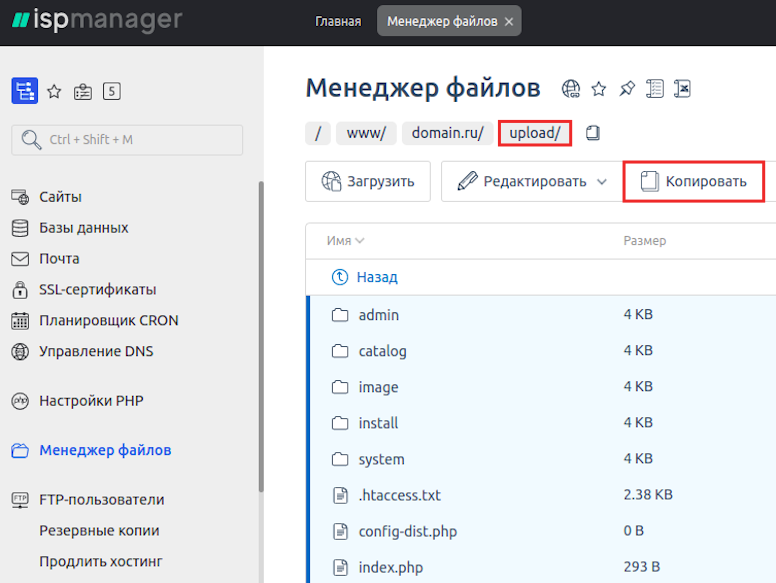

 conf
conf 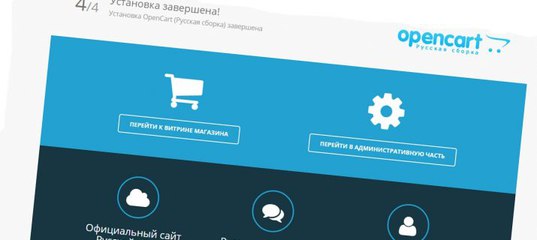 В дополнение к опции установки на этом экране представлены обзор, список функций и возможность импорта.
В дополнение к опции установки на этом экране представлены обзор, список функций и возможность импорта.  Эта папка должна , а не , уже существовать. Если вы хотите, чтобы URL-адрес был только доменным именем, оставьте это поле пустым.
Эта папка должна , а не , уже существовать. Если вы хотите, чтобы URL-адрес был только доменным именем, оставьте это поле пустым. 53 Фамилия администратора
53 Фамилия администратора