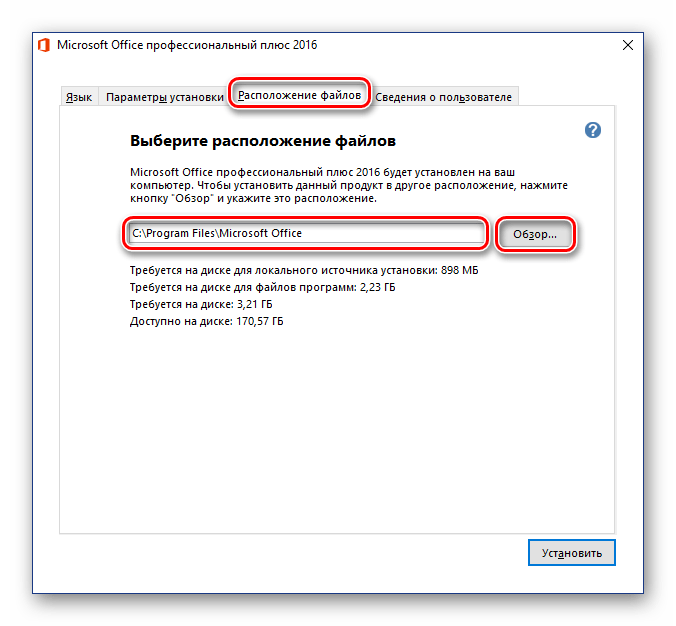Как установить Microsoft Office на Linux
Несомненно, самым широко используемым офисным пакетом в мире является Microsoft Office. Неважно, работает ли ваш компьютер под управлением Windows 10 или macOS, скорее всего, вы использовали Microsoft Office. Если вы этого не сделали, у вас есть коллега, который уже использовал эти приложения для повышения производительности от Microsoft.
Но как насчет компьютера под управлением Linux? Как вы собираетесь установить и использовать Microsoft Office в Linux, не сталкиваясь с различными проблемами совместимости? Проверять Лучшие альтернативы Microsoft Office Productivity Suite: Definitive Edition.
Получить и использовать приложения Microsoft Office в Linux очень просто. Мы рассмотрим три способа запуска Microsoft Office в среде Linux.
Как установить Microsoft Office в Linux
У вас есть три способа запуска стандартных приложений Microsoft Office на компьютере с Linux:
- Использование Microsoft Office в Интернете в браузере Linux.

- Установите Microsoft Office с помощью PlayOnLinux.
- Использование Microsoft Office на виртуальной машине Windows.
Обратите внимание, что Microsoft Office 365 для Linux не существует. Также нет MS Office для Linux, но эти методы позволяют вам запускать Microsoft Office в Linux без улучшений, которые приносит Office 365. Если вы не уверены, пожалуйста. Различия между MS Office и Microsoft Office 365.
Вариант 1. Используйте Microsoft Office в веб-браузере
Это решение может не предлагать все возможности, которые есть в полной версии Microsoft Office, но того, что предоставляется через ваш браузер, безусловно, достаточно для большей части офисных задач. Это простой способ начать работу, не платя за полный пакет Microsoft Office.
Доступ к Word, Excel, PowerPoint и Outlook можно получить с помощью браузера и учетной записи Microsoft.
Вы получили свою копию Microsoft Office с ежемесячной подпиской на Office 365? Пользователи Linux могут воспользоваться расширенными инструментами на основе браузера, которые делают эту версию Office почти такой же полной, как версии для Windows, Mac и мобильные версии.
Поскольку группа создана в браузере, она не будет доступна в автономном режиме. Тем не менее, вы можете сделать все более плавным, установив office.live.com как ярлык на рабочем столе. Файлы будут сохранены в облаке, и лучший способ управлять ими — использовать учетную запись Microsoft OneDrive. Проверять Причина использования Microsoft OneDrive для личного облачного хранилища.
Без Office 365 вы получаете впечатляющий набор функций. Хотя этот метод полезен в случаях необходимости, когда нет доступа к офисному пакету, он не дает всего, что вы ожидаете.
Вариант 2. Установите Microsoft Office с помощью PlayOnLinux.
Нужны полные приложения Microsoft Office в Linux? Вам нужно будет их установить. Теперь вы можете подумать, что невозможно установить приложения Windows в Linux, и в какой-то степени это правда. К счастью, доступны другие инструменты, которые помогут вам установить многие приложения Windows, такие как Microsoft Word, в Linux вместе с остальным пакетом Office.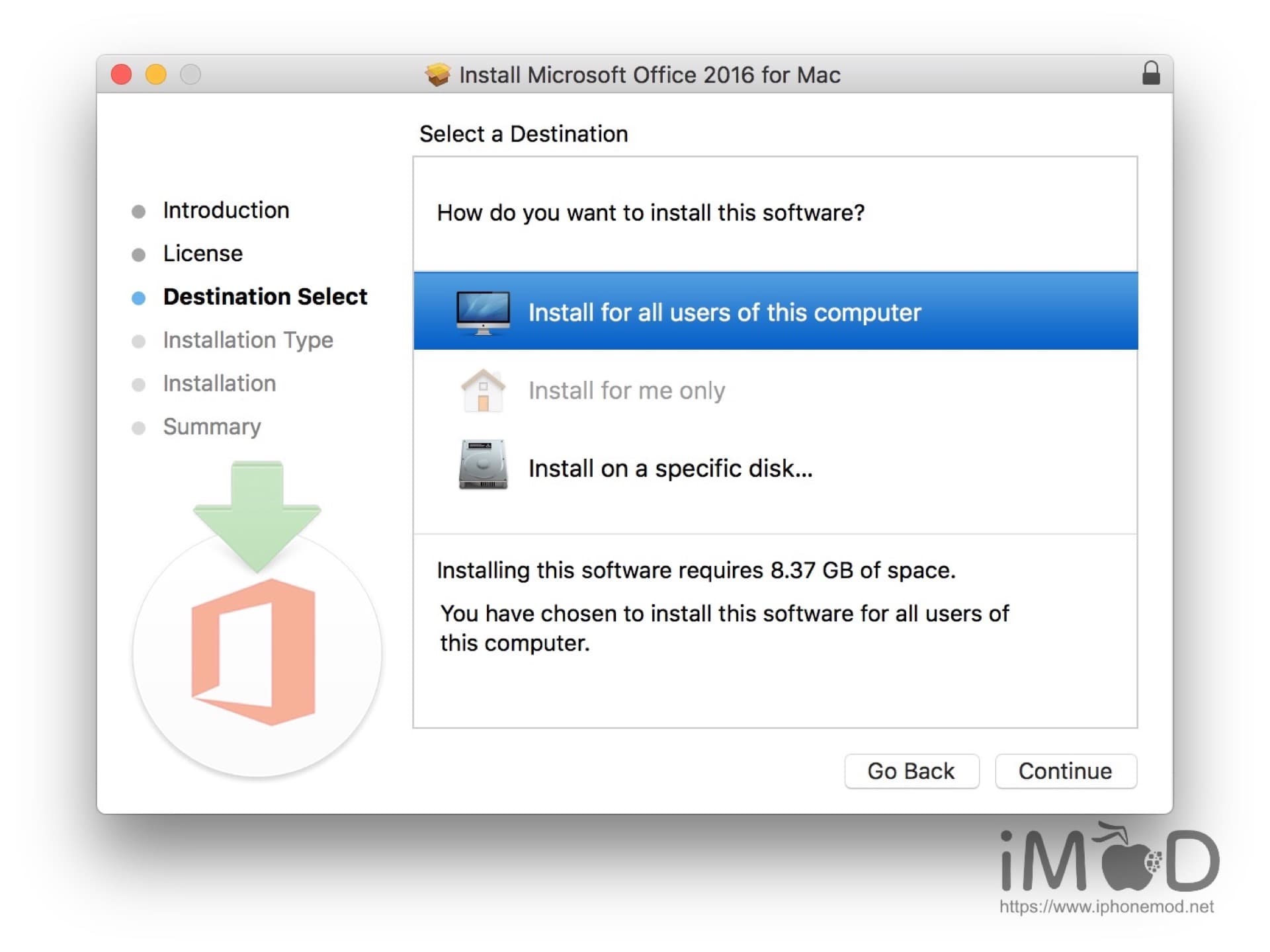
Самый простой способ установить Microsoft Office на Ubuntu — использовать PlayOnLinux. Следующие инструкции предназначены для установки Office 365 в Ubuntu, но вы сможете настроить их для дистрибутивов, использующих другой менеджер пакетов. Проверять Как установить Adobe Photoshop в Linux.
Установить PlayOnLinux
Начните с открытия терминала и установки winbind:
sudo apt install winbind
Этот инструмент гарантирует, что PlayOnLinux правильно свяжет логин Windows с приложением, которое вы пытаетесь установить. Вам также может понадобиться установить cURL и p7zip-full, если они еще не установлены.
sudo apt install curl
sudo apt install p7zip-full p7zip-rar
Затем установите PlayOnLinux.
sudo apt install playonlinux
Кроме того, вы можете открыть установщик приложений дистрибутива. В Ubuntu 20.04 LTS и более поздних версиях используйте Ubuntu для поиска PlayOnLinux и нажмите Установки. Дождитесь завершения работы мастера установки.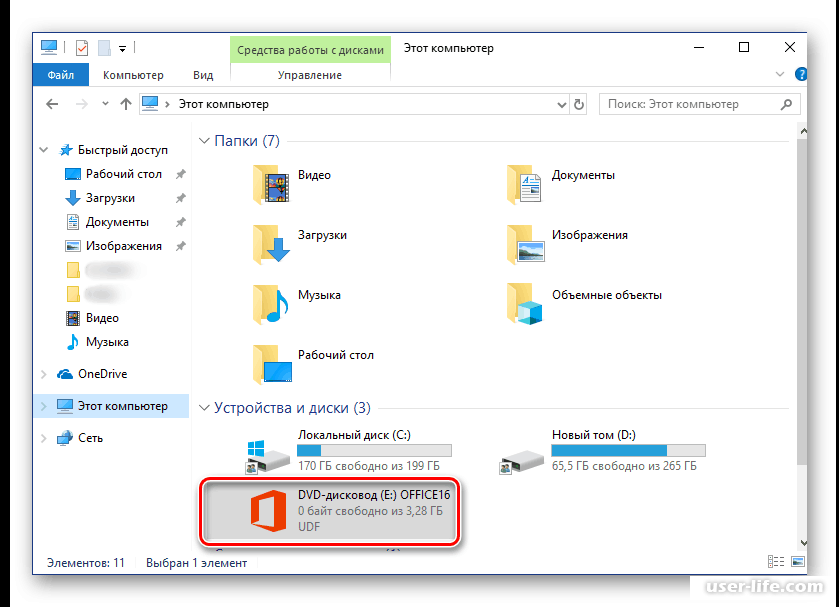
Теперь все, что вам нужно сделать, это запустить PlayOnLinux из Меню -> Приложения. Чтобы установить Microsoft Office, щелкните вкладку Office, затем воспользуйтесь полем поиска или просмотрите список. Обратите внимание, что вам нужно будет установить полный пакет, поскольку отдельные приложения недоступны (за исключением Project 2010, Word Viewer и Excel Viewer).
Вы заметите, что для каждого приложения, которое вы выбираете в PlayOnLinux, справа отображается сводка совместимости. Чтобы узнать о нем подробнее, нажмите ссылка. Окно браузера перенесет вас в WineHQ, где вы сможете узнать больше.
В Linux вы ограничены Microsoft Office 2016 в качестве последней версии (в лучшем случае 32-разрядной версии). Для получения наилучших и наиболее стабильных результатов используйте Microsoft Office 2016 (метод B). Для этого вам понадобится установочный носитель (или файл ISO) или установочный файл, а также подлинный ключ продукта.
Установите Microsoft Office на Ubuntu с помощью PlayOnLinux
После того, как файл ISO будет готов, нажмите Установки.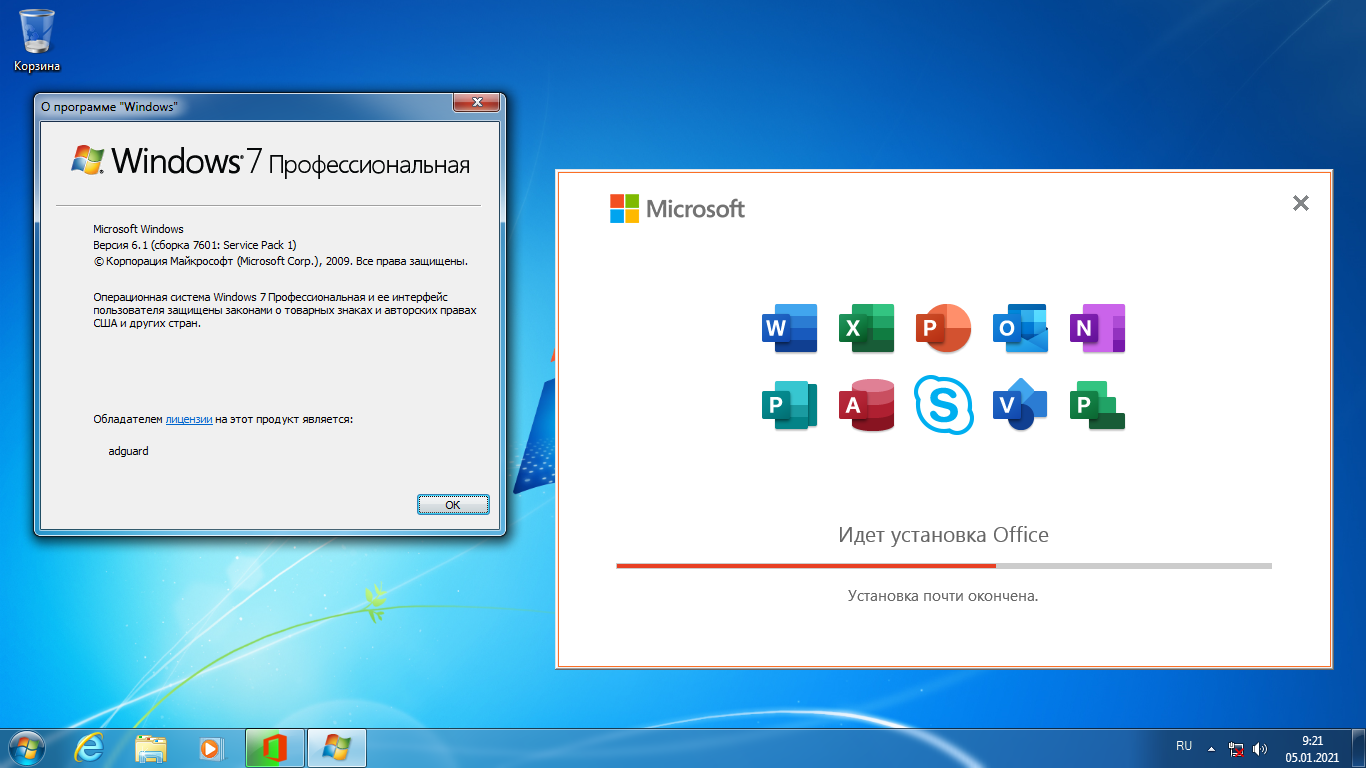
Запустится мастер PlayOnLinux, который предложит вам выбрать DVD-ROM или установочный файл. Выберите подходящий вариант, затем следующий. Если вы используете установочный файл, вам нужно будет указать, где он хранится в вашей системе Linux.
Нажмите Далее, чтобы продолжить установку. После завершения Microsoft Office будет готов к работе в Linux.
Вы сможете запускать Microsoft Office со своего рабочего стола, не загружая отдельно PlayOnLinux, который будет работать в фоновом режиме.
Нужна функция, доступная только в последней версии Microsoft Office? Рассмотрите возможность использования CrossOver в качестве альтернативы PlayOnLinux, платному приложению, которое предлагает бесплатную пробную версию и может работать с более новыми версиями Microsoft Office. Проверять Crossover — отличное приложение для запуска всех приложений Windows на вашем телефоне Android..
com/embed/LNla5A7VG9k?feature=oembed» frameborder=»0″ allow=»accelerometer; autoplay; clipboard-write; encrypted-media; gyroscope; picture-in-picture; web-share» allowfullscreen=»»/>установлено CrossOver Более простой, чем PlayOnLinux, в то время как Office устанавливается по той же схеме (между двумя приложениями существует связь для разработки).
И да, легко запускать приложения Windows на компьютере с Linux — это действительно круто, верно? Вы обнаружите, что PlayOnLinux может поддерживать многие другие приложения, а также многие игры для Windows. Короче говоря, вот как вы можете установить MS Office на Ubuntu.
Вариант 3. Установите Microsoft Office 365 в Linux на виртуальной машине Windows.
Есть еще один вариант для тех, кто хочет установить Microsoft Office на свой ПК с Linux. Это решение не так просто, как другие варианты, если вы уже не используете виртуальную машину Windows.
В этом случае все, что вам нужно сделать, это загрузить виртуальную машину, войти в Windows и установить Microsoft Office.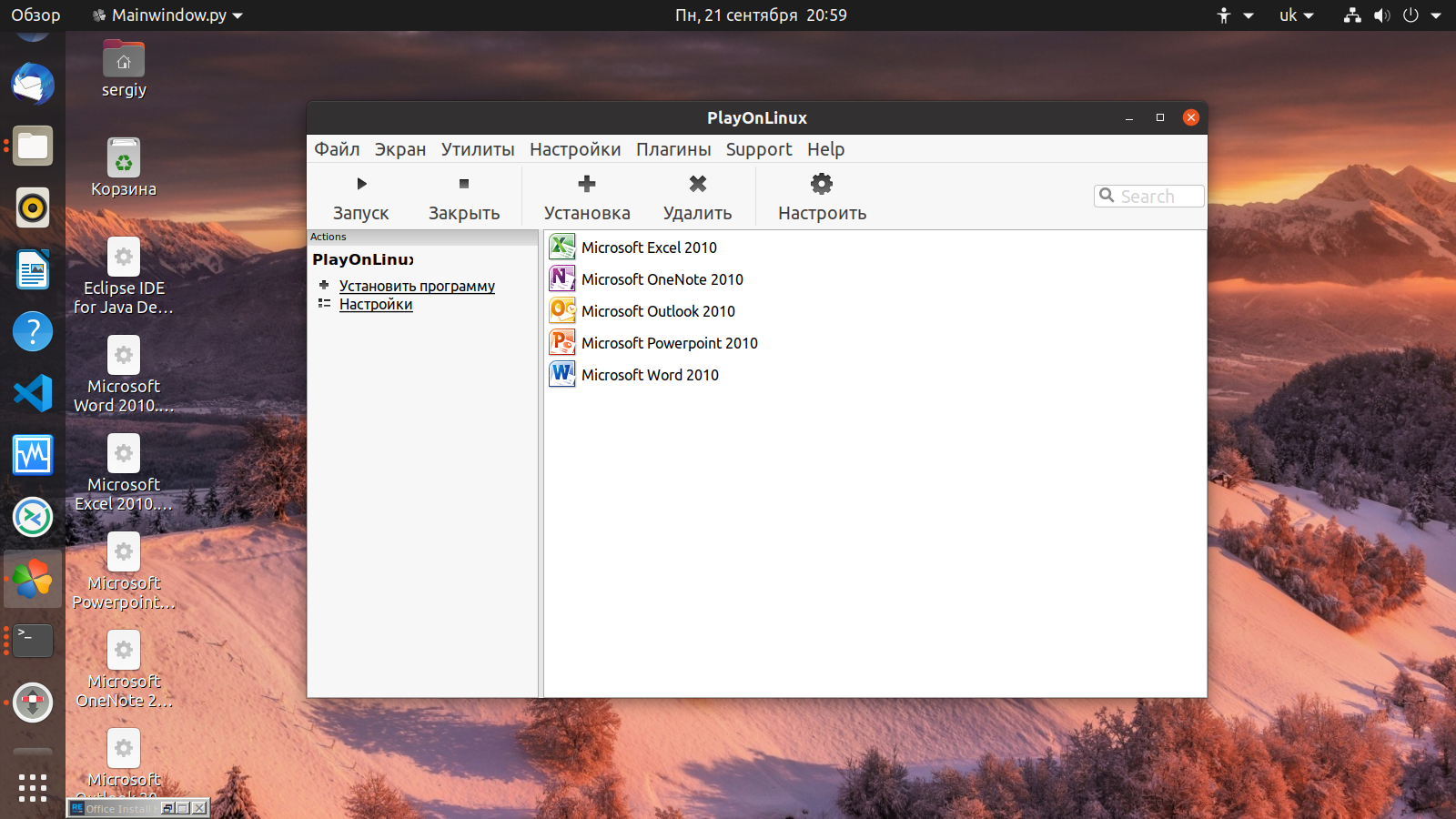 Пользователи Linux могут установить таким образом любую версию Office, кроме использования Wine/PlayOnLinux, что может быть полезно для совместимости файлов. Проверять Лучшая виртуальная машина Linux: сравнение KVM, VirtualBox, QEMU и Hyper-V.
Пользователи Linux могут установить таким образом любую версию Office, кроме использования Wine/PlayOnLinux, что может быть полезно для совместимости файлов. Проверять Лучшая виртуальная машина Linux: сравнение KVM, VirtualBox, QEMU и Hyper-V.
Получите Microsoft Office для Linux уже сегодня!
Microsoft Office — не лучший выбор для выполнения офисных задач в системах Linux. Однако, если это то, что вам нужно для выполнения работы, у вас есть четыре хороших варианта установки MS Office в Linux.
Да, альтернативы с открытым исходным кодом лучше подходят для большинства офисных задач для повышения производительности в Linux, но установка Microsoft Office решает проблемы совместимости документов. Это может быть жизненно важно для соблюдения сроков или доступа к сложным электронным таблицам и базам данных.
Закончив установку Microsoft Office в Linux, не останавливайтесь на достигнутом. Вы можете установить больше приложений для Windows в Linux, часто без виртуализации.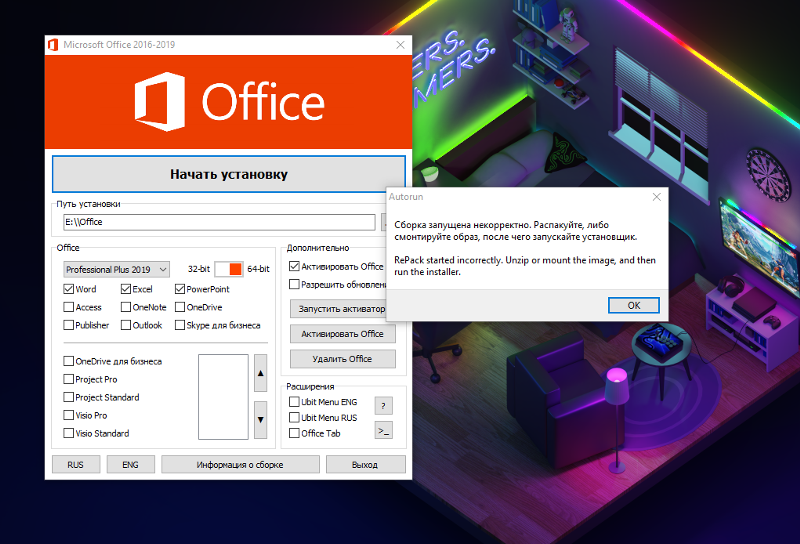 Вы можете просмотреть сейчас Лучшие бесплатные альтернативы Microsoft Office.
Вы можете просмотреть сейчас Лучшие бесплатные альтернативы Microsoft Office.
Источник
Как установить Microsoft Office в Linux
2023 Автор: Geoffrey Carr | [email protected]. Последнее изменение: 2023-07-07 18:30
Пользователи Linux могут использовать LibreOffice, Google Docs и даже Microsoft Office Web Apps, но некоторые люди по-прежнему нуждаются — или просто хотят — настольную версию Microsoft Office. К счастью, есть способы запуска Microsoft Office в Linux.Это особенно полезно, если вы по-прежнему находитесь в неоперабельной Windows XP и не хотите платить плату за обновление, чтобы обновить свой компьютер до Windows 7 или 8. Это, очевидно, не поддерживается Microsoft, но он все еще работает достаточно хорошо.
Способы установки Microsoft Office
Существует несколько способов установки Microsoft Office в Linux:
- Вино: Wine — это уровень совместимости Windows, который позволяет запускать программы Windows в Linux.
 Это не идеально, но он оптимизирован настолько, чтобы хорошо запускать популярные программы, такие как Microsoft Office. Вино будет работать лучше со старыми версиями Office, поэтому чем старше ваша версия Office, тем более вероятно, что она будет работать без особых проблем. Вино полностью бесплатно, хотя вам, возможно, придется немного подстраиваться.
Это не идеально, но он оптимизирован настолько, чтобы хорошо запускать популярные программы, такие как Microsoft Office. Вино будет работать лучше со старыми версиями Office, поэтому чем старше ваша версия Office, тем более вероятно, что она будет работать без особых проблем. Вино полностью бесплатно, хотя вам, возможно, придется немного подстраиваться. - CrossOver: CrossOver — платный продукт, который использует код из бесплатной версии Wine. Хотя это стоит денег, CrossOver делает больше работы для вас. Они проверяют свой код, чтобы убедиться, что популярные программы, такие как Microsoft Office, работают хорошо, и обновления не нарушают их. CrossOver также обеспечивает поддержку — поэтому, если Office не работает хорошо, у вас есть кто-то, кто сможет связаться с вами, кто поможет вам.
- Виртуальная машина: Вы также можете установить Microsoft Windows на виртуальной машине с помощью такой программы, как VirtualBox или VMware, и установить Microsoft Office внутри нее.

Мы сосредоточимся на использовании Wine или Crossover для установки Office непосредственно в Linux. Если вы хотите использовать виртуальную машину, все, что вам нужно сделать, это установить VirtualBox или VMware Player и создать новую виртуальную машину. Программа проведет вас через установку Windows, и вы сможете установить Office внутри своей виртуализованной Windows, как обычно.
Установка Microsoft Office с вином
Мы протестировали Office 2007 с этим процессом, поскольку Office 2013, как известно, не работает должным образом, и Office 2010, похоже, не поддерживается. Если вы хотите использовать более старую версию Office, например Office 2003, вы, скорее всего, обнаружите, что она работает еще лучше. Если вы хотите установить Office 2010, вам может потребоваться еще несколько настроек — проверьте страницу Wine AppDB для версии Office, которую вы хотите установить, для получения дополнительной информации.
Если вы хотите установить Office 2010, вам может потребоваться еще несколько настроек — проверьте страницу Wine AppDB для версии Office, которую вы хотите установить, для получения дополнительной информации.
Сначала установите пакет Wine из репозитория программного пакета дистрибутива Linux. На Ubuntu откройте программный центр Ubuntu, найдите Wine и установите пакет Wine.
Затем вставьте диск Microsoft Office в свой компьютер. Откройте его в файловом менеджере, щелкните файл setup.exe правой кнопкой мыши и откройте файл.exe с помощью Wine.Установщик появится и, если все будет хорошо, вы должны пройти процесс установки в Linux, как обычно в Windows.Мы не сталкивались с какими-либо проблемами при установке Office 2007, но это будет зависеть от вашей версии Wine, дистрибутива Linux и, особенно, от выпуска Microsoft Office, который вы пытаетесь использовать. Дополнительные советы читайте в Wine AppDB и найдите версию Microsoft Office, которую вы пытаетесь установить. Здесь вы найдете более подробные инструкции по установке, наполненные советами и хаками, которые использовали другие люди.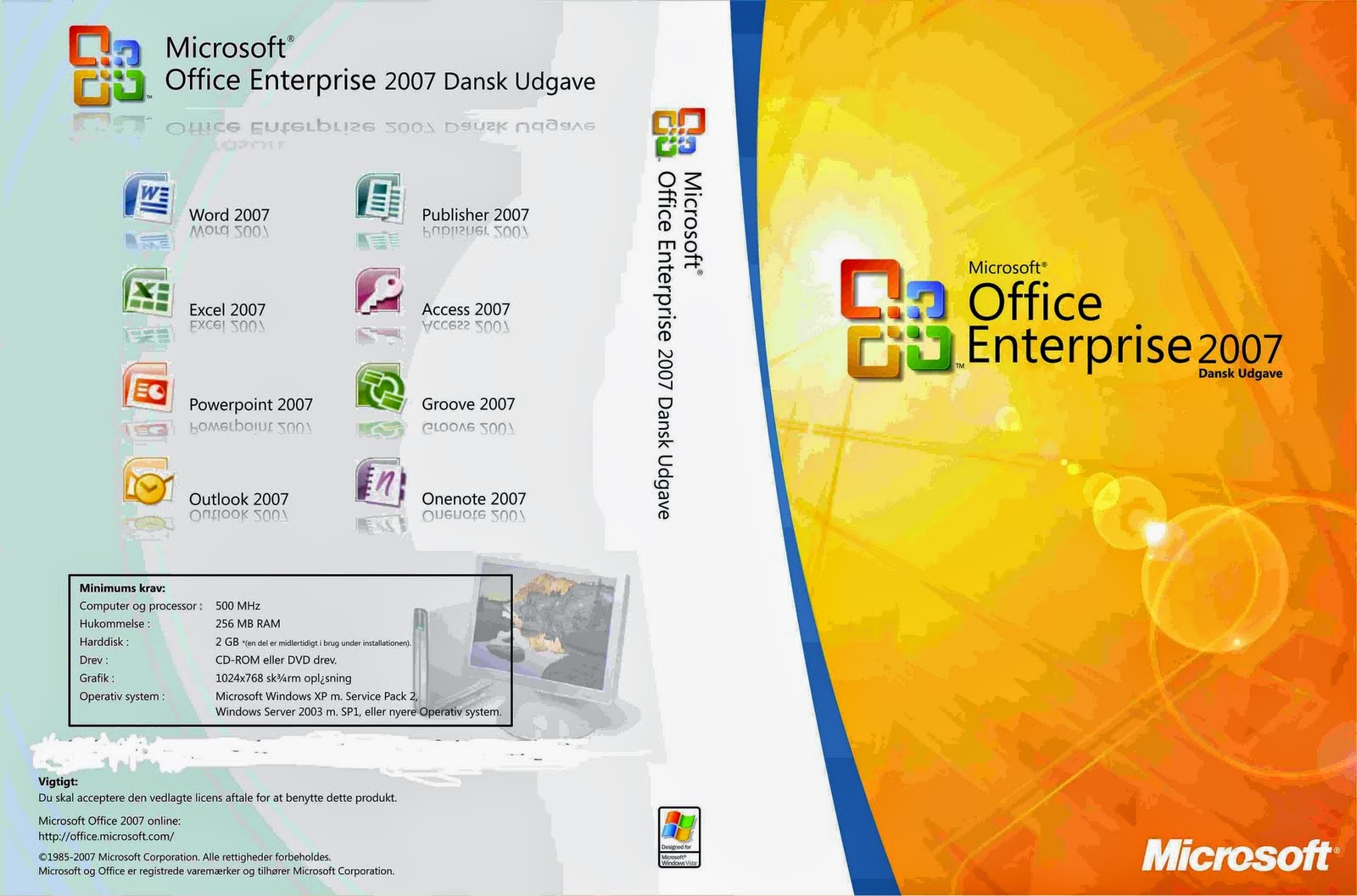 Вы также можете попробовать использовать сторонний инструмент, например PlayOnLinux, который поможет вам установить Microsoft Office и другие популярные программы Windows. Такое приложение может ускорить процесс и облегчить вам процесс. PlayOnLinux также доступен бесплатно в программном центре Ubuntu.
Вы также можете попробовать использовать сторонний инструмент, например PlayOnLinux, который поможет вам установить Microsoft Office и другие популярные программы Windows. Такое приложение может ускорить процесс и облегчить вам процесс. PlayOnLinux также доступен бесплатно в программном центре Ubuntu.Почему вы можете использовать CrossOver
Если метод Wine не работает или возникают проблемы, вы можете попробовать использовать CrossOver. CrossOver предлагает бесплатную двухнедельную пробную версию, но полная версия обойдется вам в 60 долларов, если вы хотите продолжать ее использовать.
После загрузки и установки CrossOver вы сможете открыть приложение CrossOver и использовать его для установки Office. Вы можете делать все, что вы можете сделать с CrossOver со стандартной версией Wine, но CrossOver может потребовать меньше взлома, чтобы заставить все работать. Стоит ли это стоить, зависит от вас.
Использование Microsoft Office в Linux
После установки вы найдете приложения Microsoft Office на панели запуска вашего рабочего стола. На Ubuntu нам пришлось выйти из системы и войти в систему до того, как ярлыки появятся на панели запуска Unity.
На Ubuntu нам пришлось выйти из системы и войти в систему до того, как ярлыки появятся на панели запуска Unity.
Конечно, Wine не идеальна, и вы можете столкнуться с некоторыми проблемами при использовании Office in Wine или CrossOver. Если вы действительно хотите использовать Office на рабочем столе Linux без проблем совместимости, вы можете создать виртуальную машину Windows и запустить виртуализованную копию Office. Это гарантирует, что у вас не будет проблем с совместимостью, так как Office будет работать в (виртуализированной) системе Windows.
Install Project — Microsoft Support
Установка Microsoft 365 или Office
Установите Microsoft 365 или Office
- Майкрософт 365, Офис 2021
- Офис 2019, 2016, 2013
- Офис 2010
Погасить ключ продукта
- Погасить или активировать
Ключи продукта
- Введите код продукта
- Ключ продукта Часто задаваемые вопросы
- Измените ключ продукта
- Ключ продукта для Office 2010
Активируйте Office или Microsoft 365.
- Активируйте Office или Microsoft 365.
- Деактивировать установку Office или Microsoft 365
- Ошибка нелицензионного продукта
- Активируйте Office или Microsoft 365 для Mac
- Активировать офис 2010
Язык, 32/64-разрядная версия и другие параметры
- Языковой пакет для Office или Microsoft 365
- 64-разрядная или 32-разрядная версия Office или Microsoft 365
- Автономный установщик
Установите другие приложения
- Установить проект
- Установить Визио
- Установите Скайп для бизнеса
Настройка мобильных устройств
- Настройка приложений и электронной почты на мобильном устройстве
Обновления Office или Microsoft 365
- Обновите Office или Microsoft 365 на ПК
- Обновите Office или Microsoft 365 для Mac
- Обновите macOS
Обновите до последней версии
- Как мне обновить свою версию?
- Прекращение поддержки Office 2013
- Прекращение поддержки Office 2010
- Прекращение поддержки Office 2016 для Mac
- Прекращение поддержки Office 2019 для Mac
- Что означает прекращение поддержки Windows для Office и Microsoft 365
Устранение неполадок и удаление
- Устранение неполадок при установке Office или Microsoft 365
- Найдите приложения Office или Microsoft 365
- Установка Office или Microsoft 365 занимает много времени
- Удаление Office или Microsoft 365 с ПК
- Удаление Office или Microsoft 365 для Mac
Проект
Поиск неисправностей
Поиск неисправностей
Установить проект
Project Online Desktop Client Project профессиональный 2021 Project стандартный 2021 Project профессиональный 2019 Project стандартный 2019 Project профессиональный 2016 Project стандартный 2016 Project профессиональный 2013 Project стандартный 2013 Office для бизнеса Office 365 для малого бизнеса Администратор Microsoft 365 Project для Office 365 Дополнительно.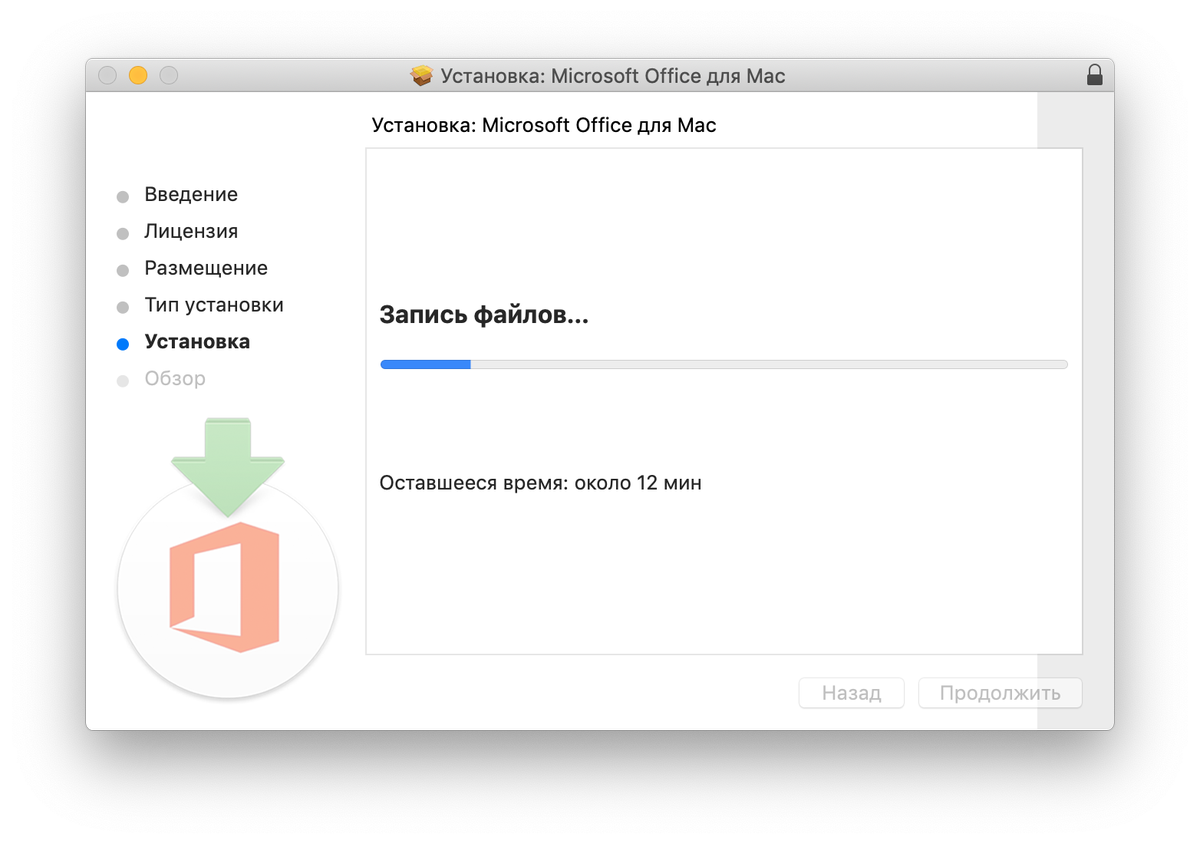 .. Меньше
.. Меньше
Прежде чем начать Убедитесь, что ваш компьютер соответствует системным требованиям.
Приведенные ниже действия относятся к версиям Project Online с подпиской и версиям Project 2021, 2019, 2016 или 2013 без подписки. (Для Project 2010 или 2007 выполните действия, описанные в Office 2010 или Office 2007.) продается как отдельное приложение, поэтому, если у вас его еще нет, купите или попробуйте Project.
Project Online профессиональный или Project Online расширенный:
Если у вас есть подписка на одно из облачных решений Project, вы не сможете установить его, если у вас нет назначенной лицензии. Если вы являетесь администратором Microsoft 365, ответственным за назначение лицензий, ознакомьтесь со статьей Назначение лицензий пользователям.
Примечание: Project Online Essentials не включает настольную версию Project, поэтому установка не требуется.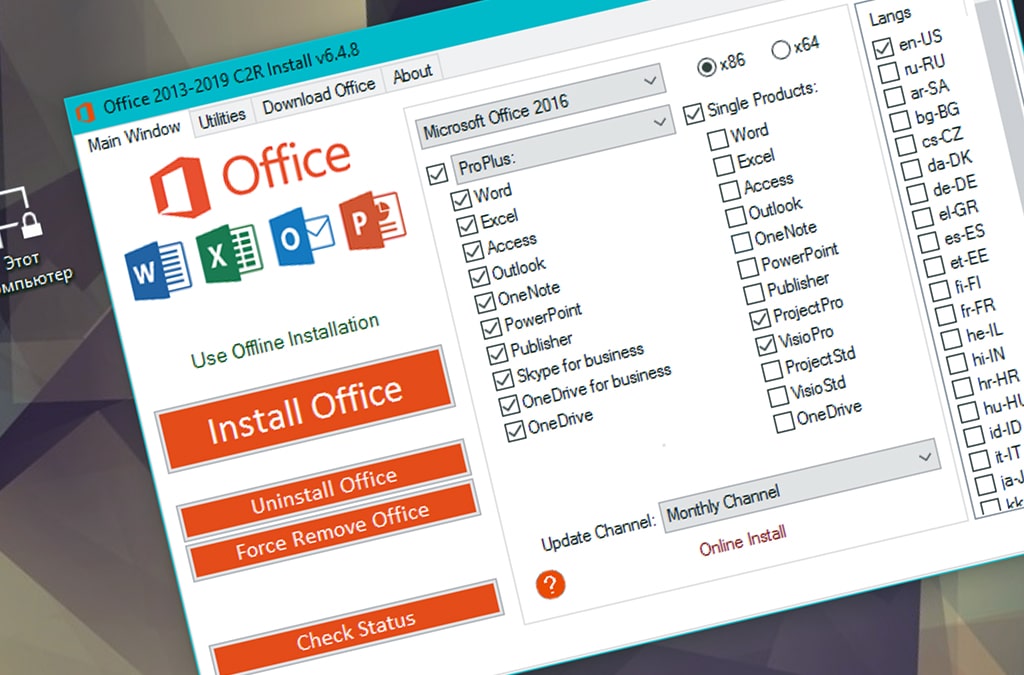
Project Standard или Project Professional:
Если у вас есть одна из этих версий без подписки, вы должны получить ключ продукта при покупке. Перед первой установкой Project войдите в систему с существующей или новой учетной записью Microsoft и введите ключ продукта* на странице office.com/setup. Активация ключа связывает вашу учетную запись с приложением Project, и вам нужно сделать это только один раз.
Примечание: *Некоторые версии Project не имеют связанной учетной записи Майкрософт, рабочей или учебной учетной записи, либо вам необходимо погасить ключ продукта другим способом. Если вы получили свою версию Project Professional 2021, Project Professional 2019, Project Standard 2021, или Project Standard 2019 , см. следующее:
Программа скидок Microsoft Workplace (ранее известная как Программа домашнего использования): Вы приобрели Project для личного использования в рамках программы скидок Microsoft Workplace вашей компании и у вас есть ключ продукта, см.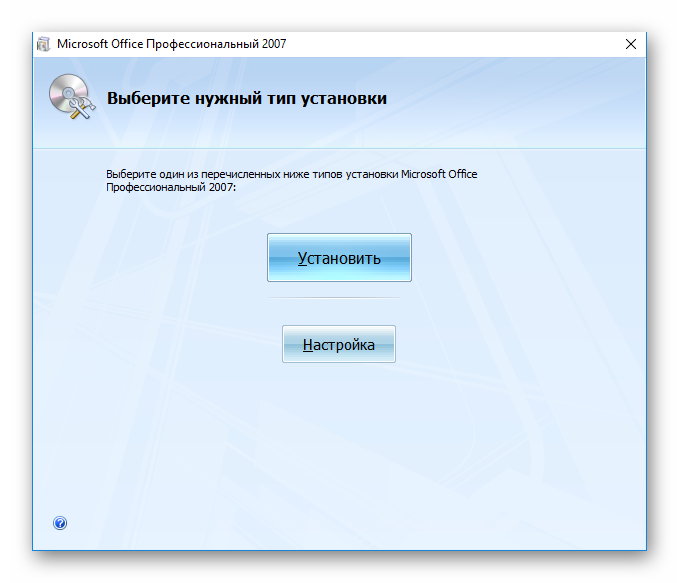 раздел Установка Office с помощью программы скидок Workplace. (Те же шаги по установке Microsoft 365 применяются к автономным версиям Project, приобретенным в рамках программы скидок на рабочем месте.)
раздел Установка Office с помощью программы скидок Workplace. (Те же шаги по установке Microsoft 365 применяются к автономным версиям Project, приобретенным в рамках программы скидок на рабочем месте.)
Сторонний продавец : Вы приобрели Project у стороннего поставщика и у вас возникли проблемы с ключом продукта.
Совет: Если вы владелец малого бизнеса и ищете дополнительную информацию о том, как настроить Microsoft 365, посетите раздел Справка и обучение для малого бизнеса.
Шаг 1. Войдите, чтобы загрузить проект
.Перейдите на сайт www.
office.com и, если вы еще не вошли в систему, выберите Войти .
Войдите в систему с учетной записью, связанной с этой версией Project. Эта учетная запись может быть учетной записью Microsoft (используется с версиями без подписки) или рабочей или учебной учетной записью (используется с версиями с подпиской).
Забыли данные своей учетной записи? Смотрите, я забыл учетную запись, которую использую в Office.
После входа в систему выполните следующие действия для своей версии Project с подпиской или без подписки.
Версия без подпискиНа домашней странице Microsoft 365 выберите Установить Office .
Если у вас есть несколько продуктов Microsoft 365, возможно, вам придется прокрутить список принадлежащих вам продуктов или, если у вас есть подписка на Microsoft 365, в заголовке выберите Службы и подписки , в котором перечислены все продукты Microsoft, которыми вы владеете.
Найдите версию Project, которую вы хотите установить, и выберите Install .
Совет: Чтобы установить Project на другом языке или установить 64-разрядную версию, выберите ссылку Другие параметры . Выберите нужный язык и разрядность, а затем выберите Install .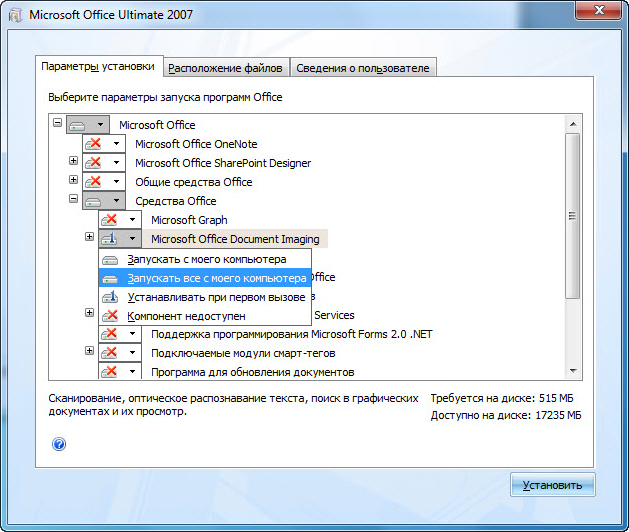
Project Online (Премиум или Профессиональный)
Версия подписки
На домашней странице Microsoft 365 выберите Установить приложения Office > Другие параметры установки . (Если вы задали другую стартовую страницу, перейдите по адресу admin.microsoft.com/OLS/MySoftware.aspx.)
В разделе «Программное обеспечение» выберите Project 9.0124 . Выберите нужный язык и разрядную версию, затем выберите Install . (Чтобы установить 64-разрядную версию, в разделе Version выберите Advanced , выберите 64-bit , а затем выберите Install .
 )
)Совет: Если Project не указан в разделе навигации по программному обеспечению в левой части страницы, это, вероятно, означает, что у вас нет лицензии. Проверьте, есть ли у вас лицензия, а если нет, обратитесь к администратору и попросите назначить ее вам.
Теперь должен начаться скачивание проекта. Следуйте инструкциям на шаге 2, чтобы завершить установку.
Шаг 2. Установите проект
В зависимости от вашего браузера выберите Выполнить (в Edge или Internet Explorer), Настройка (в Chrome) или Сохранить файл (в Firefox).

Если вы видите запрос управления учетными записями пользователей, который говорит: Вы хотите разрешить этому приложению вносить изменения в ваше устройство? выбрать Да .
Начинается установка.
Ваша установка завершена, когда вы видите фразу «Все готово! Теперь проект установлен» , и запустится анимация, показывающая, где найти приложение Project на компьютере.
Следуйте инструкциям в окне, чтобы найти Project, например, в зависимости от вашей версии Windows, выберите Start , а затем прокрутите, чтобы найти Project в списке приложений.
Если вы по-прежнему не можете найти нужные ответы, попробуйте выполнить поиск контента на сайте support.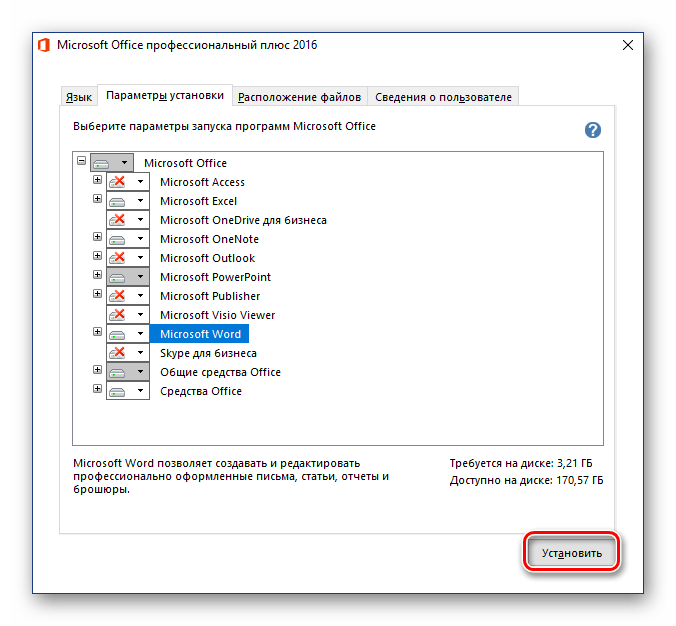 office.com или просмотреть список тем в Справочном центре Project.
office.com или просмотреть список тем в Справочном центре Project.
Вам также может быть полезно публиковать свои вопросы и проблемы на дискуссионном форуме. Дискуссионные форумы проекта, как правило, очень активны, что делает их отличным ресурсом для поиска других людей, которые, возможно, работали над подобными проблемами или столкнулись с такой же ситуацией.
Не удается найти приложения Office в Windows 10, Windows 8 или Windows 7?
Установка Microsoft 365 или Office
Установите Microsoft 365 или Office
- Майкрософт 365, Офис 2021
- Офис 2019, 2016, 2013
- Офис 2010
Погасить ключ продукта
- Погасить или активировать
Ключи продукта
- Введите код продукта
- Ключ продукта Часто задаваемые вопросы
- Измените ключ продукта
- Ключ продукта для Office 2010
Активируйте Office или Microsoft 365.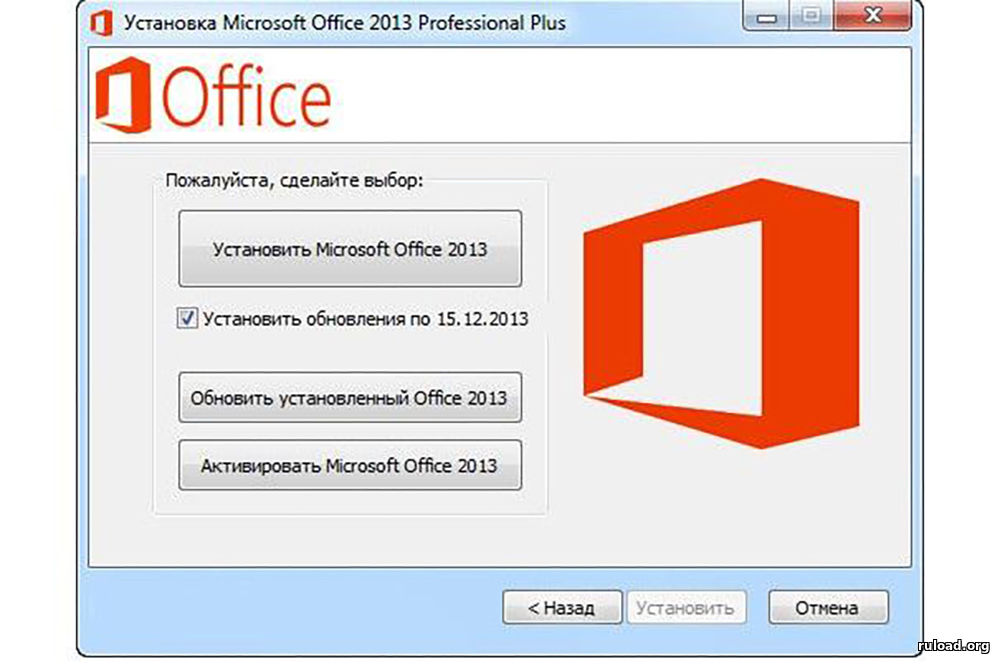
- Активируйте Office или Microsoft 365.
- Деактивировать установку Office или Microsoft 365
- Ошибка нелицензионного продукта
- Активируйте Office или Microsoft 365 для Mac
- Активировать офис 2010
Язык, 32/64-разрядная версия и другие параметры
- Языковой пакет для Office или Microsoft 365
- 64-разрядная или 32-разрядная версия Office или Microsoft 365
- Автономный установщик
Установите другие приложения
- Установить проект
- Установить Визио
- Установите Скайп для бизнеса
Настройка мобильных устройств
- Настройка приложений и электронной почты на мобильном устройстве
Обновления Office или Microsoft 365
- Обновите Office или Microsoft 365 на ПК
- Обновите Office или Microsoft 365 для Mac
- Обновите macOS
Обновите до последней версии
- Как мне обновить свою версию?
- Прекращение поддержки Office 2013
- Прекращение поддержки Office 2010
- Прекращение поддержки Office 2016 для Mac
- Прекращение поддержки Office 2019 для Mac
- Что означает прекращение поддержки Windows для Office и Microsoft 365
Устранение неполадок и удаление
- Устранение неполадок при установке Office или Microsoft 365
- Найдите приложения Office или Microsoft 365
- Установка Office или Microsoft 365 занимает много времени
- Удаление Office или Microsoft 365 с ПК
- Удаление Office или Microsoft 365 для Mac
Office 2021 Office 2019 Office 2016 Office 2013 Office для бизнеса Office 365 для малого бизнеса Администратор Microsoft 365 Office 365 предоставляемый 21Vianet Office 365 предоставляемый 21Vianet — для малого бизнеса для администраторов Office 365 предоставляемый 21Vianet — для администраторов Office 365 Germany — Enterprise Office 365 Germany — Enterprise admin Office. com Дополнительно… Меньше
com Дополнительно… Меньше
Вот несколько способов найти и открыть приложения Office с экрана Пуск и панели задач в Windows 10, Windows 8.1, Windows 8 или Windows 7.
Есть Mac? Если вы ищете, как закрепить приложения Office для Mac , см. статью Добавление значка приложения Office для Mac в док-станцию.
Примечания:
В Windows 10, если у вас более 512 приложений в Все приложения , вы можете не видеть ярлыки приложений в этом списке, в меню «Пуск» или при поиске.
Эта проблема была исправлена в ноябрьском обновлении Windows 10, которое автоматически загружается и устанавливается, когда оно становится доступным. Если у вас еще нет обновления, обратитесь к этому часто задаваемым вопросам для ручного метода проверки наличия обновления.
Если вы не можете установить ноябрьское обновление Windows 10 или ожидаете установки обновления, вы можете использовать этот обходной путь для поиска приложений: Приложения Office отсутствуют во всех приложениях в Windows 10 .

Посмотрите видео или выполните действия, описанные ниже, чтобы узнать, как найти приложения Office в Windows 10.
Выберите Start и начните вводить имя приложения, например Word или Excel. Поиск открывается автоматически по мере ввода. В результатах поиска щелкните приложение, чтобы запустить его.
Для Microsoft 365, Office 2021, Office 2019 или Office 2016 выберите Пуск и прокрутите до имени приложения Office, например Excel.
Для Office 2013 выберите Start и перейдите к группе Microsoft Office 2013.
Совет. Чтобы быстрее открывать приложения Office, закрепите их на начальном экране или на панели задач на рабочем столе.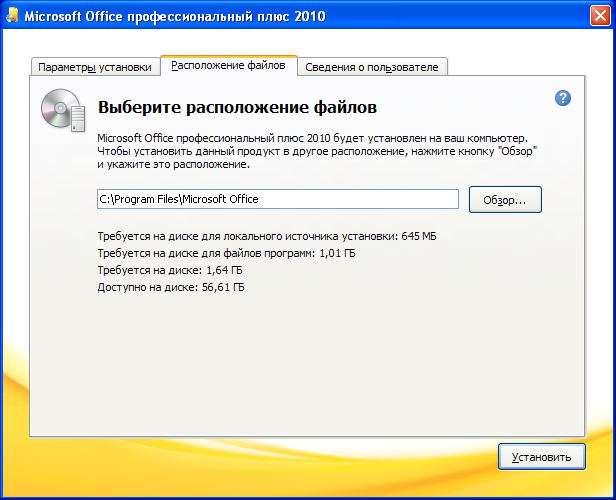 Щелкните правой кнопкой мыши имя каждого приложения и выберите Закрепить на начальном экране или Закрепить на панели задач .
Щелкните правой кнопкой мыши имя каждого приложения и выберите Закрепить на начальном экране или Закрепить на панели задач .
Если вы по-прежнему не можете найти ярлыки Office, выполните онлайн-восстановление Office . См. раздел Восстановление приложения Office.
Посмотрите видео или выполните действия, описанные ниже, чтобы узнать, как найти приложения Office в Windows 8.
На экране Start начните вводить название приложения, например Word или Excel. Поиск открывается автоматически по мере ввода. В результатах поиска щелкните приложение, чтобы запустить его.
Важно: Вы не найдете приложения Office, выполнив поиск «Office», поэтому ищите каждое приложение по имени.
org/ListItem»>
Проведите пальцем вверх или выберите стрелку в нижней части экрана Пуск , чтобы просмотреть список всех ваших приложений.
Вам может потребоваться прокрутить влево или вправо, чтобы увидеть группу Microsoft Office.
Советы:
Чтобы быстрее открывать приложения Office, закрепите их на начальном экране или на панели задач на рабочем столе. Щелкните правой кнопкой мыши имя каждого приложения и выберите Pin to Start или Закрепить на панели задач .
Или вы можете использовать это Закрепить программы Microsoft Office на панели задач для устранения неполадок, чтобы быстро закрепить приложения на панели задач. Просто щелкните ссылку средства устранения неполадок, нажмите Открыть и следуйте инструкциям средства устранения неполадок.

Если вам по-прежнему не удается найти ярлыки Office, выполните онлайн-восстановление Office, как показано в разделе Восстановление приложения Office.
Если вы не можете найти Office после обновления Windows 8 или Windows 8.1, возможно, он был удален.
Чтобы переустановить Office, выберите нужную версию и выполните следующие действия.
Майкрософт 365
Офис 2021
Офис 2019
Офис 2016
Офис 2013
Выберите Start , введите имя приложения, например Word или Excel, в поле Поиск программ и файлов ящик. В результатах поиска щелкните приложение, чтобы запустить его.


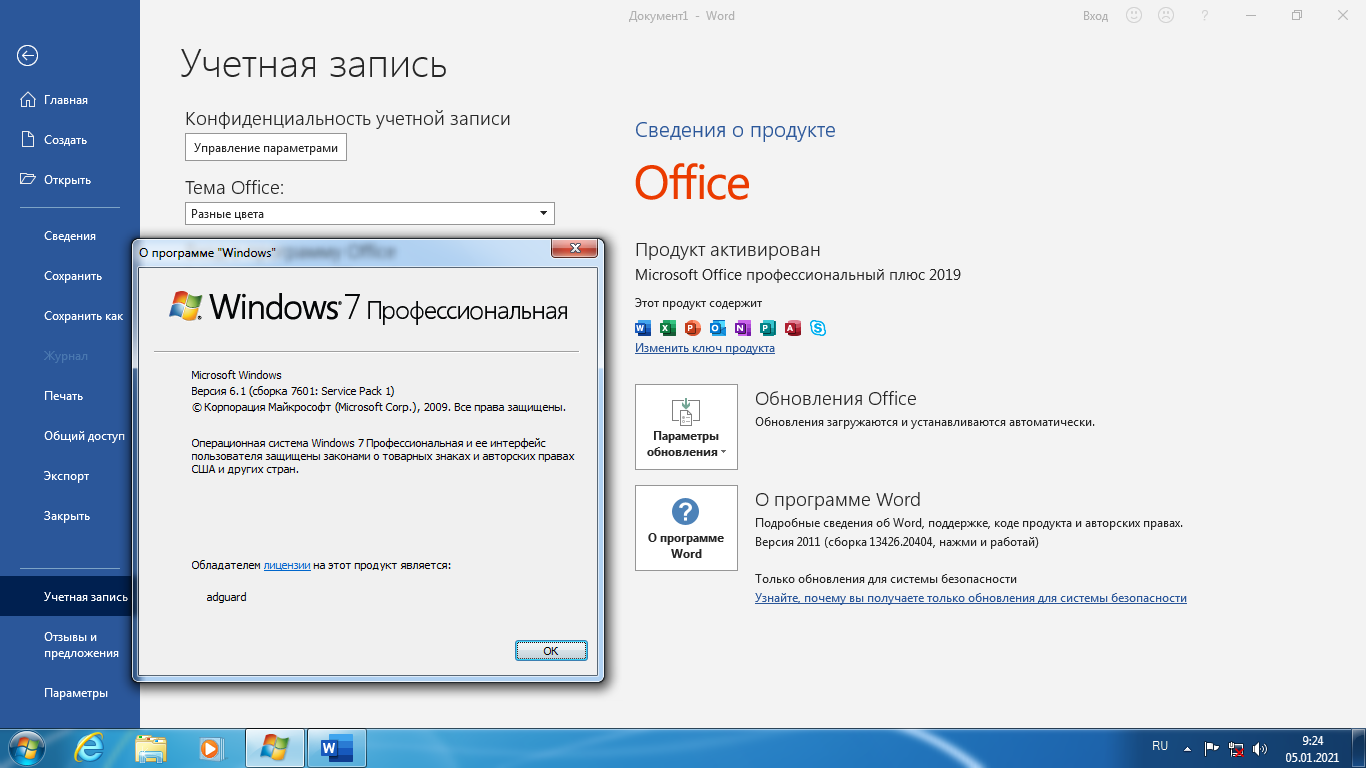 Это не идеально, но он оптимизирован настолько, чтобы хорошо запускать популярные программы, такие как Microsoft Office. Вино будет работать лучше со старыми версиями Office, поэтому чем старше ваша версия Office, тем более вероятно, что она будет работать без особых проблем. Вино полностью бесплатно, хотя вам, возможно, придется немного подстраиваться.
Это не идеально, но он оптимизирован настолько, чтобы хорошо запускать популярные программы, такие как Microsoft Office. Вино будет работать лучше со старыми версиями Office, поэтому чем старше ваша версия Office, тем более вероятно, что она будет работать без особых проблем. Вино полностью бесплатно, хотя вам, возможно, придется немного подстраиваться.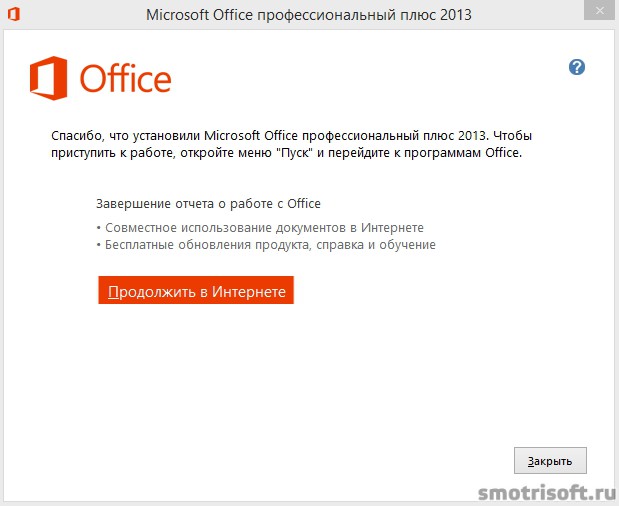
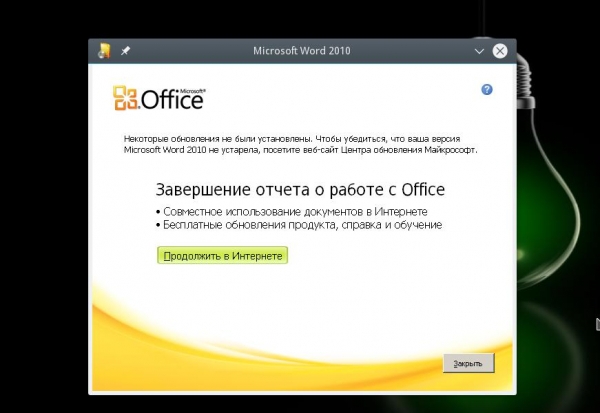
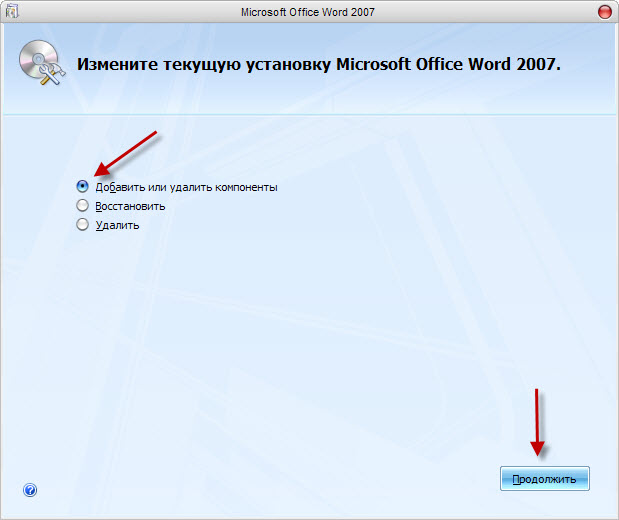 )
)