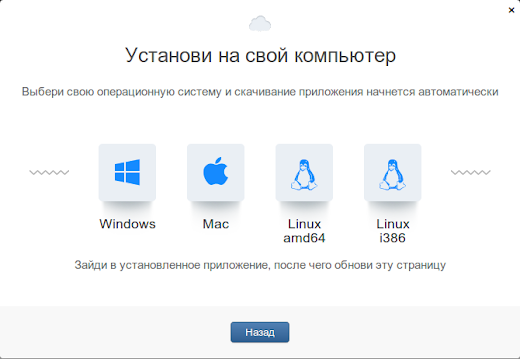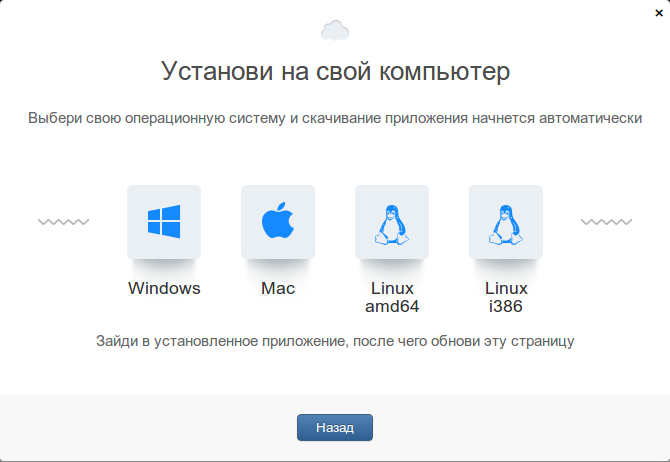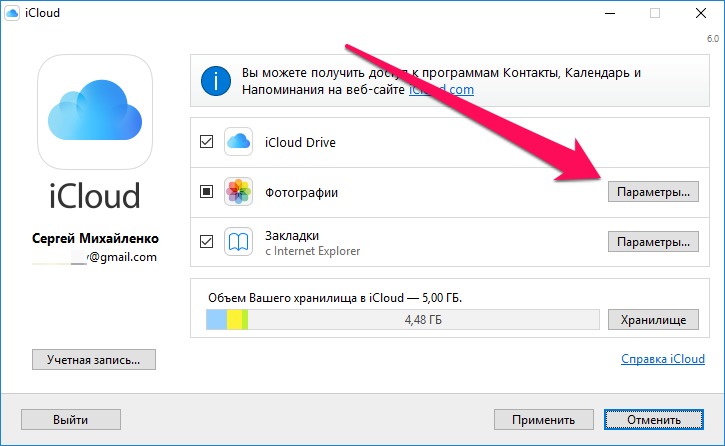Как установить Облако Mail.ru на компьютер инструкция
Главная » Mail диск
Облако Майл ру является специальной программой, позволяющей хранить файлы не на жестком диске, а в Интернете. Пользователь сохраняет фото, видео и другие материалы, сделанные на смартфоне или планшете и просматривать их на любом устройстве, которое имеет выход в Интернет.
При регистрации сервис Cloud Mail.ru предоставляет 8 Гб свободной памяти на виртуальном диске
Сервис довольно популярен из-за его безопасности, стабильности и скорости загрузки. Ранние акции, когда пользователям предоставлялось 1 Тб пространства, резко повысили число загрузок приложения на компьютеры. Рассмотрим процесс установки на ПК:
Инструкция по установке Mail
Для устройств со всеми популярными платформами закачиваются программы через официальный сайт почтового сервиса.
- Перейти в официальном сайте по ссылке на загрузку ресурса.
- Нажать кнопку Скачать, а затем Скачать как.
- Рядом с кнопкой Скачать находится перечень всех доступных операционных систем, на которые можно загрузить программу Облако Mail.ru.
- Нажать необходимую ОС из списка.
- Открывается окно загрузки. В нем выбрать необходимую папку для сохранения ресурса, затем нажать Сохранить.
- Установочный файл находится уже на жестком диске компьютера. Теперь переходим к установке.
- Слева внизу экрана будут отображаться файлы загрузки, там найти Cloud Mail.ru, нажать рядом с файлом загрузки. Нажать на кнопку Открыть.
- Запускается инсталляция программы. Выбрать язык интерфейса, выбрать Русский и нажать ОК.
- На экране появится Мастер настройки приложения Облако Mail.ru. Нажать Далее.
- Выбрать директорию установки клиента в пункте Обзор, или соглашаемся по умолчанию и нажимаем Далее.

- Выбрать пункты для создания ярлыков в меню Пуск, и на рабочем столе и нажать Далее.
- Снять ненужные отметки напротив создания ярлыков. Например, если Майл ру не делать домашней страницей — снять соответствующую галочку.
- Открыть окно с результатами настроек, просмотреть. Нажать Установить, затем по окончанию Завершить. Процесс завершен.
Далее откроется вход в программу, в том случае если есть учетная запись Майл ру, необходимо ввести регистрационные данные. Если нет, то регистрируемся и соглашаемся с условиями лицензии.
Выбираем папку для сихронизации файлов или создаем новую. В программе Облако Майл ру доступна также выборочная синхронизация.
Таким образом, используя сервис можно значительно сэкономить место на жестком диске компьютера, что немало важно для сохранения персональных данных, видео, фото и прочих материалов пользователя. Безопасность и сохранность гарантируется созданием резервных копий и проверкой на вирусы.
Рейтинг
( Пока оценок нет )
0
Понравилась статья? Поделиться с друзьями:
Как установить облако Mail.
 Ru на компьютер — пошаговое руководство
Ru на компьютер — пошаговое руководство
Рубрика: Облако Mail.RuАвтор: KM
Компания Майл.Ру предлагает своим клиентам получить до 25 ГБ бесплатной памяти
в интернете. При этом сама память компьютера никак не затрагивается. Смысл облачных хранилищ довольно прост и понятен: интересные пользователям файлы они могут хранить не на своем компьютере, а на защищенных серверах в интернете.Ссылка на скачивание Облака
Важно! Доступ к нужной информации можно получить с любой точки мира.
В данной статье рассмотрим, как установить облако Mail. Ru на компьютер.
Ru на компьютер.
В чем особенности работы с облачным хранилищем на ПК
Особенность работы с облачным хранилищем заключается в следующем:
- В случае установки программы на компьютер интерфейс выглядит очень простым.
- Бесплатно пользователям предлагается до 25 ГБ памяти, однако отдельно можно выкупить еще.
- Максимум, который может загрузить пользователь за один раз, составляет 2 ГБ. Однако если установить на компьютер программу, то все ограничения снимаются.
- Если установить на компьютер программу Cloud, то вся работа с хранилищем будет сводиться к использованию обычной Windows-папкой, куда можно как скопировать информацию, так и изъять ее оттуда. Благодаря синхронизации все изменения в папке будут сохраняться моментально.
Как установить Облако
Разработчики предлагают три варианта установки Облака:
- На компьютер.
- На планшет.
- Установка на смартфон.
Подробная инструкция по установке выглядит следующим образом:
- Вначале авторизуйтесь в облачной системе.
 Для этого пройдите на сайт и нажмите на клавишу «Войдите в Облако». Для входа вас попросят ввести адрес e-mail и пароль. Если аккаунта в Майл.Ру у вас до сих пор нет – его можно завести. Делается это по ссылке «Зарегистрируйтесь».
Для этого пройдите на сайт и нажмите на клавишу «Войдите в Облако». Для входа вас попросят ввести адрес e-mail и пароль. Если аккаунта в Майл.Ру у вас до сих пор нет – его можно завести. Делается это по ссылке «Зарегистрируйтесь». - После авторизации в правой части окна нажмите ссылку «Скачать». При этом нужно будет выбрать, для чего именно вам нужно облако – смартфона, планшета или компьютера.
- При нажатии соответствующей техники вам предложат скачать приложение для Windows. Для этого нажмите на соответствующую ссылку.
- При скачивании на компьютер отобразится соответствующая клавиша в нижней части панели – нажмите на нее.
- Система предложит запустить программу. Здесь же можно будет отказаться от запуска.
- Дальше предстоит установка системы. Для этого нажмите на ссылку «Начать установку».
- На следующем этапе начинается установка программы. Следи за тем, чтобы она не прервалась.

- В программе вам предложат выбрать, что именно вы хотите добавить на жесткий диск – облачное хранилище, Яндекс.Диск, Гугл.Диск или другие хранилища. Выбираем Облако Майл.Ру. Нажимаем на клавишу
- Если вы до сих пор не авторизовались – система попросит вас войти в свой личный кабинет Майл.Ру.
После этого авторизация будет считаться завершенной.
Как видите, загрузка не вызывает больших затруднений. Нужно лишь выбрать нужное место для скачивания. В дальнейшем можно пользоваться интернет-памятью совершенно бесплатно в пределах, указанных 25 Гб.
0
Понравилась статья? Поделиться с друзьями:
Как установить и запустить программное обеспечение из облака
Как установить и запустить программное обеспечение из облака
Установка программного обеспечения на Windows или MAC не представляет большого труда. Каждый может сделать это легко. Но этот трюк немного отличается, так как сегодня я собираюсь показать вам, как устанавливать и запускать программное обеспечение из облачного хранилища.
Каждый может сделать это легко. Но этот трюк немного отличается, так как сегодня я собираюсь показать вам, как устанавливать и запускать программное обеспечение из облачного хранилища.
Обычно существует два типа программного обеспечения. Программное обеспечение одного типа требует установки, а программное обеспечение второго типа не требует установки. Это так называемое портативное программное обеспечение. Вы можете носить их с собой куда угодно и использовать без установки. Это очень простой и очень экономящий время метод использования любого программного обеспечения. С другой стороны, вы можете просто создать портативную версию любого программного обеспечения для Windows.
Что, если я скажу, что это также возможно установить любое программное обеспечение в облачном хранилище? Что ж, эта статья посвящена именно этому трюку. Обычно мы устанавливаем программное обеспечение на жесткий диск (диск C или системный диск). Однако этот трюк поможет вам установить любимое программное обеспечение в выбранное облачное хранилище.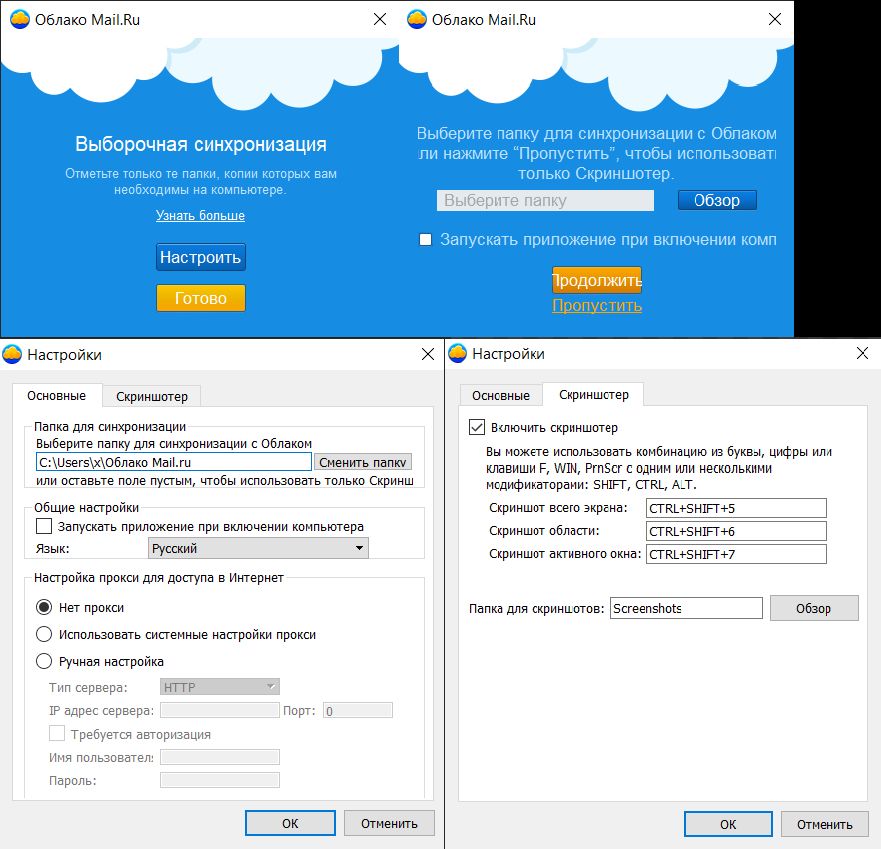 После установки вы можете легко использовать его в своем браузере.
После установки вы можете легко использовать его в своем браузере.
Преимущество установки программного обеспечения в облачном хранилище заключается в том, что вам не нужно ничего носить с собой при переходе со старого ПК на новый ПК.
На самом деле в облачном хранилище уже установлено более сотни полезных программ, чем мы сегодня и воспользуемся. Просто зайдите на официальный веб-сайт Cameyo, который помогает пользователям создавать портативные версии программного обеспечения. Вы можете использовать общедоступное программное обеспечение, не имея учетной записи Cameyo. Приведенная выше ссылка будет отображать все типы программного обеспечения.
Тем не менее, вы также можете найти свое любимое программное обеспечение по своему желанию. Например, можно проверить программное обеспечение браузера, мультимедиа, связи, безопасности и т. д. по категориям. Чтобы узнать их, просто разверните Библиотека приложений с левой стороны и выберите одну конкретную категорию.
Вы получите большую часть регулярно используемого программного обеспечения, такого как VirtualBox, Adobe Reader, VLC, Skype, Spotify, Firefox, KM Player, Picasa, Opera Mini, Camtasia Studio, WinRAR, 7Zip, Google Chrome, OpenOffice, Malwarebytes, FormatFactory, Google Earth, Audacity, Team Viewer, GOM Player и многие другие.
Если вашего любимого программного обеспечения нет в списке, предоставленном Cameyo, вы можете легко установить его. Для этого у вас должна быть учетная запись. Если вам действительно нужно добавить больше приложений, просто создайте бесплатную учетную запись. После этого перейдите к Добавить раздел Приложение . Затем выберите Создать новый пакет Cameyo (из установщика программного обеспечения) . Поэтому вам нужно выбрать URL-адрес этого программного обеспечения (максимальный размер = 120 МБ) или вы можете загрузить любое приложение (максимальный размер = 30 МБ) со своего ПК.
Затем вы можете выбрать хранилище Cameyo или подключиться и использовать Dropbox в качестве установочного диска. Делайте все, что хотите, и нажмите кнопку Отправить . Перед отправкой вы также можете выбрать 32-битную или 64-битную версию.
Делайте все, что хотите, и нажмите кнопку Отправить . Перед отправкой вы также можете выбрать 32-битную или 64-битную версию.
Вот и все! Загрузка и установка приложения в вашей учетной записи займет немного времени. После установки вы можете использовать свое программное обеспечение в разделе Мои приложения .
Примечание редактора
Хотя он может работать с большей частью необходимого вам программного обеспечения, я бы не рекомендовал его использовать какое-либо программное обеспечение, если вам нужна большая стабильность. С другой стороны, он потеряет все данные, если у вас возникнут проблемы с подключением к Интернету.
В остальном все хорошо.
Как загрузить, установить и использовать iCloud на ПК с Windows
iCloud — это служба облачного хранилища Apple для резервного копирования важных данных и их синхронизации между устройствами. Пока он предоставляется как встроенное приложение на всех устройствах на базе Apple.
Вы также можете использовать разработанные Apple приложения, такие как пакет iWork (Apple Pages, Keynote Presentation и Apple Numbers) с помощью iCloud. Для этого вам понадобится учетная запись iCloud. Вам не обязательно иметь Mac или какое-либо устройство Apple, чтобы использовать iCloud и Pages, поскольку они также доступны на ПК с Windows. Если вы используете отдельный ПК с Windows или используете ОС Windows на Macintosh с помощью Bootcamp, iCloud будет работать во всех этих сценариях.
- Часть 1. Где скачать iCloud для Windows
- Часть 2. Как найти новые папки iCloud в проводнике
- Часть 3. Как использовать фотографии iCloud в Windows 10
- Часть 4. Как удалить iCloud с ПК с Windows
- Часть 5. Как восстановить данные, потерянные в процедуре
Часть 1. Где скачать iCloud для Windows?
- Что такое технология облачного хранения?
Облачное хранилище — это модель, в которой данные хранятся, управляются, резервируются и предоставляются пользователям через Интернет в пределах определенной емкости.
1. Google Диск: до 15 ГБ бесплатного пространства для хранения.
2. Apple iCloud: 5 ГБ дискового пространства для обмена и сохранения файлов.
3. Dropbox: один из первых поставщиков дискового пространства в мире. Он предлагает только до 2 ГБ для хранения данных.
4. Microsoft Onedrive: встроен в операционную систему Windows. Он предоставляет пользователю 5 ГБ дискового пространства, как и iCloud от Apple.
В этом разделе мы обсудим, как загружать и синхронизировать данные с iCloud на ПК с Windows. Есть два возможных способа использования iCloud с Windows.
Первый метод довольно прост; это доступ к вашей учетной записи iCloud с использованием вашего Apple ID из веб-браузера. Другой способ — загрузить и установить приложение Apple iCloud для программного обеспечения Windows на свой компьютер.
Другой способ — загрузить и установить приложение Apple iCloud для программного обеспечения Windows на свой компьютер.
Разница между этими двумя способами использования iCloud заключается в том, что вы можете получить доступ к данным iCloud только через браузер, но не можете получить доступ к своим файлам в системе Windows. Он не будет синхронизироваться с облачным хранилищем. Если вы хотите автоматически обновлять свои файлы, фотографии, документы и закладки с вашего ПК на все ваши устройства Apple, вам нужно использовать инструмент iCloud для Windows.
Операционную систему iCloud для Windows можно загрузить с официального сайта Apple. Он также часто доступен вместе с приложением iTunes. Вы можете проверить, установлено ли оно, открыв меню «Пуск» и прокрутив список приложений. Пожалуйста, следуйте пошаговой инструкции по загрузке iCloud для ПК с Windows:
- Посетите официальный сайт Apple.
- Нажмите «Загрузить».
- Откройте загруженный исполняемый файл.

- Примите условия обслуживания и установите флажок «Автоматически обновлять iCloud для Windows и другое программное обеспечение Apple».
- Нажмите «Установить».
- Начнется процесс установки.
- Нажмите «Готово».
- Нажмите «Да», чтобы перезагрузить компьютер с Windows.
- Войдите, используя свой Apple ID и пароль, создайте новую учетную запись, если у вас ее еще нет.
- Перед созданием нового Apple ID у вас должен быть доступ к устройству Apple.
- Вам будет предложено подтвердить свою учетную запись; текстовое сообщение будет отправлено на ваш номер мобильного телефона.
- После входа в свою учетную запись вам будет предложено подтвердить, хотите ли вы синхронизировать свои данные для iCloud Drive, фотографий и закладок.

- Установите флажок, если вы хотите синхронизировать данные, или снимите их, чтобы предотвратить синхронизацию файлов с вашим ПК с Windows.
- Нажмите «Применить».
- Вы можете настроить и войти в iCloud в любой момент. Вы можете получить доступ к приложению из меню «Пуск» на панели задач. Вы также можете закрепить приложение на панели задач Windows.
Часть 2. Как найти новые папки iCloud в проводнике?
Когда вы устанавливаете хранилище iCloud на свой компьютер, папка iCloud Drive создается в проводнике. Любые документы, которые вы сохранили или создали резервную копию на диске, будут автоматически загружены в папку iCloud в проводнике Windows.
Файлы, которые вы создаете на своем ПК, в основном на основном диске, и сохраняете в папку iCloud, автоматически появляются на других ваших устройствах Apple.
Следуя описанной выше процедуре, вы можете использовать iCloud, как и любую другую папку на вашем ПК с Windows. Это так же просто, как перетаскивание файлов и других папок в разные папки. iCloud по умолчанию устанавливает собственный набор папок. Если у вас уже есть данные на вашем накопителе iCloud, они также автоматически появятся в процессе синхронизации. Данные будут продолжать синхронизироваться на вашем компьютере, пока он подключен к какой-либо сети. Это позволит вам на ходу получить доступ к важным файлам в любое время суток.
Это так же просто, как перетаскивание файлов и других папок в разные папки. iCloud по умолчанию устанавливает собственный набор папок. Если у вас уже есть данные на вашем накопителе iCloud, они также автоматически появятся в процессе синхронизации. Данные будут продолжать синхронизироваться на вашем компьютере, пока он подключен к какой-либо сети. Это позволит вам на ходу получить доступ к важным файлам в любое время суток.
Не забудьте закрепить папку iCloud в меню «Пуск» и раскрывающемся меню быстрого доступа. Все, что вам нужно сделать, это щелкнуть правой кнопкой мыши папку и выбрать закрепить в меню «Пуск» и закрепить в «Быстром доступе».
Часть 3. Как использовать фотографии iCloud в Windows 10?
По умолчанию при загрузке и установке iCloud на ПК с Windows создается определенное количество папок. Вы можете найти эти папки в проводнике Windows. Одной из таких папок является папка фотографий iCloud. Вы можете легко просмотреть все файлы и фотографии, открыв эту папку. Это отличный способ держать свои фотографии под контролем. Диск iCloud в вашей системе можно использовать для создания резервных копий изображений iCloud на ПК, а также для синхронизации других изображений, сохраненных на разных устройствах.
Это отличный способ держать свои фотографии под контролем. Диск iCloud в вашей системе можно использовать для создания резервных копий изображений iCloud на ПК, а также для синхронизации других изображений, сохраненных на разных устройствах.
После запуска iCloud на вашем ПК вы можете получить доступ к фотографиям и управлять ими, просто нажав «Параметры» рядом с «Фотографии». Это позволит вам решить, как вы хотите управлять своими фотографиями в облаке.
- Фотобиблиотека iCloud:
Медиафайлы любой сортировки будут автоматически сохраняться в папку «Фотографии iCloud» на вашем устройстве с Windows 10, если вы установите этот флажок. Вы сможете просматривать эти файлы на своих устройствах Apple и других ПК с Windows. Это также позволит вам соответствующим образом управлять своими фотографиями.
- Мой фотопоток:
Эта опция предлагает вам загрузить последние изображения с других подключенных устройств iCloud на ПК с Windows. Он также загрузит последние фотографии из папки «Фотографии iCloud» в Windows в iCloud для просмотра других синхронизированных устройств.
Он также загрузит последние фотографии из папки «Фотографии iCloud» в Windows в iCloud для просмотра других синхронизированных устройств.
Загрузка новых медиафайлов на мой компьютер:
Вы можете загружать последние видео и изображения, включив эту опцию. Он автоматически загрузит соответствующие медиафайлы из службы iCloud в папку «Фотографии» на вашем ПК. Это особенно полезно, когда вы хотите просматривать мультимедиа вашего iPhone на ПК с Windows. Вы также можете включить опцию «Загрузить медиа», которая позволит сохранять данные на компьютере. Вы можете выбрать другую папку для синхронизации фото и видео с iCloud, нажав Изменить справа от Опция загрузки и выгрузки .
Ваши файлы будут объединены в три категории внутри папки iCloud: «Загрузить», «Загрузить» и «Общий доступ».
Часть 4. Как удалить iCloud с ПК с Windows?
Если вы случайно перестали использовать устройство Apple, то нет смысла иметь iCloud на вашем ПК с Windows. Рекомендуется выбрать другого поставщика облачных хранилищ. Другие обстоятельства включают нехватку места на вашем компьютере. Упомянутые выше причины объясняют, почему пользователи выбирают удаление или отключение iCloud в Windows.
Рекомендуется выбрать другого поставщика облачных хранилищ. Другие обстоятельства включают нехватку места на вашем компьютере. Упомянутые выше причины объясняют, почему пользователи выбирают удаление или отключение iCloud в Windows.
Следуйте нашему пошаговому руководству по отключению iCloud на компьютере:
- Запустите приложение iCloud на ПК с Windows.
- Вы можете отключить синхронизацию служб, которые хотите отключить.
- Вы можете нажать «Выйти», чтобы прекратить использование iCloud в вашей системе.
Вы также можете полностью удалить iCloud с вашего ПК с Windows. Все файлы и папки будут полностью удалены с вашего компьютера, если вы выберете эту опцию. Выполните следующие действия, чтобы удалить iCloud:
- Нажмите «Панель управления» в меню «Пуск».
- Под значком «Программы» нажмите «Удалить программу».
- Найдите iCloud из списка.
- Дважды щелкните значок iCloud.

- Подтвердите удаление.
- Все компоненты iCloud будут удалены из системы.
Часть 5. Как восстановить данные, потерянные в ходе процедуры:
iCloud — один из самых популярных онлайн-провайдеров облачных услуг, который многие люди используют для синхронизации, передачи и резервного копирования данных. Это обеспечивает безопасность файлов, которые вы туда загружаете. Он также сохраняет данные в папке локального компьютера. Но иногда, по какой-то беде, данные могут быть удалены. Что делать, если вы удалили важные файлы. Не волнуйся; есть много способов восстановить безвозвратно удаленные файлы из iCloud.
Recoverit Data Recovery от Wondershare предлагает простое решение проблемы восстановления данных пользователя, вызванной сбоем iCloud или какой-либо другой причиной. Инструмент предоставляет современные функции с высокой точностью, чтобы обеспечить безопасное восстановление данных для пользователя.
Загрузить | Mac Загрузить | Win
- Он поддерживает более 500 различных форматов в цифровом мире, что доказывает его универсальность.
- Обладает уникальной способностью восстанавливать изображения, аудиофайлы, электронные письма, видеофайлы, текстовые документы и т. д.
- Поддерживает форматы файлов: NTFS, exFAT, FAT32, HFS+, APFS, что делает его чрезвычайно полезным как для пользователей Mac, так и для Windows.
- Предлагает совместимость с алгоритмами глубокого сканирования памяти для восстановления данных с эффективностью 96%.
- Может восстанавливать удаленные данные из любых папок, дисков и отформатированных дисков.
1. Загрузите программное обеспечение:
- Посетите официальный сайт Wondershare или Google Download Recoverit, чтобы загрузить приложение
- Нажмите «Загрузить сейчас», здесь вам необходимо загрузить версию программного обеспечения для ПК с Windows.

- Установите приложение.
- Щелкните значок приложения в меню «Пуск», чтобы запустить программу после завершения установки.
2. Выберите местоположение.
- Запустите программу восстановления данных Windows Recoverit.
- Выберите расположение папки iCloud на ПК с Windows.
- Вы можете повторить эту процедуру и для своего компьютера Mac.
- Нажмите кнопку «Пуск»
3. Поиск потерянных данных.
- Сканирование данных начнется в Recoverit.
- Recoverit просканирует все ваши удаленные файлы iCloud. Процесс сканирования займет свое время.
- Появится окно уведомления о завершении сканирования.
- После этого вы сможете найти файлы в интерфейсе результатов сканирования. Обычно они сортируются в разделе «Тип файла» и «Путь к файлу».
- Выберите важные удаленные файлы для восстановления.
4. Восстановление потерянных данных.
- Восстановленные файлы будут доступны в окне Recoverit.

- Вы также можете просмотреть эти файлы, нажав кнопку «Предварительный просмотр».
- Нажмите кнопку «Восстановить», как только вы решите, сколько восстановленных файлов вы хотите вернуть.
- Инструмент восстановит восстановленные данные.
Загрузить | Mac Загрузить | Win
Метод 2: Восстановление данных через iCloud Восстановить все:
Если вы удалили какие-либо данные из своей учетной записи iCloud, вы можете восстановить файлы, удаленные с iCloud Drive. Apple предлагает восстановить файлы, удаленные с iCloud Drive за последние 30 дней, независимо от того, удалили ли вы их на iCloud.com, на своем устройстве iOS, на своем Mac или на ПК с Windows. Но он не предлагает решения, если вы навсегда удалили файлы из облака. Следуйте инструкциям по восстановлению данных через интерфейс iCloud.
- Перейти на официальный сайт iCloud.
- Введите свой Apple ID, чтобы получить доступ к своей облачной учетной записи.

- Нажмите «Недавно удаленные» в правом нижнем углу окна.
- Нажмите «Восстановить все».
- Выберите файлы, которые вы хотите получить.
- Если вы хотите выбрать один файл, нажмите «Восстановить».
- Файлы будут восстановлены в том месте, где они были, когда вы их удалили.
Заключительные слова:
Если у вас есть iPhone и ПК с Windows, вам следует сделать упор на использование хранилища Apple iCloud для синхронизации данных. Некоторые приложения для Mac не будут работать или работать на ПК с Windows. Вы можете использовать такие приложения, как Apple Pages, на ПК с помощью iCloud; использование этого приложения является хорошим и безопасным вариантом. Вы также можете синхронизировать, загружать и загружать соответствующие данные со своего компьютера в iCloud, а также создавать резервную копию. Если вы потеряете ценные данные в процессе, вы можете быстро восстановить эти файлы с помощью программного обеспечения для восстановления Recoverit, которое гарантирует мгновенное восстановление данных.


 Для этого пройдите на сайт и нажмите на клавишу «Войдите в Облако». Для входа вас попросят ввести адрес e-mail и пароль. Если аккаунта в Майл.Ру у вас до сих пор нет – его можно завести. Делается это по ссылке «Зарегистрируйтесь».
Для этого пройдите на сайт и нажмите на клавишу «Войдите в Облако». Для входа вас попросят ввести адрес e-mail и пароль. Если аккаунта в Майл.Ру у вас до сих пор нет – его можно завести. Делается это по ссылке «Зарегистрируйтесь».