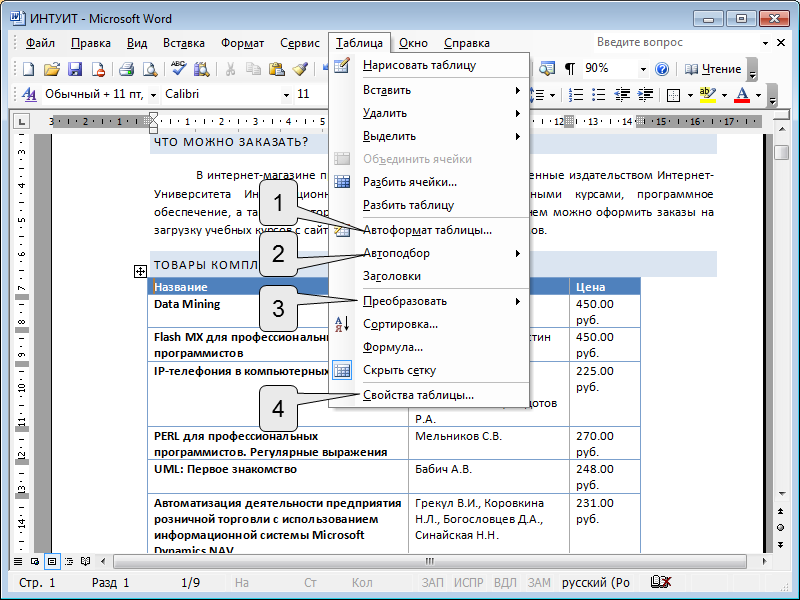Как выровнять текст в Word
25 маяЛикбезТехнологии
Шесть проверенных способов на выбор.
Поделиться
0Выравнивание — один из базовых приёмов форматирования текста, который чаще всего применяется при оформлении документов. Существует масса различных способов задать нужное расположение текста или отдельных его фрагментов на страницах как по горизонтали (что требуется чаще), так и по вертикали.
Как выровнять текст в Word по горизонтали
1. Через панель инструментов
Самый простой метод выравнивания текста, о котором могут не знать только новички. И всё же его тоже необходимо упомянуть.
Переключитесь на вкладку «Главная» и поставьте курсор на нужный абзац либо выделите фрагмент текста.
Кликните по одной из кнопок, отвечающей за выравнивание.
2. С помощью горячих клавиш
Этот способ знают в основном только опытные пользователи. Он позволяет применять те же варианты выравнивания, что и предыдущий, но с помощью сочетания клавиш. Согласитесь, это удобнее и гораздо быстрее.
Согласитесь, это удобнее и гораздо быстрее.
Нажмите на клавиатуре Ctrl + L, Ctrl + E, Ctrl + R, Ctrl + J — для выравнивания по левому краю, центру, правому краю и по ширине соответственно.
3. Из настроек абзаца
Расположение отдельных частей текста можно также задавать через меню «Абзац», где доступны все стандартные варианты выравнивания.
Поставьте курсор на нужный абзац, кликните правой кнопкой мыши и выберите в контекстном меню «Абзац».
Установите желаемый способ выравнивания и нажмите OK.
4. С помощью линейки
Для визуального выравнивания блоков текста, особенно когда их необходимо подогнать под иллюстрации или другие объекты на странице, удобно использовать линейку.
Перейдите на вкладку «Вид» и в меню «Отображение» включите «Линейку».
Двигая стрелки, выровняйте текст. Верхняя меняет отступ первой строки, а левая и правая — размер отступов с каждой стороны.
При этом, если перетащить границы линейки, можно изменить размеры полей и таким образом отодвинуть текст от краёв.
Как выровнять текст в Word по вертикали
1. Через параметры страницы
Для вертикального выравнивания текста, когда, например, он набран крупным шрифтом и его не много, проще всего воспользоваться настройками документа.
Переключитесь на вкладку «Макет» и кликните «Параметры страницы».
В открывшемся окошке перейдите в раздел «Источник бумаги» и выберите необходимый вариант для вертикального выравнивания.
2. Из макета таблицы
Когда в документе есть таблицы, иногда необходимо выровнять по высоте текст внутри ячеек. Для этого тоже существует специальная опция.
Выделите таблицу и переключитесь на вкладку «Макет».
Кликните по кнопке «Выравнивание» и установите один из вариантов на центральный столбец.
Читайте также 🖨💻📅
- 25 секретов Word, которые упростят работу
- Как поставить ударение в Word
- Как настроить интервалы в Word
- 3 способа уменьшить размер документа в MS Word
- Как вставить, редактировать или убрать колонтитулы в Word
Как изменить направление текста в ворде
Смена направления текста в Microsoft Word
Горизонтальные строки удобно читать — не надо наклонять голову и напрягаться, чтобы воспринять информацию. Поэтому по умолчанию в Word именно такое направление печати. Но иногда требуется его изменить. Например, чтобы оформить документ, поздравительную открытку, листовку, презентацию или афишу. Можно после каждой буквы нажимать Enter, чтобы поместить их в столбец. Но лучше прочитайте, как в Ворде писать вертикально.
Поэтому по умолчанию в Word именно такое направление печати. Но иногда требуется его изменить. Например, чтобы оформить документ, поздравительную открытку, листовку, презентацию или афишу. Можно после каждой буквы нажимать Enter, чтобы поместить их в столбец. Но лучше прочитайте, как в Ворде писать вертикально.
Рассматриваем возможные варианты
Вертикальный текст
Символы — это не картинка. Их нельзя «развернуть», потянув за краешек. Чтобы сменить направление печати, добавьте текст в таблицу или графический объект. Так в настройках появятся нужные функции.
Вариант 1. С помощью таблицы
Чтобы ряды и столбцы выглядели аккуратно, иногда надо напечатать их вертикально. Ведь из-за лишнего пробела сдвинется вся сетка и придётся её перенастраивать. В одной ячейке будет слишком много свободного места, в другой — слог перенесётся на новую строку, а третья — вылезет за границы разметки. Вот как в Ворде перевернуть текст вертикально, чтобы ряды и столбцы стояли вровень:
- Перейдите в меню «Таблица» (в Word 2007 «Вставка» — «Таблица») и наметьте, сколько ячеек вам нужно.

- Напечатайте в сетке то, что хотите.
- Выделите клетку, символы в которой надо перевернуть.
- Кликните по ней правой кнопкой мыши.
- Выберите пункт «Направление текста».
- Поставьте его вертикально с правой или левой стороны ячейки. Чтобы сделать ровный ряд, в некоторых случаях надо изменить размер шрифта, уменьшить межстрочный интервал, напечатать сокращение вместо целого слова или подобрать короткий синоним.
Задаем угол поворота в ячейке
Если вы хотите узнать, как Ворде написать текст вертикально, и вам не нужно, чтобы отображалась сетка, сделайте её невидимой.
- Кликните по ней правой кнопкой мыши.
- Пункт «Формат таблицы».
- «Границы и заливка».
- В «Настройках вида рамки» задайте параметр «Нет границы». Сетка не исчезнет — вы сможете по-прежнему писать в ячейках. Просто она не будет отображаться в Word. А символы останутся видимыми.
Границы таблицы можно убрать
Вариант 2.
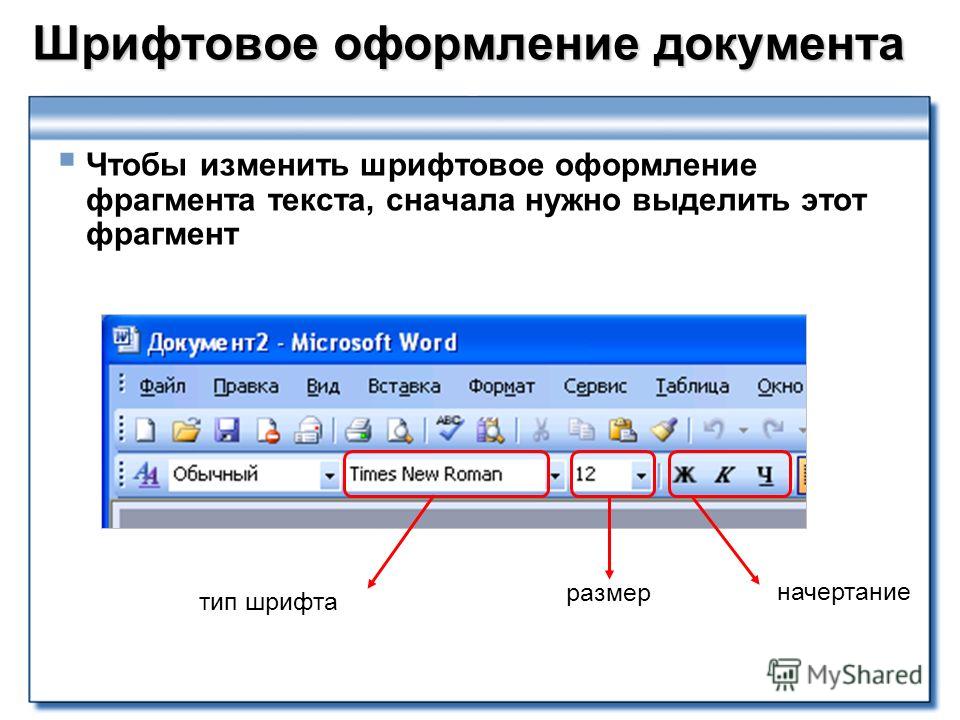 Через графические объекты
Через графические объектыЗнаки и картинки имеют разные опции для редактирования. Но можно соединить их в один элемент. Вот как поменять направление текста в Ворде, если использовать графику офиса:
- Откройте «Вставка» — «Надпись», выберите её вид и добавьте в документ. Появится прямоугольная рамка, внутри которой можно писать.
- Напечатайте в ней что-нибудь.
- При клике на границе в меню появляется вкладка, отвечающая за редактирование графических объектов. В Word 2010 она называется «Средства рисования», в Office 2007 — «Работа с надписями».
- Найдите раздел «Направление текста». Там можно поставить его вертикально.
Выбираем подходящий вариант направления
Если вы хотите скрыть рамку, чтобы остались только буквы, сделайте следующее:
- Кликните по ней правой кнопкой мыши.
- Пункт «Формат фигуры».
- Во вкладке «Цвет линии» выберите «Нет линии».
- Легче сделать это через меню «Средства рисования».
 Найдите в нём выпадающий список «Контур фигуры» и выберите «Нет контура».
Найдите в нём выпадающий список «Контур фигуры» и выберите «Нет контура».
Всё настраивается посредством контекстных меню Ворд
Есть ещё хитрость, с помощью которой можно расположить символы не в виде строчки. Вот как в Word писать вертикально, если изменить размер объекта «Надпись»:
- Сузьте фигуру так, чтобы она стала похожа на столбик.
- В каждом ряду должна умещаться только одна буква. А следующая будет переноситься на новую строку.
- Растяните границы сверху и снизу.
Большое количество символов нельзя поставить вертикально таким образом — ведь придётся делать очень длинный столбик. Но написать короткое предложение получится.
Как задать произвольное положение текста?
Графику в Ворде можно перевернуть вокруг оси. Для этого рядом с рамкой есть кружок зелёного цвета. Но вот с надписями эта операция стала доступна только в Word 2010 и более поздних версиях. Если вам нужно расположить текст не вертикально, а под углом, сделайте так:
- Откройте меню «Вставка» — «Надпись» и выберите тип.

- Кликните на неё. По периметру появятся точки или белые квадратики, а рядом с ним — зелёный кружок (в Ворде 2007 его нет у таких видов фигур). При наведении на него, курсор принимает вид круговой стрелки.
- Если «потянуть» за этот маркер, объект будет двигаться по оси. Так можно поменять направление печати не на 90, а, скажем, на 30 градусов.
- Чтобы задать точное положение, «тяните» за кружок с зажатой клавишей Shift. Фигура будет перемещаться не плавно, а рывками по 15 градусов.
- Сузьте фигуру до размеров строчки или даже слова, чтобы перевернуть его отдельно.
Зеленый маркер для вращения фигуры
В Ворде можно писать не только горизонтально. Строчки удобно читать, но иногда требуется изменить положение текста и поставить его под углом. Чтобы оформлять документы, делать аккуратные таблицы или создавать красивые листовки.
Как изменить направление текста в Word
При работе с Microsoft Word могут возникнуть ситуации, когда вам будет необходимо изменить направление текста в ворде, например, при создании флаера или листовки. Для того чтобы в ворде изменить направление текста, следует использовать текстовые поля, формы или ячейки таблицы. В этой статье мы рассмотрим несколько способов, как изменить направление текста в ворде.
Для того чтобы в ворде изменить направление текста, следует использовать текстовые поля, формы или ячейки таблицы. В этой статье мы рассмотрим несколько способов, как изменить направление текста в ворде.
Как изменить направление текста в таблице
Нижеуказанные шаги покажут вам, как создать текстовое поле, добавить в него текст, а затем изменить направление этого текста.
- Перейдите во вкладку « Вставка ».
Как изменить направление текста в Word – Вкладка Вставка
- Нажмите команду «Текстовое поле» в разделе «Текст» на ленте.
Как изменить направление текста в Word – Текстовое поле
- Затем выберите одно из стандартных текстовых полей или нажмите кнопку « Добавление надписи », чтобы вставить его.
Как изменить направление текста в Word – Добавить текстовое поле
- Введите текст в текстовое поле, направление которого вы хотите изменить.
Как изменить направление текста в Word – Ввод текста, направление которого необходимо изменить в ворде
- На вкладке « Формат » в разделе «Текст», затем нажмите команду «Направление текста».

Как изменить направление текста в Word – Команда Направление текста
- В раскрывающемся меню выберите предпочтительное направление текста. В нашем примере, мы изменим направление текста вертикально, повернув текст на 270 градусов.
Как изменить направление текста в Word – Изменить направление текста вертикально в воде
- Текст в ворде изменит свое направление.
Как изменить направление текста в Word – Вертикальное направление текста в воде
Вы также можете выбрать пункт «Направления текста» в раскрывающемся меню, чтобы изменить направление текста в ворде.
Как изменить направление текста в Word – Направления текста
Выберите направление в диалоговом окне «Направление текста». В правой части диалогового окна отображается предварительный просмотр. Нажмите « ОК », чтобы изменить направление текста в ворде.
Как изменить направление текста в Word – Поменять направление текста в ворде на вертикальное
Если вы хотите, изменить направление вашего текста в ворде особым образом, щелкните маркер поворота и перетащите его до тех пор, пока текст не изменит свое направление на желаемое.
Как изменить направление текста в Word – Изменить направление текста в ворде
Как изменить направление текста в таблице ворд
Вы также можете изменить направление текста в ворде в одной или нескольких ячейках таблицы.
- Выберите ячейки, для которых вы хотите изменить направление текста.
Как изменить направление текста в Word – Изменить направление текста в ячейках таблицы
- Перейдите на вкладку « Макет » в разделе « Выравнивание » нажмите команду «Направление текста».
Как изменить направление текста в Word – Изменить направление текста
- При каждом нажатии команды «Направление текста» применяется другое направление. Продолжайте нажимать кнопку до тех пор, пока не измените направление текста в таблице на желаемое.
Как изменить направление текста в Word – Изменить направление текста в ячейках в таблице в ворде
Вы также можете щелкнуть правой кнопкой мыши по выделенному тексту в ячейках таблицы и выбрать «Направление текста» во контекстном меню, чтобы изменить направление текста в таблице.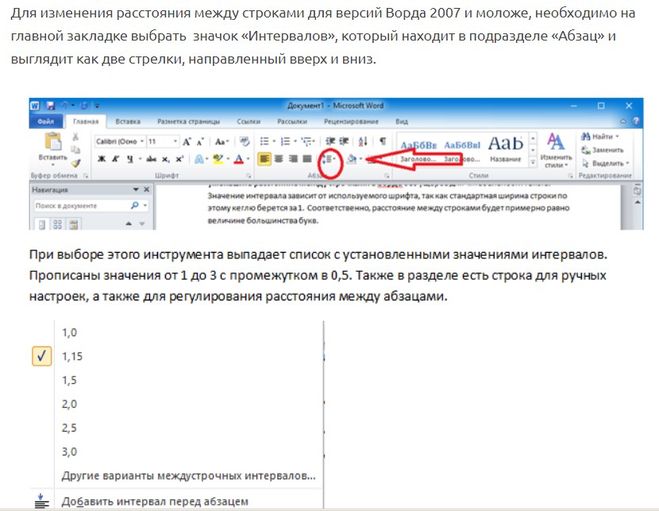
Как изменить направление текста в Word – Изменить направление текста в таблице в ворде
На этом можно закрыть вопрос, как изменить направление текста в ворде. Теперь вы знаете не только несколько способов, как изменить направление текста, но и как изменить направление текста в ворде в таблице.
Как изменить направление текста в Microsoft Word
wikiHow работает по принципу вики, а это значит, что многие наши статьи написаны несколькими авторами. При создании этой статьи над ее редактированием и улучшением работали, в том числе анонимно, 23 человек(а).
Количество просмотров этой статьи: 127 467.
Умение изменять направление печатного текста очень пригодится для создания стилизованных новостных рассылок, объявлений с отрывными информационными листочками и удобочитаемых заголовков таблиц. Данная статья расскажет вам о том, как можно поменять направление текста и в старых, и в более новых версиях Microsoft Word.
Как изменить направление текста в «Ворде»: варианты, примеры
Существует множество графических редакторов, позволяющих делать красивейшие макеты объявлений, приглашений и баннеров, и размещать в них нужную информацию, поворачивая и преображая ее каким угодно образом. Однако в повседневной жизни надо уметь подать красиво даже обычный текстовый документ. Удачно размещенная надпись способна полностью преобразить самый сухой текст, привлекая к нему внимание необычным оформлением.
В нашей статье речь пойдет о том, как изменить направление текста в «Ворде» – текстовом редакторе, создающем те самые «сухие» документы, которые без таблиц, рисунков и диаграмм выглядят очень буднично и не вызывают желания их читать.
Конечно, есть и практичная сторона вопроса изменения направления текста. Она заключается в том, что порой просто-напросто не хватает места для стандартного размещения текста. В этом случае наша статья так же станет полезна.
Доступные способы
Тем, кто задается вопросом: «Где в «Ворде» направление текста изменить?», мы можем предложить три интересных варианта:
- Вставка фигуры «Надпись», позволяющей изменять направление текста внутри нее любым удобным образом.

- Использование таблицы, вплоть до одной единственной ячейки, где текст также можно разместить различным образом.
- Вертикальное размещение текста путем создания колонок, изменения междустрочного интервала и увеличения шрифта.
В следующих разделах рассмотрим каждый из этих способов подробнее. Все примеры будут приведены для версии «Майкрософт Офис» 2007.
Смена направления текста с помощью надписи
Как изменить направление текста в «Ворде» с помощью надписи? Следуйте вот этим простым шагам:
- На вкладке «Вставка» панели быстрого доступа «Ворда» перейдите к группе «Текст» и найдите там элемент «Надпись».
- Нажмите единожды на элемент и выберите тип надписи «Простая надпись». Надпись со стандартным текстом разместится в середине листа.
- Замените стандартный текст нужным вам текстом.
- На панели быстрого доступа появится новый раздел – «Работа с надписями». Когда вы по нему щелкнете, в левой части панели появится группа «Текст», один из элементов которой – «Направление текста».
 Нажмите на него несколько раз, и вы увидите, как направление текста меняется.
Нажмите на него несколько раз, и вы увидите, как направление текста меняется. - Наведите курсор мыши на рамку объекта и перетащите его в нужное место. Осталось дело за малым – убрать рамку, чтобы она не мешала.
- Там же в разделе «Работа с надписями» в группе «Стили надписей» перейдите к выпадающему списку «Контур фигуры». Выберите из предложенного «Нет контура».
Посмотрим далее, как изменять направление текста в «Ворде» при помощи таблицы.
Смена направления текста с помощью таблицы
Представим инструкцию так же в виде последовательных шагов:
- На вкладке «Вставка» панели быстрого доступа перейдите к группе «Таблицы» и элементу «Таблица».
- С помощью выбора одной ячейки создайте табличку, состоящую из одной строки и одного столбца.
- Напечатайте внутри ячейки нужный текст.
- Установите курсор мыши внутри ячейки и произведите щелчок правой клавишей для вызова контекстного меню.
- В появившемся списке выберите пункт «Направление текста».

- Перед вами откроется новое окно, в котором вы сможете изменить ориентацию текста на нужную.
- Скорректируйте границы табличной рамки, чтобы текст помещался в ней нужным образом.
- Осталось так же избавиться от контурной рамки. Щелкните мышью внутри вашей ячейки, и вы увидите, что на панели быстрого доступа появилась новая вкладка – «Работа с таблицами». Перейдите к ней и далее в группу «Стили таблиц». Элемент «Границы» представляет собой выпадающий список, при нажатии на который нам нужно выбрать нужный пункт – «Нет границы».
А существуют ли еще способы, как изменить направление текста в «Ворде»? Да, хотя последний способ не совсем обычный.
Смена направления текста с помощью изменения шрифта и междустрочного интервала
Последний вариант предполагает, что текст будет располагаться строго вертикально.
- На пустой странице «Ворда» напечатайте нужное слово или текст.
- На вкладке «Разметка страницы» панели быстрого доступа перейдите к группе «Параметры страницы» – «Колонки».
 В раскрывающемся списке выберите «Другие колонки», где в открывшемся окне задайте максимально возможное число колонок – 12.
В раскрывающемся списке выберите «Другие колонки», где в открывшемся окне задайте максимально возможное число колонок – 12. - Выделите свой текст, и на вкладке «Главная» в группе «Шрифт» измените размер символов на 40.
- На той же вкладке, только в группе «Абзац» задайте междустрочный интервал с множителем 0,6.
В результате выполнения данной группы шагов вы получите текст, расположенный в несколько колонок строго вертикально. Если понадобится, добавьте еще размер к шрифту, или принудительно поставьте Enter после букв, которых в строчке получилось по две.
Конечно, из вариантов как изменить направление текста в «Ворде», данный вариант, пожалуй, не самый удачный, ведь в оставшихся колонках не разместишь ничего ценного. Однако и такой вариант порой требуется.
Выравнивание текста или настройка полей в текстовом поле
Word 2016 для Mac Word для Mac 2011 Дополнительно… Меньше
В текстовом поле Word вы можете выровнять текст по горизонтали или вертикали, а также настроить поля, чтобы они были уже или шире.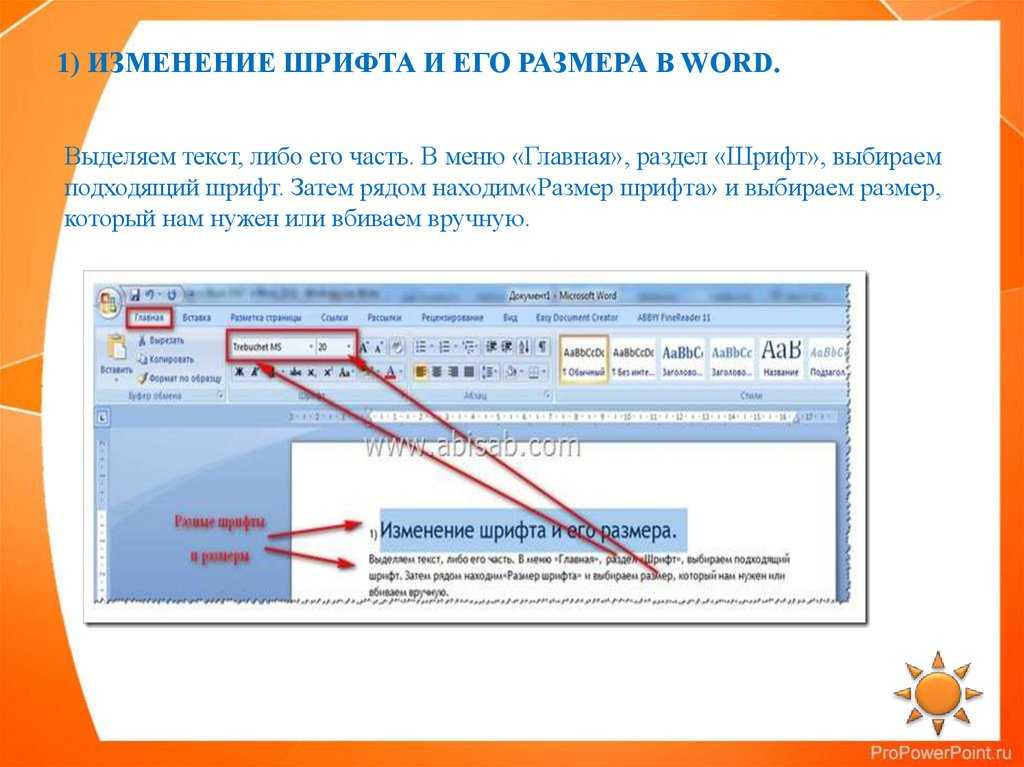 Горизонтальное выравнивание определяет, как левый и правый края абзаца помещаются между полями, а вертикальное выравнивание определяет размещение текста между верхним и нижним полями.
Горизонтальное выравнивание определяет, как левый и правый края абзаца помещаются между полями, а вертикальное выравнивание определяет размещение текста между верхним и нижним полями.
Выровнять текст по горизонтали
В текстовом поле выберите текст, для которого вы хотите изменить выравнивание по горизонтали.
Выровнять текст по вертикали
Вы можете выровнять весь текст в текстовом поле по верхнему, среднему или нижнему краю текстового поля.
Щелкните внешний край текстового поля, чтобы выделить его.
На вкладке Формат фигуры щелкните Область форматирования .
-
Перейдите на вкладку Параметры формы , если она еще не выбрана.
Щелкните значок текстового поля , а затем щелкните Текстовое поле .
org/ListItem»>
Выберите Сверху , Среда или Снизу из раскрывающегося списка Выравнивание по вертикали .
Настройка полей текстового поля
Щелкните внешний край текстового поля, чтобы выделить его.
На вкладке Формат фигуры щелкните Область форматирования .
Щелкните вкладку Параметры формы , если она еще не выбрана.

Щелкните значок текстового поля , а затем щелкните Текстовое поле .
Можно настроить левое, правое, верхнее и нижнее поля.
Важно: Office для Mac 2011 больше не поддерживается . Перейдите на Microsoft 365, чтобы работать где угодно с любого устройства и продолжать получать поддержку.
Обновить сейчас
Выровнять текст по горизонтали
- org/ListItem»>
На вкладке Home в разделе Paragraph выберите нужный параметр выравнивания .
В текстовом поле выберите текст, для которого вы хотите изменить выравнивание по горизонтали.
Выровнять текст по вертикали
Весь текст в текстовом поле можно выровнять по верхнему, среднему или нижнему краю текстового поля.
Щелкните внешний край текстового поля, чтобы выделить его.
org/ListItem»>Выберите нужный вариант выравнивания.
Щелкните вкладку Формат (фиолетовая контекстная вкладка, которая появляется рядом с вкладкой Главная ), а затем в разделе Текстовое поле щелкните Изменить выравнивание текста в текстовом поле .
Настройка полей текстового поля
Щелкните внешний край текстового поля, чтобы выделить его.

На левой панели диалогового окна Формат фигуры щелкните Текстовое поле .
В разделе Внутреннее поле отрегулируйте измерения, чтобы увеличить или уменьшить расстояние между текстом и внешней границей текстового поля.
Выровнять объекты
Управление обтеканием объектов текстом
Как выровнять или выровнять текст в Word (4 способа с помощью ярлыков)
Применить выравнивание по левому краю, по центру, по правому краю или по ширине к тексту в Microsoft Word
by Avantix Learning Team | Обновлено 13 апреля 2022 г.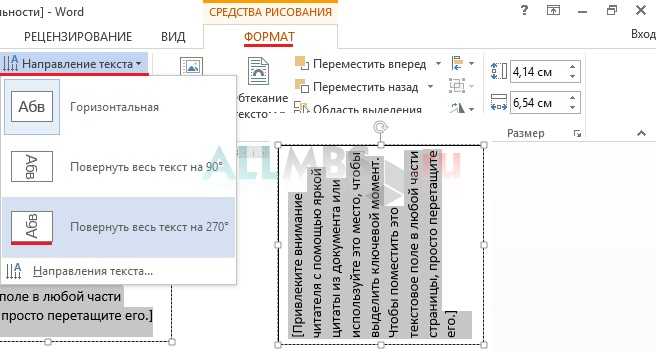
Применимо к: Microsoft ® Word ® 2010, 2013, 2016, 2019, 2021 и 365 (Windows)
Вы можете выровнять или выровнять текст или другое содержимое в Word несколькими способами, включая использование сочетаний клавиш, выбор команд на ленте, использование диалогового окна «Абзац» или изменение стиля. Важно отметить, что выравнивание или выравнивание — это форматирование абзаца, поэтому оно применяется ко всем абзацам. Вы можете выровнять текст или встроенную графику в абзацах, за которыми следует жесткий возврат (вы нажали Enter или Return).
Чтобы увидеть, где в документе Word были созданы абзацы, полезно включить параметр «Показать/скрыть» ¶ на вкладке «Главная» на ленте.
В этой статье мы рассмотрим 4 различных способа изменения горизонтального выравнивания или выравнивания в документах Word.
Рекомендуемая статья: Как вставить строку в Word (3+ способа)
Хотите узнать больше о Microsoft Word? Посетите наш виртуальный класс или очные курсы Word >
Существует 4 типа выравнивания, которые можно применить к абзацам:
- Выравнивание по левому краю — выравнивание текста или встроенной графики по левому полю или отступу
- Центр — центрирует текст или встроенную графику между левым и правым полями или отступами
- Выровнять по правому краю — выравнивает текст или встроенную графику по правому полю или отступу
- По ширине — равномерно распределяет текст между левым и правым полями или отступами
Абзац выравнивается в пределах отступов (маркеры отступов появляются на линейке). Отступы могут отличаться от полей. Абзацы также вводятся в ячейки таблиц, и каждый абзац в ячейке может иметь разные параметры отступа и выравнивания.
Отступы могут отличаться от полей. Абзацы также вводятся в ячейки таблиц, и каждый абзац в ячейке может иметь разные параметры отступа и выравнивания.
1. Выровнять или выровнять по ширине с помощью сочетаний клавиш
Чтобы выровнять или выровнять абзацы с помощью сочетаний клавиш:
- Выровнять по левому краю — выберите абзац(ы) и нажмите Ctrl + L, чтобы выровнять по левому краю.
- Выровнять по правому краю: выберите абзац(ы) и нажмите Ctrl + R, чтобы выровнять по правому краю.
- Выровнять по центру: выберите абзац(ы) и нажмите Ctrl + E, чтобы выровнять по центру.
- Выровнять по ширине: выберите абзац(ы) и нажмите Ctrl + J, чтобы выровнять по ширине.
2. Выравнивание или выравнивание с помощью ленты
Выравнивание или выравнивание абзацев с помощью ленты Word
- Выберите абзацы, к которым вы хотите применить выравнивание или выравнивание. Если вы хотите выделить все абзацы, нажмите Ctrl + A.

- Перейдите на вкладку «Главная» на ленте, а затем нажмите «Выровнять по левому краю», «По центру», «Выровнять по правому краю» или «По ширине» в группе «Абзац».
Команды «Выровнять» и «По ширине» отображаются на вкладке «Главная» на ленте в группе «Абзац»:
3. Выровнять или выровнять по ширине с помощью диалогового окна «Абзац»
Чтобы выровнять или выровнять абзацы с помощью диалогового окна «Абзац»:
- Выберите абзацы, к которым вы хотите применить выравнивание или выравнивание. Если вы хотите выделить все абзацы, нажмите Ctrl + A.
- Щелкните правой кнопкой мыши и выберите «Абзац». Появится диалоговое окно «Абзац».
- В раскрывающемся меню «Выравнивание» выберите «По левому краю», «По центру», «По правому краю» или «По ширине».
- Нажмите кнопку ОК.
Вы также можете отобразить диалоговое окно «Абзац», щелкнув вкладку «Главная» на ленте, а затем щелкнув средство запуска диалогового окна в правом нижнем углу группы «Абзац».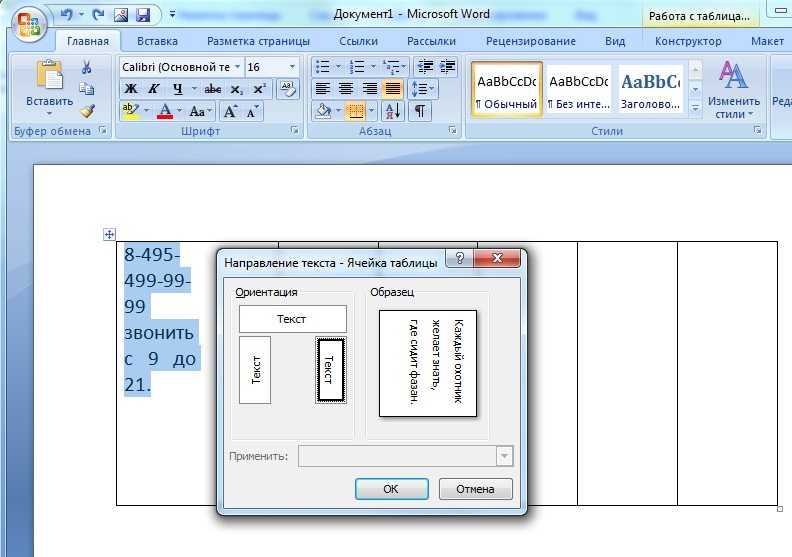
В диалоговом окне «Абзац» есть раскрывающееся меню для выбора «Выравнивание»:
4. Выравнивание или выравнивание по ширине путем изменения стиля
Когда вы создаете новый пустой документ, он начинается с обычного стиля, который содержит абзац по умолчанию. и форматирование символов.
Если вы хотите применить выравнивание или выравнивание к нескольким абзацам в документе (например, к заголовку), вы можете изменить стиль (например, Заголовок 1).
Чтобы изменить выравнивание для стиля заголовка (например, Заголовок 1):
- Щелкните абзац, используя стиль заголовка (обычно применяется на вкладке «Главная» на ленте).
- Перейдите на вкладку «Главная» на ленте.
- В группе «Стили» щелкните правой кнопкой мыши стиль заголовка. Появится диалоговое окно.
- Щелкните Формат. Появится раскрывающееся меню.
- Щелкните Абзац. Появится диалоговое окно «Абзац».
- В раскрывающемся меню «Выравнивание» выберите «По центру» или предпочитаемое выравнивание.

- Дважды нажмите OK.
Ниже показано диалоговое окно «Изменить стиль» с командами выравнивания и выравнивания по ширине:
При изменении выравнивания или выравнивания в обычном стиле могут возникнуть проблемы, поскольку другие стили по умолчанию основаны на этом стиле. Скорее всего, будут затронуты ячейки в таблицах, а также другие стили, основанные на обычном стиле (например, стили верхнего и нижнего колонтитула и заголовков). Абзацы, использующие эти стили, затем наследуют выравнивание или выравнивание (если выравнивание или выравнивание не были специально изменены в этих стилях). Если вам удобно использовать стили, вы можете создать свой собственный стиль или изменить другой стиль Word, чтобы избежать этой проблемы.
Подпишитесь, чтобы получать больше статей, подобных этой
Была ли эта статья полезной для вас? Если вы хотите получать новые статьи, присоединяйтесь к нашему списку адресов электронной почты.
Дополнительные ресурсы
Как удвоить пробел в Word (4 способа + ярлык)
Как скрыть комментарии в Word (или отобразить их)
Как найти и заменить в Word (и использовать подстановочные знаки)
Как создать Выступ или отступ первой строки в Word (3 способа)
Как добавить верхний или нижний индекс в Microsoft Word (с помощью ярлыков)
Связанные курсы
Microsoft Word: средний/продвинутый
Microsoft Excel: средний/продвинутый
Microsoft PowerPoint: средний/продвинутый
Microsoft Word: мастер-класс по длинным документам
Microsoft Word: стили, шаблоны и оглавления
Microsoft Word: создание динамических документов Word с использованием полей
ПОСМОТРЕТЬ ДОПОЛНИТЕЛЬНЫЕ КУРСЫ >
Наши курсы под руководством инструктора проводятся в формате виртуального класса или в нашем центре Торонто по адресу 18 King Street East, Suite 1400, Toronto, Ontario, Canada ( некоторые очные курсы также могут проводиться в другом месте в центре Торонто). Свяжитесь с нами по адресу [email protected], если вы хотите организовать индивидуальный виртуальный класс под руководством инструктора или обучение на месте в удобное для вас время.
Свяжитесь с нами по адресу [email protected], если вы хотите организовать индивидуальный виртуальный класс под руководством инструктора или обучение на месте в удобное для вас время.
Copyright 2022 Avantix ® Обучение
В Word можно удалить страницу в середине или в конце документа, используя несколько стратегий. Вы можете удалить пустые страницы или страницы, содержащие текст и другое содержимое. Пустые страницы могут быть вызваны ненужными принудительными возвратами (слишком многократным нажатием Enter), ручными разрывами страниц, разрывами разделов, форматированием абзацев и таблицами, поэтому вам нужно будет определить, что вызывает пустую страницу, чтобы удалить ее.
Вы можете использовать сочетания клавиш или ленту, чтобы очистить форматирование в документе Word. Поскольку существует два типа форматирования текста (символьное и абзацное), вы можете очистить все форматирование или только символьное или абзацное форматирование.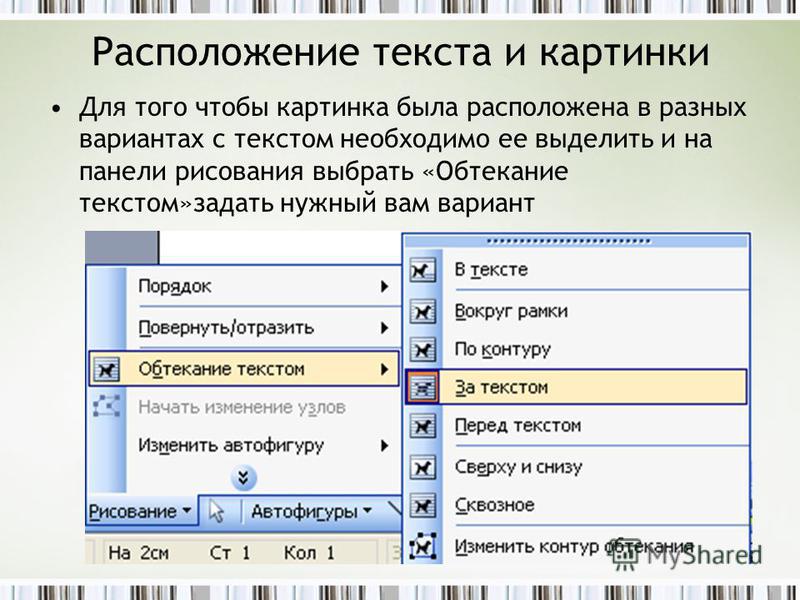


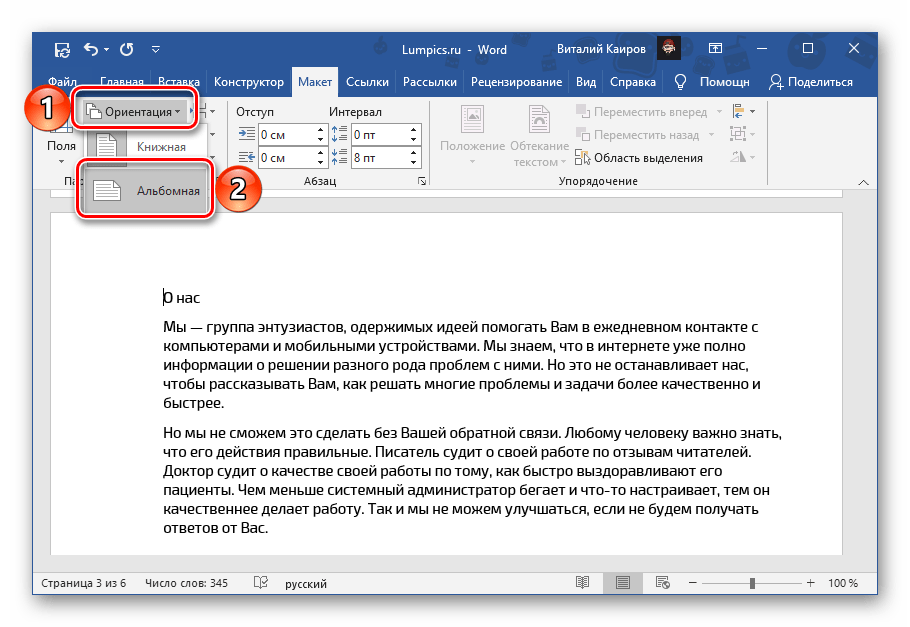 Найдите в нём выпадающий список «Контур фигуры» и выберите «Нет контура».
Найдите в нём выпадающий список «Контур фигуры» и выберите «Нет контура».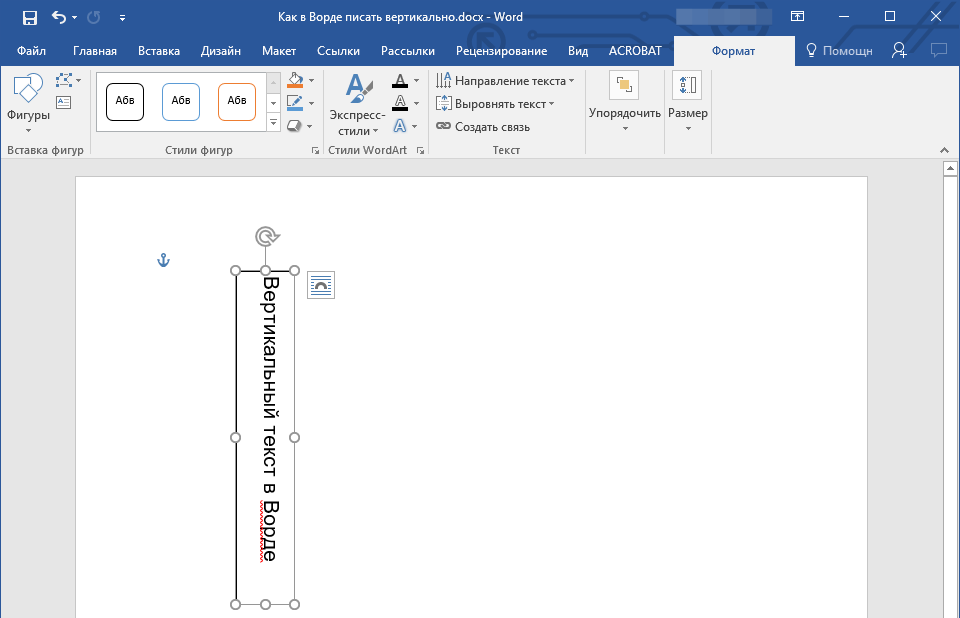

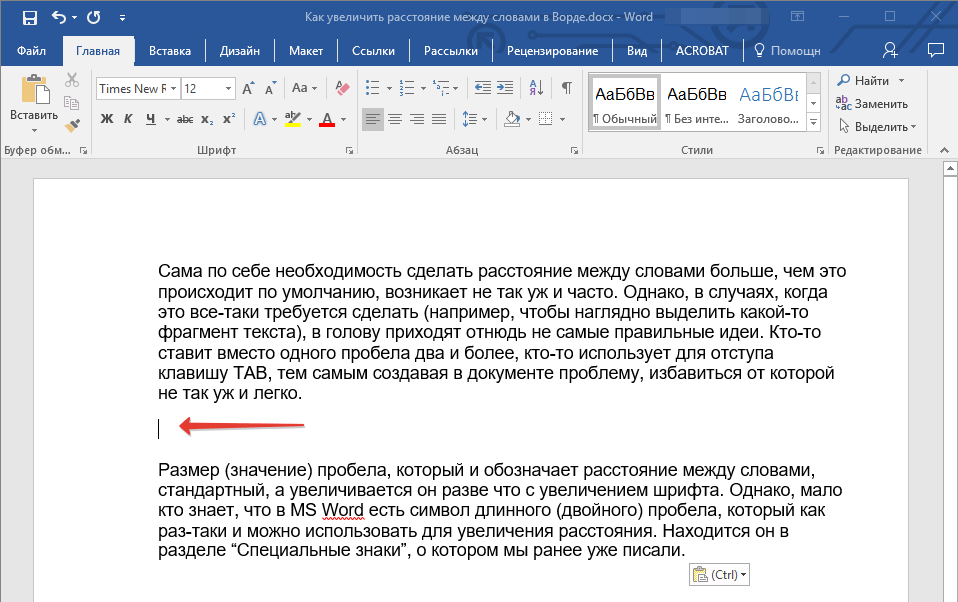
 Нажмите на него несколько раз, и вы увидите, как направление текста меняется.
Нажмите на него несколько раз, и вы увидите, как направление текста меняется.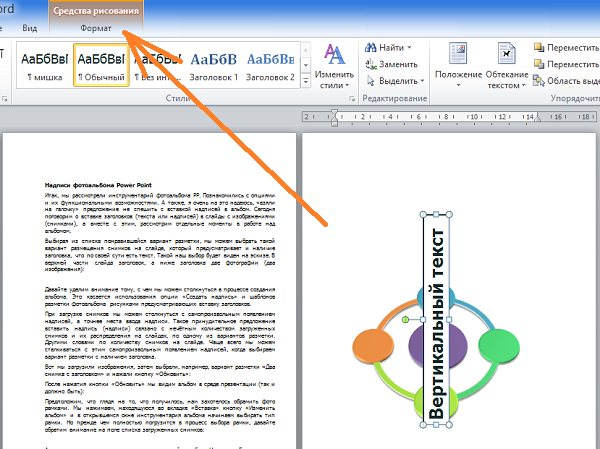
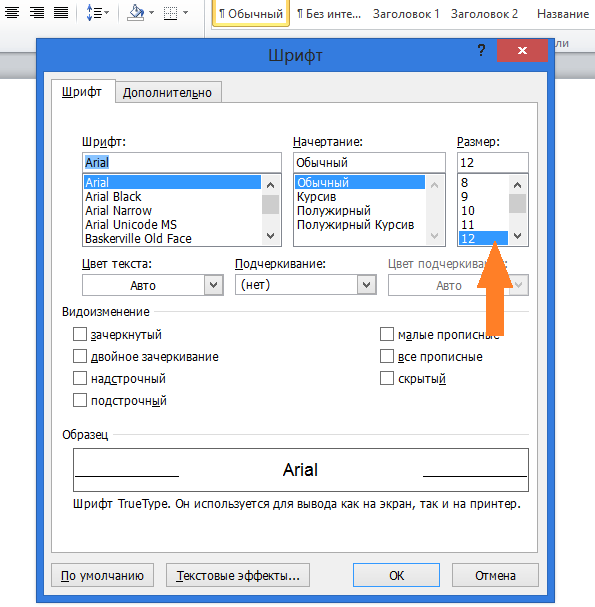 В раскрывающемся списке выберите «Другие колонки», где в открывшемся окне задайте максимально возможное число колонок – 12.
В раскрывающемся списке выберите «Другие колонки», где в открывшемся окне задайте максимально возможное число колонок – 12.