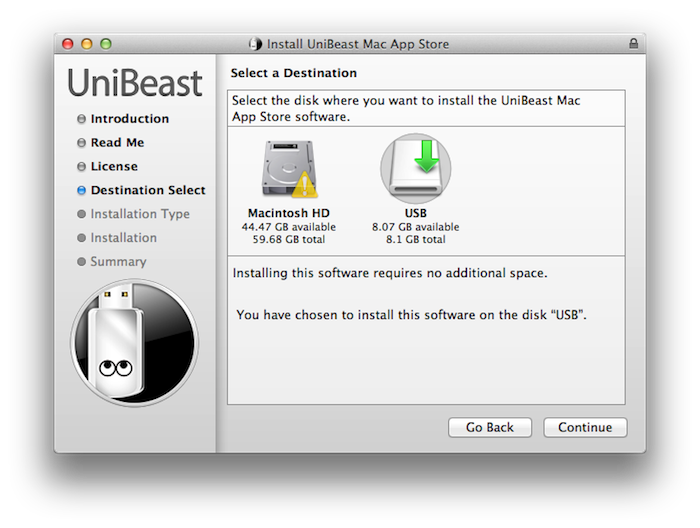Легальность установки Mac OS на PC
|
| ||||||||||||||||||||||||||||||||||||||||||||||||||||||||||||||||||||||||||||||||||||||||||||||||||||||||||||||||||||||||||||||||||||||||||||||||
| |||||||||||||||||||||||||||||||||||||||||||||||||||||||||||||||||||||||||||||||||||||||||||||||||||||||||||||||||||||||||||||||||||||||||||||||||
| LiveJournal.com | |||||||||||||||||||||||||||||||||||||||||||||||||||||||||||||||||||||||||||||||||||||||||||||||||||||||||||||||||||||||||||||||||||||||||||||||||
Как установить macOS Sierra на Windows-ПК
Установка macOS на компьютеры под управлением Windows сопряжена с рядом трудностей. Процесс предусматривает определенную техническую подготовку пользователя и зачастую заканчивается неудачей.
Для того, чтобы установить на Windows-ПК операционку macOS Sierra, мы рекомендуем обратиться к проекту tonymacx86.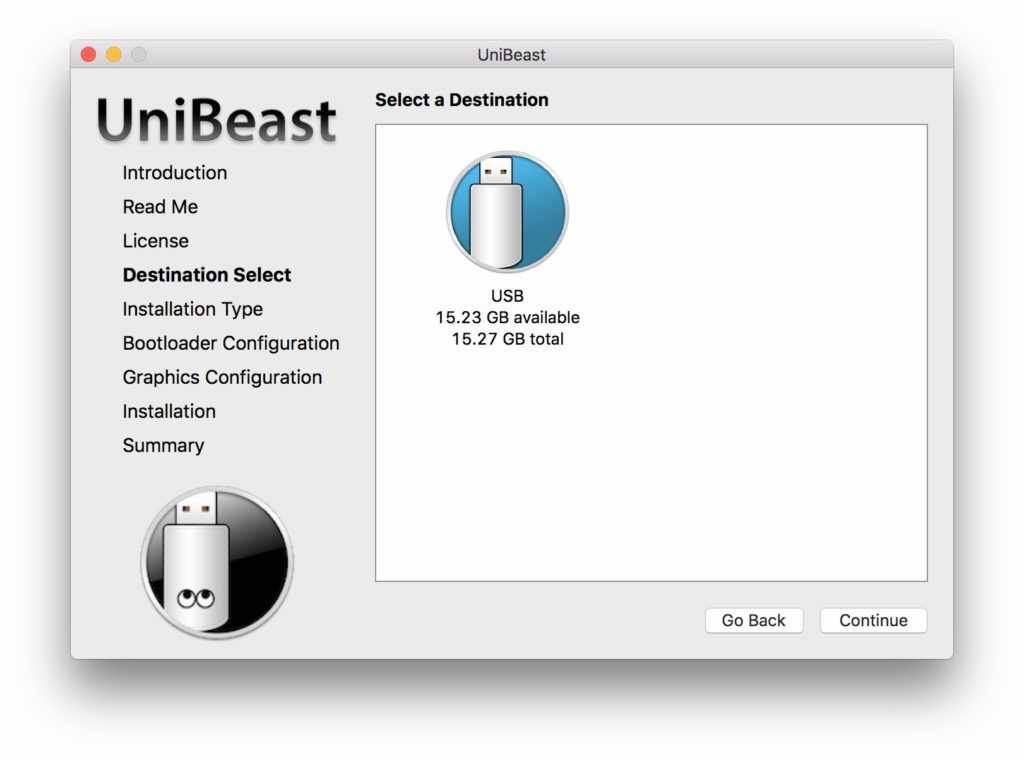 В его задачи входит портирование операционной системы Apple на «обычные» компьютеры. Обновленный инструмент UniBeast позволяет без особых сложностей установить macOS Sierra на Windows-ПК.
В его задачи входит портирование операционной системы Apple на «обычные» компьютеры. Обновленный инструмент UniBeast позволяет без особых сложностей установить macOS Sierra на Windows-ПК.
При помощи нашей инструкции вы сможете установить macOS Sierra на свой компьютер самым простым способом.
Требования:
• Образ macOS Sierra.
• Последняя версия UniBeast и MultiBeast.
• USB-накопитель не менее чем на 8 ГБ.
• ПК с процессором Intel.
Как установить macOS Sierra на PC:
Шаг 1: Скачайте образ macOS Sierra из торрентов или официального магазина App Store здесь.
Шаг 2: Вам нужно также загрузить с сайта tonymacx86 актуальную версию UniBeast, пройдя по этой ссылке.
Шаг 3: Теперь, когда у вас есть образ macOS Sierra и UniBeast, для продолжения потребуется загрузочная флешка, которую нужно создать при помощи UniBeast. Запустите Дисковую утилиту на Mac.
Шаг 4: Выберите USB-накопитель в левой панели и нажмите кнопку «Стереть» на верхней панели.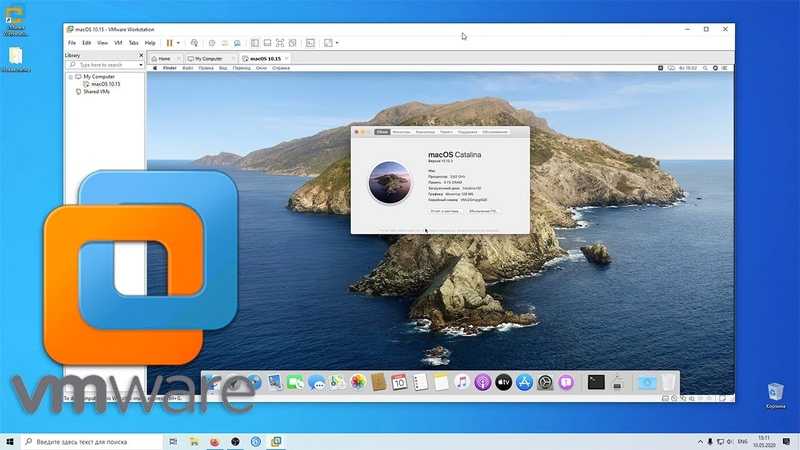 Переименуйте флешку как SierraInstaller (или любое другое название без пробелов). Убедитесь, что формат выбран OS X Extended (Journaled). Нажмите кнопку «Стереть».
Переименуйте флешку как SierraInstaller (или любое другое название без пробелов). Убедитесь, что формат выбран OS X Extended (Journaled). Нажмите кнопку «Стереть».
Шаг 5: Запустите UniBeast, который вы загрузили на шаге 2. Пропустите первые экраны, кликами по кнопке Continue и нажмите Agree. На шаге Destination Select укажите USB-флешку и кликните Continue.
Если на этом этапе UniBeast выдаст ошибку, убедитесь, что файл «Install macOS Sierra», загруженный на первом шаге, находится в папке Программы.
Шаг 6: На странице Select OS Installation проверьте, что у вас выбрана опция Sierra нажмите Continue.
Шаг 7: Появится страница Bootloader Configuration. Если вы используете старую систему с Socket 1156, следует отметить Legacy USB Support. Нажмите Continue.
Шаг 8: Раздел Graphics Configuration опционален. По вашему желанию вы можете выбрать подходящие графические настройки для наилучшей производительности.
Шаг 9: Введите пароль администратора и нажмите кнопку Install. В зависимости от производительности вашего компьютера и скорости USB-накопителя процедура может занять от 10 до 20 минут.
Шаг 10: Вам нужно скачать утилиту MultiBeast для Sierra там же, где вы загрузили UniBeast на шаге 2. После этого, переместите файл MultiBeast на вашу USB-флешку.
Шаг 11: Теперь установка ОС будет напоминать стандартную установку операционной системы. Подключите флешку с macOS в USB-разъем вашего PC и запустите установку хакинтоша. Для этого нужно предварительно зайти в BIOS.
Шаг 12: Откройте BIOS и установите USB-накопитель в качестве загрузочного устройства. Перезагрузите компьютер. Когда появится стартовый экран, выберите опцию Boot Mac OS X from USB.
Шаг 13: На стартовом экране выберите USB и нажмите Enter для продолжения. С помощью инсталлятора macOS форматируйте диск в нужный формат.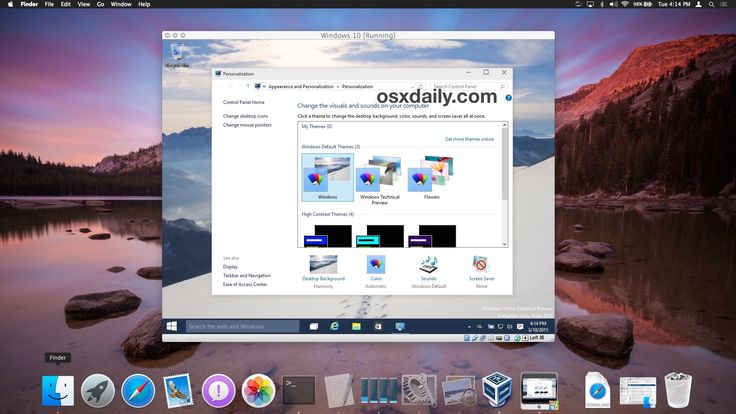 Для этого в верхней строке зайдите в меню Утилиты –> Дисковая утилита.
Для этого в верхней строке зайдите в меню Утилиты –> Дисковая утилита.
• Слева выберите свой диск.
• Сверху нажмите кнопку Стереть.
• Переключите пункт Схема разделов GUID и нажмите ОК.
• Назовите диск Macintosh HD и выберите формат OS X Extended (журнальный).
• Подтвердите изменения кнопкой Стереть.
Шаг 14: После завершения закройте Дисковую утилиту и вернитесь к инсталлеру. Укажите диск Macintosh HD для установки macOS Sierra. Теперь выполните установку операционной системы.
Шаг 15: После завершения установки система автоматически перезагрузится. На этом этапе снова откройте загрузочное меню.
Шаг 16: Выберите USB, затем Sierra на экране загрузки и завершите процесс установки macOS Sierra.
Шаг 17: Вы увидите рабочий стол операционной системы macOS Sierra. Запустите MultiBeast и установите требуемые драйвера для сети, звука, графики и т.д.
Это все! После подбора и установки необходимых для вашего PC драйверов вы можете полноценно пользоваться хакинтошем.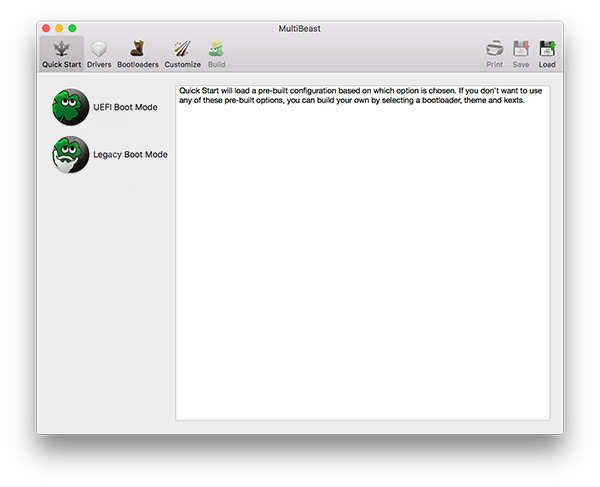
[Руководство] Как установить Mac OS X на ПК
Итак, вы решили установить OS X на свой компьютер, что ж, это утомительная задача, но я проведу вас через нее. Я сделал видео о том, как сделать USB, но без комментариев. Поэтому я рекомендую просто следовать этому руководству. Я дам вам все необходимые инструменты, а также покажу, как установить OSX.
Не все компьютеры поддерживают установку Mac OS X. Вам нужен ЦП Intel и 64-разрядный процессор, существуют взломанные версии Mac OS X с модифицированными ядрами, но я не рекомендую их, поскольку они очень нестабильны при раз. Мои конфигурации содержат:
— Материнская плата MSI z97 Gaming 5 (неисправна 03.07.16) Новая материнская плата: ASUS x97 Gamer-Pro
До сих пор эти характеристики хорошо служили мне уже более года, когда я работаю с Mac OS X и Windows 10. На данный момент я использую El Capitan 10.11.5
Шаг второй: Подготовка Mac OS X Установка USB
Настройка USB очень проста.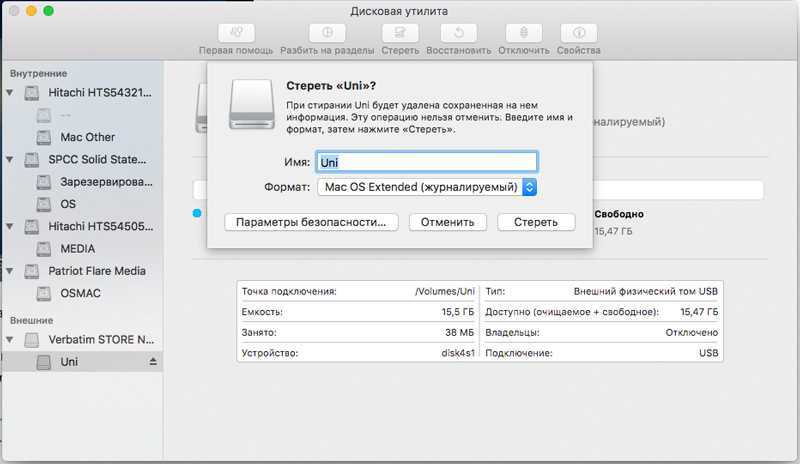 Используя Mac или предыдущий хакинтош, перейдите в Mac App Store и загрузите Mac OS X El Capitan. Войдите под своим Apple ID и просто загрузите его. После этого перейдите к Дисковой утилите в Приложениях, а затем к Утилитам. Выберите USB-накопитель и отформатируйте его с помощью Mac OS X Extended Journaled. Обязательно назовите его USB, чтобы команда работала позже.
Используя Mac или предыдущий хакинтош, перейдите в Mac App Store и загрузите Mac OS X El Capitan. Войдите под своим Apple ID и просто загрузите его. После этого перейдите к Дисковой утилите в Приложениях, а затем к Утилитам. Выберите USB-накопитель и отформатируйте его с помощью Mac OS X Extended Journaled. Обязательно назовите его USB, чтобы команда работала позже.
Теперь вам нужно перейти в «Терминал», это в разделе «Приложения», «Утилиты», а затем «Терминал». После этого выполните следующую команду:
Примечание. Я только что обновил все команды для каждой версии macOS!
Пример для Sierra:
sudo /Applications/Install\ macOS\ Sierra.app/Contents/Resources/createinstallmedia --volume /Volumes/MyVolume --applicationpath /Applications/Install\ macOS\ Sierra.app
Пример для El Capitan:
sudo /Applications/Install\ OS\ X\ El\ Capitan.app/Contents/Resources/createinstallmedia --volume /Volumes/MyVolume --applicationpath /Applications/Install\ OS\ X\ El \ Капитан.приложение
Пример для Yosemite:
sudo /Applications/Install\ OS\ X\ Yosemite.app/Contents/Resources/createinstallmedia --volume /Volumes/MyVolume --applicationpath /Applications/Install\ OS\ X\ Yosemite.app
Пример для Mavericks:
sudo /Applications/Install\ OS\ X\ Mavericks.app/Contents/Resources/createinstallmedia --volume /Vo
Источник: Apple :: https://support.apple. com/en-us/HT201372
Вам будет предложено ввести пароль. Это сотрет ваш USB-накопитель, переименует его, а затем скопирует файлы из файла Install OS X El Capitan.app на USB-накопитель.
После этого он будет выглядеть так: (Извините за огромное изображение!)
Теперь, чтобы установить загрузчик, вы можете загрузить загрузчик Clover с SourceForge (https://sourceforge.net/projects/cloverefiboot /). К сожалению, для этих шагов вам нужен работающий Mac.
Когда у вас есть загрузочный носитель, вы готовы установить OS X! Вставляйте USB-накопитель только в разъем USB 2.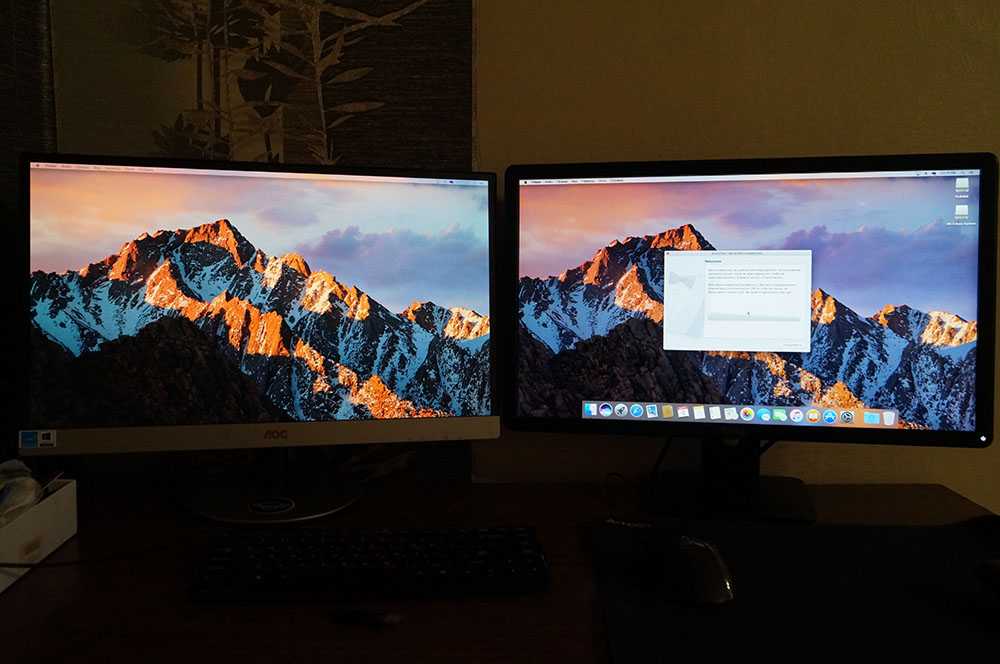 0 на вашем компьютере. Постарайтесь свести конфигурацию к минимуму, только один монитор и одна клавиатура и мышь.
0 на вашем компьютере. Постарайтесь свести конфигурацию к минимуму, только один монитор и одна клавиатура и мышь.
Хорошо, я прекращаю болтать и предлагаю вам установить Mac OS X El Capitan. Включите компьютер со вставленным USB-накопителем и откройте меню загрузки компьютера. Клавиша, скорее всего, будет F12, F11 и F10, также это может быть клавиша Escape или клавиша Delete. Выберите свой USB-накопитель. Как только вы окажетесь на экране загрузки Clover, выберите «Загрузить из установки Mac OS X». Введите загрузочные флаги (-v -x -f, подобные флаги, для меня это было UseKernelCache=No, GraphicsEnabler=Yes -v -x) После этого вы должны увидеть экран, который выглядит следующим образом:
Я напишу это жирным шрифтом, потому что это важно!
Вам необходимо отформатировать SSD или жесткий диск. Выполните следующие действия:
1. Перейдите на верхнюю панель и выберите Утилиты.
2. Открыв список, перейдите в Дисковую утилиту.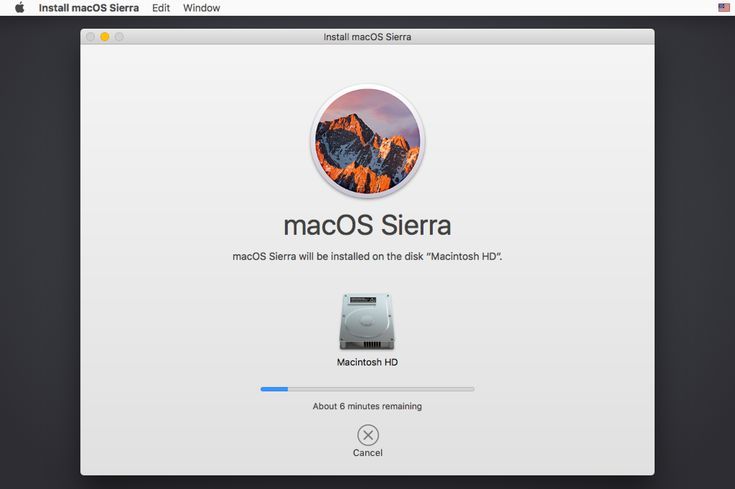
3. Найдите диск, который вы хотите стереть. Не форматируйте загрузочный носитель.
4. Выбрав целевой диск, отформатируйте его как Mac OS X Extended (в журнале).
5. Теперь у вас есть полностью отформатированный жесткий диск или твердотельный накопитель.
Теперь давайте установим Mac OS X! Снова жирным шрифтом.
1. Если вы уже видели установщик OS X, он более простой, чем тот, который мы использовали.
2. Вы должны увидеть экран, который выглядит следующим образом:
3. Вам нужно выбрать «Переустановить OS X».
5. Вы должны увидеть завершенный экран в конце установки, просто перезагрузите компьютер.
6. Загрузитесь обратно в загрузчик Clover.
7. Используйте те же флаги, что и при загрузке установщика OS X.
8. Теперь просто настройте свой Хакинтош.
Теперь, я знаю, я сказал, что мы будем держаться подальше от Tonymacx86, но мы собираемся использовать Multibeast для получения некоторых основных драйверов.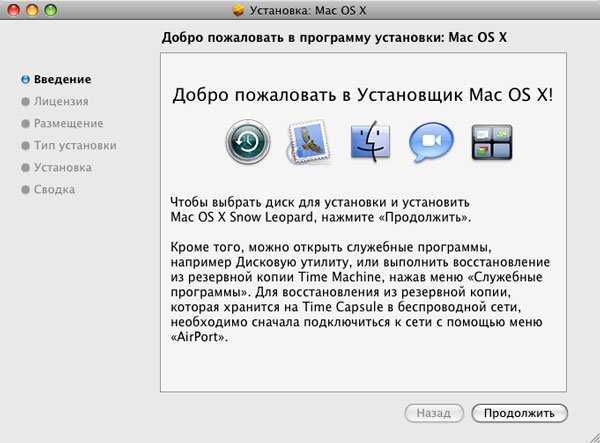 Идите сюда, чтобы получить Multibeast. Все, что вам нужно сделать, это получить через него свой интернет и аудиодрайверы.
Идите сюда, чтобы получить Multibeast. Все, что вам нужно сделать, это получить через него свой интернет и аудиодрайверы.
Хорошо, вы почти закончили, когда у вас есть интернет, вам нужно получить драйверы для видеокарты. Если у вас есть Nvidia, перейдите сюда. ( Примечание: это только для El Capitan 10.11.5!)
Если у вас есть карта AMD, используйте список совместимости TonyMacX86, который можно найти здесь.
Если у вас NVidia, используйте этот флаг для загрузки: nvda_drv=1. Если у вас несколько мониторов, подключите их, также вы не можете использовать USB для загрузки с несколькими мониторами.
Готово! Устанавливайте свои программы и получайте удовольствие от своего хакинтоша! Спасибо, что прочитали это руководство.
Особая благодарность: TonyMacx86 за изображение экрана на языке OS X. Все изображения были сделаны с помощью моего Хакинтоша.
Обновление: я удалил видео из-за того, что оно недостаточно информативно. Просто используйте это руководство!
Лучше поставить Windows на Mac или поставить OS X на ПК? | Small Business
Брайан Флакс
Установить операционную систему Windows на Mac можно с помощью программы Boot Camp Assistant. Для правильной работы Mac должен иметь процессор Intel, так как Windows не будет работать на компьютерах Mac с процессорами PowerPC. Хотя это можно сделать, OS X не предназначена для установки на ПК. Другие операционные системы с открытым исходным кодом доступны бесплатно, если вы пытаетесь заменить Windows на своем ПК.
Для правильной работы Mac должен иметь процессор Intel, так как Windows не будет работать на компьютерах Mac с процессорами PowerPC. Хотя это можно сделать, OS X не предназначена для установки на ПК. Другие операционные системы с открытым исходным кодом доступны бесплатно, если вы пытаетесь заменить Windows на своем ПК.
Установка Windows на Mac
Mac OS X поставляется с утилитой установки Windows под названием Boot Camp. Чтобы установить Windows на Mac, вам потребуется 64-разрядная версия Home Premium, Professional или Ultimate версии Windows 7, Microsoft Windows 8 или Windows 8 Pro. Используйте Boot Camp, чтобы создать раздел Windows на жестком диске вашего Mac, и установите Windows 7 или 8 на только что созданный раздел. После завершения установки Windows Boot Camp автоматически устанавливает драйверы, характерные для оборудования вашего Mac, такие как поддержка Apple Keyboard, Apple Trackpad и Thunderbolt, среди прочих.
Преимущества Windows на Mac
Boot Camp — это официальная утилита Apple, которая упрощает процесс установки Windows.
 Поскольку драйверы для Windows включены, вы можете ожидать, что оборудование и программное обеспечение вашего Mac будут работать правильно после установки. Boot Camp сохраняет ваш раздел OS X нетронутым, поэтому вы можете выбрать загрузку в Windows или OS X, перезагрузив компьютер. Двойная загрузка полезна, если у вас есть программы, которые являются родными для Windows и не могут работать в OS X, или наоборот, поскольку у вас есть доступ к обеим операционным системам.
Поскольку драйверы для Windows включены, вы можете ожидать, что оборудование и программное обеспечение вашего Mac будут работать правильно после установки. Boot Camp сохраняет ваш раздел OS X нетронутым, поэтому вы можете выбрать загрузку в Windows или OS X, перезагрузив компьютер. Двойная загрузка полезна, если у вас есть программы, которые являются родными для Windows и не могут работать в OS X, или наоборот, поскольку у вас есть доступ к обеим операционным системам.
OS X на ПК?
Хотя установка OS X на ПК возможна, она не поддерживается Apple. На самом деле, установка OS X на продукты, не принадлежащие Apple, противоречит лицензионному соглашению о программном обеспечении, которого вы должны придерживаться при покупке операционной системы. Если вы ищете операционную систему, которая заменит Windows на вашем ПК, ознакомьтесь с дистрибутивом Linux с открытым исходным кодом. Ubuntu, Linux Mint и OpenSUSE — это лишь некоторые из дистрибутивов, которые вы можете скачать и установить бесплатно (ссылки в разделе «Ресурсы»).

Соображения
Если вы хотите использовать операционную систему OS X, вы должны приобрести компьютер марки Apple, такой как MacBook, iMac или Mac Pro. Компьютеры марки Apple поставляются с самой последней установленной версией OS X, 10.9 Mavericks. Компьютеры Apple, приобретенные до 2006 года, несовместимы с Boot Camp, поскольку они содержат процессоры IBM PowerPC. При первой установке Windows с помощью Boot Camp убедитесь, что у вас установлена полная версия операционной системы. Boot Camp не будет работать с обновленными версиями Windows при первой установке.
Ссылки
- Apple: Boot Camp 5: часто задаваемые вопросы
- Apple Store: Полезно знать: Windows на Mac
Ресурсы
- Ubuntu
- Linux Mint
Автор биографии
Брайан Флакс живет в Вашингтоне, округ Колумбия, и имеет степень магистра наук в области образовательных технологий и степень бакалавра наук в области развлекательного бизнеса Университета Full Sail.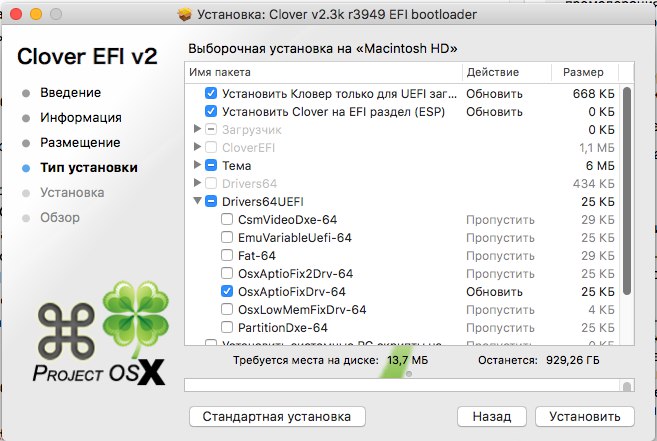


 Пример.
Пример.
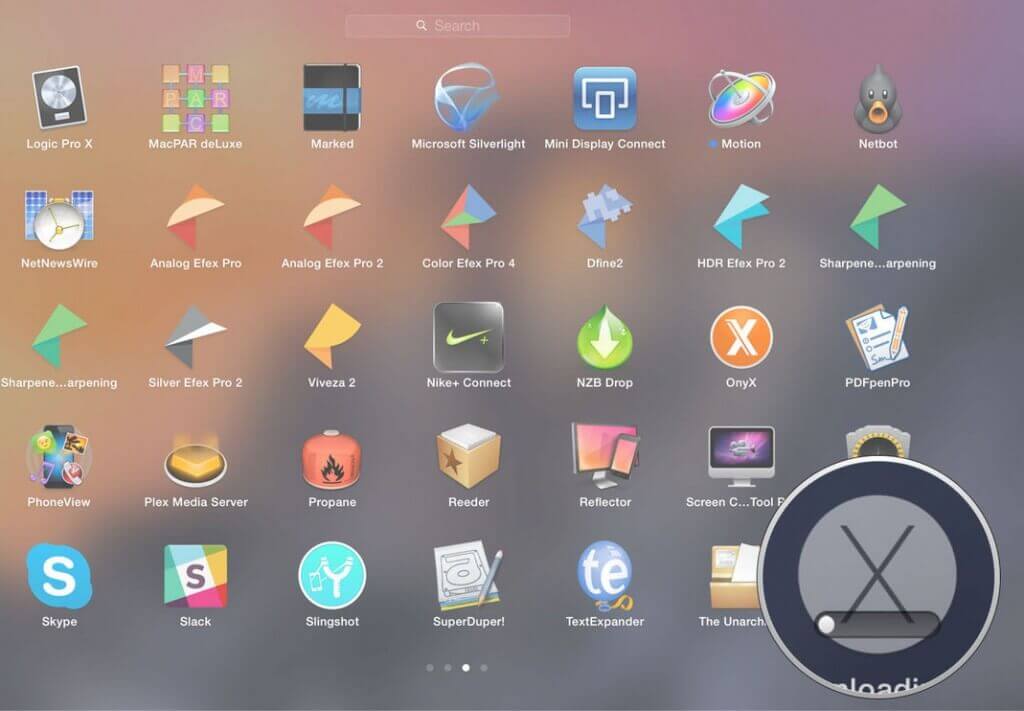 Если ставить вопрос о товарах, то в данном случае надо понять, какой товар Вы покупаете. Если носитель, то его вполне можно приобрести без мака и ставить на полку. Если же никакого товара не покупаете, то и мак к несуществующему товару не привязать. Программа же не есть товар в силу ст. 454 ГК РФ
Если ставить вопрос о товарах, то в данном случае надо понять, какой товар Вы покупаете. Если носитель, то его вполне можно приобрести без мака и ставить на полку. Если же никакого товара не покупаете, то и мак к несуществующему товару не привязать. Программа же не есть товар в силу ст. 454 ГК РФ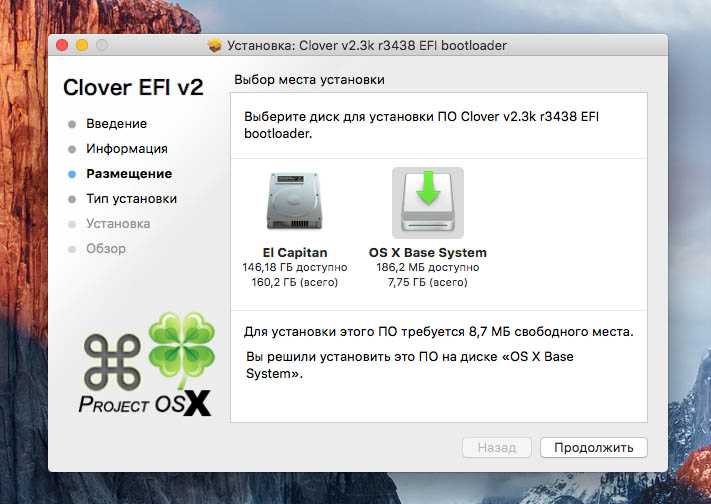 Я насчет навязывания уже сказал. Юридически его тут нет. Экономические рассуждения вполне возможны, но, думаю, не в ру-право.
Я насчет навязывания уже сказал. Юридически его тут нет. Экономические рассуждения вполне возможны, но, думаю, не в ру-право.
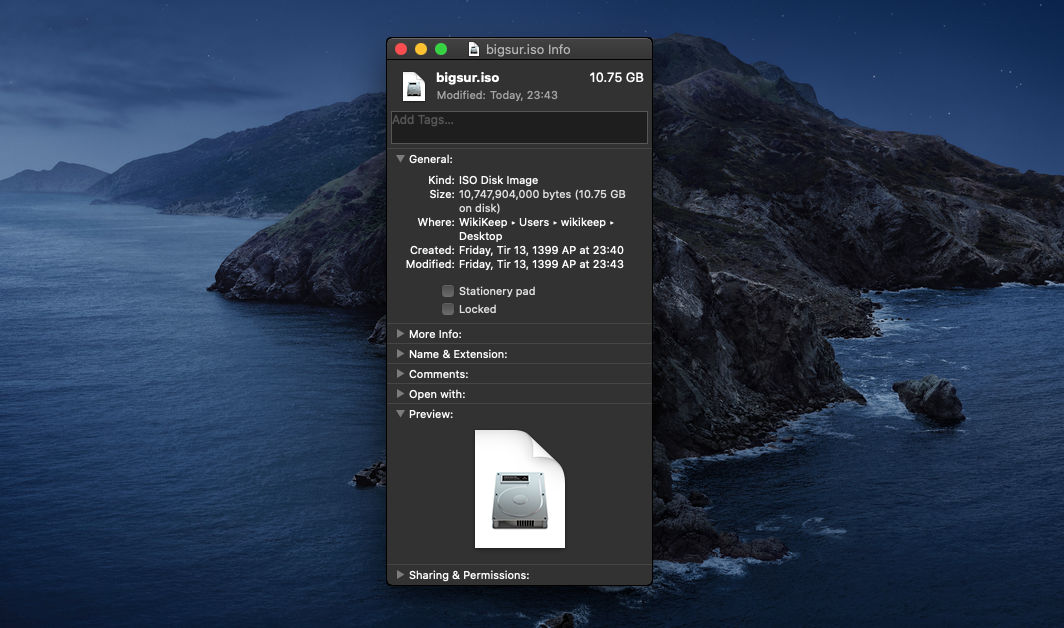 EULA — типичный лицензионный договор в форме договора присоединения, описан в п.3 ст.1286 ГК.
EULA — типичный лицензионный договор в форме договора присоединения, описан в п.3 ст.1286 ГК.

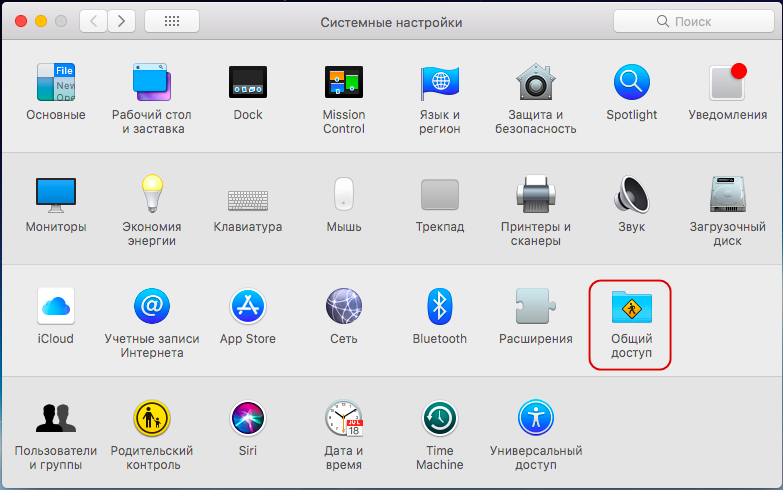 приложение
приложение
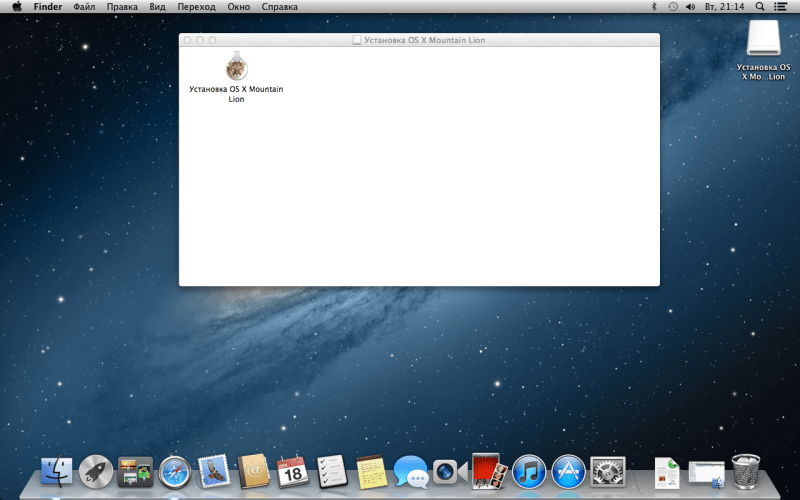 Поскольку драйверы для Windows включены, вы можете ожидать, что оборудование и программное обеспечение вашего Mac будут работать правильно после установки. Boot Camp сохраняет ваш раздел OS X нетронутым, поэтому вы можете выбрать загрузку в Windows или OS X, перезагрузив компьютер. Двойная загрузка полезна, если у вас есть программы, которые являются родными для Windows и не могут работать в OS X, или наоборот, поскольку у вас есть доступ к обеим операционным системам.
Поскольку драйверы для Windows включены, вы можете ожидать, что оборудование и программное обеспечение вашего Mac будут работать правильно после установки. Boot Camp сохраняет ваш раздел OS X нетронутым, поэтому вы можете выбрать загрузку в Windows или OS X, перезагрузив компьютер. Двойная загрузка полезна, если у вас есть программы, которые являются родными для Windows и не могут работать в OS X, или наоборот, поскольку у вас есть доступ к обеим операционным системам.