Как установить macOS Sierra на Windows-ПК
Установка macOS на компьютеры под управлением Windows сопряжена с рядом трудностей. Процесс предусматривает определенную техническую подготовку пользователя и зачастую заканчивается неудачей.
Для того, чтобы установить на Windows-ПК операционку macOS Sierra, мы рекомендуем обратиться к проекту tonymacx86. В его задачи входит портирование операционной системы Apple на «обычные» компьютеры. Обновленный инструмент UniBeast позволяет без особых сложностей установить macOS Sierra на Windows-ПК.
При помощи нашей инструкции вы сможете установить macOS Sierra на свой компьютер самым простым способом.
Требования:
• Образ macOS Sierra.
• Последняя версия UniBeast и MultiBeast.
• USB-накопитель не менее чем на 8 ГБ.
• ПК с процессором Intel.
Как установить macOS Sierra на PC:
Шаг 1: Скачайте образ macOS Sierra из торрентов или официального магазина App Store здесь.
Шаг 2: Вам нужно также загрузить с сайта tonymacx86 актуальную версию UniBeast, пройдя по этой ссылке.
Шаг 3: Теперь, когда у вас есть образ macOS Sierra и UniBeast, для продолжения потребуется загрузочная флешка, которую нужно создать при помощи UniBeast. Запустите Дисковую утилиту на Mac.
Шаг 4: Выберите USB-накопитель в левой панели и нажмите кнопку «Стереть» на верхней панели. Переименуйте флешку как SierraInstaller (или любое другое название без пробелов). Убедитесь, что формат выбран OS X Extended (Journaled). Нажмите кнопку «Стереть».
Шаг 5: Запустите UniBeast, который вы загрузили на шаге 2. Пропустите первые экраны, кликами по кнопке Continue и нажмите Agree. На шаге Destination Select укажите USB-флешку и кликните Continue.
Если на этом этапе UniBeast выдаст ошибку, убедитесь, что файл «Install macOS Sierra», загруженный на первом шаге, находится в папке Программы.
Шаг 6: На странице Select OS Installation проверьте, что у вас выбрана опция Sierra нажмите Continue.
Шаг 7: Появится страница Bootloader Configuration. Если вы используете старую систему с Socket 1156, следует отметить Legacy USB Support. Нажмите Continue.
Шаг 8: Раздел Graphics Configuration опционален. По вашему желанию вы можете выбрать подходящие графические настройки для наилучшей производительности.
Шаг 9: Введите пароль администратора и нажмите кнопку Install. В зависимости от производительности вашего компьютера и скорости USB-накопителя процедура может занять от 10 до 20 минут.
Шаг 10: Вам нужно скачать утилиту MultiBeast для Sierra там же, где вы загрузили UniBeast на шаге 2. После этого, переместите файл MultiBeast на вашу USB-флешку.
Шаг 11: Теперь установка ОС будет напоминать стандартную установку операционной системы. Подключите флешку с macOS в USB-разъем вашего PC и запустите установку хакинтоша. Для этого нужно предварительно зайти в BIOS.
Шаг 12: Откройте BIOS и установите USB-накопитель в качестве загрузочного устройства.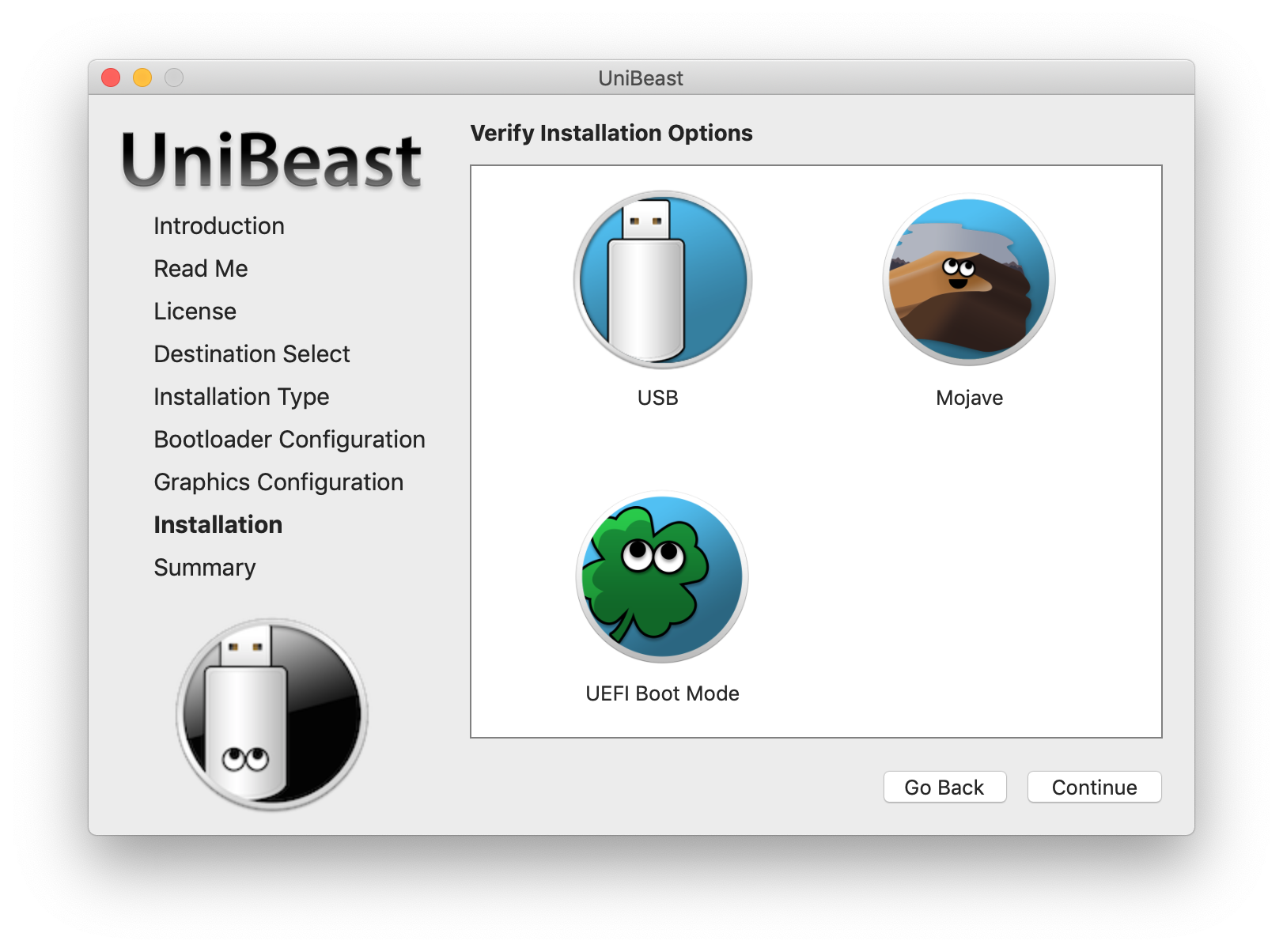 Перезагрузите компьютер. Когда появится стартовый экран, выберите опцию Boot Mac OS X from USB.
Перезагрузите компьютер. Когда появится стартовый экран, выберите опцию Boot Mac OS X from USB.
Шаг 13: На стартовом экране выберите USB и нажмите Enter для продолжения. С помощью инсталлятора macOS форматируйте диск в нужный формат. Для этого в верхней строке зайдите в меню Утилиты –> Дисковая утилита.
• Слева выберите свой диск.
• Сверху нажмите кнопку Стереть.
• Переключите пункт Схема разделов GUID и нажмите ОК.
• Назовите диск Macintosh HD и выберите формат OS X Extended (журнальный).
• Подтвердите изменения кнопкой Стереть.
Шаг 14: После завершения закройте Дисковую утилиту и вернитесь к инсталлеру. Укажите диск Macintosh HD для установки macOS Sierra. Теперь выполните установку операционной системы.
Шаг 15: После завершения установки система автоматически перезагрузится. На этом этапе снова откройте загрузочное меню.
Шаг 16: Выберите USB, затем Sierra на экране загрузки и завершите процесс установки macOS Sierra.
Шаг 17: Вы увидите рабочий стол операционной системы macOS Sierra. Запустите MultiBeast и установите требуемые драйвера для сети, звука, графики и т.д.
Это все! После подбора и установки необходимых для вашего PC драйверов вы можете полноценно пользоваться хакинтошем.
Как Windows заменить на Mac OS X
Содержание:
- Что такое «Хакинтош»?
- Могу я сделать «Хакинтош» из своего ноутбука?
- Как выбрать лучшее «железо» для «Хакинтоша»?
- Как установить OSXна ПК или «Хакинтош»: пошаговая инструкция org/ListItem»> Второй вариант: Clover (Рекомендую только для опытных пользователей)
- Основные проблемы в работе «Хакинтоша»:
Многие выбирают настольные ПК и ноутбуки от Apple (Mac) только благодаря их «родной» инновационной и удобной операционной системе. Переплачивать за дизайн готовы не все, а вот «яблочную» операционную систему многие хотели бы опробовать на своем ПК. Что ж, выход есть. «Хакинтош» — является решением данной дилемы. И я помогу вам разобраться в тонкостях настройки OS X Yosemite на вашем «Макинтоше». А как собрать мощный хакинтош, я уже рассказала несколько дней назад.
Раньше, чтобы установить Mac OS на «чужеродный» ПК приходилось изрядно потрудиться, теперь процесс сборки и настройки «Хакинтоша» стал более быстрым, но от этого не менее «заковыристым». Нужно учитывать многие нюансы, незнание которых может привести к неудачной попытке установки Mac OS на ваш «неяблочный» ПК.
Что такое «Хакинтош»?
Нетрудно догадаться, что «Хакинтош» — это хакнутый Макинтош, причем, этот термин используется как для кастомных билдов ПК, имитирующих Apple MacBook или Apple Mac Pro, так и применим по отношению к установке «родной» операционки от Apple на обычный ПК или ноутбук.
Могу я сделать «Хакинтош» из своего ноутбука?
Кто не рискует, тот не пользуется «Хакинтошем». Всегда есть риск, что вы потеряете все важные данные при неудачной установке MacOS, или установите ее «криво», заработав кучу багов. Самый лучший подход – это вначале собрать кастомный билд для ПК или ноутбука из «железа», максимально имитирующего архитектуру оригинального устройства от Apple. Но вы можете попробовать и просто установить Mac OS на ваш ПК или ноутбук, если уверены, что он достаточно мощный для этой операционной системы.
Как выбрать лучшее «железо» для «Хакинтоша»?
Я не буду подробно останавливаться на этом вопросе, потому что совсем недавно рассказывала о том, как собрать «Хакинтош», причем, предлагала на выбор 3 системы для разного бюджета и с разными потребностями.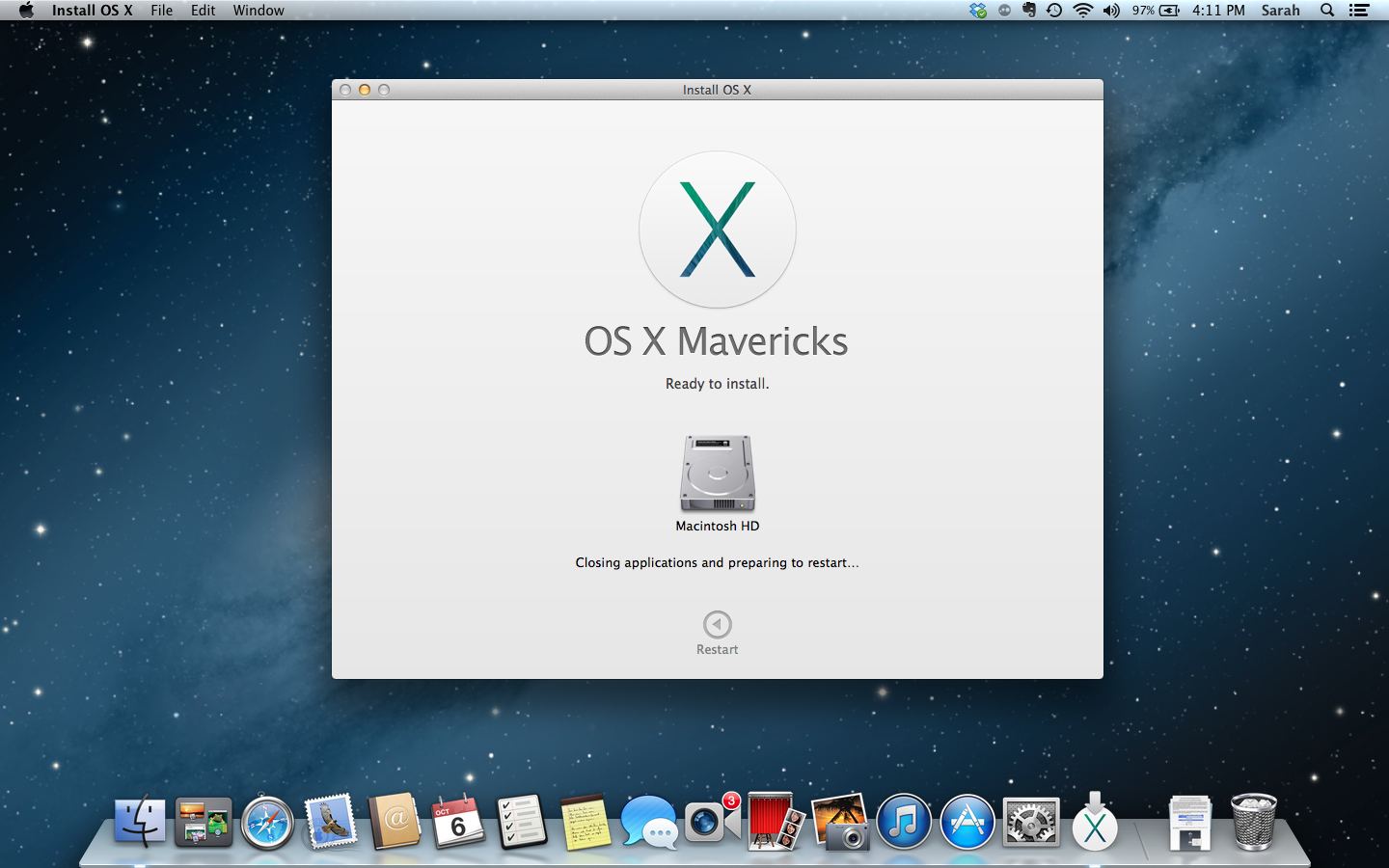
Теперь я хотела бы обсудить с вами все нюансы настройки Mac OS на обычном ПК или кастомном «Хакинтоше», то есть буквально «провести» вас из пункта А в Б, чтобы вы смогли правильно установить Mac OS.
Для этого гида я выбрала установку и настройку Mac OS X Yosemite (OSX 10.10). В случае с другими версиями Mac OS успех даже в случае правильного выполнения всех шагов настройки не гарантируется.
Как установить OSXна ПК или «Хакинтош»: пошаговая инструкция
Подготовка: загрузка OS X Yosemite
Установка OS X на ПК потребует несколько большего, чем записать образ ОС на DVD-диск, выбрать загрузочный раздел и нажать несколько кнопок для запуска и продолжения процесса. Так что приготовьтесь потратить время.
Лицензионную версию OS X Yosemite можно получить бесплатно только, если у вас уже есть MacBook или MacPro с официальными версиями Mac OS X SnowLeopard, Lion или MountainLion, или любой Mac Mavericks. Поэтому одолжите оригинальный ПК или ноутбук от Apple, чтобы скачать установочные файлы OS X Yosemite.
Шаг 1: Настройка BIOS
Перед установкой операционки, надо настроить несколько параметров в BIOS вашего ПК. Если установка проходит на рекомендуемом кастомном «Хакинтоше» с AMIUEFI BIOS, то предварительные настройки будут легче. Для других систем нужно скинуть BIOS до первоначальных оптимизированных настроек (OptimizedDefaults), а жесткий диск до параметров в режиме AHCI.
Вот стандартные настройки AMIUEFI BIOSдля Gigabyte AMIUEFI BIOS, Gigabyte AWARD BIOS, ASUS AMIU EFI BIOS и MSIAMIU EFI BIOS:
- Чтобы выйти в меню установки BIOS/UEFI, нажмите и удерживайте Delete на клавиатуре, пока ПК загружается.
- Скиньте настройки до первоначальных (OptimizedDefaults) прежде чем что-либо делать.
- Если CPU на вашем ПК поддерживает VT-d, найдите эту функцию и отключите ее;
- Если активирован CFG-Lock, отключите.

- Если система находится в режиме Secure Boot Mode, отключите его.
- Если доступно в настройках (зависит от BIOS), то в параметрах OS Type выберите Other OS.
- Сохраните настройки и выйдите из меню BIOS. ПК должен перезапуститься.
Шаг 2: Установка OS X Yosemite
Настало время установить OS X Yosemite. Есть несколько способов установки – для новичков (Un
iBeast) и для опытных пользователей (Clover), которые уже разбираются в тонкостях установки ОС на «Хакинтош».
В случае с установкой при помощи UniBeast у вас должен быть доступ к оригинальному Mac (ноутбук или ПК), например, одолжите на время у друга. Если такой возможности нет, то нужно будет дополнительно установить Snow Leopard с лицензионного DVD с нуля.
Первый вариант: UniBeast (Рекомендовано всем)
UniBeast– это инструмент для создания инсталлятора загрузки, способного установить вашу ранее загруженную из AppStore версию OSX. Чтобы успешно установить OS X Yosemite этим способом, вам понадобится:
Чтобы успешно установить OS X Yosemite этим способом, вам понадобится:
- Копия OS X Yosemite с официальной странички в Mac App Store (выбирайте самую последнюю версию)
- Флэшка на 8 GB (или больше).
- UniBeast, скачать который можно здесь.
- MultiBeast, скачать который можно здесь.
Если все из перечисленного имеется, то нужно создать флешку с установочными файлами OS X Yosemite. Для этого:
- Откройте сайт Mac App Store на оригинальном Mac (тот самый, который вы взяли на время) и загрузите с сайта OS X Yosemite. Убедитесь, что файл скачан и добавлен в Applications.
- Подключитек Mac вашу флешку и откройте папкупо адресу: /Applications/Utilities/Disk Utility.
- Выберите флешку в левой колонке и кликните на таблице Partition. Выберите «Current», а затем «1 partition».
- Выберите Options, затем Master Boot Record.
- Вподменю «Format» выберите Mac OS Extended (Journaled).
- По окончанию действий, закройте DiskUtility и запустите программу UniBeast.

- Следуя подсказкам мастера установки программы,укажите подключенную флэшку, когда появится выбор, куда установить UniBeast, затем выберите Yosemite, какую версию OS X вы хотите установить.
- Завершите установку UniBeast на флэшку, пользуясь подсказками мастера. Весь процесс должен занять 10-15 минут.
- Перетащите скачанный файл MultiBeast на эту же флэшку, эта программа понадобится позже.
Теперь подключите флэшку со всеми нужными файлами к вашему «Хакинтошу». Запустите ПК и нажмите на «горячую» клавишу для входа в меню установки ОС (обычно F12 или F8). Выберите флэшку, когда система попросит вас указать источник инсталлятора.
На загрузочном экране Chimera, выберите USB и нажмите Enter. Если на этом этапе есть проблемы, то посмотрите шаг 4 вот в этой инструкции.
На приветственном экране выберите язык (language), затем выберите Utilities > DiskUtility.
В левой колонке выделите жесткий диск, на котором хотите сохранить OSX, кликните на Partition tab, затем на «1 partition» в выпадающем меню.
Затем нажмите на кнопку «Options» и выберите GUID Partition Method.
Назовите жесткий диск, затем выберите Mac OS Extended (Journaled) из выпадающего меню «Format», затем кликните на Apply and Partition. Закройте DiskUtility по завершению процесса.
Чтобы завершить установку, продолжайте следовать подсказкам мастера установки.
Это сжатая инструкция, которой я регулярно пользуюсь для установки OS X Yosemite на «Хакинтошах». В сети много более подробных инструкций, но если у вас есть опыт настройки программного обеспечения для ПК, то и этой информации будет вполне остаточно.
Второй вариант: Clover (Рекомендую только для опытных пользователей)
Clover– это новый загрузчик ОС типа EFI (причем, opensource). Разработанный в течение двух лет небольшой группой энтузиастов из Project OS X (управляемой Slice), Clover призван помочь устранить любые проблемы, которые часто встречаются при установке OS X другими методами и загрузчиками. Clover предлагает абсолютно другую систему настроек, которые вначале могут вызвать небольшое недоумение, особенно, если вы, как и я, привыкли пользоваться более традиционными загрузчиками Chameleon или Chimera.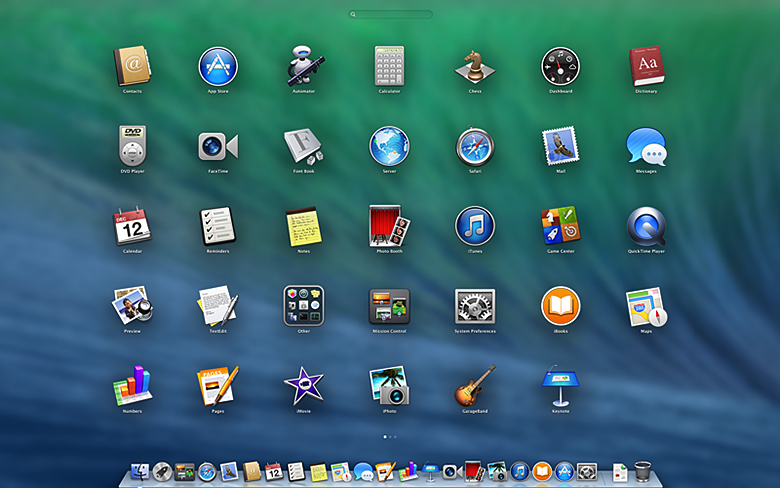
Но если вы ищете альтернативу загрузчикам Chameleon или Chimera, то Clover может стать хорошей альтернативой. Если хотите попробовать установить OSXYosemiteс помощью Clover, загляните сюда.
Шаг 3: Установка драйверов
Так или иначе, OS
X Yosemite вы установили, теперь нужно, чтобы система работала правильно, то есть требуется установка драйверов.
Вот здесь-то и пригодится MultiBeast, который способен за один раз установить сразу все необходимые драйвера (графика, сеть и звук) прямо с флэшки на «Хакинтош». Программа также содержит System Utilities для обхода разрешений на установку и коллекцию драйверов нс разными параметрами конфигурации.
Запустите MultiBeast с флэшки и следуйте этим указаниям:
- Если эта первичная установка драйверов через MultiBeast, выберите QuickStart, затем EasyBeast, UserDSDT или DSDT-Free. Скорее всего, вам понадобится выбрать DSDT-free, ну а если в вашем распоряжении старый билд «Хакинтоша», то DSDT.
- Нажмите Drivers для выбора опций в категориях Audio, Graphics и Network. В зависимости от билда «Хакинтоша» вы можете найти или не найти нужный аудио драйвер (второе вероятнее всего). Узнайте чипсет вашей «материнки» и выберите подходящий Apple HDA драйвер для нее. Также вам могут дополнительно понадобиться сетевые драйвера (Ethernet). Все остальное предложит установить программа, нужно только выбрать подходящий GPU. Некоторые GPUтребуют специальных драйверов, но большинство работают с теми, что программа предлагает по умолчанию.
- Далее выберите Customize. Чтобы установить «спящий» режим на ПК (на ноутбуке так это сделать нельзя), выберите Generate CPU States, а потом Use Kernel Cache.
 Дальше по настройкам смотрите сами, не уверены, что и как настраивать – оставьте все, как есть.
Дальше по настройкам смотрите сами, не уверены, что и как настраивать – оставьте все, как есть. - Затем кликните на Print or Save, чтобы сделать бэкап выбранной конфигурации.
- Потом нажмите Build, далее — Install. Теперь подождите, пока MultiBeast установит все выбранные драйвера.
- Перезапустите ПК, чтобы завершить процесс установки.
MultiBeast нужно выбирать для пост-установки драйверов только после использования UniBeast для установки MacOS. Если вы использовали для установки OS X Yosemite загрузчик Clover, вы должны будете вручную установить kextsв папку /EFI/Clover/kexts и настроить /EFI/Clover/config.plist согласно параметрам «железа» вашего «Хакинтоша».
Альтернативные графические драйвера от NVIDIA
Для каждой версии OS X NVIDIA выпускает новые графические драйвера. Они отличаются от стандартных драйверов Apple, и установка их на «Хакинтош» . Раньше установка драйверов от NVIDIA решала проблему с OpenCL в некоторых приложениях, а также давала возможность использовать более мощную конфигурацию GPU на некоторых билдах. Также эти драйверы позволяют использовать последние видеокарты Maxwell с полной акселерацией, включая NVIDIA GeForce GTX 750, GTX 750 Ti, GTX 970 и GTX 980. Скачать их можно здесь.
Также эти драйверы позволяют использовать последние видеокарты Maxwell с полной акселерацией, включая NVIDIA GeForce GTX 750, GTX 750 Ti, GTX 970 и GTX 980. Скачать их можно здесь.
Шаг 4: Обновление «Хакинтоша»
Судя по моему опыту с предыдущими версиями OS X, каждое обновление OS X требует повторной переустановки всех графических, сетевых и звуковых драйверов через MultiBeast (которые вы устанавливали в шаге 3). Следите за обновлениями на этом сайте (Updateposts), где будут публиковаться новые инструкции по установке обновлений и драйверов на «Хакинтошах» с OS X Yosemite согласно протоколам обновления от Apple.
Основные проблемы в работе «Хакинтоша»:
По понятным причинам, «Хакинтош» редко работает идеально, то видеокарта сгорает, то звуковые драйвера не подходят и прочие нюансы. Готовьтесь к тому, что полная функциональность будет вам недоступна, тем более, если у вас самая дешевая версия — у многих пользователей не заработает аппаратное ускорение графики, отваливается сеть.
У моего «Хакинтоша» были проблемы со «спящим» режимом. Некоторые проблемы выявляются и устраняются только методом проб и ошибок. Но лучше сразу обратиться я к специалистами по «Хакинтошам» онлайн или в вашем городе. Мне в этом вопросе помогают друзья, без их поддержки я бы вообще не решилась на создание «Хакинтоша».
Последний совет: не забудьте скопировать данные с вашего внутреннего жесткого диска в случае, если что-то пойдет не так (поверьте моему опыту, вероятность риска потерять важные данные большая). Так что, делайте бэкап перед каждой попыткой, что-то кардинально поменять.
Дополнительно предлагаю посмотреть видео-инструкцию по установке OS X Yosemite на «Хакинтош»:
Создайте загрузочную программу установки для macOS
Вы можете использовать внешний диск или дополнительный том в качестве загрузочного диска, с которого можно установить операционную систему Mac.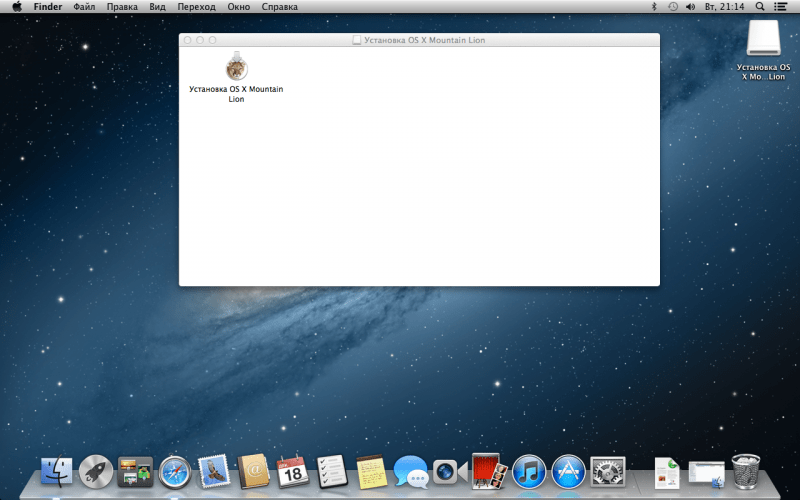
Эти дополнительные шаги в первую очередь предназначены для системных администраторов и других опытных пользователей, знакомых с вводом команд в Терминале.
Вам не нужен загрузочный установщик для обновления macOS или переустановки macOS, но он может быть полезен, если вы хотите установить macOS на несколько компьютеров, не загружая установщик каждый раз, или если вы не можете установить совместимую macOS с Finder или восстановление macOS.
Что необходимо для создания загрузочной программы установки
- Флэш-накопитель USB или другой дополнительный том с объемом доступной памяти не менее 14 ГБ, отформатированный как Mac OS Extended
- Установщик для OS X El Capitan или более поздней версии
Загрузите программу установки macOS из App Store или браузера.
Чтобы получить полную программу установки, на вашем Mac должна быть установлена последняя версия OS X El Capitan, последняя версия macOS Sierra или любая более поздняя версия macOS. Загрузите с компьютера Mac, совместимого с загружаемой macOS. Администраторы предприятия: загружайте с Apple, а не с локального сервера обновлений.
Загрузите с компьютера Mac, совместимого с загружаемой macOS. Администраторы предприятия: загружайте с Apple, а не с локального сервера обновлений.
Используйте терминал для создания загрузочного установщика
- Подключите флэш-накопитель USB или другой том, который вы используете для загрузочного установщика.
- Откройте терминал, который находится в папке «Утилиты» папки «Приложения».
- Введите или вставьте одну из приведенных ниже команд в Терминал, затем нажмите клавишу Return, чтобы ввести команду. Каждая команда предполагает, что установщик находится в папке «Приложения», а MyVolume – это имя используемого вами USB-накопителя или другого тома. Если у тома другое имя, замените
MyVolumeв команде с именем вашего тома. - При появлении запроса введите пароль администратора. Терминал не отображает символы при вводе. Затем нажмите «Возврат».
- При появлении запроса введите Y, чтобы подтвердить, что вы хотите стереть том, а затем нажмите клавишу Return.
 Терминал показывает прогресс по мере стирания тома.
Терминал показывает прогресс по мере стирания тома. - После удаления тома вы можете увидеть предупреждение о том, что Терминал хочет получить доступ к файлам на съемном томе. Нажмите OK, чтобы продолжить копирование.
- Когда Терминал сообщит, что все готово, том будет иметь то же имя, что и загруженный вами установщик, например «Установка macOS Ventura». Теперь вы можете выйти из терминала и извлечь том.
Команды
В зависимости от того, какую macOS вы загрузили, введите одну из следующих команд в Терминале, как указано выше.
Если ваш Mac использует macOS Sierra или более раннюю версию, команда должна заканчиваться --applicationpath , за которой следует соответствующий путь установщика, как показано в приведенной ниже команде для El Capitan.
Вентура
sudo /Applications/Install\ macOS\ Ventura.app/Contents/Resources/createinstallmedia --volume /Volumes/MyVolume
Монтерей
sudo /Applications/Install\ macOS\ Monterey.app/Contents/Resources/createinstallmedia --volume /Volumes/MyVolume
Биг-Сур
sudo /Applications/Install\ macOS\ Big\ Sur.app/Contents/Resources/createinstallmedia --volume /Volumes/MyVolume
Каталина
sudo /Applications/Install\ macOS\ Catalina.app/Contents/Resources/createinstallmedia --volume /Volumes/MyVolume
Мохаве
sudo /Applications/Install\ macOS\ Mojave.app/Contents/Resources/createinstallmedia --volume /Volumes/MyVolume
Хай Сьерра
sudo /Applications/Install\ macOS\ High\ Sierra.app/Contents/Resources/createinstallmedia --volume /Volumes/MyVolume
Эль-Капитан
sudo /Applications/Install\ OS\ X\ El\ Capitan.app/Contents/Resources/createinstallmedia --volume /Volumes/MyVolume --applicationpath /Applications/Install\ OS\ X\ El\ Capitan.app
Используйте загрузочную программу установки
Apple Silicon
- Подключите загрузочную программу установки к компьютеру Mac, подключенному к Интернету и совместимому с устанавливаемой версией macOS.
 Загрузочный установщик не загружает macOS из Интернета, но требует подключения к Интернету для получения прошивки и другой информации, относящейся к модели Mac.
Загрузочный установщик не загружает macOS из Интернета, но требует подключения к Интернету для получения прошивки и другой информации, относящейся к модели Mac. - Включите Mac и продолжайте удерживать кнопку питания, пока не появится окно параметров запуска, в котором показаны ваши загрузочные тома.
- Выберите том, содержащий загрузочный установщик, и нажмите «Продолжить».
- Когда откроется программа установки macOS, следуйте инструкциям по установке на экране.
Процессор Intel
- Подключите загрузочный установщик к компьютеру Mac, подключенному к Интернету и совместимому с устанавливаемой версией macOS. Загрузочный установщик не загружает macOS из Интернета, но требует подключения к Интернету для получения прошивки и другой информации, относящейся к модели Mac.
- Включите Mac, затем сразу же нажмите и удерживайте клавишу Option (Alt).
- Отпустите клавишу Option, когда увидите темный экран с загрузочными томами.

- Выберите том, содержащий загрузочный установщик. Затем щелкните стрелку на экране или нажмите клавишу «Ввод».
Если вы не можете запустить программу с помощью загрузочного установщика, убедитесь, что в настройках Startup Security Utility разрешена загрузка с внешнего или съемного носителя. - Выберите язык, если будет предложено.
- Выберите «Установить macOS» (или «Установить OS X») в окне «Утилиты», затем нажмите «Продолжить» и следуйте инструкциям на экране.
Подробнее
Для получения информации о команде createinstallmedia и аргументах, которые вы можете с ней использовать, убедитесь, что установщик macOS находится в папке «Приложения», а затем введите соответствующий путь в Терминале:
/Приложения/Установить\ macOS\ Ventura.app/Contents/Resources/createinstallmedia
/Приложения/Установить\ macOS\ Monterey.app/Contents/Resources/createinstallmedia
/Приложения/Установить\ macOS\ Big\ Sur.app/Contents/Resources/createinstallmedia
/Приложения/Установить\ macOS\ Catalina.app/Contents/Resources/createinstallmedia
/Приложения/Установить\ macOS\ Mojave.app/Contents/Resources/createinstallmedia
/Applications/Install\ macOS\ High\ Sierra.app/Contents/Resources/createinstallmedia
/Applications/Install\ OS\ X\ El\ Capitan.app/Contents/Resources/createinstallmedia
Дата публикации:
[Руководство] Как установить Mac OS X на ПК
Итак, вы решили установить OS X на свой компьютер, что ж, это утомительная задача, но я проведу вас через нее. Я сделал видео о том, как сделать USB, но без комментариев. Поэтому я рекомендую просто следовать этому руководству. Я дам вам все необходимые инструменты, а также покажу, как установить OSX.
Не все компьютеры поддерживают установку Mac OS X. Вам нужен ЦП Intel и 64-разрядный процессор, существуют взломанные версии Mac OS X с модифицированными ядрами, но я не рекомендую их, поскольку они очень нестабильны при раз. Мои конфигурации содержат:
Вам нужен ЦП Intel и 64-разрядный процессор, существуют взломанные версии Mac OS X с модифицированными ядрами, но я не рекомендую их, поскольку они очень нестабильны при раз. Мои конфигурации содержат:
— Материнская плата MSI z97 Gaming 5 (неисправна 03.07.16) Новая материнская плата: ASUS x97 Gamer-Pro
До сих пор эти характеристики хорошо служили мне уже более года, когда я работаю с Mac OS X и Windows 10. На данный момент я использую El Capitan 10.11.5
Шаг второй: Подготовка Mac OS X Установка USB
Настройка USB очень проста. Используя Mac или предыдущий хакинтош, перейдите в Mac App Store и загрузите Mac OS X El Capitan. Войдите под своим Apple ID и просто загрузите его. После этого перейдите к Дисковой утилите в Приложениях, а затем к Утилитам. Выберите USB-накопитель и отформатируйте его с помощью Mac OS X Extended Journaled. Обязательно назовите его USB, чтобы команда работала позже.
Теперь вам нужно перейти в «Терминал», это в разделе «Приложения», «Утилиты», а затем «Терминал». После этого выполните следующую команду:
После этого выполните следующую команду:
Примечание. Я только что обновил все команды для каждой версии macOS!
Пример для Sierra:
sudo /Applications/Install\ macOS\ Sierra.app/Contents/Resources/createinstallmedia --volume /Volumes/MyVolume --applicationpath /Applications/Install\ macOS\ Sierra.app
Пример для El Capitan:
sudo /Applications/Install\ OS\ X\ El\ Capitan.app/Contents/Resources/createinstallmedia --volume /Volumes/MyVolume --applicationpath /Applications/Install\ OS\ X\ El \ Капитан.приложение
Пример для Yosemite:
sudo /Applications/Install\ OS\ X\ Yosemite.app/Contents/Resources/createinstallmedia --volume /Volumes/MyVolume --applicationpath /Applications/Install\ OS\ X\ Yosemite.app
Пример для Mavericks:
sudo /Applications/Install\ OS\ X\ Mavericks.app/Contents/Resources/createinstallmedia --volume /Vo
Источник: Apple :: https://support.apple.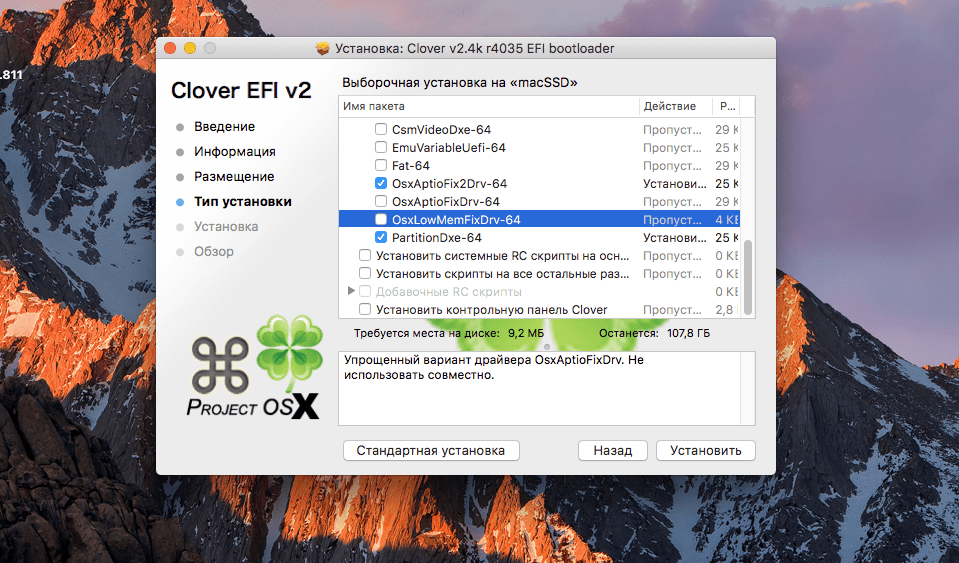 com/en-us/HT201372
com/en-us/HT201372
Вам будет предложено ввести пароль. Это сотрет ваш USB-накопитель, переименует его, а затем скопирует файлы из файла Install OS X El Capitan.app на USB-накопитель.
После этого он будет выглядеть так: (Извините за огромное изображение!)
Теперь, чтобы установить загрузчик, вы можете загрузить загрузчик Clover с SourceForge (https://sourceforge.net/projects/cloverefiboot /). К сожалению, для этих шагов вам нужен работающий Mac.
Когда у вас есть загрузочный носитель, вы готовы установить OS X! Вставляйте USB-накопитель только в разъем USB 2.0 на вашем компьютере. Постарайтесь свести конфигурацию к минимуму, только один монитор и одна клавиатура и мышь.
Хорошо, я прекращу бессвязность и позволю вам установить Mac OS X El Capitan. Включите компьютер со вставленным USB-накопителем и откройте меню загрузки компьютера. Клавиша, скорее всего, будет F12, F11 и F10, также это может быть клавиша Escape или клавиша Delete. Выберите свой USB-накопитель. Как только вы окажетесь на экране загрузки Clover, выберите «Загрузить из установки Mac OS X». Введите загрузочные флаги (-v -x -f, такие флаги, для меня это было UseKernelCache=No, GraphicsEnabler=Yes -v -x). После этого вы должны увидеть экран, который выглядит следующим образом:
Выберите свой USB-накопитель. Как только вы окажетесь на экране загрузки Clover, выберите «Загрузить из установки Mac OS X». Введите загрузочные флаги (-v -x -f, такие флаги, для меня это было UseKernelCache=No, GraphicsEnabler=Yes -v -x). После этого вы должны увидеть экран, который выглядит следующим образом:
Я напишу это жирным шрифтом, потому что это важно!
Вам необходимо отформатировать SSD или жесткий диск. Выполните следующие действия:
1. Перейдите на верхнюю панель и выберите Утилиты.
2. Открыв список, перейдите в Дисковую утилиту.
3. Найдите диск, который вы хотите стереть. Не форматируйте загрузочный носитель.
4. Выбрав целевой диск, отформатируйте его как Mac OS X Extended (в журнале).
5. Теперь у вас есть полностью отформатированный жесткий диск или твердотельный накопитель.
Теперь давайте установим Mac OS X! Снова жирным шрифтом.
1.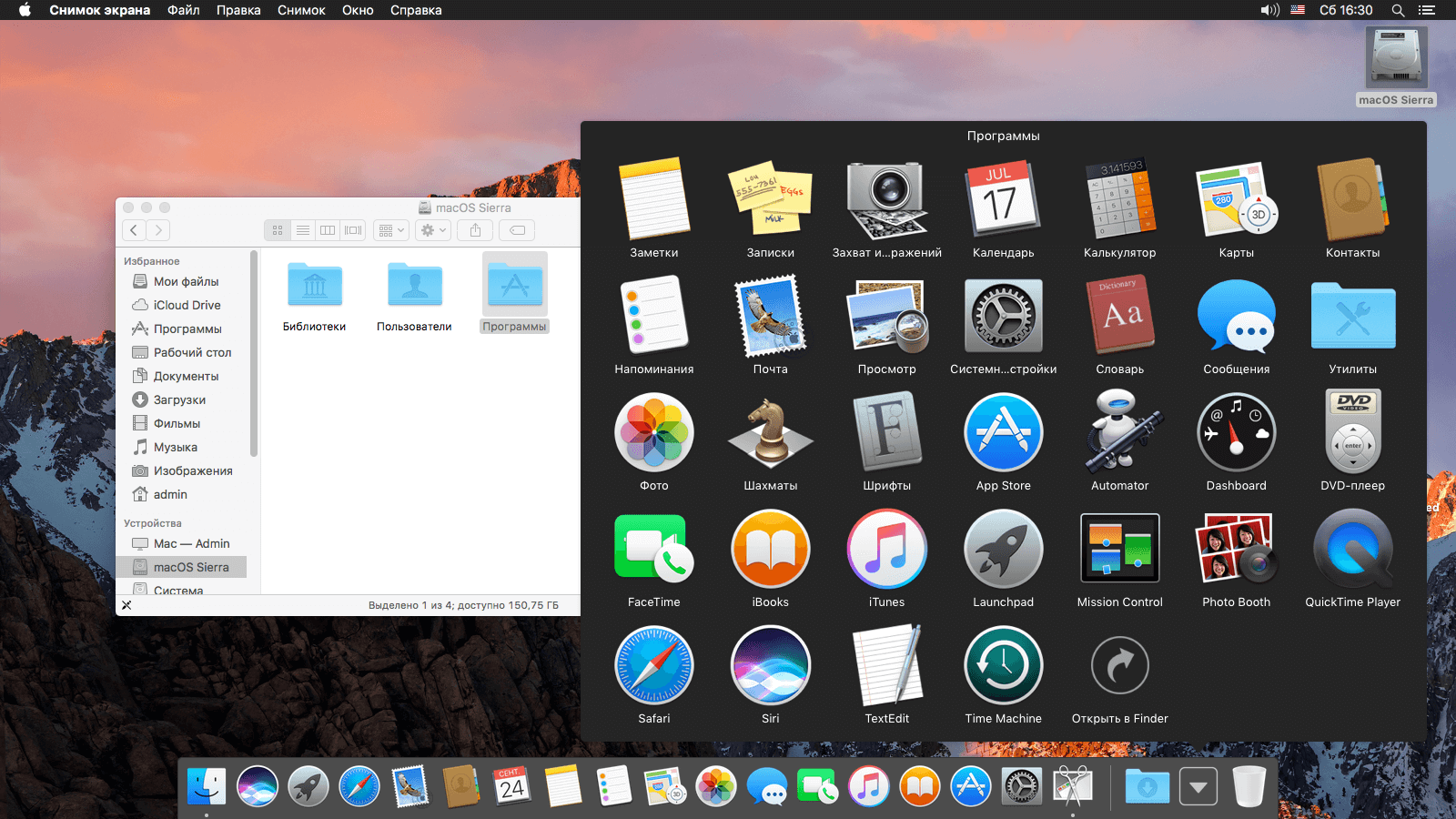 Если вы видели установщик OS X раньше, он более простой, чем тот, который мы использовали.
Если вы видели установщик OS X раньше, он более простой, чем тот, который мы использовали.
2. Вы должны увидеть экран, который выглядит следующим образом:
3. Вам нужно выбрать «Переустановить OS X».
5. Вы должны увидеть завершенный экран в конце установки, просто перезагрузите компьютер.
6. Загрузитесь обратно в загрузчик Clover.
7. Используйте те же флаги, что и при загрузке установщика OS X.
8. Теперь просто настройте свой Хакинтош.
Теперь, я знаю, я сказал, что мы будем держаться подальше от Tonymacx86, но мы собираемся использовать Multibeast для получения некоторых основных драйверов. Идите сюда, чтобы получить Multibeast. Все, что вам нужно сделать, это получить через него свой интернет и аудиодрайверы.
Хорошо, вы почти закончили, когда у вас есть интернет, вам нужно получить драйверы для видеокарты. Если у вас есть Nvidia, перейдите сюда. ( Примечание: это только для El Capitan 10.

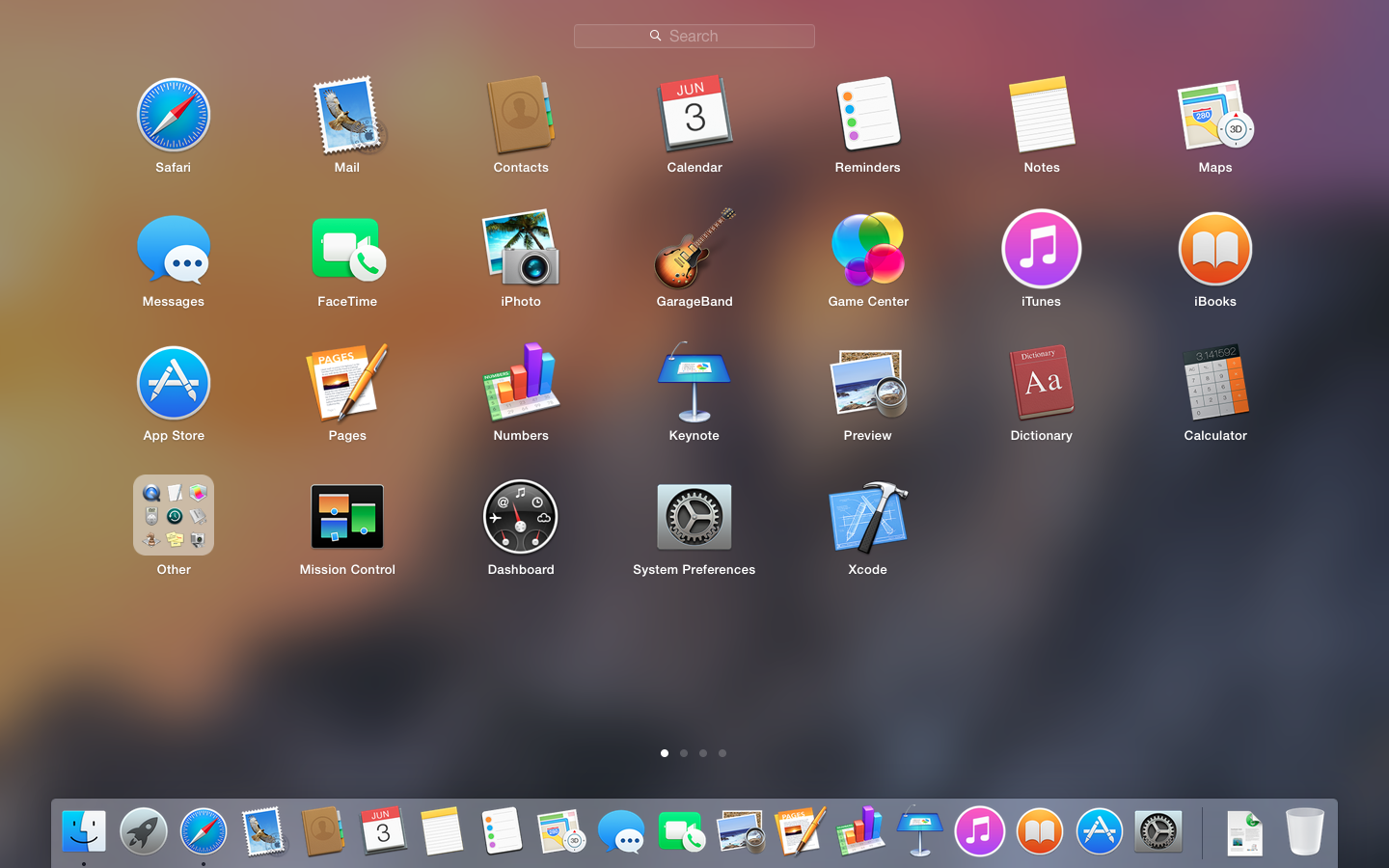
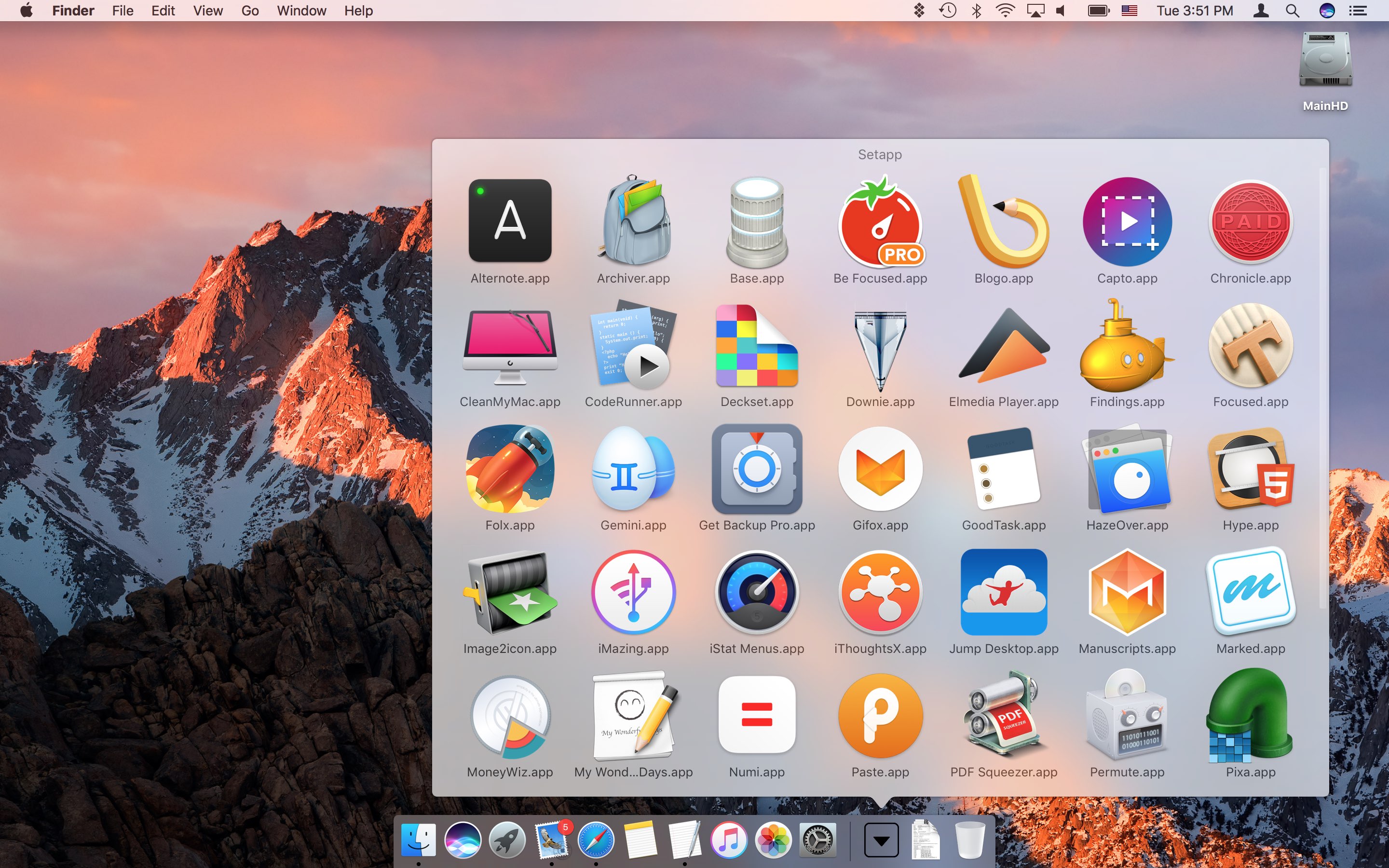
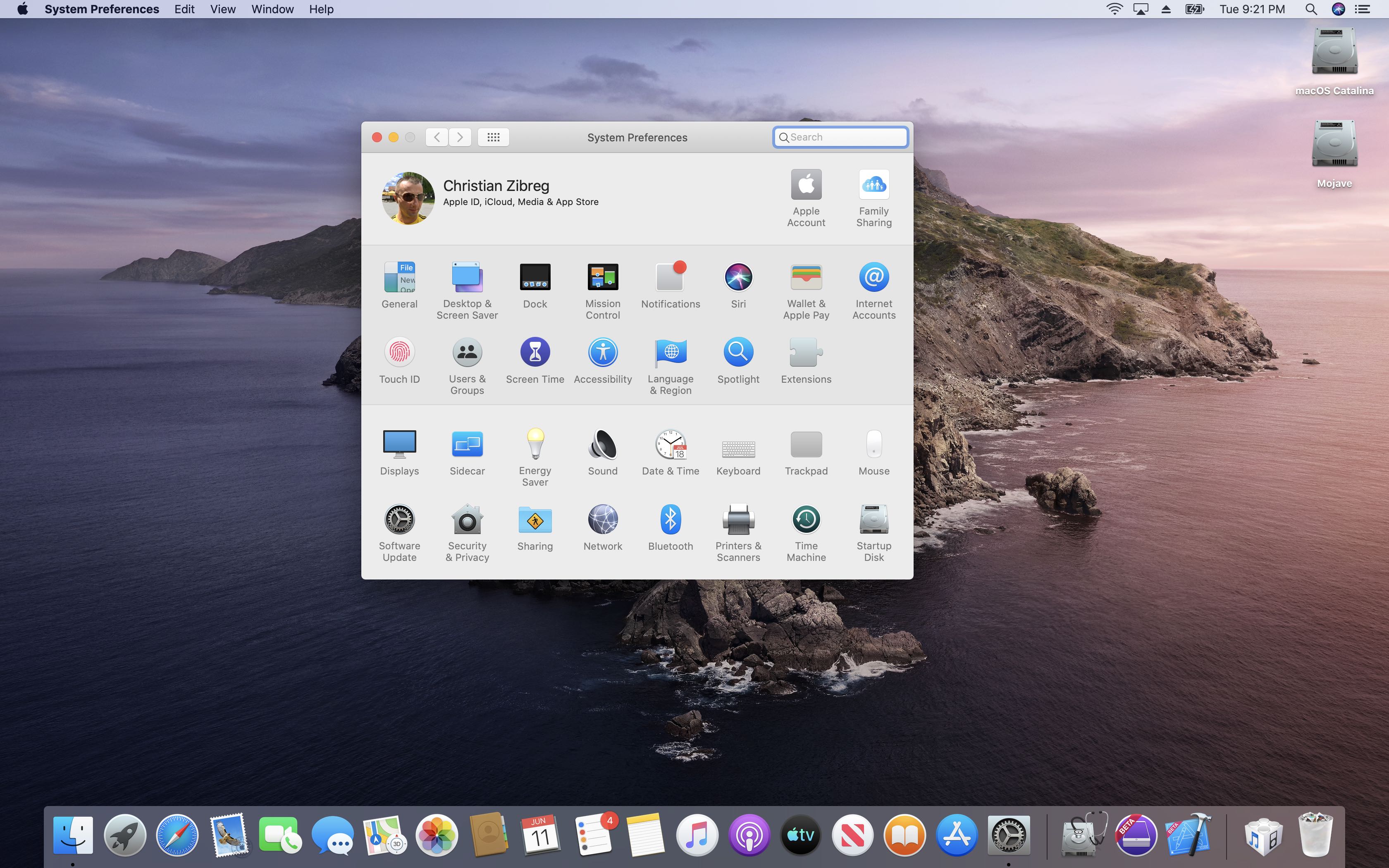 Дальше по настройкам смотрите сами, не уверены, что и как настраивать – оставьте все, как есть.
Дальше по настройкам смотрите сами, не уверены, что и как настраивать – оставьте все, как есть.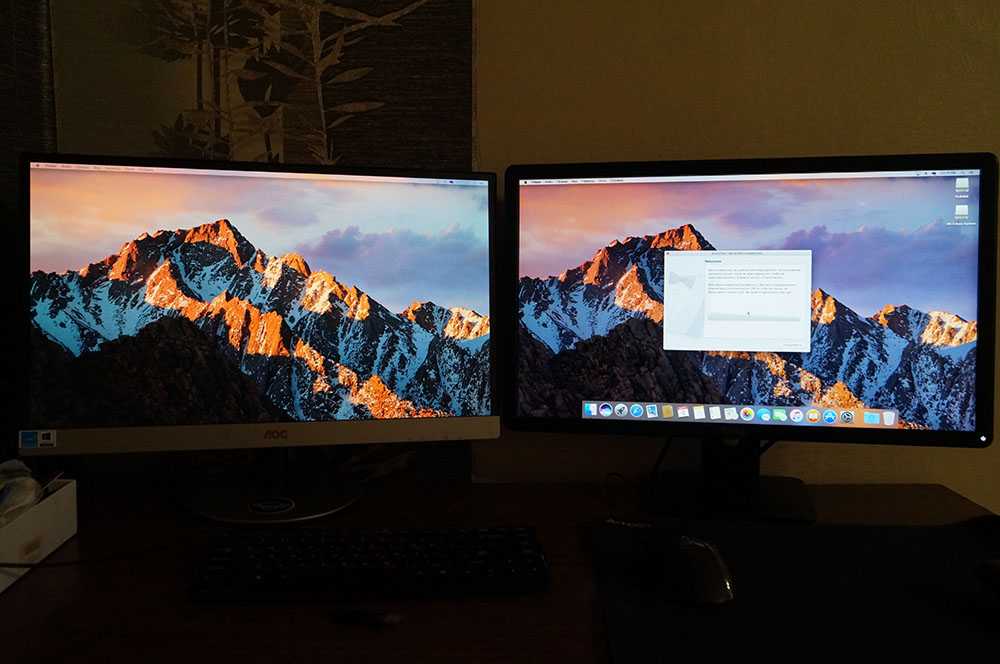 Терминал показывает прогресс по мере стирания тома.
Терминал показывает прогресс по мере стирания тома.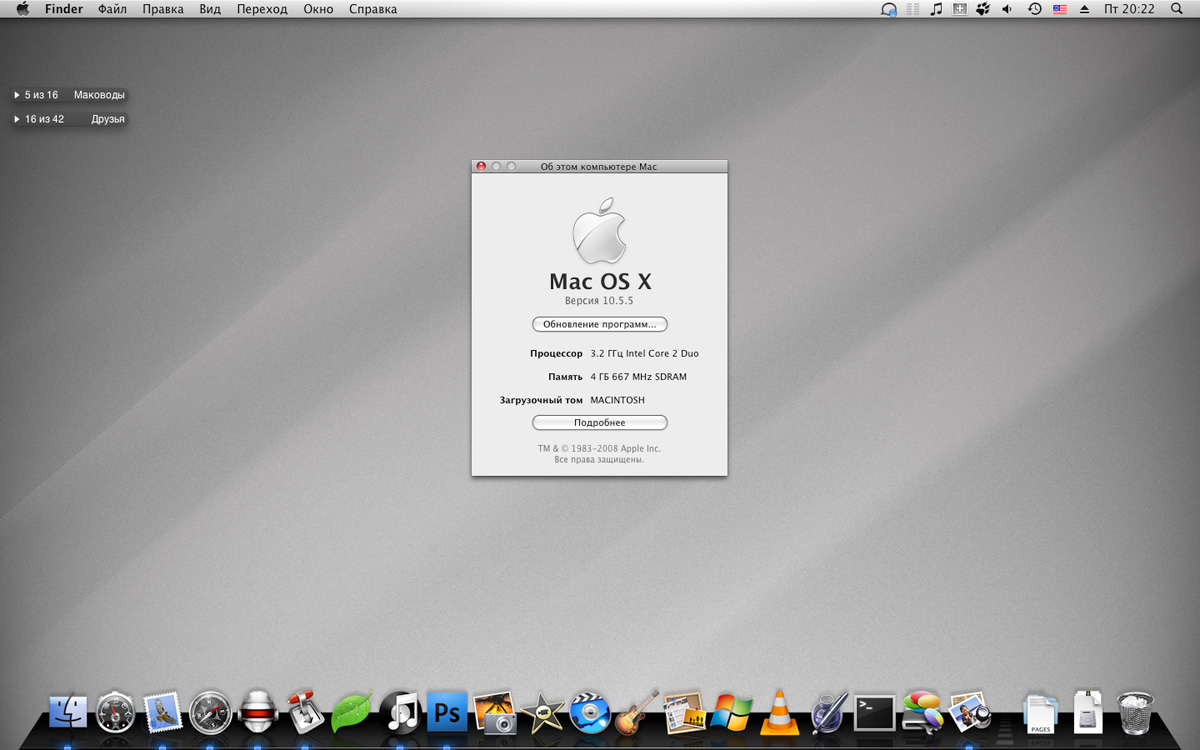 app/Contents/Resources/createinstallmedia --volume /Volumes/MyVolume
app/Contents/Resources/createinstallmedia --volume /Volumes/MyVolume
 Загрузочный установщик не загружает macOS из Интернета, но требует подключения к Интернету для получения прошивки и другой информации, относящейся к модели Mac.
Загрузочный установщик не загружает macOS из Интернета, но требует подключения к Интернету для получения прошивки и другой информации, относящейся к модели Mac.
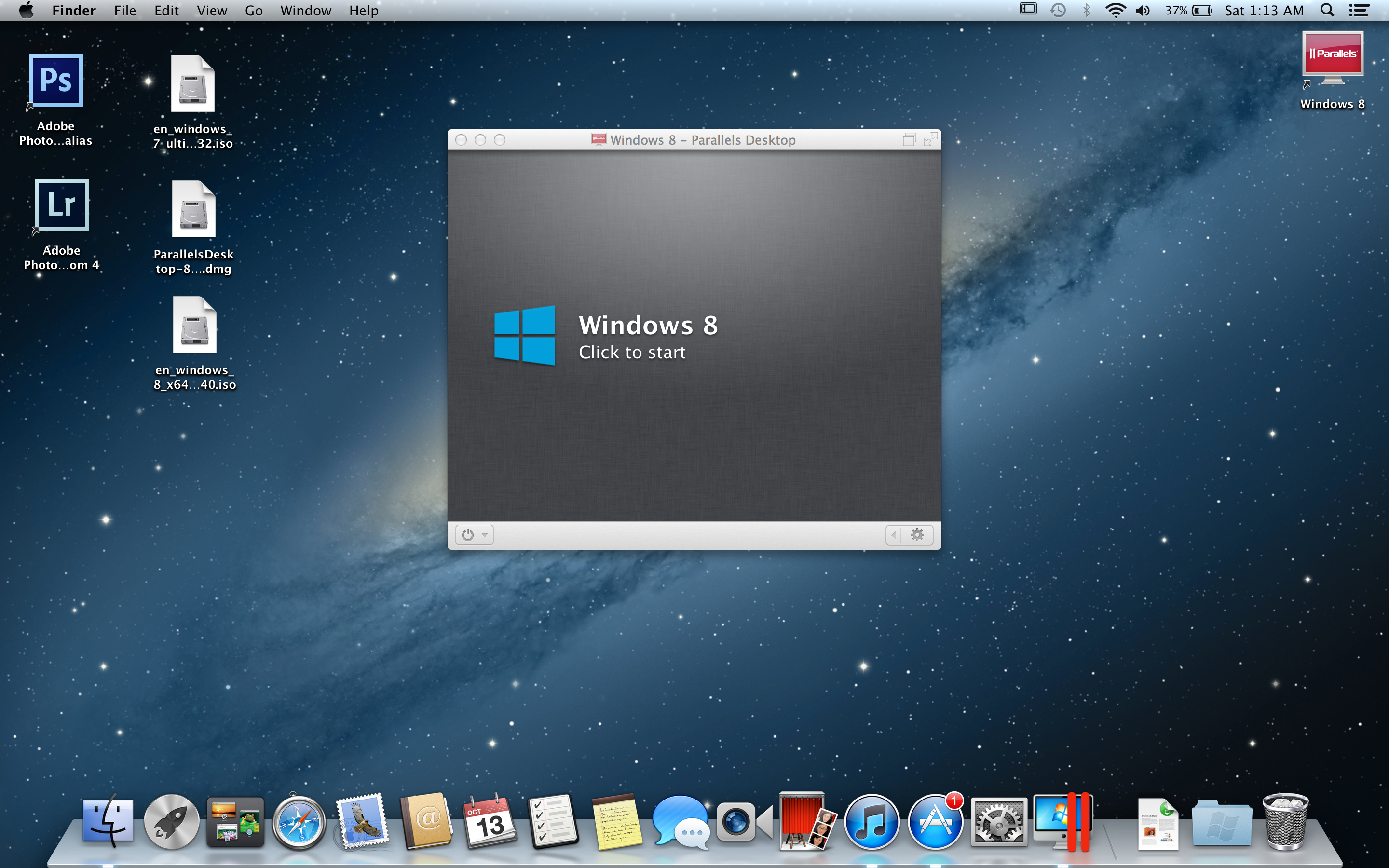 app/Contents/Resources/createinstallmedia
app/Contents/Resources/createinstallmedia