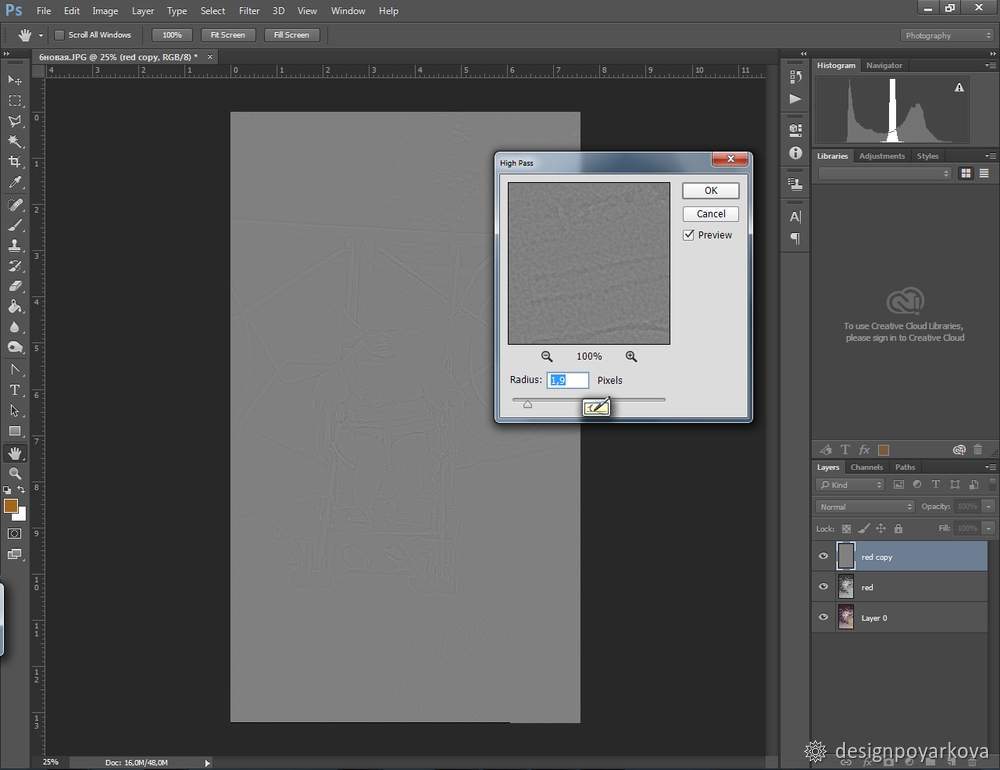Как убрать белый фон с картинки в Фотошопе
MyPhotoshop.ru Уроки Фотошопа Удаление белого фона в Фотошопе
Как убрать белый фон в Photoshop
Клип-арт – Объекты графического дизайна. Практически для каждой работы в Photoshop требуются такие элементы. Но, к сожалению, большая часть бесплатных клип-артов имеет не прозрачный, а белый фон.
В этом уроке мы покажем, как быстро удалить белый фон с картинки в Photoshop с помощью: “волшебного ластика”, “волшебной палочки” и “режима наложения”.
Содержание
- Способ “Волшебный ластик”
- Способ “Волшебная палочка”
- Способ “Режим наложения”
Убираем белый фон при помощи «Волшебного ластика»
Очень простой способ. При помощи данного инструмента кликаем по требуемому участку. Ластик автоматически удалит все пиксели, похожие по оттенку на выбранный участок.
«Волшебная палочка»
Выбираем инструмент «Волшебная палочка» и кликаем по белому фону.
После того, как область была выделена, нажимаем клавишу «Delete».
Для отмены выделения достаточно нажать Ctrl+D, либо кликнуть мышкой за пределами рабочей области.
«Режим наложения»
Если цвет вашего фона не совсем белый, и не имеет ярко выраженную текстуру, то вы можете воспользоваться этим способом. Выберите режим «Умножение», но учтите, что цвета изображения могут сильно исказиться, если фон имеет очень темную структуру, или наоборот – очень яркую.
Рассмотрим пример применения данного способа:
Располагаем текстуру на палитре слоёв и выбираем функцию «Умножение». Фон стал однородным:
В этой статье мы рассмотрели самые простые способы избавления от белого фона в клип-артах, с помощью программы Photoshop. Если данные способы вам не помогли – вы можете попробовать удалить его сами, с помощью вырезания объектов.
КУРСЫ:
СМОТРИТЕ ТАКЖЕ
Горячие клавиши в Photoshop
Фоны для Фотошопа: Лес
Фоны для Фотошопа: Черные
Как удалить фон с изображения в Photoshop
Как вырезать объект в Photoshop
Рамки для Фотошопа: Школьные
Урок создания анимации в Фотошопе
Изменяем размер изображения в Photoshop
Урок объединения слоев в Фотошопе
Улучшение качества фото в Фотошопе
Фоны для Фотошопа: Небо
Как рисовать прямые линии в Фотошопе
Замена цвета объекта/изображения в Photoshop на другой
Вставка фотографии в рамку в Photoshop
Наборы кистей для Фотошопа: Текстурные
Урок ретуши лица в Фотошопе для начинающих и не только
Инструмент “Заливка” в Фотошопе: как пользоваться
Двойная экспозиция в Фотошопе
Как создать документ формата А4 в Фотошопе
Замена фона на фотографии в Фотошопе
Уменьшение размера объекта в Фотошопе
Выделение слоя в Фотошопе: как сделать
Рамки для Фотошопа: С днем рождения
Градиент в Фотошопе: как сделать
Включение и настройка сетки в Photoshop
Создание афиши своим руками в Фотошопе
Фоны для Фотошопа: Рамки
Создание контура в Photoshop
Рисование треугольника в Фотошопе: 2 метода
Создание коллажей в Фотошопе: подробное руководство
Как создать слой в Photoshop
Кадрирование фото в Фотошопе
Заливка слоя в Фотошопе
Вставка изображения в Фотошоп: пошаговое руководство
Ретуширование фотографий с помощью частотного разложения в Фотошопе
Как нарисовать прямоугольник в Фотошопе
Вставка лица на фото-шаблон в Фотошопе
Изменение прозрачности слоя в Фотошопе
Отмена выделения в Фотошопе
Как сделать виньетирование фотографий в Photoshop
Наложение текстуры гранита на текст в Фотошопе
Отмена действий в Фотошопе
Как убрать отражение в очках с помощью Photoshop
В этом руководстве рассматривается эффективный способ, позволяющий убрать отражение в очках на фотографии человека в Photoshop.
Совет: при съемке попросите модель слегка наклонить очки, и отражения исчезнут. Эффективность данного подхода продемонстрирована на следующих фото.
- Как убрать отражение в очках в Photoshop CC
- Шаг 1
- Шаг 2. Создайте выделение
- Шаг 3
- Шаг 4. Зачистка краев
- Шаг 5
- Шаг 6
- Шаг 7
- Шаг 8
- Шаг 9
- Шаг 10
- Шаг 11
- Шаг 12. Другой глаз
- Шаг 13
- Шаг 14. Используйте только то, что вам нужно
Это руководство не подходит для Photoshop CS6, но подойдет для последней версии Lightroom.
Начнем с редактирования продемонстрированного ниже изображения, которое я нашел на Adobe Stock.
Откройте изображение в Photoshop и перейдите в меню Фильтр> Camera Raw. Увеличьте изображение до 100%.
Выберите «Корректирующую кисть» (1). Активируйте «Маску» и «Наложение» (2).
Установите для «Растушевки», «Нажима» и «Плотности» значение 100 (3). Убедитесь, что включено автомаскирование.
Установите размер кисти с помощью клавиш «[» и«]». Закрасьте области отражения, чтобы выделить их.
Выключите «Наложение» и «Маску». Мы создали выделение. Теперь пришло время внести необходимые коррективы.
Кликните правой кнопкой мыши по меню настроек корректирующей кисти и выберите пункт «Сбросить настройки локальной коррекции». Это действие обнулит все настройки.
Вносите необходимые коррективы до тех пор, пока выделенная область не станет идентичной остальной части кожи. Переместите ползунок «Удалить дымку» в начало.
Не беспокойтесь об отражении слева. Сначала уберем блики с одной линзы очков.
Нажмите кнопку «ОК», чтобы применить фильтр Camera Raw. Затем активируйте «Точечную восстанавливающую кисть».
Используйте кисть маленького размера. Закрасьте с ее помощью крайнюю границу блика.
Точечное восстановление смешает края.
Выглядит хорошо. Но на брови все еще присутствует небольшое количество бликов. Давайте исправим это.
Создайте новый слой.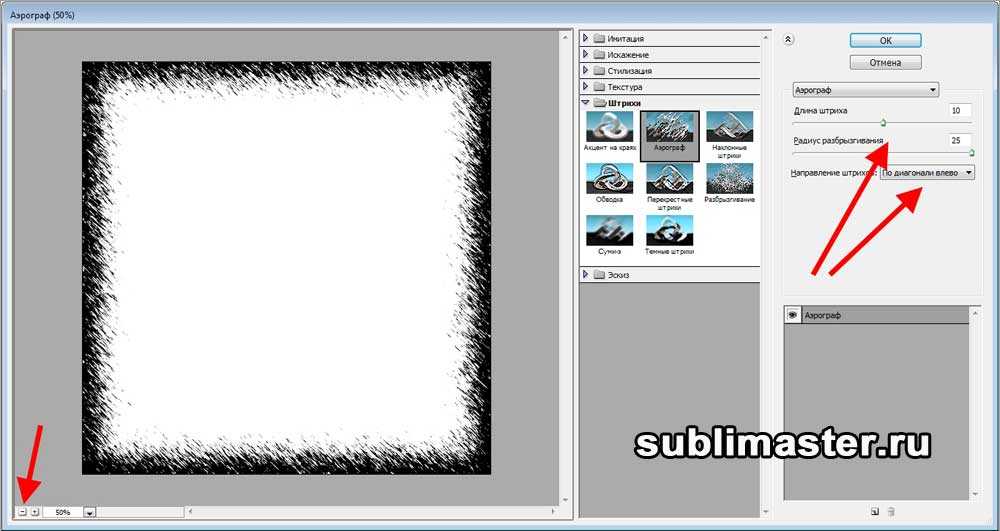
Активируйте инструмент «Штамп» и для параметра «Образец» установите значение «Все слои».
С помощью небольшой кисти исправьте отражение бровей. Теперь у нас есть верхний контур.
Давайте создадим композитный слой, который будет содержать объединенную копию всех видимых слоев. Нажмите Alt + Ctrl + Shift + E. Видите новый слой сверху?
Используя инструмент «Быстрое выделение», создайте грубое выделение вокруг линзы очков.
Нажатие Ctrl + J, чтобы скопировать выделенную область на новый слой.
Теперь увеличим выделенную область, чтобы скрыть шов. Нажмите Ctrl + T для свободного преобразования выделения
Перетащите верхние углы, чтобы линза перекрывала шов. Нажмите клавишу Enter.
Удерживая нажатой клавишу Alt, кликните по иконке «Маска слоя» в палитре «Слои» (третья иконка слева). Теперь верхний слой будет скрыт. Будут видны только области, которые мы закрашиваем белым.
Выберите инструмент «Кисть». Установите белый цвет. Убедитесь, что в палитре слоев активна область маски и непрозрачность кисти равна 100%.
Увеличьте изображение и закрасьте край белой кистью. Посмотрите, как линия исчезает.
Один глаз выглядит великолепно. Теперь займемся другим. Нажмите Alt + Ctrl + Shift + E и создайте композитный слой. Используйте инструмент «Быстрое выделение», чтобы выделить область вокруг линзы.
Нажмите Ctrl + J, чтобы скопировать выделение на новый слой. Затем активируйте свободное трансформирование выделения (Ctrl + T).
Кликните правой кнопкой мыши внутри рамки и выберите пункт «Отразить по горизонтали».
После этого вы увидите перевернутую линзу.
Перетащите ее на левый глаз. Но мы еще не закончили, поскольку нет двух одинаковых глаз.
Профессиональный совет (необязательно): Для изменения формы глаз кликните правой кнопкой мыши и выберите пункт «Деформация». Перетащите угловые маркеры так, чтобы они соответствовали углу наклона.
Применим прием с перевернутой маской снова. Удерживая нажатой клавишу Alt, создайте новую маску слоя.
Используя белую кисть с мягкими краями, закрасьте область отражения и блики.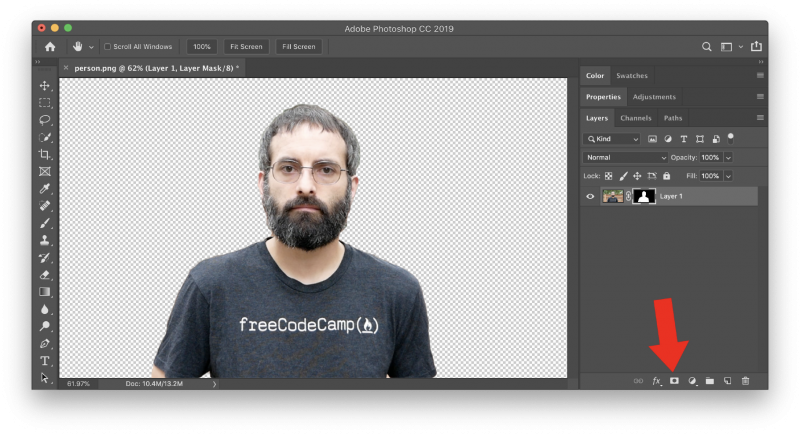
Теперь все готово.
Я надеюсь, что это руководство помогло вам избавиться от бликов в очках на фото.
Пожалуйста, оставьте ваши комментарии по текущей теме статьи. За комментарии, лайки, подписки, дизлайки, отклики низкий вам поклон!
Вадим Дворниковавтор-переводчик статьи «HOW TO REMOVE REFLECTIONS FROM GLASSES IN PHOTOSHOP»
3 способа удаления краев Halo/Fringing в Photoshop
Если вы имеете дело с удалением фона и маскированием в Photoshop, то это точно с вами случалось,
Вы пытаетесь быстро удалить фон с помощью чего-то вроде «быстрого выбора» или «выберите объект» , и как только вы сделаете выделение и добавите маску слоя, вы получите ужасно выглядящий ореол края из-за окантовки
И это испортит вашу композицию, потому что она выглядит плохо, особенно когда вы добавляете более темный фон.
Хорошей новостью является то, что вы больше никогда не будете бороться с этой проблемой, потому что в этом уроке вы узнаете, как удалить ореол края в Photoshop (также известный как полоса края) с помощью различных методов.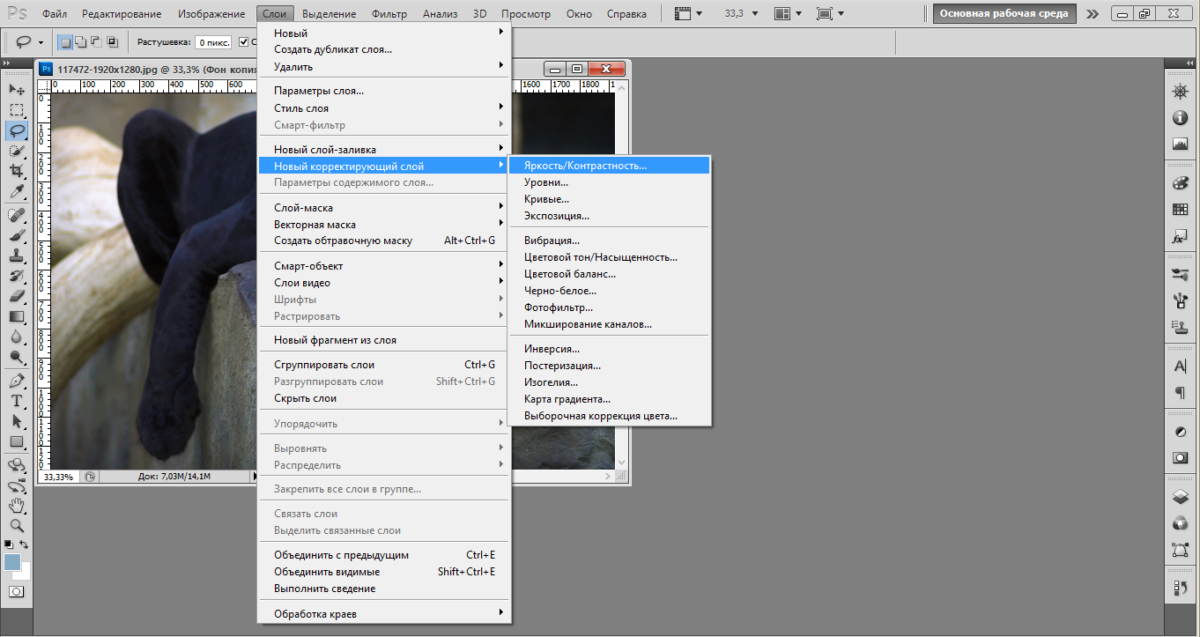
это руководство будет посвящено удалению краевых полос, поэтому с помощью всех методов, которые вы собираетесь изучить сегодня, вы сможете удалить краевые ореолы, даже если один метод не сработал
И каждый из этих методов придет удобно, в зависимости от изображения, которое вы пытаетесь замаскировать.
Прежде чем мы начнем, я рекомендую вам загрузить файлы проекта ниже и следовать им. Вы лучше научитесь, практикуясь, и вы будете помнить эти методы в будущем.
Хорошо, начнем с первого метода
1 — как убрать ореол края с помощью ползунка «сдвиг края» на панели выбора и маски
У меня есть первое изображение в качестве примера, и я уже удалил фон с помощью выбора объекта кнопку, а затем я использовал кисть Refine Edge, чтобы замаскировать волосы.
Я также создал маску слоя, и если вы похожи на меня и всегда работаете с масками слоя, вы все равно можете получить доступ к панели выбора и маски, во-первых, вам нужно убедиться, что маска слоя выбрана. А затем перейдите на панель свойств и нажмите кнопку «выделить и замаскировать».
А затем перейдите на панель свойств и нажмите кнопку «выделить и замаскировать».
, чтобы лучше видеть ореол края, переключитесь на вид «на черном» из режима просмотра вверху, вы также можете управлять непрозрачностью фона с помощью ползунка непрозрачности.
Теперь, чтобы удалить окантовку, вы можете использовать ползунок «сдвиг края» , чтобы сдвинуть край внутрь, перетащив его влево, и избавиться от этой окантовки.
Это сработало очень хорошо, и эта окантовка исчезла. Но если мы посмотрим на волосы, вы увидите, что они полностью уничтожили края волос. И это произойдет с вами, если у вас есть сложная маска слоя, поэтому нам нужно будет найти обходной путь, чтобы избежать этой проблемы.
Если это не так для вас, и это исправило ваше изображение, хорошо для вас, все, что вам нужно сделать, это изменить режим вывода на маску слоя и нажать «ОК».
Для всех остальных, вы сейчас нажмете «Отмена». И что вам нужно сделать, это продублировать слой, нажав ctrl + J , затем отключить исходный слой, И в скопированном слое снова, вы собираетесь щелкнуть маску слоя, нажать кнопку выбора и маски и снова использовать ползунок сдвига края, чтобы избавиться от окантовки. установлена маска слоя, а затем нажмите «ОК».
установлена маска слоя, а затем нажмите «ОК».
Теперь вы можете добавить слой adj сплошного цвета и изменить цвет на черный, чтобы вы могли немного лучше видеть края.
Теперь нам нужно восстановить эти волосы из исходного слоя.
Итак, что вам нужно сделать, это выбрать маску слоя исходного слоя, а затем взять «lasso tool» L и использовать его, чтобы сделать выделение вокруг волос, в данном случае нам нужно восстановить исходная маска волос
нам на самом деле нужно выделить все, кроме волос, чтобы залить их черным цветом и скрыть, поэтому нажмите crtl+shift+i , чтобы инвертировать выделение, а затем залейте выделение черным цветом, таким черным в моем случае это цвет моего фона, поэтому я нажму на ctrl + backspace , затем нажмите ctrl/cmd + D , чтобы отменить выбор.
Если вы все сделали правильно, окантовка удалена, а маска слоя с этими волосами осталась нетронутой.
Итак, это простой способ быстро удалить окантовку краев с помощью панели выбора и маски.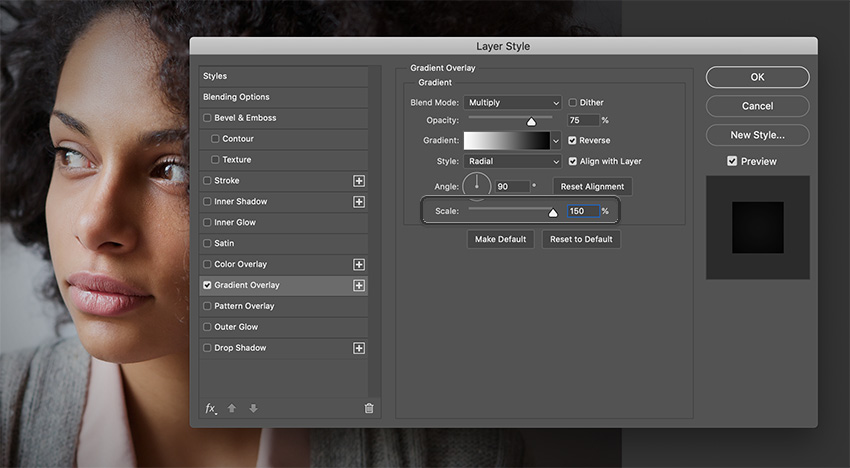 Сейчас я покажу вам немного другую технику удаления окантовки.
Сейчас я покажу вам немного другую технику удаления окантовки.
2 — Использование метода «контрактного выбора» для удаления ореола краев
Иногда ползунок Shift edge не имеет большого значения и не работает, поэтому этот метод позволит вам контролировать, сколько пикселей вы хочу убрать с края
в нашем следующем примере у нас другое изображение.
И на этот раз у нас есть более простая маска слоя, и у нас также есть некоторые нарушения, которые нам нужно удалить.
Итак, когда у вас есть активная маска слоя, вы собираетесь загрузить ее как выделение, щелкнув Ctrl / cmd на миниатюре маски слоя,
После того, как вы сделали выделение активным, перейдите к выберите> изменить> контракт .
Итак, для этого изображения я сужаю выделение на 2 пикселя и нажимаю. Хорошо.
И теперь, если вы увеличите масштаб, вы увидите, что выделение сдвинулось внутрь на 2 пикселя, И прямо сейчас объект выбран, а нам нужно обратное, поэтому снова нам нужно будет инвертировать выделение, нажав на ctrl+shift+i ,
и теперь у нас выделено все, кроме объекта, а также выделено два пикселя объекта, и это окантовка, которую нам нужно удалить.
теперь вы можете скрыть выбор, чтобы увидеть немного лучше, нажав на ctrl + h , И теперь вам нужно заполнить фон, а также эти 2 пикселя черным цветом, чтобы скрыть его, Итак, используя ярлыки, если ваш цвет фона черный, нажмите ctrl + backspace , если наоборот, нажмите на alt + b пробел или optn + delete
и, как вы можете видеть, удалив эти два пикселя, мы избавились от этой окантовки, и теперь у нас есть намного лучшая маска слоя.
Таким образом, эта техника очень хорошо сработала на этом изображении, потому что у нас есть простая маска слоя и окантовка по всем краям. Но в некоторых случаях вам может понадобиться удалить окантовку в определенных областях, а не на всем изображении. В таком случае я быстро покажу вам, как вы можете это сделать.
Сделать это очень просто, как и раньше, вам нужно сжать выделение на нужную вам величину, затем инвертировать выделение (чтобы у вас был выбран фон и окантовка), и теперь вместо заливки фона черный, вы собираетесь взять кисть, убедитесь, что выбрана маска слоя, а также цвет переднего плана черный
теперь, нажмите на control + H еще раз, чтобы скрыть выделение, чтобы вы могли немного видеть края немного лучше, а затем вы собираетесь просто использовать кисть и рисовать на любых областях, из которых вы хотите удалить окантовку.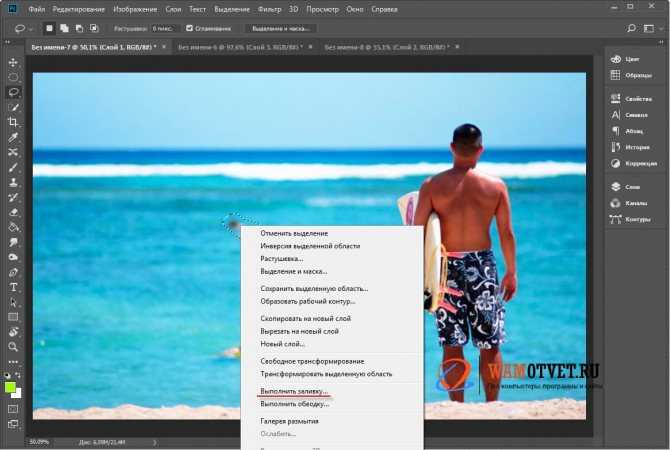
И, как вы можете видеть, мы можем легко использовать кисть, чтобы удалить эту окантовку только в определенных областях.
3 – Использование «Минимального фильтра» для удаления краевого ореола
Это еще один метод, который развивается с использованием минимального фильтра, и также позволит вам выбрать, насколько вы хотите сжать маску слоя и где использовать выделение
Итак Чтобы удалить окантовку с помощью этого метода, вам нужно сначала выбрать маску слоя, затем перейти к фильтру > другое> минимум .
Так что в основном этот фильтр будет делать края вашей маски слоя внутрь, поэтому он собирается удалить окантовку с краев.
очень похоже на использование выбора контракта, но с помощью этого фильтра вы можете увидеть изменение с предварительным просмотром в реальном времени, и вы можете использовать флажок предварительного просмотра, чтобы увидеть до и после.
Итак, для этого изображения я начал с радиуса 2 пикселя, это хорошо сработало в некоторых областях, но в других областях у нас все еще есть полосы, которые не исчезли, поэтому нажмите «ОК», чтобы принять изменения на данный момент
Теперь нам нужно дополнительно удалить окантовку из большего количества областей, чтобы мы могли снова выборочно использовать этот фильтр, вы можете взять инструмент лассо, щелкнув S , и сделать выделение вокруг всех областей, которые имеют окантовку
Совет:
Используя инструменты выделения, если вы хотите добавить к выделению, вы можете удерживать Shift, а если вы хотите удалить из выделения, используйте alt или optn
После того, как вы выбрали все области окантовки, вы можете применить фильтр снова, и вы можете использовать сочетание клавиш ctrl + alt + F , чтобы применить последний фильтр (который является минимальным фильтром), и вы также можете сделать это несколько раз, пока не избавитесь от всей окантовки.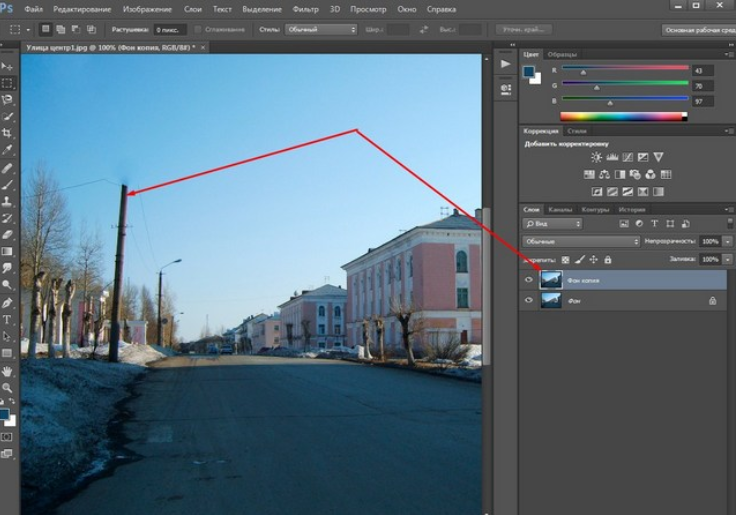
Теперь нажмите на control + D , чтобы снять выделение, и мы почти везде удалили бахрому, за исключением небольшого участка волос, который я специально оставил. И в этом случае мы можем легко исправить это с помощью штампа клонирования. инструмент.
Вот что нужно сделать, чтобы удалить окантовку с волос
Вы собираетесь добавить новый слой сверху, а затем добавить обтравочную маску с помощью ctrl + alt + G или cmd + optn + G
Таким образом, все, что мы рисуем внутри обрезанного слоя, будет видно только внутри выделения и не будет выходить за границы маски слоя. Теперь вы можете нажать s, чтобы возьмите инструмент штампа клонирования, убедитесь, что настройки инструмента штампа клонирования установлены на «текущий и ниже», а затем вы собираетесь использовать alt/option для выборки изнутри волос и закрасьте края. И, как вы можете видеть, это удалит все полоски с волос.
И теперь вы можете добавить любой фон, который мы хотим, и края по-прежнему будут выглядеть очень хорошо и темнее или светлее фон.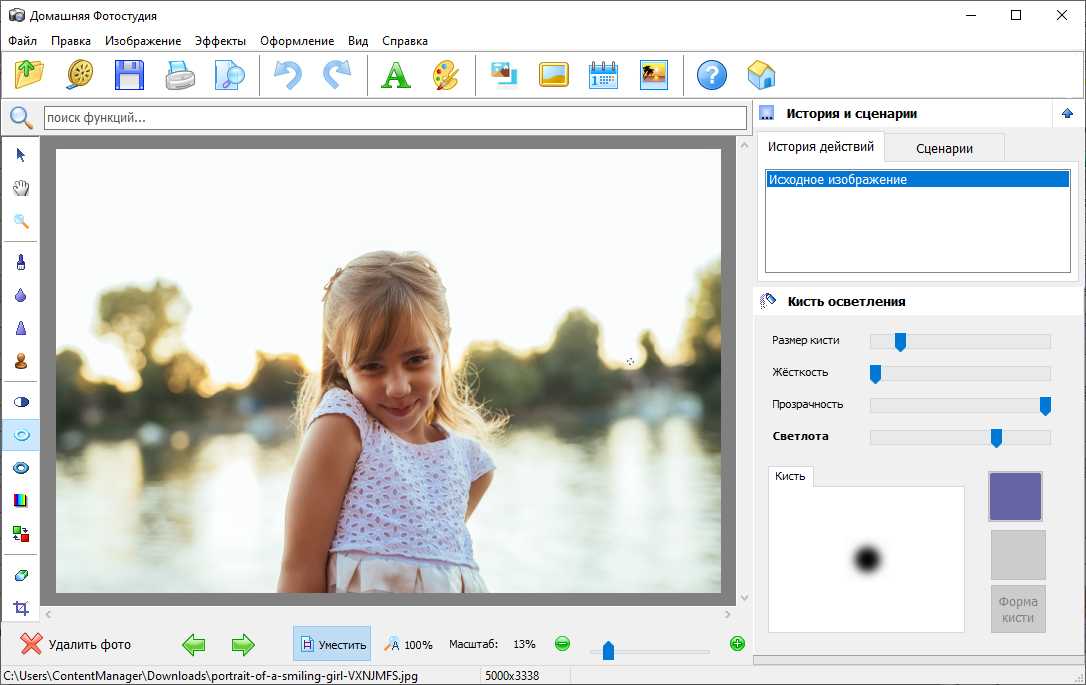
Вот как можно удалить окантовку с ваших изображений в Photoshop. Если вам понравился этот урок, дайте мне знать, что вы думаете в комментариях ниже. Надеюсь, вам понравится этот урок. Большое спасибо, ребята, за просмотр, и увидимся в моем следующем уроке. ✌
Как быстро исправить ореолы по краям в Photoshop
Вы когда-нибудь замечали белые линии или ореолы по краям своих фотографий? Возможно, вы даже не заметили, прежде чем сделать его укрупнением? Эти артефакты могут сильно отвлекать и портить изображение, но хорошая новость заключается в том, что от них относительно легко избавиться в Adobe Photoshop.
То, что вы видите ореолы по краям при увеличении фотографии, не означает, что она испорчена. Но убедитесь, что вы выполнили шаги, описанные ниже, прежде чем печатать его; как только он будет напечатан, вы сможете сделать немного больше!
В этой статье рассказывается о быстром и простом способе исправления ореолов по краям в Photoshop. Потребуется всего несколько минут работы, чтобы изображение выглядело в сто раз более профессиональным.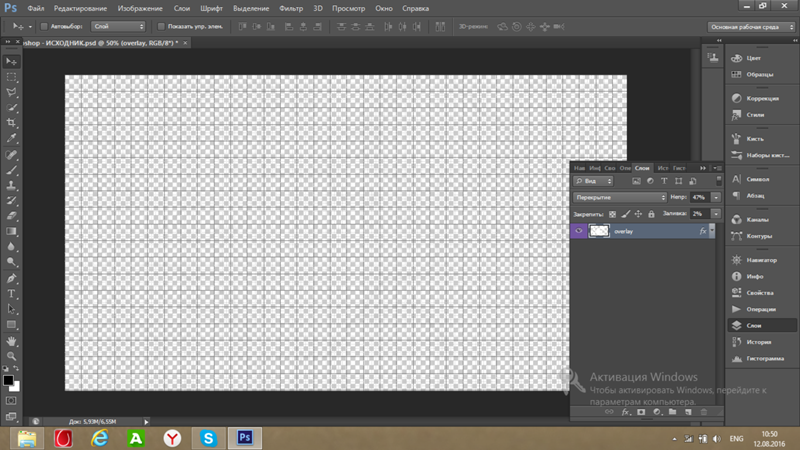
Хотите увидеть эту технику в видео версии? Затем прокрутите статью вниз и ознакомьтесь с пошаговым руководством от талантливого фотографа и педагога Шона Бэгшоу.
Что вызывает краевые ореолы?
Прежде чем мы рассмотрим, как можно исправить краевые ореолы в Photoshop, давайте зададим себе этот важный вопрос: что вызывает ореолы на краях и как их избежать?
По правде говоря, может быть много причин, по которым они появляются по краям ваших изображений, но в большинстве случаев это результат постобработки. Это может быть связано с чрезмерной обработкой, попыткой восстановить слишком много деталей или следствием применения определенной техники.
#1 Восстановление тяжелых деталей при обработке RAW
Первая и наиболее распространенная причина появления краевых ореолов на изображениях заключается в том, что вы пытаетесь восстановить слишком много деталей при обработке RAW.
Вы обычно уменьшаете блики до -100 и увеличиваете тени до +100? Тогда это может быть причиной.
Сначала это может быть не очень заметно, но если вы продолжите, применяя Четкость, Контрастность и другие настройки поверх этого, это сделает ореолы более доминирующими.
Решение избежать ореолов в этой ситуации состоит в том, чтобы сделать вторую экспозицию, которая будет ярче или темнее, и смешать два изображения вместе, чтобы создать больший динамический диапазон. Кроме того, вы можете дважды обработать изображение и смешать две версии вместе в Photoshop.
#2 Плохое смешение экспозиции или замена неба
Если вы более продвинуты в постобработке, ответы, скорее всего, можно найти в рабочем процессе Photoshop. В частности, есть ошибка в смешивании экспозиции или замене неба.
Смешивание экспозиции — это метод, который может решить проблему восстановления слишком большого количества деталей, как описано выше. Тем не менее, это может быть довольно сложно освоить. Даже когда вы овладеете этой техникой, нет никакой гарантии, что вы окажетесь в сложной ситуации, которая в конечном итоге приведет к ореолу краев, независимо от того, насколько хорошо вы работаете в полевых условиях и перед компьютером
Существует три основные причины, по которым смешивание экспозиции приводит к нежелательным ореолам на краях:
- Маска неправильно выравнивается с линией горизонта
- Экспозиции не выравниваются из-за сдвига камеры
- Края переэкспонированы при более яркой экспозиции , в результате чего они не соответствуют реальной линии горизонта
Хорошая новость заключается в том, что две первые ошибки можно быстро исправить.
Для первого варианта вам просто нужно создать более точную маску, а для второго варианта вам нужно лучше выровнять две экспозиции (что легко сделать, выбрав оба слоя и выбрав «Правка» -> «Автоматическое выравнивание слоев»). …)
Третий вариант, однако, не имеет простого решения. Это означает, что вам придется иметь дело с краевым ореолом, удалив его вручную в Photoshop.
Как удалить ореол по краям в Photoshop
Если вы пытались устранить ореол, выполнив один из описанных выше шагов, но он все еще существует, пришло время испачкаться! К счастью, исправление краевых ореолов в Photoshop, как правило, является довольно простым процессом.
Давайте кратко рассмотрим пошаговые инструкции, прежде чем углубляться в каждый из них:
- Увеличьте увеличение до 100%
- Создание объединенного видимого слоя
- Открыть инструмент (S) . цвет рядом с ореолом, который вы хотите заполнить
- Закрасьте ореол
- При необходимости повторите выборку по мере перемещения по краю
Вот и все! Не так сложно, правда? Выполните следующие шаги, и вы быстро исправите ореол края за считанные минуты.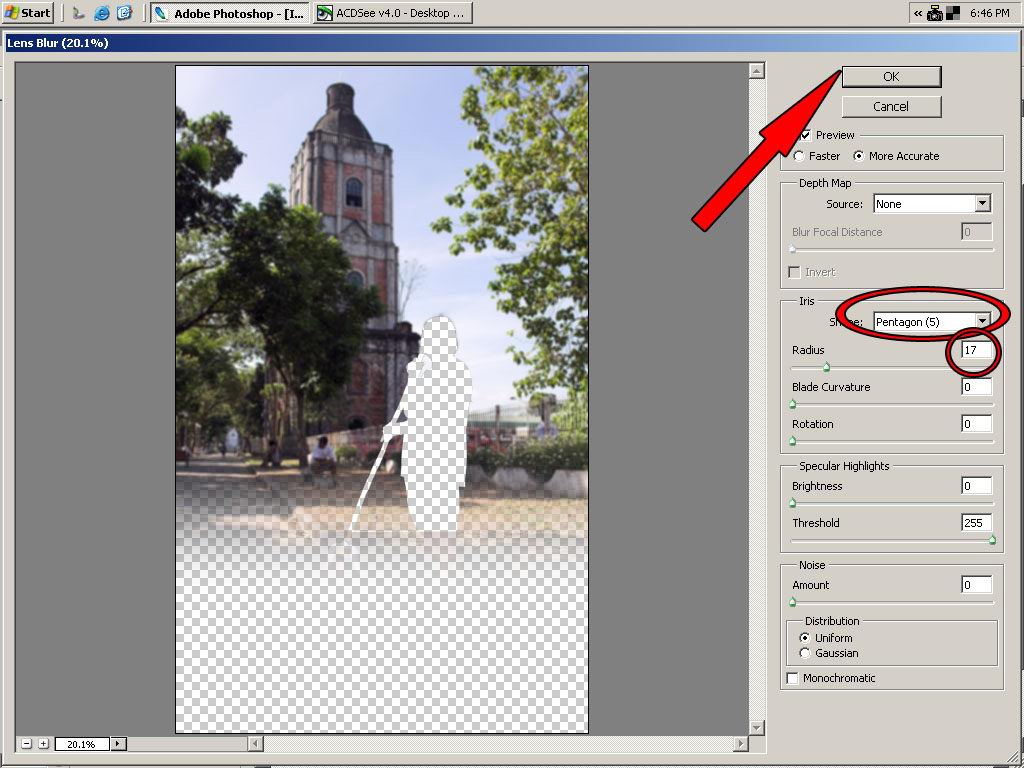
Однако давайте посмотрим поближе, чтобы вы понимали каждый шаг процесса:
Начните с увеличения не менее чем на 100%. Это дает вам гораздо лучший обзор для работы и может выявить больше ореолов, чем вы заметили вначале.
Вы можете работать непосредственно с фоновым слоем или его дубликатом, если вы еще не сделали никаких настроек выше. если вы уже внесли коррективы в фотографию, просто создайте Объединить видимый слой в качестве верхнего слоя.
Затем откройте Clone Stamp Tool и установите Sample на Current Layer и Mode на Darken Color . Это говорит Photoshop заполнить яркий цвет края более темным цветом, который вы выбираете рядом с ореолом. Если более темный цвет снаружи края не темнее темного цвета внутри края, клонироваться будет только яркий ореол.
Убедитесь, что ваша мягкая кисть чуть больше самого ореола. Использование слишком маленькой или слишком большой кисти может привести к другим нежелательным артефактам.