Установка macOS на VMware Workstation
В этой статье мы расскажем, как проходит установка macOS на компьютер через VMware Workstation Player. Для работы вам понадобится готовый ISO-образ операционной системы. На VMware mac OS устанавливается в 4 этапа:
- Установка патча для разблокировки возможностей работы VMware с macOS.
- Создание виртуальной машины.
- Редактирование конфигурационного файла для запуска на процессорах Intel или AMD.
- Установка macOS на виртуальную машину.
Обратите внимание!
Официально VMware Workstation не поддерживает MacOS в качестве гостевой ОС. Поэтому производительность системы будет гораздо ниже, чем на устройствах от компании Apple. Повысить производительность можно при помощи VMware Tools. Это набор ПО, который оптимизирует взаимодействие между основной и гостевой ОС. Поздние версии macOS могут не поддерживать VMware Tools.
Как разблокировать VMware для macOS
Поскольку VMware Workstation официально не поддерживает MacOS в качестве гостевой ОС, для запуска macOS нужно установить неофициальный патч.
Чтобы установить патч для разблокировки macOS:
- 1.
Закройте Workstation Player.
- 2.
Скачайте архив «Unlocker-x64.zip».
- 3.
Распакуйте архив и запустите файл «Unlocker.exe». Дождитесь окончания установки.
Готово, при создании виртуальной машины в списке поддерживаемых гостевых ОС появится Apple Mac OS X:
Как создать виртуальную машину для macOS
После установки патча можно приступить к установке macOS. Для работы вам понадобится готовый ISO-образ операционной системы.
- 1. Запустите VMware Workstation Player.

- 2.
Нажмите Create a New Virtual Machine, чтобы создать новую виртуальную машину:
- 3.
Нажмите Browse и в локальной папке компьютера выберите ISO-образ Mac OS. После этого кликните Next:
- 4.
Выберите «Apple Mac OS X». Выбор версии зависит от того, какую ОС вы хотите установить:
- Big Sur — macOS 11.1,
- Catalina — macOS 10.15,
- Mojave — macOS 10.14.
Затем нажмите Next:
Если вы хотите оставить название и директорию по умолчанию, нажмите Next. Если вы хотите изменить их, в поле «Virtual machine name» введите имя новой виртуальной машины.
 Затем нажмите Browse, чтобы выбрать папку, в которой будет храниться виртуальная машина. После этого нажмите Next:
Затем нажмите Browse, чтобы выбрать папку, в которой будет храниться виртуальная машина. После этого нажмите Next:- 6.
«Maximum disk size» — это максимальный размер дискового пространства, которое будет выделено для гостевой операционной системы. Мы рекомендуем выбрать объём — 80 ГБ.
Если хотите, чтобы виртуальный диск хранился в одном файле, выберите Store virtual disk as a single file. Это не повлияет на производительность операционной системы.
Нажмите Next:
- 7.
Проверьте количество выделенных ресурсов. Для этого нажмите Customize hardware:
Назначьте параметры:
- Memory (оперативная память) — рекомендуемый объём составляет 4 ГБ. Если у вашего компьютера установлено 16 ГБ оперативной памяти, выделите 8 ГБ.

- Number of processor cores (количество ядер процессора) — минимальное рекомендуемое количество — 2. Если процессор вашего компьютера имеет 8 и более ядер, выделите минимум 4 ядра.
Кроме оперативной памяти и ядер процессора необходимо включить виртуализацию. Для этого нажмите Processors, отметьте галочкой пункт «Virtualize Intel VT-x/EPT or AMD-V/RVI» и кликните Close:
- Memory (оперативная память) — рекомендуемый объём составляет 4 ГБ. Если у вашего компьютера установлено 16 ГБ оперативной памяти, выделите 8 ГБ.
- 8.
Нажмите
Готово, виртуальная машина создана.
Как отредактировать файл .VMX
Перед запуском гостевой ОС нужно внести изменения в файл с расширением .VMX.
Важно
Не запускайте гостевую систему MacOS, пока не внесёте изменения в файл .VMX.
- 1.
Откройте директорию, в которой хранятся файлы виртуальной машины.
 Это директория, которую вы выбирали на 5 шаге. Если вы выбрали директорию по умолчанию, перейдите в Документы — Virtual Machine. Вам нужен файл с расширением .VMX:
Это директория, которую вы выбирали на 5 шаге. Если вы выбрали директорию по умолчанию, перейдите в Документы — Virtual Machine. Вам нужен файл с расширением .VMX: - 2.
Кликните по файлу правой кнопкой мыши и выберите Открыть с помощью — Блокнот.
- 3.
В зависимости от процессора вашего компьютера вставьте в конец файла нужный текст:
- для Intel:
smc.version = "0" smbios.reflectHost = "TRUE" hw.model = "MacBookPro14,3" board-id = "Mac-551B86E5744E2388"
- для AMD:
smc.version = "0" cpuid.0.eax = "0000:0000:0000:0000:0000:0000:0000:1011" cpuid.0.ebx = "0111:0101:0110:1110:0110:0101:0100:0111" cpuid.0.ecx = "0110:1100:0110:0101:0111:0100:0110:1110" cpuid.0.edx = "0100:1001:0110:0101:0110:1110:0110:1001" cpuid.
 1.eax = "0000:0000:0000:0001:0000:0110:0111:0001"
cpuid.1.ebx = "0000:0010:0000:0001:0000:1000:0000:0000"
cpuid.1.ecx = "1000:0010:1001:1000:0010:0010:0000:0011"
cpuid.1.edx = "0000:0111:1000:1011:1111:1011:1111:1111"
smbios.reflectHost = "TRUE"
hw.model = "MacBookPro14,3"
board-id = "Mac-551B86E5744E2388"
1.eax = "0000:0000:0000:0001:0000:0110:0111:0001"
cpuid.1.ebx = "0000:0010:0000:0001:0000:1000:0000:0000"
cpuid.1.ecx = "1000:0010:1001:1000:0010:0010:0000:0011"
cpuid.1.edx = "0000:0111:1000:1011:1111:1011:1111:1111"
smbios.reflectHost = "TRUE"
hw.model = "MacBookPro14,3"
board-id = "Mac-551B86E5744E2388" Сохраните файл.
Готово, виртуальная машина готова к запуску.
Теперь запустим виртуальную машину и установим операционную систему macOS.
Как установить macOS на VMware Workstation
В инструкции мы устанавливаем версию macOS Big Sur. Процедура установки версий macOS Mojave и Catalina практически не отличается.
Чтобы установить macOS на VMware Workstation:
- 1.
Запустите созданную ранее виртуальную машину:
org/HowToStep»>
2. - 3.
Выберите язык и нажмите на стрелку в правом нижнем углу:
- 4.
Отформатируйте виртуальный диск. Для этого выберите Дисковая утилита и нажмите Продолжить:
- 5.
Выберите виртуальный жёсткий диск VMware Virtual SATA Hard Drive Media и нажмите Стереть:
- 6.
Введите название диска и нажмите Стереть:
Дождитесь завершения процедуры и нажмите Готово.
- 7.
После этого вверху страницы нажмите Дисковая утилита — Завершить дисковую утилиту:
- 9.
Нажмите Продолжить:
- 10.
Примите условия лицензионного соглашения:
- 11.
Выберите диск, название которого вы указывали на 6 шаге, и нажмите Продолжить. На этот диск будет установлена ОС.
- 12.
Дождитесь окончания установки. Гостевая операционная система перезагрузится несколько раз:
- 13.
Выберите регион и продолжите установку. Следуйте подсказкам системы:
org/HowToStep»>
14. - 15.
Чтобы пропустить «Вход с Apple ID» нажмите Настроить позже в левом нижнем углу:
- 16.
Заполните поля, задайте пароль и нажмите Продолжить:
- 17.
Завершите настройку macOS, следуя указаниям на экране.
Дождитесь загрузки операционной системы с установочного диска:
Выберите Установка macOS Big Sur и кликните Продолжить:
На этапе «Ассистент миграции» в левом нижнем углу нажмите Не сейчас:
Готово, вы установили macOS на виртуальную машину VMware Workstation Player.
Помогла ли вам статья?
Да
раз уже помогла
Как запустить macOS в Windows 10 на виртуальной машине
Многие из нас могут захотеть переключиться на Mac OS Но Окна У него есть свои преимущества, которые нельзя легко скомпрометировать. На самом деле, иметь две разные системы не имеет смысла. Но что делать?
На самом деле, иметь две разные системы не имеет смысла. Но что делать?
Что ж, есть решение этой проблемы — виртуальная машина! Если ваша система соответствует требованиям хорошего оборудования и программного обеспечения, вам следует Установите macOS на виртуальную машину на ПК с Windows. Прочтите, чтобы узнать, как запустить Mac OS на компьютере с Windows.
Windows 10 — отличная операционная система. Теперь вы можете работает macOS В Windows, что идеально, когда вы хотите Используйте приложения Mac только в Windows.
В этом руководстве вы узнаете, как установить macOS на виртуальную машину, т.е. создать виртуальный Hackintosh, который позволяет запускать приложения Apple. «Hackintosh» — это название любого неподдерживаемого устройства под управлением macOS.
Какие файлы вам нужны для создания виртуальной машины macOS в Windows 10?
Прежде чем погрузиться в представление «Как сделать», вам необходимо загрузить и установить основные инструменты. В руководстве объясняется, как создавать виртуальные машины для запуска macOS с помощью Oracle VirtualBox Manager (VirtualBox) А также Проигрыватель рабочей станции VMware (VMware Launcher).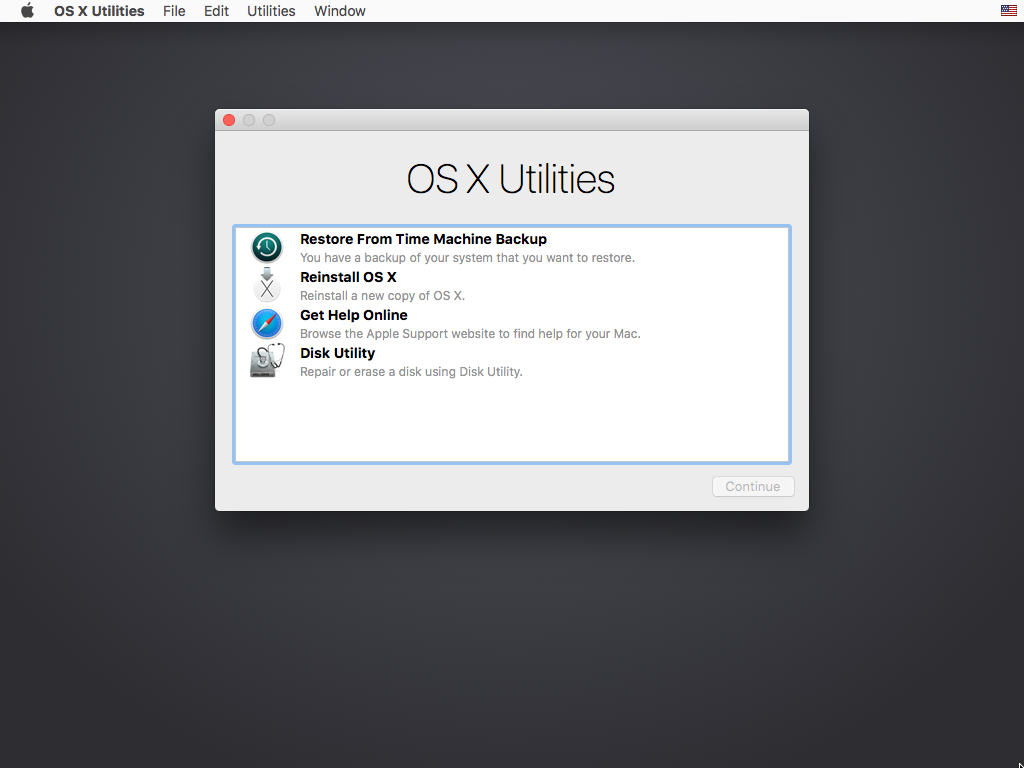 Не знаете, какой из них использовать? Узнайте больше о различиях между VirtualBox и VMware.)
Не знаете, какой из них использовать? Узнайте больше о различиях между VirtualBox и VMware.)
- Скачайте последнюю версию из VirtualBox. В руководстве используется VirtualBox 6.1.4.
- Скачайте последнюю версию Из VMware Player. В руководстве используется VMware Player 15.0.4.
Вам также понадобится копия macOS. Catalina — это последняя версия macOS. Вы можете найти ссылки для загрузки macOS Catalina в следующем разделе.
В этом руководстве основное внимание уделяется установке macOS Catalina на виртуальную машину Intel с помощью VirtualBox или VMware Player.
К сожалению, у меня нет доступа к какому-либо оборудованию AMD, поэтому я не могу предоставить руководство.
Однако есть фрагмент кода, который потребуется любому, кто использует AMD, для загрузки macOS Catalina с помощью VMware на машинах AMD.
Процесс загрузки macOS Catalina на виртуальную машину такой же, как и в версии Intel, но использует немного другой фрагмент кода. Вы можете найти руководство и фрагмент кода в разделе ниже.
Кроме того, в конце статьи вы найдете ссылки на несколько руководств по загрузке macOS Catalina, Mojave и High Sierra на виртуальной машине AMD.
Загрузите образ по умолчанию для macOS Catalina
Используйте следующие ссылки, чтобы загрузить macOS Catalina как для VirtualBox, так и для VMware.
Если Google Диск достиг предела загрузки, щелкните файл правой кнопкой мыши и выберите Копировать, чтобы создать копию на вашем Google Диске. Затем вы можете загрузить образ по умолчанию для macOS Catalina оттуда.
Пожалуйста, обрати внимание Эти ссылки могут время от времени перестать работать. Если да, оставьте, пожалуйста, комментарий, и я исправлю его как можно скорее.
- Образ виртуальной машины macOS Catalina
- Инструмент исправления VMware Player
После завершения загрузки файлов щелкните правой кнопкой мыши и извлеките их с помощью вашего любимого приложения для сжатия. Например, я щелкну правой кнопкой мыши, а затем выберу 7-Zip -> Распаковать в macOS Catalina.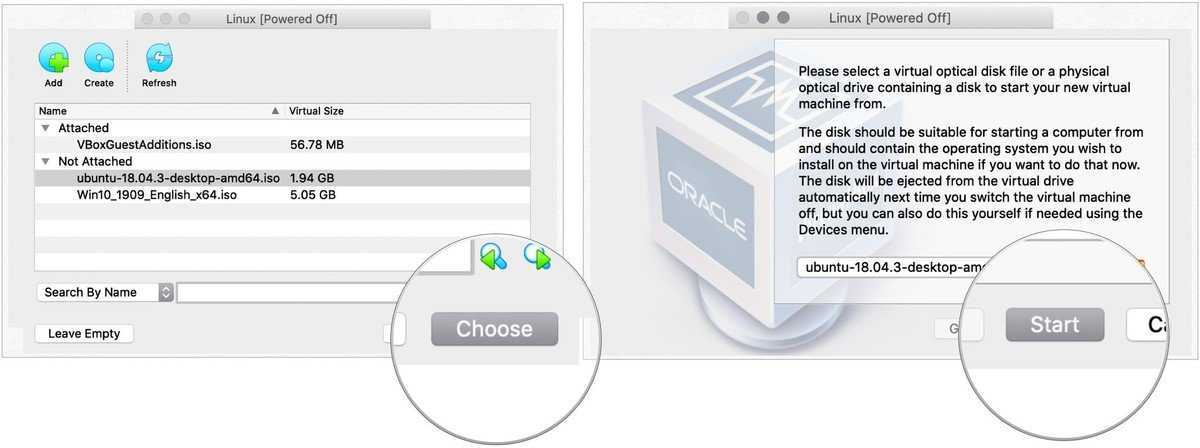 В папке вы найдете файл .VMDK, который расшифровывается как Virtual Machine Disk Format. Файл VMDK содержит операционную систему, которую мы будем использовать в следующем разделе.
В папке вы найдете файл .VMDK, который расшифровывается как Virtual Machine Disk Format. Файл VMDK содержит операционную систему, которую мы будем использовать в следующем разделе.
Как создать виртуальную машину для macOS Catalina с VirtualBox
Перед созданием виртуальной машины macOS необходимо установить Пакет дополнений VirtualBox. В том числе исправления для поддержки USB 3.0, поддержки мыши и клавиатуры, а также другие полезные патчи VirtualBox.
Скачать: VirtualBox Extension Pack для ОС Windows (Бесплатно)
Прокрутите вниз, выберите все поддерживаемые платформы для загрузки и дважды щелкните их, чтобы установить.
Создайте виртуальную машину для macOS Catalina
Откройте VirtualBox. Выбирать Новое Тип MacOS. VirtualBox определит операционную систему по мере ввода и предположит, что это Mac OS X. Вы можете оставить все как есть.
Что касается имени виртуальной машины, сделайте его чем-нибудь запоминающимся, но легким для ввода.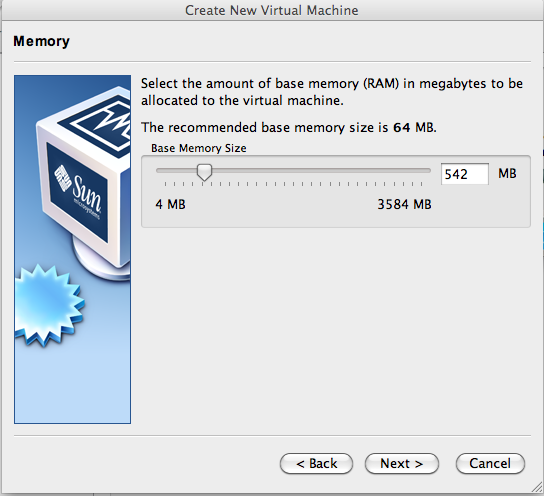 Вам нужно будет ввести это имя в серию команд, и вводить сложное имя несколько раз сложно!
Вам нужно будет ввести это имя в серию команд, и вводить сложное имя несколько раз сложно!
Затем установите объем оперативной памяти, который может использовать виртуальная машина и macOS. Я бы посоветовал как минимум 4 ГБ, но чем больше вы можете предложить от хост-системы, тем лучше будет ваш опыт. Помните, что вы не можете назначить больше оперативной памяти, чем имеет ваша система, и вам нужно оставить некоторую память доступной для операционной системы хоста.
Теперь вам нужно установить жесткий диск, который является образом по умолчанию, который был ранее загружен. Найдите Использовать существующий файл виртуального жесткого диска , затем коснитесь значка папки. Перейдите к файлу VMDK, затем выберите построить.
Редактировать настройки виртуальной машины macOS Catalina
Пока не пытайтесь запускать виртуальную машину macOS Catalina. Перед тем, как включить виртуальную машину, вам необходимо внести некоторые изменения в настройки. Щелкните правой кнопкой мыши виртуальную машину macOS и выберите Настройки.
Щелкните правой кнопкой мыши виртуальную машину macOS и выберите Настройки.
в Система , удалите дискету из порядка загрузки. Убедитесь, что для набора микросхем установлен ICH9.
Выберите вкладку «Процессор». Установите значение 2. Если у вас есть процессор Power To Spare (например, Intel Core i7 или i9 с несколькими дополнительными ядрами), подумайте о том, чтобы установить больше. Однако это не жизненно важный вариант.
Обязательно установите флажок Включить PAE / NX.
В разделе «Дисплей» установите для параметра «Видеопамять» значение 128 МБ.
Теперь в разделе Хранилище установите флажок рядом с Использовать кэш ввода-вывода хоста.
Наконец, перейдите на вкладку USB и выберите USB 3.0, затем нажмите OK.
Используйте командную строку, чтобы добавить собственный код в VirtualBox
К сожалению, еще не время загружать виртуальную машину macOS Catalina. В текущей конфигурации VirtualBox не работает с macOS VMDK.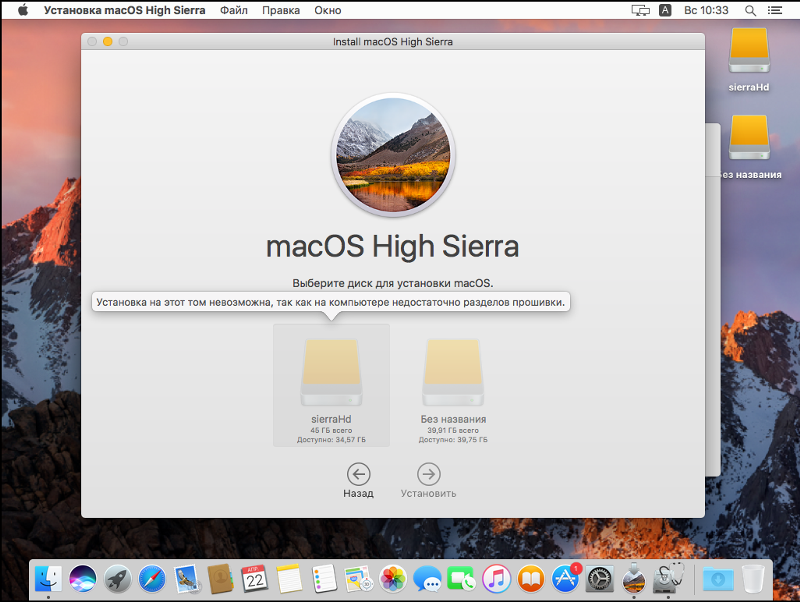
Чтобы обойти этого эмитента и заставить его работать, вам нужно в основном исправить VirtualBox, прежде чем виртуальная машина macOS сможет работать. Для этого вам нужно ввести код с помощью командной строки. Все подробности ниже.
Начните с закрытия VirtualBox. Команды не будут выполняться правильно, если VirtualBox или любой из связанных с ним процессов запущен. После закрытия нажмите клавишу. Windows + X , Затем выберите Командная строка (Администратор) из списка. Если в вашем меню отображается опция PowerShell Просто введите cmd в строке поиска меню «Пуск». Затем щелкните правой кнопкой мыши Best Match и выберитеЗапустить от имени администратора».
Следующий код работает для VirtualBox 5.x и 6.x.
Используйте следующую команду, чтобы найти каталог Oracle VirtualBox:
cd "C:\Program Files\Oracle\VirtualBox\"
Теперь введите следующие команды одну за другой. Измените команду, чтобы она соответствовала имени вашей виртуальной машины. Например, имя моего компьютера по умолчанию — «macos». Вот команды:
Например, имя моего компьютера по умолчанию — «macos». Вот команды:
VBoxManage.exe modifyvm "macos" --cpuidset 00000001 000106e5 00100800 0098e3fd bfebfbff VBoxManage setextradata
"macos" "VBoxInternal/Devices/efi/0/Config/DmiSystemProduct" "iMac11,3" VBoxManage setextradata "macos"
"VBoxInternal/Devices/efi/0/Config/DmiSystemVersion" "1.0" VBoxManage setextradata "macos"
"VBoxInternal/Devices/efi/0/Config/DmiBoardProduct" "Iloveapple" VBoxManage setextradata "macos"
"VBoxInternal/Devices/smc/0/Config/DeviceKey" "ourhardworkbythesewordsguardedpleasedontsteal(c)AppleComputerInc"
VBoxManage setextradata "macos" "VBoxInternal/Devices/smc/0/Config/GetKeyFromRealSMC" 1
После того, как вы закончите с командами и, если вы не столкнулись с какими-либо ошибками, закройте командную строку.
Включите виртуальную машину для macOS Catalina
Снова откройте VirtualBox.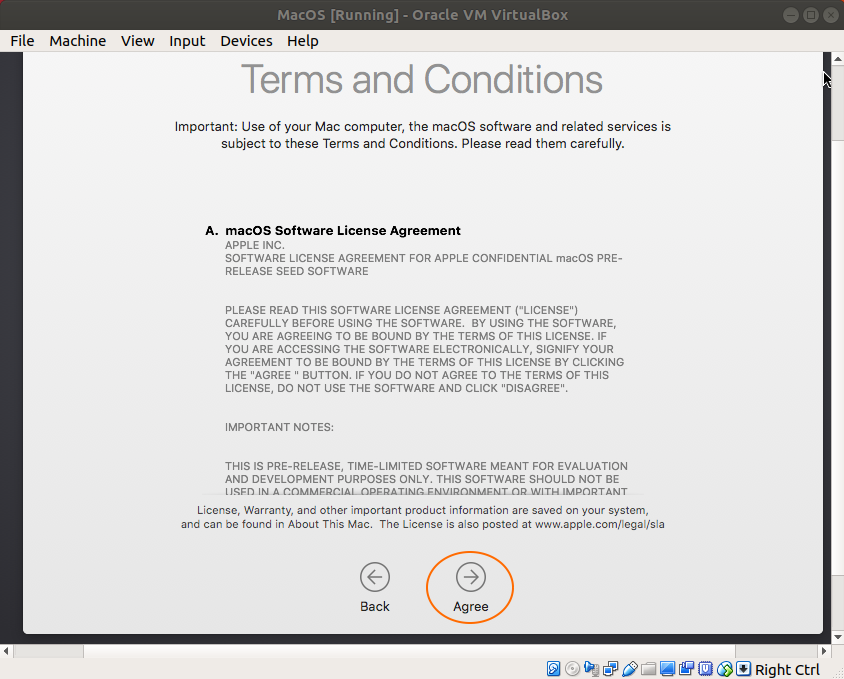 Дважды щелкните виртуальную машину macOS, чтобы запустить ее. Вы увидите длинный текст, за которым следует серый экран. Серый экран может занять пару секунд, но не волнуйтесь. Когда он будет пропущен, вы попадете на экран приветствия macOS.
Дважды щелкните виртуальную машину macOS, чтобы запустить ее. Вы увидите длинный текст, за которым следует серый экран. Серый экран может занять пару секунд, но не волнуйтесь. Когда он будет пропущен, вы попадете на экран приветствия macOS.
Отсюда вы можете настроить виртуальную машину macOS Catalina по своему усмотрению.
Совет от профессионала: Сделайте снимок экрана своей виртуальной машины после того, как вы пройдете серый экран. Если что-то неожиданное пойдет не так, вы можете вернуться к настройке экрана приветствия и начать процесс заново. После завершения установки macOS сделайте еще один снимок сохранения, чтобы сразу перейти к установке macOS. Перейти к Устройство -> Сделать снимок экрана , затем дайте вашему снимку имя и дождитесь его обработки.
Как создать виртуальную машину macOS Catalina с помощью VMware Workstation Player
Вы предпочитаете VMware VirtualBox? Вы можете создать виртуальную машину для macOS Catalina с помощью VMware, которая работает так же, как VirtualBox. Как и в случае с VirtualBox, VMware также требует дополнительных исправлений, чтобы виртуальная машина macOS Catalina заработала.
Как и в случае с VirtualBox, VMware также требует дополнительных исправлений, чтобы виртуальная машина macOS Catalina заработала.
Эта часть руководства подходит для систем Intel и AMD. Пользователи AMD должны использовать второй фрагмент кода при редактировании файла VMX для виртуальной машины. Прочтите руководство, чтобы узнать, что именно это означает.
Патч для VMware Workstation Player
В разделе изображений по умолчанию для macOS Catalina выше вы найдете «Инструмент исправления VMware Player. » Перед тем как начать, загрузите инструмент исправления.
Затем перейдите в папку, в которую вы скачали патч. Извлеките содержимое сжатого файла. Этот процесс лучше всего работает, когда папки находятся на одном жестком диске (например, папка VMware и извлеченный zip-файл находятся на диске. C: \).
Убедитесь, что VMware полностью закрыта. Теперь в папке Patcher щелкните правой кнопкой мыши команду сценария беспроигрышная установка и выберите Запуск от имени администратора.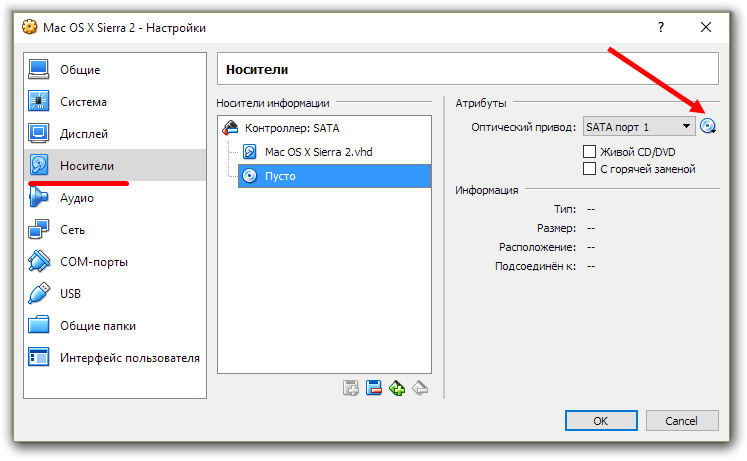 Сценарий откроется в окне командной строки, и будет запущен сценарий исправления. Я заметил. Во время выполнения сценария вам необходимо следить за сообщениями об ошибках типа «Файл не найден».
Сценарий откроется в окне командной строки, и будет запущен сценарий исправления. Я заметил. Во время выполнения сценария вам необходимо следить за сообщениями об ошибках типа «Файл не найден».
Наиболее частая причина ошибки »Файл не найденили сообщениеСистема не может найти указанный файлУстановите VMware Workstation Player в другом месте по сравнению с папкой по умолчанию и выполните исправление из другого каталога.
Создайте виртуальную машину macOS Catalina с помощью VMware
Выберите Создать новую виртуальную машину. Выбирать Я установлю ОС позже. Теперь выберите Apple Mac OS X и измените версию на macOS 10.14. Если вы не видите параметры macOS, значит, патч установлен неправильно.
Далее вам нужно выбрать имя для виртуальной машины macOS Catalina. Выберите что-нибудь, что легко запомнить, затем скопируйте путь к файлу в удобное место — он понадобится вам, чтобы мгновенно внести несколько изменений. На следующем экране придерживайтесь предложенного максимального размера жесткого диска, затем выберите Хранить виртуальный диск как один файл. Завершите работу мастера создания виртуального диска, но пока не запускайте виртуальную машину.
На следующем экране придерживайтесь предложенного максимального размера жесткого диска, затем выберите Хранить виртуальный диск как один файл. Завершите работу мастера создания виртуального диска, но пока не запускайте виртуальную машину.
Редактирование настроек виртуальной машины macOS
Прежде чем вы сможете запустить виртуальную машину, вы должны отредактировать спецификации оборудования. Кроме того, вам необходимо сообщить VMware, где можно найти macOS VMDK.
На главном экране VMware выберите виртуальную машину macOS Catalina, щелкните правой кнопкой мыши и выберите Настройки. Как и в случае с VirtualBox, переместите ползунок памяти виртуальной машины как минимум на 4 ГБ. Вы можете выделить больше, если у вас больше оперативной памяти.
В разделе «Процессоры» измените количество доступных ядер на 2.
Теперь в разделе Hard Disk (SATA) вам нужно удалить ранее созданный жесткий диск. Найдите Удалить (удалить), и VMware автоматически удалит диск.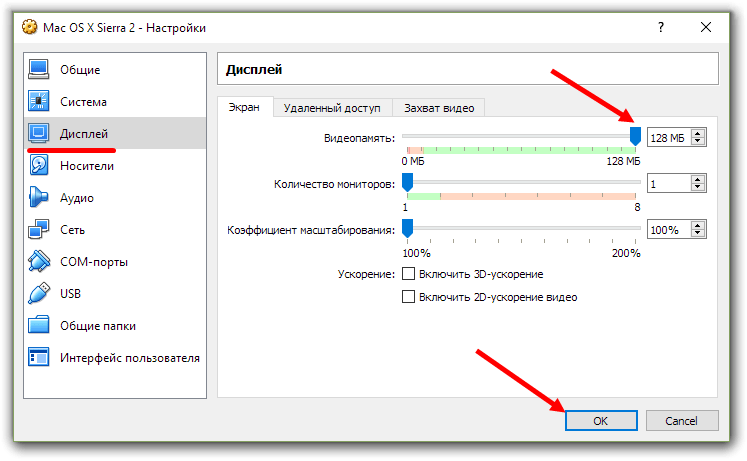 Теперь выберите Добавить -> Жесткий диск -> SATA (рекомендуется) -> Использовать существующий диск. Перейдите на сайт macOS VMDK.
Теперь выберите Добавить -> Жесткий диск -> SATA (рекомендуется) -> Использовать существующий диск. Перейдите на сайт macOS VMDK.
Редактирование файла macOS VMX
Ваш последний набор настроек перед запуском виртуальной машины macOS Catalina на VMware!
Закройте VMware. Перейдите в место, где вы сохранили свою виртуальную машину MacOS. Местоположение по умолчанию:
C:\Users\YOURNAME\Documents\Virtual Machines\YOUR MAC OS X FOLDER
Перейдите к macOS.vmx, щелкните правой кнопкой мыши и выберите открыт с помощью… , и выберите блокнот (или ваш любимый текстовый редактор). Прокрутите файл конфигурации до конца и добавьте следующую строку:
smc.version = "0"
Сохраните и выйдите.
Теперь вы можете открыть VMware, выбрать виртуальную машину macOS Catalina и запустить ее!
Редактирование файла macOS Catalina VMX для устройств AMD
Этот раздел предназначен для пользователей AMD. Как и в предыдущем разделе, пользователи AMD также должны отредактировать файл VMX, прежде чем продолжить. Мод для AMD включает на несколько строк больше по сравнению с версией Intel, но вы можете скопировать и вставить данные в файл.
Как и в предыдущем разделе, пользователи AMD также должны отредактировать файл VMX, прежде чем продолжить. Мод для AMD включает на несколько строк больше по сравнению с версией Intel, но вы можете скопировать и вставить данные в файл.
Закройте VMware. Отправляйтесь туда, где вы сохранили свою виртуальную машину MacOS. Местоположение по умолчанию:
C:\Users\YOURNAME\Documents\Virtual Machines\YOUR MAC OS X FOLDER
Перейдите к macOS.vmx, щелкните правой кнопкой мыши и выберите открыт с помощью… , и выберите блокнот (или ваш любимый текстовый редактор). Прокрутите файл конфигурации до конца и добавьте следующие строки:
smc.version = "0" cpuid.0.eax = "0000:0000:0000:0000:0000:0000:0000:1011" cpuid.0.ebx = "0111:0101:0110:1110:0110:0101:0100:0111" cpuid.0.ecx = "0110:1100:0110:0101:0111:0100:0110:1110" cpuid.0.edx = "0100:1001:0110:0101:0110:1110:0110:1001" cpuid.1.eax = "0000:0000:0000:0001:0000:0110:0111:0001" cpuid.1.ebx = "0000:0010:0000:0001:0000:1000:0000:0000" cpuid.1.ecx = "1000:0010:1001:1000:0010:0010:0000:0011" cpuid.1.edx = "0000:1111:1010:1011:1111:1011:1111:1111"
Сохраните и выйдите.
Теперь вы можете открыть VMware, выбрать виртуальную машину macOS Catalina и запустить ее!
Установите VMware Tools на виртуальную машину macOS Catalina
Теперь вам нужно установить VMware Tools, который представляет собой набор утилит и расширений, улучшающих работу с мышью, производительность видео и другие полезные вещи.
Пока виртуальная машина macOS работает, выберите Проигрыватель> Управление> Установить инструменты VMware.
Установочный digavsc появится на рабочем столе macOS. Когда появится этот параметр, выберите «Установить инструменты VMware», а затем разрешите ему доступ к съемному тому. Следуйте инструкциям по установке, которые потребуют от вас перезагрузки по завершении.
Примечание. Если обнаружено предупреждение системы безопасности. выберите открытый Настройки безопасности -> Разрешить , затем коснитесь значка замка, чтобы подтвердить изменения. Перезагрузите виртуальную машину, и вы сможете начать использовать macOS по своему усмотрению.
Перезагрузите виртуальную машину, и вы сможете начать использовать macOS по своему усмотрению.
найди ошибки и исправь их
Есть несколько вещей, которые могут (и, вероятно, будут) пойти не так при установке виртуальной машины macOS на VMware Player Workstation.
- Если вы не видите «Apple Mac OS X» во время мастера создания виртуальной машины, вам необходимо повторить процесс установки исправлений. Перед запуском убедитесь, что все процессы, связанные с VMware Player, выключены.
- Если вы получаете сообщение «Mac OS X не поддерживается с двоичной трансляцией» при запуске виртуальной машины, есть большая вероятность, что вам нужно активировать виртуализацию в конфигурации BIOS / UEFI.
- Если вы получаете сообщение об ошибке «Неустранимая ошибка VMware Player: (vcpu-0)» при запуске виртуальной машины, вам нужно будет вернуться к файлу конфигурации macOS.
 vmx и убедиться, что вы добавили дополнительную строку и сохранили модификацию. .
vmx и убедиться, что вы добавили дополнительную строку и сохранили модификацию. . - Если вы используете оборудование AMD и система загружается с логотипом Apple, сначала выключите виртуальную машину. Теперь отправляйтесь в Настройки -> Параметры -> Общие. Измените гостевую ОС на Microsoft Windows, а версию на Windows 10 x64. Нажмите на Ok , затем попробуйте снова загрузить виртуальную машину. После того, как логотип Apple появится, выключите виртуальную машину, затем снова установите для параметра гостевой операционной системы значение Apple Mac OS X, выбрав правильную версию.
Виртуальная машина macOS для устройств AMD
Apple использует оборудование Intel для питания своих настольных компьютеров и ноутбуков. Настроить виртуальную машину macOS с оборудованием Intel проще, потому что спецификации оборудования очень похожи. С AMD все наоборот. Поскольку Apple не разрабатывает macOS на оборудовании AMD, создание виртуальной машины macOS на платформе AMD сложнее.
Кроме того, у AMD нет системы для тестирования виртуальных машин для macOS, поэтому я не могу дать вам подробное руководство. Тем не менее, я могу указать вам на несколько руководств по виртуальным машинам, которые работают на macOS AMD, если вы проявите терпение и соответствующим образом выполните каждый шаг.
- Руководство Mojave AMD Vanilla из Windows через AMD OS X
- Виртуальная машина High Sierra 10.13.1 для VMware Player для Ryzen / FX / APU через AMD OS X
- Мохаве AMD VirtualBox через AMD OS X
Форум AMD OS X — отличный ресурс для виртуальных компьютеров Mac. Вы также можете найти множество тем на форуме, связанных с виртуальными машинами AMD macOS.
Полный процесс установки виртуальной машины для macos Catalina
У вас есть два варианта создания виртуальной машины для macOS Catalina. Оба варианта отлично подходят, если вы хотите опробовать macOS перед тем, как делать Перейти с Windows. Вы также можете использовать macOS, чтобы получить доступ к некоторым из лучших предлагаемых приложений Apple.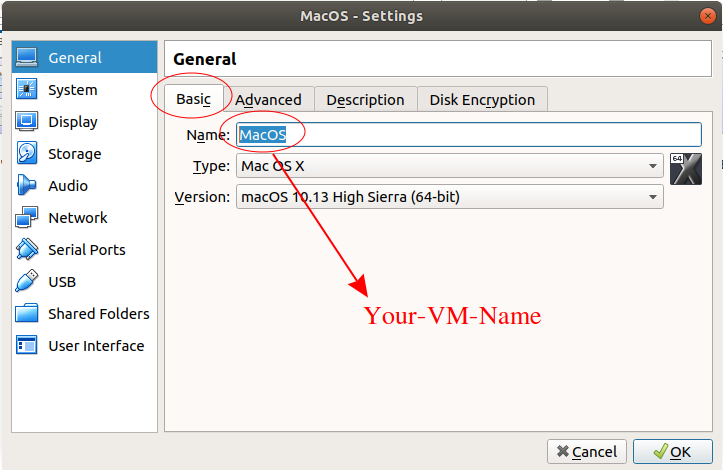
ты можешь использовать виртуальная машина Также для тестирования других операционных систем. Например, вот как Установка дистрибутива Linux на виртуальную машину. Хотите узнать больше о виртуальных машинах? видеть Руководство пользователя VirtualBox , который научит вас всему, что вам нужно знать, или наш гид Чтобы создать виртуальную машину с Windows 10 Hyper-V.
Источник
Как установить Windows 11 на ваш M1 Mac
Автор Шаант Минхас
Хотите запустить Windows 11 на Mac M1? Вам, вероятно, понадобится виртуализатор. Вот как начать.
Windows 11 уже давно отсутствует. Это также наделало много шума; некоторые хорошие, некоторые плохие.
На самом деле он привлек внимание множества пользователей, не использующих Windows. Например, множество пользователей Mac также хотят попробовать Windows 11. Если вы принадлежите к этому лагерю, то вы находитесь в правильном месте.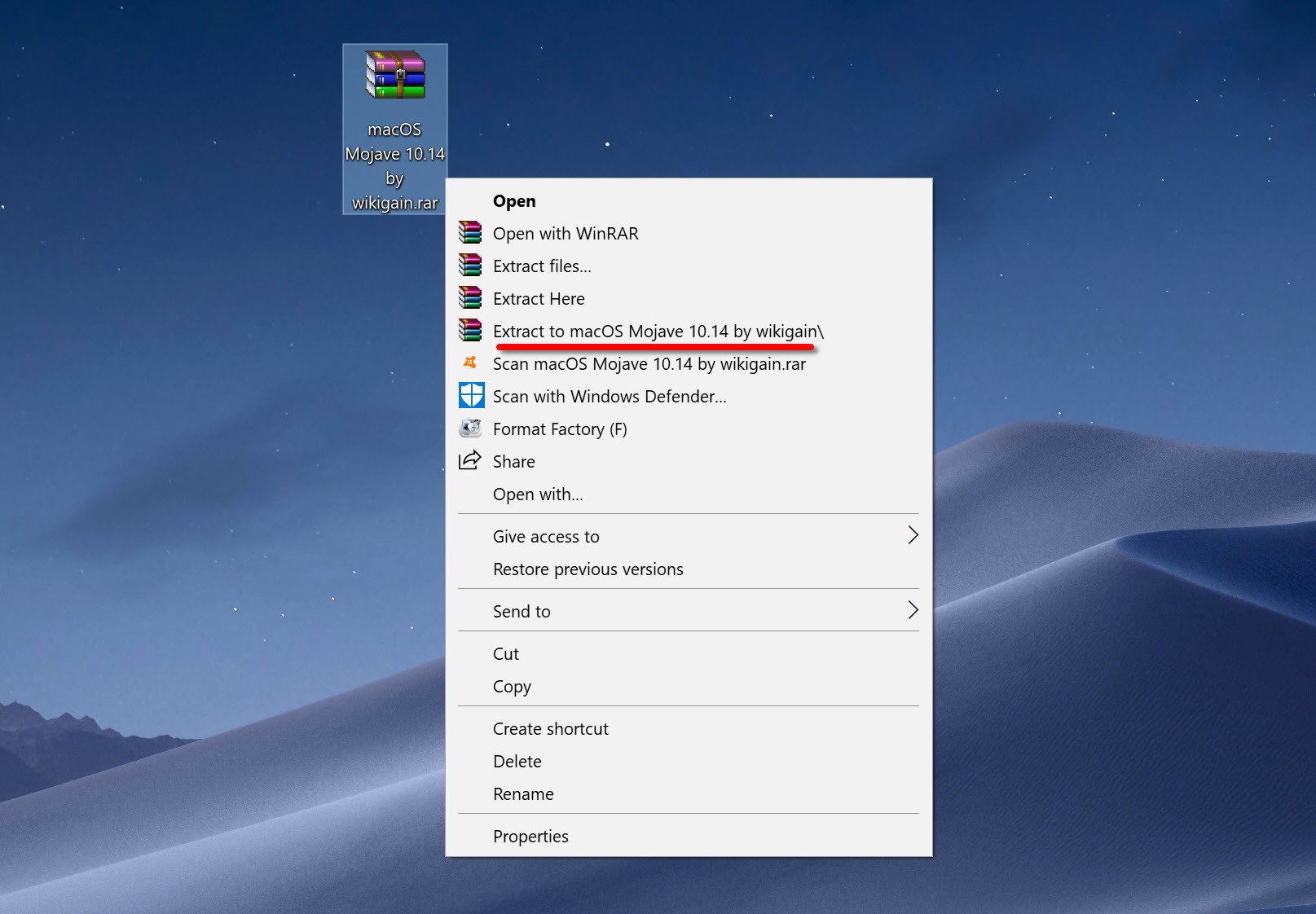 Далее мы рассмотрим точные методы установки Windows 11 на ваш M1 Mac. Итак, давайте начнем.
Далее мы рассмотрим точные методы установки Windows 11 на ваш M1 Mac. Итак, давайте начнем.
Как установить Windows 11 на ваш M1 Mac
Самым большим препятствием для пользователей Mac являются строгие требования для запуска Windows 11. Одним из них является модуль TPM. К счастью, есть несколько способов обойти эти требования, установить и запустить Windows 11 на вашем M1 Mac.
Первый способ с использованием приложения UTM предоставляется бесплатно. Все, что вам нужно сделать, это установить приложение UTP, получить ISO-файлы Windows 11 и запустить приложение поверх виртуализатора UTM. Вот как вы можете начать с этого.
1. Как установить Windows 11 на M1 Mac с помощью приложения UTM
UTM — это программное обеспечение для виртуализации с открытым исходным кодом, которое позволяет запускать любую другую операционную систему поверх вашего Mac. Для начала зайдите на официальный сайт и загрузите оттуда приложение UTM.
Пока загрузка завершена, скачайте ISO-файл Windows 11 со страницы загрузки Microsoft.
Установите приложение UTM, а затем запустите в нем ISO-файл Windows 11. Теперь вам просто нужно следовать инструкциям на экране, чтобы завершить установку.
В главном меню выберите знак + , чтобы создать новую виртуальную машину. Теперь выберите параметр Virtualize и выберите Windows , чтобы создать среду для Windows 11.
Нажмите . Просмотрите и выберите только что загруженный ISO-образ Windows 11, а затем нажмите Далее .
Теперь выделите ядра ОЗУ и ЦП для запуска Windows 11; для бесперебойной работы мы рекомендуем вам выбрать не менее 2 ядер и 4 ГБ оперативной памяти. После того, как вы все настроили, нажмите на Сохранить .
Итак, вы уже сделали всю тяжелую работу. Отсюда нажмите кнопку Play и загрузите свое устройство. Выполните установку Windows 11, следуйте инструкциям на экране и завершите установку Windows 11.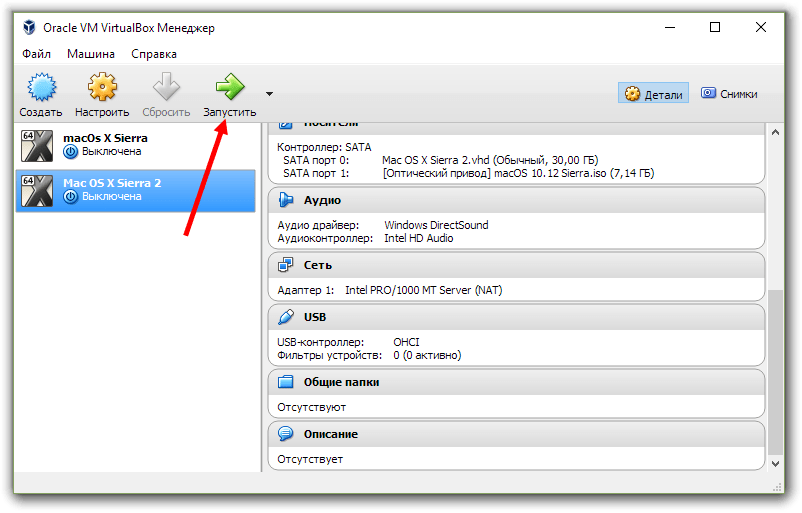
Вот и все. Теперь вы можете бесплатно запускать Windows 11 на своем M1 Mac.
2. Как пользоваться Parallels
Parallels — это проприетарное программное обеспечение для виртуализации рабочих столов. Фактически, когда впервые вышла Windows 11, это был единственный инструмент, который мог запускать Windows 11 на вашем M1 Mac.
Единственная оговорка заключается в том, что вам придется заплатить за подписку. Для начала зайдите на официальный сайт Parallels и загрузите оттуда приложение.
Установите приложение, запустите его, и вы увидите приложение Помощник по установке . Оттуда нажмите Установить Windows или другую ОС с DVD или файла образа , чтобы выбрать загруженный ранее ISO-файл Windows для запуска его на виртуализаторе.
Выберите конкретный вариант использования, для которого вы будете чаще всего использовать приложение, и нажмите 9.0029 Продолжить . Следуйте инструкциям на экране, и установка будет завершена через несколько минут. Сделайте это, и вы сможете легко запускать Windows 11 на своем M1 Mac.
Сделайте это, и вы сможете легко запускать Windows 11 на своем M1 Mac.
Установка Windows 11 на M1 Mac
Когда впервые вышла операционная система Windows 11, было не так много способов запустить ее на вашем Mac, не говоря уже о M1 Mac с его кремниевым чипом. Однако со временем появились некоторые творческие настройки, которые теперь позволяют запускать операционную систему без каких-либо проблем. Мы надеемся, что один из этих методов помог вам, и вы сможете без проблем запустить Windows 11 на M1 Mac.
Как создать виртуальную машину с помощью Windows 10 Hyper-V
Знаете ли вы, что в Windows 10 есть встроенный инструмент для создания виртуальных машин? Microsoft Hyper-V — это собственный гипервизор Windows. Вы можете использовать Hyper-V для создания виртуальных машин в 64-разрядных версиях Windows 10 Pro, Enterprise и Education без установки стороннего программного обеспечения.
Вот как создать виртуальную машину в Windows 10 с помощью Hyper-V.
Что такое Hyper-V?
Hyper-V изначально был функцией только для Windows Server. Тем не менее, он перешел на Windows 10, предоставив интегрированный гипервизор на рабочий стол Windows. Hyper-V доступен только в 64-разрядных версиях Windows . Кроме того, Hyper-V недоступен в редакции Windows 10 Home (по крайней мере, не из коробки).
Hyper-V запускает каждую виртуальную машину в изолированной среде. Вы можете запускать более одной виртуальной машины Hyper-V одновременно, если аппаратное обеспечение вашей системы соответствует требованиям. В этом случае вы должны проверить свои системные требования, прежде чем продолжить обучение.
Вам нужно как минимум 2 Гб оперативной памяти, если не больше. Ваш ЦП должен поддерживать виртуализацию с использованием Intel VT-x или AMD-V. Не знаете, как это узнать?
Щелкните правой кнопкой мыши панель задач и выберите Диспетчер задач . Откройте вкладку Performance . Под графиком проверьте статус Virtualization .
Под графиком проверьте статус Virtualization .
- Если написано Enabled , это означает, что виртуализация в настоящее время включена в вашем BIOS.
- Если он отключен, вам нужно зайти в BIOS и включить опцию виртуализации.
Однако, если вы не видите эту опцию, это означает, что ваш ЦП не поддерживает виртуализацию.
Как установить Hyper-V в Windows 10
После включения виртуализации ЦП необходимо установить Hyper-V.
Самый простой способ убедиться, что Hyper-V устанавливается правильно, — это использовать PowerShell. (В чем разница между PowerShell и командной строкой?) Существует также возможность установить Hyper-V с помощью компонентов Windows, но это не всегда работает должным образом.
Введите powershell в строке поиска меню «Пуск», щелкните правой кнопкой мыши «Лучшее совпадение» и выберите «Запуск от имени администратора» . Теперь введите следующую команду:
DISM /Online /Enable-Feature /All /FeatureName:Microsoft-Hyper-V
После успешного выполнения команды сохраните всю открытую работу и перезагрузите систему. После перезагрузки системы вы найдете параметры Hyper-V в меню «Пуск».
После перезагрузки системы вы найдете параметры Hyper-V в меню «Пуск».
Как создать виртуальную машину с помощью Hyper-V в Windows 10
Введите hyper v в строке поиска меню «Пуск» и выберите Hyper-V Manager .
В списке Действия выберите Создать > Виртуальная машина > Далее .
Дайте вашей виртуальной машине имя, затем нажмите Далее.
Выберите поколение Hyper-V
Теперь вы должны выбрать поколение Hyper-V для вашей виртуальной машины.
Поколение 1 поддерживает 32-разрядные и 64-разрядные гостевые операционные системы, предоставляя виртуальное оборудование, совместимое с предыдущими версиями Hyper-V.
Поколение 2 поддерживает только 64-разрядные гостевые операционные системы, имеет прошивку на основе UEFI и другие новые функции виртуализации.
Если вы пытаетесь использовать 32-разрядную операционную систему, выберите Поколение 1. Точно так же, если вы планируете перенести виртуальную машину на другой хост-компьютер, выберите Поколение 1. В противном случае выберите Поколение 2.
Точно так же, если вы планируете перенести виртуальную машину на другой хост-компьютер, выберите Поколение 1. В противном случае выберите Поколение 2.
Поколение 2 виртуальные машины загружаются быстрее, могут использовать больший максимальный объем ОЗУ, больше виртуальных ядер ЦП и многое другое.
Создав виртуальную машину, вы не сможете изменить ее поколение Hyper-V.
Назначение памяти, сети и типа виртуального жесткого диска
Затем укажите объем памяти, который вы хотите выделить для виртуальной машины. Больше памяти даст вам более быструю работу с виртуальной машиной. Но это также зависит от гостевой операционной системы, а также от аппаратного обеспечения хост-машины.
Если вы не уверены, какой объем ОЗУ выделить, проверьте минимальные требования для гостевой операционной системы, а затем, если возможно, назначьте дополнительный объем памяти.
Вы также можете использовать динамическую память Hyper-V. Параметр динамической памяти позволяет Hyper-V гибко управлять потреблением ОЗУ, не ограничивая хост-компьютер.
После назначения перейдите к Настройка сети и выберите переключатель по умолчанию .
Теперь вы можете выбрать размер хранилища виртуальной машины.
Я бы предложил установить размер хранилища виртуальной машины на минимальное значение для гостевой операционной системы плюс немного больше. Диск виртуального хранилища VHDX динамически расширяется, поэтому вам не нужно сразу создавать массивный диск. Конечно, если вам нужно, добавьте столько памяти, сколько хотите.
Наконец, выберите, следует ли устанавливать операционную систему сейчас или позже.
Чтобы установить сейчас (как при первой загрузке виртуальной машины), выберите Установить операционную систему с загрузочного CD/DVD-ROM . Затем перейдите к файлу образа операционной системы (.ISO), который вы хотите установить.
Проверьте сводку и Завершите .
Настройка параметров виртуальной машины Hyper-V
Когда вы нажмете «Готово», вы вернетесь в диспетчер Hyper-V. Щелкните правой кнопкой мыши имя виртуальной машины и выберите 9.0029 Настройки.
Щелкните правой кнопкой мыши имя виртуальной машины и выберите 9.0029 Настройки.
Меню «Настройки» предлагает более точный контроль над настройками виртуальной машины.
Например, вы можете использовать вкладку Processor , чтобы назначить больше процессорных ядер виртуальной машине или настроить параметры сетевого адаптера , чтобы изменить переключатель виртуальной машины или иным образом.
Загрузите виртуальную машину Hyper-V
Время пришло. Дважды щелкните виртуальную машину, чтобы запустить ее. Вам придется установить гостевую операционную систему, но тогда вы сможете использовать ее по своему усмотрению.
Используйте Hyper-V Quick Create для развертывания виртуальной машины
После установки Hyper-V у вас также есть возможность использовать Hyper-V Quick Create .
Hyper-V Quick Create быстро создает виртуальную машину.
Введите hyper v в строке поиска меню «Пуск» и выберите Hyper-V Quick Create .


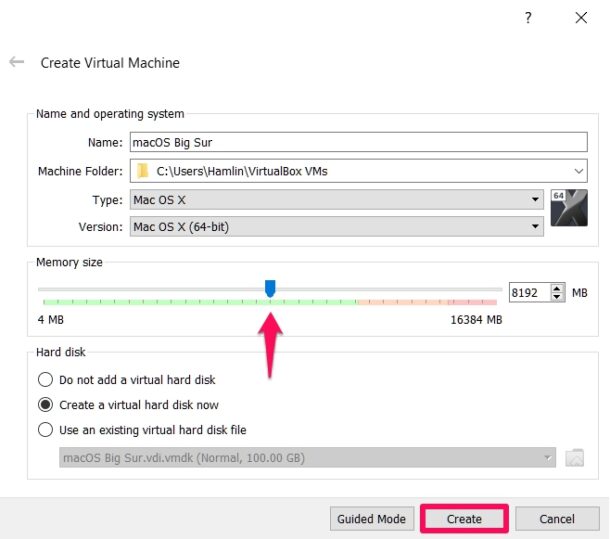 Затем нажмите Browse, чтобы выбрать папку, в которой будет храниться виртуальная машина. После этого нажмите Next:
Затем нажмите Browse, чтобы выбрать папку, в которой будет храниться виртуальная машина. После этого нажмите Next: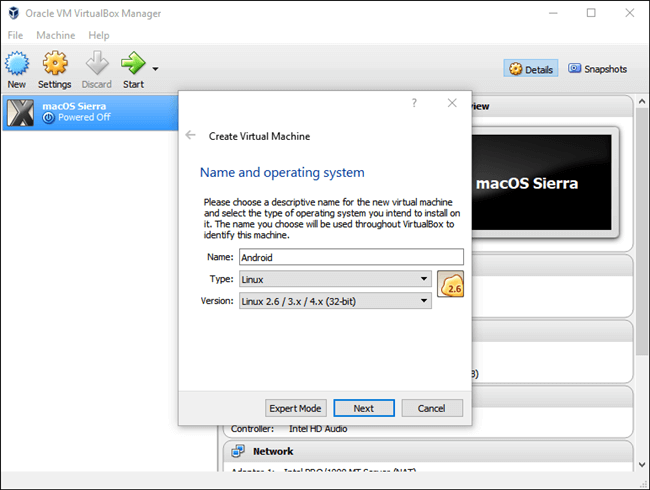
 Это директория, которую вы выбирали на 5 шаге. Если вы выбрали директорию по умолчанию, перейдите в Документы — Virtual Machine. Вам нужен файл с расширением .VMX:
Это директория, которую вы выбирали на 5 шаге. Если вы выбрали директорию по умолчанию, перейдите в Документы — Virtual Machine. Вам нужен файл с расширением .VMX: 1.eax = "0000:0000:0000:0001:0000:0110:0111:0001"
cpuid.1.ebx = "0000:0010:0000:0001:0000:1000:0000:0000"
cpuid.1.ecx = "1000:0010:1001:1000:0010:0010:0000:0011"
cpuid.1.edx = "0000:0111:1000:1011:1111:1011:1111:1111"
smbios.reflectHost = "TRUE"
hw.model = "MacBookPro14,3"
board-id = "Mac-551B86E5744E2388"
1.eax = "0000:0000:0000:0001:0000:0110:0111:0001"
cpuid.1.ebx = "0000:0010:0000:0001:0000:1000:0000:0000"
cpuid.1.ecx = "1000:0010:1001:1000:0010:0010:0000:0011"
cpuid.1.edx = "0000:0111:1000:1011:1111:1011:1111:1111"
smbios.reflectHost = "TRUE"
hw.model = "MacBookPro14,3"
board-id = "Mac-551B86E5744E2388"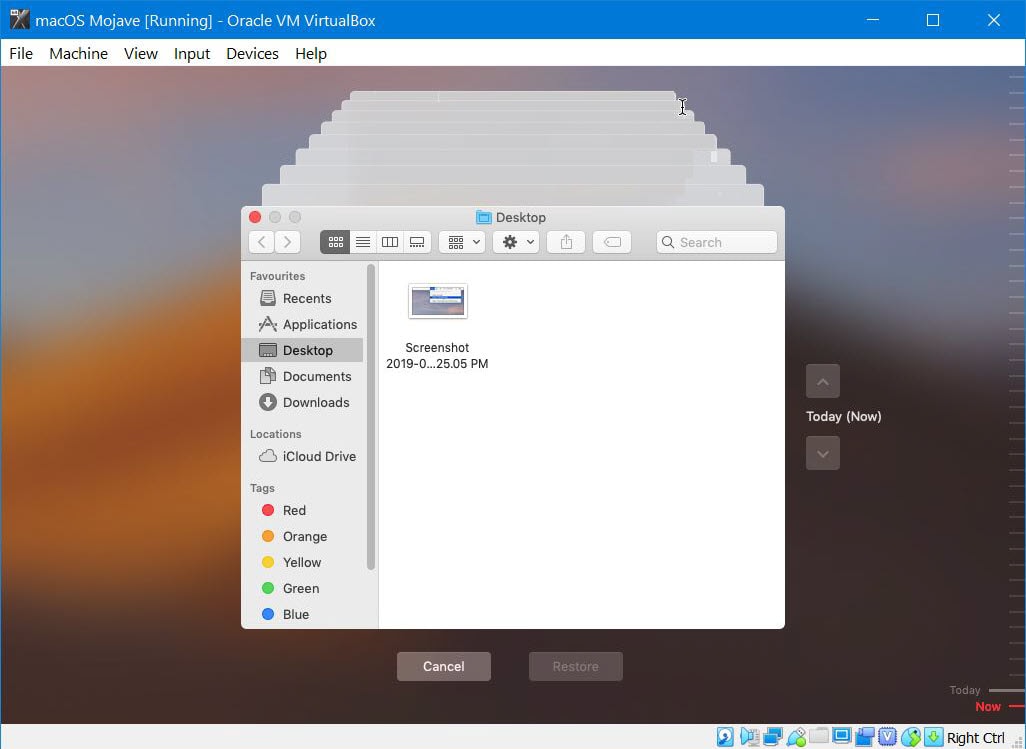 vmx и убедиться, что вы добавили дополнительную строку и сохранили модификацию. .
vmx и убедиться, что вы добавили дополнительную строку и сохранили модификацию. .